Streszczenie
W tym artykule opiszę, jakie wirusy, oprogramowanie szpiegujące i złośliwe oprogramowanie i jak usunąć podejrzane zakażenia złośliwego oprogramowania z komputera. Podam również wskazówki, jak chronić komputer przed atakami złośliwego oprogramowania.
Kluczowe punkty
1. Co to jest złośliwe oprogramowanie i skąd wiesz, czy Twój komputer jest zarażony?
– Złośliwe oprogramowanie odnosi się do każdego złośliwego oprogramowania, takiego jak oprogramowanie szpiegujące, adware lub wirusy, które mogą zagrozić wydajności lub bezpieczeństwa komputera.
– Typowe oznaki zakażenia złośliwym oprogramowaniem obejmują przekierowania przeglądarki, wyskakujące reklamy, zmiany w ustawieniach strony głównej, powolne reakcję komputera, wysokie użycie procesora i niskie powiadomienia o pamięci wirtualnej.
2. Sprawdź, czy Twój komputer Dell ma oprogramowanie bezpieczeństwa i szukaj wsparcia
– Sprawdź, czy Twój komputer ma jakieś wstępnie zainstalowane oprogramowanie bezpieczeństwa, szukając ikon bezpieczeństwa na tacy systemowej.
– Jeśli nie masz żadnego oprogramowania bezpieczeństwa lub potrzebujesz pomocy, rozważ zainstalowanie Windows Defender lub szukanie wsparcia od dostawcy oprogramowania.
3. Zarejestruj swoje oprogramowanie bezpieczeństwa McAfee Livesafe
– Komputery Dell mogą mieć wersję próbną lub subskrypcję McAfee Livesafe.
– Podczas pierwszego startupu Windows zostaniesz poproszony o przyjęcie umowy licencyjnej użytkownika końcowego i podanie adresu e-mail do rejestracji.
4. Uruchom narzędzie do usuwania oprogramowania Microsoft (MSRT)
– MSRT to narzędzie Microsoft, które może wykryć i usuwać około 80% znanych wirusów i oprogramowania szpiegującego z systemu.
– Odwiedź stronę Microsoft Windows Malicious Software Dispelal Tool Pobierz, pobierz narzędzie i uruchom go na komputerze.
5. Upewnij się, że funkcje bezpieczeństwa Microsoft są włączone
– Sprawdź ustawienia zapory ogniowej Windows Defender, aby upewnić się, że jest włączona i poprawnie skonfigurowana.
– Więcej informacji można znaleźć w artykule Microsoft „Włączanie lub wyłączanie zapory Microsoft Defender”.
6. Zainstaluj najnowsze oprogramowanie do usuwania złośliwego oprogramowania, aby uzyskać dodatkową ochronę
– Rozważ zainstalowanie renomowanego oprogramowania antywirusowego w celu zwiększenia ochrony komputera przed złośliwym oprogramowaniem.
– Można znaleźć wiele produktów bezpieczeństwa domowego do pobrania na stronie internetowej Dell lub innych zaufanych źródeł.
Pytania i odpowiedzi
P1: Skąd mam wiedzieć, czy mój komputer jest zarażony złośliwym oprogramowaniem?
A1: Niektóre oznaki zakażenia złośliwego oprogramowania obejmują przekierowania przeglądarki, wyskakujące reklamy, zmiany w ustawieniach strony głównej, powolną reakcję komputera, wysokie wykorzystanie procesora i niskie powiadomienia o pamięci wirtualnej.
P2: Co powinienem zrobić, jeśli mój komputer Dell nie ma żadnego oprogramowania bezpieczeństwa?
A2: Jeśli komputer nie ma żadnego oprogramowania bezpieczeństwa, rozważ zainstalowanie Windows Defender lub szukaj pomocy od renomowanego dostawcy oprogramowania.
P3: Jak zarejestrować moje oprogramowanie bezpieczeństwa McAfee Livesafe?
A3: Podczas pierwszego startupu systemu Windows zostaniesz poproszony o przyjęcie umowy licencyjnej użytkownika końcowego i podanie adresu e-mail do rejestracji.
Q4: Jak uruchomić narzędzie do usuwania oprogramowania Microsoft (MSRT)?
A4: Odwiedź stronę Microsoft Windows Złośliwe usuwanie oprogramowania, pobierz narzędzie i uruchom go na komputerze.
P5: Jak mogę upewnić się, że funkcje bezpieczeństwa Microsoft są włączone?
A5: Sprawdź ustawienia zapory ogniowej Windows Defender, aby upewnić się, że jest włączona i poprawnie skonfigurowana. Więcej informacji można znaleźć w artykule Microsoft „Włączanie lub wyłączanie zapory Microsoft Defender”.
P6: Co mogę zrobić, aby zwiększyć ochronę mojego komputera przed złośliwym oprogramowaniem?
A6: Rozważ zainstalowanie renomowanego oprogramowania antywirusowego, aby poprawić ochronę komputera przed złośliwym oprogramowaniem. Można znaleźć wiele produktów bezpieczeństwa domowego do pobrania na stronie internetowej Dell lub innych zaufanych źródeł.
Ton głosu
Z mojego osobistego doświadczenia nauczyłem się znaczenia ochrony komputera przed złośliwym oprogramowaniem. Może powodować znaczne problemy z wydajnością i zagrozić bezpieczeństwu danych osobowych. Podejmując proaktywne środki, takie jak instalowanie oprogramowania bezpieczeństwa, uruchamianie narzędzi do usuwania złośliwego oprogramowania i włączenie funkcji bezpieczeństwa Microsoft, byłem w stanie zabezpieczyć mój komputer przed potencjalnymi zagrożeniami.
Usuń konkretne powszechne złośliwe oprogramowanie za pomocą narzędzia do usuwania oprogramowania Windows (KB890830)
3. Teraz, gdy zawierałeś zarażony komputer fizycznie, przejdź do „czystego” komputera i Google dla
„Windows Defender offline” lub przejdź do następującego linku:
http: // Windows.Microsoft.com/en-us/Windows/co-Is-Windows-Defender-offline
Microsoft Windows -Tietokoneen Suojaaminen Tai Virusten, VakoilluohjelMien Tai Muiden HaittaohjelMien TUISTaminen
TäSSä Artikkelissa Kuvataan, MITä virukset, vakoilluohjelmat ja haittaohjelmat ovat. Kuinka poistaa epäilty haittaohjelmatartunta tietokoneeltasi ja tapoja Suojata Tietokoneesi Haittaohjelmahyökkäykseltä.
Yhteenveto: Tässä Artikkelissa Kuvataan, Mitä Virukset, Vakoilluohjelmat Ja Haittaohjelmat Ovat. Kuinka poistaa epäilty haittaohjelmatartunta tietokoneeltasi ja tapoja suojata tietokoneesi haittaohjelmahyyökkäykseltäseltäseltäseltäseltä. . Näytä wrogiem näytä vähemmän
- Artikkelin Sisältö
- Artikkelin Ominaisuudet
- Arvostele Tämä Artikkeli
Tämä artikkeli na saatettu kääntää Automaattisesti. Jos Sinulla on Palautetta Sen Laadusta, Ilmoita Siitä Meille Käyttämällä tämän sivun alareunassa olevaa lomaketta.
Artikkelin Sisältö
Oireet
Sisällysluettetelo:
- Mikä Haittaohjelma na ja mistä Tiedän, Onko Tietokoneeni Saanut Tartunnan?
- Tarkista, Onko Dell-Tietokoneessasi Suojausohjelmisto, Ja Hanki Tukea
- Rekisteröi Dellin Tehtaalla Asennetut SuoJausohjelmistot
- Suorita Microsoft Malicious Software Narzędzie do usuwania oprogramowania (MSRT)
- Varmista, että Microsoftin Suojaustoiminnot Ovat Käytössä
- Asenna uusin haittaohjelMien poisto-ohjelmisto tietokoneesi suojaksi
Mikä Haittaohjelma na ja mistä Tiedän, Onko Tietokoneeni Saanut Tartunnan?
Haittaohjelma na Mikä Tahansa Haitallinen Ohjelmisto, KutenVakoilluohjelma, Mainosohjelma Tai Virus, Joka Heikentää Tietokoneen Suorituskyä Tai Suojausta. Użyj HAITTAOHJELMATARTUNNAT JOHTUVAT ESIMERKIKSI TIDOSTOJEN LATAAMISESTA Internetistä Tai Pelkästään Internet-SELAAMISESTA. Użyj haittaohjelMien estotoimet keskittyvät Internetin kättöturvallisuuden parantamiseen. Haittaohjelmiin saattaa liittyä użyj erilaisia oireita, joten mikä tahansa seuraavista oireista (tai oireiden yhdistelmistä) saattaa olla merkki haittaohjelmattunnastada.
- SELALAIN UUDELLEENOHJAUKESET, ponnahdusikkunat, Kotisivun Muutokset: Selain Saattaa yhtäkkiä Ohjata tuntemattomaan sivustoon, tai aiemmin MääriTetty Kotisivu voi muuttua Ilman varoitusta tai syönettätä.
- Hidas Tietokoneen vastaus: Tietokone Vastaa Hitaasti: Tietokone Saattaa näyttää Jumiutuvan Tai Toimivan Hitaasti Normaalikäytössäsäsä. Lisäksi käytöjärjestelmän Latautuminen saattaa kestää kauan.
- Suorittimen Käyttöaste 100 %: LLA Tehtävien Hallinnassa: Prossori näyttää työskentelevän ylitöitä Ja/tai hitaasti. VOIT TARKISTAA SUORITTIMEN Käytön Tai Ydinmuistin Tilan Painamalla Ctrl Alt+Del, Alt+Del, del Samanaikaisesti. Valitse Suorituskyky-Välilehti. Suorittimen Käyttöaste Näkyy Suoritinkäyttö-Kohdassa.
- Näennäismuistin Heikko Sanoma: Näennäismuisti vähissä -ilmoitus: tämä ilmoitus tule yhä uudelleen näyttöön riipumatta siiitä, millä Toimilla ongelma yriteTään ratkaista.
Lisätietoja Tartunnan Saaneen Tietokoneen Tietokoneista Ja Ilmaisimista na Alla Olevassa Artikkelissa:
Lisätietoja Haittaohjelmista na Seuraavassa Wikipedia-Artikkelissa:
Syy
Haittaohjelmainferfeektio voi aiheuttaa tietokoneen suorituskyongelmia, vioittuneita tiedostoja tietokoneessa, vaarantaa tietokoneeseen säilöttyjen henkilökohtaisten tietojen ja tiedostojen.
Tarkkuus
Tarkista, Onko Dell-Tietokoneessasi Suojausohjelmisto, Ja Hanki Tukea
Tarkista, Onko Tietokoneeseen Jo Asennettu Suojausohjelmisto. Jos on, Pyydä ohjelmiston toimittajalta ohjeita haittaohjelMien poistamisesta.
Voit Tarkistaa, Onko Suojausohjelmisto Asennettu, Katsomalla, Näkyykö Ilmaisininueella Näytön Oikeassa Alakulmassa SuoJauskuekue. McAfee-Kuvakkeet Ovat Tavallisesti punaisia, ja niiden keskellä na suuri m-Kirjain.
Huomautus: Jos sinulla ei ole Internet-SuoJausohjelmistoa tai et halua ostaa sitä, Windows 10 Sisältää Kattavan Suojausohjelmiston. VOIT TUTUSTUA Siiihen Windowsin SuoJauskeskuksessa.
Rekisteröi McAfee Livesafe -SuoJausohjelmisto
Dell-Tietokoneiden Mukana Saatetaan Toimittaa McAfee Security Center Tai McAfee Livesafe Joko 30 Päivän Kokeiluluversiona Tai enintään 36 Kuukauden tilaukena. Tuote Rekisteröidän Tietokoneen Ensimmäisen Windows-Käynnistyksen Yhteydessä. Hyväksy käytöoikeussopimus ja ilmoita sähköpostiosoitesi rekisteröintiä varten. Muita toimenpiteitä ei tarvita.
Suorita Microsoft Malicious Software Narzędzie do usuwania oprogramowania (MSRT)
Microsoft złośliwe oprogramowanie do usuwania oprogramowania Löytää Ja Poistaa Tehokkaasti Noin 80 % Tunnetuista Viroksista Ja Vakoilluohjelmista Järjestelmästästä.
- SIIRRY Microsoft Windows Złośliwe oprogramowanie do usuwania oprogramowania -Lataussivulle.
- Aloita Lataus valitsemalla Lataa.
- Lataa ja suorita Ohjelma valitsemalla Suorita.
5: Varmista, että Microsoftin Suojaustoiminnot Ovat Käytössä
LisätietoJa Windows Defenderin PalomuuriaetUkSista na Microsoftin Artikkelissa Microsoft Defenderin Palomuurin Ottaminen Käyttöön Tai Poistaminen Käytöstästä.
6: Asenna Uusin HaittaohjelMien Poisto-Ohjelmisto Tietokoneesi Suojaksi
Löydät Monia Kodin Tieturvatuotteita ladatvissa dellin pääsivustoltamme. Valitse TuotteetJa Valitse Sitten Oprogramowanie -> Antywirus i bezpieczeństwo.
Jos sinulla ei ole Internet-SuoJausohjelmistoa tai et halua ostaa sitä, Windows 10 Sisältää Kattavan Suojausohjelmiston. VOIT TUTUSTUA Siiihen Windowsin SuoJauskeskuksessa.
Voit minimoida järjestelmän altistumisen tartunnoille moniilla tavoilla. Lisätietoja na Seuraavissa Artikkeleissa:
Jos Tämä Artikkeli Ei Vastannut Kysymykseesi, Voit Katsoa Alla Olevan Videon. Myös alla mainittu artikkeli sisältää lisää tähän aiheeseen liittyviä artikkeleita:
Viruksen poistaminen Tietokoneesta (ViRallinen Dell Tech -tuki YouTubessa)
Kesto: 03:27
TekStitys: próżne Englanniksi
- Aloita Tarkistus Ja löydettyjen haittaohjelMien poisto noudattamalla seuravia ohjeita.
- Windowsin Suojauskeskus
- Windows-PäivityKSet
- Turvallisen Internet-käytön Ohjeet
- Tietokoneen wirusongelmien ratkaiseminen
Lisätietoja

Yleistieja Ja Ohjeita Järjestelmän Ja Tietojen SuoJaamisesta na Dellin SuoJaus- Ja virustorjuntasivulla.

Takuu päättynyt? Ei hätää. Siirry Osoitteeseen Dell.com/wsparcie, Anna Dell-PalvelunNisteesi Ja Katso Tarjouksemme.
Huomautus: Tarjoukset ovat käytetävissä ainoastaan Yhdysvalloissa, Kanadassa, Yhdisteessä Kuningaskarnassa, RANSKASSA, Saksassa Ja Kiinassa (Tietokoneasiakkaat). Ei Koske Palvelin- Ja talennustuotteita.
Artikkelin Ominaisuudet
Tuote, Johon Asia Vaikuttaa
ChromeBox, Alienware, Inspiron, Modele emerytowe, Optiplex, Vostro, XPS, G Serie . Näytä endmän o gwarancjach näytä vähemmän o gwarancjach
Usuń konkretne powszechne złośliwe oprogramowanie za pomocą narzędzia do usuwania oprogramowania Windows (KB890830)
Narzędzie do usuwania oprogramowania Windows złośliwe oprogramowanie (MSRT) pomaga usunąć złośliwe oprogramowanie z komputerów, które działają w jednym z poniższych systemów operacyjnych:
- Windows 10
- Windows Server 2019
- Windows Server 2016
- Windows 8.1
- Windows Server 2012 R2
- Windows Server 2012
- Windows Server 2008 R2
- System Windows 7
- Windows Server 2008
Microsoft uwalnia MSRT na miesięczny kadencję jako część Windows Update lub jako samodzielne narzędzie. Użyj tego narzędzia, aby znaleźć i usunąć określone powszechne zagrożenia i odwrócić wprowadzone zmiany (patrz rodziny złośliwego oprogramowania). Aby uzyskać kompleksowe wykrywanie i usuwanie złośliwego oprogramowania, rozważ użycie Windows Defender offline lub Scanner Safety Scanner.
W tym artykule zawiera informacje o tym, jak narzędzie różni się od produktu antywirusowego lub antymalware, jak możesz pobrać i uruchomić narzędzie, co się dzieje, gdy narzędzie znajdzie złośliwe oprogramowanie, a informacje o wydaniu narzędzia. Zawiera także informacje dla administratorów i zaawansowanych użytkowników, w tym informacje o obsługiwanych przełącznikach wiersza poleceń.
- Zgodnie z zasadami cyklu życia Microsoft, MSRT nie jest już obsługiwane na systemie Windows Vista ani wcześniejszych platformach. Aby uzyskać więcej informacji, przejdź do Microsoft Support Lifecycle.
- Jeśli masz problemy z aktualizacją MSRT w Windows Update, zobacz problemy z rozwiązywaniem problemów z aktualizacją systemu Windows 10.
Więcej informacji
W jaki sposób MSRT różni się od produktu antywirusowego
MSRT nie zastępuje produktu antywirusowego. Jest to ściśle narzędzie do usuwania po zakażeniu. Dlatego zdecydowanie zalecamy zainstalowanie i użycie aktualnego produktu antywirusowego.
MSRT różni się od produktu antywirusowego na trzy ważne sposoby:
- Narzędzie usuwa złośliwe oprogramowanie z już zainfekowanego komputera. Produkty antywirusowe blokują złośliwe oprogramowanie na komputerze. Znacznie bardziej pożądane jest zablokowanie złośliwego oprogramowania na komputerze niż usunięcie go po infekcji.
- Narzędzie usuwa tylko określone powszechne złośliwe oprogramowanie. Specyficzne powszechne złośliwe oprogramowanie to niewielki podzbiór całego złośliwego oprogramowania, który istnieje dzisiaj.
- Narzędzie koncentruje się na wykrywaniu i usuwaniu aktywnego złośliwego oprogramowania. Aktywne złośliwe oprogramowanie to złośliwe oprogramowanie, które obecnie działa na komputerze. Narzędzie nie może usunąć złośliwego oprogramowania, które nie działa. Jednak produkt antywirusowy może wykonać to zadanie.
Aby uzyskać więcej informacji na temat ochrony komputera, przejdź do strony Microsoft Safety & Security Center.
Notatka MSRT koncentruje się na wykryciu i usuwaniu złośliwego oprogramowania, takich jak wirusy, robaki i konie trojańskie. Nie usuwa oprogramowania szpiegowskim.
Nie musisz wyłączać ani usuwać programu antywirusowego podczas instalacji MSRT. Jeśli jednak powszechne, złośliwe oprogramowanie zaraziło komputer, program antywirusowy może wykryć to złośliwe oprogramowanie i może uniemożliwić usunięcie go narzędzia do usuwania po uruchomieniu narzędzia do usuwania. W takim przypadku możesz użyć programu antywirusowego do usunięcia złośliwego oprogramowania.
Ponieważ MSRT nie zawiera wirusa ani robaka, sam narzędzie do usuwania nie powinno uruchamiać programu antywirusowego. Jeśli jednak złośliwe oprogramowanie zainfekowało komputer przed zainstalowaniem aktualnego programu antywirusowego, Twój program antywirusowy może nie wykryć tego złośliwego oprogramowania, dopóki narzędzie nie spróbuje go usunąć.
Jak pobrać i uruchomić MSRT
Notatka: Od listopada 2019 r. MSRT zostanie podpisany wyłącznie SHA-2. Twoje urządzenia muszą zostać zaktualizowane w celu obsługi SHA-2, aby uruchomić MSRT. Aby dowiedzieć się więcej, zobacz Wymagania obsługi podpisywania kodu SHA-2 2019 dla systemu Windows i WSUS.
Najłatwiejszym sposobem pobrania i uruchomienia MSRT jest włączenie automatycznych aktualizacji. Włączanie automatycznych aktualizacji gwarantuje, że otrzymujesz narzędzie automatycznie. Jeśli masz włączone automatyczne aktualizacje, otrzymałeś już nowe wersje tego narzędzia. Narzędzie działa w trybie cichym, chyba że znajdzie infekcję. Jeśli nie zostałeś powiadomiony o infekcji, nie znaleziono złośliwego oprogramowania, które wymaga twojej uwagi.
Włączanie automatycznych aktualizacji
Aby samodzielnie włączyć automatyczne aktualizacje, wykonaj kroki w poniższej tabeli dla systemu operacyjnego, który działa komputer.
Jeśli komputer działa:
Wykonaj następujące kroki:
- Wybierz Początek przycisk, a następnie wybierz Ustawienia >Aktualizacja i bezpieczeństwo> aktualizacja systemu Windows . Jeśli chcesz ręcznie sprawdzić aktualizacje, wybierz Sprawdź aktualizacje.
- Wybierać Zaawansowane opcje, a potem pod Wybierz sposób zainstalowania aktualizacji, wybierać Automatyczne (zalecane).
Notatka Windows 10 to usługa. Oznacza to, że automatyczne aktualizacje są domyślnie włączone, a komputer zawsze ma najnowsze i najlepsze funkcje.
- Otwórz aktualizację systemu Windows, przesuwając z prawej krawędzi ekranu (lub, jeśli używasz myszy, wskazując do prawego dolnego rogu ekranu i przesuwając wskaźnik myszy w górę), wybierz Ustawienia >Zmień ustawienia komputera >Aktualizacja i odzyskiwanie >Aktualizacja systemu Windows. Jeśli chcesz ręcznie sprawdzić aktualizacje, wybierz Sprawdź teraz.
- Wybierać Wybierz, w jaki sposób są zainstalowane aktualizacje, a potem pod Ważne aktualizacje, wybierać Instaluj aktualizacje automatycznie (zalecane).
- Pod Zalecane aktualizacje, Wybierz Daj mi zalecane aktualizacje w taki sam sposób, jak otrzymuję ważne aktualizacje pole wyboru.
- Pod Aktualizacja Microsoft, Wybierz Daj mi aktualizacje innych produktów Microsoft, kiedy aktualizuję system Windows pole wyboru, a następnie wybierz Stosować.
Pobierz MSRT. Musisz zaakceptować warunki licencji oprogramowania Microsoft. Warunki licencji są wyświetlane tylko po raz pierwszy, w którym uzyskasz dostęp do automatycznych aktualizacji.
Notatka Po przyjęciu jednorazowych warunków licencji możesz otrzymać przyszłe wersje MSRT bez zalogowania się do komputera jako administrator.
Kiedy MSRT wykrywa złośliwe oprogramowanie
MSRT działa w trybie spokojnym. Jeśli wykrywa złośliwe oprogramowanie na komputerze, następnym razem, gdy zalogujesz się do komputera jako administrator komputerowy, w obszarze powiadomień pojawia się balon, aby uświadomić sobie wykrycie.
Wykonanie pełnego skanu
Jeśli narzędzie znajdzie złośliwe oprogramowanie, możesz zostać poproszony o wykonanie pełnego skanu. Zalecamy wykonanie tego skanu. Pełny skan wykonuje szybki skan, a następnie pełny skan komputera, niezależnie od tego, czy podczas szybkiego skanowania znajduje się złośliwe oprogramowanie. Ten skan może zająć kilka godzin, ponieważ skanuje wszystkie ustalone i zdejmowane dyski. Jednak zmapowane dyski sieciowe nie są skanowane.
Usuwanie złośliwych plików
Jeśli złośliwe oprogramowanie zmodyfikowało (zainfekowane) pliki na komputerze, narzędzie wynika z tego, że usuwa złośliwe oprogramowanie z tych plików. Jeśli złośliwe oprogramowanie zmodyfikowało ustawienia przeglądarki, strona główna może zostać automatycznie zmieniona na stronę, która daje wskazówki dotyczące przywrócenia tych ustawień.
Możesz wyczyścić określone pliki lub wszystkie zainfekowane pliki, które narzędzie znajduje. Pamiętaj, że podczas tego procesu możliwa jest utrata danych. Należy również pamiętać, że narzędzie może nie być w stanie przywrócić niektórych plików do oryginalnego stanu przed infekcją.
Narzędzie do usuwania może poprosić o ponowne uruchomienie komputera w celu ukończenia usunięcia jakiegoś złośliwego oprogramowania lub może skłonić do wykonania ręcznych kroków w celu ukończenia usunięcia złośliwego oprogramowania. Aby zakończyć usunięcie, należy użyć aktualnego produktu antywirusowego.
Zgłaszanie informacji o zakażeniu do Microsoft MSRT wysyła podstawowe informacje do Microsoft, jeśli narzędzie wykryje złośliwe oprogramowanie lub znajdzie błąd. Informacje te zostaną wykorzystane do śledzenia rozpowszechnienia wirusa. Brak możliwych do zidentyfikowania danych osobowych związanych z tobą lub komputerem nie jest wysyłany wraz z tym raportem.
Jak usunąć MSRT
MSRT nie używa instalatora. Zazwyczaj po uruchomieniu MSRT tworzy losowo nazwany tymczasowy katalog na dysku korzeniowym komputera. Ten katalog zawiera kilka plików i zawiera MRTSTUB.plik exe. Przez większość czasu ten folder jest automatycznie usuwany po zakończeniu narzędzia uruchomionego lub po następnym uruchomieniu komputera. Jednak ten folder nie zawsze może być automatycznie usuwany. W takich przypadkach możesz ręcznie usunąć ten folder, a nie ma to negatywnego wpływu na komputer.
Jak otrzymać wsparcie
Pomóż chronić komputer, który działa w systemie Windows przed wirusami i złośliwym oprogramowaniem: Rozwiązanie wirusowe i centrum bezpieczeństwa
Wsparcie lokalne według twojego kraju: wsparcie międzynarodowe.
Microsoft Download Center
Notatka: Od listopada 2019 r. MSRT zostanie podpisany wyłącznie SHA-2. Twoje urządzenia muszą zostać zaktualizowane w celu obsługi SHA-2, aby uruchomić MSRT. Aby dowiedzieć się więcej, zobacz Wymagania obsługi podpisywania kodu SHA-2 2019 dla systemu Windows i WSUS.
Możesz ręcznie pobrać MSRT z Microsoft Download Center. Do pobrania w Microsoft Download Center można pobrać następujące pliki:
Dla 32-bitowych systemów opartych na X86:

Pobierz teraz pakiet x86 MSRT.
Dla 64-bitowych systemów opartych na X64:

Pobierz teraz pakiet x64 MSRT.
Data premiery: 9 maja 2023.
Aby uzyskać więcej informacji na temat pobierania plików obsługi Microsoft, zobacz, jak uzyskać pliki obsługi Microsoft z usług internetowych.
Microsoft przeskanował ten plik w celu wykrycia wirusów. Microsoft użył najbardziej aktualnego oprogramowania do wykrywania wirusa, które było dostępne w dniu opublikowania pliku. Plik jest przechowywany na serwerach wzmocnionych bezpieczeństwem, które pomagają zapobiegać nieautoryzowanym zmianom w pliku.
Wdrażanie MSRT w środowisku korporacyjnym
Jeśli jesteś administratorem IT, który chce więcej informacji o tym, jak wdrożyć narzędzie w środowisku przedsiębiorstw, zobacz narzędzie do usuwania oprogramowania Windows Windows Windows Windows w środowisku korporacyjnym.
Ten artykuł zawiera informacje o Microsoft Systems Management Server (SMS), Microsoft Software Update Services (MSU) i Microsoft Baseline Security Analyzer (MBSA).
Z wyjątkiem przypadków, w których informacja w tej sekcji dotyczą wszystkich sposobów pobrania i uruchomienia MSRT:
- Aktualizacja Microsoft
- Aktualizacja systemu Windows
- Automatyczne aktualizacje
- Microsoft Download Center
- Witryna MSRT na Microsoft.com
Aby uruchomić MSRT, wymagane są następujące warunki:
- Komputer musi uruchamiać obsługiwaną wersję systemu Windows.
- Musisz zalogować się do komputera za pomocą konta, które jest członkiem grupy administratorów. Jeśli Twoje konto logowania nie ma wymaganych uprawnień, narzędzie kończy. Jeśli narzędzie nie jest uruchamiane w trybie cichym, wyświetla okno dialogowe opisujące awarię.
- Jeśli narzędzie jest ponad 215 dni (7 miesięcy) nieaktualne, narzędzie wyświetla okno dialogowe, które zaleca pobranie najnowszej wersji narzędzia.
Obsługa przełączników wiersza poleceń
MSRT obsługuje następujące przełączniki wiersza poleceń.
Używa trybu spokojnego. Ta opcja tłumi interfejs użytkownika narzędzia.
Wyświetla okno dialogowe, które wymienia przełączniki wiersza polecenia.
Działa w trybie wykrywającej tylko. W tym trybie złośliwe oprogramowanie zostanie zgłoszone użytkownikowi, ale nie zostanie usunięte.
Zmusza rozszerzony skan komputera.
Zmusza rozszerzony skan komputera i automatycznie czyści wszelkie znalezione infekcje.
Informacje o wykorzystaniu i zwolnieniu
Po pobraniu narzędzia z Microsoft Update lub z automatycznych aktualizacji, a na komputerze nie zostanie wykryte złośliwe oprogramowanie, narzędzie będzie działać w trybie cichym następnym razem. Jeśli na komputerze zostanie wykryte złośliwe oprogramowanie, następnym razem, gdy administrator zaloguje się do komputera, w obszarze powiadomień pojawi się balon, aby powiadomić Cię o wykryciu. Aby uzyskać więcej informacji o wykryciu, kliknij balon.
Po pobraniu narzędzia z Microsoft Download Center narzędzie wyświetla interfejs użytkownika podczas uruchomienia. Jeśli jednak dostarczasz przełącznik linii poleceń /Q, działa on w trybie cichym.
Informacje o wydaniu
MSRT jest wydany w drugi wtorek każdego miesiąca. Każde wydanie narzędzia pomaga wykrywać i usuwać bieżące, powszechne złośliwe oprogramowanie. To złośliwe oprogramowanie obejmuje wirusy, robaki i konie trojańskie. Microsoft używa kilku wskaźników do określenia rozpowszechnienia złośliwego oprogramowania i szkód, które można z nim powiązać.
Ten artykuł Microsoft Knowgel Base zostanie zaktualizowany o informacje dla każdej wersji, aby liczba odpowiedniego artykułu pozostała taka sama. Nazwa pliku zostanie zmieniona, aby odzwierciedlić wersję narzędzi. Na przykład nazwa pliku wersji lutego 2020 r. To Windows-KB890830-V5.80.EXE, a nazwa pliku wersji May 2020 to Windows-KB890830-V5.82-ENU.exe.
W poniższej tabeli zawiera listę złośliwego oprogramowania, które narzędzie może usunąć. Narzędzie może również usunąć wszelkie znane warianty w momencie zwolnienia. Tabela zawiera również wersję narzędzia, które najpierw obejmowało wykrywanie i usuwanie dla rodziny złośliwego oprogramowania.
Zabrane rodziny złośliwego oprogramowania
Złośliwe rodzina oprogramowania
Jak usunąć wirusa Windows
Windows jest ogromnym celem dla producentów wirusów. Możesz zrobić wiele, aby zapobiec zakażeniu komputera, ale jeśli podejrzewasz, że to już się wydarzyło, oto co zrobić.

Redaktor naczelny, doradca techniczny 23 marca 2022 22:33 GMT

Wszyscy mamy nadzieję, że nasze laptopy, telefony i inne urządzenia pozostają wolne od wirusów i-częściej-nie podejmują żadnych działań zapobiegawczych.
To’S Zrozumiałe: Wiele osób uważa, że współczesne komputery są bezpieczne i chronione przed złośliwym oprogramowaniem. Możesz nawet wiedzieć, że system Windows 10 (i 11) ma wbudowane oprogramowanie antywirusowe, które utrzymuje ciągłe poszukiwanie nieprzyjemności internetowych.
Jednak żadne oprogramowanie bezpieczeństwa nie może zaoferować żeliwnej gwarancji, że zatrzyma 100% wirusów.
Jeśli uważasz, że Twój komputer lub laptop ma wirusa, tutaj’s wszystko, co musisz wiedzieć o ustaleniu, i usuwanie tego złośliwego oprogramowania’znaleziono.
Wirusy z systemem Windows bardzo się różnią, co robią. Mogą na przykład powstrzymać Windows przed uruchomieniem, więc sposób radzenia sobie z infekcją będzie zależeć od tego, czy Windows nadal ładuje się, czy nie. Ale jakakolwiek sytuacja’re, my’Re tutaj, aby pomóc Ci usunąć tego wirusa i ponownie działać komputer.
Nie jestem pewien, czy to’s wirus? Oto kilka rzeczy, które wskazują na złośliwe oprogramowanie:
- Windows działa nienormalnie powoli
- Ty’rewidowanie wyskakujących wiadomości, których nie zrobiłeś’t Zobacz wcześniej (to może być ad-marki)
- Programy uruchamiane, których nie’t rozpoznaj
- Możesz’t Uzyskaj dostęp do plików (prawdopodobnie będzie to oprogramowanie ransomware)
Uwaga: jeśli Twój komputer Jest zarażone oprogramowaniem ransomware i nie można uzyskać dostępu do żadnych dokumentów lub innych plików, to może być za późno. Jednak celem ransomware jest to, że płacisz okup, aby odzyskać pliki. Nigdy nie płacić okupu. Są szanse, że nadal wygrałeś’T Uzyskaj klucz niezbędny do dostępu do zaszyfrowanych plików.
Zamiast tego spróbuj odkryć nazwę oprogramowania ransomware z pojawienia się wiadomości ransom, a następnie wyszukaj online bezpłatne narzędzia do deszyfrowania dla tego konkretnego oprogramowania ransomware. Zazwyczaj twórcy antywirusowi oferują je za darmo i możesz pobrać je z ich stron internetowych.
Jak usunąć wirusa z Windows
Jeśli masz już zainstalowane oprogramowanie antywirusowe, uruchom skanowanie. Nawet jeśli przystąpiłeś’t Zainstalowane dowolne systemy Windows obejmuje Microsoft Defender. To skanuje zgodnie z harmonogramem, ale możesz również kliknąć prawym przyciskiem myszy plik lub folder w Eksploratorze plików i wybrać skanowanie z Microsoft Defender.
Możesz oczywiście zainstalować oprogramowanie antywirusowe w tym momencie. Ty’Znajdź nasze zalecenia dotyczące najlepszego opłacanego oprogramowania antywirusowego, a także najlepszych bezpłatnych aplikacji antywirusowych.
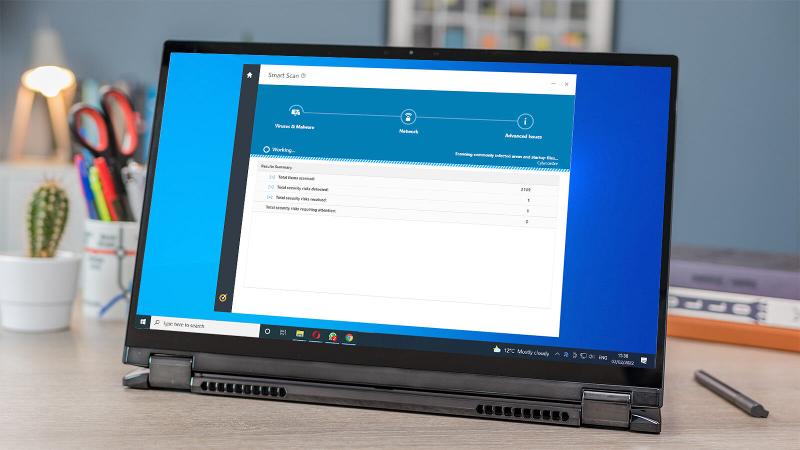
Jeśli skan coś znajdzie, postępuj zgodnie z dowolnymi podpowiedziami na ekranie, aby poradzić sobie z infekcją. Opcje są zwykle ‘usunąć’, ‘usuwać’, ‘naprawić’ Lub ‘kwarantanna’ i może obejmować ponowne uruchomienie komputera w celu całkowitego wyeliminowania zagrożeń (. Tutaj my’re przy użyciu Norton 360 Deluxe.
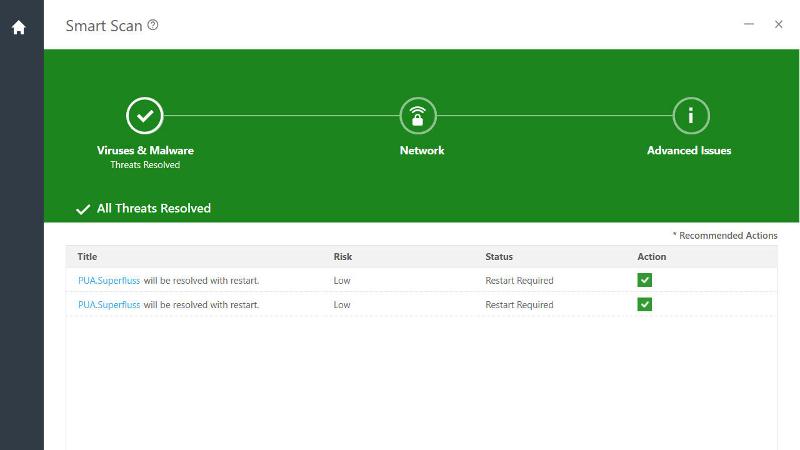
Jeśli skanowanie nie wykryje niczego, postępuj zgodnie z nami ostrożnie i w kolejności, i nie rób Uruchom ponownie komputer, aż ty’ukończyło każdy krok:
- Niektóre złośliwe programy będą aktywnie starać się zatrzymać je usuwanie. W celu zwalczania tego własnego ładowania i uruchomienia rkill
- Pobierz i zainstaluj bezpłatną wersję MalwareBytes. Uruchom program, a następnie przejdź do Ustawienia> Ochrona> Skanuj pod kątem rootkits. Wróć do pulpitu nawigacyjnego i kliknij skanowanie teraz
- Zainstaluj i uruchom MalwareBytes AdwCleaner, a następnie kliknij skanowanie. To wyszukuje i usuwa, adware.
To powinno znaleźć i usunąć wirusa. I powinieneś być w stanie użyć komputera jako normalnego.
Jak usunąć wirusa, gdy Windows nie’t
Jeśli Windows wygrał’t Załaduj, abyś mógł uruchomić skanowanie wirusa, ty’LL musi utworzyć narzędzie do odzyskiwania, którego możesz użyć do uruchomienia komputera. Oczywiście, aby to zrobić, będziesz potrzebować dostępu do drugiego komputera lub laptopa i patyka USB, które można wytrzeć z dowolnej istniejącej zawartości.
Jednym ze sposobów na pobranie narzędzia do odzyskiwania rozruchu Norton
Chociaż Norton to mówi’S ‘łatwy w użyciu’, To’S nie jest prawda. To’S dostarczone jako plik ISO, który jest zaprojektowany ‘spalony’ na płytę CD lub DVD. W dzisiejszych czasach komputery PC i laptopy nie mają napędu DVD, ale nikt nie ma zapisywalnych płyt CDS ani DVD.
To’S, dlaczego’S Łatwiejsza do pobrania zapasowego dysku flash USB i użycia bezpłatnego narzędzia RUFUS do skopiowania narzędzia odzyskiwania na dysk i uruchamiania. Pełne instrukcje można znaleźć w Norton’S strona internetowa, ale tutaj’S Przegląd:
- Przejdź (na komputerze działającym) do pobranego pliku narzędzia do odzyskiwania rozruchu Norton
- Uruchom Rufus
- Włóż napęd USB (co najmniej 1 GB) i poczekaj, aż Rufus wykryje napęd USB
- Ten proces usunie wszystkie pliki na dysku USB, Więc skopiuj wszystkie pliki, które chcesz zachować
- W Rufus, pod Opcje formatu, wybierać Utwórz dysk rozruchowy za pomocą, i wybierz Obraz ISO Z rozwijanego menu
- Kliknij ikonę napędu CD i przejdź do zapisanego NBRT.Lokalizacja pliku ISO
- Kliknij Początek. Następnie kliknij OK
- Po zakończeniu procesu kliknij Zamknąć
- Teraz wstaw dysk odzyskiwania lub napęd USB do zainfekowanego komputera.
Naciśnij przycisk zasilania, aby go włączyć, ale zamiast pozwolić mu na uruchomienie systemu Windows, musisz wprowadzić menu BIOS. Klucz na klawiaturze-często F2, ale powinieneś zobaczyć wiadomość na ekranie informującym, który klawisz naciśnij-pozwoli ci otworzyć BIOS.
Poszukaj opcji rozruchu, a następnie ustaw dysk lub dysk USB jako pierwszy dysk. Dokładny proces różni się, ponieważ każdy BIOS jest inny, ale powinien być dość oczywisty.
Zapisz swoje zmiany i wyjdź z BIOS. Twój komputer powinien teraz uruchomić się z dysku flash USB.
Powinieneś zobaczyć ‘Witamy na stronie NBRT’. Wybierz rozruch, a następnie podążaj za monitorami, aby rozpocząć skanowanie.
Po ukończeniu’Prezentowane są wszelkie ustalenia i zalecane kolejne kroki. Upewnij się, że ‘naprawić’ Tylko prawdziwe zagrożenia, ponieważ twoich działań nie można cofnąć.
Kiedyś’Zadowaj z twoich wyborów, kliknij napraw i OK, gdy jest wyświetlany na monit o potwierdzenie. Kliknij ponownie, gdy proces się skończy
Jak powstrzymać komputer z systemem Windows, który otrzymuje kolejnego wirusa
Najlepszym sposobem zapobiegania przyszłym infekcjom jest upewnienie się, że komputer działa na aktualne oprogramowanie antywirusowe.
Najlepsze oprogramowanie antywirusowe Powinieneś chronić Cię przed złośliwymi załącznikami e -mail, ale powinieneś uważać, aby ich nie otwierać, chyba że jesteś pewny, co zawierają i że pochodzą z renomowanego źródła.
Powinieneś pobrać oprogramowanie tylko z zaufanych źródeł, z których jednym jest sklep Microsoft’S wbudowane w okna.
Podczas przeglądania sieci sprawdź dwukrotnie adres strony, aby upewnić się, że jest to prawdziwa oferta, a nie fałszywa, która chce ukraść szczegóły logowania lub oszukać cię do pobrania złośliwego oprogramowania.
Powiązane artykuły do dalszego czytania
- Windows 11 Ransomware: jak się martwisz?
- Czy naprawdę potrzebujesz antywirusa w systemie Windows?
- Najlepsze oprogramowanie antywirusowe dla systemu Windows (plus opcje bezpłatne)
- Bitdefender vs Norton
- Najlepsze oferty antywirusowe
Jak usunąć wirusa z komputera za pomocą Windows Defender offline


Wprowadzenie: Jak usunąć wirusa z komputera za pomocą Windows Defender offline

Autor: DC1976 Follow
O: Student w BGSU, Bezpieczeństwo IT, technologia, nauka i nauczanie więcej o DC1976 »
Oświadczenie: złośliwe oprogramowanie, takie jak wirusy, robaki i trojany, są poważne. Mogą uszkodzić pliki systemu operacyjnego komputera, ukraść dane osobowe i uszkodzone inne treści na komputerze. Ze względu na charakter złośliwego oprogramowania, który można go instruować, nie jest gwarancją, że możesz odzyskać utracone lub uszkodzone pliki. Dostarcza to tylko informacji na temat pobierania i korzystania z Windows Defender offline, aby pomóc w usunięciu wirusa z komputera. W niektórych przypadkach może to jedyny krok lub część kilku kroków w zależności od nasilenia problemu. Jeśli nie jesteś pewien, czy komputer jest czysty, proszę o pomoc profesjonalnej usługi naprawy komputera.
Wprowadzenie: więc komputer nie działa poprawnie? Istnieje możliwość, że możesz mieć wirusa. Niektóre rzeczy, na które należy zwrócić uwagę, to spowolnienie systemu, blokady, wyskakujące okienki, których nie otworzyłeś, a nawet system wyłączał system. Oto krok po kroku, jak pobrać Windows Defender offline, skanować, prawdopodobnie wykryć i usunąć wirusa. To oprogramowanie działa na komputerach z zainstalowanym pakietem usług Windows XP 3 lub powyżej.
Lista materiałów:
-Połączenie z Internetem na „czystym” komputerze z portem USB (używane do pobierania oprogramowania)
-Napęd USB większy niż 1 GBDodaj wskazówkę Zadaj pytanie komentarz Pobierz
Krok 1:
1. Jeśli uważasz, że Twój komputer jest zarażony wirusem, wybierz go z sieci, z którą jesteś teraz podłączony! Zdjęcie go z sieci zmniejsza prawdopodobieństwo rozprzestrzeniania się na inne systemy w tej samej sieci.
2. Jeśli podłączone za pomocą kabla sieciowego Wyjmij kabel sieciowy. Jeśli jesteś podłączony do sieci bezprzewodowej, wyłącz kartę bezprzewodową na zainfekowanym komputerze.
Dodaj wskazówkę Zadaj pytanie komentarz Pobierz
Krok 2:
3. Teraz, gdy zawierałeś zarażony komputer fizycznie, przejdź do „czystego” komputera i Google dla
„Windows Defender offline” lub przejdź do następującego linku:
http: // Windows.Microsoft.com/en-us/Windows/co-Is-Windows-Defender-offline4. Pobierz wersję oprogramowania, którego używasz, 32 lub 64 -bitowe.
Dodaj wskazówkę Zadaj pytanie komentarz Pobierz
Krok 3:
5. Po pobraniu Windows Defender offline na komputer, uruchom lub wykonaj oprogramowanie, z którego go zainstalowałeś.
6. Windows Defender offline przejmie kilka podpowiedzi. Obejmuje to wybranie typu używanego urządzenia (Dysk Flash lub CD-ROM) do zainstalowania Windows Defender offline. Będzie to urządzenie, na które będziesz uruchomić komputer i uruchomić oprogramowanie offline Windows Defender.
Dodaj wskazówkę Zadaj pytanie komentarz Pobierz
Krok 4:
7. Po zakończeniu wyłącz zainfekowany komputer i wstaw napęd USB (lub CD-ROM) do zainfekowanego
komputer.8. Włącz komputer, a narzędzie offline Windows Defender powinno się uruchomić. Po uruchomieniu oprogramowania zostanie poproszony o uruchomienie szybkiego lub pełnego skanu. Jeśli system jest czyszczony, narzędzie go zgłosi. Jeśli zostanie wykryte złośliwe oprogramowanie Windows Defender offline, spróbuje usunąć. Sprawdź poniższy film.
Dodaj wskazówkę Zadaj pytanie komentarz Pobierz
Krok 5:
Po ukończeniu skanowania poinformuje cię, czy wykrył wirusa i działanie, które wymagała usunięcia wirusa.
Szybkie skanowanie – skanuj komputer w poszukiwaniu skanów na wspólnym obszarze na komputerze (ok. 20 minut)
Pełny skanowanie – skanuje każdy plik na komputerze (ok. 1 godzina i 30 minut)Dodaj wskazówkę Zadaj pytanie komentarz Pobierz

Być pierwszym, który dzieli się
Czy zrobiłeś ten projekt? Udostępnij to nam!
Zalecenia

Płyta baterii dla konsoli gier Palpi autor: Arnov Sharma w Raspberry Pi


Głośnik Bluetooth zasilany baterią retro przez Exposedwire in Electronics

Jak zrobić duży przycisk, który działa przez Robo Hub w elektronice
Zrób to most

Na podwórko

Konkurs na naprawę i ponowne wykorzystanie
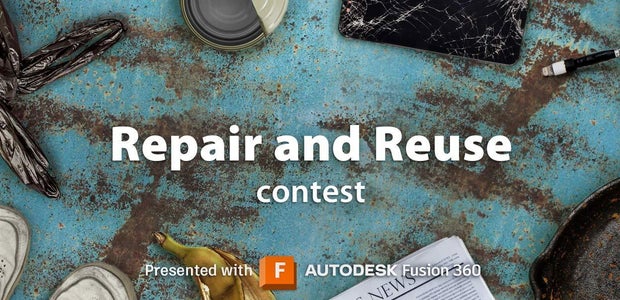
15 komentarzy

Odpowiedz Upvote
Bardzo pomocne wskazówki,
Użyję tego samego, aby rozwiązać problemy mojej firmy IndieAccess Serves i hostasp serwerów
Dzięki za informacje


