Co to jest TPM
Ten przewodnik pokaże kroki, aby sprawdzić, czy komputer zawiera układ TPM do zainstalowania systemu Windows 11.
Dell-Tietokoneet, Jotka voidaan päivittää tpm -erssiosta 1.2 Versioon 2.0
Tämä artikkeli sisältää tietoja siitä, millä dellil tomitetuilla tietokoneilla na Mahdollisuus päivittää tpm (moduł platformowy zaufany) Laiteohjelmistiversiosta 1.2 Versioon 2.0.
Yhteenveto: tämä artikkeli sisältää tietoja siitä, millä delliltä toimitetuilla tietokoneilla na Mahdollisuus päivittää tpm (moduł platformowy zaufany) Laiteohjelmistoverssiosta 1.2 Versioon 2.0.
- Artikkelin Sisältö
- Artikkelin Ominaisuudet
- Arvostele Tämä Artikkeli
Tämä artikkeli na saatettu kääntää Automaattisesti. Jos Sinulla on Palautetta Sen Laadusta, Ilmoita Siitä Meille Käyttämällä tämän sivun alareunassa olevaa lomaketta.
Artikkelin Sisältö
Oireet
Huomautus: Järjestelmiä, Joissa na 6. JA 7. sukupolven Intel-Suorittimet (i7-7xxx, i5-7xxx, i3-7xxx, i7-6xxx, i5-6xxx, i3-6xxx), ei voi päivittää Windows 11: een. Päivittäminen tpm 2.0 -Versioon ei Ohita tätä Microsoftin vaatimusta.
TPM (moduł platformy zaufany) -Laiteohjelmisto
VUOSINA 2015–2018 Valmistettujen dell -tietokoneiden tehtaalta toimitetuissa versioissa saattaa olla tpm (moduł platformy zaufanej) -Laiteohjelmiston versio 1.2.
Tämä Artikkeli Sisältää Luettelon Tietokonemalleista, Joissa Saattaa olla tpm 1.2 -Versio, Jotta voit tarvittaessa päivittää tpm -laiteohjelmiston versioon 2.0.
Vuoden 2019 Jälkeen Julkaistut Tietokoneet Tukevat TPM-Laiteohjelmistoa 2.0 Ilman varhenusvaihtoehtoa (Järjestelmät, joissa on ToimittaTtaessa Windows 10 Ja Joiden Legacy-Tuki on Rajallinen Tai Ei Ole KäyTettävissä).
Lue seuraava artikkeli huolellisesti ennen päivitystä tai varhennusta:
Varmista seuraavasti, että tietokoneesi voidaan päivittää tpm-laiteohjelmiston versioon 2 2.0:
- Siirry Dellin Tuotetuukisivulle.
- Anna PalvelUnniste Tai Valitse Mallinumero tuoteluettelosta.
- Valitse Ohjaimet Ja Ladatvat TiedoStot -Välilehti.
- Valitse avattavasta luokka-valikosta Suojaus .
- Etsi Dell TPM 2.0 Narzędzie do aktualizacji oprogramowania układowego.
- Jos se Näkyy Luettelossa, Päivitys on Mahdollinen.

(Kuva 1: Dell-tuen Ohjaimet Ja Ladatvat TiedoStot)
- TPM: N JA BITLOCKERIN VIANMAGITYS JA YLEISTEN ONGELMIN RATKAISEMINEN
- TPM-Versioiden 1.2 Ja 2.0 Ominaisuuksien Vertailu
Syy
SYYTIEDOT EIVät ole käytetävissä.
Co to jest TPM?
Jeremy Laukkonen jest pisarzem motoryzacyjnym i technologicznym dla wielu dużych publikacji handlowych. Nie badając i testuje komputerów, konsol gier lub smartfonów, pozostaje na bieżąco z niezliczonymi złożonymi systemami, które zasilają pojazdy elektryczne .
Opublikowane 14 marca 2023 r
W tym artykule
Przeskocz do sekcji
Windows 11 wymaga zaufanego modułu platformy 2.0 (TPM 2.0). TPM 2.0 to chip, który’S Dedykowany na obsługę zadań kryptograficznych, które Windows 11 wykorzystuje dla wielu funkcji bezpieczeństwa. Na przykład Windows 11 używa TPM 2.0 Chip na komputerze za każdym razem, gdy zalogujesz się za pomocą odcisku palca lub rozpoznawania twarzy za pośrednictwem Windows Hello i podczas szyfrowania danych.
Co to jest TPM w systemie Windows 11?
Termin Trusted Platform Module (TPM) odnosi się zarówno do międzynarodowego standardu, który opisuje specyfikacje mikroprocesora zajmującego się wykonywaniem zadań bezpieczeństwa, jak i wszelkich układów zgodnych z tymi standardami. Kiedy usłyszysz, że komputer ma TPM, oznacza to, że komputer ma układ, który spełnia standardy TPM lub zawiera oprogramowanie, które pozwala głównemu procesorowi wykonywać te same funkcje. W większości przypadków układ TPM zostanie znaleziony bezpośrednio na komputerze’S płyta główna, ale możesz również dodać TPM do komputera, instalując kartę rozszerzającą.
Sam standard TPM został opracowany przez grupę firm technologicznych, w tym producentów komputerów, takich jak IBM i HP, producenci chip. Grupa wydała TPM 1.0 w 2001 r., Który został zaktualizowany do TPM 1.2 w 2009 r. I TPM 2.0 w 2014 roku.
Ideą standardu TPM jest to, że zapewnia on, że każdy komputer z układem TPM będzie w stanie wykonywać określone zadania bezpieczeństwa. Na przykład układ zgodny ze standardem TPM musi między innymi mieć generator liczb losowych, musi być w stanie generować klucze kryptograficzne oraz możliwość szyfrowania i odszyfrowania danych.
Co to jest TPM 2.0?
TPM 2.0 to wersja standardu TPM, która została wydana w 2014 roku i była najnowszą wersją standardu, kiedy Windows 11 został wydany. Termin ten odnosi się również do układów zgodnych z standardem. Kiedy słyszysz, że komputer musi mieć TPM 2.0, oznacza to, że musi mieć układ lub oprogramowanie układowe, które są zgodne z TPM 2.0 Standard.
TPM 2.0 jest w stanie wykonywać różne zadania kryptograficzne, takie jak szyfrowanie i odszyfrowywanie danych i uwierzytelnianie sprzętu. W komputerach, które mają TPM 2.0 oprogramowanie układowe zamiast dedykowanego TPM 2.0 Chip, zazwyczaj możesz włączyć TPM 2.0 w UEFI.
Od TPM 2.0 został wprowadzony w 2014 roku, komputery zbudowane przed tym Don’t masz. Możliwe jest jednak dodanie TPM 2.0 do komputera, instalując kartę rozszerzającą. Możliwe jest również naśladowanie TPM 2.0, w ten sposób możesz uruchomić system Windows 11 na komputerze Mac za pomocą Parallels.
Co TPM 2.0 do Windows 11?
TPM 2.0 Występuje dużo
Co to jest TPM
Ten przewodnik pokaże kroki, aby sprawdzić, czy komputer zawiera układ TPM do zainstalowania systemu Windows 11.
Dell-Tietokoneet, Jotka voidaan päivittää tpm -erssiosta 1.2 Versioon 2.0
Tämä artikkeli sisältää tietoja siitä, millä dellil tomitetuilla tietokoneilla na Mahdollisuus päivittää tpm (moduł platformowy zaufany) Laiteohjelmistiversiosta 1.2 Versioon 2.0.
Yhteenveto: tämä artikkeli sisältää tietoja siitä, millä delliltä toimitetuilla tietokoneilla na Mahdollisuus päivittää tpm (moduł platformowy zaufany) Laiteohjelmistoverssiosta 1.2 Versioon 2.0.
- Artikkelin Sisältö
- Artikkelin Ominaisuudet
- Arvostele Tämä Artikkeli
Tämä artikkeli na saatettu kääntää Automaattisesti. Jos Sinulla on Palautetta Sen Laadusta, Ilmoita Siitä Meille Käyttämällä tämän sivun alareunassa olevaa lomaketta.
Artikkelin Sisältö
Oireet
Huomautus: Järjestelmiä, Joissa na 6. JA 7. sukupolven Intel-Suorittimet (i7-7xxx, i5-7xxx, i3-7xxx, i7-6xxx, i5-6xxx, i3-6xxx), ei voi päivittää Windows 11: een. Päivittäminen tpm 2.0 -Versioon ei Ohita tätä Microsoftin vaatimusta.
TPM (moduł platformy zaufany) -Laiteohjelmisto
VUOSINA 2015–2018 Valmistettujen dell -tietokoneiden tehtaalta toimitetuissa versioissa saattaa olla tpm (moduł platformy zaufanej) -Laiteohjelmiston versio 1.2.
Tämä Artikkeli Sisältää Luettelon Tietokonemalleista, Joissa Saattaa olla tpm 1.2 -Versio, Jotta voit tarvittaessa päivittää tpm -laiteohjelmiston versioon 2.0.
Vuoden 2019 Jälkeen Julkaistut Tietokoneet Tukevat TPM-Laiteohjelmistoa 2.0 Ilman varhenusvaihtoehtoa (Järjestelmät, joissa on ToimittaTtaessa Windows 10 Ja Joiden Legacy-Tuki on Rajallinen Tai Ei Ole KäyTettävissä).
Lue seuraava artikkeli huolellisesti ennen päivitystä tai varhennusta:
Varmista seuraavasti, että tietokoneesi voidaan päivittää tpm-laiteohjelmiston versioon 2 2.0:
- Siirry Dellin Tuotetuukisivulle.
- Anna PalvelUnniste Tai Valitse Mallinumero tuoteluettelosta.
- Valitse Ohjaimet Ja Ladatvat TiedoStot -Välilehti.
- Valitse avattavasta luokka-valikosta Suojaus .
- Etsi Dell TPM 2.0 Narzędzie do aktualizacji oprogramowania układowego.
- Jos se Näkyy Luettelossa, Päivitys on Mahdollinen.

(Kuva 1: Dell-tuen Ohjaimet Ja Ladatvat TiedoStot)
- TPM: N JA BITLOCKERIN VIANMAGITYS JA YLEISTEN ONGELMIN RATKAISEMINEN
- TPM-Versioiden 1.2 Ja 2.0 Ominaisuuksien Vertailu
Syy
SYYTIEDOT EIVät ole käytetävissä.
Co to jest TPM?
Jeremy Laukkonen jest pisarzem motoryzacyjnym i technologicznym dla wielu dużych publikacji handlowych. Nie badając i testuje komputerów, konsol gier lub smartfonów, pozostaje na bieżąco z niezliczonymi złożonymi systemami, które zasilają pojazdy elektryczne .
Opublikowane 14 marca 2023 r
W tym artykule
Przeskocz do sekcji
Windows 11 wymaga zaufanego modułu platformy 2.0 (TPM 2.0). TPM 2.0 to chip, który’S Dedykowany na obsługę zadań kryptograficznych, które Windows 11 wykorzystuje dla wielu funkcji bezpieczeństwa. Na przykład Windows 11 używa TPM 2.0 Chip na komputerze za każdym razem, gdy zalogujesz się za pomocą odcisku palca lub rozpoznawania twarzy za pośrednictwem Windows Hello i podczas szyfrowania danych.
Co to jest TPM w systemie Windows 11?
Termin Trusted Platform Module (TPM) odnosi się zarówno do międzynarodowego standardu, który opisuje specyfikacje mikroprocesora zajmującego się wykonywaniem zadań bezpieczeństwa, jak i wszelkich układów zgodnych z tymi standardami. Kiedy usłyszysz, że komputer ma TPM, oznacza to, że komputer ma układ, który spełnia standardy TPM lub zawiera oprogramowanie, które pozwala głównemu procesorowi wykonywać te same funkcje. W większości przypadków układ TPM zostanie znaleziony bezpośrednio na komputerze’S płyta główna, ale możesz również dodać TPM do komputera, instalując kartę rozszerzającą.
Sam standard TPM został opracowany przez grupę firm technologicznych, w tym producentów komputerów, takich jak IBM i HP, producenci chip. Grupa wydała TPM 1.0 w 2001 r., Który został zaktualizowany do TPM 1.2 w 2009 r. I TPM 2.0 w 2014 roku.
Ideą standardu TPM jest to, że zapewnia on, że każdy komputer z układem TPM będzie w stanie wykonywać określone zadania bezpieczeństwa. Na przykład układ zgodny ze standardem TPM musi między innymi mieć generator liczb losowych, musi być w stanie generować klucze kryptograficzne oraz możliwość szyfrowania i odszyfrowania danych.
Co to jest TPM 2.0?
TPM 2.0 to wersja standardu TPM, która została wydana w 2014 roku i była najnowszą wersją standardu, kiedy Windows 11 został wydany. Termin ten odnosi się również do układów zgodnych z standardem. Kiedy słyszysz, że komputer musi mieć TPM 2.0, oznacza to, że musi mieć układ lub oprogramowanie układowe, które są zgodne z TPM 2.0 Standard.
TPM 2.0 jest w stanie wykonywać różne zadania kryptograficzne, takie jak szyfrowanie i odszyfrowywanie danych i uwierzytelnianie sprzętu. W komputerach, które mają TPM 2.0 oprogramowanie układowe zamiast dedykowanego TPM 2.0 Chip, zazwyczaj możesz włączyć TPM 2.0 w UEFI.
Od TPM 2.0 został wprowadzony w 2014 roku, komputery zbudowane przed tym Don’t masz. Możliwe jest jednak dodanie TPM 2.0 do komputera, instalując kartę rozszerzającą. Możliwe jest również naśladowanie TPM 2.0, w ten sposób możesz uruchomić system Windows 11 na komputerze Mac za pomocą Parallels.
Co TPM 2.0 do Windows 11?
TPM 2.0 Wykonuje wiele funkcji związanych z bezpieczeństwem w systemie Windows 11 i rozpoczyna moment włączenia komputera. Podczas procesu rozruchu Windows 11 używa układu TPM do weryfikacji integralności systemu operacyjnego, zanim Windows kiedykolwiek się załaduje. Jeśli wykryje nieprawidłowości, proces rozruchu zatrzymuje się i pozwala na naprawę systemu Window.
TPM 2.0 Chip odgrywa również część w procesie logowania Windows, jeśli używasz Windows Hello. Chip ma kluczową rolę w szyfrowaniu i przechowywaniu danych biometrycznych, które składają się z odcisku palca lub skanowania twarzy oraz sprawdzania tego rekordu, gdy próbujesz zalogować się do systemu Windows.
Kiedyś’ponownie podpisane w systemie Windows 11, TPM 2.0 pozwala oprogramowaniu anty-malware sprawdzenie integralności systemu Windows 11 w taki sam sposób, jak system jest sprawdzany podczas procesu rozruchu. Ponieważ złośliwe oprogramowanie nie’T zacznij uruchomić, dopóki system Windows się nie załaduje lub ładuje się obok systemu Window.
Jak stwierdzić, czy Twój komputer ma TPM
Jeśli komputer został zbudowany po 2014 roku, może mieć TPM 2.0. Jeśli został zbudowany niedawno, w ciągu ostatnich kilku lat, to’prawdopodobnie będzie miał tę funkcję. Jeśli jesteś’Jasne, najłatwiejszym sposobem na znalezienie jest wykonanie kontroli kompatybilności Windows 11.
Możesz także sprawdzić, czy masz TPM w ustawieniach systemu Windows, nawigując do Aktualizacja i bezpieczeństwo > Bezpieczeństwo systemu Windows > Bezpieczeństwo urządzenia. Spójrz na Wersja specyfikacji, co powie 1.0, 1.2, Lub 2.0 Jeśli masz TPM. Jeśli nie masz’t W ogóle ma TPM, wówczas sekcja szczegółów procesora bezpieczeństwa będzie pusta.
Co zrobić, jeśli nie’t mieć tpm 2.0
Jeśli twój komputer nie’t mieć tpm 2.0, następnie powinieneś kontynuować korzystanie z systemu Windows 10. Istnieje obejście, które pozwoli ci zainstalować system Windows 11 na komputerze’t mieć tpm 2.0, ale to nie’t bezpieczne. Microsoft wygrał’t Zapewnij aktualizacje i obsługę użytkownikom, którzy używają metody obejścia do instalacji systemu Windows 11 na komputerze, w którym brakuje TPM 2.0 i wiele funkcji bezpieczeństwa Windows 11’t działaj, więc przy użyciu metody obejścia pozostawia z natury mniej bezpieczne zarówno natychmiast, jak i w przyszłości.
Możesz dodać TPM 2.0 do komputera, który nie’t mieć go za pomocą karty rozszerzającej, jeśli możesz zlokalizować taką, która jest zgodna z płytą główną. Jeśli pójdziesz tą trasą, możesz zainstalować kartę, a następnie włączyć TPM 2.0 w BIOS lub UEFI. Zanim to zrobisz, to’S Warto sprawdzić, czy komputer obsługuje oprogramowanie układowe TPM 2.0 już. Możesz to zrobić, ładując UEFI i sprawdzając, czy istnieje opcja włączenia TPM 2.0.
Po zainstalowaniu TPM 2.0 karta lub włączona w UEFI, możesz zaktualizować do systemu Windows 11 bez żadnych problemów. Jeśli jednak tak’T możliwość dodania TPM 2.0 do twojego systemu, ty’Lepiej pozostać w systemie Windows 10, o ile Microsoft nadal go obsługuje.
Jak włączyć TPM 2.0?
Możesz włączyć TPM – lub sprawdzić, czy jest włączony – wprowadzając UEFI/BIOS podczas startupu. Możesz znaleźć TPM w Zaawansowany Lub Bezpieczeństwo. Ustawienie „na” dla TPM jest NA, Włączony, Lub Oprogramowanie układowe TPM, w zależności od modelu komputera.
Jak zainstalować system Windows 11 bez TPM?
TPM jest kluczową częścią bezpieczeństwa systemu Windows, więc nie powinieneś instalować systemu operacyjnego bez niego, chyba że komputer nie ma układu. Możesz zrobić obejście, ale zrozumieć, że jest to ryzykowne dla komputera i okien. W redakcji rejestru, typ HKEY_LOCAL_MACHINE \ SYSTEM \, A potem kliknij prawym przyciskiem myszy Organizować coś > Nowy > Klucz, i nazwij nowy klucz LabConfig. Następnie kliknij klucz prawym przyciskiem myszy i wybierz Nowy > DWORD (32-bit), i ustaw wartości dla BypasStPMCheck, BypassramCheck, I BypassSecureBootcheck Do 1. Następnie powinieneś być w stanie zainstalować system Windows 11.
Jak sprawdzić, czy komputer ma zaufany moduł platformy (TPM)
Jeśli planujesz aktualizować do systemu Windows 11 lub chcesz użyć szyfrowania w systemie Windows 10, musisz upewnić się, że TPM jest obecny i włączony, a oto jak.
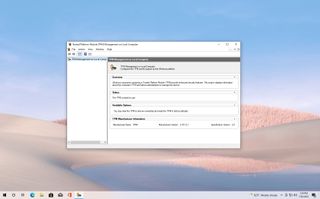
(Kredyt obrazu: przyszłość)
Zaufany moduł platformy (TPM) to układ bezpieczeństwa osadzony w większości systemów w celu zapewnienia środowiska opornego na sprzęt do generowania, przechowywania i ochrony klawiszy szyfrowania. W systemie Windows 10 zazwyczaj potrzebujesz tego modułu do używania funkcji takich jak BitLocker do szyfrowania i odszyfrowania dysku twardego, ale zainstalowanie systemu operacyjnego nie jest wymagane. Zmienia się to jednak z systemem Windows 11.
W systemie Windows 11 Microsoft aktualizuje minimalne wymagania systemowe, tworząc zaufany moduł platformy (wersja 2.0) Warunek konfiguracji funkcji bezpieczeństwa i instalowania systemu operacyjnego na komputerze.
Jeśli twoje urządzenie nie ma TPM 2.0 Chip, po uruchomieniu narzędzia kontroli zdrowia w systemie Windows PC lub innego narzędzie, otrzymasz błąd i nie będziesz w stanie zainstalować systemu Windows 11, mimo że reszta sprzętu spełnia minimalne wymagania.
Niezależnie od tego, czy planujesz skok do systemu Windows 11, czy chcesz skonfigurować funkcje bezpieczeństwa, takie jak BitLocker, masz wiele sposobów sprawdzania, czy komputer ma moduł platformy zaufanego i włączony.
Ten przewodnik pokaże kroki, aby sprawdzić, czy komputer zawiera układ TPM do zainstalowania systemu Windows 11.
Jak sprawdzić, czy na komputerze jest obecny TPM
W systemie Windows 10 istnieje wiele sposobów ustalenia, czy system ma zaufany moduł platformy, w tym ustawienia, menedżera urządzeń i Ustawienia zunifikowanego interfejsu oprogramowania układowego (UEFI).
Potwierdź TPM 2.0 z ustawieniami
Aby sprawdzić, czy urządzenie ma układ TPM i jest włączony, użyj tych kroków:
- otwarty Początek.
- Szukaj TPM.MSC i kliknij górny wynik, aby otworzyć konsolę zarządzania Moduł Zaufanego Platformy (TPM).
- W sekcji „Status” potwierdź „TPM jest gotowy do użycia” Aby potwierdzić, że urządzenie ma zaufany moduł platformy i jest włączony.
- W sekcji „Informacje o producencie TPM” sprawdź Wersja specyfikacji Aby potwierdzić, że układ jest wersja 2.
Po wykonaniu kroków potwierdzicie, czy komputer zawiera sprzętowy moduł bezpieczeństwa.
Potwierdź TPM 2.0 z menedżerem urządzeń
Aby sprawdzić, czy układ TPM jest obecny i włączony do Menedżera urządzeń, użyj tych kroków:
- otwarty Początek.
- Szukaj Menadżer urządzeń i kliknij górny wynik, aby otworzyć aplikację.
- Rozwiń Urządzenia bezpieczeństwa oddział.
- Potwierdź Zaufany moduł platformy 2.0 Wpis istnieje.
Po wykonaniu kroków, podobnie jak korzystanie z ustawień, potwierdziłbyś, czy urządzenie włączyło układ TPM.
Potwierdź TPM 2.0 z Uefi
Chociaż dwie metody przedstawione powyżej mogą szybko ustalić, czy masz zaufany moduł platformy, nie potwierdzają, czy komputer nie obsługuje funkcji bezpieczeństwa, ponieważ może być obecny, ale wyłączony w ustawieniach UEFI.
Aby potwierdzić i włączyć zaufany moduł platformy za pomocą ustawień UEFI, użyj tych kroków:
Ostrzeżenie: Zmiana nieprawidłowych ustawień oprogramowania układowego może uniemożliwić prawidłowe uruchomienie urządzenia. Powinieneś uzyskać dostęp do ustawień płyty głównej tylko wtedy, gdy masz dobry powód. Zakłada się, że wiesz, co robisz.
- otwarty Ustawienia.
- Kliknij Aktualizacja i bezpieczeństwo.
- Kliknij Powrót do zdrowia.
- W sekcji „Advanced Startup” kliknij Zrestartuj teraz przycisk.
- Kliknij Rozwiązywanie problemów.
- Kliknij Zaawansowane opcje.
- Kliknij Ustawienia oprogramowania układowego UEFI opcja.
- Szybka wskazówka: Jeśli masz starsze BIOS, opcja nie będzie dostępna.
- Kliknij Uruchom ponownie przycisk.
- Otwórz stronę Ustawienia zabezpieczeń.
- Krótka notatka: Ustawienia UEFI są zwykle różne na producent, a nawet na model komputerowy. W rezultacie może być konieczne sprawdzenie witryny wsparcia producenta, aby uzyskać bardziej szczegółowe informacje na temat dotarcia do ustawień bezpieczeństwa.
- Potwierdź Zaufany moduł platformy (TPM) jest obecny.
- (Opcjonalnie) Jeśli jest obecny, wybierz TPM opcja, wybierz Włączony opcja i naciśnij Wchodzić.
- Wyjdź Uefi Ustawienia.
- Potwierdź zmiany w ponownym uruchomieniu komputera.
Po wykonaniu kroków dowiesz się, czy urządzenie ma zaufany moduł platformy do zainstalowania systemu Windows 11. Możesz także postępować zgodnie z tym przewodnikiem, aby uzyskać dostęp do ustawień płyty głównej podczas sekwencji rozruchowej.
Więcej zasobów
Aby uzyskać bardziej pomocne artykuły, zasięg i odpowiedzi na wspólne pytania dotyczące systemu Windows 10, odwiedź następujące zasoby:
- Windows 11 w Windows Central – wszystko, co musisz wiedzieć
- Windows 10 w Windows Central – wszystko, co musisz wiedzieć
Zdobądź biuletyn Windows Central
Wszystkie najnowsze wiadomości, recenzje i przewodniki dla Windows i Xbox Diehards.
Przesyłając swoje informacje, wyrażasz zgodę na warunki (otwiera się w nowej karcie) i polityce prywatności (otwiera się w nowej karcie) i masz 16 lat lub więcej.
Mauro Huculak jest pisarzem technicznym dla Windowscentral.com. Jego głównym celem jest pisanie kompleksowych wyścigów, aby pomóc użytkownikom w jak największym stopniu z systemu Windows 10 i wiele powiązanych technologii. Ma doświadczenie IT z profesjonalnymi certyfikatami Microsoft, Cisco i Comptia, i jest uznanym członkiem społeczności Microsoft MVP.
TPM nie znaleziono na Surface Pro 3
Kiedy próbowałem dziś uruchomić urządzenie, dotarłem do odzyskiwania bitlocker. Po wejściu do klucza moje Surface Pro 3 normalnie uruchomione. Jednak po ponownym uruchomieniu urządzenia ponownie dostałem się do odzyskiwania bitlocker z prośbą o klucz. Udało mi się zatrzymać, zatrzymując bitlocker, jednak teraz moje urządzenie nie jest już szyfrowane. Nie mogę już wznowić bitlocker, ponieważ otrzymuję błąd: „Kompatybilne urządzenie zabezpieczające zaufane moduł platformy (TPM) nie można znaleźć na tym komputerze.„W TPM.MSC I Get: Kompatybilny moduł platformowy zaufany (TPM) nie można znaleźć na tym komputerze. Sprawdź, czy ten komputer ma 1.2 tpm lub później i jest włączony w BIOS. Jednak w moim BIOS TPM jest włączony! (Nawet próbowałem to wyłączyć i włączyć) Gdy aktywuję w menedżerze urządzeń „Pokaż ukryte urządzenia„ I Get ”Zaufany moduł platformy 2.0 “, kiedy go klikam, otrzymuję„ Obecnie to urządzenie sprzętowe nie jest podłączone do komputera. (Kod 45) „Nie było aktualizacji systemu Windows, ani nowych instalacji oprogramowania/aktualizacji oprogramowania! Dzięki za pomoc, Michael
zapytał 20 marca 2017 o 18:57
99 1 1 Srebrna odznaka 5 5 brązowe odznaki
Czy wykonałeś proces deszyfrowania? Będziesz chciał to zrobić przed przejściem, tak bardzo, odmawiam dostarczenia rozwiązania, dopóki to się nie stanie. Mam bardzo konkretny powód, dla którego chcesz, żebyś to zrobił. Staram się unikać utraty danych, czekając.
20 marca 2017 o 19:27
Kiedy ostatni raz oprogramowanie zostało zaktualizowane na komputerze?
20 marca 2017 o 19:30
Ostatnia aktualizacja oprogramowania układowego została zainstalowana w systemie -1/30/2017
20 marca 2017 o 19:35
@RamHound Właśnie zacząłem proces deszyfrowania, jednak wygląda na to, że to zajmuje trochę czasu 🙂
20 marca 2017 o 19:38
Tak; Zajmie to chwilę, ale nie możesz rozwiązać problemu bez utraty danych, jeśli nie wyłączysz BitLocker, ponieważ będzie to wymagało usunięcia sprzętu TPM w menedżerze urządzeń i/lub wyłączeniu, a następnie włączenie modułu TPM w UEFI.


