Streszczenie:
W tym artykule omówimy, jak zrobić książkę w Microsoft Publisher. Omówimy cztery kroki w tym procesie, w tym zastosowanie ostatecznych dotknięć do książki, wybieranie szablonu układu, importowanie dokumentu Word i konfigurację opcji drukowania. Zapewnimy również wskazówki, jak tworzyć profesjonalne strategie książki i marketingowe do dystrybucji i promowania książki.
1. Jak zastosować ostateczne akcenty do mojej książki w Microsoft Publisher?
Przed wydrukowaniem książki ważne jest, aby przejrzeć pisemne materiały pod kątem wszelkich błędów. Zapisz książkę w formacie słów, aby łatwo ją zaimportować do wydawcy.
2. Jak wybrać szablon układu w Microsoft Publisher?
Otwórz Microsoft Publisher, przejdź do „Plik”, wybierz „Nowy” i wybierz szablon układu do swojej książki. Szablon „broszury” jest zalecany do drukowania książek. Możesz także znaleźć dodatkowe szablony książek online za pośrednictwem wyszukiwania „Microsoft Office Online”.
3. Jak zaimportować dokument Word do Microsoft Publisher?
W wydawcy kliknij „Plik” i wybierz „Importuj dokument Word.„To otworzy książkę w wydawcy i zapewni takie opcje, jak numeracja strony, spis treści, strony autorskie i tytułowe oraz projekt okładki.
4. Jak skonfigurować opcje drukowania mojej książki w Microsoft Publisher?
Aby skonfigurować opcje wydruku, kliknij „Plik” i wybierz „Drukuj konfigurację.„To wywoła menu podglądu i ustawień. W „Drukuj” wybierz liczbę kopii, które chcesz i inne opcje, takie jak kolor, druk jednostronny/dwustronny i rozmiar papieru. Gdy będziesz zadowolony z ustawień układu i wydruku, wybierz „Drukuj.”
5. Jak zrobić książkę w Microsoft Publisher?
Robienie książki w Microsoft Publisher jest proste. Wykonaj następujące kroki:
- Otwórz wydawcę i wybierz opcję „broszura”.
- Wybierz projekt i kliknij „Utwórz.”
- Wprowadź liczbę stron, które chcesz w swojej książce.
- Zacznij dodawać tekst i obrazy.
- Użyj karty Projekt, aby zmienić układ i formatowanie strony.
- Wydrukuj swoją książkę po zakończeniu.
6. Jak mogę stworzyć profesjonalną książkę w Microsoft Publisher?
Aby stworzyć profesjonalną książkę, wykorzystaj różne narzędzia tekstowe i projektowe w wydawcy. Możesz dodać tabele, wykresy i inne elementy projektowe, aby ulepszyć atrakcyjność wizualną książki. Wyświetl podgląd książki, aby zapewnić, że spełnia Twój pożądany wygląd i wyczucie.
7. Jak sformatować i wydrukować moją książkę w Microsoft Publisher?
Po utworzeniu książki sformatuj ją do drukowania, konfigurując rozmiar strony, marginesy i inne opcje drukowania. Możesz także włączyć numery stron, stopki i nagłówki, aby uzyskać dopracowany wygląd. Po sformatowaniu wydrukuj książkę za pomocą ustawień wydruku.
8. Jak utworzyć wersję PDF mojej książki w Microsoft Publisher?
Oprócz drukowania możesz utworzyć wersję PDF swojej książki. Zapisz swoją książkę jako plik PDF, a następnie udostępnij ją online lub pocztą elektroniczną.
9. Jak dystrybuować moją książkę w Microsoft Publisher?
Po wydrukowaniu lub dostępnym cyfrowym książce możesz dystrybuować ją za pośrednictwem księgarń internetowych, usług drukowanych na żądanie lub publikacji. Wybierz metodę dystrybucji, która najlepiej odpowiada Twoim potrzebom.
10. Jak sprzedać moją książkę w Microsoft Publisher?
Oprócz dystrybucji marketing ma kluczowe znaczenie dla promowania książki. Zastanów się nad stworzeniem witryny, blogu lub korzystania z platform mediów społecznościowych w celu generowania świadomości. Tradycyjne metody, takie jak podpisania książek i wycieczki, mogą być również skuteczne.
Jak zrobić książkę w Microsoft Publisher
Oprócz dystrybucji książki, musisz również ją sprzedać. Możesz utworzyć witrynę lub blog, aby promować swoją książkę lub użyć mediów społecznościowych, aby uzyskać słowo. Możesz także użyć tradycyjnych metod, takich jak podpisywanie książek i wycieczki książki.
Jak wydrukować książkę o Microsoft Publisher (4 kroki)
Dzięki Microsoft Publisher możesz wydrukować różne publikacje. Jedną z takich publikacji jest książka. Wydawca ma narzędzia, które zapewniają pełną kontrolę nad układem, stylem i nie tylko. Możesz wydrukować niewielką liczbę kopii w domu. Jeśli potrzebujesz większej ilości, możesz przesłać lub wysłać e -mailem swój plik do sklepu kopiowania lub komercyjnego domu drukowania, aby wydrukować kopie.
Krok 1
Zastosuj ostateczne dotknięcia swojej książki. Przed rozpoczęciem procesu drukowania przejrzyj swój materiał pisemny, aby upewnić się, że w manuskrypcie nie ma błędów. Najlepiej jest zapisać książkę w formacie słów, co pozwoli ci zaimportować projekt przez wydawcę.
Krok 2
Otwórz Microsoft Publisher. Pod „Plik” wybierz „nowy” i wybierz układ książki. Najłatwiejszym szablonem do drukowania książek jest „broszura.„Możesz znaleźć Premade szablony książek i dodatkowych szablonów książek online za pośrednictwem wyszukiwania„ Microsoft Office Online ”w wydawcy. Wybierz szablon książki, który jest dla Ciebie najlepiej. Pamiętaj, że większość rozmiarów książek ma 6 na 9 cali lub 7 na 10 cali.
Krok 3
Kliknij „Plik” i Wybierz „Importuj dokument Word.„Książka pojawi się w wydawcy i poda więcej opcji, takich jak numerowanie strony, spis treści, prawa autorskie i tytułowe strony oraz projekt okładki.
Krok 4
Kliknij „Plik” i wybierz „Drukuj konfigurację”, aby wyświetlić menu podgląd i ustawienia. W „Drukuj” wybierz, ile kopii książki chcesz wydrukować. Inne opcje obejmują kolor, jednostronny/dwustronny druk i rozmiar papieru. Gdy będziesz zadowolony z ustawień układu i wydruku.”
Jak zrobić książkę w Microsoft Publisher?

Tworzenie książki może być zniechęcającym zadaniem, ale przy odpowiednich narzędziach i wskazówkach może to być satysfakcjonujące doświadczenie! Microsoft Publisher oferuje użytkownikom łatwą w użyciu platformę do projektowania, dostosowywania i publikowania własnych książek. W tym samouczku będziemy omawiać, jak zrobić książkę w Microsoft Publisher, od początku do końca. Czy ty’Ponownie autora po raz pierwszy, który chce samodzielnie publikować lub doświadczony projektant, który chce przenieść swoją książkę na wyższy poziom, ten kompleksowy przewodnik dostarczy informacji i zasobów potrzebnych do stworzenia pięknej, profesjonalnej książki. Pozwalać’S zacznij!
Jak zrobić książkę w Microsoft Publisher?
Robienie książki w Microsoft Publisher jest proste. Wykonaj następujące kroki, aby rozpocząć:
- Otwórz wydawcę i wybierz “Broszura” opcja.
- Wybierz projekt i kliknij “Tworzyć.”
- Wprowadź liczbę stron, które chcesz w swojej książce.
- Zacznij dodawać tekst i obrazy.
- Użyj karty Projekt, aby zmienić układ i formatowanie strony.
- Wydrukuj swoją książkę, kiedy ty’ponownie zakończyło.

Tworzenie książek z Microsoft Publisher
Microsoft Publisher to potężny program publikacji komputerów stacjonarnych, który pozwala tworzyć profesjonalne książki i inne dokumenty. Dzięki wydawcy możesz łatwo tworzyć książki od zera lub z szablonów. Możesz także dodać tekst, obrazy i inne elementy projektowe, aby Twoja książka wyglądała atrakcyjnie i atrakcyjnie. W tym artykule omówimy, jak zrobić książkę w Microsoft Publisher.
Pierwszym krokiem do zrobienia książki w Microsoft Publisher jest wybranie szablonu. Wydawca ma szeroki wybór szablonów, z których możesz wybierać. Te szablony mogą być używane jako punkt wyjścia do Twojej książki. Możesz także dostosować szablon, aby był unikalny dla Twojej książki. Po wybraniu szablonu możesz zacząć dodawać swoją treść.
Następnym krokiem jest dodanie do książki tekstu, obrazów i innych elementów projektu. Możesz użyć wydawcy’S różne narzędzia tekstowe i projektowe, aby Twoja książka wyglądała atrakcyjnie i wciągająca. Możesz także dodać tabele i wykresy, aby Twoja książka była łatwa do odczytania i zrozumienia. Po dodaniu treści możesz podgląd książki, aby upewnić się, że wygląda tak, jak chcesz.
Formatowanie i drukowanie książki
Po utworzeniu książki w Microsoft Publisher musisz sformatować ją do drukowania. Ten proces obejmuje konfigurowanie rozmiaru strony, marginesów i innych opcji drukowania. Możesz także dodać numery stron, stopki i nagłówki, aby Twoja książka wyglądała profesjonalnie. Po sformatowaniu książki możesz ją wydrukować.
Tworzenie pdf
Oprócz drukowania książki możesz także utworzyć jej wersję PDF. To pozwoli ci łatwo udostępnić swoją książkę innym. Aby utworzyć plik PDF, musisz zapisać swoją książkę jako plik PDF. Następnie możesz przesłać plik PDF do Internetu lub wysłać go do kogoś.
Dystrybucja książki
Po utworzeniu i wydrukowaniu książki możesz ją rozpowszechniać. Możesz rozpowszechniać go cyfrowo, za pośrednictwem księgarń online lub za pośrednictwem usług drukowania na żądanie. Możesz także samodzielnie publikować swoją książkę i sam ją rozpowszechniać.
Marketing swojej książki
Oprócz dystrybucji książki, musisz również ją sprzedać. Możesz utworzyć witrynę lub blog, aby promować swoją książkę lub użyć mediów społecznościowych, aby uzyskać słowo. Możesz także użyć tradycyjnych metod, takich jak podpisywanie książek i wycieczki książki.
Edycja i rewizja swojej książki
Po opublikowaniu swojej książki może być konieczne wprowadzenie w nią zmian. Możesz użyć Microsoft Publisher’S Narzędzia do edycji i rewizji w celu wprowadzenia potrzebnych zmian. Pomoże to zapewnić, że Twoja książka jest aktualna i dokładna.
Top 6 często zadawanych pytań
Q1. Co to jest Microsoft Publisher?
Odpowiedź: Microsoft Publisher to program publikacyjny komputerowy, który jest częścią Microsoft Office Suite. Służy do tworzenia różnych publikacji, takich jak broszury, ulotki, biuletynki, pocztówki i strony internetowe. Wydawca ma szeroką gamę narzędzi projektowych i szablonów, które ułatwiają każdemu tworzenie profesjonalnych publikacji. Ma również bibliotekę obrazów, kształtów i tła, które można użyć do dostosowania projektów.
Q2. Jak stworzyć książkę w wydawcy?
Odpowiedź: Aby utworzyć książkę w wydawcy, zacznij od wybrania widoku układu książki z karty Wyświetl. Daje to dostęp do wszystkich narzędzi i szablonów potrzebnych do utworzenia książki. Następnie możesz wybrać szablon książki i dostosować go do własnego tekstu, obrazów i grafiki. Możesz także użyć wydawcy’S Narzędzia do układu strony w celu dostosowania rozmiaru i orientacji stron oraz tworzenia efektów specjalnych.
Q3. Jakie rodzaje książek mogę stworzyć w wydawcy?
Odpowiedź: Wydawca może być używany do stworzenia szerokiej gamy rodzajów książek, takich jak powieści, wspomnienia, dzieci’S książki, książki kucharskie, komiksy i inne. Możesz go również użyć do tworzenia plików PDF lub ebooków gotowych do wydruku, które można publikować online lub za pośrednictwem sprzedawcy internetowego.
Q4. Jakie opcje formatowania są dostępne w wydawcy?
Odpowiedź: Wydawca ma szeroką gamę opcji formatowania, które pozwalają dostosować wygląd swojej książki. Obejmują one wybór czcionek, rozmiar i styl czcionki, wyrównanie tekstu, odstępy linii i marginesy stron. Możesz także dodać obrazy, kształty i tła, aby stworzyć unikalny projekt dla swojej książki.
Q5. Jak wydrukować książkę stworzoną w wydawcy?
Odpowiedź: Po zakończeniu tworzenia książki w wydawcy możesz wydrukować ją w domu lub za pośrednictwem profesjonalnej drukarki. Jeśli drukujesz w domu, musisz upewnić się, że masz drukarkę, która jest w stanie drukować strony dwustronne. Jeśli drukujesz za pośrednictwem profesjonalnej drukarki, musisz podać im gotowy do wydruku pdf swojej książki.
Q6. Czy wydawcy wspiera ebooki?
Odpowiedź: Tak, wydawca popiera tworzenie ebooków. Możesz użyć tych samych narzędzi i szablonów, aby utworzyć książkę w formacie drukowania lub ebook. Po zakończeniu tworzenia książki możesz zapisać ją jako plik epub, a następnie przesłać do sprzedawcy internetowego, takiego jak Amazon Kindle, Apple Ibooks lub Kobo.
Jak zrobić broszurę w Pani Publisher
Tworzenie książki w Microsoft Publisher to świetny sposób na ożywienie twoich pomysłów, historii i wspomnień. Dzięki łatwym w użyciu narzędziom i intuicyjnym interfejsie możesz szybko stworzyć wyjątkową i piękną książkę. Czy to’S Film Family Recipe Book, powieść lub portfolio Twojej pracy, Microsoft Publisher oferuje szereg opcji, które pomogą Ci stworzyć idealną książkę na każdą okazję. Przenieś swoją kreatywność na wyższy poziom i zacznij tworzyć własną książkę już dziś!
Tworzenie książki w Microsoft Publisher
Tworzenie okładki książki w Microsoft Publisher, jest to możliwe? Mam na myśli, że nie musisz używać drogich i skomplikowanych programów, aby stworzyć okładkę książki? Cóż, teraz, kiedy tu jesteś, prawdopodobnie zdajesz sobie sprawę, że odpowiedź brzmi nie.
Powyższe samouczek pokaże Ci, jak utworzyć okładkę książki w Microsoft Publisher.
Pierwszą rzeczą do zrobienia, otwierając Microsoft Publisher, jest wybranie układu krajobrazu A4..

Po przedstawieniu nowej strony będziesz chciał skonfigurować swoje jednostki pomiaru. Zamierzam użyć centymetrów.
Teraz kliknij Zaawansowany i zwróć uwagę, gdzie mówi się, że wyświetl jednostki pomiarowe, które możesz wybrać centymetry.

Następnie kliknij OK.
Tworzenie krwawienia w wydawcy
Bleed to obszar, który jest nadruk w publikowaniu. Dodamy krwawienie 3 mm do dokumentu, aby zapewnić drukowanie krawędzi do krawędzi.
Projektowanie strony – kliknij menu rozwijane i kliknij konfigurację i wprowadź rozmiar strony. Będzie to cała długość okładki dokumentu, którą należy pokryć, jak wskazano poniżej:

Wprowadzisz wartości w następującym polu:
Zachowajmy to proste i nie zmień rozmiaru okładki, pozostaw rozmiar dokumentu jako A4. Jednak wejdziemy do 0.3 cm za krwawienie.

(Tylko notatka, że kiedy mówisz o większości drukarek, zwykle będą mówić o języku milimetrów. Więc kiedy mówisz o krwawie z profesjonalną firmą drukarską, zwykle określają pomiar jako 3 mm.)
Znajdź centralny punkt
Musisz wiedzieć, gdzie jest centralny punkt książki, jest to centralny punkt kręgosłupa książki. Dzieje się tak, abyśmy mogli uzyskać okładkę książki właściwy rozmiar, aby odpowiednio pasował.
Aby wypracować punkt środkowy, możesz użyć następujących obliczeń: szerokość / 2.
Ok, teraz, gdy wiemy, że możemy zastosować te obliczenia do naszego dokumentu krajobrazu A4. Obliczenia byłyby:
29.7 /2 = 14.85
Więc teraz możemy przeciągnąć przewodnik z pionowego linijki do publikacji i wprowadzić wartość przewodnika do 14.85
Teraz możesz kliknąć Przewodnicy Menu rozwijane z zakładki konfiguracji strony, a następnie kliknij Przewodnicy władcy.
W polu przewodników władcy kliknij pionowo, aby wprowadzić numer dla pionowego przewodnika.
w Pudełko przewodnika władcy Wchodzić 14.85, następnie kliknij Ustawić.

Obliczanie szerokości kręgosłupa w książce
Po ustaleniu, gdzie jest centralny punkt książki, musisz dowiedzieć się, jak gruby masz kręgosłup. Aby to zrobić, potrzebujesz pomocy witryny obliczania kręgosłupa.
Korzystając z powyższej witryny, możesz wprowadzić wagę papieru i liczbę stron. Następnie zobaczysz, jak szeroko musisz zrobić kręgosłup. Spójrz na poniższy przykład:

Jak widać z góry z papieru 80G, 250 arkuszy oznaczałoby, że mój kręgosłup w książce miałby 10 mm lub 1 cm.
Dodaj dwa kolejne przewodniki pionowe Na następujących pozycjach:

Po ustawieniu wszystkich przewodników kliknij OK.
Dodanie pola tekstowego do okładki książki
Dodajmy pole tekstowe do okładki, aby pokazać tytuł książki. Aby dodać pole tekstowe:
- Kliknij, Wstaw – narysuj pole tekstowe.

- Po tym Narysuj pole tekstowe po prawej stronie strony.

- Wpisz tytuł książki: “Nieznajomy“.
- Przeciągnij, aby wybrać tekst, Następnie zmiana Typ czcionki do Arial Black.

- w rozmiar czcionki Box, po prawej stronie listy rozwijanej typu czcionki, wpisz 52.
(To sprawia, że czcionka rozmiar 52pt lub 52 punkty. Zrozum więcej o pochodzeniu wielkości punktów.)
- Teraz Przenieś trochę pola tekstowego w dół Przeciągając granicę pola tekstowego.
(Ważne jest, aby przeciągnąć pola tekstowe w miejscu na granicy, gdzie nie ma uchwytu rozmiaru).
Teraz chcemy wpisać nazwę autora, które umieścimy w prawym dolnym rogu. - Przeciągnij do Utwórz pole tekstowe z grubsza w Dolny prawy róg, Wprowadź swoje imię i nazwisko w polu tekstowym.

Następnie chcemy skopiować formatowanie lub wygląd z tytułu książki. Następnie zastosuj ten sam formatowanie do autora. Do tego użyjemy malarza formatowego. - Pierwszy, atrakcja tekst “Nieznajomy“, który jest tytułem książki.
- Następnie Kliknij NA Formatować malarz. (To jest na karcie domowej).
- Wreszcie, Wybierz tekst autora.

Możesz zobaczyć, że formatowanie tekstu tytułu książki zostało skopiowane do tekstu autora. Oczywiście w kopiowaniu tekstu rozmiar został również skopiowany. Oznacza to, że tekst autora jest duży, aby zmieścić się w polu tekstowym. W rzeczywistości, jeśli jesteś uważnie, jest to pokazane przez rozmiar uchwytów pola tekstowego, który jest czerwony. Sortujmy to. - Z nadal wybranym tekstem autora zmiana Rozmiar czcionki do 20 pkt.
(Teraz Twój tekst powinien zostać ukończony widoczny w polu tekstowym).
- Następnie musimy upewnić się, że tekst znajduje się na środku pola tekstowego. Upewnij się, że tekst w polu tekstowym jest wybierany. Następnie Kliknij na wyrównanie środka przycisk u góry.

- Teraz, wyrównanie środka tekst w polu tekstowym tytułu.
Dodaj zdjęcie tła
Następną rzeczą, którą musimy zrobić, jest dodanie obrazu tła, który obejmie całą stronę strony. Sztuką jest upewnienie się, że zdjęcie pasuje. W tym celu będziemy korzystać z narzędzia uprawnego w Microsoft Publisher.
- Kliknij Wstawić – Kino.

- Znajdź tajemnicę.Obraz JPG.
(Pobierz The Mystery Man.Obraz JPG tutaj.) - Następnie dostosuj obraz, aby nakłada się na całą stronę strony. Użyj rąk ponownego rozmiaru narożnego i upewnij się, że trzymasz klawisz Shift w dół, tak aby wymiary obrazu nie zostały zniekształcone.
(Spread strony to dwie strony dokumentu. W tym przypadku jest to przednia pokrywa, tylna okładka i kręgosłup.)
(Możesz użyć powiększania i powiększenie skrótów klawiatury, aby pomóc Ci zobaczyć krawędź strony. Aby to utrzymać klawisz CTRL w dół i użyj koła na myszy.)
- Następnie musimy przyciąć obraz, aby pasował do stron. Kliknij do Wybierz zdjęcie, i wtedy Kliknij kartę formatu obrazu który pojawił się na górze.

- Po tym, Kliknij na przyciąć przycisk.
(Zobacz, że uchwyty rozmiaru są teraz uchwytami upraw.)
- Użyj lewy I Prawidłowy uprawy, aby Zdjęcie pasuje na stronie.

- Teraz z przyciskiem uprawy nadal wybranym, Kliknij i przeciągnij zdjęcie w lewo tak, że żaden z maski na obrazie nie pojawił się na kręgosłupie.

(Może być konieczne ściśle powiększenie, aby upewnić się, że obraz i krawędzie strony dokładnie ustawiają się). - Teraz, z wybranym zdjęciem Kliknij Wyślij strzałkę z rozwijaną strzałką i wybierz Wyślij wstecz.

Po zrobieniu tego zobaczysz, że kolor tekstu, bycie czarnym, nie jest najlepszy. Musimy teraz zmienić kolor tekstu. - Podświetl tekst w polu tekstowym tytułu i zmień kolor czcionki na biały.

- Zrób to samo z tekstem autora.

Jak obracać tekst w Microsoft Publisher
Twoja okładka książki Microsoft Publisher wygląda dobrze. Następnym zadaniem jest utworzenie tekstu, który pojawi się na kręgosłupie książki. Aby to zrobić.
- Kliknij raz na tOn Border of the Title Textskrzynka.
- Teraz Kliknij prawym przyciskiem myszy i kliknij Kopiuj, Następnie Kliknij prawym przyciskiem myszy i kliknij pasta.

- Przeciągnij nowo skopiowane pole tekstowe, używając granicy, do środek strony.
- Użyj uchwytu obrotowego, aby Obróć tekst o 90 stopni w lewo.

Powinien wyglądać jak następujące zdjęcie po zakończeniu: 
Teraz musimy upewnić się, że tekst na kręgosłupie książki faktycznie opracował kręgosłup. W tym celu użyjemy schludnej małej sztuczki. To znaczy, że obraz jest półprzezroczysty.



Jeśli masz trudności z dokładnym ustawionym w kolejce tekst. Po prostu upewnij się, że masz najpierw wybraną granicę pola tekstowego.
Dodawanie tekstu na tylną stronę
Żadna okładka książki nie byłaby kompletna bez żadnego tylnego tekstu Wprowadzenie, również znana jako tylna strona Blurb. To jest tekst, który, miejmy nadzieję, sprawi, że ludzie faktycznie otworzyli książkę i przeczytali. To, co zamierzamy zrobić, jest czymś wyjątkowym. Dodamy przezroczystą grafikę między tekstem a obrazem, aby naprawdę sprawiło, że tekst.
- Włóż pole tekstowe po lewej stronie spreadu.

- otwarty „Nieznajomy tylna strona Blurb.Docx “plik słów i Skopiuj tekst.
(Podświetl tekst, ctrl i c).
(Pobierz tekst Blurb tutaj.) - Kliknij w nowo utworzonym polu tekstowym i wklej tekst skopiowany z pliku słowa, trzymając klawisz kontrolny na klawiaturze i naciśnięcie v.

- Zmień typ czcionki Do Czcionka Times New Roman i rozmiar czcionki Do 14pt.
- Kliknij przed słowem, Na początku zdania, które mówi: „Jedna rzecz, jaka Hannah zdała sobie sprawę. ” Następnie naciśnij enter Aby dodać nowy akapit.
- Zmienić przezroczystość zdjęcia z powrotem do 0%.

Jak widać, czarny tekst nie jest jasny na ciemnym obrazie. Więc to, co zrobimy. W ten sposób ułatwi to tekst. - Kliknij Wstaw – kształty z wstążki i wybierz prostokąt kształt.

- Przeciągnij, aby narysować prostokąt po drugiej stronie tekstu po lewej lub na tylnej stronie spreadu.
- Z zakładki formatu kształtu kliknij Wypełnij kształt menu rozwijane i wybierz Więcej kolorów wypełniających.

- Użyj suwaka jasności po prawej stronie Zmień kolor wypełnienia na biały.

- Zmienić Przejrzystość do 50%. Następnie kliknij OK.

- Kliknij listę rozwijaną konspektu kształtu i wybierz bez konturu.

- Teraz kliknij menu rozwijane wyślij wstecz i wybierz wyślij wstecz.

- Wyrównaj tekst i przezroczysty prostokąt, wybierając je oba za pomocą klawisza Shift, a następnie wybierz wyrównanie środka z menu rozwijanego wyrównania.

Prawie na miejscu. Możesz wyregulować pozycję pola tekstowego i przezroczysty prostokąt, aby wyglądało trochę lepiej. Ponadto, jeśli tekst na kręgosłupie wygląda na to, że niektóre z nich są cięte, może chcieć zwiększyć rozmiar pola tekstowego.
W każdym razie, oto jak wygląda moja okładka książki.

Jeszcze jedną rzeczą, którą możesz chcieć zrobić, jest utworzenie czapek w wydawcy. Jest to efekt, że pierwsza litera słowa w zdaniu jest powiększona. Koniecznie sprawdź inne samouczki wydawcy.
Usuwanie łączników
Być może absolutną ostatnią rzeczą, którą chcesz zrobić, jest usunięcie łączników w polu tekstowym na ostatniej stronie. Większość ludzi nie lubi łączników w dokumentach. Na ogół utrudnia to odczytanie strony.
- Podświetl tekst.
- Pod narzędziami pod pudełkiem tekstowym kliknij Format Następnie Dzielenie

- OdcięteAutomatycznie dzielą się tę historię.

- Kliknij OK.
Teraz możesz zobaczyć, że łączy się zniknęły. Woohoo!
W ten sposób możesz stworzyć okładkę książki w Microsoft Publisher. Mam nadzieję, że ten samouczek dał ci to, co musisz wiedzieć, aby stworzyć dobrze wyglądającą okładkę książki dla swojego magnum opus. Lub nawet jeśli chcesz stworzyć okładkę dla broszury lub broszury.
Mamy wiele innych samouczków Microsoft Publisher, więc upewnij się, że je sprawdzisz.
Drukowanie książek fotograficznych z Microsoft Publisher

Instrukcje na tej stronie są przeznaczone dla użytkowników, którzy tworzą swój projekt za pomocą najnowszej wersji PowerPoint (16.14.1). Rozpocząć:
- Otwarty wydawca
- Wybierz „Więcej pustych rozmiarów stron”

- Wybierz Custom> „Utwórz nowy rozmiar strony”


- Zmień nazwę na żądany rozmiar książki, aby łatwo znaleźć opcję rozmiar strony
- Ustaw szerokość strony na żądany rozmiar książki + .25 Sugerujemy utworzenie pliku pod adresem .25” większy niż zamierzony rozmiar drukowania. Przykład: jeśli ty’recepcja wydrukowania o 11”x8.5”, Wprowadź rozmiar strony jako 11.25”x8.75”.
- Ustaw przewodniki marginesu .25 ze wszystkich stron i kliknij „OK”
- Teraz utworzyłeś niestandardowy rozmiar i możesz kliknąć stronę, aby uruchomić nowy dokument
- Ty’gotowe do rozpoczęcia projektowania!
Projektowanie i edytowanie projektu
Projektowanie swojego projektu jest miejscem, w którym możesz zabłysnąć swojej kreatywności! Nie ma żadnych zasad, po prostu prosimy, abyś pamiętać o naszych przewodnikach przy projektowaniu, aby Twój projekt był w stanie. Możesz dowiedzieć się więcej o konfigurowaniu projektu dla sukcesu na naszej stronie uprawy i krwawienia.
Poświęćmy projektowanie!

- Wybierz “Układ” patka
- Wybierz “Marginesy” przycisk
- Sugerujemy wybranie “Normalna” Lub “Wąski” Opcje marginesu. (Jeśli to zrobiłeś podczas konfiguracji, możesz pominąć ten krok!)
- Możesz zacząć projektować za pomocą “Wstawić” Lub “Projekt” Tabs! Uwaga: sugerujemy zaprojektowanie pliku na stronie 1 jako przednią okładkę i stronę 2 jako tylną okładkę. Ty’Będę w stanie określić, gdzie są te okładki, gdy przesyłasz swój plik do naszej witryny!
- Upewnij się, że’ponownie projektować z myślą o minimalnej i maksymalnej liczbie stron. Możesz znaleźć szczegóły wszystkich naszych produktów w naszym katalogu produktów.
Eksportowanie projektu jako PDF
- Plik> Zapisz jako
- W menu rozwijanym wybierz “PDF”
- Upewnij się, że sekcja „Optymalizuj dla:” “Drukowanie wysokiej jakości”
- Kliknij “Ratować”
Z powodzeniem skonfigurowałeś swój projekt w Microsoft Publisher!
Proszę Skontaktuj się z nami Z wszelkimi pytaniami na temat tworzenia w wydawcy!
Wskazówki dotyczące publikowania książki w Microsoft Publisher
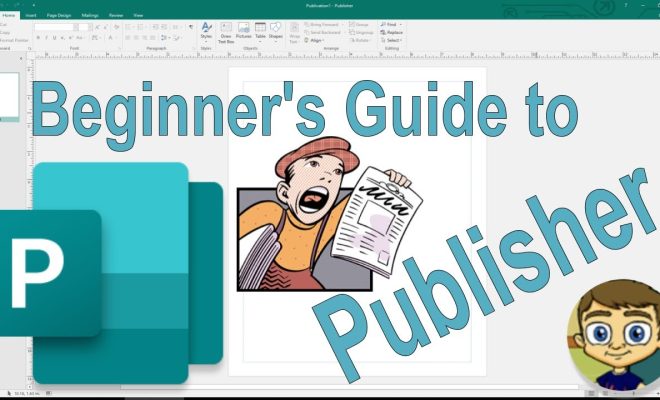
Jeśli ty’Ponownie planuje opublikować książkę, możesz użyć Microsoft Publisher, aby stworzyć profesjonalny układ. Publisher to przyjazne dla użytkownika narzędzie, które pozwala projektować atrakcyjne pokrowce, ilustracje i formatowanie książki. Dzięki tym wskazówkom możesz nauczyć się korzystać z funkcji Microsoft Publisher do stworzenia najwyższej jakości książki.
1. Określ rozmiar i format książki
Przed rozpoczęciem zdecyduj o rozmiar i formatach swojej książki. Jeśli piszesz powieść lub książkę non-fiction, najczęstszy format to 6 × 9 cali. Jeśli jednak projektujesz książkę kucharską lub dzieci’Książę, możesz potrzebować innego rozmiaru lub kształtu. Uważaj na grupach docelowych podczas wybierania rozmiaru i formatu książek.
2. Użyj odpowiedniego szablonu
Możesz znaleźć wiele szablonów w Microsoft Publisher, które pomogą Ci stworzyć książkę. Wybierz szablon, który najbardziej pasuje do Twojej książki’format i gatunek S. Po otwarciu wydawcy możesz zobaczyć listę szablonów w “Dostępne szablony” Sekcja. Kliknij “Książki” Aby wyświetlić różne opcje projektowania książek.
3. Dodaj swoją treść
Najważniejszym aspektem Twojej książki jest Twoja treść. Po wybraniu szablonu możesz zacząć dodawać tekst i obrazy. Kliknij “Wstawić” Aby dodać nową stronę lub sekcję i kontynuować dodawanie treści. Dodając obrazy, upewnij się, że są one wysokiej jakości i odpowiednie dla tekstu na tej stronie.
4. Sformatuj tekst
Aby sformatować tekst, możesz użyć “Czcionki” I “Ustęp” sekcje wstążki. Upewnij się, że tekst jest łatwy do odczytania, wybierając odpowiedni rozmiar i styl czcionki. W przypadku nagłówków możesz użyć innej czcionki lub koloru, aby wyróżnić. Rozważ także odstępy liniowe, wyrównanie akapitu i punkty pocisku, aby Twój tekst był atrakcyjny wizualnie.
5. Dodaj numery stron i nagłówki
Numery stron i nagłówki pomagają czytelnikowi łatwo poruszać się po książce. Aby je wstawić, przejdź do “Wstawić” zakładka i wybierz “Numer strony” Lub “nagłówek.” Możesz wybrać umieszczenie i format tych elementów w swojej książce.
6. Zaprojektuj osłonę
Okładka ma kluczowe znaczenie przy projektowaniu książki, ponieważ reprezentuje treść. Aby stworzyć profesjonalną okładkę, użyj wysokiej jakości obrazów i rozważ tytuł i autor’S Umieszczenie nazwy. Możesz także użyć “Kształt” narzędzie do dodania unikalnych kształtów do okładki.
7. Zapisz i eksport
Przed wydrukowaniem lub przesłaniem książki upewnij się, że ją zapisz. Iść do “Plik” i wybierz “Zapisz jako” nazwać plik i wybierz lokalizację, aby. Po zapisaniu książki możesz ją wyeksportować jako plik PDF lub plik gotowy do druku.
Podsumowując, Microsoft Publisher to doskonałe narzędzie, które pomaga stworzyć profesjonalną książkę. Korzystając z tych wskazówek, możesz zaprojektować układ, który jest atrakcyjny dla odbiorców docelowych i odróżnia twoją książkę od innych. Pamiętaj, aby skupić się na treści i projektowaniu, a Twoja książka będzie gotowa do publikacji.


