Azure Backup
Twój komputer z systemem Windows wprowadza różne sposoby tworzenia kopii zapasowych rzeczy, które są dla Ciebie najważniejsze, od plików i ustawień po preferencje przeglądarki. Pomaga to chronić te rzeczy, a kiedy przejdziesz do innego komputera (lub nawet aktualizujesz do nowej wersji systemu Windows), twoje rzeczy będą się pojawić z tobą.
Wybierz rozwiązanie kopii zapasowej w systemie Windows 10
Chroń swoje pliki i zdjęcia, upewniając się, że są bezpiecznie wykonane. Użyj poniższej tabeli, aby zdecydować, które rozwiązanie kopii zapasowej jest dla Ciebie najlepsze.
Rozwiązanie kopii zapasowej
Rzeczy do rozważenia
Chcesz utworzyć kopię zapasową treści, aby był bezpieczny i łatwy w dostępie? Zalecamy użycie opartego na chmurze rozwiązania tworzenia kopii zapasowych.
Z kopią zapasowymi opartymi na chmurze:
- Twoje dane są bezpiecznie przechowywane w chmurze
- Możesz łatwo uzyskać dostęp do treści na wielu urządzeniach
- Nie musisz kupować sprzętu
- Odzyskiwanie plików jest łatwe i natychmiastowe
Wymagania:
- Lokalizacja pamięci w chmurze
- dostęp do Internetu
Zewnętrzny dysk twardy lub kopie zapasowe napędu sieciowego
W takich przypadkach może być najlepiej użyć zewnętrznego urządzenia pamięci masowej lub kopii zapasowej napędu sieciowego:
- Gdy dostęp do Internetu nie jest dostępny
- Kiedy musisz przechowywać duże pliki lub dużą liczbę plików. W takich sytuacjach pliki na ogół trwają dłużej, a przechowywanie plików może kosztować więcej.
Wymagania:
- Zewnętrzny dysk twardy lub dysk sieciowy
Zalecamy rozważenie nowoczesnych opcji tworzenia kopii zapasowych, takich jak te wymienione powyżej, ponieważ są łatwiejsze do zarządzania i nieniszczące.
Jeśli użyłeś kopii zapasowej i przywracania w systemie Windows 7, rozważ przeniesienie treści do kopii zapasowej w chmurze.
Aby dowiedzieć się więcej o odzyskiwaniu, zobacz opcje odzyskiwania w systemie Windows 10.
Azure Backup
Scentralizowana usługa tworzenia kopii zapasowych i rozwiązanie pomagające chronić przed oprogramowaniem ransomware
Azure Backup to opłacalne, bezpieczne rozwiązanie kopii zapasowej, które jest skalowalne w oparciu o potrzeby przechowywania kopii zapasowej. Scentralizowany interfejs zarządzania ułatwia definiowanie zasad tworzenia kopii zapasowych i ochrona szerokiej gamy obciążeń korporacyjnych, w tym maszyn wirtualnych Azure, baz danych SQL i SAP oraz akcji plików Azure.
Scentralizowane zarządzanie
Monitoruj, obsługuj, rządzi i optymalizuj ochronę danych na skalę w jednolity i spójny sposób za pomocą Centrum Backup Center.
Spójność aplikacji
Utwórz kopię zapasową i przywracaj dane z maszyn wirtualnych z konsystencją aplikacji w systemie Windows za pomocą usługi kopiowania CHADOW (VSS) oraz w Linux z skryptami przed i po przetwarzaniu.
Obsługa wielokrotnego obciążenia
Zapasowe maszyny wirtualne Azure, serwery lokalne, SQL Server i SAP HANA na maszynach wirtualnych Azure, plikach Azure i bazie danych Azure dla PostgreSQL.
Trwałe opcje przechowywania
Zapasowe kopie zapasowe w lokalnie zbędnej pamięci (LRS), geo-redundantnej pamięci (GRS) i przechowywania strefy (ZRS).
Tworzenie kopii zapasowych komputera z systemem Windows
Twój komputer z systemem Windows wprowadza różne sposoby tworzenia kopii zapasowych rzeczy, które są dla Ciebie najważniejsze, od plików i ustawień po preferencje przeglądarki. Pomaga to chronić te rzeczy, a kiedy przejdziesz do innego komputera (lub nawet aktualizujesz do nowej wersji systemu Windows), twoje rzeczy będą się pojawić z tobą.
Ten przewodnik pomoże ci utworzyć kopię zapasową kluczowych rzeczy na komputerze systemu Windows.
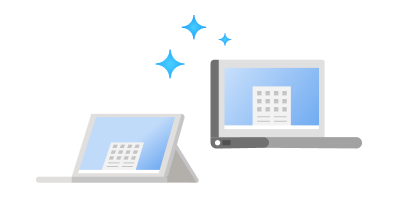
Krok 1: Zaloguj się za pomocą konta Microsoft
To jest konto powiązane z systemem Windows, Microsoft 365, OneDrive, Xbox i inne. Twoje zapasowe informacje będą przechowywane na koncie Microsoft, więc powrót do rzeczy na nowym komputerze jest tak proste, jak zalogowanie.
Aby zalogować się na konto Microsoft, wybierz Początek > Ustawienia > Konta > Twoje informacje. Wybierać Zaloguj się zamiast tego za pomocą konta Microsoft. Zobaczysz to tylko wtedy, gdy korzystasz z konta lokalnego. Jeśli zobaczysz Zaloguj się do konta lokalnego, już korzystasz z konta Microsoft.
Krok 2: Wykonaj kopię zapasową aplikacji
Jeśli wykonasz kopię zapasową aplikacji, będziesz mógł szybko je przywrócić na nowym urządzeniu, oszczędzając czas i pomagając mieć wszystkie ulubione dostępne.
Aby wykonać kopię zapasową aplikacji, wybierz Początek > Ustawienia > Konta > Kopia zapasowa systemu Windows. Następnie włącz Pamiętaj o moich aplikacjach.
Aby potwierdzić, że Twoje aplikacje są kopie zapasowe, spójrz na górę strony kopii zapasowej systemu Windows. Pod Lista aplikacji zobaczysz status Cofnął się.
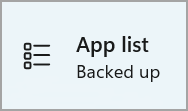
Krok 3: Wykonaj kopię zapasową ustawień
W systemie Windows 11 Twoje ustawienia są przechowywane w ramach preferencji. Obejmuje to takie rzeczy, jak ustawienia eksploratora plików, preferencje powiadomień i ustawienia urządzeń dla drukarek i opcji myszy. Możesz także tworzyć kopie zapasowe haseł i preferencji językowych.
Aby wykonać kopię zapasową ustawień, wybierz Początek > Ustawienia > Konta > Kopia zapasowa systemu Windows. Następnie włącz Pamiętaj o moich preferencjach i wybierz ustawienia, które chcesz wykonać kopię zapasową.
Aby potwierdzić, że Twoje ustawienia są kopie zapasowe, spójrz na górę strony kopii zapasowej Windows. Pod Ustawienia Zobaczysz opcje statusu, takie jak Cofnął się, Nie potwierdzone, Lub Częściowa kopia zapasowa.
Azure Backup
Twój komputer z systemem Windows wprowadza różne sposoby tworzenia kopii zapasowych rzeczy, które są dla Ciebie najważniejsze, od plików i ustawień po preferencje przeglądarki. Pomaga to chronić te rzeczy, a kiedy przejdziesz do innego komputera (lub nawet aktualizujesz do nowej wersji systemu Windows), twoje rzeczy będą się pojawić z tobą.
Wybierz rozwiązanie kopii zapasowej w systemie Windows 10
Chroń swoje pliki i zdjęcia, upewniając się, że są bezpiecznie wykonane. Użyj poniższej tabeli, aby zdecydować, które rozwiązanie kopii zapasowej jest dla Ciebie najlepsze.
Rozwiązanie kopii zapasowej
Rzeczy do rozważenia
Chcesz utworzyć kopię zapasową treści, aby był bezpieczny i łatwy w dostępie? Zalecamy użycie opartego na chmurze rozwiązania tworzenia kopii zapasowych.
Z kopią zapasowymi opartymi na chmurze:
- Twoje dane są bezpiecznie przechowywane w chmurze
- Możesz łatwo uzyskać dostęp do treści na wielu urządzeniach
- Nie musisz kupować sprzętu
- Odzyskiwanie plików jest łatwe i natychmiastowe
- Lokalizacja pamięci w chmurze
- dostęp do Internetu
Zewnętrzny dysk twardy lub kopie zapasowe napędu sieciowego
W takich przypadkach może być najlepiej użyć zewnętrznego urządzenia pamięci masowej lub kopii zapasowej napędu sieciowego:
- Gdy dostęp do Internetu nie jest dostępny
- Kiedy musisz przechowywać duże pliki lub dużą liczbę plików. W takich sytuacjach pliki na ogół trwają dłużej, a przechowywanie plików może kosztować więcej.
- Zewnętrzny dysk twardy lub dysk sieciowy
Zalecamy rozważenie nowoczesnych opcji tworzenia kopii zapasowych, takich jak te wymienione powyżej, ponieważ są łatwiejsze do zarządzania i nieniszczące.
Jeśli użyłeś kopii zapasowej i przywracania w systemie Windows 7, rozważ przeniesienie treści do kopii zapasowej w chmurze.
Aby dowiedzieć się więcej o odzyskiwaniu, zobacz opcje odzyskiwania w systemie Windows 10.
Azure Backup
Scentralizowana usługa tworzenia kopii zapasowych i rozwiązanie pomagające chronić przed oprogramowaniem ransomware
Azure Backup to opłacalne, bezpieczne rozwiązanie kopii zapasowej’S skalowalne w oparciu o potrzeby przechowywania tworzenia kopii zapasowych. Scentralizowany interfejs zarządzania ułatwia definiowanie zasad tworzenia kopii zapasowych i ochrona szerokiej gamy obciążeń korporacyjnych, w tym maszyn wirtualnych Azure, baz danych SQL i SAP oraz akcji plików Azure.
Scentralizowane zarządzanie
Monitoruj, obsługuj, rządzi i optymalizuj ochronę danych na skalę w jednolity i spójny sposób za pomocą Centrum Backup Center.
Spójność aplikacji
Utwórz kopię zapasową i przywracaj dane z maszyn wirtualnych z konsystencją aplikacji w systemie Windows za pomocą usługi kopiowania CHADOW (VSS) oraz w Linux z skryptami przed i po przetwarzaniu.
Obsługa wielokrotnego obciążenia
Zapasowe maszyny wirtualne Azure, serwery lokalne, SQL Server i SAP HANA na maszynach wirtualnych Azure, plikach Azure i bazie danych Azure dla PostgreSQL.
Trwałe opcje przechowywania
Zapasowe kopie zapasowe w lokalnie zbędnej pamięci (LRS), geo-redundantnej pamięci (GRS) i przechowywania strefy (ZRS).
Tworzenie kopii zapasowych komputera z systemem Windows
Twój komputer z systemem Windows wprowadza różne sposoby tworzenia kopii zapasowych rzeczy, które są dla Ciebie najważniejsze, od plików i ustawień po preferencje przeglądarki. Pomaga to chronić te rzeczy, a kiedy przejdziesz do innego komputera (lub nawet aktualizujesz do nowej wersji systemu Windows), twoje rzeczy będą się pojawić z tobą.
Ten przewodnik pomoże ci utworzyć kopię zapasową kluczowych rzeczy na komputerze systemu Windows.
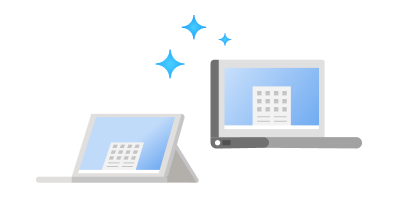
Krok 1: Zaloguj się za pomocą konta Microsoft
To jest konto powiązane z systemem Windows, Microsoft 365, OneDrive, Xbox i inne. Twoje zapasowe informacje będą przechowywane na koncie Microsoft, więc powrót do rzeczy na nowym komputerze jest tak proste, jak zalogowanie.
Aby zalogować się na konto Microsoft, wybierz Początek > Ustawienia > Konta > Twoje informacje . Wybierać Zaloguj się zamiast tego za pomocą konta Microsoft. Ty’Zobacz to tylko wtedy, gdy ty’ponowne korzystanie z konta lokalnego. Jeśli zobaczysz Zaloguj się do konta lokalnego, Ty’Ponowne już korzystanie z konta Microsoft.
Krok 2: Wykonaj kopię zapasową aplikacji
Jeśli wykonujesz kopię zapasową aplikacji, ty’Będę w stanie szybko je przywrócić na nowym urządzeniu, oszczędzając czas i pomagając mieć wszystkie ulubione dostępne.
Aby wykonać kopię zapasową aplikacji, wybierz Początek > Ustawienia > Konta > Kopia zapasowa systemu Windows. Następnie włącz Pamiętaj o moich aplikacjach .
Aby potwierdzić, że Twoje aplikacje są kopie zapasowe, spójrz na górę strony kopii zapasowej systemu Windows. Pod Lista aplikacji Ty’Zobacz status Cofnął się.
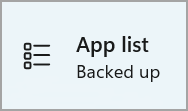
Krok 3: Wykonaj kopię zapasową ustawień
W systemie Windows 11 Twoje ustawienia są przechowywane w ramach preferencji. Obejmuje to takie rzeczy, jak ustawienia eksploratora plików, preferencje powiadomień i ustawienia urządzeń dla drukarek i opcji myszy. Możesz także tworzyć kopie zapasowe haseł i preferencji językowych.
Aby wykonać kopię zapasową ustawień, wybierz Początek > Ustawienia > Konta > Kopia zapasowa systemu Windows. Następnie włącz Pamiętaj o moich preferencjach i wybierz Ustawienia’D chciałbym się cofnąć.
Aby potwierdzić, że Twoje ustawienia są kopie zapasowe, spójrz na górę strony kopii zapasowej Windows. Pod Preferencje Ty’Zobacz status Cofnął się.
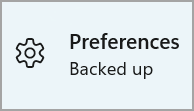

Krok 4: Wykonaj kopię zapasową plików i zdjęć za pomocą OneDrive
5 GB OneDrive Cloud Storage jest wyposażony w bezpłatne konto Microsoft. Dzięki OneDrive możesz synchronizować pliki między komputerem a chmurą, aby pliki te pozostały kopie zapasowe i chronione, abyś mógł dostać się do tych plików z dowolnego miejsca, na dowolnym urządzeniu.
Krok 5: Synchronizuj preferencje Microsoft Edge
Aby łatwo przeglądać sieć z dowolnego urządzeń i utrzymać zorganizowane ulubione, zaloguj się do Microsoft Edge i włącz synchronizację.
Krok 6: Ty’rellowło się wszystko!
Twój komputer i pliki są teraz tworzone kopie zapasowe, dzięki czemu możesz dostać się do swoich rzeczy w różnych urządzeniach.
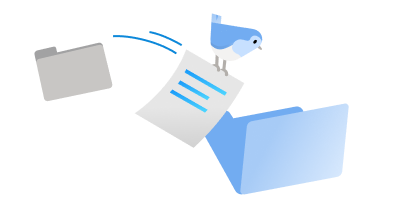
Twój komputer z systemem Windows wprowadza różne sposoby tworzenia kopii zapasowych rzeczy, które są dla Ciebie najważniejsze, od plików i ustawień po preferencje przeglądarki. Pomaga to chronić te rzeczy, a kiedy przejdziesz do innego komputera (lub nawet aktualizujesz do nowej wersji systemu Windows), twoje rzeczy będą się pojawić z tobą.
Ten przewodnik pomoże ci utworzyć kopię zapasową kluczowych rzeczy na komputerze systemu Windows.
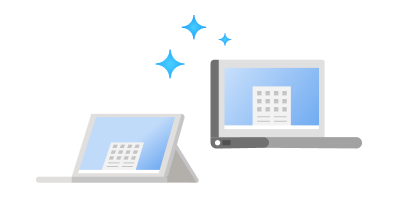
Krok 1: Zaloguj się za pomocą konta Microsoft
To jest konto powiązane z systemem Windows, Microsoft 365, OneDrive, Xbox i inne. Twoje zapasowe informacje będą przechowywane na koncie Microsoft, więc powrót do rzeczy na nowym komputerze jest tak proste, jak zalogowanie.
Aby zalogować się na konto Microsoft, wybierz Początek > Ustawienia > Konta > Twoje informacje . Wybierać Zaloguj się zamiast tego za pomocą konta Microsoft. Ty’Zobacz to tylko wtedy, gdy ty’ponowne korzystanie z konta lokalnego. Jeśli zobaczysz Zaloguj się do konta lokalnego, Ty’Ponowne już korzystanie z konta Microsoft.
Krok 2: Wykonaj kopię zapasową aplikacji i ustawień
Jeśli wykonujesz kopię zapasową aplikacji i ustawień, ty’Będę w stanie szybko je przywrócić na nowym urządzeniu, oszczędzając czas i pomagając mieć wszystkie ulubione dostępne.
Wybierz kopię zapasową aplikacji i ustawień Początek > Ustawienia > Konta > Zsynchronizuj swoje ustawienia . Następnie włącz . Możesz wybrać indywidualne ustawienia’D lubię synchronizować, w tym motyw, hasła i inne.

Krok 3: Wykonaj kopię zapasową plików i zdjęć za pomocą OneDrive
5 GB OneDrive Cloud Storage jest wyposażony w bezpłatne konto Microsoft. Dzięki OneDrive możesz synchronizować pliki między komputerem a chmurą, aby pliki te pozostały kopie zapasowe i chronione, abyś mógł dostać się do tych plików z dowolnego miejsca, na dowolnym urządzeniu.
Krok 4: Synchronizuj preferencje Microsoft Edge
Aby łatwo przeglądać sieć z dowolnego urządzeń i utrzymać zorganizowane ulubione, zaloguj się do Microsoft Edge i włącz synchronizację.
Krok 5: Ty’rellowło się wszystko!
Twój komputer i pliki są teraz tworzone kopie zapasowe, dzięki czemu możesz dostać się do swoich rzeczy w różnych urządzeniach.
Lista usług tworzenia kopii zapasowych Microsoft 365

Microsoft 365 to świetna oparta na chmurze oferta dla firm o każdej wielkości szukającej aplikacji wydajności bez kosztów utrzymania lokalnej. Pomimo usunięcia konserwacji platformy z rąk, to’nadal ważne jest, aby na bieżąco z innymi zadaniami. Przede wszystkim wśród nich tworzy kopię zapasową danych. Microsoft 365 przechowuje dane przechowywane na swoich serwerach i w ich centrach danych, co jest odpowiednie do przypadkowego użycia, ale chroni cię tylko przed tak bardzo przed. Jeśli serwer pęknie lub pęknie dysk twardy, redundancja danych oznacza Ciebie’Prawdopodobnie nawet nie doświadczy przerwania usługi, nie mówiąc już o utraty danych. Dotyczy to jednak tylko sprzętu; Jeśli problem z oprogramowaniem jest uszkodzony plik, czy masz kopię zapasową, aby go przywrócić? Jeśli ktoś uruchomi słabo zdezynfekowany skrypt, który usuwa bazę danych, czy masz jej kopię odłożoną? Jeśli ktoś usunie serię plików, które są sporadycznie używane, ale krytyczne, czy są one dostępne do przywrócenia? Utrzymanie odpowiedniego systemu tworzenia kopii zapasowych jest kluczową częścią pomyślnego korzystania z Microsoft 365, szczególnie w Scale Enterprise. Pytanie brzmi, Jak?
Spis treści
Zanim zaczniesz – wskazówki dotyczące udanych kopii zapasowych

Zanim przejdziemy do konkretnych zaleceń dotyczących produktów i rozwiązań tworzenia kopii zapasowych’S Porozmawiaj o najlepszych praktykach tworzenia kopii zapasowych danych Microsoft 365. Oczywiście numer jeden – lub zero, ponieważ jest to fundamentalne – Upewnij się, że’Ponowne tworzenie kopii zapasowych danych. To’Łatwo ufać usłudze w chmurze, aby zachować kopie zapasowe nawet poprzez katastrofalną porażkę, a gdy to’jest ogólnie bezpieczny, to nie’t chronić przed błędem użytkownika, uszkodzeniem danych lub innymi problemami, które są’T Rozwiązane za pomocą ślepej redundancji. Każdy, kto kiedykolwiek skopiował dysk w niewłaściwym kierunku lub zsynchenowane dane po usunięciu plików krytycznych zna poczucie nieodwracalnej utraty danych. Jeśli nic więcej, Microsoft sami zaleca użycie rozwiązania kopii zapasowych innych firm w umowie o usługi.
Drugi, Upewnij się, że wykonaj kopię zapasową wszystkich krytycznych danych. Ty’LL prawdopodobnie chce kopii zapasowe więcej niż tylko pliki użytkowników; skrzynki pocztowe, listy użytkowników, dane konfiguracyjne, konfiguracja i dane systemowe, wszystko, co jest’T część infrastruktury jest potencjalnie cenna i warta kopii zapasowej. Kiedy ty’Ponownie skonfigurowanie rozwiązania do tworzenia kopii zapasowych, upewnij się, że audyt danych i określ, co należy zapasować, w porównaniu z tym, co jest częścią samego Microsoft 365 i można je odzyskać w dowolnym momencie. To’jest również wartościowe Upewnij się, że możesz przechowywać kilka kopii zapasowych jednocześnie. Przechowywanie pojedynczej kopii zapasowej jest w wielu przypadkach w porządku, a najnowsza kopia zapasowa będzie miała najnowsze wersje plików do przywrócenia. Jednak w przypadku problemów, które spadają wystarczająco daleko pod radarem, że są’T natychmiast zauważył, że ostatnia kopia zapasowa może nie być wystarczająco dorosła, aby odzyskać brakujące dane. Prowadzenie kilku kopii zapasowych – rocznych, kwartalnych, cotygodniowych i codziennych, być może lub odmiany w zależności od sytuacji – może być dobrym pomysłem. Podczas gdy Ty’re na to, Wybierz szczegółowy roztwór kopii zapasowej i przywróć roztwór. Niektóre rozwiązania tworzenia kopii zapasowych są kopią albo nic; Jeśli chcesz przywrócić z kopii zapasowej, musisz przywrócić wszystko. Jest to świetne do powrotu do zdrowia po czymś ważnym jak atak kryptolocker, ale to’S nie jest tak świetnie, gdy trzeba odzyskać pojedynczy plik, pojedynczy wiadomość e -mail lub jednego użytkownika’S dane. Dodatkowo, w zależności od branży i firmy, może być konieczne Upewnij się, że Twoje rozwiązanie do tworzenia kopii zapasowych jest zgodne z SLA. Różne umowy na poziomie usług mogą wymagać raportowania lub kontroli po przyjęciu kopii zapasowej i kiedy to’S przywrócony. Upewnij się, że twoje rozwiązanie zachowuje wszelkie konieczne rekordy. Oczywiście będziesz chciał Regularnie testuj kopie zapasowe. Nawet jeśli to’S W. Kopie zapasowe nie dobrze, jeśli możesz’W końcu nie przywracaj od nich. Częściowo te rozważania określi, którego systemu tworzenia kopii zapasowych używasz. Po części system kopii zapasowej określi, które z tych rozważań są domyślne, a które wymagają określonej konfiguracji.
Uwaga o OneDrive
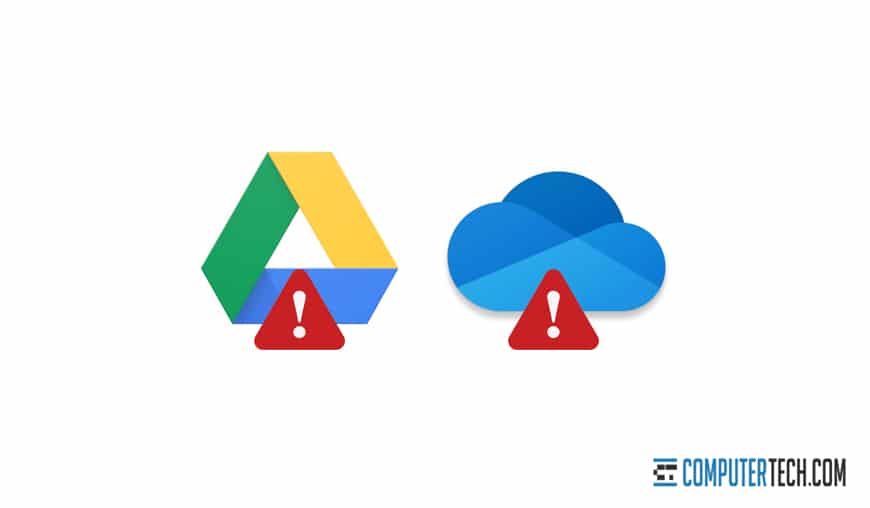
Wiele firm wpada w pułapkę obejmującą usługi danych w chmurze, takie jak OneDrive lub Google Drive. W szczególności Onedrive jest podstępny, ponieważ to’. To’jest sposobem na przechowywanie danych na chmurze i IT’S połączone z Microsoft 365, więc’S rozwiązanie kopii zapasowej, prawda?
OneDrive jest dokładniej rozważanym systemem przechowywania i synchronizacji plików, a nie rozwiązaniem tworzenia kopii zapasowych. Możesz zsynchronizować z nim dane, ale zmiany takie jak usunięcie, że dane są również synchronizowane. Zatem uszkodzenie danych, utrata danych i inne problemy są również synchronizowane. Kopia zapasowa to statyczna kopia danych, które można wykorzystać do odzyskania tych danych; System przechowywania w chmurze, taki jak OneDrive, nie służy temu celowi. Do przechowywania kopii zapasowych może być używana platforma pamięci w chmurze, ale zazwyczaj ci dostawcy kopii zapasowych oferują własną pamięć, zamiast wymagać korzystania z czegoś takiego jak OneDrive. Istnieje wiele różnych zalet korzystania z prawdziwej usługi tworzenia kopii zapasowych zamiast usługi synchronizacji. Kiedy musisz selektywnie przywrócić dane, wybierz spośród określonych harmonogramów, zintegrować dodatkowe systemy i dyski lub używaj dowolnego zaawansowanego funkcjonalności, te typy serwat. To’S Wysokoek zalecany, aby użyć dedykowanej usługi kopii zapasowej Microsoft 365, która została zaprojektowana specjalnie z myślą o tym celu. Ty’Później dziękuję sobie, że to zrobiłeś. Jakie są prawdziwe rozwiązania kopii zapasowych MMICrosoft 365? Oto najlepsze w branży, przedstawione w żadnej określonej kolejności.
1. AvePoint
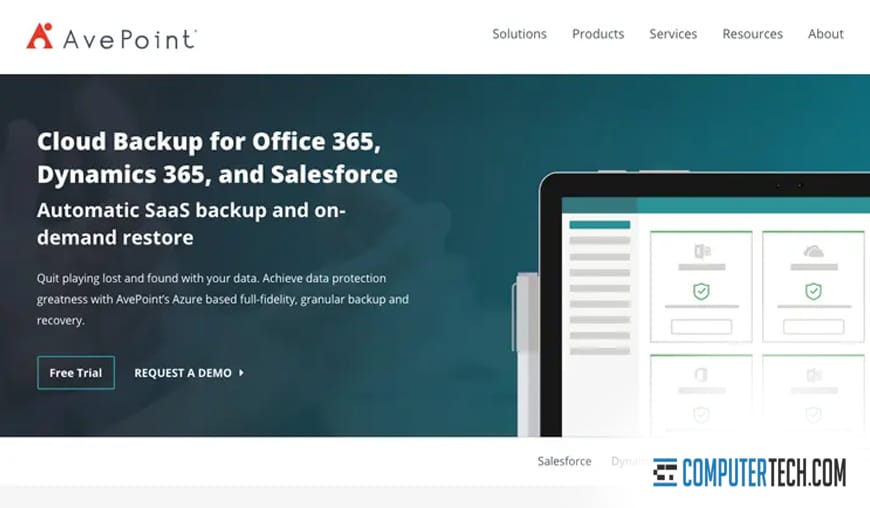
Jedną z wielu ofert tworzenia kopii zapasowych z AvePoint jest rozwiązanie kopii zapasowych Microsoft 365. Ich usługa obejmuje wszystkie dane dotyczące danych Exchange Online, SharePoint Online i OneDrive, a także grup Office 365, danych zespołów Microsoft i innych. Uwzględniono foldery publiczne, w tym skrzynki pocztowe, kontakty i posty.
Jeśli chodzi o zaawansowane funkcje, AvePoint obejmuje ziarniste odbudowę, odbudowę offline, przywrócenie dowolnego “nie na miejscu” Lokalizacja, odbudowa obiektowa i wycofania bezpieczeństwa, między innymi. AvePoint’Platforma tworzenia kopii zapasowych S jest zgodne z przepisami dotyczącymi zarządzania i RODO, w tym prawa do zapomnianego, przetwarzania DSAR, kontroli i odpowiedzialności za wszystkie powyższe. Mają także różnorodne powiązane usługi tworzenia kopii zapasowych, odbudowy i ochrony danych. Firma z potrzebami obejmującymi na przykład analizę danych, zarządzanie rejestrami, zarządzanie lub usługi obywatelskie, może korzystać z tych powiązanych usług w połączeniu z kopią zapasową AVEPoint dla Microsoft 365 z pełną kompatybilnością.
2. Solarwinds
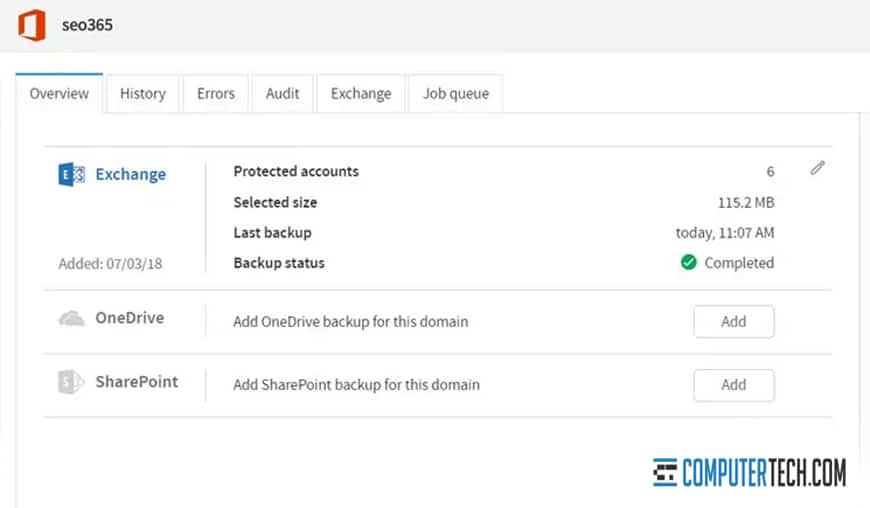
SolarWinds to standardowe i powszechnie uznane rozwiązanie tworzenia kopii zapasowych od dostawcy usług zarządzanych. Oferują kopie zapasowe danych Microsoft 365 w ramach ogólnego systemu tworzenia kopii zapasowych. Oferują tworzenie kopii zapasowych danych i szczegółowe wyszukiwanie i reestore, czy to’S złożony na witryny OneDrive, SharePoint, poszczególnych wiadomości e -mail lub innych danych.
System SolarWinds ma pełne poparcie dla przepisów i zgodności z zatrzymaniem danych. Mają automatyzację do przyjmowania kopii zapasowych i pełne przywrócenie czasu w czasie. Oferują również możliwość przechowywania danych e-mail dla byłych pracodawców, z możliwością dostępu i przywracania tych danych bez konieczności pierwotnego byłego pracownik’S konto dostępne do przywrócenia. Jeśli Twoja firma korzysta z hybrydy serwerów i aplikacji Microsoft 365 oraz lokalnych, ogólne rozwiązanie do tworzenia kopii zapasowych SolarWinds może obsłużyć oba jako część jednej ogólnej platformy tworzenia kopii zapasowych. Mogą tworzyć kopie zapasowe poszczególnych stacji roboczych, konta w chmurze, całych serwerów i wszystkiego pomiędzy.
3. Acronis
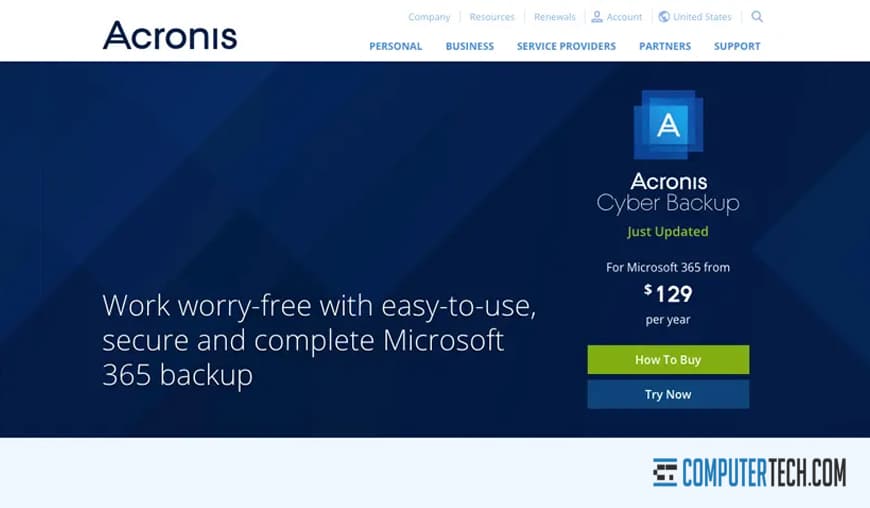
Acronis Cyber Backup to bezpieczny i kompletny system kopii zapasowej dla danych Microsoft 365. Ich kopie zapasowe danych obejmują dane wymiany, pliki i foldery OneDrive, witryny i dane SharePoint oraz więcej. Kopie zapasowe są indeksowane i mogą być wyszukiwane w poszukiwaniu określonych elementów lub danych, a dane można uzyskać dostęp bez konieczności wykonania pełnego przywrócenia, aby się do niego dostać. Przywracanie mogą być kompletne, ziarniste lub cokolwiek innego, w tym wszystko, od kontaktów po pełne konta.
Jedną z kluczowych korzyści dla Acronis jest automatyczne wykrywanie nowych użytkowników, grup i witryn SharePoint. Po wykryciu nowych danych, to’s automatycznie dodawany do systemu kopii zapasowej, bez konieczności wchodzenia i ręcznego określania plików, folderów i systemów do tworzenia kopii zapasowych. Dane tworzenia kopii zapasowych są w pełni szyfrowane z szyfrowaniem AES-256, z hasłem nieodwracalnie zaszyfrowanymi. Ponadto uwierzytelnianie wieloskładnikowe jest włączone i może wymagać wszystkiego, od zaufanego urządzenia po określony odcisk palca, aby uzyskać dostęp do danych kopii zapasowych w razie potrzeby.
4. Skykick
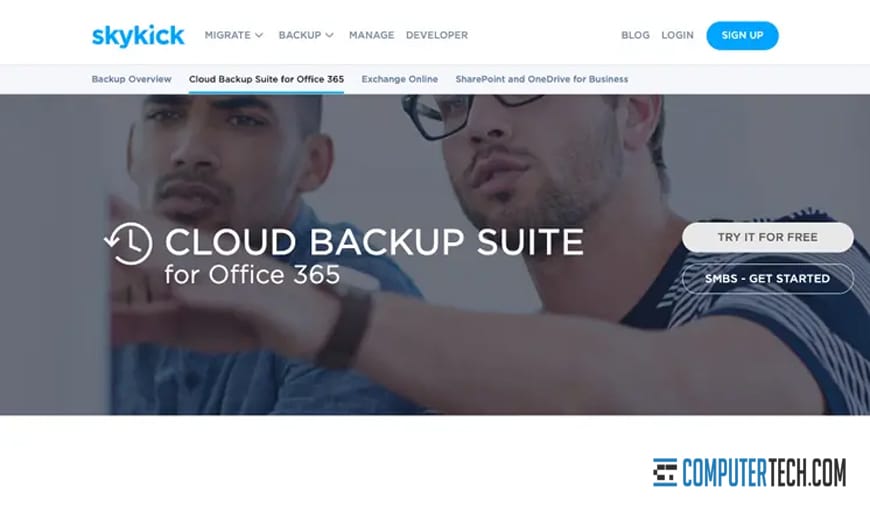
Skykick to kolejne kompletne rozwiązanie do tworzenia kopii zapasowych Microsoft 365, choć nie’t obejmują szeroką gamę dodatkowych platform dla innych funkcji, tylko platformę tworzenia kopii zapasowych i osobne narzędzie migracyjne. System kopii zapasowej obejmuje Exchange (e -mail, kalendarz, kontakty, zadania, notatki, czasopisma i foldery publiczne), SharePoint (witryny, podmioty, listy, foldery, pliki i wersje), OneDrive (konta, foldery, pliki i wersje) oraz zespoły (rozmowy, kalendarze, pliki, notebook i nowoczesne strony).
Wszystko to można w pełni przywrócić lub przywrócić w ziarnistych danych na poziomie pliku lub przy przywróceniu czasu w czasie. Dane są szyfrowane podczas kopii zapasowej i podczas transportu, a’s przechowywane całkowicie w środowisku lazurowym, z całą zgodnością i bezpieczeństwem.
5. Rozpinanie
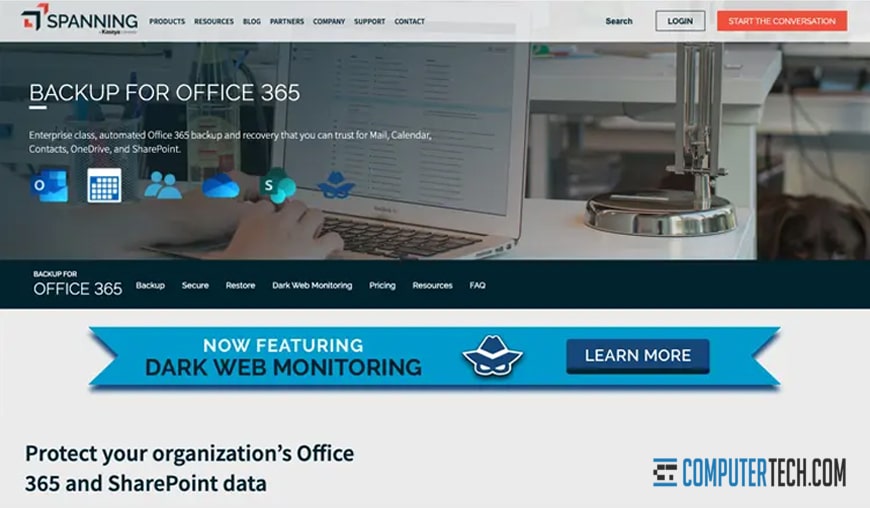
OPinning oferuje zautomatyzowane rozwiązanie do tworzenia kopii zapasowych dla Microsoft 365 dla Enterprise. Kopia zapasowa i ochrona danych obejmuje pocztę, kalendarze, kontakty, OneDrive i SharePoint, i może być zautomatyzowane tak głęboko lub tak szeroko, jak potrzeby Twojej firmy. Dane mogą być kopie zapasowe w regularnym harmonogramie lub na żądanie i przywrócone w ten sam sposób.
Rozpinanie’S usługa ma zgodność SSAE 16, wykrywanie włamań, zgodność HIPAA, zgodność z RODO i podział na podział na utrzymanie globalnych centrum danych i 99.9% czasu pracy na platformie AWS. Jedną unikalną funkcją oferowaną przez platformę Spanning jest ciemne monitorowanie sieci. Ich usługa wykorzystuje dane o skrócie e -mail i hasła do monitorowania różnych ciemnych stron internetowych, szukając oznak włamania, gdy Twoja firma’Dane dane pojawiają się na takich stronach. Może to natychmiast zainicjować audyt w celu określenia skali i zakresu wszelkich możliwych wycieków lub wtargnięć.
6. Carbonit
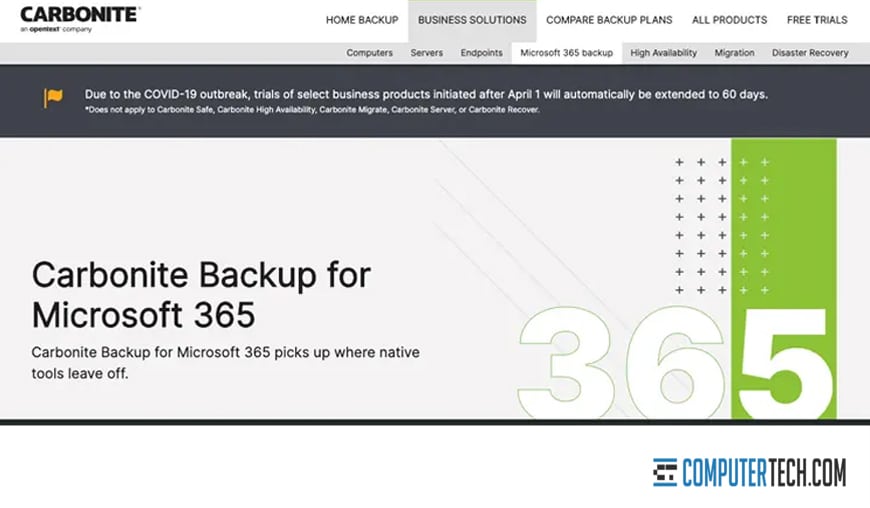
Carbonite to popularna nazwa tworzenia kopii zapasowych i bezpieczeństwa danych, z rozwiązaniami tworzenia kopii zapasowych i przywracania klasy konsumenckiej i. Na poziomie przedsiębiorstwa Microsoft 365 Backups obejmuje e-mail, kalendarz, SharePoint, zespoły i dane OneDrive. Kopie zapasowe są zarządzane centralnie i oferują szybkie odzyskiwanie i zapobieganie utratę danych. Automatyczne kopie zapasowe mogą działać do czterech razy dziennie.
Tam’s isn’T bardzo unikalne do wyróżnienia Carbonite od innych usług na tej liście. To’nie jest szerokie ani zbyt złożone. Po prostu robi to, co robi, z minimum kłopotów lub obcych cech. Carbonite oferuje również inne usługi, ale nie są’Wszystkie połączone razem, oni’po prostu dostępne, jeśli potrzebujesz ich oprócz kopii zapasowych.
7. Veeam
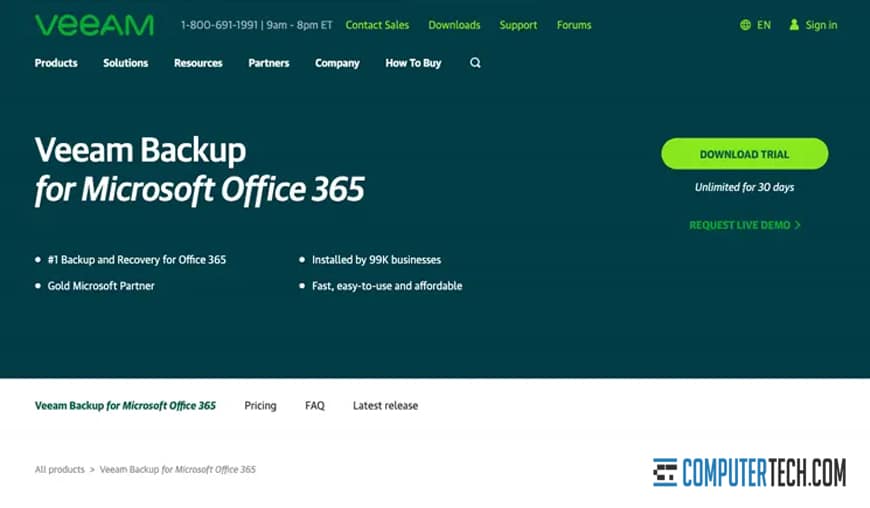
Veeam, rozliczając się jako rozwiązanie kopii zapasowej nr 1 dla Microsoft 365, oferuje jedną z bardziej niezawodnych opcji z tej listy. W przeciwieństwie do wielu innych opcji, oferują one opcję przechowywania twoich kopii zapasowych w zakresie przechowywania w chmurze lub lokalnym, w tym za pośrednictwem AWS, Azure, IBM’S Cloud i inne systemy pamięci masowej.
Jedna z największych korzyści Veeam’System S jest tym, jak łatwo może skalować z małej organizacji do dużej, gdy się rozwija. Oferują nawet edycję społeczności dla firm poniżej dziesięciu pracowników. Tymczasem na skalę automatyzacja tworzenia kopii zapasowych jest dostępna za pośrednictwem RESTFUL API i PowerShell.
8. Kopie zapasowe
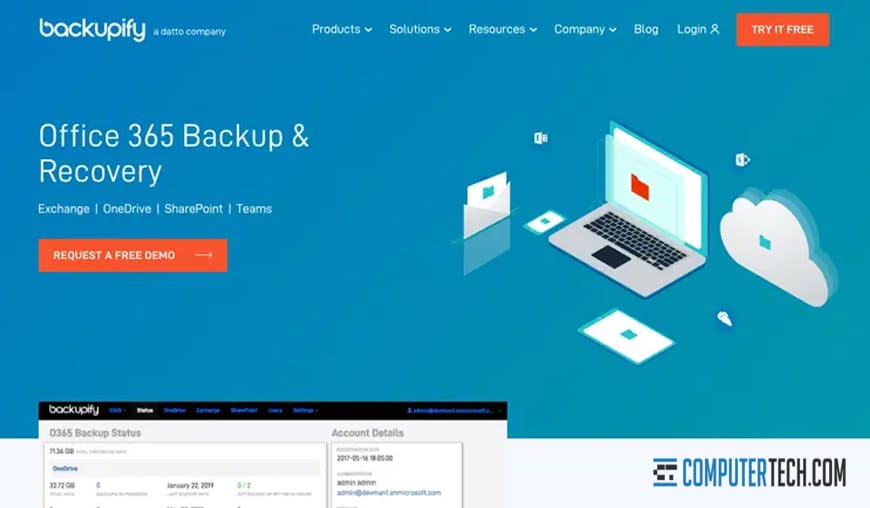
Backupify to unikalna platforma tworzenia kopii zapasowych, ponieważ zaczęła od modelu konsumenckiego i rozszerzyli się na przedsiębiorstwo, a nie rozwiązanie przedsiębiorstwa stworzyło narzędzie zmniejszone dla konsumentów. Ich platforma kopii zapasowych Microsoft 365 obejmuje dane Exchange, OneDrive, SharePoint i zespołów.
Automatyzacja to nazwa gry z Backupify. Automatyczne kopie zapasowe biegną do trzech razy dziennie i mają automatyczne wykrywanie nowych użytkowników, a także automatyczny archiwizacja danych od odchodzących pracowników. To’s również bardzo szybki i łatwy do ustawienia tego wszystkiego.
9. Upsafe
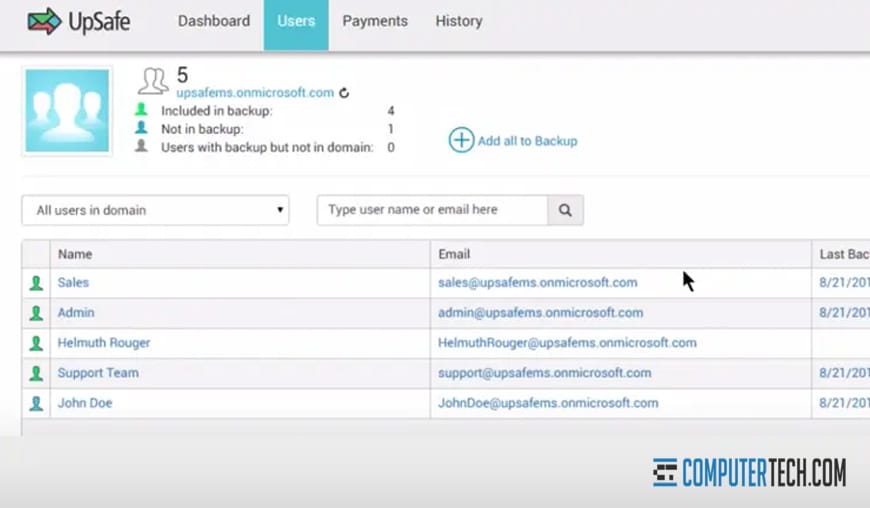
UPSAFE to solidne rozwiązanie do tworzenia kopii zapasowych w chmurze, które działa dla firm hybrydowych, które korzystają zarówno z Microsoft 365, jak i Google’S G Suite. Dane z programu Outlook, OneDrive, Kalendarz, SharePoint i kontakty mogą być kopie zapasowe i przechowywane w szyfrowaniu.
Upsafe nie’T mają ogromną gamę funkcji, ale istnieją wszystkie podstawowe obawy, w tym dwustopniowa weryfikacja, kopie zapasowe na żądanie, granulat. Ogólnie rzecz biorąc’s prosty system, ale to’s skuteczny. Istnieje niewątpliwie wiele innych rozwiązań tworzenia kopii zapasowych, ale są to najlepsi’przeanalizowano VE. Jeśli masz doświadczenie w innym systemie kopii zapasowych, pozytywnie lub negatywnie – lub jeśli chcesz przejrzeć jeden z wyżej wymienionych systemów – zostaw komentarz poniżej dla innych, abyśmy mogli go przejrzeć!
O autorze

Herman
Herman jest głównym członkiem zespołu tutaj w Computertech.com. On’był w nim od ponad 20 lat i ma wiedzę specjalistyczną w naszych różnych usługach informatycznych, w tym Microsoft Azure, Microsoft 365, zespoły Microsoft, a nawet bezpieczeństwo komputerowe.




