Czytnik PDF w Microsoft Edge
Na lewym okienku kliknij, jeśli chcesz wyświetlić swoje pliki przechowywane na OneDrive lub zespołach i kanałach.
Adobe Acrobat dla zespołów Microsoft
Zintegruj Adobe Acrobat z platformą zespołów Microsoft®, aby edytować pliki PDF i współpracować z innymi członkami zespołu w czasie rzeczywistym. Możesz także wykonywać następujące zadania edycyjne z dokumentem PDF w zespołach Microsoft®:
- Zobacz PDF online z wysokiej jakości, internetowym przeglądarką PDF Adobe.
- Użyj narzędzi Acrobat, takich jak eksport PDF, organizuj strony, łączą pliki, kompresuj pdf lub chronić PDF bezpośrednio w zespołach Microsoft®.
- Współpracować przy dokumentach PDF z innymi członkami zespołu.
- Adnotuj pliki PDF i dodaj wyświetlenia. Możesz także użyć narzędzia do rysowania odręcznego, aby dodawać notatki podczas przeglądania plików PDF.
Obsługiwane przeglądarki
Nowoczesne przeglądarki, takie jak Chrome, Firefox, Safari i Microsoft® Edge, obsługują Adobe Acrobat dla zespołów Microsoft®.
Internet Explorer 11 lub starsze wersje nie są obsługiwane. Od 1 października 2021 r. Użyj aplikacji komputerowej Microsoft® Teams lub otwórz zespoły Microsoft® w obsługiwanych przeglądarkach internetowych.
Wersje językowe
Adobe Acrobat dla zespołów Microsoft® jest dostępny w następujących językach:
Zaloguj się na swoje konto internetowe Microsoft Teams pod adresem https: //.Microsoft..
Wybierać Aplikacje na pasku bocznym.

Szukaj Adobe Acrobat pod Aplikacje , i wybierz aplikację.
Wybierać Dodać .
- Aby zainstalować Adobe Acrobat dla zespołu, wybierz Dodaj do zespołu Z rozwijanej listy.
- Aby zainstalować Adobe Acrobat na czacie, wybierz Dodaj do czatu Z rozwijanej listy.

- Aby skonfigurować Adobe Acrobat jako kartę, wybierz Organizować coś >Skonfiguruj kartę .
- Aby skonfigurować Adobe Acrobat jako bot, wybierz Organizować coś >Skonfiguruj bot .

. Możesz współpracować przy plikach PDF przy użyciu Adobe Acrobat w zespołach Microsoft® w następujący sposób:
- Udostępnij plik PDF jako zakładkę w kanale zespołu, aby inni mogli przeglądać i komentować w czasie rzeczywistym.
- Użyj opcji (. ) menu, aby otworzyć pdf za pomocą przeglądarki Acrobat w czatach i kanałach zespołów.
- Użyj rozszerzenia wiadomości Adobe Acrobat, aby udostępnić PDF jako kartę adaptacyjną do współpracy w czasie rzeczywistym.
- Użyj aplikacji Adobe Acrobat w lewej kolejce, aby użyć narzędzi akrobatowych.

A. Udostępnij PDF jako zakładkę B. Użyj Adobe Acrobat z menu opcji C. Użyj rozszerzenia wiadomości Adobe Acrobat D. Skorzystaj z aplikacji Adobe Acrobat w lewej kolejce, aby uzyskać dostęp do osobistych kart i użyć chatbota, kontrolowania powiadomień i przekazywania informacji zwrotnych
Udostępnij, podgląd i współpracuj w dokumentach PDF
. Możesz także współpracować w czasie rzeczywistym za pomocą zintegrowanych usług w chmurze Dokumentacji Adobe w następujący sposób:
Kliknij rozszerzenie wiadomości Adobe Acrobat poniżej pola czatu Zespołów Microsoft®.

Jeśli nie autoryzowałeś aplikacji, możesz zostać poproszony Autoryzować aplikacja i Zaakceptować żądane uprawnienia w kolejnym oknie dialogowym.
Aplikacja Adobe Acrobat wyświetla okno dialogowe do wyboru pliku PDF. Domyślnie zespoły i kanały są wybierane do wybrania pliku PDF. Aby wybrać plik PDF, którego nie ma w twoich zespołach i kanałach, wybierz listę rozwijaną. Następnie wybierz PDF z konta OneDrive lub prześlij plik PDF z komputera. Następnie wybierz Udział. Podczas udostępniania pliku PDF oryginalny dokument jest udostępniany odbiorcom.


Aby udostępnić kopię pliku PDF, którego nie ma w twoich zespołach i kanałach, wybierz listę rozwijaną i wybierz PDF z konta OneDrive. Alternatywnie prześlij plik PDF z komputera, a następnie kliknij Udostępnij kopię. Kopia udostępnionego pliku jest tworzona i zapisywana w zespołach.

Szukaj Adobe Acrobat pod Aplikacje , i wybierz aplikację.
Wybierać Dodać .
- Aby zainstalować Adobe Acrobat dla zespołu, wybierz Dodaj do zespołu Z rozwijanej listy.
- Aby zainstalować Adobe Acrobat na czacie, wybierz Dodaj do czatu Z rozwijanej listy.

- Aby skonfigurować Adobe Acrobat jako kartę, wybierz Organizować coś >Skonfiguruj kartę .
- Aby skonfigurować Adobe Acrobat jako bot, wybierz Organizować coś >Skonfiguruj bot .

Po zainstalowaniu Adobe Acrobat użyj go jako osobistej karty, bota, akcji wiadomości lub rozszerzenia wiadomości w zespołach Microsoft. Możesz współpracować przy plikach PDF przy użyciu Adobe Acrobat w zespołach Microsoft® w następujący sposób:
- Udostępnij plik PDF jako zakładkę w kanale zespołu, aby inni mogli przeglądać i komentować w czasie rzeczywistym.
- Użyj opcji (. ) menu, aby otworzyć pdf za pomocą przeglądarki Acrobat w czatach i kanałach zespołów.
- Użyj rozszerzenia wiadomości Adobe Acrobat, aby udostępnić PDF jako kartę adaptacyjną do współpracy w czasie rzeczywistym.
- Użyj aplikacji Adobe Acrobat w lewej kolejce, aby użyć narzędzi akrobatowych.

A. Udostępnij PDF jako zakładkę B. Użyj Adobe Acrobat z menu opcji C. Użyj rozszerzenia wiadomości Adobe Acrobat D. Skorzystaj z aplikacji Adobe Acrobat w lewej kolejce, aby uzyskać dostęp do osobistych kart i użyć chatbota, kontrolowania powiadomień i przekazywania informacji zwrotnych
Udostępnij, podgląd i współpracuj w dokumentach PDF
Możesz udostępniać pliki PDF na kanale zespołu lub na czacie. Możesz także współpracować w czasie rzeczywistym za pomocą zintegrowanych usług w chmurze Dokumentacji Adobe w następujący sposób:
Kliknij rozszerzenie wiadomości Adobe Acrobat poniżej pola czatu Zespołów Microsoft®.

Jeśli nie autoryzowałeś aplikacji, możesz zostać poproszony Autoryzować aplikacja i Zaakceptować żądane uprawnienia w kolejnym oknie dialogowym.
Aplikacja Adobe Acrobat wyświetla okno dialogowe do wyboru pliku PDF. Domyślnie zespoły i kanały są wybierane do wybrania pliku PDF. Aby wybrać plik PDF, którego nie ma w twoich zespołach i kanałach, wybierz listę rozwijaną. Następnie wybierz PDF z konta OneDrive lub prześlij plik PDF z komputera. Następnie wybierz Udział. Podczas udostępniania pliku PDF oryginalny dokument jest udostępniany odbiorcom.


Aby udostępnić kopię pliku PDF, którego nie ma w twoich zespołach i kanałach, wybierz listę rozwijaną i wybierz PDF z konta OneDrive. Alternatywnie prześlij plik PDF z komputera, a następnie kliknij Udostępnij kopię. Kopia udostępnionego pliku jest tworzona i zapisywana w zespołach.


PDF jest dodawany jako karta adaptacyjna w polu czatu. Możesz dodać wiadomość lub @Mention innych użytkowników i kliknąć ikonę Wyślij.

Jeśli klikniesz otwarty, PDF jest otwarty w Adobe Acrobat Viewer w zespołach Microsoft®. Zaloguj się na swoje konto Adobe, aby korzystać z narzędzi adnotacyjnych, takich jak wstaw notatka, wyróżnienie tekstu lub dodaj znaczniki do pliku PDF. Możesz także współpracować z członkami swojego zespołu w czasie rzeczywistym.
Wybierz narzędzia i użyj narzędzi online Acrobat, takich jak eksport PDF, organizuj strony, połącz pliki, kompresuj PDF lub chroń PDF.
Udostępnij i podgląd PDF jako zakładkę z zespołem i współpracuj w czasie rzeczywistym za pomocą aplikacji Adobe Acrobat.
W zespołach Microsoft® kliknij Dodaj kartę (+) ikona.

Wybierz Adobe Acrobat na liście aplikacji lub wpisz Adobe Acrobat na pasku wyszukiwania, a następnie kliknij aplikację.
Jeśli nie autoryzowałeś aplikacji, możesz zostać poproszony Autoryzować aplikacja i Zaakceptować żądane uprawnienia w kolejnym oknie dialogowym.
Aplikacja Adobe Acrobat wyświetla okno dialogowe do wyboru pliku PDF. Domyślnie zespoły i kanały są wybierane do wybrania pliku PDF. Wybierz PDF i kliknij Ratować. Aby wybrać plik PDF, którego nie ma w Twoich zespołach i kanałach, wybierz listę rozwijaną i wybierz PDF z konta OneDrive. Alternatywnie, prześlij plik PDF z komputera.


PDF jest otwarty w przeglądarce Adobe Acrobat jako zakładka w zespołach Microsoft®.

Wybierz narzędzia i użyj narzędzi online Acrobat, takich jak konwersja, edycja i więcej.
Zaloguj się na swoje konto Adobe, aby korzystać z narzędzi do adnotacji, takich jak wstaw notatka, tekst podświetlenia lub rysuj znaczniki na pliku PDF. Możesz także współpracować z członkami swojego zespołu w czasie rzeczywistym.
Jeśli otrzymałeś wiadomość z załącznikiem PDF w kanale zespołów, otwórz ją w przeglądarce Acrobat i dodaj komentarze.
Wybierz wiadomość i z opcji (. ) Menu, wybierz Więcej akcji > Współpracuj przy pdf.

PDF jest otwarty w Adobe Acrobat Viewer w zespołach Microsoft®. Użyj narzędzi do adnotacji, takich jak wstaw notatki, wyróżnij tekst lub rysuj znaczniki na pliku PDF i współpracuj z członkami zespołu w czasie rzeczywistym. Możesz także użyć narzędzi online Acrobat, takich jak eksport PDF, organizować strony, łączyć pliki, kompresować pdf lub chronić pdf.
Komentowanie pdf
Użyj funkcji komentowania aplikacji Adobe Acrobat, aby pisać notatki do siebie podczas przeglądania lub czytania dokumentów. Zaloguj się na swoje konto Adobe, aby móc korzystać z narzędzi do adnotacji, takich jak wstaw notatka, wyróżnia tekst lub rysować znaczniki na pliku PDF.
Otwórz PDF w Adobe Acrobat Viewer i zaloguj się za pomocą swojego identyfikatora i hasła Adobe.
- Notatka: Wybierz i kliknij, gdzie chcesz umieścić notatkę.
- Zaznaczanie tekstu: Wybierz wyróżnienie tekstu w pliku PDF.
- Narzędzie rysunkowe: Wybierz narzędzie do rysowania i zaznacz pdf.

A. Notatka . Zaznaczanie tekstu C. Narzędzie rysunkowe
Po wybraniu dowolnego tekstu w pliku PDF dostępne są następujące dodatkowe narzędzia komentowania do użycia:
- StrikeThrough Text: Wybierz tekst przebicia.
- Podkreśl tekst: Wybierz podkreślenie wybranego tekstu.

A. Dodaj Komentarze B. Podświetl wybrany tekst C. Podkreśl wybrany tekst D. Strikethrough wybrany tekst mi. Skopiuj tekst
Twoje dodane komentarze są automatycznie zapisywane w pliku PDF.
Zmień wygląd swoich komentarzy
Aby zmienić kolor twoich komentarzy, wykonaj następujące czynności:
Wybierz komentarz. Pojawia się okno wyskakujące.

Podobnie możesz wybrać i zmienić grubość linii Narzędzie rysunkowe adnotacja.
Kliknij kolor, aby otworzyć panel kolorów i wybierz żądany kolor.
Zmiany cofania lub ponownego

- Aby cofnąć zmiany, kliknij ikonę cofnięcia na pasku narzędzi.
- Aby ponownie zmienić zmiany, kliknij ikonę ponownego narzędzi na pasku narzędzi.
Edytuj komentarze, usuń komentarze lub usuń rysunek
Aby edytować komentarz, wykonaj następujące czynności:
- Wybierz komentarz. Panel komentarzy jest wyświetlany po prawej stronie. Z opcji (. ) Menu, kliknij Edytować.
Aby usunąć komentarze, wybierz komentarz i wykonaj jedną z następujących czynności:
![]()
- Panel komentarzy jest wyświetlany po prawej stronie. Z opcji (. ) Menu, kliknij Usuwać.
- Z okna wyskakującego kliknij ikonę Usuń.
Tylko Ty możesz usunąć komentarz, który dodałeś. Inni członkowie zespołu nie mogą usunąć twojego komentarza.
Aby usunąć komentarze rysunkowe, wykonaj następujące czynności:
- Wybierz Usuń rysunek narzędzie z pływającego paska po lewej stronie i przeciągnij nad częściami rysunku, który chcesz usunąć.

Powiadomienia
Gdy komentarze są dodawane do udostępnionego pliku PDF, otrzymasz powiadomienie w botu na czacie Adobe Acrobat.
- Właściciel udostępnionego pliku PDF otrzymuje powiadomienie o wszystkich komentarzach, odpowiedziach, usunięciu komentarzy i edycjach.
- Inni użytkownicy otrzymują powiadomienia tylko dla odpowiedzi na temat rozmowy, w której uczestniczyli.
Użyj aplikacji Adobe Acrobat, aby konwertować lub edytować pliki za pomocą narzędzi online
Użyj aplikacji Adobe Acrobat, aby uzyskać dostęp do narzędzi online i łatwo tworzyć, łączyć, organizować, podpisać i wysłać pliki PDF z zespołów Microsoft®. Możesz także przekonwertować pliki PDF na edytowalne pliki Word lub Excel. Karta aplikacji Adobe Acrobat jest domyślnie wybrana. Z zakładki aplikacji możesz uzyskać dostęp do strony głównej Acrobat, która obejmuje:
- Trasa na pokładzie.
- Łatwa nawigacja.
- Pojedyncze miejsce dla wszystkich twoich dokumentów.
- Podobne i powiązane przepływy pracy są pogrupowane.

A. Acrobat App Home B. Bot czatu C. O aplikacji Acrobat D. Twój profil mi. Zobacz wszystkie narzędzia akrobatowe F. Prześlij plik G. Zobacz wszystkie dokumenty H. Wyświetl najnowsze pliki I. Polecane narzędzia J. Narzędzia akrobatowe – przekonwertuj, edytuj i chroń K. Wycieczka na pokładzie L. Twoje informacje o subskrypcji
Ostatni Sekcja w aplikacji Adobe Acrobat wymienia wszystkie twoje ostatnie dokumenty. Aby wyświetlić wszystkie dokumenty, kliknij Dokumenty.

.

W aplikacji Adobe Acrobat wybierz kartę All Tools. Aplikacje i narzędzia wymienione na stronie są pogrupowane w ramach przepływów pracy – przekonwertuj, edytuj i chronią.

Konwertuj narzędzia
Wszystkie narzędzia specyficzne dla następujących zadań są podawane w sekcji konwert narzędzi:
- Konwertuj dokument Microsoft Office (Word, Excel lub PowerPoint) na PDF
- Konwertuj PDF na biuro Microsoft® lub inne formaty
- Skompresuj pdf
Chronić
- Użyj narzędzia PRECT PDF, aby dodać hasło do swojego pliku PDF
Edytuj narzędzia
Wszystkie narzędzia specyficzne dla następujących zadań znajdują się w sekcji narzędzia edycji:
- Poruszaj, usuń, wstaw lub obracaj strony w pliku PDF
- Scal wiele plików w pojedynczy plik PDF
- Dodaj komentarze w pliku PDF
- Zrób zeskanowany pdf edytowalny
Po użyciu narzędzi online Acrobat, kliknięcie wynikającego pliku PDF otwiera go w Adobe Acrobat. Jeśli wynikowy plik jest plik bez PDF, jest otwarty w natywnym module obsługi plików Microsoft®.
Aby przekonwertować pdf na słowo, wykonaj następujące czynności:
Na Wszystkie narzędzia Strona, kliknij Eksportuj pdf.

- Wybierz pliki z rekins, OneDrive lub z zespołów i kanałów.
- Dodaj pliki z komputera lub przeciągnij pliki do podświetlonego obszaru.
- Możesz także przeciągnąć pliki do Eksportuj pdf narzędzie na Wszystkie narzędzia strona.

- Wybierz żądany format pliku z Eksportować do Lista rozwijana.
- Wybierz język dokumentu, który wyeksportujesz z Język dokumentu Lista rozwijana.

Wybrany plik PDF jest przesyłany na serwer, a treść jest eksportowana do żądanego formatu. Po zakończeniu wyświetlany jest znak wyboru, a plik jest automatycznie zapisywany w tej samej lokalizacji, co oryginalny plik PDF. Aby zapisać plik na pulpicie, wybierz znak wyboru i wybierz Pobierz.

Na stronie głównej kliknij Prześlij plik. Wybierz plik z konta chmurowego dokumentu lub przeciągnij plik do okna Explorer i wybierz Kontynuować. Wybrany plik jest przesyłany na konto OneDrive.

Aby przesłać plik do swoich zespołów i kanałów, wybierz Dokumenty. W lewym okienku wybierz Zespoły i kanały, a następnie kliknij Prześlij plik.

Podobnie, aby przesłać plik na konto OneDrive, kliknij Dokumenty patka. W lewym okienku wybierz Onedrive, a następnie kliknij Prześlij plik.

W aplikacji Acrobat kliknij kartę czatu, aby użyć chatbota, aby wykonać następujące czynności:
- Typ Powiadomienia wyłączone przestać otrzymywać powiadomienia Adobe Acrobat.
- Typ Powiadomienia na Aby rozpocząć otrzymywanie powiadomień Adobe Acrobat.
- Typ Zalogować się Aby zalogować się na konto Adobe.
- Typ Wyloguj się wylogować się z konta Adobe.
- Typ Informacja zwrotna a następnie Twoja wiadomość, aby przekazać nam opinię.
Często Zadawane Pytania
. Proszę spróbuj ponownie”.

Rozwiązanie
Błąd występuje, gdy Acrobat czeka na przesłanie pliku do zakończenia, aby był przypięty jako zakładka. Kliknij Ratować przycisk, jeśli jest włączony, dopóki plik nie zostanie przesłany do kanału.
- Błąd napotkany po kliknięciu Udostępnij kopię Aby udostępnić plik.

- Błąd napotkany podczas przejścia do różnych folderów w eksploratorze plików.

- Błąd napotkany podczas pobierania plików kanału.

Rozwiązanie
Wyżej wymienione błędy występują, jeśli interfejs API wykresu Microsoft® jest zepsuty. Aby to naprawić, odśwież stronę, albo zamknij okno dialogowe i ponownie sprawdź operację.
Rozwiązanie
Wyłącz wyskakujące bloker przeglądarki, aby zobaczyć ekran logowania IMS.

Rozwiązanie
Skontaktuj się z administratorami organizacji lub administratora najemcy, aby przyznać ci odpowiednie prawa.
Plik musi być mniejszy niż 50 MB, aby wykonać udostępnione komentowanie. Jeśli rozmiar pliku przekracza 50 MB, dodane komentarze nie są zapisywane w dokumencie, a komentarze nie są widoczne w pobranym pliku.
Gdy wielu użytkowników współpracuje jednocześnie w dokumencie PDF (na przykład dodanie lepkiej nuty, podświetlenie i rysowanie), na serwerach Adobe tworzona jest przejściowa kopia dokumentu PDF. Przejściowe kopie są również tworzone za każdym razem, gdy używana jest płatna funkcja, taka jak organizują strony lub eksport PDF. W rezultacie za każdym razem, gdy użytkownik korzysta z płatnej funkcji lub współpracuje, tworzona jest równa liczba przejściowych kopii przez maksymalnie 24 godziny. Ani Adobe, ani Microsoft® nie mają dostępu do tych danych.
Przejściowy kopia nie jest tworzona w żadnym z poniższych scenariuszy:
- Tylko jeden użytkownik ma otwarty dokument i dodaje komentarze (takie jak lepkie notatki, wyświetlenia i znaczniki). Jeśli tak jest, wszystko dzieje się w oryginalnym dokumencie PDF w Microsoft Storage bez przesyłania pliku do serwerów Adobe.
- Użytkownik komentuje prywatne plik, który nie jest udostępniany nikomu.
- Udostępnianie dokumentu w nowym lub istniejącym czacie lub kanale.
- Gdy wielu użytkowników wyświetli ten sam pdf, przejściowa kopia nie zostanie utworzona.
Zaloguj się
Zaloguj się
Podziel się tą stroną
Dokument Cloud
Zapytaj społeczność
Publikuj pytania i uzyskaj odpowiedzi od ekspertów.
Skontaktuj się z nami
Prawdziwa pomoc prawdziwych ludzi.
Czytnik PDF w Microsoft Edge
Pliki PDF stanowią dużą część naszego codziennego życia. Przybywają w formie umów i umów, biuletynów, form, artykułów badawczych, CV i tak dalej. Pliki te podkreślają potrzebę niezawodnego, bezpiecznego i potężnego czytnika PDF, który może zostać przyjęty przez przedsiębiorstwa.
Microsoft Edge jest wyposażony w wbudowany czytnik PDF, który pozwala otworzyć lokalne pliki PDF, pliki PDF online lub pliki PDF osadzone na stronach internetowych. Możesz adnotować te pliki z atramentem i wyróżnieniem. Ten czytnik PDF daje użytkownikom jedną aplikację do zaspokojenia strony internetowej i potrzeb dokumentów PDF. Czytnik PDF Microsoft Edge to bezpieczna i niezawodna aplikacja, która działa na platformach komputerowych Windows i MacOS.
Ten artykuł dotyczy Microsoft Edge wersja 77 lub nowszy.
Wymagania wstępne, wsparcie i ograniczenia
.
| Funkcja | Wersja stabilna kanału |
|---|---|
| Wyświetl i wydrukuj lokalne, online i wbudowane pliki PDF | 79.0.309.71 |
| Podstawowe wypełnienie formularza (Formularze JavaScript nie są obsługiwane) | 79.0.309.71 |
| Spis treści | 86.0.622.38 |
| Widok strony | 88.0.705.50 |
| Przeglądanie trybu opieki | 87.0.664.41 |
| Atking | 80.0.361.48 |
| Dostosowywanie atramentu | 83.0.478.54 |
| Atrakcja | 81.0.416.53 |
| Notatki tekstowe | 88.0.705.50 |
| Czytać na głos | 84.0.522.63 |
| Zobacz pliki chronione ochroną informacji Microsoft Ochrona informacji w tym samym najemcy biznesowym | Obsługa systemu Windows w 80.0.361.48 Obsługa MAC w 81.0.416.53 |
| Zobacz Microsoft Proview Information Ochracy Phile chronione przez najemców biznesowych | 91.0.864.37 |
| Wyświetl pliki chronione w zarządzaniu prawami (IRM) | 83.0.478.37 |
Ograniczenia
Zwróć uwagę na następujące ograniczenia dla obecnego czytnika PDF:
- XML Forms Architecture (XFA) to starszy format formularzy, który nie jest obsługiwany w Microsoft Edge.
- Dokumentacja związana z scenariuszami dostępności, które obecnie nie są obsługiwane, można znaleźć na blogu Microsoft Accessibility Conformance Reports.
Cechy
Czytnik PDF, wbudowany w Microsoft Edge, jest wyposażony w podstawowe funkcje odczytu i nawigacji, jako powiększenie, obracaj, dopasuj do strony/szerokość, skok do strony i wyszukiwanie, między innymi. Można uzyskać do nich dostęp za pośrednictwem paska narzędzi pinu u góry zawartości PDF. W tej sekcji zawiera przegląd niektórych ważnych funkcji. Następny zrzut ekranu pokazuje pasek narzędzi czytnika PDF.
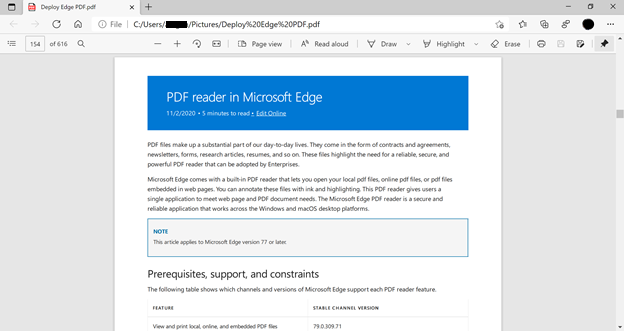
Spis treści
. Gdy użytkownik kliknie ikonę spisu treści, pokazano okienek nawigacyjny, który pokazuje listę etykietowanych sekcji i podsekcji w dokumencie PDF. Użytkownik może następnie kliknąć dowolną etykietę w okienku, aby przejść do tej sekcji dokumentu. Panel pozostaje otwarty tak długo, jak to konieczne i może być zamknięta, gdy użytkownik chce wrócić do czytania dokumentu. Następny zrzut ekranu pokazuje panela nawigacyjnego dla otwartego dokumentu.
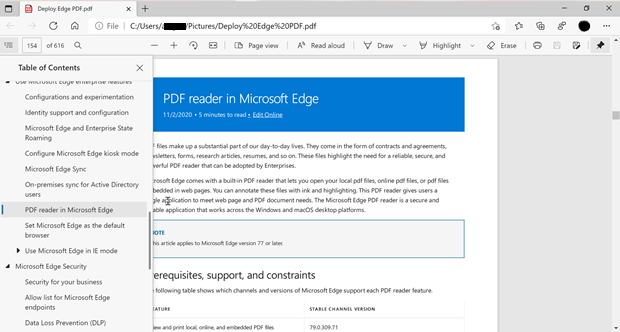
Widok strony
Microsoft Edge obsługuje różne widoki dokumentów PDF w naszych kanałach Dev i Canary. Użytkownicy mogą zmienić układ dokumentu z pojedynczej strony na dwie strony, które są wyświetlane obok siebie. Aby zmienić sposób wyświetlania dokumentu PDF, użytkownicy mogą kliknąć przycisk Widok strony na pasku narzędzi PDF, a następnie wybrać albo widok, którego chcą użyć. Widok dwóch stron jest pokazany na następnym zrzucie ekranu.
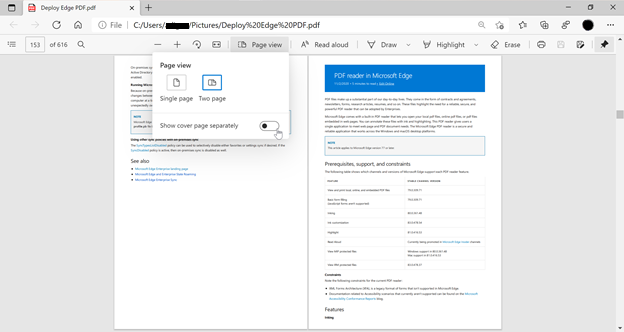
Przeglądanie trybu opieki
Przeglądanie CareT jest dostępne dla plików PDF otwartych w Microsoft Edge, co oznacza, że użytkownicy mogą wchodzić w interakcje z plikami PDF za pomocą klawiatury. Jeśli użytkownik naciska klawisz F7 w dowolnym miejscu w przeglądarce, jest zapytany, czy przeglądanie pieca powinno być włączone. Jeśli jest włączone, przeglądanie CareT jest dostępne dla dowolnej zawartości otwartych w przeglądarce, czy to pliki PDF, czy strony internetowe. Gdy użytkownik ponownie naciska F7, przeglądanie Caret jest wyłączone. Kiedy przeglądanie CareT jest aktywne, a nacisk kładziony jest na treść, użytkownicy zobaczą migający kursor w pliku PDF. Parec może być również używany do nawigacji przez plik lub do wyboru tekstu, naciskając Shift podczas przesuwania kursora. Ta umiejętność pozwala użytkownikom łatwo tworzyć elementy jako wyróżnienia lub wchodzić w interakcje z elementami jako linki, pola formularzy z klawiaturą. Następny zrzut ekranu pokazuje menu wyskakujące do włączania przeglądania trybu Caret.
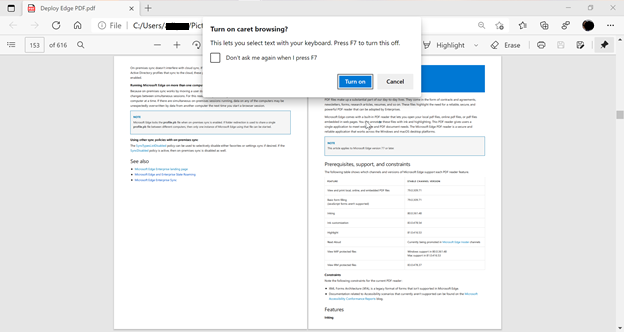
Atking
Tring na plikach PDF przydaje się do robienia szybkich notatek dla łatwego odniesienia, podpisania lub wypełnienia formularzy PDF. Ta funkcja jest teraz dostępna w Microsoft Edge. W razie potrzeby oprócz plików pdf pdf możesz użyć szerokości koloru i skoku, aby zwrócić uwagę na różne części pliku PDF. Następny zrzut ekranu pokazuje, w jaki sposób użytkownik może dodać atrament do strony PDF.
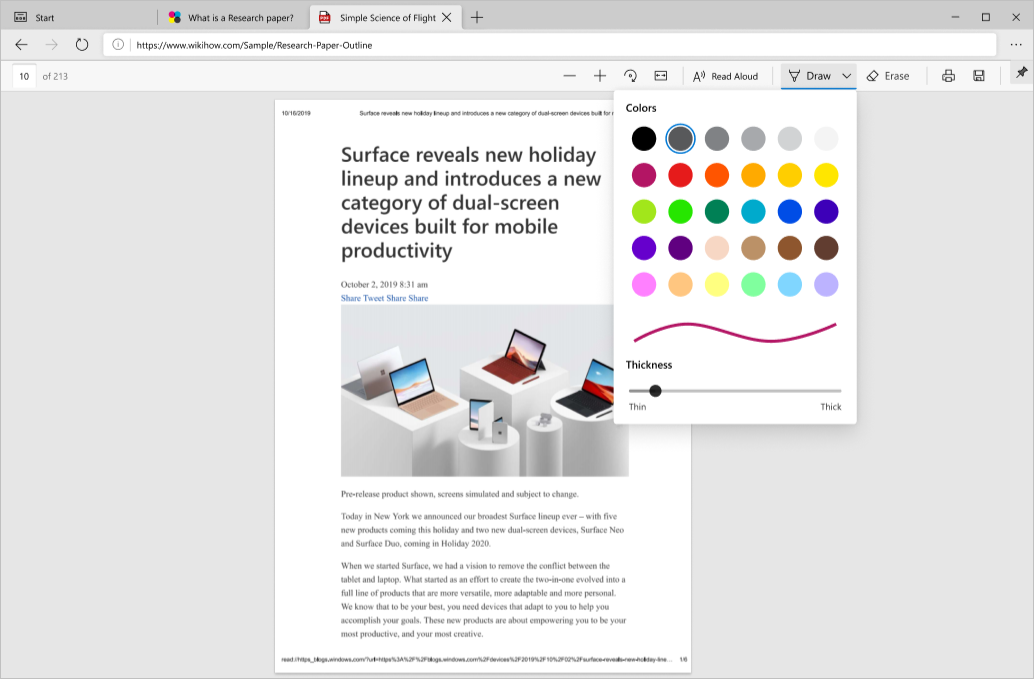
Atrakcja
Czytnik PDF w Microsoft Edge ma obsługę dodawania i edytowania wyświetleń. Aby utworzyć wyróżnienie, użytkownik musi po prostu wybrać tekst, kliknij prawym przyciskiem myszy, wybierz wyświetlanie w menu i wybierz żądany kolor. Najważniejsze informacje można również utworzyć za pomocą długopisu lub klawiatury. Następny zrzut ekranu pokazuje dostępne opcje wyróżnienia.

Notatki tekstowe
Podczas czytania pliku PDF notatki tekstowe można dodać do tekstu w pliku, aby zapisać myśli, aby uzyskać łatwe odniesienie.
Użytkownicy mogą dodać notatkę, wybierając kawałek tekstu, dla którego chcą dodać notatkę i wywołując menu kontekstowe przycisku prawym przyciskiem myszy. Wybór Dodaj komentarz Opcja w menu otworzy pole tekstowe, w którym użytkownicy mogą dodawać swoje komentarze. Mogą wpisać komentarz, a następnie kliknąć znak wyboru, aby zapisać komentarz.
Po dodaniu notatki wybrany tekst zostanie wyróżniony, a ikona komentarza będzie wskazywać na komentarz. Użytkownicy mogą unosić się nad tą ikoną, aby wyświetlić podgląd komentarza lub kliknąć go, aby otworzyć i edytować notatkę.
Następny zrzut ekranu pokazuje notatkę dodawaną do podświetlonego tekstu.
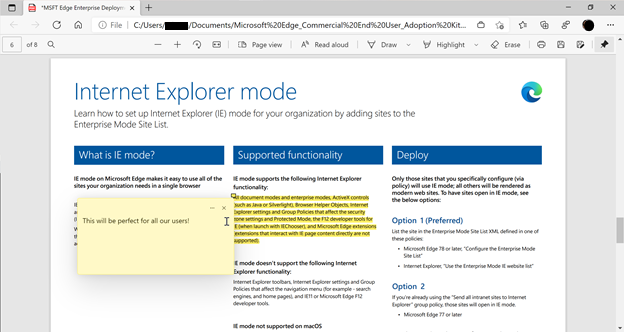
Czytać na głos
Przeczytaj na głos PDF dodaje wygodę słuchania treści PDF podczas wykonywania innych zadań, które mogą być ważne dla użytkowników. Pomaga także uczniom słuchowym skupić się na treści, co znacznie ułatwia nauka. Następny zrzut ekranu pokazuje przykład odczytu na głos. Podświetlanie pokazuje tekst, który jest obecnie czytany.
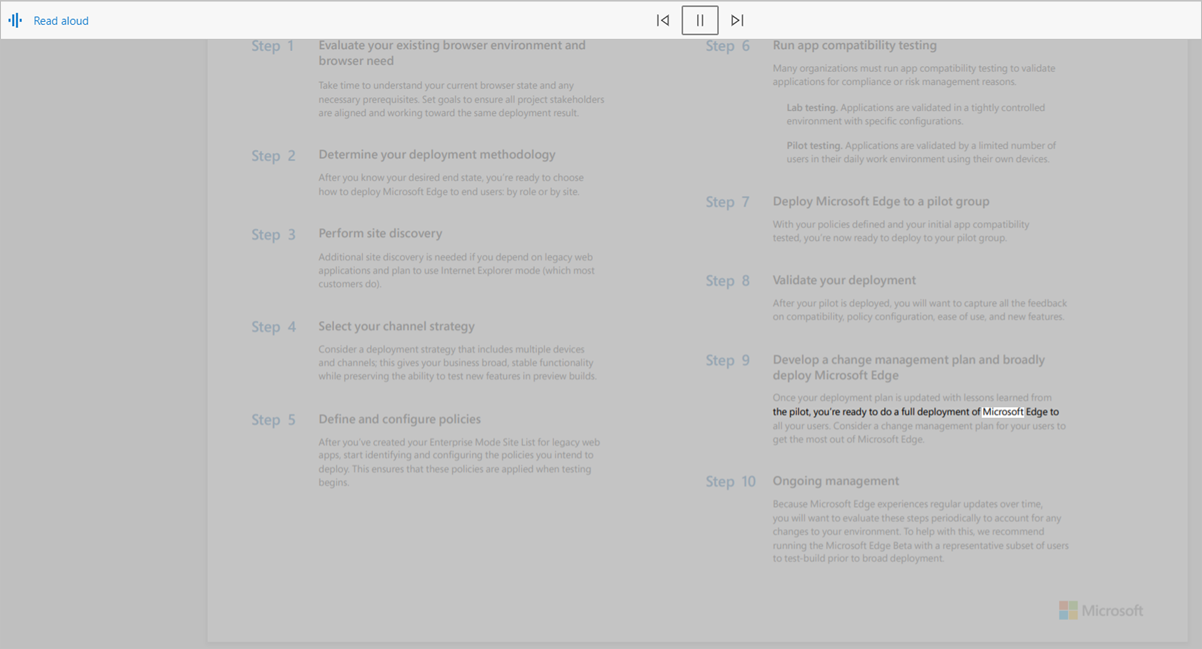
Chronione PDF
Microsoft Proview Information Ochrona umożliwia użytkownikom bezpieczną współpracę z innymi, a jednocześnie przestrzeganie zasad zgodności organizacji. Po ochronie pliku działania, które użytkownicy mogą podejmować, są określone przez przypisane im uprawnienia.
MIP wymagana jest licencja. Aby uzyskać więcej informacji, zobacz to wskazówki dotyczące licencji Microsoft 365.
Pliki te można otworzyć bezpośrednio w przeglądarce, bez konieczności pobierania innego oprogramowania lub zainstalowania dowolnego dodatku. Ta zdolność integruje bezpieczeństwo zapewnione przez MIP bezpośrednio z przeglądarką, zapewniając bezproblemowy przepływ pracy. Możesz wyświetlić pliki chronione przez MIP między lokatorami biznesowymi. Przeglądanie plików za pomocą tożsamości konsumenckich obecnie nie jest obsługiwane.
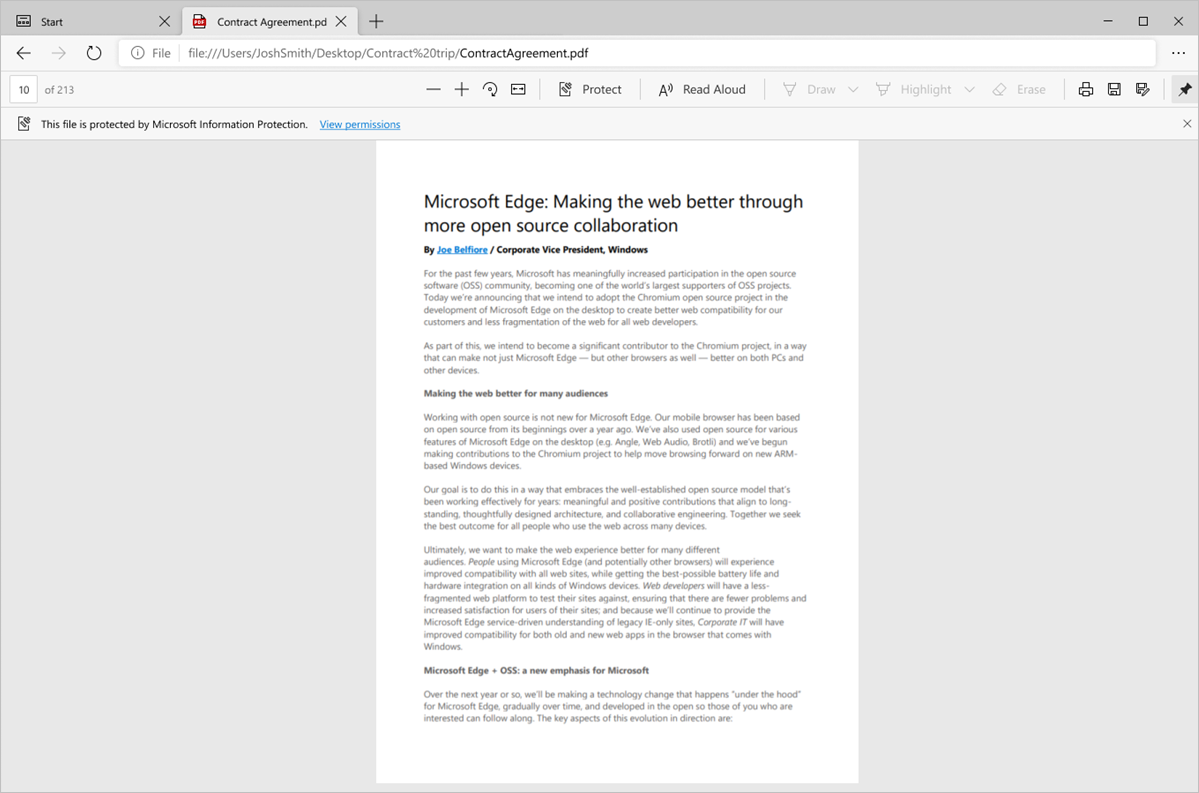
Oprócz plików chronionych MIP, pliki PDF w zarządzaniu prawami informacyjnymi (IRM) chronione biblioteki SharePoint można również otwierać natywnie w przeglądarce.
Dzięki Microsoft Edge użytkownicy mogą przeglądać pliki chronione przez MIP zapisane lokalnie lub w chmurze. Jeśli zostanie zapisany lokalnie, plik można otworzyć bezpośrednio w przeglądarce. Jeśli plik zostanie otwarty z usługi w chmurze jako SharePoint, użytkownik może potrzebować użyć opcji „Otwórz w przeglądarce”.
Jeśli profil, w którym użytkownik jest zalogowany Microsoft Edge, ma przynajmniej wyświetlenie uprawnień do pliku, plik zostanie otwarty w Microsoft Edge.
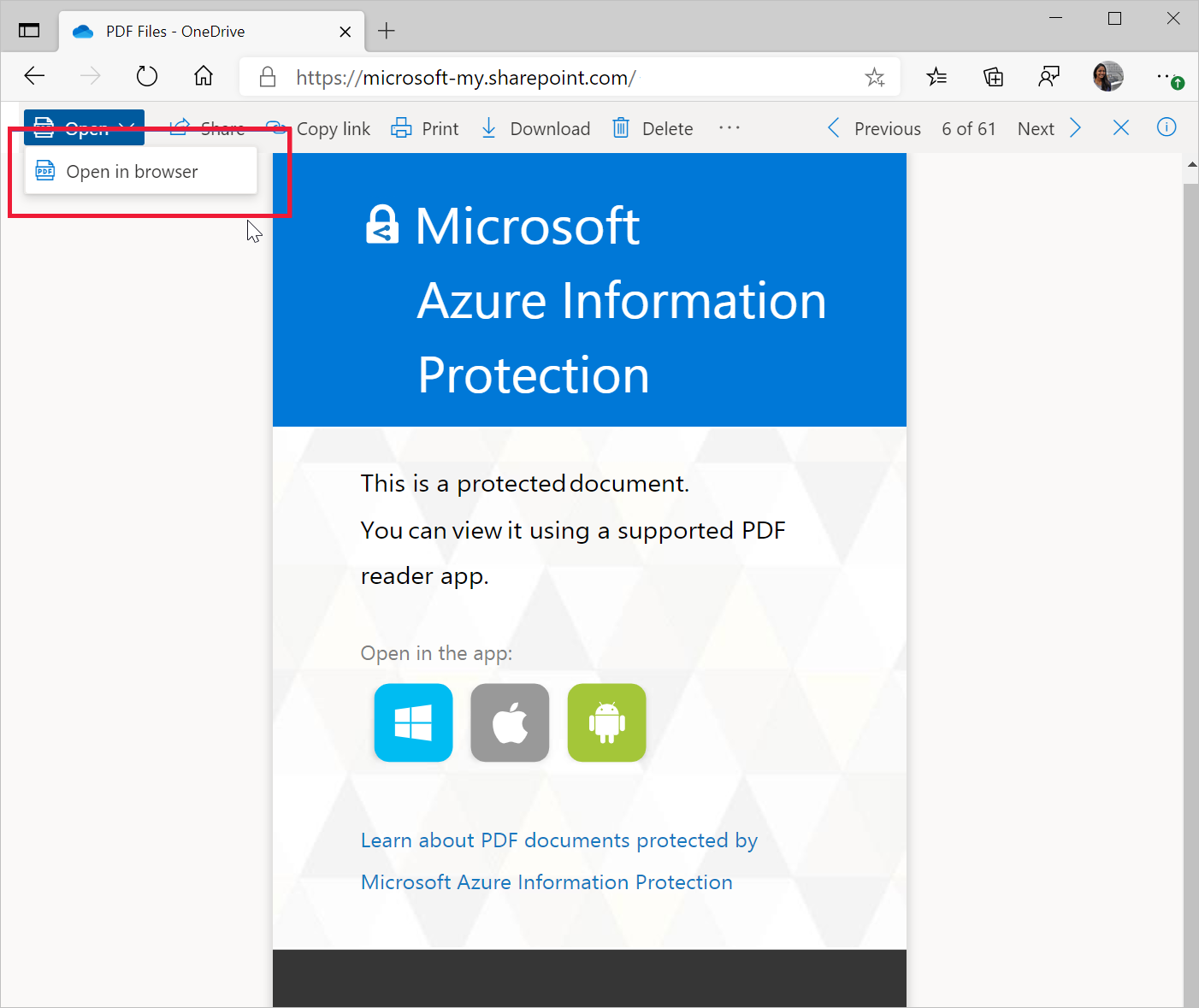
Wyświetl i zweryfikuj podpisy cyfrowe oparte na certyfikatach
W tym cyfrowym świecie ważne jest ustalenie autentyczności i własności treści w dokumencie. Podpisy cyfrowe oparte na certyfikatach są powszechnie używane w dokumentach PDF, aby upewnić się, że treść w dokumencie jest taka sama, jak to, co autor zamierzał, i nie została zmieniona. Dzięki Microsoft Edge możesz przeglądać i sprawdzać certyfikat podpisów cyfrowych w plikach PDFS.
My’ponownie aktywnie pracując nad poprawą wsparcia w celu rozwiązania większej liczby scenariuszy i nie mogę się doczekać informacji zwrotnej na temat tego samego.
Dostępność
Czytnik PDF jest zawierany z obsługą dostępności klawiatury, trybu wysokiego kontrastu i obsługi czytnika ekranu w urządzeniach Windows i MacOS.
Dostępność klawiatury
Użytkownicy mogą używać nawigacji do różnych części dokumentu, z którymi użytkownik może wchodzić w interakcje, takie jak pola formularzy i wyświetlenia, za pomocą klawiatury. Użytkownicy mogą również używać trybu Caret do nawigacji i interakcji z plikami PDF za pomocą klawiatury.
Tryb wysokiego kontrastu
Czytnik PDF użyje ustawień zdefiniowanych na poziomie systemu operacyjnego, aby renderować zawartość PDF w trybie wysokiego kontrastu.
Obsługa czytnika ekranu
Użytkownicy mogą poruszać się i odczytać pliki PDF za pomocą czytników ekranów w komputerach Windows i Mac.
Bezpieczeństwo i niezawodność
Bezpieczeństwo jest jednym z najważniejszych zasad dla każdej organizacji. PDF Reader Security jest integralną częścią projektu Microsoft Edge Security. Dwa z najważniejszych funkcji bezpieczeństwa z perspektywy czytnika PDF, dwa ważne funkcje bezpieczeństwa to izolacja procesu i Microsoft Defender Application Guard (Strażnik aplikacji).
- Izolacja procesu. PDF otwarte z różnych stron internetowych są całkowicie wyizolowane. Przeglądarka nie musi komunikować się z żadnymi stronami internetowymi lub plikami PDF otwartymi z innego źródła. Przeglądanie PDF jest bezpieczne przed wszelkimi atakami, które planują wykorzystać naruszenia PDF jako powierzchnię ataku.
- Strażnik aplikacji. W przypadku Strażnika Aplikacji administratorzy mogą ustalić listę witryn, które są zaufane przez ich organizację. Jeśli użytkownicy otwierają jakiekolwiek inne witryny, są one otwarte w osobnym oknie ochrony aplikacji, które działa we własnym pojemniku. Kontener pomaga chronić sieć korporacyjną i wszelkie dane dotyczące komputera użytkownika przed naruszeniem.
Niezawodność
Ponieważ Microsoft Edge opiera się na chromu, użytkownicy mogą oczekiwać tego samego poziomu niezawodności, do którego są przyzwyczajeni w innych przeglądarkach na bazie chromu.
Wprowadź i zaktualizuj czytnik PDF
Czytnik PDF zostaje wdrożony i aktualizowany z resztą przeglądarki Microsoft Edge. Aby dowiedzieć się więcej o wdrażaniu Microsoft Edge, obejrzyj wdrożenie Microsoft Edge na setki lub tysiące urządzeń wideo. Możesz także znaleźć więcej informacji wdrażania na stronie docelowej dokumentacji Microsoft Edge.
Możesz sprawić, by Microsoft Edge domyślnie czytnik PDF dla Twojej organizacji. Aby to zrobić, wykonaj następujące kroki.
Mapa drogowa i informacje zwrotne
Mapa drogowa dla czytnika PDF w Microsoft Edge jest dostępna tutaj.
Aktywnie szukamy informacji zwrotnych na temat funkcji, które uznajesz za ważne. Zapraszam do przesłania nam informacji zwrotnej za pośrednictwem forum Microsoft Edge Insider.
Zobacz też
- Strona docelowa Microsoft Edge Enterprise
- Map mapa drogowa Microsoft 365
- Wideo: Czytnik PDF Microsoft Edge Enterprise Grade
Microsoft Lens – Skaner PDF
Microsoft Lens (wcześniej Microsoft Office obiektyw), ulepsza i sprawia, że zdjęcia tabelboardów i dokumentów są czytelne.
Możesz użyć obiektywu Microsoft do konwersji obrazów na pliki PDF, Word, PowerPoint i Excel, digitalizację drukowanego lub odręcznego tekstu, a także zapisywać na urządzenie OneDrive lub lokalne. Możesz nawet importować obrazy, które są już na urządzeniu za pomocą galerii.
Produktywność w pracy
• Skanuj i prześlij wszystkie notatki, wpływy i dokumenty
• Scan drukowane tekst lub odręczne notatki spotkania w celu edycji i udostępniania później
• Utrzymuj kontakty z sieciami biznesowymi pod ręką, skanując wizytówki i zapisując je na liście kontaktów
• Wybierz zapisywanie jako formaty PDF, obraz, słowo lub PowerPoint w urządzeniu OneNote, OneDrive lub lokalnym jako lokalizację
Wydajność w szkole
• Skanuj ulotki w klasie i adnotuj je w Word and OneNote
• Skanowanie odręczne notatki w celu digitalizacji i edycji później (działa tylko z angielskim)
• Zrób zdjęcie tablicy lub tablicy, aby odwołać się później, nawet jeśli jesteś offline
• Zachowaj notatki klasowe i własne badania zorganizowane z bezproblemową integracją z OneNote
Instalując aplikację, zgadzasz się na niniejsze warunki: http: // aka.MS/Olensandterms.
Zaktualizowane
5 marca 2023
Wydajność
Bezpieczeństwo danych
Arrow_forward
Bezpieczeństwo zaczyna się od zrozumienia, w jaki sposób programiści zbierają i udostępniają Twoje dane. Praktyki prywatności i bezpieczeństwa danych mogą się różnić w zależności od użytkowania, regionu i wieku. Deweloper dostarczył te informacje i może je zaktualizować z czasem.
Adobe Acrobat wkrótce zasiada czytnik PDF Microsoft Edge
Użytkownicy Microsoft Edge w systemie Windows wkrótce zobaczą markę Adobe we wszystkich plikach PDF, chyba że subskrybujesz zaawansowane funkcje Adobe.

Napisane przez Liama Tunga, wkładającego pisarza w lutym. 13, 2023

Microsoft wkrótce wprowadzi duże wizualne zmiany w Windows 10 i 11, dzięki czemu silnik renderujący Adobe Acrobat jest podstawą wbudowanego czytnika PDF przeglądarki i pokazania marki Adobe we wszystkich obrazach PDF.
Microsoft Edge z zasilaniem Acrobat zacznie wdrażać urządzenia z systemem Windows 10 i 11 od marca 2023 r., W którym to momencie klienci korporacyjni zyskują opcję „Opt-in” i „rezygnacji” dla urządzeń zarządzanych za pośrednictwem zasad intune.
Użytkownicy nie mogą powrócić do starszego silnika PDF po aktualizacji, a wdrożenie zaplanowano na zakończenie do września 2023.
Bezpieczeństwo
Microsoft planuje usunąć starszy silnik PDF z Edge na bazie chromu 31 marca 2024 r., W którym to momencie kończy się zasady rezygnacji dla klientów korporacyjnych, a wszystkie instancje Edge będą miały silnik Acrobat, zgodnie z blogpostem.
Partnerstwo wprowadza Acrobat na krawędzi do 1.4 miliardy użytkowników systemu Windows 10 i 11, którzy będą mieli opcję subskrypcji bardziej zaawansowanych funkcji PDF Adobe, takich jak edycja tekstu i obrazów w plikach PDF, konwersja plików PDF na inne formaty plików i łączenie plików i łączenie plików. Subskrypcje można kupić za pośrednictwem rozszerzenia Adobe dla Edge, podczas gdy istniejący subskrybenci Adobe nie będą obciążani za korzystanie z rozszerzenia Acrobat.
„Przybliżanie Adobe i Microsoft jest dobre dla produktywności i dobre dla klientów” – powiedział w ogłoszeniu Jared Spataro, wiceprezes ds. Korporacji ds. Nowoczesnej pracy i aplikacji biznesowych w Microsoft.
„Technologia PDF Adobe w Microsoft Edge oznacza, że użytkownicy będą mieli szybki i bezpieczny dostęp do krytycznych funkcji dokumentów cyfrowych.”
Partnerstwo stanowi znaczące rozszerzenie istniejącego wieloletniego partnerstwa firm dla integracji wydajności między chmurem, które do tej pory nie dotknęły konsumentów. W ubiegłym roku opublikowali integracje skoncentrowane na przedsiębiorstwie między zespołami Adobe Document Cloud i Microsoft, w tym Adobe Logs w aplikacji zespołów zatwierdzających, narzędzie do e-sygnatury na żywo dla zespołów oraz integrację zespołów z Adobe Acrobat.
Microsoft twierdzi, że krawędź napędzana Acrobat będzie miała „parytet funkcji” z czytnikiem Microsoft Edge PDF i że „żadna funkcjonalność nie zostanie utracona.„Użytkownicy krawędzi mogą spodziewać się„ dyskretnej ”marki Adobe Mark w dolnym rogu widoku PDF.
Jest to, gdy Microsoft próbuje zwiększyć atrakcyjność Edge wśród konsumentów z nowo zintegrowanymi możliwościami OpenAi Chatgpt w Edge i Bing. Pasek boczny w Edge ma czat i komponuje funkcje, które pozwalają użytkownikom zadawać dalsze pytania Bing, a AI do komponowania postów na LinkedIn. Edge wysyła z systemem Windows 11, ale Chrome pozostaje dominującą przeglądarką w systemie Windows. Według Statcounter Global Stats Chrome ma 66% udziału we wszystkich komputerach stacjonarnych w porównaniu z 10% Edge.
Niektórzy programiści Windows postawili pytania dotyczące wpływu na WebView2, narzędzia Microsoft do osadzania treści internetowych w aplikacjach, które ma możliwości drukowania PDF. Pracownik Microsoft, Rick Turner, poinformował, że WebView2 „zacznie wskazywać na stos zasilany przez Adobe, gdy nadejdzie czas”.
Turner wyjaśnił, że marka Adobe pojawi się tylko dla tych, którzy nie subskrybowali Adobe: „Znak atrybucji dla Adobe nie wyświetli się, jeśli osoba zaloguje się za pomocą logowania Adobe Acrobat i używa rozszerzenia. Ponadto, aby uzyskać bezpłatne doświadczenie, jeśli masz duży plik PDF lub powiększ dokument, przypisanie zniknie z powodu braku pustego miejsca na ekranie.”
Turner twierdzi, że „Korzystanie z bezpłatnego wrażenia PDF z silnikiem Adobe nie pozwoli Adobe na zebranie od Ciebie żadnych danych.”
Microsoft wyszczególnił część pracy, którą wykonano, aby zabezpieczyć stos pdf przeglądarki. Mówi, że zespół badawczy Microsoft Edge w zagrożenia był „mocno zaangażowany” w proces wprowadzania silnika Acrobat do krawędzi. Obejmuje to korzystanie z funkcji bezpieczeństwa opracowanych przez zespół Chromium Google do złagodzenia wad pamięci C ++-w tym stosunkowo najnowszych dodatków do skanowania pamięci MiraclePtr i Heap, a także PartitionAlloc, alokator pamięci Chromium, alokator pamięci Chromium. Wszystkie te pomagają w łagodzeniu wad pamięci, takich jak użycie, a także tworzą koszty wydajności.
„Ta unikalna implementacja sterty zapewnia szybkie zrozumienie luk i silną warstwę ochrony, z której skorzystuje nowy stos PDF”, mówi Microsoft.
Microsoft szczegółowo opisuje swój własny wkład w łagodzenie bezpieczeństwa krawędzi.
„Oprócz Partitionalloc zapewniliśmy, że pakiet dodatkowych środków technicznych, również używany w Microsoft Edge, był kompatybilny z nowym stosem PDF. Obejmuje to łagodzenie w czasie kompilacji, takie jak nowa technologia egzekwowania przepływu sterowania Intel (CET), włączona w Microsoft Edge z aktualizacją 94 dla procesorów, które go obsługują. To uzupełnia własną ochronę przepływu Microsoft (CFG).”


