Microsoft Outlook
Skonfiguruj swoje konto wymiany. Następnie skonfiguruj swoje konto Gmail lub Google Apps za pomocą IMAP na Outlook. Jeśli Twoje konto Gmail jest duże, ten krok może potrwać dłużej. Dodatkowo dodając frustrację, Outlook 2011 na komputerze Mac nie daje ci wskazania, co faktycznie robi, więc będzie po prostu nie reagować, ponieważ uzyskuje dostęp do konta Gmaila – prawdopodobnie najlepiej skonfigurować konto Gmaila i pójść spać, będzie gotowy rano, będzie gotowy rano. Może być konieczne włączenie IMAP na swoim koncie Gmail.
Streszczenie:
Konfigurowanie skrzynki pocztowej Exchange w Microsoft Outlook wymaga konfiguracji konta Exchange, jak i konta Gmaila lub Google Apps. Należy zauważyć, że jeśli konto Gmail jest duże, proces konfiguracji może potrwać znaczną ilość czasu. Ponadto program Outlook 2011 na MAC nie dostarcza aktualizacji w czasie rzeczywistym dotyczące postępu konfiguracji, więc zaleca się skonfigurowanie konta Gmail i pozwolenie na proces konfiguracji na noc. Konieczne może być również włączenie IMAP na koncie Gmail.
Kluczowe punkty:
1. Skonfiguruj swoje konto wymiany. Skonfiguruj skrzynkę pocztową Exchange na Microsoft Outlook.
2. Skonfiguruj swoje konto Gmail lub Google Apps za pomocą IMAP na Outlook. Wykonaj niezbędne kroki, aby skonfigurować konto Gmail lub Google Apps za pomocą ustawień IMAP w Microsoft Outlook.
3. Przygotuj się na potencjalnie długi proces konfiguracji. Jeśli twoje konto Gmail jest duże, proces konfiguracji może potrwać znaczną ilość czasu.
4. Outlook 2011 na MAC nie zawiera aktualizacji w czasie rzeczywistym na temat postępu konfiguracji. Może to spowodować brak reagowania podczas procesu konfiguracji.
5. Wskazane jest skonfigurowanie konta Gmail i pozwolenie na proces konfiguracji na noc. Zapewni to, że konfiguracja zostanie zakończona do następnego ranka.
6. Włączenie IMAP na koncie Gmail może być konieczne. Sprawdź ustawienia konta, aby upewnić się, że IMAP jest włączony dla konta Gmail.
Pytania:
1. Jak skonfigurować skrzynkę pocztową Exchange na Microsoft Outlook?
Aby skonfigurować skrzynkę pocztową Exchange w Microsoft Outlook, wykonaj niezbędne kroki podane w aplikacji Outlook.
2. Jakie jest zalecane podejście do konfigurowania konta Gmaila lub Google Apps w programie Outlook?
Aby skonfigurować konto Gmail lub Google Apps na program Outlook, użyj ustawień IMAP dla konta i wykonaj kroki konfiguracji w programie Outlook.
3. Co powinieneś zrobić, jeśli Twoje konto Gmail jest duże?
Jeśli twoje konto Gmail jest duże, przygotuj się na potencjalnie długi proces konfiguracji. Wskazane jest skonfigurowanie konta i pozwolenie na proces konfiguracji na noc.
4. Dlaczego Outlook 2011 na MAC nie reaguje na proces konfiguracji?
Outlook 2011 na MAC nie zawiera aktualizacji w czasie rzeczywistym dotyczące postępu konfiguracji, co może spowodować brak reakcji aplikacji podczas procesu konfiguracji.
5. Jak możesz upewnić się, że proces konfiguracji zostanie zakończony do następnego ranka?
Aby upewnić się, że proces konfiguracji zostanie zakończony do następnego ranka, skonfiguruj konto Gmail i pozwól, aby proces konfiguracji działał na noc.
6. Jakie działania mogą być konieczne do włączenia IMAP na koncie Gmail?
Włączenie IMAP na koncie Gmail może być konieczne. Sprawdź ustawienia konta, aby upewnić się, że IMAP jest włączony dla konta Gmail.
7. Gdzie możesz znaleźć niezbędne ustawienia do konfigurowania konta wymiany?
Aby znaleźć niezbędne ustawienia konfiguracji konta wymiany, przejdź do panelu sterowania hostpilot lub platformą moich usług i uzyskaj dostęp do ustawień ActiveSync.
8. Jaki jest cel serwera proxy Exchange?
Serwer proxy Exchange jest używany w procesie konfiguracji do podłączenia aplikacji Microsoft Outlook z serwerem Exchange.
9. Jakie są zalecane ustawienia zabezpieczeń konfiguracji konta Exchange?
Zalecane ustawienia zabezpieczeń konfiguracji konta Exchange obejmują użycie SSL/TLS dla bezpiecznych połączeń i numer portu 443.
10. Co powinieneś zrobić, jeśli napotkasz błąd „nie możesz połączyć się z serwerem” podczas konfiguracji?
Jeśli napotkasz błąd „nie możesz połączyć się z serwerem” podczas konfiguracji, spróbuj przejść z Wi-Fi na sieć komórkową lub odwrotnie, aby rozwiązać problem.
Microsoft Outlook
Skonfiguruj swoje konto wymiany. Następnie skonfiguruj swoje konto Gmail lub Google Apps za pomocą IMAP na Outlook. Jeśli Twoje konto Gmail jest duże, ten krok może potrwać dłużej. Dodatkowo dodając frustrację, Outlook 2011 na komputerze Mac nie daje ci wskazania, co faktycznie robi, więc będzie po prostu nie reagować, ponieważ uzyskuje dostęp do konta Gmaila – prawdopodobnie najlepiej skonfigurować konto Gmaila i pójść spać, będzie gotowy rano, będzie gotowy rano. Może być konieczne włączenie IMAP na swoim koncie Gmail.
Czy Microsoft Exchange działa z Gmailem
W tym artykule opisano, jak skonfigurować skrzynkę pocztową na urządzeniach z Androidem.
Niezbędne wymagania
Synchronizacja danych skrzynki pocztowej Exchange jest obsługiwana na urządzeniach mobilnych z Android 2.0 OS lub później. Zanim zaczniesz konfigurować urządzenie mobilne, należy wykonać następujące czynności:
- Skontaktuj się z dostawcą bezprzewodowego i upewnij się, że Twój plan obsługuje Synchronizację ActiveSync z Exchange Server.
- Aktywuj usługę ActiveSync dla użytkownika wymiany. Przeczytaj artykuł z bazy wiedzy o tym, jak włączyć usługę ActiveSync dla użytkownika? po więcej informacji.
- Upewnij się, że możesz przeglądać Internet za pomocą przeglądarki urządzenia.
Informacje ogólne
- Możesz znaleźć wszystkie ustawienia tutaj:
- Administratorzy: Panel sterowania HostPilot®> Dom > ActiveSync
- Użytkownicy: Moje usługi> ActiveSync. Przeczytaj artykuł z bazy wiedzy, gdzie mogę znaleźć ustawienia ActiveSync dla mojego urządzenia bezprzewodowego? po więcej informacji.
- Nazwa serwera: Wpisz na serwerze proxy Exchange. Możesz znaleźć adres serwera w Hostpilot > Usługi> skrzynki pocztowe> Mobile> ActiveSync
- Nazwa użytkownika: Nazwa użytkownika
- Nazwa domeny: Pozostaw puste
- Nazwa użytkownika: Wprowadź pełny adres e -mail
- Domena \ nazwa użytkownika: Wprowadź wspólną domenę Exchange i kanoniczną nazwę użytkownika w tym polu lub wprowadź pełny adres e -mail
Notatka: Domena wymiany i kanoniczna nazwa użytkownika można znaleźć pod Użytkownicy> KliknijWyświetlana nazwaużytkownika> Exchange> ActiveSync
Konfiguracja aplikacji Gmaila
Notatka: Większość urządzeń z Androidem ma zainstalowaną domyślną aplikację Gmail.
Aby podłączyć domyślną aplikację Gmail, użyj następujących ustawień:
- Wybierz wymianę> Kliknij wymianę i Office 365

- Wpisz swój główny adres e -mail i hasło.
Notatka: Jeśli masz rekord autodiscover kompatybilny z konfiguracją serwera Exchange, dotknij Następny, a ustawienia konta e -mail zostaną wypełnione automatycznie. Jeśli ustawienia są zapełnione nieprawidłowo lub nie masz tego rekordu, dotknij Manualna instalacja. - Wpisz w ustawieniach. Możesz znaleźć wszystkie ustawienia tutaj:
- Administratorzy: Hostpilot> Dom > ActiveSync
- Użytkownicy: Moje usługi> ActiveSync. Przeczytaj artykuł z bazy wiedzy, gdzie mogę znaleźć ustawienia ActiveSync dla mojego urządzenia bezprzewodowego? po więcej informacji.
- Nazwa użytkownika: Wpisz swój główny adres e -mail.
- Hasło: hasło do skrzynki pocztowej.
- Certyfikat klienta: Nic
- Nazwa serwera: Wpisz na serwerze proxy Exchange. Możesz znaleźć adres serwera w Hostpilot > Usługi> skrzynki pocztowe> Mobile> ActiveSync
- Port: 443
- Użyj bezpiecznego połączenia: SSL/TLS
- Kliknij Następny.
- Zaakceptuj monit o bezpieczeństwo.
- Zmień zakres synchronizacji (Intermedia nie zaleca synchronizacji wszystkich danych dla dużych skrzynek pocztowych).
- Ustaw konto jako domyślne, jeśli chcesz, aby była to Twoja odpowiedź z konta.

- Podaj opis konta (opcjonalnie).
- Zakończ konfigurację, stukając Następny przycisk.
Na niektórych urządzeniach z Androidem istnieją tylko dwa pola do konfigurowania konta wymiany: Adres e -mail I Hasło. Użyj następujących ustawień, aby skonfigurować konto:
- Adres e -mail: Nazwa_ser_name@serverAddress (prawidłowe ustawienia można znaleźć w hostpilot lub w moich usługach w ramach Usługi> Strona główna> ActiveSync)
- Hasło: Twoje hasło do skrzynki pocztowej
- Uzyskiwać Dodaj konto
Wejdz do Adres serwera w nowym polu, które pojawi się i zmieni pole adresu e -mail na główny adres e -mail. Uzyskiwać Następny Aby zakończyć konfigurację.
Notatka: Jeśli podczas konfiguracji pojawia się błąd „Nie można połączyć się z serwerem”, spróbuj przejść z Wi-Fi na sieć mobilną lub odwrotnie.
Przeczytaj artykuł bazy wiedzy ActiveSync błędy na urządzeniach z Androidem dla typowych problemów ActiveSync na urządzeniach z systemem Android.
Native App skonfigurowanie
Below you will find the instructions to connect native app for some Android devices to Exchange server:
SAMSUNG
- Otwórz szufladę aplikacji z ekranu głównego, przesuwając w górę i dotknij Ustawienia.
- Uzyskiwać Dodaj konto.
- Wybierać Microsoft Exchange ActiveSync.
- Wpisz swój główny adres e -mail i hasło.
Notatka: Jeśli masz rekord autodiscover kompatybilny z konfiguracją serwera Exchange, dotknij Następny, oraz ustawienia konta e -mail automatycznie. Jeśli ustawienia są zapełnione nieprawidłowo lub nie masz tego rekordu, dotknij Manualna instalacja.
- Wpisz w ustawieniach. Możesz znaleźć wszystkie ustawienia tutaj:
- Adres e -mail: Wpisz swój adres e -mail
- Domena \ nazwa użytkownika: Wpisz wymień domenę \ Canonical User Nazwa użytkownika
Notatka: Można to znaleźć pod Użytkownicy> KliknijWyświetlana nazwaużytkownika> Exchange> ActiveSync - Hasło: hasło do skrzynki pocztowej
- Wymiana serweru: Wpisz na serwerze proxy Exchange. Możesz znaleźć adres serwera w Hostpilot > Usługi> skrzynki pocztowe> Mobile> ActiveSync
- Użyj bezpiecznego połączenia (SSL): sprawdzony
- Użyj certyfikatu klienta: niesprawdzone

- Administratorzy: Hostpilot> Dom > Serwery i ustawienia wymiany
- Użytkownicy: Moje usługi> ActiveSync. Przeczytaj artykuł z bazy wiedzy, gdzie mogę znaleźć ustawienia ActiveSync dla mojego urządzenia bezprzewodowego? po więcej informacji.
- Kliknij Następny.
- Zaakceptuj monit o bezpieczeństwo.
HTC
- Z ekranu głównego wybierz Ustawienia.

- Wybierać Konta i synchronizacja> wybierać Dodaj konto opcja.
- Wybierać Wymień ActiveSync na HTC.
- Wpisz swój główny adres e -mail i hasło.
Notatka: Jeśli masz rekord autodiscover kompatybilny z konfiguracją serwera Exchange, dotknij Następny, oraz ustawienia konta e -mail automatycznie. Jeśli ustawienia są zapełnione nieprawidłowo lub nie masz tego rekordu, dotknij Manualna instalacja.
- Wpisz w ustawieniach. Możesz znaleźć wszystkie ustawienia tutaj:
- Administratorzy: Hostpilot> Dom > ActiveSync
- Użytkownicy: Moje usługi> ActiveSync. Przeczytaj artykuł z bazy wiedzy, gdzie mogę znaleźć ustawienia ActiveSync dla mojego urządzenia bezprzewodowego? po więcej informacji.
- Domena: Pozostaw miejsce puste
- Nazwa użytkownika: Wpisz swój główny adres e -mail
- Hasło: hasło do skrzynki pocztowej
- Nazwa serwera: Wpisz na serwerze proxy Exchange. Możesz znaleźć adres serwera w Hostpilot > Usługi> skrzynki pocztowe> Mobile> ActiveSync
- Użyj bezpiecznego połączenia (SSL): sprawdzony

- Kliknij Następny.html
- Zaakceptuj monit o bezpieczeństwo.
Piksel
- Otwórz szufladę aplikacji z ekranu głównego, przesuwając w górę i dotknij Ustawienia

- Uzyskiwać Konta, Następnie Dodaj konto.

- Wybierać Giełda.

- Wpisz swój główny adres e -mail i hasło.
- Wpisz ustawienia serwera. Możesz znaleźć wszystkie ustawienia tutaj:
- Administratorzy: Hostpilot> Dom > ActiveSync
- Użytkownicy: Moje usługi> ActiveSync. Przeczytaj artykuł z bazy wiedzy, gdzie mogę znaleźć ustawienia ActiveSync dla mojego urządzenia bezprzewodowego? po więcej informacji.
- Domena \ nazwa użytkownika: Wymień *** \ CanonicalName
- Hasło: hasło do skrzynki pocztowej
- Nazwa serwera: Wpisz na serwerze proxy Exchange. Możesz znaleźć adres serwera w Hostpilot > Usługi> skrzynki pocztowe> Mobile> ActiveSync
- Port: 443
- Rodzaj zabezpieczenia: SSL/TLS

- Kliknij Następny.
Galaxy S8
- Wybierz Samsung z ekranu głównego urządzenia Andriod
- Wybierz e -mail z listy aplikacji
- Wprowadź swój adres e -mail i hasło. Wybierz konfigurację ręczną.
- Wybierz Microsoft Exchange ActiveSync
- Wprowadź adres nazwy użytkownika i serwera wymiany. Wybierz Zaloguj się
- Wybierz OK, aby Twoja organizacja zdalnie zarządzać urządzeniem
- Wybierz Aktywuj
- Twój e -mail jest teraz gotowy do użycia na urządzeniu
Uwagi:
Ten artykuł dotyczy wniosku o natywną pocztę na Androida. Jeśli musisz skonfigurować konto Outlook dla urządzenia z Androidem, zapoznaj się z tym artykułem.
Jeśli używasz iOS, zapoznaj się z następującymi artykułami:
- Jak skonfigurować konto e -mail na iPhonie za pomocą Microsoft Exchange?
- Jak skonfigurować konto e -mail na iPadzie za pomocą Microsoft Exchange?
- Perspektywy instrukcji konfiguracji iOS
Microsoft Outlook
Pozostań w kontakcie i chroniony z Microsoft Outlook, bezpiecznej aplikacji e -mail. Uzyskaj dostęp do wiadomości e -mail, plików i kalendarza w jednym miejscu, pomagając utrzymać produktywność przy czym trafia w Twoją skrzynkę odbiorczą, niezależnie od tego, czy jest to praca, szkoła, czy pliki osobiste. Organizuj swój e -mail inteligentnie, z filtrami dla wszystkiego i ochrony e -maili spamu. Zorganizuj swój dzień z organizatorem zadań i przypomnieniami kalendarzowymi. Pozostań w kontakcie z każdym, czego potrzebujesz z inteligentną skrzynką odbiorczą, która może to wszystko zrobić.
Outlook współpracuje z Microsoft Exchange, Microsoft 365, Outlook.Com, Gmail i Yahoo Mail, co daje elastyczność, aby pozostać w kontakcie w podróży. Zarządzaj pocztą e -mail i wyślij dokumenty z listy plików lub zdjęć z galerii.
Bądź chroniony przed phishingiem i spamem z perspektywą’S bezpieczne i bezproblemowe zarządzanie skrzynkami odbiorczymi. Niezależnie od tego, czy Twoja skrzynka odbiorcza Gmaila potrzebuje dodatkowego bezpieczeństwa, czy Twoja poczta Yahoo potrzebuje więcej organizacji, Microsoft Outlook jest objęty. Połącz się z zespołami, Zoom, BlueJeans, WebEx i innymi dostawcami połączeń wideo na każde spotkanie w podróży.
Zorganizuj swój e -mail za pomocą tagów, folderów i innych. Posłuchaj co’jest nowym w Twojej skrzynce odbiorczej, organizuj harmonogramy i więcej. Znajdź to, czego potrzebujesz z wyszukiwaniem za pomocą dotknięcia lub głosu.
E -mail, kontakty i pliki – wszystko w jednym miejscu
• Dostęp do skrzynki odbiorczej do wszystkiego, czego potrzebujesz w jednej aplikacji, w tym innych dostawców poczty e -mail. Zarządzaj swoją skrzynką odbiorczą Gmaila i innymi z Outlook
• Uzyskaj dostęp do plików bezpośrednio ze skrzynki odbiorczej, z połączonymi doświadczeniami z biurem, słowem, programem Excel, PowerPoint i OneNote. Dostęp lokalnie w programie Outlook lub na OneDrive lub innej pamięci w chmurze
• Zorganizuj swój e -mail za pomocą tagów, folderów i nie tylko. Łatwo odfiltruj niechciany e -mail ze spamem
• Sprawdź wiadomości od klientów e -mail, takich jak Gmail i Yahoo Mail online z telefonuBezpieczeństwo i prywatność – Zarządzanie e -mail i ochrona e -maili spam
• Microsoft Outlook chroni Twoje pliki, e -maile i informacje z bezpieczeństwem, którym możesz zaufać
• Bezpieczna aplikacja e-mail: wbudowana ochrona przed wirusami, e-mailem phishing i spam
• Wykrywanie e -maila spamu wysyła wszystkie potencjalne zagrożenia do osobnego folderu.
• Microsoft Security & Prywatność zapewnia bezpieczne wiadomości e -mail, kalendarz, kontakty i plikiPlanowanie i zarządzanie kalendarzami
• Organizator kalendarza, który pomoże Ci zaplanować dzień
• Utwórz i dołącz do swoich internetowych połączeń wideo z zespołów, Zoom, Bluejeans i WebEx
• RSVP do zaproszenia z Twojej skrzynki odbiorczej i wysyłania spersonalizowanych komentarzy
• Zachowaj cotygodniowy kalendarz i codzienne zadania zorganizowane z programem OutlookOrganizator zadań i rozwiązania produktywności – Inteligencja wszędzie
• Grupy organizatorów e -maili te same tematy e -maile i rozmowy w celu łatwiejszego śledzenia
• Użyj swojego głosu, aby znaleźć osoby, kontakty, e -maile, wydarzenia i załączniki z wyszukiwaniem
• Użyj sugerowanych odpowiedzi, aby szybko odpowiedzieć
• Słuchaj e-maili z odtwarzaniem moich e-maili i nadrabiaj bez użycia rąk
• Kalendarz automatycznie aktualizuje informacje o podróży i dostawieMicrosoft Outlook jest kompatybilny z:
• Microsoft Exchange
• Microsoft 365
• Perspektywy.com
• Gmail
• Poczta Yahoo
• AOL MailZarządzanie kontaktami, e -mailem, harmonogram pracy, pliki i więcej z Microsoft Outlook.
Zobacz swoje e -maile i wydarzenia na pierwszy rzut oka z aplikacją Outlook Companion for Wear OS
Jak korzystać z aplikacji Gmail lub Google dla biznesu z Microsoft Exchange E -mail


WPROWADZENIE: Jak korzystać z aplikacji Gmail lub Google dla biznesu z e -mailem Microsoft Exchange
Wiele organizacji korzysta z Microsoft Exchange na swój e -mail. Uważam, że Exchange za bardzo słaby system i nie podoba mi się typowe metody czytania wiadomości e -mail na serwerze Exchange: Outlook lub programu Web Web App. Wolę aplikacje Gmaila i Google dla biznesu. W szczególności uważam, że Gmail ma doskonałe wyniki wyszukiwania, funkcje filtrowania i znacznie czystszy wygląd – po prostu staraj się być skupiony, podczas gdy czytany e -mail jest otoczony wszystkimi nonsensownymi przyciskami programu Outlook.
Przekierowanie lub przekierowanie wszystkich wiadomości e -mail z systemu wymiany na konto Gmail jest często albo wbrew zasadom organizacji, albo po prostu złamane, a nikt nie jest skłonny go naprawić. Chciałbym, żeby było to tak proste, jak ustawienie reguły odbiorczej w aplikacji internetowej Outlook. To instruuje dokumenty, w jaki sposób korzystam z Gmaila i Google Apps, aby uzyskać dostęp do e -maila Exchange. To hack, ale działa.
Dla wszystkich „profesjonalistów” i zespołów prawnych, którzy w jakiś sposób to znaleźli: oszczędzaj nam swoje horrory o tym, jak czytanie e -maila na Gmailu wysyła również kopię do chińskiego rządu (lub kimkolwiek). Istnieją dobre organizacje, które dokonały słabych wyborów w odniesieniu do swoich systemów e -mail. Dobrzy ludzie często chcą być częścią tych dobrych organizacji i musisz zdać sobie sprawę, że utrata tych dobrych ludzi poprzez zmuszanie ich do korzystania z gównianych narzędzi jest znacznie gorszym wynikiem niż chiński rząd otrzymujący kilka e -maili. Ponieważ subtelność nie jest silnym pozwem IT ani prawnym, jeśli wszyscy w Twojej organizacji są zadowoleni z programu Outlook, prawdopodobnie nie ma e -maila, który jest nawet interesujący dla chińskiego rządu (lub kogokolwiek innego).
Jeśli nie potrzebujesz szczegółów (i nie potrzebujesz mojej dalszej redakcji!;.
Dodaj wskazówkę Zadaj pytanie komentarz Pobierz
Krok 1: Outlook konfiguracji
Używam OSX na komputerze Mac. To powinno działać na komputerze, ale twoje menu prawdopodobnie będą nieco inne.
Idź prosto do brzucha bestii i skonfiguruj perspektywę na lokalnej maszynie. Jeśli Twoja organizacja korzysta z wymiany, prawdopodobnie masz dostęp do bezpłatnej kopii programu Outlook.
Skonfiguruj swoje konto wymiany. Następnie skonfiguruj swoje konto Gmail lub Google Apps za pomocą IMAP na Outlook. Jeśli Twoje konto Gmail jest duże, ten krok może potrwać dłużej. Dodatkowo dodając frustrację, Outlook 2011 na komputerze Mac nie daje ci wskazania, co faktycznie robi, więc będzie po prostu nie reagować, ponieważ uzyskuje dostęp do konta Gmaila – prawdopodobnie najlepiej skonfigurować konto Gmaila i pójść spać, będzie gotowy rano, będzie gotowy rano. Może być konieczne włączenie IMAP na swoim koncie Gmail.
Dodaj wskazówkę Zadaj pytanie komentarz Pobierz
Krok 2: Utwórz zasadę programu Outlook
Utwórz folder na koncie Gmail, aby odbierać wiadomości wymiany. Prawdopodobnie najlepiej to zrobić od wewnątrz programu Outlook, więc program Outlook jest całkowicie zadowolony z folderu. Utwórz regułę „na moim komputerze”. Reguła powinna postępować zgodnie z tym formularzem: Gdy pojawi się nowa wiadomość: Konto jest Twoim konto Exchange, wykonaj następujące czynności: przenieś wiadomość do folderu, który właśnie utworzył w Gmailu.
Za każdym razem, gdy pojawia się nowa wiadomość na konto Exchange, jeśli program Outlook, przeniesie go na konto Gmail. Wiadomości w tym folderze na Gmailu będą oznaczone jako nieprzeczytane, ale nie mogłem wymyślić sposobu na ich pojawienie się w skrzynce odbiorczej Gmaila. Jeśli jednak korzystasz z dwóch kont Gmail lub Google Apps, możesz to zrobić: Exchange – za pośrednictwem programu Outlook -> Folder na koncie Gmail 1 – przez POP3 -> skrzynkę odbiorczą na koncie Gmail 2.
Dodaj wskazówkę Zadaj pytanie komentarz Pobierz
Krok 3: Wskazówki dotyczące uruchomienia programu Outlook
Musisz mieć program Outlook do pracy, a może być konieczne, aby działało go w zaporze lub VPN. Jeśli masz pulpit, to prawdopodobnie łatwe. Jeśli pracujesz na laptopie, na przykład nie otrzymasz e -maili wymiany – na przykład na telefonie komórkowym – jeśli laptop nie działa.
Utrzymanie programu perspektywów okazuje się procesem nietrywialnym. Upewnij się, że Spotlight nie indeksuje bazy danych Outlooka. Zrób to, dodając „Tożsamości Office 2011” do listy lokalizacji Spotlight nie powinien wyszukiwać (preferencje spreciczne, prywatność). Jeśli Twoja skrzynka odbiorcza Gmaila ma dużą liczbę wiadomości, program Outlook może również mieć problem. Jeśli w monitorach aktywności zauważysz Outlook lub Demon bazy danych Microsoft, który przyjmuje cały proces. Uruchom ponownie program Outlook, aby stworzyć nową tożsamość.
Dodaj wskazówkę Zadaj pytanie komentarz Pobierz
Krok 4: Wysłane za pośrednictwem Gmaila i kalendarzy
Gmail z radością pozwoli wysłać e -mail z konta wymiany (a przynajmniej za pomocą tego adresu e -mail). Niestety, w zależności od tego, w jaki sposób odbiorca wyświetla Twój e -mail, może to być z powiadomieniem „Wysłane przez Gmaila.com ”lub coś podobnego. To wielka prezentacja, której nie używasz Exchange. Rozważ wysłanie do niego e -maila i legalnego bezpośrednio z programu Outlook.
Kalendarze i zaproszenia kalendarzowe są problemem. Zaproszenia kalendarza wysłane na konto wymiany, które zostanie przekazane na konto Gmail, nie pojawi się w kalendarzu Google. Nie wymyśliłem sposobu na automatyza.
Zastanawiam się nad budowaniem systemu, który zajmie się tymi problemami i kwestiami zawsze potrzebującą działania perspektyw. Wyślij mi wiadomość za pośrednictwem systemu instruktorów lub zostaw komentarz tutaj, aby poinformować mnie, jeśli jesteś zainteresowany dalszymi postępami.
Jak udostępnić Kalendarz Outlook z Google

autor: Svetlana Cheusheva, zaktualizowana 14 marca 2023 r
Artykuł pokazuje, jak udostępnić Kalendarz Outlook na koncie Google na trzy różne sposoby: wysyłając zaproszenie, publikowanie kalendarza online i eksportowanie pliku ICALENDAR.
Udostępnianie lub synchronizacja czegoś między dwiema różnymi aplikacjami jest często znacznie bardziej skomplikowane niż powinno, zwłaszcza jeśli chodzi o Microsoft Outlook i Google Gmail, dwie najbardziej rozpowszechnione aplikacje pocztowe i kalendarzowe używane dzisiaj. Oczywiście istnieje garść programów i usług innych firm, aby ułatwić pracę, ale kto chciałby zapłacić za coś, co można zrobić za darmo?
Ten samouczek nauczy Cię 3 łatwe sposoby udostępniania kalendarza programu Outlook z Google bez użycia żadnych rozszerzeń, wtyczek lub narzędzi innych firm.
Udostępnij kalendarz Outlook z Google, wysyłając zaproszenie
Microsoft Outlook i Aplikacja Kalendarza Google są zasadniczo różne, ale mają jedną wspólną cechę – zarówno obsługę, która jest ogólnie akceptowanym formatem wymiany informacji między różnymi systemami i aplikacjami. Oznacza to, że możesz zasubskrybować kalendarz Outlook w Google, jeśli masz prawidłowy link ICS. W tej sekcji wyjaśniono, jak uzyskać link ICAL z zaproszenia do udostępniania.
Funkcja udostępniania kalendarza jest dostępna w wersjach komputerowych Outlook for Office 365, konta opartych na giełdzie, programie Outlook w Internecie i programie Outlook.com. Poniższe instrukcje dotyczą konta serwerów Exchange i perspektyw dla komputerów stacjonarnych Office 365. Jeśli używasz programu Outlook w Internecie lub Outlook.com, szczegółowe kroki są tutaj: jak udostępnić kalendarz w programie Outlook Online.
Ważna uwaga! Obecnie dzielenie się kalendarzami tylko raz, kolejne zmiany nie są synchronizowane. Aby uzyskać więcej informacji, zapoznaj się z programem programu Outlook / Google Calendar Nie działa.
Aby udostępnić Kalendarz Outlook z Gmailem, to właśnie musisz zrobić:
Wyślij zaproszenie do udostępniania kalendarza z programu Outlook
W Microsoft Outlook przejdź do widoku kalendarza i wykonaj następujące czynności:
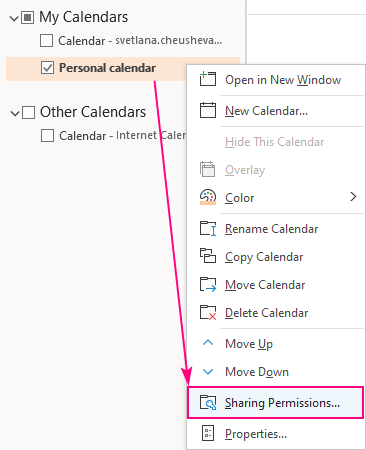
W okienku nawigacyjnym kliknij prawym przyciskiem myszy kalendarz, który chcesz udostępnić i wybrać Udostępnianie uprawnień Z menu kontekstowego. (Lub kliknij Udostępnij kalendarz na Dom zakładka w Zarządzaj kalendarzami Grupa.)
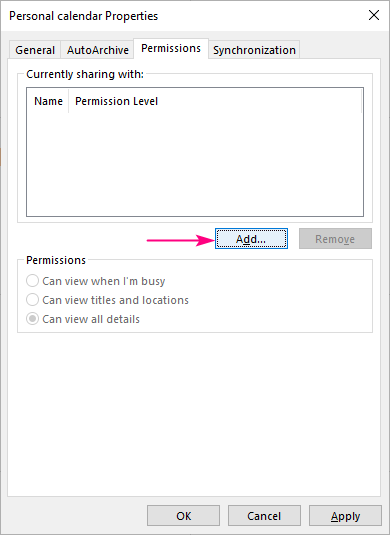
Na Uprawnienia zakładka Właściwości kalendarza Okno dialogowe, kliknij Dodać.
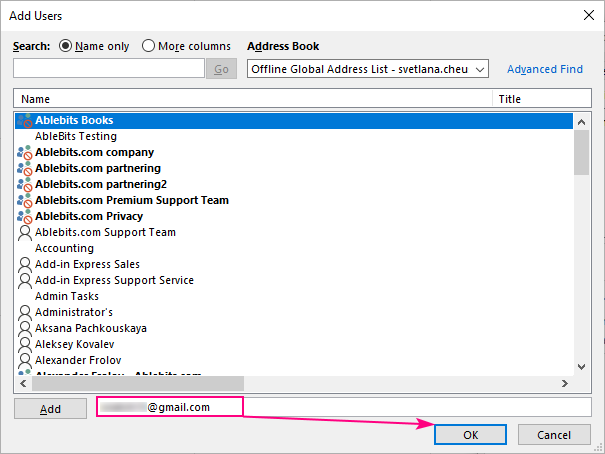
w Dodaj użytkowników okno, wpisz adres Gmail do Dodać pudełko i kliknij OK.
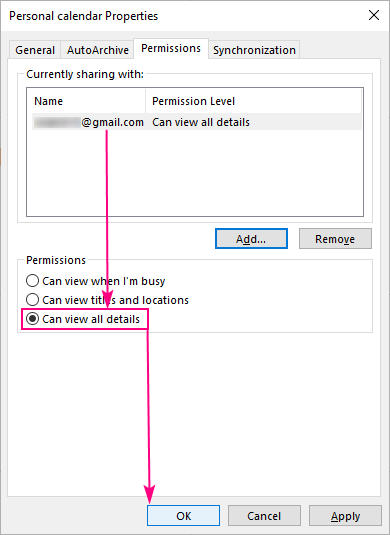
Wybierz poziom uprawnień, które chcesz podać (domyślnie jest Zobacz wszystkie szczegóły) i kliknij OK.
Część programu Outlook jest zakończona, a zaproszenie do udostępniania kalendarza jest w drodze na konto Gmail.
Dodaj link do kalendarza Google
Zaloguj się na swoje konto Google i wykonaj te kroki:
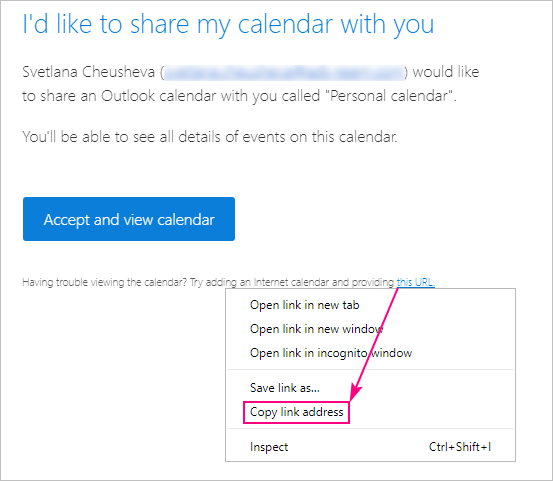
W Google Gmail otwórz zaproszenie do udostępniania, kliknij prawym przyciskiem myszyten adres URL„Link w pobliżu dolnej części i wybierz Kopiuj adres linku lub równoważne polecenie w zależności od przeglądarki.
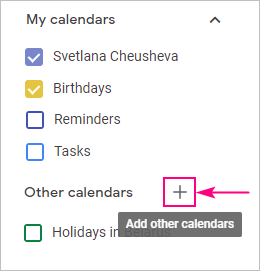
Przełącz na aplikację kalendarza Google i kliknij znak Plus obok Inne kalendarze.
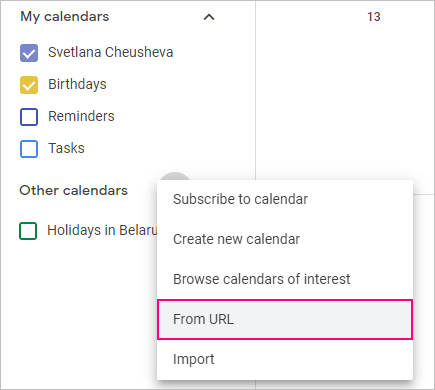
W menu wyskakujących wybierz Z URL.
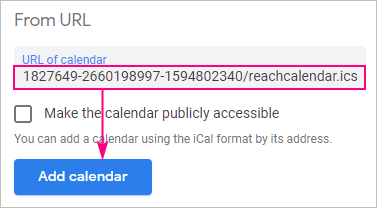
Wklej link skopiowany z zaproszenia do udostępniania (powinien to zakończyć się z .rozszerzenie ICS) do URL kalendarza Box i kliknij Dodaj kalendarz.
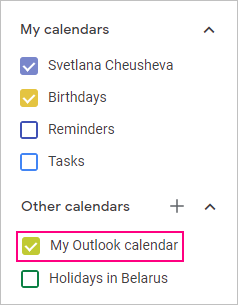
Za chwilę zostaniesz powiadomiony o dodaniu kalendarza.
Kliknij tylną strzałkę w lewym górnym rogu, aby wyjść Ustawienia, i znajdziesz kalendarz Outlook poniżej Inne kalendarze. Możesz teraz zmienić ją i zmienić kolorystykę na swoje upodobanie:
Kalendarz powinien zsynchronizować automatycznie, dopóki pozostaniesz z nim subskrybowany. Zwykle aktualizacje zajmują kilka minut w kalendarzu Google.
Udostępnij kalendarz Outlook w Google, publikując go online
Jeśli nie chcesz zawracać sobie głowy wysyłaniem indywidualnego zaproszenia do każdej osoby, możesz opublikować swój kalendarz w Internecie, a następnie udostępnić link ICS do niego.
Funkcja publikacji jest dostępna w prawie wszystkich aplikacjach, w tym w programie Outlook.com, biuro dla 365 i konta wymiany. Jeśli publikacja nie działa w lokalnie zainstalowanej aplikacji na komputery stacjonarne lub administrator nałożył pewne ograniczenia na konto Corporate Office 365, zawsze możesz korzystać z programu Outlook.com dla funkcji publikacji.
Opublikować kalendarz w programie Outlook.Com lub Outlook w Internecie, wykonaj poniższe kroki:
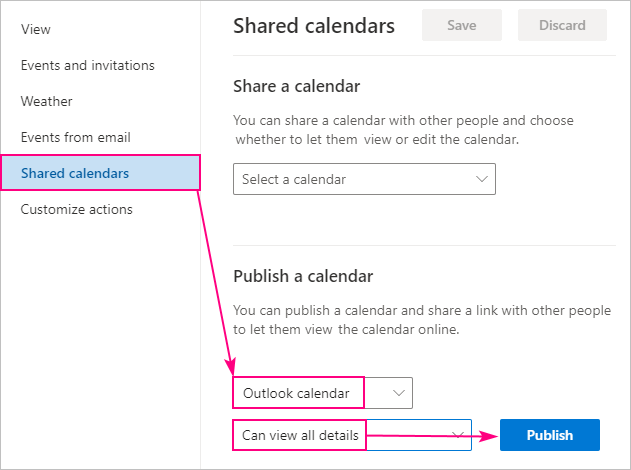
- W aplikacji kalendarzowej kliknij Ustawienia (sprzęt) ikona w prawym górnym rogu, a następnie kliknij Wyświetl wszystkie ustawienia programu Outlook link na dole Ustawienia szkło.
- Po lewej stronie kliknij Kalendarz >Wspólne kalendarze.
- Na prawym okienku, pod Opublikuj kalendarz, Wybierz kalendarz, który chcesz opublikować i wybierz poziom dostępu: Zobacz, kiedy jestem zajęty, Zobacz tytuły i lokalizacje, Lub Zobacz wszystkie szczegóły.
- Kliknij Publikować przycisk.
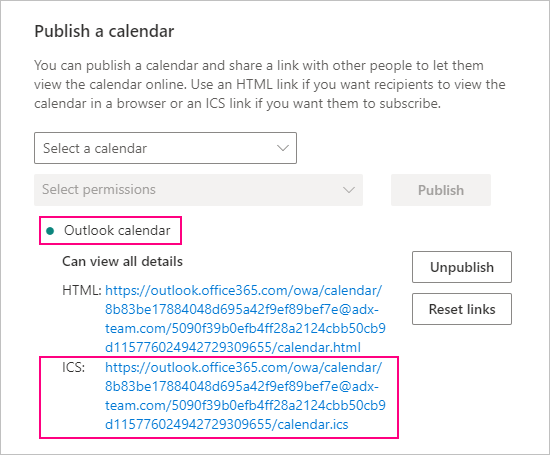
Za chwilę link ICS pojawi się w tym samym oknie. Skopiuj to i udostępnij jak najwięcej osób, ile chcesz.
- Jeśli używasz pulpit Wersja programu Outlook, skorzystaj z tych instrukcji: Jak opublikować kalendarz w programie Outlook.
- Jeśli ktoś udostępnił Ci link ICS, wykonaj kroki 2–5 omówione w poprzedniej sekcji, aby dodać publiczny icalendar do Twojego konta Google.
Zaimportuj kalendarz Outlook do Google
Innym sposobem udostępniania kalendarza programu Outlook na koncie Google jest eksport i importowanie jego wydarzeń. Głównym ograniczeniem tego podejścia jest to, że importujesz migawka twojego kalendarza programu Outlook. Kalendarze nie będą automatycznie synchronizować się automatycznie, a żadne dalsze zmiany, które wprowadzasz w kalendarzu w programie Outlook, nie będą wyświetlane w Google.
Kalendarz eksportowy od programu Outlook
Aby wyeksportować kalendarz z programu Outlook, po prostu zapisz go jako plik ICAL. Oto jak:
- Wybierz kalendarz do eksportu.
- Kliknij Plik >Zapisz kalendarz.
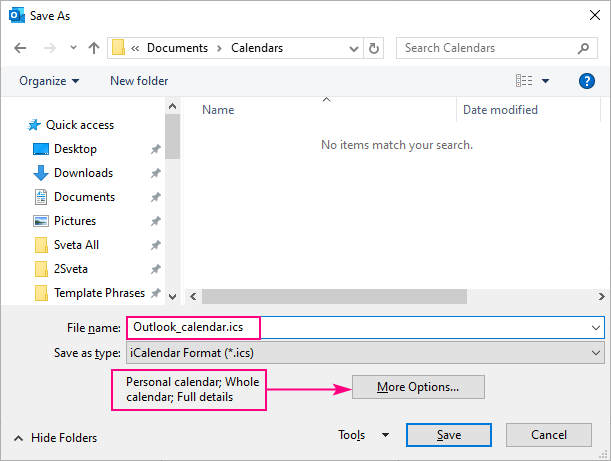
w Zapisz jako Okno dialogowe, wpisz dowolne nazwisko, które chcesz w Nazwa pliku Box lub zostaw domyślny. Na dole okna zobaczysz podsumowanie tego, co zostanie zapisane. Jeśli jesteś zadowolony z domyślnych, po prostu kliknij Ratować. W przeciwnym razie kliknij Więcej możliwości i kontynuuj następny krok.
- Z Zakres dat lista rozwijana, wybierz Określ daty i ustaw pożądany zakres dat lub wybierz z predefiniowanych opcji. Jeśli zdecydujesz się wyeksportować cały kalendarz, pamiętaj, że wynikowy plik ICAL może być dość duży, a wygenerowanie go zajmie trochę czasu.
- Z Szczegół Lista rozwijana, wybierz ilość informacji, które chcesz zapisać: Tylko dostępność, Ograniczone szczegóły (dostępność i tematy) lub Pełne szczegóły.
- Opcjonalnie kliknij Pokazywać przycisk i skonfiguruj dodatkowe opcje, takie jak eksportowanie prywatnych elementów i załączniki kalendarza.
- Po zakończeniu kliknij OK.
Z powrotem na główne Zapisz jako okno, kliknij Ratować.
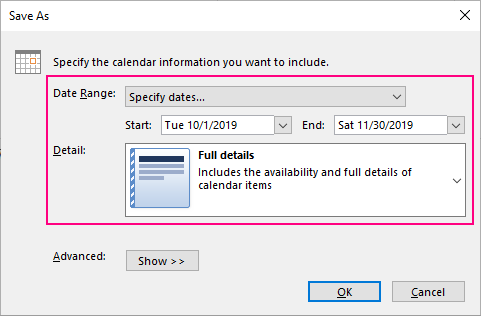
Importować plik do Google
Aby zaimportować .plik ICS do kalendarza Google, wykonaj te kroki:
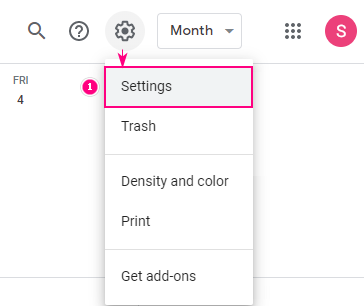
W aplikacji Google kalendarz kliknij Menu Ustawienia ikona w prawym górnym rogu i wybierz Ustawienia.
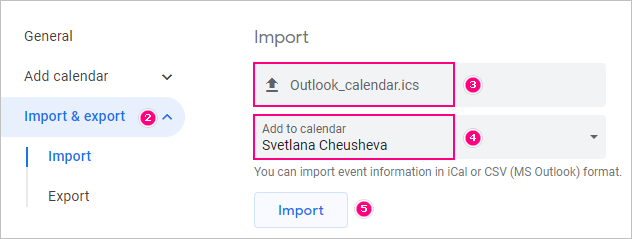
- Po lewej stronie wybierz Import Eksport.
- Pod Import, Kliknij Wybierz plik z komputera i przejrzyj plik ICAL, który wyeksportowałeś z programu Outlook.
- Wybierz kalendarz, aby zaimportować wydarzenia. Domyślnie zdarzenia są dodawane do kalendarza podstawowego.
- Kliknij Import przycisk.
Po zakończeniu zostaniesz powiadomiony, ile wydarzeń zostało zaimportowanych i jak tylko wyjdziesz Ustawienia Znajdziesz je w swoim kalendarzu Google.
Wspólny kalendarz programu Outlook nie działa
Chociaż standardowy format ICAL jest obsługiwany zarówno przez Microsoft, jak i Google, wydają się mieć wiele problemów z kompatybilnością. Z mojego własnego doświadczenia, wspólny lub opublikowany kalendarz, który ma automatycznie synchronizować się w rzeczywistości – przy początkowej synchronizacji. Późniejsze zmiany w programie Outlook nie są odzwierciedlone w Google, co sprawia, że ta funkcja jest prawie bezużyteczna. Moją pierwszą myślą było to, że zrobiłem coś złego, ale po krótkich badaniach znalazłem wiele podobnych problemów zgłoszonych do Google Help Desk.
Niestety, na razie nie ma oczywistego rozwiązania tego problemu. Musimy czekać (a raczej nadziei) na naprawę lub polegać na specjalnym oprogramowaniu. Na przykład, według Google, ich G Suite Sync dla Microsoft Outlook synchronizuje wszystkie elementy, w tym poczta, kalendarz, kontakty, zadania i notatki w obu kierunkach. Kilka alternatywnych opisano w sposób synchronizacji kalendarza Google z programem Outlook.
W ten sposób udostępniasz Kalendarz Outlook z Google. Dziękuję za przeczytanie i mam nadzieję, że zobaczymy się na naszym blogu w przyszłym tygodniu!
Możesz być zainteresowanym także tym
- Jak udostępnić kalendarz Outlook
- Udostępnij i publikuj kalendarz w programie Outlook Online i Outlook.com
- Jak dodać wspólny kalendarz do programu Outlook
- Eksportuj / importuj kontakty między programem Outlook i Google Gmail
- Zaimportuj kontakty do programu Outlook z pliku CSV i PST
- Jak wyświetlić wszystkie nagłówki wiadomości









