Podsumowanie artykułu – Rozwiązywanie problemów z przeglądarką Microsoft Edge (Windows 10)
1. Microsoft Edge, nowa wersja wykorzystująca Chromium jako bazę, jest zalecana przez starszą wersję, która nie jest już bezpieczna ani niezawodna do przeglądania Internetu.
2. Typowe problemy Microsoft Edge obejmują przeglądarkę, które nie otwierają lub ładowanie stron internetowych, zakładki zamrażania i systemu Windows, awarie witryny oraz brakujące zakładki, ulubione, hasła i kolekcje.
3. Błędy te mogą być spowodowane przez nieobsługiwane strony internetowe, uruchamiając zbyt wiele stron internetowych jednocześnie, przestarzałe rozszerzenia, brak wolnej przestrzeni lub nieprawidłowe ustawienia Internetu.
4. Istnieje kilka sprawdzonych rozwiązań rozwiązania problemów Microsoft Edge, zaczynając od zamykania niepotrzebnych kart i systemu Windows.
5. Inne rozwiązania obejmują usunięcie historii przeglądania i plików tymczasowych, wyłączenie rozszerzeń stron trzecich, resetowanie ustawień Microsoft Edge, aktualizację systemu Windows i ponowne zainstalowanie Microsoft Edge.
6. Jeśli Microsoft Edge nie łączy się z Internetem, najpierw sprawdź połączenie internetowe i odpowiednio rozwiąż problemy.
7. Dostosowanie uprawnień konta użytkownika i ustawień administratora w systemie Windows PowerShell może pomóc w rozwiązywaniu problemów z połączeniem.
8. Aby dostosować uprawnienia do konta użytkownika, przejdź do edytora rejestru systemu Windows i upewnij się, że prawidłowe konto użytkownika ma pełne uprawnienia do sterowania w ramach LLIST Network.
9. Aby dostosować ustawienia administratora, użyj systemu Windows PowerShell za pomocą polecenia „Net Localgroup Administrators” NT Authority \ Service Local Service ‘ /Add.”
10. Uruchom ponownie komputer po dokonaniu tych korekt.
Kluczowe pytania i odpowiedzi
1. Jaka jest zalecana wersja Microsoft Edge do użycia?
Nowa wersja Microsoft Edge za pomocą Chromium jako bazy jest zalecana przez starszą wersję.
2. Jakie są popularne problemy Microsoft Edge?
Typowe problemy Microsoft Edge obejmują przeglądarkę, które nie otwierają lub ładowanie stron internetowych, zakładki zamrażania i systemu Windows, awarie witryny oraz brakujące zakładki, ulubione, hasła i kolekcje.
3. Co może spowodować błędy Microsoft Edge?
Błędy Microsoft Edge mogą być spowodowane przez nieobsługiwane strony internetowe, działając zbyt wiele stron internetowych jednocześnie, przestarzałe rozszerzenia, brak wolnej przestrzeni lub nieprawidłowe ustawienia internetowe.
4. Jak można naprawić problemy Microsoft Edge?
Istnieje kilka rozwiązań naprawczych problemów Microsoft Edge, takich jak zamykanie niepotrzebnych kart i systemu Windows, usunięcie historii przeglądania i plików tymczasowych, wyłączanie rozszerzeń stron trzecich, resetowanie ustawień Microsoft Edge, aktualizowanie systemu Windows i ponowne zainstalowanie Microsoft Edge.
5. Co należy sprawdzić, czy Microsoft Edge nie łączy się z Internetem?
Najpierw sprawdź połączenie internetowe i rozwiąż problemy z wszelkimi problemami. W razie potrzeby dostosuj uprawnienia do konta użytkownika i ustawienia administratora w systemie Windows PowerShell.
HP PCS – Rozwiązywanie problemów z przeglądarką Microsoft Edge (Windows 10)
Notatka: Ten przewodnik koncentruje się na nowej wersji Microsoft Edge za pomocą Chromium jako bazy. My’Re -dużych fanów nowej krawędzi, ale jeśli ty’Ponowne użycie starszej wersji Edge, my’d Zalecaj natychmiastową aktualizację. Wsparcie dla Legacy Edge oficjalnie zakończyło się w marcu 2021 r. I nie jest już bezpieczne ani niezawodne do przeglądania Internetu.
Jak to naprawić, gdy Microsoft Edge nie działa
Brad Stephenson jest niezależnym pisarzem kultury i geeków z ponad 12 -letnim doświadczeniem. Pisze o systemie Windows 10, Xbox One i kryptowalucie.
Zaktualizowano 1 lutego 2023
Zrecenzowany przez
- Wichita Technical Institute
Jonathan Fisher jest certyfikowanym technologiem Comptia z ponad 6 -letnim doświadczeniem w pisaniu do publikacji takich jak Technorms i Help Desk Geek.
Microsoft Edge nie otwiera się ani ładowanie stron internetowych to jeden z wielu błędów, które użytkownicy napotykają w przeglądarce internetowej na urządzeniach Windows 10, Android, Mac i iOS. Inne problemy z Microsoft Edge mogą obejmować zamrażanie systemu Windows i zakładek przeglądarki, awarie witryny, komunikaty o błędach w łączności internetowej oraz brakujące zakładki Microsoft Edge, ulubione, hasła i kolekcje.
Przyczyna błędów Microsoft Edge
Problemy Microsoft Edge mogą być spowodowane przez nieobsługiwane strony internetowe, z użyciem zbyt wielu stron internetowych jednocześnie lub zainstalowane nieaktualne rozszerzenia Microsoft Edge. Starsze wersje Microsoft Edge mogą powodować takie problemy, jak przeglądarka nie otwiera się lub nie reaguje. Brak wolnych przestrzeni lub nieprawidłowych ustawień internetowych na urządzeniach Windows, Mac, iOS i Android może również spowodować szereg błędów Microsoft Edge
Jak naprawić problemy Microsoft Edge
Na szczęście istnieje kilka sprawdzonych rozwiązań dotyczących naprawy problemów Microsoft Edge, które można wdrożyć szybko i w ciągu zaledwie kilku minut. Przejdź przez tę listę poprawek z najprostszych do bardziej złożonych, dopóki Microsoft Edge nie będzie działać poprawnie i tak wydajnie, jak potrzebujesz.
- Zamknij zakładki Microsoft Edge i Windows. Posiadanie zbyt wielu stron internetowych jednocześnie może ogromnie spowolnić Microsoft Edge, a nawet nie reagować. Zamknięcie tych, których już nie potrzebujesz, może być świetnym sposobem na poprawę funkcjonalności.
HP PCS – Rozwiązywanie problemów z przeglądarką Microsoft Edge (Windows 10)
Podczas korzystania z Microsoft Edge mogą wystąpić różne problemy, w tym problemy z połączeniem, ogólna powolność, problemy z hasłem, problemy z zawartością Adobe Flash, żądania korzystania z Internet Explorer, problemy z importowaniem ulubionych, przycisk Home nie wyświetla się, oraz problemy z zmianą domyślnej wyszukiwarki w wyszukiwarce. Wybierz sekcję, która odpowiada Twojemu problemowi.
Edge nie może połączyć się z Internetem
Jeśli Microsoft Edge nie połączy się z Internetem, najpierw sprawdź problemy z Internetem, a następnie, jeśli to konieczne, dostosuj ustawienia konta administratora.
Krok 1: Sprawdź problemy z Internetem
Upewnij się, że twoje połączenie internetowe jest aktywne i działa poprawnie.
Aby rozwiązać problem Bezprzewodowy Problemy z siecią i internetem, patrz rozwiązanie z przewodnikiem HP – Wi -Fi nie działa na komputerze HP.
Aby rozwiązać problem Przewodowe Problemy sieciowe, zobacz rozwiązywanie problemów z przewodowymi sieciami domowymi (Windows 10).
Po sprawdzeniu połączenia internetowego spróbuj ponownie połączyć się za pomocą Microsoft Edge. Jeśli problem będzie się utrzymywał, przejdź do następnego kroku.
Krok 2: Sprawdź uprawnienia do konta użytkownika
Sprawdź rejestr, aby upewnić się, że konto użytkownika ma pełne uprawnienia.
Nieprawidłowy wpis rejestru może powodować poważne problemy systemowe lub uniemożliwić uruchomienie komputera. Jeśli musisz edytować rejestr w celu rozwiązania problemów, zawsze powinieneś najpierw wykonać kopię zapasową. Jeśli rejestr zostanie uszkodzony z powodu edycji, ale nie został utworzony, jedynym rozwiązaniem może być odzyskiwanie systemu.
Aby uzyskać więcej informacji na temat tworzenia kopii zapasowych rejestru systemu Windows, zobacz kopię zapasową, edycję i przywracanie rejestru systemu Windows (Windows 10, 8).
W systemie Windows wyszukiwanie i otwórz regedit .
Jeśli otrzymasz błąd o hasło administratora lub poproszeni o potwierdzenie zmian w komputerze, wpisz hasło lub przedstaw potwierdzenie.

Kliknij dwukrotnie HKEY_LOCAL_MACHINE .

Kliknij dwukrotnie oprogramowanie .
Kliknij dwukrotnie Microsoft .
Kliknij dwukrotnie Windows NT .
Kliknij dwukrotnie prąd prądowy .
Kliknij prawym przyciskiem myszy listę sieci, a następnie kliknij uprawnienia .
W oknie uprawnień do listy sieci wybierz poprawne konto użytkownika w obszarze grupy lub nazw użytkowników, upewnij się, że pole Zezwalaj obok pełnej kontroli jest sprawdzane, a następnie kliknij OK .

Uruchom ponownie komputer, a następnie przejdź do następnego kroku, aby dostosować ustawienia administratora w systemie Windows PowerShell.
Krok 3: Dostosuj ustawienia administratora w systemie Windows PowerShell
Dodaj polecenie administratora sieci w systemie Windows PowerShell, aby upewnić się, że konto użytkownika ma prawidłowe uprawnienia.
W systemie Windows kliknij prawym przyciskiem myszy, a następnie kliknij Windows PowerShell (admin) .
Jeśli wyświetla okno sterowania konto użytkownika, kliknij Tak .

Skopiuj następujące polecenie, a następnie wklej je w wierszu poleceń administratora: Windows PowerShell Window.
Administratorzy grupy lokalnej netto „NT Authority \ Service Local Service” /Add

Naciśnij Enter, a następnie zamknij Windows PowerShell.
Spróbuj ponownie połączyć się z Internetem za pomocą Microsoft Edge. Jeśli problem będzie się utrzymywał, przejdź do następnego kroku.
Krok 4: Ustaw usługi sieciowe na automatyczny uruchomienie
Dostosuj ustawienia, aby usługi sieciowe uruchamiają się automatycznie.
W systemie Windows wyszukiwanie i otwórz Usługi.
Kliknij dwukrotnie połączenia sieciowe .

Na karcie ogólnej w oknie właściwości wybierz automatyczne w menu typu uruchamiania, a następnie kliknij OK .
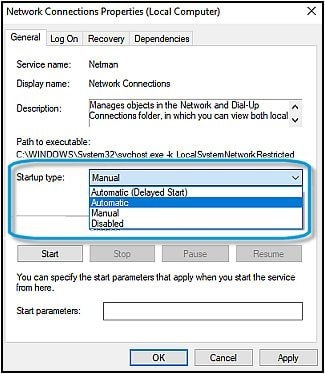
Wróć do okna usług, a następnie powtórz te kroki, aby ustawić każdą z usług na poniższej liście na automatyczne .
Usługa listy sieci
Świadomość lokalizacji sieci
Usługa interfejsu sklepu sieciowego
Microsoft Edge działa powoli, ma problemy z ładowaniem lub nie może się połączyć
Microsoft Edge działa powoli, ma problemy z ładowaniem lub nie łączy się z Internetem. Może wyświetlić komunikat o błędzie.

Krok 1: Sprawdź aktualizacje systemu Windows
Zainstalowanie najbardziej aktualnego oprogramowania i sterowników na komputerze może rozwiązać problem.
Aby dowiedzieć się, jak zarządzać preferencjami aktualizacji, przejdź do sekcji opcji zaawansowanych.
W systemie Windows wyszukiwanie i otwórz ustawienia aktualizacji systemu Windows .
Kliknij sprawdź aktualizacje . Jeśli istnieją dostępne aktualizacje, zaczynają instalować automatycznie.
Po zainstalowaniu aktualizacji uruchom ponownie komputer, jeśli to konieczne.
Zaawansowane opcje
Otwórz menu opcji zaawansowanych, aby uzyskać dodatkowe ustawienia aktualizacji systemu Windows.
W oknie Windows Update kliknij opcje zaawansowane .
w Opcje aktualizacji Obszar możesz zarządzać dostawą i instalacją aktualizacji:
Włącz aktualizacje odbierania innych produktów Microsoft podczas aktualizacji systemu Windows, aby komputer automatycznie aktualizował inne dyski i aplikacje produktów Microsoft podczas aktualizacji systemu Windows.
Włącz aktualizacje pobierania nad połączeniami odmierzonymi (mogą obowiązywać dodatkowe opłaty), aby umożliwić pobieranie aktualizacji przez połączenie Memerted Connection.
Włącz ponownie uruchom to urządzenie tak szybko, jak to możliwe, gdy wymagana jest restarta do zainstalowania aktualizacji. Windows wyświetla zawiadomienie przed ponownym uruchomieniem. Komputer musi zostać włączony i podłączony do tej opcji.
Jeśli problem utrzymuje się po zainstalowaniu aktualizacji systemu Windows, przejdź do następnego kroku.
Krok 2: Uruchom aplikacje do rozwiązywania problemów z systemem Windows Store
Windows Store Apps Problems -Sieofer może wykryć i automatycznie rozwiązać problem.
W systemie Windows wyszukiwanie i otwórz panel sterowania .
W polu wyszukiwania panelu sterowania wpisz rozwiązywanie problemów, a następnie wybierz rozwiązywanie problemów .

W oknie rozwiązywania problemów wybierz sprzęt i dźwięk, a następnie kliknij aplikacje do przechowywania systemu Windows .

Kliknij Następny .
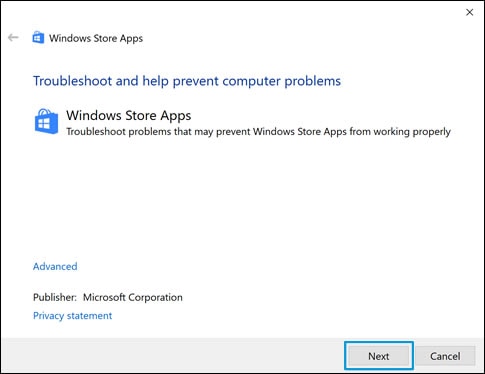
Jeśli narzędzie do rozwiązywania problemów identyfikuje jakiekolwiek problemy, postępuj zgodnie z instrukcjami na ekranie.
Po zakończeniu rozwiązywania problemów zamknij go.
Spróbuj użyć Microsoft Edge. Jeśli problem będzie się utrzymywał, przejdź do następnego kroku.
Krok 3: Skanuj do uszkodzonych plików systemowych
Uruchom skanowanie systemu, aby sprawdzić, czy nie ma uszkodzonych plików systemowych.
W systemie Windows kliknij prawym przyciskiem myszy, a następnie kliknij Windows PowerShell (admin) .
Jeśli wyświetla okno sterowania konto użytkownika, kliknij Tak .

W wierszu poleceń administratora: Windows PowerShell Wind .
System systemu sprawdzania plików skanuje i naprawia brakujące lub uszkodzone pliki systemowe. Ten proces może potrwać kilka minut.

Po zakończeniu skanowania spróbuj ponownie użyć Microsoft Edge. Jeśli problem będzie się utrzymywał, przejdź do następnego kroku.
Krok 4: Wyczyść dane przeglądania
Wyczyszczenie danych przeglądania może poprawić wydajność Microsoft Edge.

W Microsoft Edge kliknij więcej ikonę, kliknij Ustawienia, a następnie kliknij prywatność i bezpieczeństwo .

W obszarze danych przeglądania przeglądania kliknij wybierz, co wyczyścić .
Zaznacz pola obok przeglądania historii, plików cookie i zapisanych danych witryny oraz buforowanych danych i plików, a następnie kliknij Wyczyść .
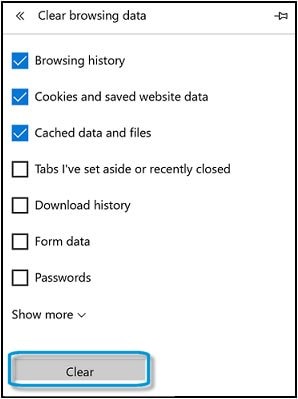
Hasła nie działają
Jeśli hasła do Twojej witryny nie działają, uruchom aplikacje do rozwiązywania problemów z systemem Windows Store.
Microsoft Edge nie obsługuje aktywnych kontroli x. Jeśli używasz oprogramowania hasła innej firmy, które korzysta z aktywnego x, hasła te nie działają w Microsoft Edge.
W systemie Windows wyszukiwanie i otwórz panel sterowania .
W polu wyszukiwania panelu sterowania wpisz rozwiązywanie problemów, a następnie wybierz rozwiązywanie problemów .

W oknie rozwiązywania problemów wybierz sprzęt i dźwięk, a następnie kliknij aplikacje do przechowywania systemu Windows .

Kliknij Następny .
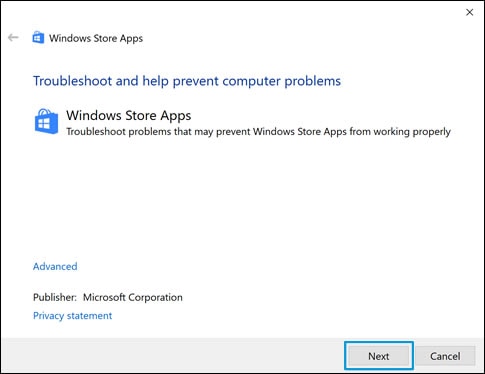
Jeśli narzędzie do rozwiązywania problemów identyfikuje jakiekolwiek problemy, postępuj zgodnie z instrukcjami na ekranie.
Po zakończeniu rozwiązywania problemów zamknij go.
Nie można odtwarzać zawartości Flash
Adobe Flash Player jest zintegrowany z Microsoft Edge w systemie Windows 10. Jeśli odtwarzacz flash nie działa, być może będziesz musiał to włączyć.

W Microsoft Edge kliknij więcej ikonę, kliknij Ustawienia, a następnie kliknij Advanced .
Włącz Użyj Adobe Flash Player .


Na pasku adresu Edge kliknij ikonę odświeżania, aby odświeżyć stronę internetową.
Plik PDF nie otwiera się
Microsoft Edge może nie otworzyć pliku PDF, jeśli plik zawiera dane dotyczące technologii dostępności, takich jak czytniki ekranu takie jak narrator. Internet Explorer może otworzyć plik PDF, którego Microsoft Edge nie może otworzyć.

W Microsoft Edge kliknij więcej ikonę, kliknij więcej narzędzi, a następnie kliknij otwórz za pomocą Internet Explorera .
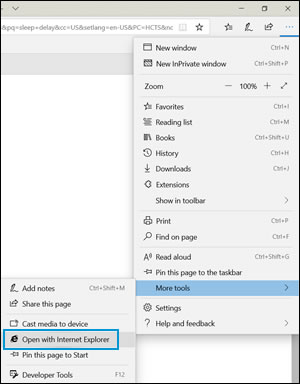
Kiedy strona internetowa otwiera się w Internet Explorer, postępuj zgodnie z instrukcjami na ekranie, aby otworzyć plik PDF.
Wiadomość wyświetla monit o korzystaniu z Internet Explorer
Jeśli strona, którą próbujesz otworzyć, używa starszych technologii, takich jak sterowanie ActiveX, strona może nie otwierać się poprawnie w Microsoft Edge. Wiadomość taka jak następujące wyświetla się:
Ta strona internetowa potrzebuje Internet Explorer
Ta strona internetowa wykorzystuje technologię, która będzie najlepiej działać w Internet Explorer

W Microsoft Edge kliknij więcej ikonę, kliknij więcej narzędzi, a następnie kliknij otwórz za pomocą Internet Explorera .
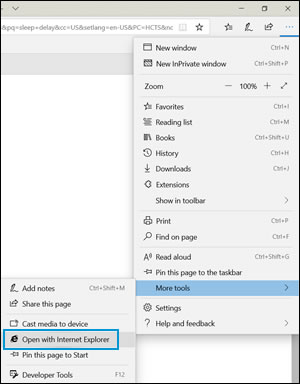
Ulubione nie importują
Jeśli przenieśliście folder ulubionych do innego napędu lub folderu, takiego jak d: d: Drive, i próbujesz zaimportować ulubione do Microsoft Edge, komunikat może wyświetlić określenie ulubionych. Dostosuj ustawienia rejestru, aby zaimportować ulubione.
Zamknij Microsoft Edge.
Skopiuj następującą nazwę folderu, wklej ją do pola wyszukiwania na pasku zadań, a następnie wybierz nazwę folderu na liście wyników.
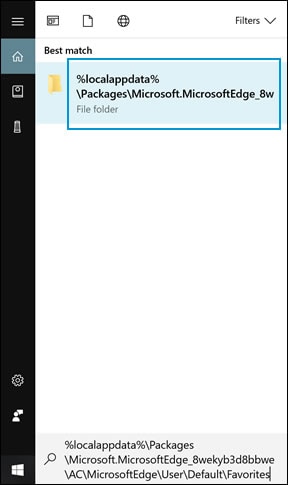
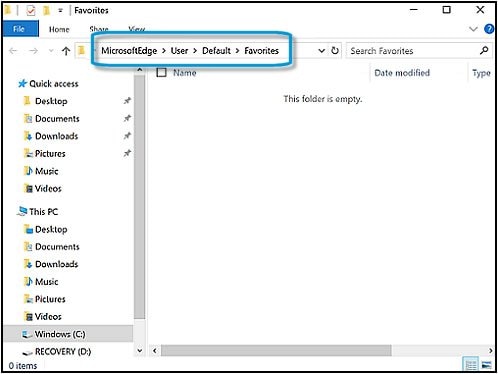
W systemie Windows poszukaj i otwieraj ulubione .
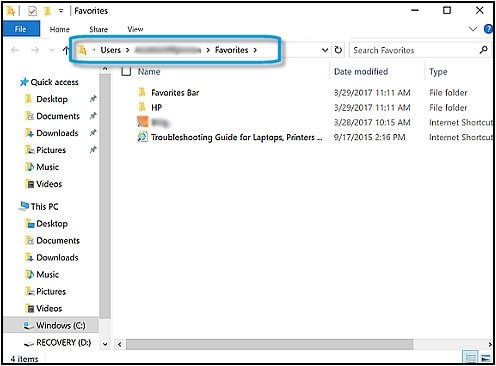
W oknie ulubionych konta użytkownika wybierz wszystkie ulubione, a następnie skopiuj je.
Wróć do domyślnego okna Użytkownika Microsoft Edge, które otworzyłeś wcześniej, a następnie wklej swoje ulubione w folderze.
W systemie Windows wyszukiwanie i otwórz regedit .
Jeśli otrzymasz błąd o hasło administratora lub poproszeni o potwierdzenie zmian w komputerze, wpisz hasło lub przedstaw potwierdzenie.
Nieprawidłowy wpis rejestru może powodować poważne problemy systemowe lub uniemożliwić uruchomienie komputera. Jeśli musisz edytować rejestr w celu rozwiązania problemów, zawsze powinieneś najpierw wykonać kopię zapasową. Jeśli rejestr zostanie uszkodzony z powodu edycji, ale nie został utworzony, jedynym rozwiązaniem może być odzyskiwanie systemu.
Aby uzyskać więcej informacji na temat tworzenia kopii zapasowych rejestru systemu Windows, zobacz kopię zapasową, edycję i przywracanie rejestru systemu Windows (Windows 10, 8).
Powszechne problemy Microsoft Edge i jak je naprawić

Microsoft powrócił do swoich korzeni z systemem Windows 10, a wraz z nim dodał następcę do nieistniejącej przeglądarki Internet Explorer: Microsoft Edge. To’S zaprojektowany do wymiany Microsoft’S Całkowicie starsza (tak!), ale konfrontuje się z użytkownikami z zupełnie nowym interfejsem w tym procesie!).
- Problem: Edge działa powoli i ma problem z ładowaniem
- Problem: Edge’S Internet często się wycina lub nie może się połączyć
- Problem: wszystkie strony internetowe ‘mieć problem’ i wygrał’t ładowanie
- Problem: okazjonalna strona internetowa ‘ma problem’ Lub ‘potrzebuje Internet Explorer’
- Problem: mogę’Nie znajdź moich ulubionych lub pobierania
- Problem: moje hasła Don’t Pracuj w krawędzi
- Problem: Edge utknął w nieskończonej pętli
- Problem: Twoja mysz ‘unosić się’ wyskakujące okienka i inne funkcje’t Pracuj na krawędzi
- Problem: Tekst w krawędzi jest zbyt mały
- Problem: mogę’t Zapisz strony internetowe za pomocą krawędzi
- Problem: przeciągnij i upuszczanie i inne funkcje’t Pracuj dla SharePoint Online
- Problem: Skype for Business Online, Access lub Project ISN’t działa
- Problem: Flash Player ISN’t działając, a ja mogę’t Zainstaluj
- Problem: mogę’nie dostaj dźwięku na krawędzi
- Problem: YouTube i inne witryny wideo’t Pracując w Edge
- Problem: powiadomienia push są’t działa
- Problem: AutoFill ISN’t działa prawidłowo
- Problem: przeglądarka losowo zawiesza się
- Problem: zbyt wiele wyskakujących okien!
- Problem: strona główna wciąż się zmienia
- Problem: Mój adblocker przestał działać na krawędzi
- Problem: Ważne zakładki wciąż zasypią
- Problem: YouTube ciągle się rozbija, gdy próbuję obejrzeć wideo
- Problem: Edge ISN’T synchronizacja na urządzeniach
- Problem:’Próbowałem wszystkiego i nic działa pokazuje 20 innych przedmiotów
Mimo to’Byłem w pobliżu przez kilka lat, Microsoft Edge jest nadal nowym dzieckiem na bloku, szczególnie biorąc pod uwagę jego ostatnią przebudowę chromu, co oznacza, że istnieją błędy do squasha, nieznane kontrole do nauki i problemy z rozwiązywaniem problemów. Jeśli ty’Poczuj się sfrustrowany Microsoft’S najnowsza przeglądarka lub napotkanie poważnych problemów, nie obawiaj się. Nasz przewodnik zawiera wspólne problemy – i rozwiązania, które mogą pomóc Ci wrócić na właściwe tory.
Powiązane wideo
Notatka: Ten przewodnik koncentruje się na nowej wersji Microsoft Edge za pomocą Chromium jako bazy. My’Re -dużych fanów nowej krawędzi, ale jeśli ty’Ponowne użycie starszej wersji Edge, my’d Zalecaj natychmiastową aktualizację. Wsparcie dla Legacy Edge oficjalnie zakończyło się w marcu 2021 r. I nie jest już bezpieczne ani niezawodne do przeglądania Internetu.
Problem: Edge działa powoli i ma problem z ładowaniem
Potencjalne rozwiązania:
- Na początek zamknij wszystkie zakładki i uruchom ponownie przeglądarkę. Elementem na jednej ze stron może zużywać nadmierne ilości pamięci systemowej, spowalniając przeglądanie. My’widziałem, jak Microsoft Edge strzela znacznie poza punkt 3 GB, który może opodatkować systemy z zainstalowaną tylko 8 GB pamięci systemowej.
- Możesz także spróbować kliknąć “…” Więcej opcji i wybór nowego Prywatnie Okno przeglądania. Jeśli rozwiązuje to twój problem, mogą wystąpić śledzące lub inne problemy ze zwykłą stroną.
- Spróbuj wyczyszczyć dane krawędzi, klikając “…” i wybieranie Ustawienia. Następnie wybierz Prywatność, wyszukiwanie i usługi Z menu bocznego, zatem “Wybierz, co oczyścić” pod Wyczyść dane przeglądarki Aby usunąć pliki podręczne (i historię w razie potrzeby). Uruchom ponownie krawędź i sprawdź, czy czysta tablica rozwiązuje twoje problemy.
- Kiedy ostatnio defragedłeś komputer? Przeglądarki czytają i piszą na lokalnym dysku twardym lub SSD, a nieoptymalizowana pamięć może cię spowolnić. Wejść do Przeglądarka plików, Kliknij prawym przyciskiem myszy na głównym dysku, wybierz Nieruchomości, Kliknij na Narzędzia i wybierz Optymalizować przycisk. Upewnij się, że “C” Drive jest blisko “0%” rozdrobnione w następującym oknie.
- Możesz szukać błędów z systemem Windows 10’S Sprawdzanie plików systemowych. Kliknij prawym przyciskiem myszy przycisk Start lub naciśnij Klucz z systemem Windows + x na klawiaturze, aby uzyskać dostęp do Windows PowerShell (administrator) Opcja w klasycznym menu. W systemie Windows 11 wybierz Terminal Windows (admin). W polu podpowiedź wpisz “SFC / Scannow” (bez cudzysłowów) i naciśnij Enter. To skanuje w poszukiwaniu wszelkich błędów pliku systemowego, które mogą powodować kłopoty i spróbować je naprawić. Jeśli znajdzie błąd, który może’T.
Problem: Edge’S Internet często się wycina lub nie może się połączyć
Potencjalne rozwiązania:
- Upewnij się, że urządzenie jest podłączone do sieci lokalnej. Ikona znajdująca się obok zegara systemu wskazuje Twój obecny status. Jeśli twoje urządzenie jest’T Połączone z Internetem upewnij się, że router działa poprawnie (jeśli jeden jest zainstalowany). Spójrz także na modem: czy twoje wysyłanie i odbieraj światła w pełni oświetlone? Jeśli nie, twoje połączenie ma problemy.
- Lokalizacja jest kluczowa. Jeśli ty’Ponownie dostęp do Internetu z drugiej strony domu lub biura, twoje połączenie może być bardzo powolne. Wyobraź sobie, że dostroisz się do stacji radiowej FM: muzyka staje się rozmyta, tym dalej odejdziesz od stacji’S wieża. Na lepsze “przyjęcie,” Spróbuj zbliżyć się do centralnego punktu sieci lokalnej.
- Jeśli uaktualniłeś do systemu Windows 10 z nieobsługiwanym oprogramowaniem VPN, nie zrobiłbyś’. Oto kilka opcji.
- Tam’wiele, które mogą się nie udać z twoim połączeniem. Sprawdź stronę rozwiązywania problemów, dlaczego możesz’t dostaję online i widzę, co ma do powiedzenia Microsoft.
Problem: wszystkie strony internetowe ‘mieć problem’ i wygrał’t ładowanie
Potencjalne rozwiązania:

- Jeśli każda witryna, którą odwiedzasz, wyświetla komunikat o błędzie, ale nadal masz działające połączenie internetowe, to coś jest nie tak z Edge. Spróbuj wyczyścić rury, klikając “…” i wybieranie Ustawienia. Następnie kliknij Wybierz, co oczyścić pod Wyczyść dane przeglądarki. Wybierz opcje, aby wyczyścić pliki podręczne (i historię w razie potrzeby). Uruchom ponownie krawędź i sprawdź, czy działa pomyślnie.
- Upewnij się, że obsługa proxy ISN’T włączyło się. Kliknij “…” Aby uzyskać dostęp do Ustawienia menu rozwijane i kliknij System i wydajność. Następnie kliknij Otwórz komputer’S Ustawienia proxy przycisk pod System i wydajność i upewnij się, że wszystkie przełączniki proxy są w Wyłączony pozycja. Ta informacja znajduje się w ramach Ustawienia Aplikacja dla systemu Windows 10 i 11.
Problem: okazjonalna strona internetowa ‘ma problem’ Lub ‘potrzebuje Internet Explorer’
Potencjalne rozwiązania:
- Jeśli wiele stron internetowych, które pomyślnie otwierasz, ale Niektóre Wymyśl komunikaty o błędach lub powiedz “potrzebuje Internet Explorer,” wtedy tych stron prawdopodobnie nie można skutecznie odczytać według Edge. Starsze ActiveX, Silverlight, Java i podobna technologia często mają ten problem, zmuszając cię do otwarcia strony z Microsoft’S starsza przeglądarka. Komunikat o błędzie powinien mieć opcję, aby otworzyć Internet Explorer lub kontynuować problemy z potencjalnymi problemami z ładowaniem. Możesz znaleźć Otwórz z Internet Explorerem opcja w dowolnym momencie w menu rozwijanym krawędzi. W systemie Windows 11 musisz przejść Ustawienia, Domyślna przeglądarka, Następnie wybierz Umożliwić obok Zezwalaj na ponowne załadowanie witryn w trybie Internet Explorer. Kliknij Uruchom ponownie Aby zrestartować krawędź. Więc ty’Będę w stanie uzyskać dostęp do Załaduj ponownie w trybie Internet Explorer.
- Jeśli podejrzewasz, że może to stanowić problem z samą witryną, możesz skorzystać z witryny o nazwie Is Down, aby wszyscy mogli sprawdzić witrynę’S Aktualny status.
Problem: mogę’Nie znajdź moich ulubionych lub pobierania
Potencjalne rozwiązania:
- Z Edge, Microsoft przełączył się na przeglądarkę, która używa piasty do przechowywania większości informacji o sieci. Przejdź do paska zadań i kliknij Centrum Część guzika gwiazdy i trzy linie. Kliknij na niego i wybierz gwiazdę w kształcie gwiazdy Ulubione przycisk na wdrożonym panelu, aby zobaczyć Twoje obecne ulubione. Możesz także pobrać stare ulubione z innej przeglądarki, klikając Ustawienia link na panelu ulubionych, a następnie kliknięcie Importować ulubione. w Importuj dane przeglądarki pudełko, które pojawia się, wybierz przeglądarkę do importu i jakie informacje do importu.
- Podczas gdy Ty’re na panelu piasty, możesz zobaczyć swój Pliki historia, klikając “w dół” przycisk strzałki. Na tym panelu możesz wyczyścić historię pobierania i otworzyć folder, w którym wszystkie pobieranie są przechowywane na komputerze. Od czasu do czasu sprawdź ten folder, aby usunąć stare pobierania i zwolnić Precious Storage Space.
Problem: moje hasła Don’t Pracuj w krawędzi
Potencjalne rozwiązania:
- Jeśli próbujesz zalogować się do witryn, które wymagają haseł, a Edge wypluwa cię z powrotem, problemem może być twoje pliki cookie lub pamięci podręcznej. Udać się do “…” przycisk, wybierz Ustawienia Na dole listy wybierz Prywatność, wyszukiwanie i obsługa, a następnie kliknij Wybierz, co oczyścić pod Wyczyść dane przeglądarki. Wyczyść pamięć podręczną przeglądarki i pliki cookie (w razie potrzeby również historia) i ponownie załaduj krawędź.
- Najnowsza aplikacja lub program, który pobrałeś, może powodować problemy. Uruchom rozwiązywanie problemów z aplikacją systemu Windows lub spróbuj odinstalować ostatnie pobrane aplikacje.
- Jeśli ty’Ponownie użytkownik LastPass, kliknij “…” następnie kliknij Rozszerzenia Aby przeglądać kolekcję Edge Extensions w sklepie Windows, zakładając’VE zainstalował rocznicową aktualizację systemu Windows 10 lub później. Ty’Znajdź tam rozszerzenie LastPass, które przyniesie Twoje hasła do Edge.
Problem: Edge utknął w nieskończonej pętli
Potencjalne rozwiązania:
- Jeśli otrzymasz nieskończoną pętlę wyskakujących wyskakujących witryn lub inną dziwność, która uniemożliwia użycie przeglądarki Edge, błąd mógł się wpaść. Możesz szukać tych błędów z systemem Windows 10’S narzędzie sprawdzania plików systemowych. Kliknij prawym przyciskiem myszy przycisk Start lub naciśnij Klucz z systemem Windows + x na klawiaturze, aby uzyskać dostęp do Windows PowerShell (administrator) Opcja w klasycznym menu. W polu podpowiedź wpisz “SFC /Scannow” (bez cudzysłowów) i naciśnij Enter. W systemie Windows 11 wybierz Terminal Windows (admin). W polu podpowiedź wpisz “SFC / Scannow” (bez cudzysłowów) i naciśnij Enter. To skanuje w poszukiwaniu wszelkich błędów pliku systemowego, które mogą powodować kłopoty i spróbować je naprawić. Jeśli znajdzie błąd, który może’T.
- Jeśli niedawno zainstalowałeś jakieś programy lub aplikacje, mogą one zakłócać Edge. Spróbuj je odinstalować i sprawdź, czy Edge zacznie się znów zachowywać.
- Szukaj Przywracanie systemu W polu wyszukiwania komputerów stacjonarnych. Możesz być w stanie przywrócić system Windows 10 do wcześniejszej wersji i usunąć problem wpływający na krawędź, jeśli Don You Don’T mieć jakąkolwiek cenną pracę, którą straciłbyś.
- Jeśli możesz’t Ucieczka nieskończona pętla wyskakujących okien lub pojawiają się okna przeglądarki, które odmawiają zamknięcia, trzeba być wykonującym Microsoft Edge. Aby to zrobić, typ Ctrl + alt + del Aby wyświetlić ekran z opcją uruchomienia systemu Windows 10’S Menadżer zadań– ALTERNATYJNE, możesz po prostu wpisać “menadżer zadań” na pasek zadań’S Pole wyszukiwania, aby uzyskać dostęp do tego samego programu. Tak czy inaczej, kliknij Procesy Tab, podświetl Microsoft Edge na liście i naciśnij Zadanie końcowe przycisk w prawym dolnym rogu. Do widzenia, irytacja.
Problem: Twoja mysz ‘unosić się’ wyskakujące okienka i inne funkcje’t Pracuj na krawędzi
Potencjalne rozwiązania:
- Jeśli nie masz’t Nie zobacz zwykłego auto-info, gdy na nim unosisz się na coś z mysią, Edge może wymagać wyczyszczenia. Udać się do “…” przycisk i wybierz Ustawienia. Następnie kliknij Wybierz, co oczyścić pod Wyczyść dane przeglądarki. Wyczyść pamięć podręczną przeglądarki (i historię w razie potrzeby), a następnie ponownie uruchom krawędź i sprawdź, czy problem jest naprawiony.
Problem: Tekst w krawędzi jest zbyt mały
Potencjalne rozwiązania:
- Możesz zmienić rozmiar tekstu otwartej strony za pomocą klawisz kontrolny+ Lub klawisz kontrolny- skróty lub otwierając “…” menu i zwiększenie lub zmniejszenie Powiększenie ustawienie.
- Jeśli chcesz zmienić rozmiar czcionki w Widok czytania, Kliknij raz w dowolnym miejscu na konwertowanej stronie, aby aktywować pasek narzędzi odczytu Widoku. Następnie kliknij “Aa” Opcje przycisk, aby zmienić rozmiar czcionki i przełączyć między trzema tematami: Światło, Sepia, I Ciemny.
Problem: mogę’t Zapisz strony internetowe za pomocą krawędzi
Potencjalne rozwiązania:
- Spróbuj kliknąć prawym przyciskiem myszy samą stronę internetową i sprawdź, czy istnieje opcja zapisania strony internetowej bezpośrednio. Możesz także dodać stronę internetową do swoich ulubionych.
- Tam’S mała ikona pióra i papieru na pasku narzędzi krawędzi. To jest Uwaga internetowa narzędzie, które otworzy nowy pasek narzędzi, który ma dyskietki Zapisz notatkę internetową przycisk po prawej stronie. Wykonaj edycje, które chcesz, i zapisz stronę na komputerze, klikając przycisk.
- Rozszerzenia OneNote i Evernote pozwalają na wycinanie stron i artykułów na później. Kliknij “…” następnie kliknij Rozszerzenia Aby przeglądać kolekcję Edge Extensions w sklepie Windows, zakładając’VE zainstalował rocznicową aktualizację systemu Windows 10. Ty’Znajdź tam OneNote i Evernote.
Problem: przeciągnij i upuszczanie i inne funkcje’t Pracuj dla SharePoint Online
Potencjalne rozwiązania:
- Jeśli możesz’T przeciągnij i upuść dla SharePoint Online podczas korzystania z Edge, a nie’sam t: Microsoft nie zaimplementował jeszcze tej funkcji w Edge.
- Aby włączyć inne funkcje, takie jak Edytuj bibliotekę Lub Nowy szybki krok, Upewnij się, że zainstalowałeś projektant SharePoint.
Problem: Skype for Business Online, Access lub Project ISN’t działa
Potencjalne rozwiązania:
- Ponieważ niektóre funkcje SharePoint i OneDrive używają ActiveX, który nie jest obsługiwany z krawędzi, możesz nie mieć dostępu do tych funkcji podczas korzystania z przeglądarki Edge. Przełącz się na inną przeglądarkę podczas pracy nad projektami SharePoint lub OneDrive.
Problem: Flash Player ISN’t działając, a ja mogę’t Zainstaluj
Potencjalne rozwiązania:
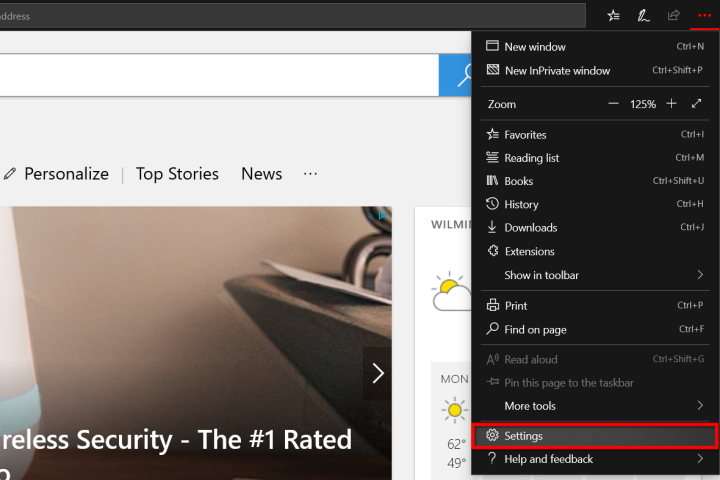
- Znajdź coś innego. Obsługa Adobe Flash Player została oficjalnie zakończona w grudniu 2020 r. Dla obu wersji Microsoft Edge. Microsoft zapewnia obejście wtyczki w trybie Internet Explorer 11, ale jeśli Twoja firma absolutnie potrzebuje Flash z określonego powodu, to’czas na znalezienie innego rozwiązania za pomocą HTML5 lub podobnej opcji.
Problem: mogę’nie dostaj dźwięku na krawędzi
Potencjalne rozwiązania:
- Jeśli ty’Ponowne użycie Windows 10 Build 17035 lub nowszych, karta może zostać wyciszona. Kliknij prawym przyciskiem myszy kartę przeglądarki, aby sprawdzić, czy Tab Opcja jest aktywna.
Problem: YouTube i inne witryny wideo’t Pracując w Edge
Potencjalne rozwiązania:
- “…” przycisk i wybór Ustawienia. Następnie kliknij Wybierz, co oczyścić pod Wyczyść dane przeglądarki, i usuń swoje pliki podręczne (w razie potrzeby również historia). Uruchom ponownie krawędź i sprawdź, czy to rozwiązuje problem.
- Zainstaluj najnowsze sterowniki do karty graficznej lub zintegrowanej grafiki i upewnij się, że system Windows jest aktualny.
- Jeśli to nie’t Pracuj, typ Panel sterowania w polu wyszukiwania znajdującego się obok przycisku Start i wybierz wymieniony wynik, aby otworzyć program komputerowy. Gdy pojawi się okno, kliknij Wyświetl stan sieci i zadania wymienione w Sekcja sieciowa i internetowa. W lewym dolnym rogu, ty’Muszę kliknąć opcje internetowe link, a następnie Zaawansowany Zakładka w wyskakującym okienku Właściwości internetowe okno. Na górze powstałej listy, ty’zobaczę Użyj renderowania oprogramowania zamiast renderowania GPU. Zazwyczaj jest to niezaznaczone, ale kliknij pole, aby aktywować tę funkcję, ponownie uruchom komputer i sprawdzić, czy to rozwiązuje problem.
- Zawsze możesz pobrać i zainstalować MyTube, menedżer pobierania wideo. To’S BEZPŁATNA aplikacja typu open source, która pozwala oglądać filmy bez powiązanej technologii internetowej, takiej jak Flash i HTML5.
- Jeśli strona YouTube jest po prostu’t Wyświetlając prawidłowo w przeglądarce, możesz przeglądać witrynę’S nowy układ, który nie’T zawsze dobrze graj z Microsoft Edge. Kliknij ikonę w prawym górnym rogu YouTube i kliknij Przywróć Old YouTube Opcja w menu rozwijanym.
Problem: powiadomienia push są’t działa
Potencjalne rozwiązania:
- Najpierw sprawdź, czy powiadomienia są nawet włączone. Kliknij Windows 10’s przycisk Start i wybierz ikonę przekładni, aby załadować Ustawienia App. Po załadowaniu kliknij Powiadomienia i działania na liście po lewej stronie, a następnie przewiń w dół do Powiadomienia sekcja, aby upewnić się, że oni’ponownie włączono. W systemie Windows 11 przejdź do System >Powiadomienia. Następnie przewiń jeszcze dalej do Uzyskaj powiadomienia od tych nadawców sekcja, aby sprawdzić, czy Microsoft Edge jest włączony.
- Jeśli określona strona ISN’T popychając powiadomienie, może być blokowane w samej przeglądarce. Kliknij na “…” przycisk, aby uzyskać dostęp do Ustawienia i więcej menu, kliknij Ustawienia, i wtedy Pliki cookie i uprawnienia do witryny. Stamtąd przejdź do Uprawnienia do witryny Sekcja, przewiń w dół do Wszystkie uprawnienia, Następnie Powiadomienia. Wybierz, jeśli zostanie wymieniony. Kliknij na “…” przycisk, aby umożliwić lub edytować powiadomienia dla Witryny.
- Jeśli ty’W systemie Windows 10 Build 17063, Microsoft jest świadomy problemu z powiadomieniami. “Powiadomienia push nie działają poprawnie w tej wersji z powodu prawidłowego zapisania uprawnienia do prawidłowego zapisania uprawnienia.”
Problem: AutoFill ISN’t działa prawidłowo
Potencjalne rozwiązania:
- Jeśli ty’Reprobe “…” przycisk, wybierz Ustawienia Na dole rozwijanego menu kliknij Profile, Następnie wybierz Dane osobiste pod Twój profil. Upewnij się, że Zapisz i wypełnij podstawowe informacje I Zapisz i wypełnij niestandardowe informacje przełączniki są włączone. Podczas gdy Ty’Re tutaj, możesz zarządzać hasłami, wpisami do formularzy i kartami w razie potrzeby.
- Kolejną możliwą poprawką jest wyczyszczenie pamięci podręcznej przeglądarki. Kliknij na “…” Przycisk ponownie, wybierz Ustawienia, a następnie przewiń w dół do Wyczyść dane przeglądania Sekcja. Klikając Wybierz, co oczyścić przycisk, możesz wyczyścić dane z formularza, hasła i tak dalej. Także to oznacza ciebie’LL musi zacząć od czasu do informacji, które automatycznie wypełniają pola tekstowe.
- Może być konieczne sprawdzenie zainstalowanych rozszerzeń, aby sprawdzić, czy powodują one problemy z danymi autofill. Uzyskaj dostęp do rozszerzeń, klikając przeglądarkę’S “…” przycisk.
Problem: przeglądarka losowo zawiesza się
Potencjalne rozwiązania:
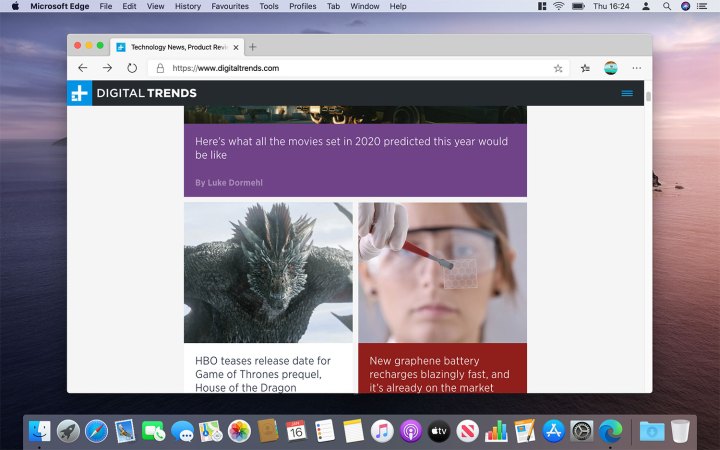
- Pierwszym oczywistym rozwiązaniem jest upewnienie się’ponownie uruchomić najnowszą wersję systemu Windows 10 lub Windows 11 i Microsoft Edge. Microsoft mógł już rozwiązać problem’Re z przeglądarką w aktualizacji funkcji lub łatce. Aby się dowiedzieć, uzyskać dostęp do Ustawienia aplikacja, przejdź do Aktualizacja i bezpieczeństwo sekcja i kliknij Sprawdź aktualizacje przycisk.
- Możesz sprawdzić błędy za pomocą systemu Windows 10’S narzędzie sprawdzania plików systemowych. Kliknij prawym przyciskiem myszy przycisk Start lub naciśnij Klucz z systemem Windows + x na klawiaturze, aby uzyskać dostęp do Windows PowerShell (administrator) Opcja w klasycznym menu. W polu podpowiedź wpisz “SFC /Scannow” (bez cudzysłowów) i trafić Wchodzić. W systemie Windows 11 wybierz Terminal Windows (admin). W polu podpowiedź wpisz “SFC / Scannow” (bez cudzysłowów) i naciśnij Enter. To skanuje w poszukiwaniu wszelkich błędów pliku systemowego, które mogą powodować kłopoty i spróbować je naprawić.
- Jeśli ty’na bieżąco, może być konieczne sprawdzenie zainstalowanych rozszerzeń, aby sprawdzić, czy powodują problemy. Może to wymagać wyłączenia jednego rozszerzenia na raz. Uzyskaj dostęp do rozszerzeń, klikając przeglądarkę’S “…” przycisk.
- Udział w przeglądarce mogą być problemem pamięci podręcznej, ale warte zbadania. Kliknij na “…” przycisk, wybierz Ustawienia, a następnie przewiń w dół do Wyczyść dane przeglądania Sekcja. Klikając Wybierz, co oczyścić Przycisk, możesz wyczyścić historię przeglądania, pliki cookie, zapisane dane witryny, dane buforowane i inne.
Problem: zbyt wiele wyskakujących okien!
Potencjalne rozwiązania:
- Może to być związane ze złośliwym oprogramowaniem. Uruchom skanowanie swojego systemu za pomocą zainstalowanego rozwiązania antywirusowego lub użyj Microsoft’S Wbudowany klient Windows Defender. W obu przypadkach upewnij się, że definicje są aktualne przed uruchomieniem skanowania.
- Zainstaluj rozszerzenie blokatora reklam. Jeśli nie masz’T sądzę, że szalone wyskakujące okienka są związane z złośliwym oprogramowaniem, a następnie możesz uzyskiwać dostęp do witryn z wstrętnymi wyskakującymi wyskakującą. Microsoft Store zapewnia kilka takich jak Adblock, Adguard Adblock, Adblocker Ultimate, Ublock Origin i więcej.
- Wyczyszczenie pamięci podręcznej może pomóc. Kliknij na “…” przycisk, wybierz Ustawienia, a następnie przewiń w dół do Wyczyść dane przeglądania Sekcja. Klikając Wybierz, co oczyścić przycisk, możesz wyczyścić zapisane dane witryny, dane buforowane i pliki. Może być może potrzebne jest również wyczyścić talerz ciasteczek.
Problem: strona główna wciąż się zmienia
Potencjalne rozwiązania:
- Podobnie jak problem wyskakujący, można go powiązać ze złośliwym oprogramowaniem. Uruchom skanowanie swojego systemu za pomocą zainstalowanego rozwiązania antywirusowego lub użyj Microsoft’S Wbudowany klient Windows Defender. W obu przypadkach upewnij się, że definicje są aktualne przed uruchomieniem skanowania.
- Ten problem może być również powiązany z zainstalowanymi rozszerzeniami. Kliknij na “…” przycisk, aby uzyskać dostęp do Rozszerzenia menu i wyłącz jednego podejrzanego na raz, aby sprawdzić, czy jeden z nich zamienia twoją stronę główną.
Problem: Mój adblocker przestał działać na krawędzi
Potencjalne rozwiązania:
- Sprawdź, czy Twój AdBlocker musi być aktualizowany lub odinstalowany i ponownie zainstalowany w krawędzi. Microsoft potwierdził aktualizację Manifest V3 do wersji Chromium Edge, co oznacza, że API WebRequest przechodzi kilka poważnych zmian. Ale ponieważ wielu popularnych adblockerów polega na interfejsie API WebRequest, aby wykonywać swoją pracę, niektórzy mogą nie być w stanie naprawić wynikających z tego błędów lub zepsutych narzędzi. Jeśli nie masz’Nie czujesz się bezpiecznie, pozostawiając komputer otwarty na ekspozycję, czekając na aktualizację adblockerów, możesz wyszukać taki, który jest kompatybilny z najnowszymi ulepszeniami Chromium Edge.
Problem: Ważne zakładki wciąż zasypią
Potencjalne rozwiązania:
- Zaktualizowano krawędź do zakładek Sleeping, aby zapisać pamięć i poprawić prędkości, więc nieużywane zakładki ostatecznie wprowadzą rodzaj trybu hibernacji. To’jest dobrym pomysłem w teorii, ale w praktyce istnieją zakładki, które chcesz pozostać aktywne w tle, takie jak sesja SharePoint lub zakładka zespołów Microsoft. Kluczem jest zmiana sposobu, w jaki zakładki zasypiają: przejdź do Ustawienia, następnie idź do System i wydajność i spójrz na Optymalizować wydajność Sekcja. Tutaj możesz całkowicie wyłączyć zakładki do spania, ale dla najlepszej wydajności, to’jest lepszym pomysłem, aby stworzyć białą Nigdy nie spał tych zakładek i wybór Dodać. Wprowadź adresy URL, których potrzebujesz, aby pozostać aktywne.
Problem: YouTube ciągle się rozbija, gdy próbuję obejrzeć wideo
Potencjalne rozwiązania:
- Jest to znany błąd, który ostatnio uderzył w krawędź, a aktualizacje są uruchamiane, aby go rozwiązać, więc informuj, że pojawia się nowa wersja, a wszystko powinno się poprawić.
- Możesz także rozwiązać ten problem, wyłączając przyspieszenie sprzętu za pomocą Edge. Iść do Ustawienia, System, a następnie poszukaj opcji, która mówi Użyj przyspieszenia sprzętu komputerowego, gdy jest to możliwe. Upewnij się, że jest to wyłączone.
Problem: Edge ISN’T synchronizacja na urządzeniach
Potencjalne rozwiązania:
- Czasami Edge odmówi synchronizacji informacji między urządzeniami po utworzeniu profilu, który w dużej mierze pokonuje cel samego profilu. Zacznij od podstaw najpierw. Sprawdź aktualizacje Edge i zresetuj przeglądarkę, aby sprawdzić, czy to rozwiązuje problem.
- Jeśli problem nie jest’t rozwiązane lub pogarsza się, tam’jest dużą szansą, że Twój profil mógł zostać zepsuty, co oznacza, że ty’Muszę to wymienić. Iść do Ustawienia, i wybierz Profile. Znajdź swój profil, wybierz ikonę trzech kropek, a następnie wybierz Usunąć To. Utwórz nowy profil, aby sprawdzić, czy to rozwiązuje problem.
Problem:’Próbowałem wszystkiego i nic nie działa
Potencjalne rozwiązania:
- Upewnij się, że Windows 10 lub Windows 11 są w pełni zaktualizowane. Dostępne aktualizacje często zawierają łatki dla błędów, które twórcy odkryli od ostatniej aktualizacji.
- Jeśli ty’ve już sprawdziłem i potwierdził, że ty’Ponownie zaktualizowany, być może musisz być cierpliwy i poczekać na następną aktualizację Microsoft. Za każdym razem, gdy programiści aktualizują krawędź, zwykle naprawiają wszelkie usterki, które się pojawiły’Będę mógł przeglądać bez problemu.
Zalecenia redaktorów
- Wi-Fi nie działa? Jak rozwiązać najczęstsze problemy
- Najczęstsze problemy z powiększeniem i jak je naprawić
- Najczęstsze problemy płyty głównej i jak je naprawić
- Microsoft ostrzega, że poleganie na Internet Explorer może powodować zakłócenia
- Opóźnienie w grach? Ta aktualizacja systemu Windows 11 może rozwiązać problem

Współpracownik
Jeśli może być transmitowany, aktywowany głosem, lepszy z aplikacją lub pobity przez przyciski zacierania, Tyler jest w nim. Kiedy nie jest…
Powszechne problemy z GPU i jak je naprawić

Jeśli używasz komputera stacjonarnego lub laptopa wystarczająco długo, są szanse, że natkniesz się na jeden z powszechnych problemów GPU, które nękały graczy i pracowników, odkąd pokorna karta graficzna zadebiutowała po raz pierwszy. Pytanie brzmi: czy wiesz, jak je naprawić? Jeśli nie, nigdy się nie bój. Jesteśmy tutaj, aby pomóc.
Oto niektóre z najczęstszych problemów GPU i jak je naprawić.
Zaktualizuj teraz system Windows – Microsoft naprawił kilka niebezpiecznych exploitów

Microsoft właśnie wydał nową łatkę i tym razem aktualizacja zawiera poprawki dla kilku niebezpiecznych i aktywnie wykorzystywanych luk i exploitów w systemie Windows.
W łatce omówiono 68 podatności, z których wiele jest krytycznych. Oto, co zostało naprawione i jak upewnić się, że urządzenie Windows jest aktualne.
Najczęstsze problemy zespołów Microsoft i jak je naprawić

Microsoft Teams został wprowadzony w 2017 roku jako zunifikowana platforma komunikacji i współpracy, pomagając firmom i organizacjom. Microsoft wykorzystał istniejące oprogramowanie biurowe firmy i stworzył jednolite wrażenia między zespołami, Office 365 i Skype for Business. Jednak, podobnie jak w przypadku całego oprogramowania, rzeczy nie zawsze idą zgodnie z planem. Jeśli masz problemy z zespołami Microsoft, oto jak rozwiązać niektóre z najczęstszych problemów.
Czy używasz też Zoom? Jeśli kiedykolwiek napotkasz jakiekolwiek problemy z powiększeniem, istnieją też sposoby ich naprawy.
Ulepsz swój styl życiaDigital Trends pomaga czytelnikom śledzić szybki świat technologii z wszystkimi najnowszymi wiadomościami, zabawnymi recenzjami produktów, wnikliwymi artykułami redakcyjnymi i jedynymi w swoim rodzaju podstępem.
- Portland
- Nowy Jork
- Chicago
- Detroit
- Los Angeles
- Toronto
- Kariera
- Reklamuj się z nami
- Pracuj z nami
- różnorodność i włączanie
- Warunki korzystania
- Polityka prywatności
- Nie sprzedaj ani nie udostępniaj moich informacji
- Zarządzaj preferencjami cookie
- Pokój prasowy
- Mapa witryny
Jak naprawić “Microsoft Edge nie odpowiada” Problem w systemie Windows


Microsoft Edge nie reaguje ani ładowanie stron internetowych to powszechny błąd, który możesz napotkać podczas korzystania z przeglądarki. Może się to zdarzyć w dowolnym miejscu, niezależnie od tego, czy używasz systemu Windows 10, Mac, iOS, czy urządzenia z Androidem. Czasami może być nawet konieczne naprawienie przeglądarki Microsoft Edge z różnych powodów, takich jak zamrażanie kart, witryny lub podczas widzenia błędu połączenia internetowego.
Automatycznie napraw błędy systemu Windows
Zalecana: Aby łatwo zainstalować sterowniki automatycznie, użyj poniższego narzędzia.
Naprawa systemu Restoro
Przeglądarka Microsoft Edge dla systemu Windows i innych głównych systemów operacyjnych jest dobrze zoptymalizowana. Może jednak od czasu do czasu wystąpić błąd, taki jak przeglądarka nie odpowiadająca z powodu ograniczeń zasobów. To’niekoniecznie problem przeglądarki; Może to wynikać z tego, że przeglądarka krawędzi nie jest w stanie wykonać podstawowego zadania z powodu braku zasobów.
Od czasu przejścia na silnik źródłowy chrom, przeglądarka Edge odnotowała ogromny wzrost popularności. Do tego czasu Microsoft’Rozwiązanie S zapewniło bez opóźnienia i wygodne wrażenia użytkownika, ale nie ma całego chromu’funkcje.
Gdy tylko użytkownicy dowiedzieli się, że przeglądarka przełącza się na silnik chromu, dokonali przełącznika bez wahania. Edge stał się domyślną przeglądarką dla znacznej liczby użytkowników szybko.
Chociaż wydaje się, że rozwiązał swoje podstawowe problemy, niektórzy użytkownicy mieli jeden drobny problem: przeglądarka od czasu do czasu zamarła. Zgłoszono wiele skarg na Forum wsparcia Microsoft.
Ogólnie istnieją dwa rodzaje błędów:
- Microsoft Edge uruchamia się, ale potem przestaje działać – możesz regularnie otwierać krawędź, ale nie działa poprawnie. Może się kontynuować, odcinając lub zamraża czasami.
- Microsoft Edge nie uruchomi się – Edge nie otworzy się lub nie może zostać uruchomiony ani załadowany.
W dwóch scenariuszach istnieje kilka sugerowanych środków zaradczych. Możesz wypróbować którekolwiek z poniższych rozwiązań, aby rozwiązać problem. Pozwalać’s spójrz na każdy etap szczegółowo.
Przyczyny Microsoft Edge nie reagują
Możesz zobaczyć, jak Microsoft Edge nie odpowiada błędu z kilku powodów. Niektóre z najczęstszych to:
- Błąd strony internetowej – problemy z Microsoft Edge mogą być spowodowane przez strony internetowe, które nie są obsługiwane, otwierając zbyt wiele stron internetowych jednocześnie lub instalowanie przestarzałych rozszerzeń Microsoft Edge.
- Korzystanie z nieaktualnej wersji-jeśli ty’Ponowne użycie przestarzałych plików podczas uruchamiania Microsoft Edge, możesz wystąpić problemy, takie jak przeglądarka, odmawiając powoli otwierania lub reagowania. Brak dostępnej przestrzeni pamięci lub błędnie skonfigurowanych konfiguracji internetowych, między innymi, może powodować problemy z Microsoft Edge.
Microsoft Edge nie reaguje metod rozwiązywania problemów
Dobra wiadomość jest taka, że istnieje kilka sposobów naprawy problemów Microsoft Edge. Ponadto możesz to łatwo zrobić w ciągu kilku minut, używając jednego z kilku wypróbowanych i prawdziwych środków. Przejdź przez tę listę poprawek, zaczynając od najprostszych i przechodzących do bardziej skomplikowanych, dopóki Microsoft Edge nie będzie działać. Oto lista kroków podzielonych dla Ciebie:
Pierwsza metoda – uruchom ponownie lub zresetuj Microsoft Edge
Jeśli chodzi o aplikacje, które nie odpowiadają, pierwszą rzeczą jest ponowne uruchomienie krawędzi. Podczas zamykania i ponownego otwarcia aplikacji jest proste, może być trudne, jeśli zamrożone. Dlatego możesz otworzyć menedżera zadań, aby zmusić przeglądarkę do zamknięcia.
- Otwarcie menedżera zadań na cztery sposoby:
- Użyj skrótów klawiatury, takich jak ‘Ctrl + Shift + ESC.’ Voila! Powinien otworzyć się bezpośrednio.
- Kliknij prawym przyciskiem myszy pasek zadań i naciśnij Manager Task, który jest trzeci od dołu listy.
- Inną metodą jest przycisk Windows Start.
– Najpierw naciśnij klawisz Windows na klawiaturze. Lub kliknij przycisk Windows Start na pasku zadań.
– Następnie wpisz ‘menadżer zadań.’- Naciskać ‘otwarty.’ - Lub możesz nacisnąć ‘Windows + r’ jednocześnie na klawiaturze. To otworzy polecenie linii uruchom. Wpisz ‘taskmgr,’ Następnie naciśnij Enter lub kliknij OK.
- Po otwarciu zlokalizuj krawędź systemu Windows na liście działających aplikacji. Następnie kliknij Windows Edge, a następnie naciśnij ‘Zadanie końcowe’ przycisk w prawym dolnym rogu. Możesz także kliknąć prawym przyciskiem myszy aplikację i zakończyć tam zadanie.

- Ponownie otwórz przeglądarkę i sprawdź, czy napotkasz więcej problemów podczas korzystania z przeglądarki.
Druga metoda – zamykanie innych nieużywanych aplikacji
Wiele aplikacji działających w tle może spowodować, że przeglądarka Microsoft Edge i inne działają słabo na twoim komputerze. Dlatego najlepszą rzeczą jest zamknięcie tych aplikacji i ponowne uruchomienie Microsoft Edge.
- Otwórz menedżera zadań za pomocą jednego z trzech kroków od wcześniejszej metody. Zamknij Microsoft Edge.
- Po otwarciu menedżera zadań, ty’zobacz, że pod pamięcią, ciężkie aplikacje mają znacznie ciemniejszy kolor. Zamknij te aplikacje, klikając aplikację i klikając Zadanie zakończenia.

- Poza tym zamknij inne aplikacje, które ty’nie używać. Zatem komputer nie musiałby działać mocno, aby uruchomić Microsoft Edge.
- Ponownie otwórz przeglądarkę Microsoft Edge i sprawdź, czy napotkasz więcej problemów.
Trzecia metoda – wyłączanie i odinstalowanie zainstalowanych rozszerzeń
Czasami dodatkowe przedłużenia przeglądarki powodują, że Microsoft Edge przestanie nagle reagować. Niektóre przedłużenia mogą być ciężkie, a Twoja przeglądarka może się zmagać lub możesz zainstalować zbyt wiele rozszerzeń. Dlatego należy rozważyć wyłączenie lub odinstalowanie niektórych swoich rozszerzeń.
- Uruchom aplikację Microsoft Edge.
- Najpierw poszukaj trzech kropek obok swojego profilu Microsoft Edge. Wybierz rozszerzenia, a lista otworzy się. Poszukaj rozszerzeń i kliknij na to. Lista twoich rozszerzeń powinna się otworzyć.
- Po prawej stronie rozszerzeń powinien istnieć przełącznik. Przełącz go, aby wyłączyć niektóre rozszerzenia i uruchom je ponownie.
- Poszukaj rozszerzeń, których nie’T używaj już. Kiedyś’pomyślałem, że możesz je usunąć, klikając prawym przyciskiem myszy ikonę usługi. Wybierz Wyjmij z Microsoft Edge, a następnie kliknij Usuń.

- Uruchom ponownie przeglądarkę. Następnie sprawdź, czy napotkasz więcej problemów.
Czwarta metoda – czyszczenie danych z przeglądarki Microsoft Browser
Użytkownicy systemu Windows czasami doświadczają tego problemu, gdy zbyt dużo danych wpływa na ich komputer’magazyn s. Zapewnienie, że informacje o danych lub przeglądarce są czyste, pomoże poprawić jego wydajność. Jeśli podejrzewasz, że przeglądarka zebrała zbyt wiele danych tymczasowych, możesz szybko wyczyścić sekcję danych przeglądania.
- Wybierz przeglądarkę Microsoft Edge.
- . Wybierz Ustawienia, które można znaleźć u dołu listy i wybierz Ustawienia. Zostaniesz przekierowany do nowej zakładki.
- Lub możesz wpisać EDGE: // Ustawienia/prywatność w przeglądarce’S pasek wyszukiwania.
- Inną metodą otwierania przezroczystego przeglądarki w przeglądarce jest naciśnięcie ‘Ctrl + Shift + Del jednocześnie’. Dialog powinien otworzyć natychmiast.

- Po lewej stronie przeglądarki znajduje się lista. Wybierz prywatność, wyszukiwanie i usługi. Następnie przewiń nieco w dół, aby uzyskać wyczyszczenie danych przeglądania.
- Obecnie wyczyść dane do mieszania, jest teraz ‘Wybierz, co oczyścić’- Kliknij przycisk, a okno dialogowe powinno się otworzyć.

- Szukać ‘Pliki cookie i inne dane witryny’ I ‘Buforowane obrazy i pliki.’ Wybierz tylko te pola i kliknij “Teraz jasne” lub naciśnij ‘Usuwać’ na klawiaturze.
- . Uważaj na więcej problemów, które Twoja przeglądarka może ponownie napotkać.
Ta metoda wyczyści również historię przeglądania lub dane witryny, co czyni ją jeszcze lepszym rozwiązaniem.
Piąta metoda – aktualizacja przeglądarki
Każda aplikacja będzie się zmagać, w tym przeglądarki internetowe, podczas korzystania z przestarzałych plików. Być może masz do czynienia z tym problemem, jeśli okaże się, że Microsoft Edge otwiera się z trudem. Oprócz słabo osiągnięcia, przeglądarka może stać się niezgodna z określonymi aktualizacjami systemu Windows.
Ponadto przestarzałe przeglądarki są skłonne do problemów związanych z prywatnością i bezpieczeństwem’ponownie przestarzały. Zastąpienie przestarzałych plików może być dobrym rozwiązaniem. Oto kilka kroków, jak zaktualizować przeglądarkę:
- Aktualizacja przeglądarki za pośrednictwem samej przeglądarki:
- Najpierw uruchom przeglądarkę Microsoft Edge.
- Ponownie wróć do trzech kropek obok swojego profilu i poszukaj ustawień. Zostaniesz przekierowywany do zakładki Ustawienia.
- Kliknij o Microsoft Edge.
- Możesz także wpisać Edge: // Ustawienia/pomoc otworzyć Microsoft Edge.
- Uważaj na inne problemy z przeglądarką.
Szósta metoda – Resetowanie całej przeglądarki
Ogólnie rzecz biorąc, najlepiej zresetować całą przeglądarkę. To wyczyści dane tymczasowe (e.G., Pliki cookie i pliki buforowane). Ponadto ta funkcja wyłączy wszystkie twoje rozszerzenia. Nie wpłynie to jednak na dane takie jak twoi ulubione, historia i zapisane hasła, więc Don’T martwi się!
- Uruchom przeglądarkę Microsoft Edge.
- Podobnie jak poprzednie metody, kliknij trzy kropki obok swojego profilu. Przejdź do ustawień i zostaniesz przekierowywany na kartę Ustawienia.
- Po prawej stronie listy kliknij Zresetuj Ustawienia, a następnie przywróć ustawienia do ich wartości domyślnych.
- Możesz także wpisać Edge: // Ustawienia/resetprofileSettings na pasku wyszukiwania.

- W ten sposób przeglądarka zmieni się w swoje domyślne ustawienia. Miej oko na więcej problemów podczas korzystania z przeglądarki. Jeśli problem będzie się utrzymywał, przejdź do ostatniej metody.
Siódma metoda – naprawa przeglądarki krawędzi za pomocą ustawień
Zeskanuj aplikację w poszukiwaniu innych problemów. Po skanowaniu urządzenia obudowy automatycznie próbuje rozwiązać problemy Microsoft Edge. Jest to najlepsza poprawka dla osób starających się uzyskać dostęp do swojej przeglądarki w celu wykonania poprzednich poprawek.
- Otwórz menu Start, naciskając klawisz Windows lub klikając przycisk Start na pasku zadań. Otwórz ustawienia i kliknij aplikacje.
- Lub możesz wpisać “Aplikacje i funkcje” w menu Start.
- Zostaniesz przekierowany do aplikacji i funkcji. Poszukaj Microsoft Edge na liście i kliknij ikonę. To otworzy menu rozwijane i zobaczy przyciski modyfikujące i odinstalowane. Wybierz modyfikuj.
- To otworzy kontrolę konta użytkownika i kliknij tak.
- Wybierać ‘Naprawa.’ To automatycznie skanuje w poszukiwaniu wszelkich problemów i zapewni poprawki. Wreszcie otwórz Microsoft Edge i poszukaj więcej problemów, które trwają.

Wniosek
Powyższe rozwiązania najprawdopodobniej pomogą ci naprawić problem nie odpowiadający podczas korzystania z Microsoft Edge. Jeśli problem będzie się utrzymywał, zalecamy odinstalowanie bieżącej wersji Edge z komputera i ponowne zainstalowanie Microsoft Edge. Jeśli to nie działa, możesz spróbować zainstalować inne przeglądarki na komputerze, takie jak Google Chrome, Firefox lub Opera.
Narzędzie do automatycznego naprawy systemu Windows

Informacje o systemie
- Twój komputer obecnie działa Windows 10
- Restoro jest kompatybilny z systemem operacyjnym.
Zalecana: Aby naprawić błędy systemu Windows, użyj tego pakietu oprogramowania; Naprawa systemu Restoro. Udowodniono, że to narzędzie naprawy identyfikuje i naprawiają te błędy i inne problemy z systemem Windows z bardzo wysoką wydajnością.
Naprawa systemu Restoro

- 100% bezpieczne, jak potwierdził Norton.
- Oceniane są tylko Twój system i sprzęt.
Często Zadawane Pytania
Jak naprawić Microsoft Edge, nie działa?
Może istnieć wiele powodów, dla których Microsoft Edge może nie działać poprawnie, a kroki w celu rozwiązania problemu będą zależeć od konkretnego problemu, którego doświadczasz. Oto kilka ogólnych kroków rozwiązywania problemów, które możesz wypróbować, jeśli masz problemy z Microsoft Edge:
Zrestartuj swój komputer.
Sprawdź aktualizacje systemu Windows i Microsoft Edge.
Zresetuj Microsoft Edge do jego domyślnych ustawień.
Odinstaluj i ponownie zainstaluj Microsoft Edge.Jak naprawić problemy Microsoft Edge?
Aby rozwiązać problemy z Microsoft Edge, możesz wypróbować następujące kroki:
Zrestartuj swój komputer.
Sprawdź aktualizacje systemu Windows i Microsoft Edge.
Zresetuj Microsoft Edge do jego domyślnych ustawień.
Odinstaluj i ponownie zainstaluj Microsoft Edge.
Sprawdź złośliwe oprogramowanie i usuń wszelkie złośliwe oprogramowanie powodujące problem.


