Używane. Do celów tego artykułu użyjemy Chrome.
Aby przygotować komputer do ochrony aplikacji, musisz wykonać te kroki:
1. Naciśnij klawisz Windows i wpisz „funkcje” na pasku wyszukiwania. Wybierz „Włącz lub wyłącz funkcje systemu Windows” z wyników wyszukiwania.
2. Przewiń w dół i sprawdź opcję „Windows Defender Application Guard” i kliknij OK.
3. Uruchom ponownie komputer, aby zmiany w obowiązywaniu.
Po ponownym uruchomieniu musisz pobrać i zainstalować Windows Defender Application Guard Companion z Windows Store do System Drive. Po zainstalowaniu uruchom ponownie przeglądarki.
Aby zainstalować rozszerzenie ochrony aplikacji Windows Defender dla Chrome lub Firefox, wykonaj następujące kroki:
1. Uruchom Chrome lub Firefox.
2. Przejdź do odpowiedniego sklepu internetowego dla przeglądarki i wyszukaj „Windows Defender Application Guard”.
3. Zainstaluj rozszerzenie.
4. Po zainstalowaniu zobaczysz ekran potwierdzający, że wszystko jest prawidłowo skonfigurowane.
Po zainstalowaniu rozszerzenia sprawdzi adresy URL na liście zaufanych witryn. Jeśli strona zostanie uznana za „niezaufana”, zostaniesz przekierowany, aby otworzyć ją w izolowanej sesji krawędziowej. To pozwala na poruszanie się po stronie bez ryzyka do reszty systemu.
Masz możliwość włączenia lub wyłączenia gromadzenia danych diagnostycznych Microsoft, klikając ikonę rozszerzenia. Możesz także ręcznie zainicjować sesję ochrony aplikacji Windows Defender. Jeśli natkniesz się na witrynę, której nie masz pewności, możesz ją otworzyć w nowym oknie ochrony aplikacji, które otworzy ją w Edge.
Rozszerzenie straży aplikacji zapewnia dodatkową warstwę bezpieczeństwa użytkowników Chrome i Firefox, otwierając niezaufane witryny w środowisku krawędzi z piaskownicą. Zapobiega to wpływowi jakiejkolwiek złośliwej aktywności na resztę komputera.
Podsumowując, rozszerzenie straży aplikacji Microsoft zwiększa bezpieczeństwo użytkowników Chrome i Firefox Enterprise, otwierając niezaufane witryny w środowisku z piaskownicą. Aby go użyć, musisz zainstalować funkcję ochrony aplikacji Windows Defender, spełnić wymagania systemowe i zainstalować rozszerzenie. Po zainstalowaniu rozszerzenie chroni system, izolując niezaufane miejsca w sesji krawędziowej, zapewniając bezpieczeństwo przeglądania.
Microsoft’s Application Guard Extension chroni użytkowników Chrome i Firefox
Po zainstalowaniu osłony aplikacji Windows Defender zainstaluj rozszerzenie Chrome lub przedłużenie Firefox w zależności od tego, jakiej przeglądarki używasz. Do celów tego artykułu użyjemy Chrome.
Czy Microsoft Defender Application Guard współpracuje z Chrome?
Pokazaliśmy ci, jak korzystać z WDAG z Edge, kiedy stało się ono dostępne. A celem nowego rozszerzenia jest rozszerzenie technologii kontenerów bezpieczeństwa na inne przeglądarki. Oto spojrzenie na dodanie tej dodatkowej warstwy bezpieczeństwa do Chrome lub Firefox.
Notatka: Aby korzystać z WDAG, musisz uruchomić wersję PRO lub Enterprise Window 10 1803 lub nowszy.
Przygotuj komputer na ochronę aplikacji
Instalowanie WDAG ISN’t tak proste, jak dodanie prostego rozszerzenia lub dodatku. Podobnie jak z Edge, musisz zrobić kilka rzeczy, zanim będziesz mógł użyć go z innymi przeglądarkami. Naciśnij klawisz Windows i typ: cechy i wybierz “Włącz lub wyłącz funkcje systemu Windows” Z wyników wyszukiwania. Następnie przewiń w dół i sprawdź “Windows Defender Application Guard” opcja i kliknij OK. Będziesz musiał ponownie uruchomić komputer, aby go zakończył.  Po ponownym uruchomieniu musisz pobrać i zainstalować Windows Defender Application Guard Companion z Windows Store do System Drive. Po zainstalowaniu go ponownie będziesz musiał ponownie uruchomić przeglądarki.
Po ponownym uruchomieniu musisz pobrać i zainstalować Windows Defender Application Guard Companion z Windows Store do System Drive. Po zainstalowaniu go ponownie będziesz musiał ponownie uruchomić przeglądarki. 
Rozszerzenie ochrony aplikacji Windows Defender dla Chrome lub Firefox
Po skonfigurowaniu wszystkie. W przypadku Firefox uruchom przeglądarkę i zainstaluj rozszerzenie straży aplikacji. Po zainstalowaniu otrzymasz następujący ekran, informując, że wszystko jest skonfigurowane poprawnie. 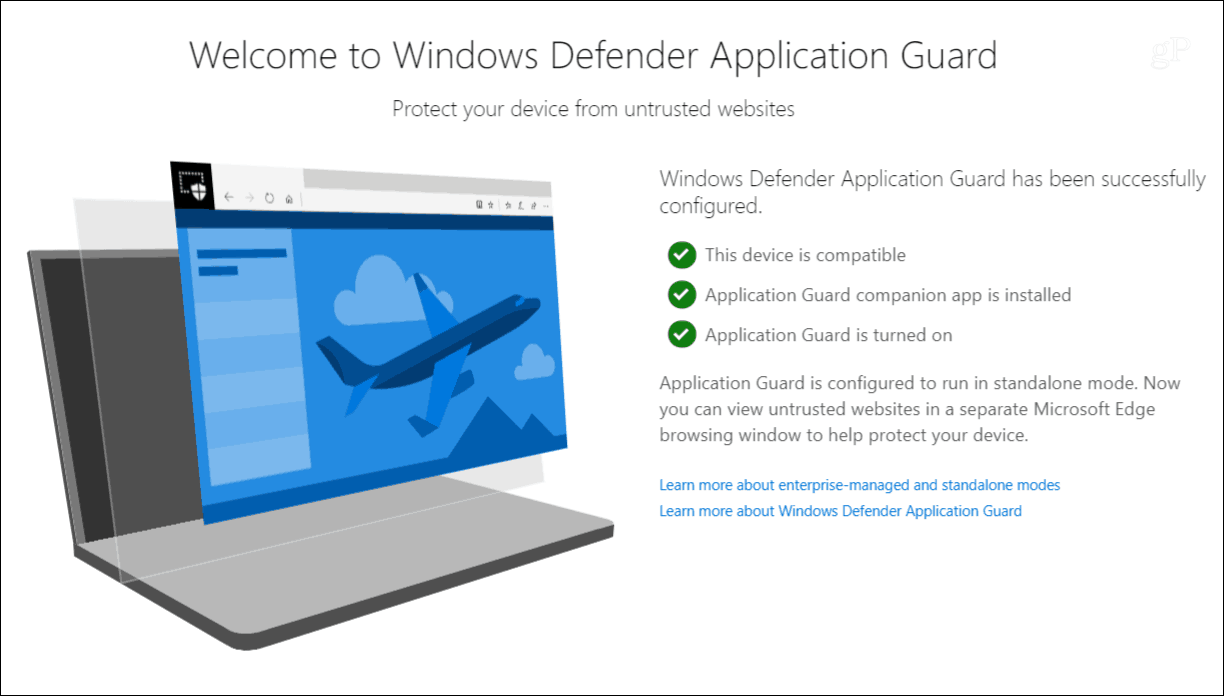 Po zainstalowanym rozszerzeniu adresy URL sprawdzania rozszerzenia na liście zaufanych witryn i jeśli uważa się, że tak jest “niezaufany” Ty’zostaną przekierowane, aby otworzyć go w sesji Edge (tak, na razie krawędź). Następnie możesz poruszać się po stronie bez ryzyka do reszty systemu. Kliknij ikonę rozszerzenia, aby włączyć lub wyłączyć kolekcję danych diagnostycznych Microsoft. Możesz także zainicjować sesję WADG ręcznie. Jeśli chcesz sprawdzić witrynę, którą ty’Nie masz pewności, kliknij “Nowe okno straży aplikacji” i otworzy się w krawędzi. To’s Zasadniczo po prostu łatwiejszy sposób na dotarcie niż otwarcie indywidualnej instancji Edge.
Po zainstalowanym rozszerzeniu adresy URL sprawdzania rozszerzenia na liście zaufanych witryn i jeśli uważa się, że tak jest “niezaufany” Ty’zostaną przekierowane, aby otworzyć go w sesji Edge (tak, na razie krawędź). Następnie możesz poruszać się po stronie bez ryzyka do reszty systemu. Kliknij ikonę rozszerzenia, aby włączyć lub wyłączyć kolekcję danych diagnostycznych Microsoft. Możesz także zainicjować sesję WADG ręcznie. Jeśli chcesz sprawdzić witrynę, którą ty’Nie masz pewności, kliknij “Nowe okno straży aplikacji” i otworzy się w krawędzi. To’s Zasadniczo po prostu łatwiejszy sposób na dotarcie niż otwarcie indywidualnej instancji Edge.  Sprawdź poniższy krótki film z Microsoft, który pokazuje, jak WDAG działa z Edge w Windows 10.
Sprawdź poniższy krótki film z Microsoft, który pokazuje, jak WDAG działa z Edge w Windows 10.
Microsoft’s Application Guard Extension chroni użytkowników Chrome i Firefox

Microsoft wydał rozszerzenie przeglądarki o nazwie Straż, która chroni użytkowników Chrome i Firefox Enterprise z niezaufanych witryn, otwierając je w środowisku krawędzi z piaskownicą, które nie mogą oddziaływać z resztą komputera.
Windows 10 zawiera opcjonalną funkcję o nazwie Windows Defender Application Guard, który wykorzystuje Hyper-V do uruchomienia krawędzi w środowisku piaskownicy. Podczas biegania w piaskownicy Windows będzie chroniony przed exploitami witryn internetowych lub złośliwych skryptów, ponieważ nie będą w stanie dokonywać żadnych zmian poza piaskownicą.
Nowe rozszerzenie straży aplikacji rozszerza tę ochronę na użytkowników systemu Windows 10 Enterprise z Chrome i Firefox, automatycznie przesyłając sesję przeglądania do środowiska krawędzi z piaskownicą podczas wizyty w witrynie, które nie są uważane za zaufane zasadami izolacji sieciowej. W przypadku użytkowników niebędących przedsiębiorstwami nie zyskujesz dodatkowych korzyści z instalacji tego rozszerzenia.
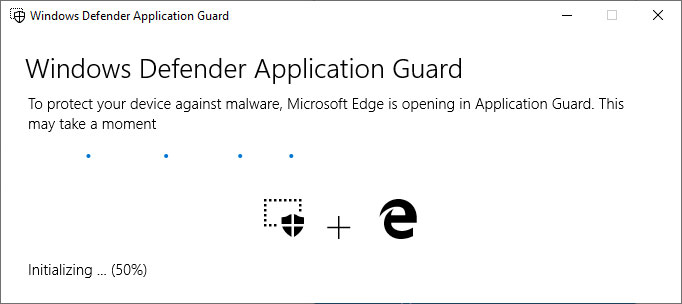
Korzystanie z rozszerzenia straży aplikacji
Aby skorzystać z rozszerzenia ochrony aplikacji, musisz nie tylko mieć zainstalowaną funkcję Strażnika aplikacji Windows Defender w systemie Windows, ale także musisz spełnić następujące wymagania:
- Uruchomić system Windows 10 z obsługą Hyper-V.
- Skonfigurowałem zasady izolacji sieci.
- Zamontować rozszerzenie straży aplikacji w Chrome lub Firefox
- Zainstalował aplikację Windows Defender Strażnik z Microsoft Store.
Pierwszym krokiem, który powinieneś zrobić, jest zainstalowanie Windows Defender Application Guard za pomocą tych następujących kroków:
- Z menu Start Windows Wyszukaj cechy A kiedy zobaczysz wynik wyszukiwania zatytułowany Włącz lub wyłącz funkcje systemu Windows, Kliknij na to.
- Gdy pojawi się kolejność systemu Windows na ekranie, przewiń w dół, aż zobaczysz Windows Defender Application Guard funkcja. Następnie umieść w nim znak wybuchu i naciśnij OK Aby zainstalować funkcję.
- Po wyświetleniu monitu uruchom ponownie Windows 10.
Po zainstalowaniu osłony aplikacji Windows Defender zainstaluj rozszerzenie Chrome lub przedłużenie Firefox w zależności od tego, jakiej przeglądarki używasz. Do celów tego artykułu użyjemy Chrome.
Po zainstalowaniu rozszerzenia ochrony aplikacji zostaniesz pokazany instrukcje na różnych krokach, które należy wypełnić przed aktywowaniem rozszerzenia. Podczas wykonywania tych kroków nie będziesz mógł przeglądać sieci. Jeśli nie chcesz kontynuować, możesz usunąć rozszerzenie bez wykończenia wymaganych kroków.
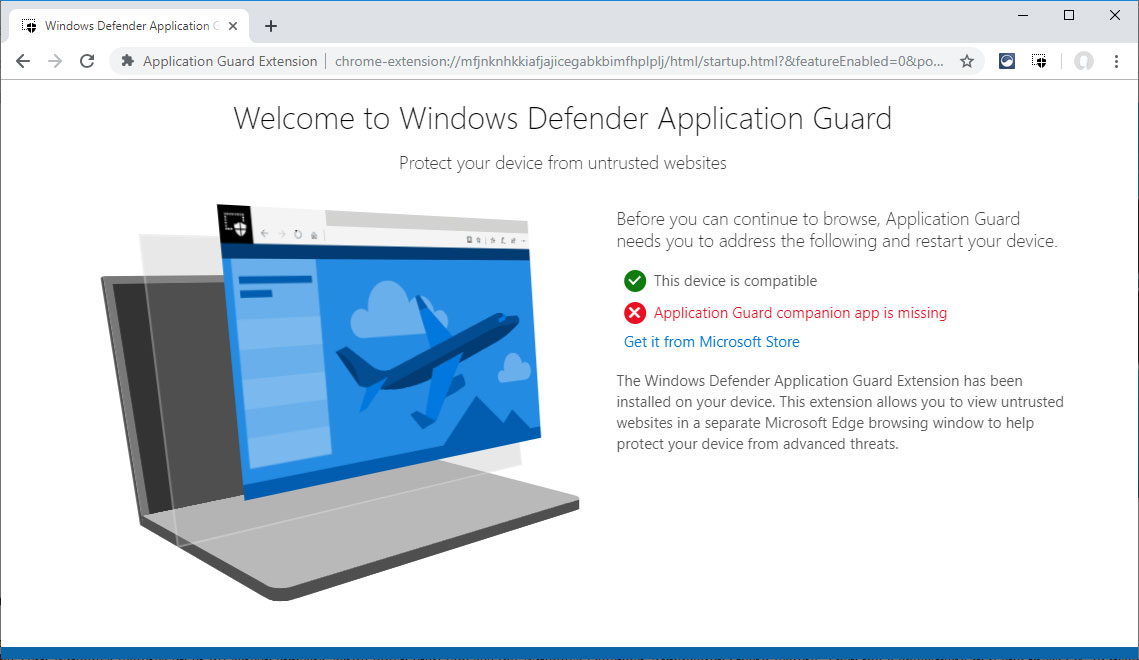
Po zainstalowaniu wszystkich wymaganych komponentów ekran zaktualizuje się, aby wskazać, że rozszerzenie jest teraz prawidłowo zainstalowane i chroni przeglądarkę przed niezaufalonymi stronami internetowymi.
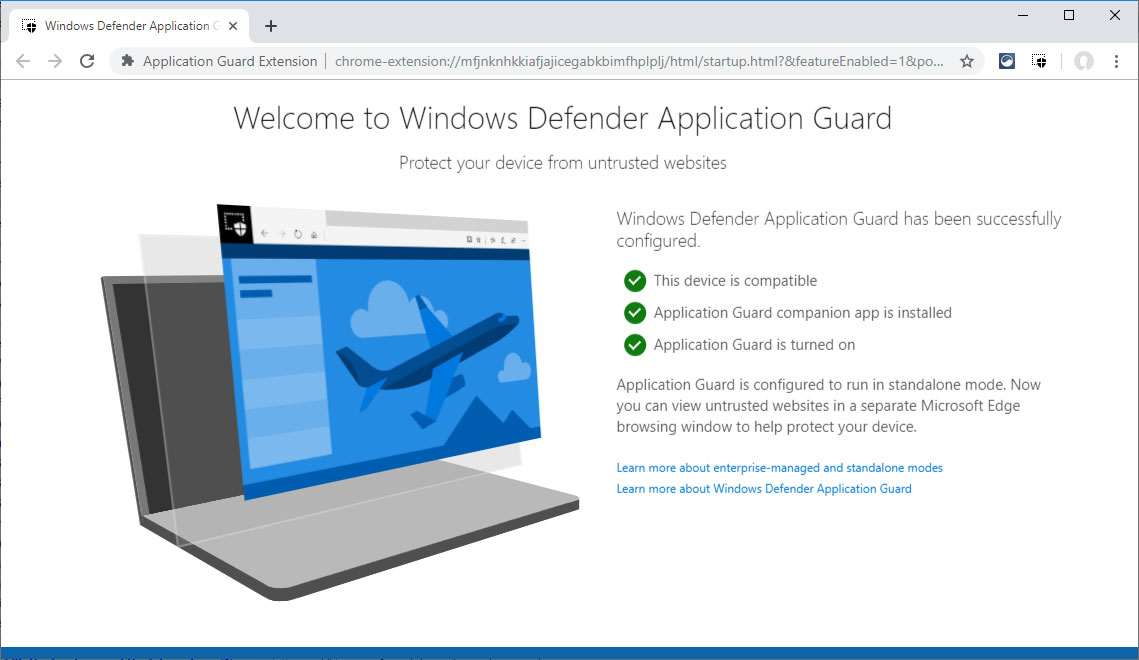
Teraz, jeśli jesteś użytkownikiem Windows 10 Enterprise i masz skonfigurowane zasady izolacji sieci, podczas wizyty niezaufanej witryny automatycznie przesyła sesję przeglądania do okna ochrony aplikacji w Edge. Strażnik aplikacji może być również używany w trybie samodzielnym, co oznacza używanie go bez zasad izolacji sieci, aby uruchomić środowisko krawędzi z piaskownicą.
Aby to zrobić, kliknij ikonę rozszerzenia i wybierz Nowe okno straży aplikacji jak pokazano niżej.
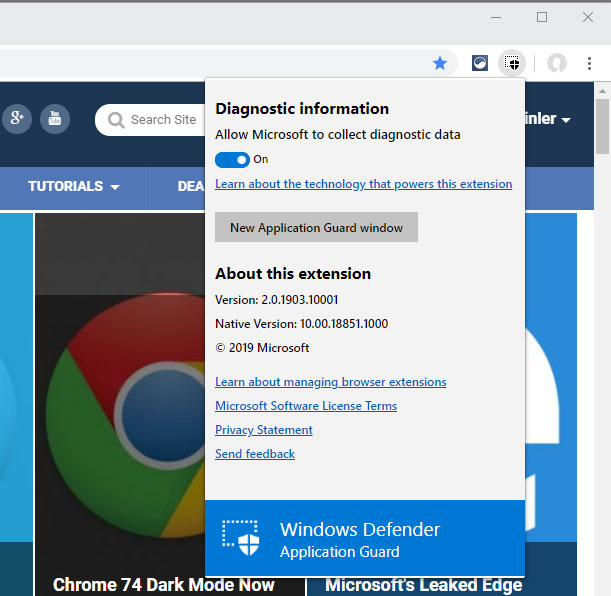
Po uruchomieniu krawędzi będziesz mógł ustalić, czy jest to sesja ochrony aplikacji przez tarczę w lewym górnym rogu okna, jak wskazano czerwona strzałka poniżej.
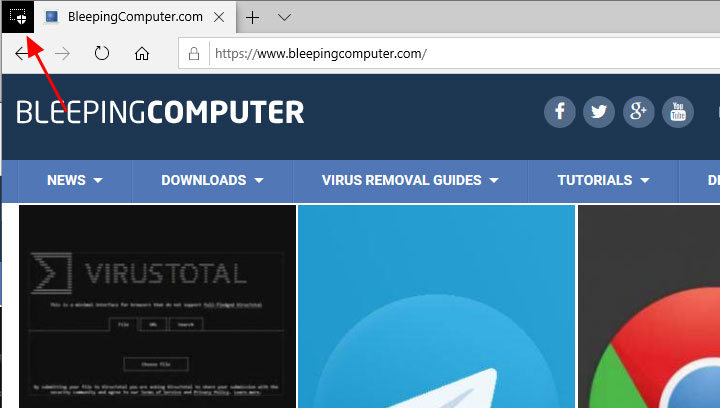
Chociaż osłona aplikacji Windows Defender jest użyteczną funkcją systemu Windows 10, której można użyć do odwiedzania niezaufanych witryn, chyba że uruchamiasz Windows 10 Enterprise, rozszerzenie nie jest konieczne i nie wykonuje żadnych dodatkowych korzyści. Wynika to z faktu, że tylko użytkownicy korporacyjni mogą konfigurować zasady izolacji sieci i skorzystać z automatycznego transferu do systemu Windows z piaskownicą.
Dla wszystkich innych możesz zawsze uruchomić sesję ochrony aplikacji bezpośrednio w obrębie Edge.
Microsoft uwalnia rozszerzenie ochrony aplikacji dla Chrome i Firefox
Rozszerzenia dostępne tylko dla osób z Windows. Pracować dla wszystkich, gdy Windows 10 19h1 będzie na żywo.

Napisane przez Catalin Cimpanu, współpracownik 17 marca 2019 r
Microsoft wydany w tym tygodniu przeglądarka przegląda przenoszące technologię Windows Defender Application Guard od Edge do Chrome i Firefox.
Rozszerzenia działają tylko dla Chrome i Firefox działające w obecnych wersjach Windows Insider, ale oczekuje się, że będą działać z nadchodzącą wersją Windows 10 Stable Release, 19H1, zaplanowaną na wydanie później tej wiosny.
Technologia ochrony aplikacji Windows Defender to stosunkowo nowa funkcja bezpieczeństwa Windows Defender, która do tej pory była dostępna tylko dla użytkowników Edge.
Według strony pomocy Microsoft, Windows Defender Application Guard pozwala administratorom korporacyjnym skonfigurować listę zaufanych stron internetowych i zasobów lokalnych, do których użytkownik może uzyskać dostęp za pomocą Edge.
Jeśli użytkownik uzyska dostęp do adresu URL, którego nie ma na tej liście, Windows Defender Application Guard wchodzi w życie i uruchamia sesję z piaskownicą Edge (kontener z obsługą Hyper-V), w którym nowa strona będzie załadowana w bezpiecznym środowisku odizolowanym od reszty przeglądarki Edge i podstawowego systemu operacyjnego.
W ten sposób każdy potencjalny atak nie będzie w stanie dotrzeć i pobrać dane użytkownika lub posadzić złośliwe oprogramowanie w lokalnym systemie operacyjnym.
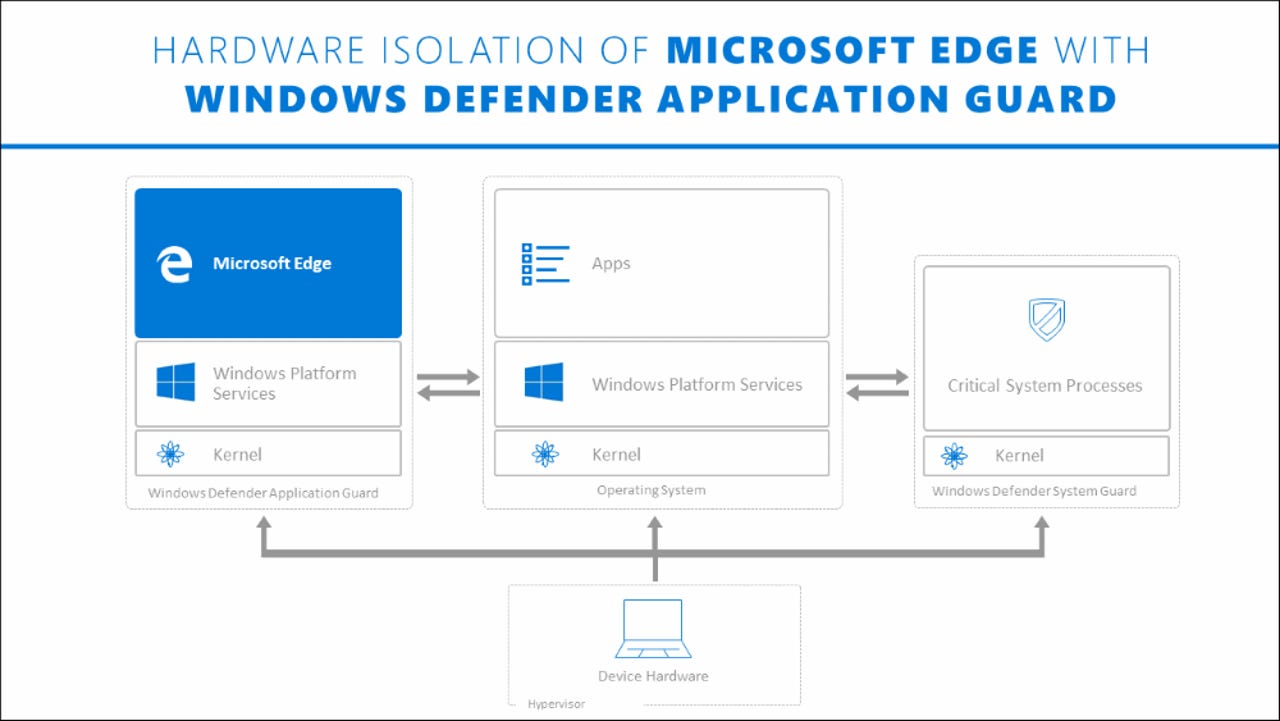
Rozszerzenia Chrome i Firefox, które Microsoft wydało w tym tygodniu, pozwalają Windows Defender ochronić te dwie przeglądarki w taki sam sposób, jak chroni Edge.
Za każdym razem, gdy użytkownicy Chrome i Firefox będą uzyskiwać dostęp do strony internetowej, która nie jest lokalną listą zaufanych stron internetowych, Windows Defender załadował niezaufany adres URL w przeglądarce krawędzi z piaskownicą.
Tak, użytkownicy zostaną wycofani z preferowanych przeglądarków, takich jak Chrome i Firefox, ale odbyłoby się to wyłącznie w celach bezpieczeństwa.
Rozszerzenie ochrony aplikacji Windows Defender dla Chrome, Edge i Firefox
Raz po raz stajemy w obliczu zagrożeń kilku ataków phishingowych i złośliwego oprogramowania podczas przeglądania sieci. Wymaga to kompleksowego rozwiązania do izolacji potencjalnych ataków opartych na przeglądarce i radzenia sobie z tym rosnącym zagrożeniem. Na szczęście, Microsoft wystąpił z ochroną, oferując Rozszerzenie ochrony aplikacji Windows Defender Do Chrom, Krawędź I Firefox przeglądarki. Rozszerzenie pozwala przeglądać niezaufane strony przeglądarki w osobnym oknie, chroniąc w ten sposób urządzenie przed atakami zaawansowanymi zagrożeniami.
Rozszerzenie przeglądarki straży aplikacji Windows Defender

Przed dodaniem rozszerzenia do przeglądarki rozszerzenie może monitorować do zainstalowania Windows Defender Companion Aplikacja ze sklepu Microsoft. Nawet później, jeśli rozszerzenie nie zostanie zainstalowane, uruchom ponownie urządzenie i sprawdź, czy problem jest rozwiązany. Powinno!
Po rozwiązaniu rozszerzenie zacznie działać natychmiast. Tak więc, gdy próbujesz odwiedzić niezaufaną stronę internetową, rozszerzenie ochrony aplikacji Windows Defender po prostu przekierowuje ją do izolowanej wersji (osobne okno).
Tam, stosując unikalne podejście izolacyjne oparte na sprzęcie, otwiera niezaufane strony internetowe w lekkim pojemniku. Jeśli niezaufana strona internetowa, którą próbujesz odwiedzić, wydaje się podejrzana lub okazuje się złośliwa, nadal pozostaje pod strażą aplikacyjną’s bezpieczny pojemnik i nie wprowadza systemu. Jest to możliwe jako kontener, w którym próbujesz otworzyć witrynę, pozostaje oddzielona od systemu operacyjnego za pomocą technologii wirtualizacji Hyper-V. Jako takie, rozszerzenie zapewnia, że niezaufane witryny otwierają bezpiecznie wewnątrz Strażnika Aplikacji‘s izolowane środowisko.

W ten sposób twoje dane są bezpieczne i nigdy nie są wyciekane. Ponadto zaufane strony internetowe, zgodnie z definicją administratora polityki IT i przedsiębiorstwa, nadal otwierają się w przeglądarce.
- Sprawdź, czy urządzenie spełnia niezbędne wymagania.
- Zainstaluj nową aplikację Windows Defender Application Guard Companion z Microsoft Store.
- Zainstaluj rozszerzenie w przeglądarkach Google Chrome lub Mozilla Firefox dostarczone przez Microsoft.
- Uruchom ponownie urządzenie.
Po ponownym uruchomieniu urządzenia i uruchomieniu przeglądarki (Google Chrome lub Mozilla Firefox) zobaczysz stronę docelową osłony aplikacji Windows Defender.
Jeśli napotykasz jakiekolwiek problemy lub przerwy podczas procesu konfiguracji, Don’T martwi się! Otrzymasz wszystkie niezbędne instrukcje dotyczące rozwiązania błędów konfiguracji.
Jeśli wszystko wygląda dobrze, po prostu zacznij od sesji ochrony aplikacji bez wprowadzania adresu URL lub klikając link, klikając ikonę rozszerzenia na pasku menu przeglądarki.
Aby usunąć rozszerzenie, po prostu kliknij prawym przyciskiem myszy ikonę rozszerzenia i wybierz ‘Usuń z Chrome‘. Podobny proces należy zastosować dla Firefox.
Pobierz rozszerzenie ochrony aplikacji Windows Defender dla Chrome tutaj, Edge tutaj i Firefox tutaj.


