Bez wysiłku zarządzanie hasłem z naszą integracją Microsoft 365
Używam menedżera haseł na moim komputerze i urządzeniach mobilnych.
Jak używać Microsoft Authenticator jako menedżera haseł
Microsoft rozszerzył aplikację Authenticator, aby przechowywać hasła i inne dane dla formularzy internetowych, takich jak numery kart kredytowych. W połączeniu z przeglądarką Edge lub Chrome Plus i konto Microsoft, uwierzytelniacz może być używany jako menedżer haseł.
- Chronione przez konto Microsoft: Podobnie jak menedżerowie haseł, aplikacja Authenticator zwiększa bezpieczeństwo, zachęcając do używania długich, złożonych haseł. Użytkownik nie musi już ich pamiętać na pamięć, ponieważ narzędzie automatycznie wprowadza je do odpowiedniego kontekstu.
- Aplikacja na urządzenia mobilne, Edge for Desktop: Podczas gdy popularni menedżerowie haseł, tacy jak Keepass, mają implementacje dla wszystkich głównych systemów operacyjnych, Microsoft oferuje aplikację uwierzytelniającą tylko dla Androida i iOS. W systemie Windows przeglądarka Edge, z wbudowanym menedżerem haseł, wypełnia tę lukę.
- Zaawansowane funkcje: Ustanowani menedżerowie haseł nie ograniczają się do przechowywania haseł i innych danych i wprowadzania ich do formularzy w razie potrzeby. Często oferują funkcje poza tym, takie jak generowanie bezpiecznych haseł lub integracja z aplikacjami innymi niż WEB.
- Brak kont korporacyjnych: Należy zauważyć, że aplikacja Authenticator nie obsługuje kont korporacyjnych. Jest przeznaczony wyłącznie do użytku osobistego.
- Wniosek: Dzięki integracji Microsoft Authenticator jako menedżera haseł, użytkownicy mogą skorzystać z wygody i bezpieczeństwa zarządzania hasłami w jednym miejscu.
Wolfgang Sommergut ma ponad 20 -letnie doświadczenie w dziennikarstwie IT. Pracował również jako administrator systemu i jako konsultant techniczny. Dziś prowadzi niemiecką publikację WindowsPro.de.
Najnowsze posty Wolfgang Sommergut (patrz All)
- Rozwiązywanie problemów brak sieci lub Internetu w stacji roboczej VMware – Czw, 4 maja 2023
- Resolve -Dnsname: nslookup dla PowerShell – pon, 1 maja 2023
- Odinstalowanie aktualizacji za pomocą WSUS – MON, 24 kwietnia 2023
Rzeczywista funkcja aplikacji uwierzytelniającego, którą Microsoft oferuje na iOS i Androida, jest generowanie jednorazowych haseł (OTP) do uwierzytelniania wieloczynnikowego (MFA). Ponieważ nie wszystkie aplikacje internetowe obsługują MFA, sensowne jest obsługa uwierzytelniania za pomocą nazwy użytkownika i hasła w aplikacji.
Chronione przez konto Microsoft
Podobnie jak menedżerowie haseł, aplikacja Authenticator zwiększa bezpieczeństwo, zachęcając do używania długich, złożonych haseł. Użytkownik nie musi już ich pamiętać na pamięć, ponieważ narzędzie automatycznie wprowadza je do odpowiedniego kontekstu.
Typowe menedżerowie haseł zabezpieczają przechowywane hasła za pomocą hasła głównego. Z drugiej strony połączenie aplikacji uwierzytelniającego i przeglądarki Edge jest powiązana z kontem Microsoft; Stąd dostęp jest chroniony przez dostarczone opcje logowania.
Na urządzeniach mobilnych dostęp do aplikacji wymaga uwierzytelnienia za pomocą biometrii, takich jak FaceID lub odciski palców.
Aplikacja na urządzenia mobilne, Edge for Desktop
Podczas gdy popularni menedżerowie haseł, tacy jak Keepass, mają implementacje dla wszystkich głównych systemów operacyjnych, Microsoft oferuje aplikację uwierzytelniającą tylko dla Androida i iOS. W systemie Windows przeglądarka Edge, z wbudowanym menedżerem haseł, wypełnia tę lukę.
Tam musisz aktywować synchronizację haseł w ustawieniach przeglądarki Profile> Synchronizacja, który wymaga logowania się za pomocą konta Microsoft.

Skonfiguruj synchronizację haseł i innych danych przeglądarki w Edge
Alternatywnie możesz użyć Google Chrome z zainstalowanym w tym celu AutoFill-Extension.

Rozszerzenie AutoFill synchronizuje hasła z aplikacją uwierzytelniającą między innymi
Inne przeglądarki, takie jak Firefox, mogą być uwzględnione jedynie w synchronizacji, przenosząc stamtąd hasła do Edge. Dodatkowo Microsoft obsługuje import w formacie CSV.
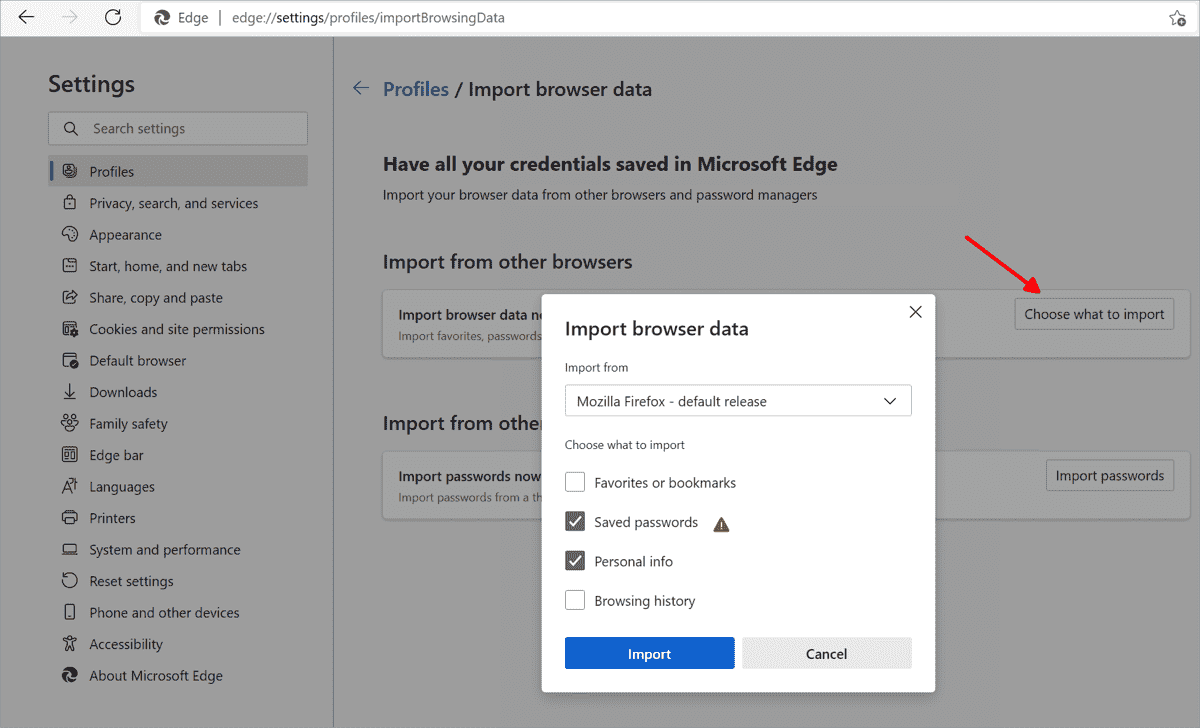
Synchronizacja haseł z Firefox wymaga etapu pośredniego na przykład importowania ich do krawędzi
Na urządzeniu mobilnym synchronizacja musi być również aktywowana w aplikacji Authenticator na karcie haseł. To natychmiast zsynchronizuje dane. Następnie możesz wyświetlić przeniesione pary nazwy/hasła dla odpowiednich stron internetowych.

Po rozpoczęciu synchronizacji aplikacja mówi, że musisz pozwolić jej wypełnić formularze internetowe
Ponadto musisz skonfigurować urządzenie, aby akceptować aplikację uwierzytelniającą jako aplikację do wypełniania formularzy internetowych. Na iOS można znaleźć tę opcję w ustawieniach poniżej Hasła> AutoFill.

Authenticator Microsoft musi otrzymać pozwolenie na automatyczne hasła
W wersji Androida aplikacja jest w stanie wstawić inne dane, takie jak informacje o karcie kredytowej, do formularzy internetowych, oprócz haseł. iOS ogranicza aplikacje innych firm dla tej funkcji tylko do haseł.
Zaawansowane funkcje
Ustanowani menedżerowie haseł nie ograniczają się do przechowywania haseł i innych danych i wprowadzania ich do formularzy w razie potrzeby. Często oferują funkcje poza tym, takie jak generowanie bezpiecznych haseł lub integracja z aplikacjami innymi niż WEB.
Podobnie jak Edge, aplikacja uwierzytelniającego zawiera również generator haseł. Ponadto przeglądarka może sprawdzać hasła na listach zagrożonych haseł, aby zweryfikować ich bezpieczeństwo.
Ogólnie rzecz biorąc, integracja aplikacji Microsoft Authenticator jako menedżera haseł zapewnia użytkownikom wygodne i bezpieczne rozwiązanie do zarządzania hasłami i innymi ważnymi danymi na wielu urządzeniach.
Bez wysiłku zarządzanie hasłem z naszą integracją Microsoft 365
Używam menedżera haseł na moim komputerze i urządzeniach mobilnych.
Jak używać Microsoft Authenticator jako menedżera haseł
Microsoft rozszerzył aplikację Authenticator, aby przechowywać hasła i inne dane dla formularzy internetowych, takich jak numery kart kredytowych. W połączeniu z przeglądarką Edge lub Chrome Plus i konto Microsoft, uwierzytelniacz może być używany jako menedżer haseł.
- Chronione przez konto Microsoft
- Aplikacja na urządzenia mobilne, Edge for Desktop
- Zaawansowane funkcje
- Brak kont korporacyjnych
- Wniosek
Wolfgang Sommergut ma ponad 20 -letnie doświadczenie w dziennikarstwie IT. Pracował również jako administrator systemu i jako konsultant techniczny. Dziś prowadzi niemiecką publikację WindowsPro.de.
Najnowsze posty Wolfgang Sommergut (patrz All)
- Rozwiązywanie problemów brak sieci lub Internetu w stacji roboczej VMware – Czw, 4 maja 2023
- Resolve -Dnsname: nslookup dla PowerShell – pon, 1 maja 2023
- Odinstalowanie aktualizacji za pomocą WSUS – MON, 24 kwietnia 2023
Rzeczywista funkcja aplikacji uwierzytelniającego, którą Microsoft oferuje na iOS i Androida, jest generowanie jednorazowych haseł (OTP) do uwierzytelniania wieloczynnikowego (MFA). Ponieważ nie wszystkie aplikacje internetowe obsługują MFA, sensowne jest obsługa uwierzytelniania za pomocą nazwy użytkownika i hasła w aplikacji.
Chronione przez konto Microsoft
Podobnie jak menedżerowie haseł, aplikacja Authenticator zwiększa bezpieczeństwo, zachęcając do używania długich, złożonych haseł. Użytkownik nie musi już ich pamiętać na pamięć, ponieważ narzędzie automatycznie wprowadza je do odpowiedniego kontekstu.
Typowe menedżerowie haseł zabezpieczają przechowywane hasła za pomocą hasła głównego. Z drugiej strony połączenie aplikacji uwierzytelniającego i przeglądarki Edge jest powiązana z kontem Microsoft; Stąd dostęp jest chroniony przez dostarczone opcje logowania.
Na urządzeniach mobilnych dostęp do aplikacji wymaga uwierzytelnienia za pomocą biometrii, takich jak FaceID lub odciski palców.
Aplikacja na urządzenia mobilne, Edge for Desktop
Podczas gdy popularni menedżerowie haseł, tacy jak Keepass, mają implementacje dla wszystkich głównych systemów operacyjnych, Microsoft oferuje aplikację uwierzytelniającą tylko dla Androida i iOS. W systemie Windows przeglądarka Edge, z wbudowanym menedżerem haseł, wypełnia tę lukę.
Tam musisz aktywować synchronizację haseł w ustawieniach przeglądarki Profile> Synchronizacja, który wymaga logowania się za pomocą konta Microsoft.

Skonfiguruj synchronizację haseł i innych danych przeglądarki w Edge
Alternatywnie możesz użyć Google Chrome z zainstalowanym w tym celu AutoFill-Extension.

Rozszerzenie AutoFill synchronizuje hasła z aplikacją uwierzytelniającą między innymi
Inne przeglądarki, takie jak Firefox, mogą być uwzględnione jedynie w synchronizacji, przenosząc stamtąd hasła do Edge. Dodatkowo Microsoft obsługuje import w formacie CSV.
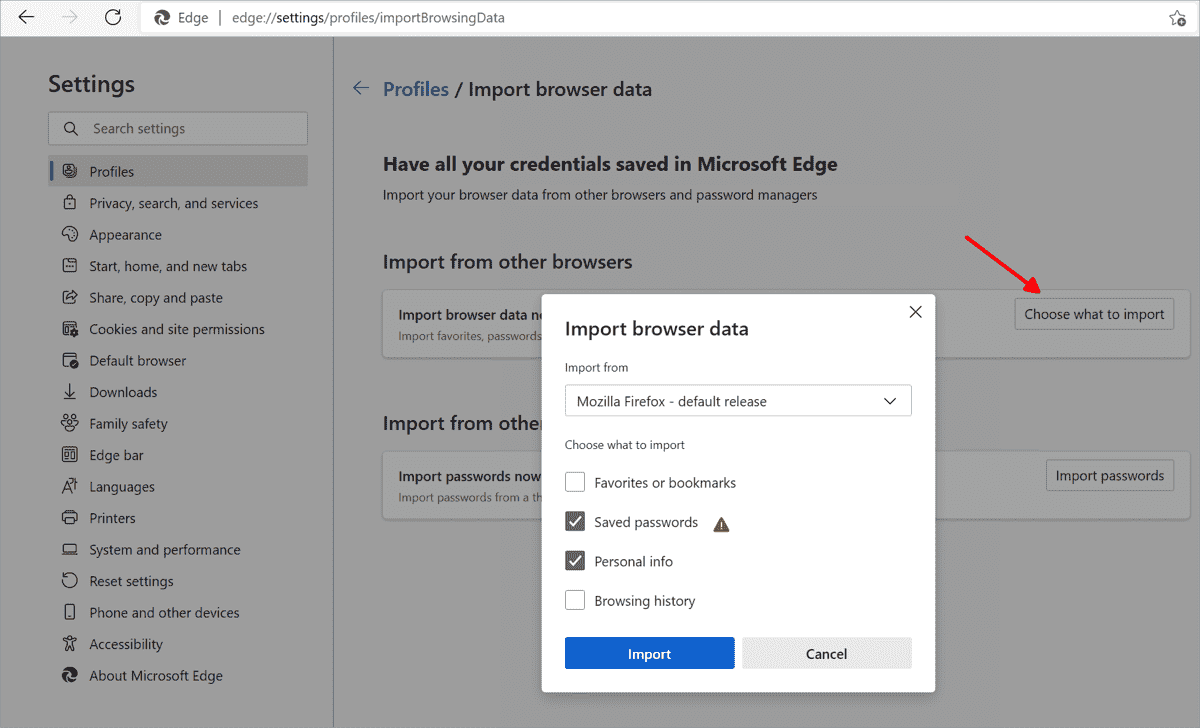
Synchronizacja haseł z Firefox wymaga etapu pośredniego na przykład importowania ich do krawędzi
Na urządzeniu mobilnym synchronizacja musi być również aktywowana w aplikacji Authenticator na karcie haseł. To natychmiast zsynchronizuje dane. Następnie możesz wyświetlić przeniesione pary nazwy/hasła dla odpowiednich stron internetowych.

Po rozpoczęciu synchronizacji aplikacja mówi, że musisz pozwolić jej wypełnić formularze internetowe
Ponadto musisz skonfigurować urządzenie, aby akceptować aplikację uwierzytelniającą jako aplikację do wypełniania formularzy internetowych. Na iOS można znaleźć tę opcję w ustawieniach poniżej Hasła> AutoFill.

Authenticator Microsoft musi otrzymać pozwolenie na automatyczne hasła
W wersji Androida aplikacja jest w stanie wstawić inne dane, takie jak informacje o karcie kredytowej, do formularzy internetowych, oprócz haseł. iOS ogranicza aplikacje innych firm dla tej funkcji tylko do haseł.
Zaawansowane funkcje
Ustanowani menedżerowie haseł nie ograniczają się do przechowywania haseł i innych danych i wprowadzania ich do formularzy w razie potrzeby. Często oferują funkcje poza tym, takie jak generowanie bezpiecznych haseł lub integracja z aplikacjami innymi niż WEB.
Podobnie jak Edge, aplikacja uwierzytelniającego zawiera również generator haseł. Ponadto przeglądarka może sprawdzać hasła na listach zagrożonych haseł w celu zweryfikowania bezpieczeństwa wybranych haseł.
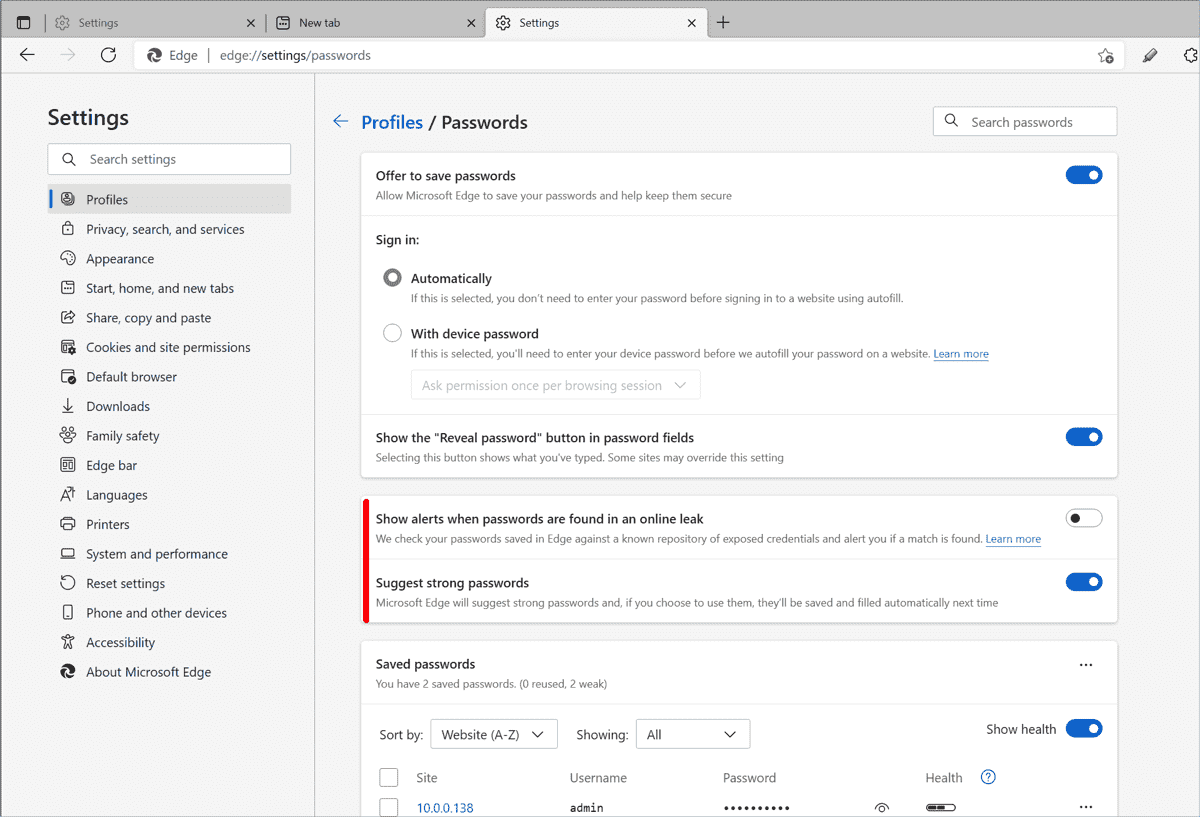
Edge oferuje generator haseł i może sprawdzać hasła pod kątem bezpieczeństwa
Brak kont korporacyjnych
Obecnie aplikacja Authenticator obsługuje jedynie korzystanie z konta Microsoft; Konta korporacyjne i szkolne są niedozwolone. Jeśli takie konta są powiązane z aplikacją, firmy mogą blokować synchronizację hasła na całym formie za pomocą tego formularza. Ma to na celu zapobieganie synchronizacji haseł związanych z pracą na prywatne konta Microsoft użytkowników. Ponadto możesz użyć Wyłącz synchronizację danych za pomocą usług Microsoft Sync Polityka grupy, aby wyłączyć przesyłanie haseł na krawędzi.

Polityka grupy w celu wyłączenia synchronizacji w krawędzi
Wniosek
Połączenie Microsoft Edge i aplikacji Authenticator oferuje funkcje prostego menedżera haseł. Synchronizacja wymaga konta Microsoft, które może zdyskwalifikować rozwiązanie w kontekście korporacyjnym.
W porównaniu z bardziej wyrafinowanymi menedżerami haseł, ta kombinacja nie ma niektórych funkcji. Obejmują one przede wszystkim szeroką obsługę przeglądarek internetowych i innych aplikacji. Opcje importu z innych aplikacji są również ograniczone.
Subskrybuj biuletyn 4SYSOPS!
Jeśli nie masz nic przeciwko i używasz Edge jako domyślnej przeglądarki, otrzymasz bardzo łatwe w użyciu rozwiązanie do zarządzania hasłami. Użytkownicy chromu będą musieli zainstalować dodatkowe rozszerzenie. Dla wszystkich tych, którzy używają Firefoxa jako preferowanej przeglądarki, uwierzytelniacz nie jest obecnie opcją jako menedżer haseł.
Bez wysiłku zarządzanie hasłem z naszą integracją Microsoft 365
Zintegruj Zoho Vault z kontem Microsoft 365, aby bezpiecznie przechowywać, udostępniać i zarządzać hasłami przedsiębiorstw.
Obudź się ze zmęczenia hasłem
Tysiące firm na całym świecie prowadzi codzienne operacje w Microsoft Office 365 i czerpią wielkie korzyści. Teraz, dzięki integracji Zoho Vault z Office 365, firmy mogą również bezpiecznie zarządzać swoimi hasłami. Zoho Vault pomaga bezpiecznie przechowywać, udostępniać i zarządzać hasłami oraz upraszczać logowanie aplikacji w chmurze za pomocą potężnego pojedynczego logowania.
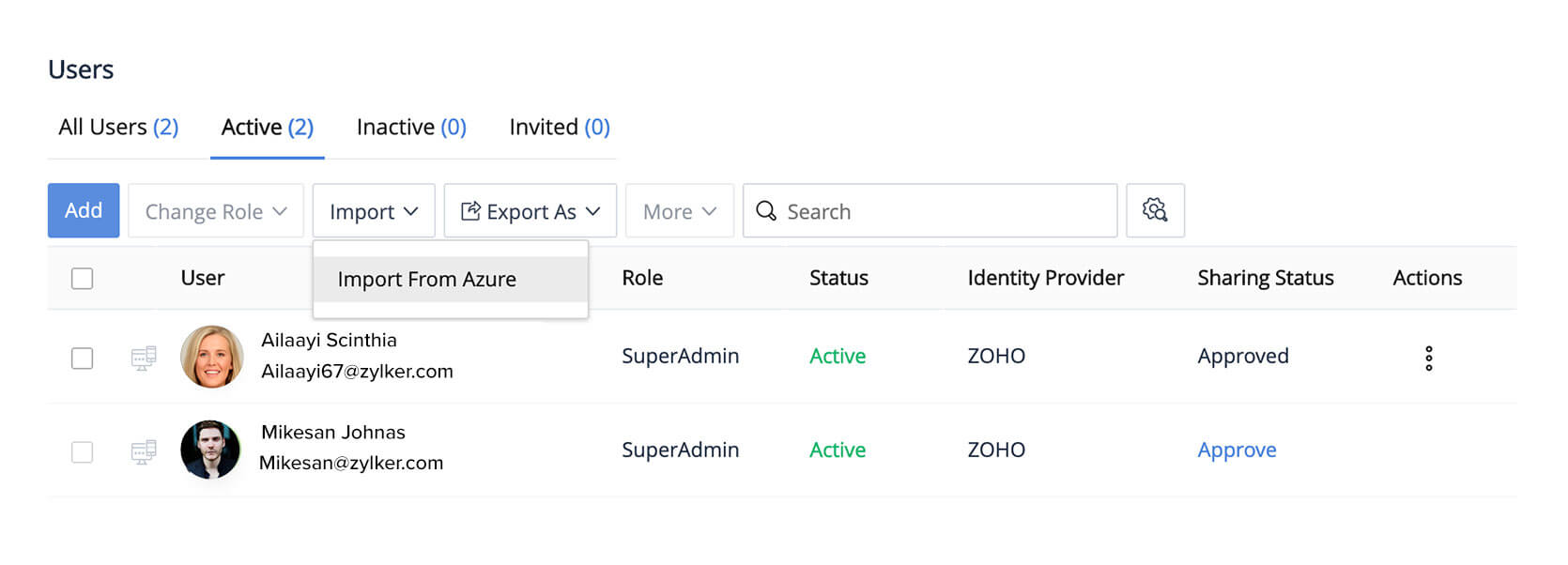
Łatwo importować użytkowników
Zaimportuj użytkowników Microsoft 365 w zaledwie kilku krokach i skutecznie uporządkuj użytkowników w różne grupy.
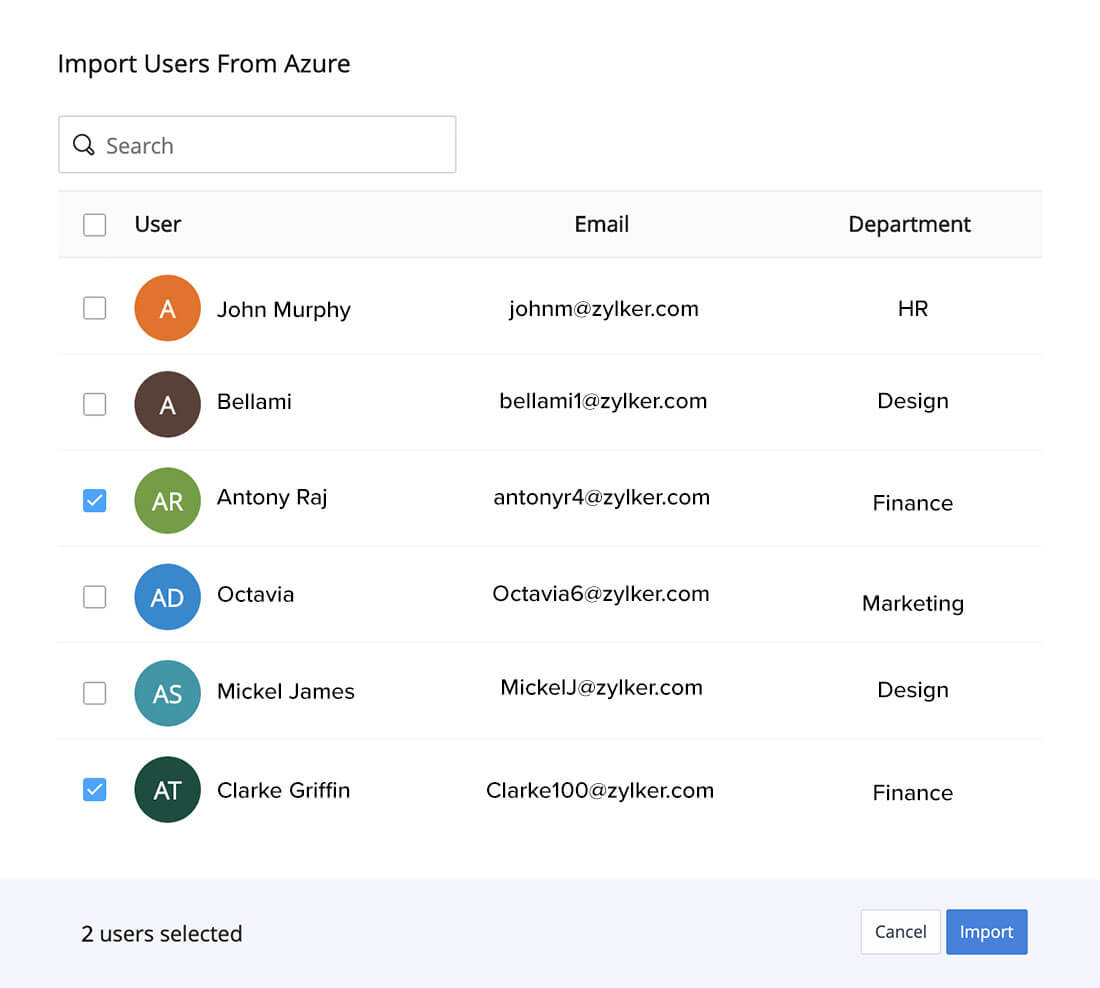
Zwiększ wydajność i bezpieczeństwo
Zapisz czas w pojedynczym logowaniu i dostępu do Zoho Vault z istniejącymi poświadczeniami Microsoft 365. Możesz generować silne hasła, zapisać je automatycznie, zorganizuj je wszystkie w Zoho Vault, udostępnić je w razie potrzeby za pomocą drobnoziarnistych uprawnień i zalogować się na stronach internetowych za pomocą jednego kliknięcia.
Czy Microsoft 365 obejmuje menedżera haseł?
Reddit i jego partnerzy używają plików cookie i podobnych technologii, aby zapewnić lepsze wrażenia.
Akceptując wszystkie pliki cookie, zgadzasz się na korzystanie z plików cookie w celu dostarczania i utrzymywania naszych usług i witryny, poprawy jakości Reddit, personalizowanie treści i reklam Reddit oraz mierz skuteczność reklamy.
Odrzucając nieistotne pliki cookie, Reddit może nadal używać niektórych plików cookie, aby zapewnić właściwą funkcjonalność naszej platformy.
Aby uzyskać więcej informacji, zapoznaj się z naszym powiadomieniem o plikach cookie i naszej polityki prywatności .
Zarządzaj hasłami konta użytkownika Microsoft 365
Możesz zarządzać hasłami konta użytkownika Microsoft 365 na kilka różnych sposobów, w zależności od konfiguracji tożsamości. Możesz zarządzać kontami użytkowników w centrum administracyjnym Microsoft 365, w usługach domeny Active Directory (AD DS) lub w Azure Active Directory (Azure AD) Administration Center.
Zaplanuj, gdzie i jak będziesz zarządzać hasłami do konta użytkownika
Gdzie i jak możesz zarządzać kontami użytkowników, zależy od modelu tożsamości, którego chcesz użyć dla swojego Microsoft 365. Dwa modele są tylko w chmurze i hybrydowe.
Tylko chmurka
Zarządzasz hasłami konta użytkownika w:
- Centrum administratora Microsoft 365
- Centrum administratora Azure AD
Hybrydowy
Dzięki tożsamości hybrydowej hasła są przechowywane w reklamach DS, więc musisz używać lokalnych narzędzi reklamowych do zarządzania hasłami kont użytkownika. Nawet podczas korzystania z synchronizacji hash hasła (PHS), w której Azure AD przechowuje hasztą wersję już Hashed Version w AD DS, Ty i użytkownicy musicie zarządzać hasłami w AD DS.
W przypadku pisarza hasła użytkownicy mogą zmienić hasła AD DS za pośrednictwem Azure AD.
Zapobiegaj złym hasłem
Wszyscy użytkownicy powinni używać wskazówek hasła Microsoft do tworzenia haseł do konta użytkownika.
Aby uniemożliwić użytkownikom tworzenie łatwo określonego hasła, użyj ochrony hasła Azure AD, która korzysta zarówno z globalnej listy haseł, jak i opcjonalnej niestandardowej listy zakazanych haseł. Na przykład możesz określić terminy specyficzne dla Twojej organizacji, takie jak:
- Nazwy marek
- Nazwy produktów
- Lokalizacje (na przykład, takie jak siedziba firmy)
- Warunki wewnętrzne specyficzne dla firmy
- Skróty, które mają określone znaczenie firmy
Możesz zakazać złego hasła w chmurze i w przypadku reklam lokalnych.
Uprościć logowanie użytkownika
Azure AD bezproblemowe pojedyncze logowanie (Azure AD Seamless SSO) współpracuje z PHS i uwierzytelnianiem przejściowym (PTA), aby umożliwić użytkownikom zalogowanie się do usług korzystających z rachunków użytkowników Azure AD bez konieczności wpisywania haseł, aw wielu przypadkach nazwy użytkownika użytkownika. Daje to użytkownikom łatwiejszy dostęp do aplikacji opartych na chmurze, takich jak Office 365, bez konieczności dodatkowych komponentów lokalnych, takich jak serwery Federacji Tożsamości.
Konfigurujesz Azure AD Seamless SSO za pomocą narzędzia Azure AD Connect. Zobacz instrukcje skonfigurowania Azure AD Seamless SSO.
Uprości aktualizacje hasła do reklam DS
Dzięki pisarze hasłem możesz zezwolić użytkownikom na zresetowanie haseł za pośrednictwem Azure AD, która jest następnie replikowana do AD DS. Użytkownicy Don’Trzeba uzyskać dostęp do ich lokalnych reklam, aby zaktualizować ich hasła. Jest to cenne dla roaming lub zdalnych użytkowników, którzy nie mają zdalnego połączenia dostępu do sieci lokalnej.
Wymagane jest pisanie hasła, aby w pełni wykorzystać funkcje ochrony tożsamości Azure, takie jak wymaganie od użytkowników zmiany haseł lokalnych, gdy wykryto wysokie ryzyko kompromisu konta.
Aby uzyskać dodatkowe informacje i instrukcje konfiguracji, zobacz Azure AD SSPR z pisaniem hasła.
Uaktualnij do najnowszej wersji Azure AD Connect, aby zapewnić najlepsze możliwe wrażenia i nowe funkcje podczas ich wydawania. Aby uzyskać więcej informacji, zobacz niestandardową instalację Azure AD Connect.
Uprościć resetowanie hasła
Samoobsługowe resetowanie hasła (SSPR) umożliwia użytkownikom resetowanie lub odblokowanie haseł lub konta. Aby powiadomić Cię o niewłaściwym użyciu lub nadużyciu, możesz skorzystać z szczegółowych raportów, które śledzą, gdy użytkownicy uzyskują dostęp do systemu, wraz z powiadomieniami. Musisz włączyć hasło, zanim możesz wdrożyć resetowanie haseł.
Informacja zwrotna
Prześlij i przeglądaj informacje zwrotne dla
Jak używać Microsoft Authenticator jako menedżera haseł
Aplikacja Microsoft Authenticator może pomóc żonglować hasłami na urządzeniu mobilnym oraz w przeglądarkach pulpitu Chrome i Edge.

Napisane przez Lance Whitney, współpracownik lutego. 20, 2023
Recenzowane przez Min Shin i Kelsey Adams
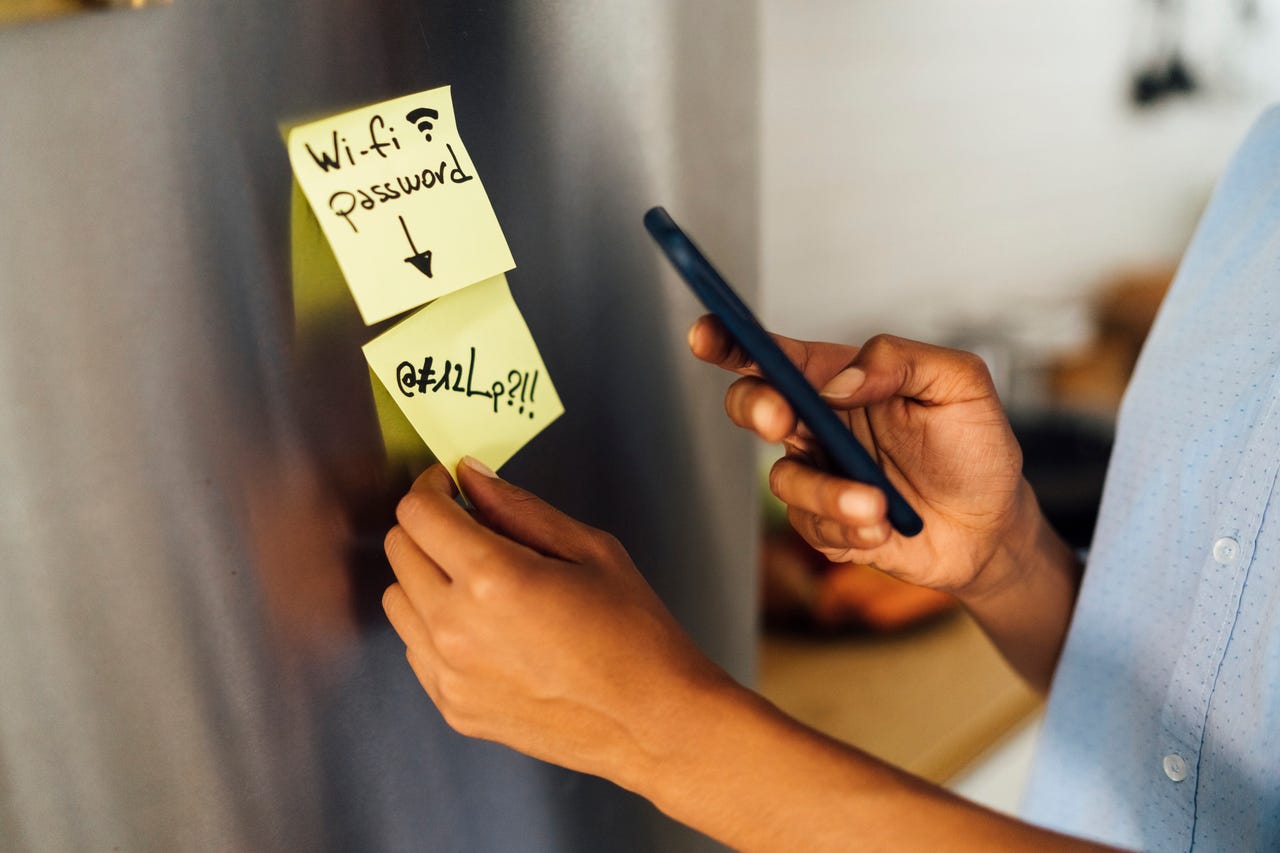
Używam menedżera haseł na moim komputerze i urządzeniach mobilnych.
Dla mnie jest to nadal najlepszy sposób i naprawdę jedyny sposób, aby żonglować wszystkimi unikalnymi i złożonymi hasłami dla moich kont online.
Radziłbym każdemu, kto ma dużą liczbę kont, aby przyjąć menedżera haseł w tym samym celu.
Ale jeśli nie masz dedykowanego menedżera haseł i już używasz Microsoft Authenticator do uwierzytelniania dwuskładnikowego, możesz pozyskać tę aplikację do zarządzania hasłem.
Microsoft Authenticator może generować, przechowywać i stosować hasła na stronach internetowych za pośrednictwem funkcji AutoFill. Oprócz obsługi urządzeń iOS, iPados i Android, opcja AutoFill działa w smarach stacjonarnych Google Chrome i Microsoft Edge za pośrednictwem rozszerzenia.
Jak używać Microsoft Authenticator jako menedżera haseł
1. Otwórz aplikację Microsoft Authenticator
Jeśli chcesz pobrać Microsoft Authenticator na swoim urządzeniu mobilnym, chwyć go na iOS, iPado lub Androida. Otwórz aplikację i dotknij ikonę haseł na dolnym pasku narzędzi. Stuknij przycisk u dołu, aby zsynchronizować się z kontem.
2. Importować hasła z Chrome
Następny ekran wyświetla monit o import haseł, dając opcję importowania z menedżera haseł lub zaimportowanie z Google Chrome. Najpierw wypróbujmy opcję Chrome.
Dotknij przycisku dla Importować bezpośrednio z Google Chrome. Następny ekran wyjaśnia kroki eksportowania haseł z Chrome. Otwórz Chrome na urządzeniu mobilnym.
3. Wybierz menedżer haseł
Na iPhonie dotknij ikonę trzech kropek u dołu ekranu i wybierz Manager Password. Przesuń na dół ekranu i dotknij Eksportuj hasła. Na urządzeniu z Androidem dotknij ikonę trzech kropek u góry ekranu, przejdź do ustawień, a następnie wybierz Menedżer haseł. Stuknij ikonę Ustawienia, a następnie dotknij Eksportuj hasła.
4. Potwierdź i wybierz Authenticator
Potwierdź, że chcesz wyeksportować swoje hasła. Stuknij uwierzytelnicę jako aplikację, do której chcesz wyeksportować hasła. Powiadomienie potwierdza, że twoje hasła zostały zaimportowane.
Importować hasła z menedżera haseł
Jeśli użyłeś już dedykowanego menedżera haseł, takiego jak Apple Breychain, 1Password, Dashlane, Bitwarden, LastPass lub Roboformy, możesz dodać te hasła do Authenticator.
Zobacz też
Aby to zrobić, musisz wyeksportować hasła jako plik CSV, a następnie zaimportować je do Authenticator.
W Authenticator przejdź do ustawień i dotknij opcji Importować hasła. Dotknij przycisku dla Zaimportuj od menedżerów haseł.
Na następnym ekranie wybierz używany menedżera haseł, a następnie wykonaj kroki w celu wyeksportowania haseł.
Niezależnie od tego, czy wyeksportujesz hasła na urządzeniu mobilnym, czy komputerze, musisz udostępnić plik CSV dla swojego urządzenia, co możesz zrobić, kopiując go do usługi tworzenia kopii zapasowych i udostępniania, takiej jak OneDrive, Google Drive lub iCloud.
W aplikacji Microsoft Authenticator dotknij powiadomienia z pytaniem, czy masz zapisane hasła w innych aplikacjach, czy przejdź do ustawień i wybierz ustawienie dla Zaimportuj od menedżerów haseł. Wybierz menedżera haseł. Przejdź do lokalizacji i folderu, gdzie zapisałeś plik CSV i wybierz go. Twoje zaimportowane hasła pojawiają się.
Ręcznie dodaj hasło
Oczywiście możesz również ręcznie dodać nowe konto do aplikacji. Na ekranie haseł dotknij znaku +, aby dodać hasło. Następnie wpisz adres URL, nazwę użytkownika i hasło dla konta witryny, które chcesz dodać. Po zakończeniu dotknij Zapisz.
Wygeneruj hasło
Microsoft Authenticator może utworzyć hasło dla nowego konta lub istniejącego konta. W aplikacji iPhone dotknij ikonę trzech kropek i wybierz Generator hasła. W wersji Androida dotknij ikonę + i wybierz Wygenerować hasło.
Dotknij linku dla Dostosuj hasło Aby ustawić złożoność i długość hasła, wybierając lub wykluczyć litery, liczby i znaki specjalne. Stuknij ikonę odświeżania, aby wygenerować inne hasło.
Po zakończeniu dotknij przycisku Kopiuj hasło wkleić go gdzie indziej. W przeciwnym razie dotknij ikonę dysku, aby użyć hasła na nowym koncie, które chcesz dodać do aplikacji.
Użyj AutoFill
Aplikacja uwierzytelnicza automatycznie wypełni Twoją nazwę użytkownika i hasło dla zapisanych kont online. Ale najpierw musisz włączyć tę funkcję. Na iPhonie idź do Ustawienia> Hasła> Opcje haseł. Włącz przełącznik haseł AutoFill i wybierz Authenticator, aby uczynić go domyślną aplikacją AUTOFILL. Odznacz także inne aplikacje na liście AutoFill. Na telefonie z Androidem przejdź do ustawień w aplikacji Authenticator. Włącz przełączniki dla Ustaw jako dostawca automatycznego I AutoFill w większej liczbie aplikacji i witryn.
Na iPhonie AutoFill z aplikacji innych firm, takich jak Microsoft Authenticator, działa tylko z Safari. Ale możesz go również użyć z dowolną aplikacją, która wymaga logowania. Otwórz safari i przeglądaj na jedną ze stron internetowych lub otwórz jedną z aplikacji, dla których twoje poświadczenia są przechowywane w aplikacji Authenticator. Stuknij pole dla nazwy użytkownika. W niektórych przypadkach przycisk Authenticator wyświetli poprawną nazwę. Jeśli tak, dotknij tego przycisku. Stuknij w polu, aby uzyskać hasło, a następnie dotknij przycisku dla nazwy konta.
W innych przypadkach kluczowa ikona pojawia się tuż nad klawiaturą. Stuknij tę ikonę, a aplikacja uwierzytelniającego wyświetla konto. Wybierz nazwę konta w aplikacji.
Pola nazwy użytkownika i hasła są następnie zapełnione. Stuknij przycisk „Zaloguj się”, a jesteś zalogowany na stronie lub aplikacji.
Na telefonie z Androidem proces automatycznego jest podobny do iPhone’a. Otwórz preferowaną przeglądarkę lub otwórz określoną aplikację. Stuknij w polu nazwy użytkownika, a nazwa konta z aplikacji uwierzytelniającego pojawi się powyżej lub poniżej pola. Stuknij tę nazwę. W polu hasła nazwa konta pojawia się powyżej klawiatury. Stuknij tę nazwę, a następnie zaloguj się do aplikacji Authenticator. Zarówno nazwa użytkownika, jak i hasła powinny być wypełnione, co pozwala zalogować się do strony lub aplikacji.
Użyj krawędzi i chromu na komputerze
Na koniec możesz użyć funkcji Microsoft Authenticator AutoFill w wersjach komputerowych Microsoft Edge i Google Chrome za pośrednictwem rozszerzenia.
W Chrome lub Edge, przejdź do linku Chrome Web Store dla Microsoft AutoFill i dodaj rozszerzenie do przeglądarki. Przejrzyj do strony, na którą konto jest zapisywane w Authenticator. Kliknij pole nazwy użytkownika, a nazwa twojego konta powinna pojawić się poniżej. Kliknij nazwę, a uwierzytelniacz zaloguje się do strony.


