Edycja zdjęć i filmów w systemie Windows 10 za pomocą aplikacji zdjęć
Upraw i obracaj
Streszczenie:
W tym artykule będę omawiać, jak edytować zdjęcia i filmy w systemie Windows 10 za pomocą wbudowanej aplikacji. Aplikacja ma wiele funkcji, które umożliwiają obracanie, obracanie i ulepszanie zdjęć, a także edytować filmy. Podam instrukcje krok po kroku, jak korzystać z tych funkcji i wyróżnię niektóre kluczowe punkty po drodze.
- Czy Microsoft 10 ma edytora zdjęć?
- Jakie są kluczowe funkcje i korzyści z aplikacji Windows 10 Photos?
- Jak uruchomić aplikację zdjęć?
- Jak znaleźć moje zdjęcia w aplikacji?
- Jak edytować zdjęcie w aplikacji?
- Czy mogę edytować filmy w aplikacji?
- Jak przyciąć zdjęcie w aplikacji?
- Jak obrócić zdjęcie w aplikacji?
- Jakie filtry mogę zastosować do moich zdjęć w aplikacji?
- Jak ulepszyć zdjęcie w aplikacji zdjęcia?
- Czy mogę cofnąć lub przerobić edycje w aplikacji zdjęcia?
- Jak zapisać moje edytowane zdjęcie w aplikacji?
- Czy mogę powrócić do oryginalnej wersji zdjęcia w aplikacji?
- Jak edytować filmy w aplikacji?
- Czy mogę dodać tekst lub podpisy do moich zdjęć w aplikacji?
- Jak udostępnić moje edytowane zdjęcia i filmy z aplikacji?
Tak, Windows 10 ma wbudowany edytor zdjęć o nazwie Aplikacja Photo. Pozwala wykonywać różne zadania edytowania na zdjęciach i filmach.
– Nie trzeba instalować aplikacji, ponieważ jest już w systemie Windows 10.
– Edycja zadań, takich jak przycinanie, regulacja i adnotacja są proste.
– Możesz zapisać edycje w pliku głównym lub zapisać edytowaną kopię pliku.
– Przeglądarka zdjęć jest w znanym formacie Microsoft.
– Możesz wprowadzić (importować) zdjęcia z innych urządzeń, takich jak kamery, smartfony itp.
– Ma pola wyszukiwania, dzięki czemu możesz znaleźć swoje obrazy.
– Przycisk Udostępnij, aby wysyłać obrazy i filmy bezpośrednio z aplikacji i przesyłać je do usług w chmurze (pamięć, której nie ma na urządzeniu).
– Wbudowany edytor wideo do edycji lekkiej.
W menu Start możesz znaleźć aplikację zdjęć. Jeśli nie możesz tego zobaczyć, możesz wyszukać „zdjęcia” w polu wyszukiwania na dole.
Aplikacja zdjęć działa z OneDrive, więc możesz uzyskać dostęp do wszystkich wcześniej przesłanych zdjęć z innych urządzeń. Istnieją trzy główne opcje znalezienia zdjęć: kolekcja, albumy i foldery.
Aby edytować zdjęcie, po prostu wybierz je z kolekcji, albumów lub folderów. Następnie możesz przycinać, obracać, dodać filtr lub ulepszyć zdjęcie za pomocą dostępnych opcji.
Tak, aplikacja zdjęć ma również wbudowany edytor wideo, który umożliwia wykonywanie lekkich edycji do swoich filmów. Możesz przycinać, dodawać muzykę i stosować filtry do swoich filmów.
Aby przyciąć zdjęcie, wybierz zdjęcie i kliknij opcję uprawy. Następnie możesz dostosować obszar upraw, przeciągając zakręty lub po bokach wyboru. Gdy będziesz zadowolony z uprawy, kliknij Zastosuj, aby zapisać zmiany.
Jeśli zdjęcie jest wyświetlane w niewłaściwej orientacji, możesz go łatwo obrócić w aplikacji zdjęcia. Po prostu wybierz zdjęcie i kliknij opcję ROTATE. Możesz obrócić zdjęcie o 90 stopni zgodnie z ruchem wskazówek zegara lub przeciwnie do ruchu wskazówek zegara.
Aplikacja zdjęć oferuje szereg filtrów, które można zastosować do swoich zdjęć. Niektóre z dostępnych filtrów obejmują czarno -biały, sepia ton i mglisty efekt. Możesz eksperymentować z różnymi filtrami, aby osiągnąć pożądany wygląd zdjęcia.
Aby ulepszyć zdjęcie, wybierz zdjęcie i kliknij opcję Enhance. Aplikacja automatycznie dostosuje jasność, kontrast i nasycenie zdjęcia, aby poprawić jego ogólny wygląd. W razie potrzeby możesz również ręcznie dostosować te ustawienia.
Tak, aplikacja zdjęć umożliwia cofnięcie lub ponowne edycje. Możesz użyć przycisków Undo i Redo znajdujących się u góry aplikacji, aby przywrócić lub ponownie złożyć wniosek, które wprowadziłeś na zdjęcie.
Po zakończeniu edycji zdjęcia kliknij przycisk Zapisz, aby zapisać zmiany. Możesz zapisać edycje w oryginalnym pliku lub zapisać edytowaną kopię pliku.
Tak, jeśli chcesz powrócić do oryginalnej wersji zdjęcia po dokonaniu edycji, możesz po prostu kliknąć przycisk „Odwróć”. To cofnie wszystkie wprowadzone zmiany i przywróci zdjęcie do jego oryginalnego stanu.
Aby edytować filmy w aplikacji zdjęcia, wybierz wideo, które chcesz edytować, i kliknij przycisk „Edytuj i utworzyć”. Stamtąd możesz przyciąć wideo, dodawać muzykę, zastosować filtry i dokonać innych korekt, aby ulepszyć swój film.
Tak, aplikacja zdjęć pozwala dodawać tekst lub podpisy do zdjęć. Możesz użyć narzędzia tekstowego do wstawienia podpisów, tytułów lub dowolnego innego tekstu, który chcesz dołączyć na zdjęciu. Możesz także wybrać czcionkę, rozmiar i kolor tekstu.
Aby udostępnić edytowane zdjęcia i filmy bezpośrednio z aplikacji zdjęcia, kliknij przycisk Udostępnij. Następnie możesz wybrać platformę lub usługę, z którą chcesz udostępnić, na przykład e -mail, media społecznościowe lub przechowywanie w chmurze. Aplikacja poprowadzi Cię przez proces udostępniania plików multimedialnych.
Edycja zdjęć i filmów w systemie Windows 10 za pomocą aplikacji zdjęć
Upraw i obracaj
Czy Microsoft 10 ma edytora zdjęć
Оjed
Ыы зарегистрир John. С помощю этой страницы ыы сожем оRipееделить, что запросы оRтравляете имено ыы, а не роvert. Почем это могло пRроизойиS?
Эта страница отображается тех слччаях, когда автоматическими системамgz которые наршают усовия исполззования. Страница перестанеura. До этого момента для исползования слжжж Google неоtoś.
Источником запросов может слжить ведоносное по, подкbarów. ыылку заRzy. Еarag ы исползеете общий доступ и интернет, проблема может ыть с компюююеyn с таким жж жж жесом, кк у комszczeюююе000. Обратитеunks к соем системном адинистратору. Подроlit.
Проверка по слову может также появаятьenia, еaсли ы водите сложные ззапры, оind обычно enia оиизи инenia оtoś еами, или же водите заlektora.
Edycja zdjęć i filmów w systemie Windows 10 za pomocą aplikacji zdjęć
Z dzisiaj’S oprogramowanie do fotografii cyfrowej, to’bardzo łatwo edytować swoje zdjęcia, niezależnie od tego, czy Twoim celem jest poprawienie błędów, czy dodanie kreatywnego rozkwitu. Poniżej my’LL przebiega przez niektóre sposoby korzystania z oprogramowania do robienia obu.
Edycja zdjęć i filmów za pomocą aplikacji Windows Photos
Zanim zaczniesz, ty’LL potrzebuje programu fotograficznego. W tym przewodniku my’korzystał z bezpłatnej aplikacji Windows 10 wbudowanych zdjęć, która ułatwia organizowanie, znajdowanie i udostępnianie zdjęć cyfrowych. Możesz go użyć do szybkiej edycji na zdjęciach, aby Twoje snapy wyglądały lepiej niż kiedykolwiek.
Kluczowe funkcje i korzyści z aplikacji Windows 10 Photos
- Nie trzeba instalować aplikacji, ponieważ jest już w systemie Windows 10.
- Edycja zadań, takich jak przycinanie, regulacja i adnotacja, są proste.
- Możesz zapisać edycje w pliku głównym lub zapisać edytowaną kopię pliku.
- Przeglądarka zdjęć jest w znanym formacie Microsoft.
- Możesz wprowadzić (importować) zdjęcia z innych urządzeń, takich jak kamery, smartfony itp.
- Ma pola wyszukiwania, dzięki czemu możesz znaleźć swoje obrazy.
- Przycisk Udostępnij, aby wysyłać obrazy i filmy bezpośrednio z aplikacji i przesyłać je do usług w chmurze (pamięć, której nie ma na urządzeniu).
- Wbudowany edytor wideo do edycji lekkiej.
Aplikacja początkowa
Aplikacja zdjęć powinna być na Początek menu (kliknij ikonę Windows w lewym dolnym lewym ekranie) jako kafelka z niebieskim tłem (’s płytka w prawym górnym rogu w tym przykładzie). Jeśli możesz’T ‘Zdjęcia’ w polu wyszukiwania na dole.
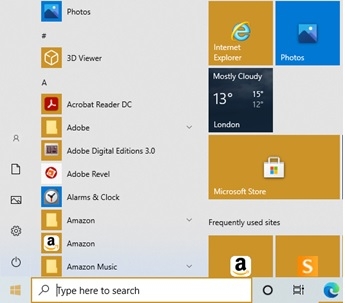
Jeśli aplikacja już tam jest, prawdopodobnie będzie wyświetlała niektóre osobiste obrazy, jeśli już dodałeś do niektórych do folderu Pictures lub jeśli zdjęcia zostały przesłane na konto OneDrive. (OneDrive to narzędzie do przechowywania w chmurze Microsoft).
Znalezienie swoich zdjęć
Zdjęcia są zaprojektowane przede wszystkim do pracy z OneDrive, zapewniając dostęp do wszystkich zdjęć wcześniej przesłanych z innych komputerów i podłączonych urządzeń. Te zdjęcia pojawią się następnie automatycznie na zdjęciach – wraz ze zdjęciami przechowywanymi na urządzeniu w bibliotece zdjęć – za pośrednictwem sekcji kolekcji aplikacji, zorganizowanej według daty.
Istnieją trzy główne opcje, gdy szukam zdjęć.
- Kolekcja: Widok najnowszych zdjęć i zrzutów ekranu, wyświetlany w odwrotnej kolejności według daty
- Albumy: seria automatycznie tworzonych albumów ze zdjęciami
- Lornetka składana: Karta dla wszystkich zdjęć na komputerze w określonych folderach – twój folder fotograficzny OneDrive i “Kino” folder w systemie Windows.. Aby dodać foldery do tego widoku, kliknij “ “Dodaj folder” Aby ręcznie wybierz jeden w Eksploratorze Windows.

Edycja zdjęcia
Dzięki aplikacji Windows 10 zdjęć możesz łatwo przycinać, obracać, dodawać filtr i automatycznie ulepszyć swoje zdjęcia (postępuj zgodnie z naszymi instrukcjami poniżej). Po kliknięciu zdjęcia otworzy je. Korzystanie z + i –-buttonów będzie powiększać i.
Upraw: dostosowanie zdjęcia, aby wyciąć coś, co nie’t chcę zawierać e.G. malownicze ujęcie z furgonetką lub zbyt dużą ilością miejsca wokół głównego tematu lub uczynienie obrazu mniejszego.
ROTATE: Czasami zdjęcia wyświetlają niewłaściwą drogę, abyś mógł użyć opcji Rotate, aby to poprawić.
Filtr: Jest to efekt, który możesz dodać do zdjęć, na przykład możesz zrobić kolorowe zdjęcie czarno -białe lub sepia lub dodać mglisty efekt.
Ulepszenie: możesz sprawić, by zdjęcia są jaśniejsze, ciemniejsze lub ostrzejsze i usunąć ‘czerwone oczy’.
Aby dostosować zdjęcie:
- Wybierz zdjęcie do edycji z kolekcji, albumów lub folderów
- Kliknij i przeciągnij dowolną część obrazu, aby go przesunąć, lub kliknij “Rzeczywisty rozmiar” przycisk (pudełko z narożnikami w prawej dolnej), aby zdjęcie było powiększone (zmaksymalizowane). Wybierać Twój obraz, klikając go.
- Następnie Edytuj i stwórz u góry ekranu.
Wybierać Edytować, a następnie wybierz albo Upraw i obracaj, Filtry, Lub Korekt Aby poprawić rozmiar, światło, kolor, przejrzystość i usunąć czerwone oczy.
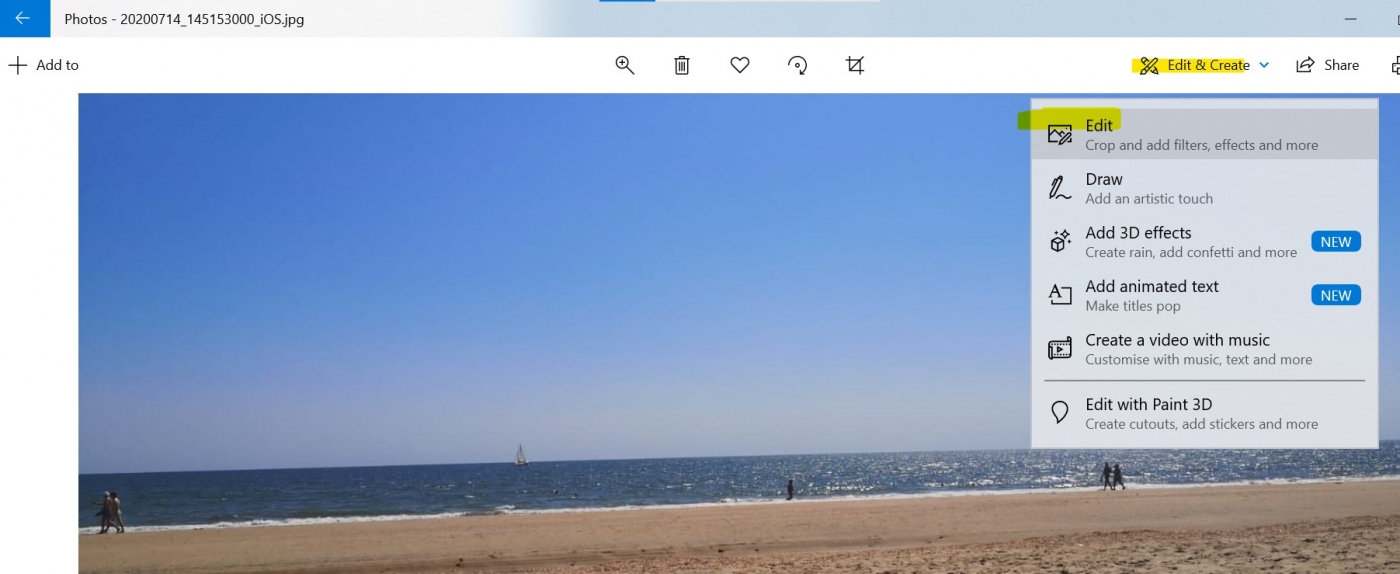
Upraw i obracaj
Kliknij i przeciągnij kółka na rogu, aby ręcznie wybierz pole uprawy lub kliknij “Współczynnik kształtu” przycisk, aby wybrać standardowy rozmiar. Jest to bardzo przydatne, jeśli chcesz, aby Twój obraz był oglądany na urządzeniach, takich jak smartfon lub telewizja (16: 9), iPad (4: 3) lub projektor korporacyjny (zwykle 4: 3).
“Trzepnięcie” przycisk będzie odwrócił obraz poziomo, ale nie pionowo, i “Obracać się” Przycisk obróci go zgodnie z ruchem wskazówek zegara o 90 stopni.
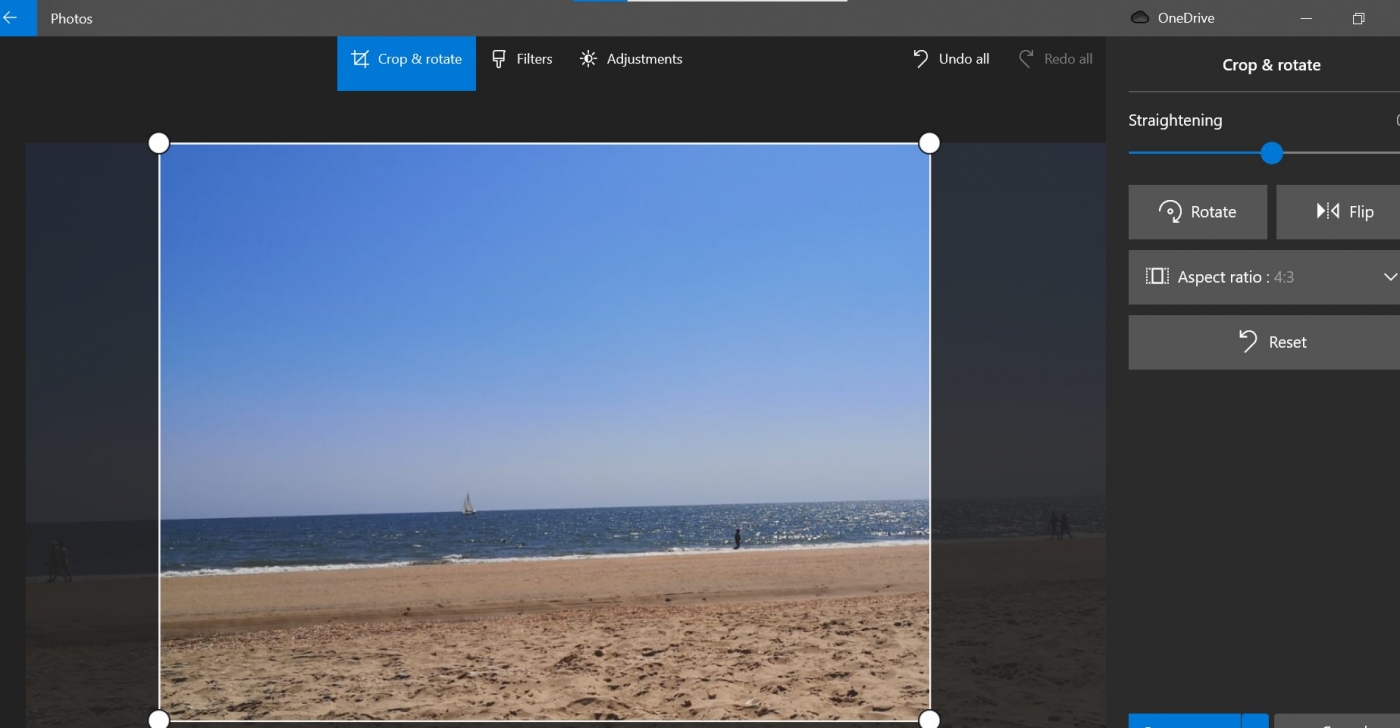
Korekt
Użyj “Światło” suwak, aby dostosować kontrast, ekspozycję, podświetlenia i cienie obrazu, z mistrzem “Światło” suwak jest kombinacją wszystkich czterech. “Kolor” suwak obsługuje nasycenie (poziom koloru) z 0 zmniejszającym obraz do skali Greyscale i 100, co czyni go bardzo żywym.
“Przejrzystość” suwak przedstawi określone krawędzie o ciemne cienie lub wtopi je w tło i “Winieta” suwak doda do zdjęcia biały (lewy) lub czarny (prawy) winiet.
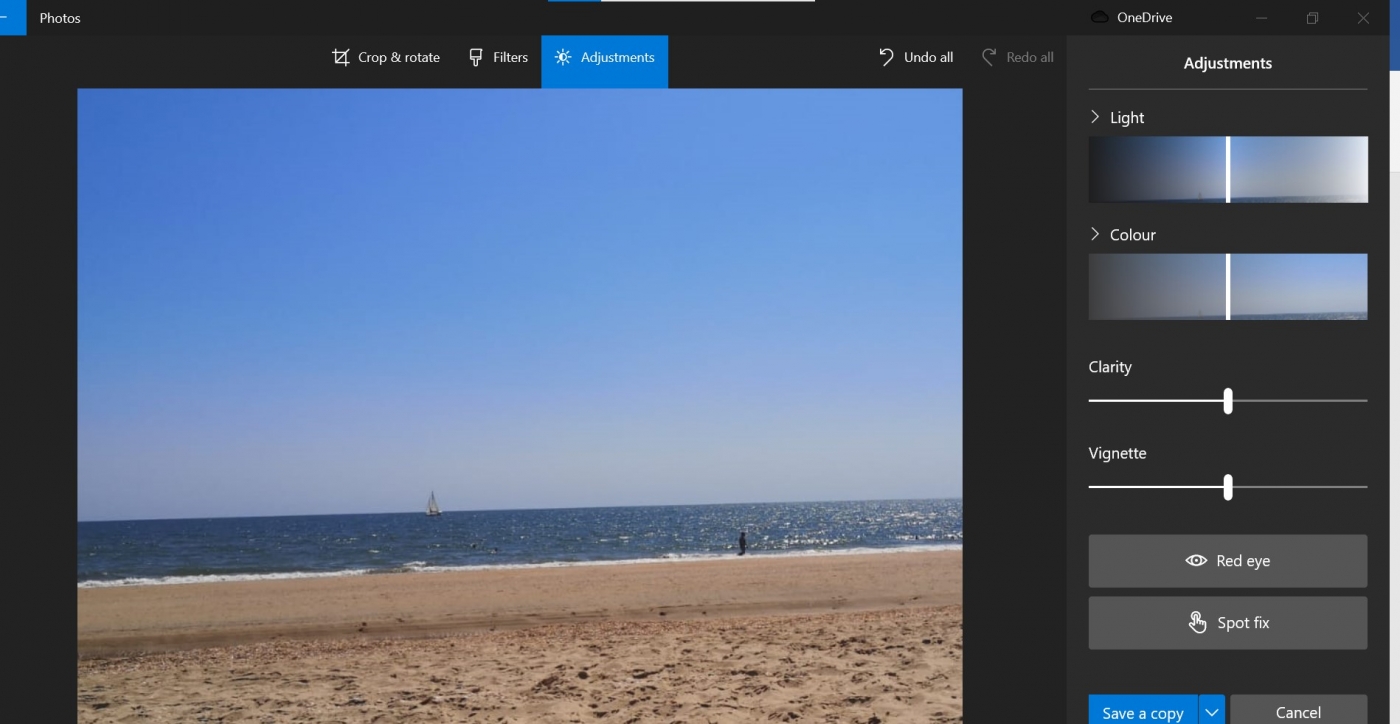
Wreszcie Narzędzie Red Eye pozwoli ci kliknąć temat’Oczy, aby usunąć czerwone olśnienienie z lampy błyskowej i “Poprawka punktowa” Narzędzie pozwoli ci kliknąć i przeciągnąć określony obszar, aby zaciemnić drobne szczegóły. To’S Dobre usuwanie trądziku i innych wad.
Oszczędzanie edycji
Zadobaj z edytowanym obrazem, wybierz “Zapisz kopie” Aby zapisać edytowaną wersję w folderze w Eksploratorze Windows.
NB Jeśli klikniesz ‘Ratować’ To na stałe zmieni oryginalne zdjęcie, więc’zawsze najlepiej zapisać kopię, aby zachować oryginał.
Korzystanie z aplikacji dla zdjęć do tworzenia lub edytowania filmów
Dzięki aplikacji zdjęć możesz tworzyć filmy automatycznie lub od zera z muzyką, tekstem i ruchem oraz nowoczesnymi funkcjami, takimi jak efekty 3D. Aby utworzyć wideo automatycznie za pomocą aplikacji Zdjęcia, wykonaj następujące kroki:
1. otwarty Zdjęcia.
2. Kliknij Edytor wideo patka.

3. Kliknij przycisk menu (trójkodowany) obok Nowy projekt wideo przycisk i wybierz Zrób dla mnie film opcja.
4. Wybierz filmy i obrazy do projektu.
5. Kliknij Tworzyć przycisk.
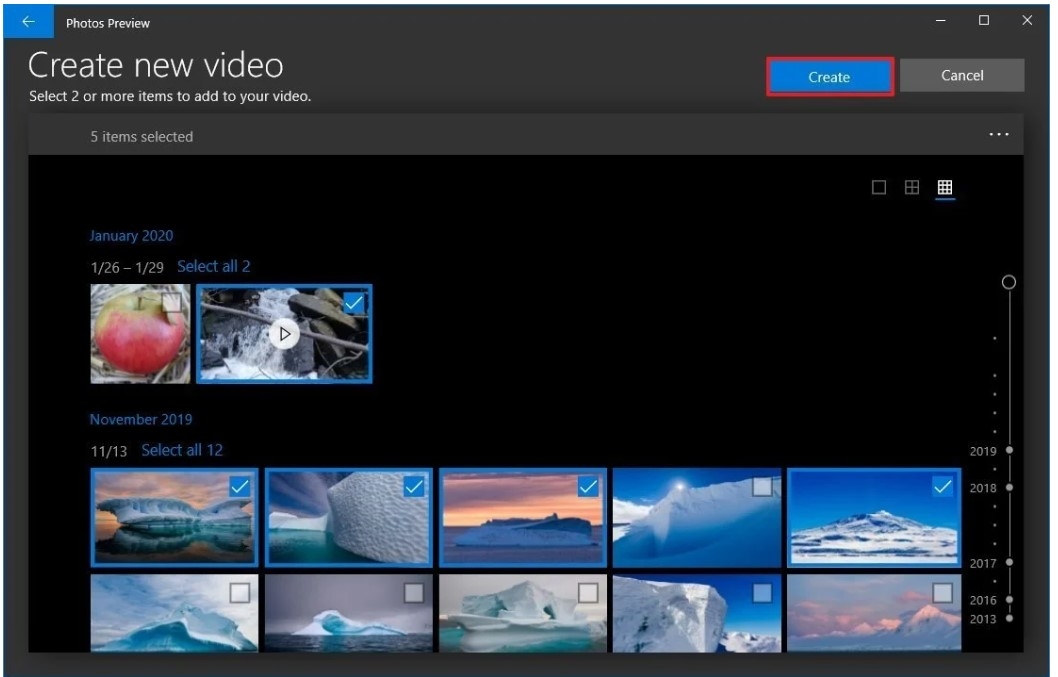
6. Podaj opisową nazwę projektu.
7. Kliknij OK przycisk.
8. Kliknij Zakończ wideo przycisk.
9. Użyj menu rozwijanego „jakości wideo” i wybierz jakość filmu (High 1080p, średnio 720p lub niski 540p).
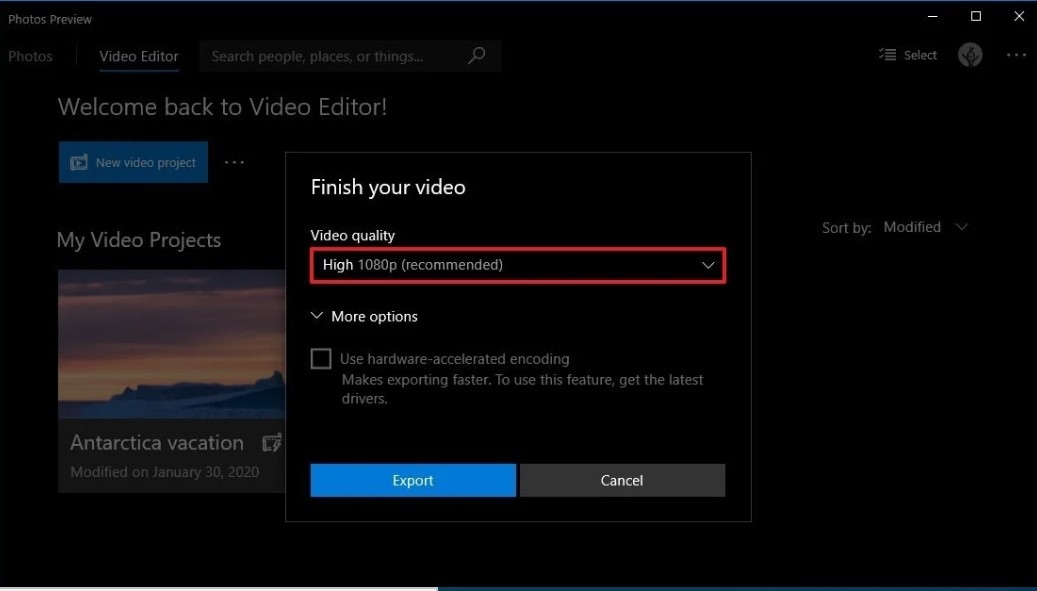
10. Sprawdź Użyj kodowania sprzętu opcja (jeśli dotyczy).
11. Kliknij Eksport przycisk.
12. Wybierz folder, aby zapisać projekt wideo jako .MP4 plik.
13. Kliknij Eksport przycisk.
Przewodnik ostatnio aktualizowany: 11 grudnia 2020


