RAM niż wcześniejsze wersje systemu Windows ze względu na nowe funkcje i programy, które wymagają większej pamięci do uruchomienia.
Pytania:
P1: Jak Windows 11 porównuje się do Windows 10 pod względem użycia pamięci RAM?
A1: Windows 11 używa więcej pamięci RAM niż Windows 10 ze względu na nowe funkcje i programy.
Q2: Jakie jest średnie użycie pamięci RAM dla systemu Windows 11?
A2: Średnie użycie pamięci RAM dla systemu Windows 11 wynosi około 4 GB.
P3: Jaka jest jedna z funkcji w systemie Windows 11, która przyczynia się do zwiększonego wykorzystania pamięci RAM?
A3: Funkcja widżetów w systemie Windows 11 wymaga sporej ilości pamięci RAM do ciągłej aktualizacji.
Q4: Czy zwiększone zużycie pamięci RAM w systemie Windows 11 jest wadą?
A4: Nie, pomimo użycia większej liczby pamięci RAM, Windows 11 oferuje ulepszone zarządzanie pamięcią i wydajność.
P5: Co możesz zrobić, aby zmniejszyć zużycie pamięci RAM w systemie Windows 11?
A5: Możesz wyłączyć niewykorzystane funkcje, odinstalować nieużywane programy, zamknąć niepotrzebne programy lub zaktualizować pojemność pamięci RAM.
P6: Jakie są wymagania systemowe dla systemu Windows 11?
A6: Wymagania systemowe obejmują 1 GHz lub szybszy procesor, 4 GB pamięci RAM, co najmniej 64 GB dostępnej pamięci, UEFI SYSTEMOWE, TPM Wersja 2.0, DirectX 12 Kompatybilna karta graficzna, wyświetlacz wysokiej rozdzielczości i łączność internetowa dla Windows 11 Home.
P7: Jak sprawdzić, czy komputer spełnia wymagania systemowe Windows 11?
A7: Możesz skontaktować się z PC OEM lub skorzystać z aplikacji kontroli zdrowia komputera, jeśli urządzenie obecnie działa w systemie Windows 10.
P8: Dlaczego Windows 11 używa więcej pamięci RAM?
A8: Windows 11 wykorzystuje więcej pamięci RAM ze względu na nowe funkcje, które wymagają pamięci i wstępnie zainstalowanych programów działających w tle.
P9: Może instalować system Windows 11 na nieobsługiwanym wyniku sprzętu w wysokim wykorzystaniu pamięci RAM i problemom z wydajnością?
A9: Tak, instalowanie systemu Windows 11 na nieobsługiwanym sprzęcie może prowadzić do wysokiego zużycia pamięci RAM i problemów z wydajnością.
P10: Czy Windows 11 jest warte aktualizacji, pomimo użycia większej liczby pamięci RAM?
A10: Tak, system Windows 11 oferuje nowe i ulepszone funkcje, które sprawiają, że jest to wartościowa aktualizacja systemu operacyjnego.
Dlaczego wymaga tyle pamięci
Krok 4: Po zakończeniu procesu musisz ponownie uruchomić komputer i sprawdzić, czy uwolni się więcej pamięci.
Czy Windows 11 używa więcej pamięci RAM niż Windows 10? Tutaj’S Odpowiedź
Windows 10 i Windows 11 to dwa bardzo popularne systemy operacyjne. Oboje mają swoje zalety i wady, ale który używa mniej pamięci RAM? W tym poście na blogu my’Spójrz na odpowiedź na to pytanie.
Alert spoilera: odpowiedź może cię zaskoczyć. Czytaj dalej, aby dowiedzieć się, dlaczego!
Po pierwsze, wymagania systemowe Windows 11
Poniżej znajdują się wymagania systemowe dotyczące instalacji systemu Windows 11 na komputerze. Jeśli komputer nie spełnia tych wymagań, możesz nie być w stanie zainstalować systemu Windows 11 i powinieneś rozważyć zakup nowego komputera.
- Edytor : 1 GHz lub szybciej z 2 lub więcej rdzeniami, 64-bitowymi kompatybilnym procesorem lub systemem na układie (SOC)
- Pamięć [RAM] : 4 GB
- Miejsca na dysku : Co najmniej 64 GB dostępnej pamięci na urządzeniu
- Oprogramowanie układowe systemowe : UEFI, bezpieczny rozruch
- TPM : Zaufany moduł platformy (TPM) wersja 2.0
- Karta graficzna : DirectX 12 lub nowszy z WDDM 2.0 Karta graficzna kompatybilna z sterownikiem
- Wyświetlacz : Wyświetlacz o wysokiej rozdzielczości, 8 bitów na kanał kolorów
- Inne wymagania : Windows 11 Home wymaga łączności internetowej i konta Microsoft
Notatka: Jak widać, tam’s Wzrost wymagania RAM w systemie Windows 11 o 4 GB lub więcej, a przestrzeń dysku 64 GB lub więcej w porównaniu z jego poprzednikami.
Sprawdź wymagania specyficzne dla funkcji na stronie specyfikacji systemu Windows 11 i wymagań systemowych!
Jeśli nie jesteś jasny, czy komputer spełnia te kryteria, możesz skontaktować się z OEM komputerowym, czy też urządzenie obecnie działa w systemie Windows 10, skorzystaj z aplikacji kontroli zdrowia komputera, aby sprawdzić kompatybilność.
Czy Windows 11 używa więcej pamięci RAM?
Tak, Windows 11 używa więcej pamięci RAM niż wcześniejszych wersji systemu Windows. Wynika to z faktu, że system Windows 11 zawiera wiele nowych funkcji i programów, które wymagają większej pamięci do uruchomienia.
Średnio Windows 11 zużywa około 4 GB pamięci RAM. Jeśli jednak masz wiele programów uruchomionych w tym samym czasie lub jeśli korzystasz z programów intensywnie obywatelskich, Twój komputer przydzieli więcej zasobów i zużycie pamięci RAM.

Jedną z najpopularniejszych nowych funkcji w systemie Windows 11 jest zakładka Widgets. Widżety są stale aktualizowane, aby utrzymać Cię w pętli. Wymaga to sporej ilości pamięci RAM do uruchomienia, więc’Nic dziwnego, że Windows 11 w niektórych momentach zużywa więcej pamięci.
What It’Prawda, że Windows 11 używa więcej pamięci RAM niż Windows 10, nie’t oznacza to’s zły system operacyjny. W rzeczywistości wiele osób uważa, że Windows 11 jest najlepszym systemem operacyjnym! Po prostu pokazuje, że możesz’T oceń system operacyjny na podstawie tego, ile pamięci RAM.
Zarządzanie pamięcią w systemie Windows 11 jest również zdecydowanie najlepsze, jakie kiedykolwiek było. W zależności od tego, ile zainstalowałeś pamięci RAM, system automatycznie przydzieli więcej lub mniej zasobów na różne programy. Zapewnia to, że komputer zawsze działa najlepiej.
Mimo że Windows 11 używa więcej pamięci RAM niż Windows 10, to’nadal jest doskonałym systemem operacyjnym. Ma wiele nowych i ulepszonych funkcji, które sprawiają, że jest to warte aktualizacji.
Dlaczego Windows 11 używa więcej pamięci RAM?
Windows 11 ma wiele nowych funkcji, które wymagają większej pamięci RAM. Na przykład widżety stale aktualizują się w tle. Zużywa to sporo pamięci.
Innym powodem, dla którego Windows 11 używa więcej pamięci RAM, jest to, że ma on wiele wstępnie zainstalowanych programów. Te programy używają pamięci RAM, nawet gdy ty’nie używać ich.
Windows 11 ma również wiele funkcji, które są zaprojektowane do działania w tle. Obejmuje to takie rzeczy, jak aktualizacje systemu Windows i funkcje bezpieczeństwa. Te funkcje używają pamięci RAM, nawet gdy ty’nie używać ich.

Windows 11 to wszechstronny system operacyjny, który może działać na wielu urządzeniach. Minimalna specyfikacja pozostaje niezmieniona od Windows 10. Jeśli włączysz pełne efekty wizualne, zużyje więcej zasobów niż typowe. Dzieje się tak z powodu polegania systemu na mocy przetwarzania GPU dla zadań graficznych, takich jak odtwarzanie filmów lub wyświetlanie modeli 3D.
W niektórych przypadkach możesz również napotkać problemy z wydajnością i wysokie użycie pamięci RAM, ponieważ zainstalowałeś Windows 11 na nieobsługiwanym sprzęcie . Upewnij się, że system spełnia minimalne wymagania przed aktualizacją!
Jak zmniejszyć zużycie pamięci RAM w systemie Windows 11?
Istnieje pewne rzeczy, które możesz zrobić, aby zmniejszyć ilość pamięci RAM, której używa system Windows 11. Jedną rzeczą, którą możesz zrobić, to wyłączyć pewne funkcje, które nie’t.
Możesz także odinstalować dowolne programy, które nie’t. To zwolni trochę pamięci RAM, które były używane przez te programy.
Innym sposobem ograniczenia wykorzystania pamięci RAM jest zamknięcie wszelkich programów, które ty’nie używać. To zwolni pamięć RAM, z której korzystały te programy.
Na koniec możesz spróbować ulepszyć pamięć pamięci RAM. Jeśli masz dużo pamięci RAM, Windows 11 użyje mniej. Dzieje się tak, ponieważ Windows 11 będzie używać tylko tyle pamięci RAM, ile potrzebuje.
Tl; dr
- Windows 11 używa więcej pamięci RAM niż Windows 10, ponieważ ma więcej funkcji i programów.
- Zarządzanie pamięcią w systemie Windows 11 jest doskonałe, więc możesz nie zauważać żadnych problemów z wydajnością. W zależności od tego, ile zainstalowałeś pamięci RAM, system automatycznie przydzieli więcej lub mniej zasobów na różne programy.
- Istnieje pewne rzeczy, które możesz zrobić, aby zmniejszyć, ile zastosowań w systemie Windows 11 RAM, na przykład wyłączenie niektórych funkcji, programy odinstalowania lub zamknięcie programów, gdy ich nie używasz.
- Możesz także spróbować zaktualizować pamięć pamięci RAM, aby przyspieszyć wydajność komputera.
Wniosek
Windows 11 może użyć więcej pamięci RAM niż Windows 10, ale nie jest to znaczna ilość. Zarządzanie pamięcią również znacznie się poprawiło w systemie Windows 11, więc możesz mieć pewność, że zasoby komputera są wykorzystywane wydajnie.
Czy więc Windows 11 używa więcej pamięci RAM niż Windows 10? Odpowiedź brzmi tak! Windows 11 zawiera wiele nowych funkcji, które wymagają więcej pamięci RAM, ogólnie zużywa nieco więcej pamięci RAM niż Windows 10.
Dziękujemy za przeczytanie, mamy nadzieję, że wkrótce wrócisz na naszą stronę!
Jeszcze jedna rzecz
Szukasz więcej wskazówek? Sprawdź nasze pozostałe przewodniki na naszym blogu lub odwiedź nasze centrum pomocy, aby uzyskać wiele informacji na temat rozwiązywania problemów z różnymi problemami.
Zarejestruj się w naszym biuletynie i uzyskaj wczesny dostęp do naszych postów na blogu, promocji i kodów rabatowych. Ponadto jako pierwszy dowiesz się o naszych najnowszych przewodnikach, ofertach i innych ekscytujących aktualizacjach!
Zalecane artykuły
Zapraszam do skontaktowania się z pytaniami lub prośbami’D lubimy, żebyśmy się zakryć.
Dlaczego McShield.exe weź tyle pamięci?
Przed rozwiązaniem jakiegokolwiek problemu komputerowego zawsze polecam skanowanie i naprawę wszelkich problemów z pod wpływem zdrowia i wydajności komputera:
- Krok 1 : Pobierz narzędzie do naprawy i optymalizatora komputera (Winthruster for Win 10, 8, 7, Vista, XP i 2000 – Microsoft Gold Certified).
- Krok 2 : Kliknij “Rozpocznij skanowanie” Aby znaleźć problemy z rejestrem systemu Windows, które mogą powodować problemy z komputerem.
- Krok 3 : Kliknij “Naprawić wszystko” Aby rozwiązać wszystkie problemy.
Konfigurowanie tygodniowych (lub codziennych) automatycznych skanów pomoże zapobiegać problemom systemowym i utrzymać komputer działający szybkie i bezproblemowe.
Wally’S Odpowiedź: McShield.Proces exe jest częścią produktu McAfee o nazwie McAfee On Access Scanner. To oprogramowanie antywirusowe. Chroni komputer, więc był to bezpieczny proces. Chociaż niektóre złośliwe oprogramowanie może próbować naśladować normalne pliki, aby nie były one łatwe do zidentyfikowania jako zagrożenie.
Co to jest McShield.exe?
“McShield.exe” Proces nie jest domyślnie znaleziony w Microsoft Windows. Jest to część skanera antywirusowego McAfee na dostępie z Network Associates, Inc. Proces ten może być wymagający zasobów, ponieważ próbuje monitorować proces działający na komputerze, dostęp do plików i komputera’rejestr s w celu zapobiegania infekcji wirusowej.
Usuwanie McShielda.exe
McShield.Proces exe to program antywirusowy McAfee’s główny proces. Monitoruje proces, który wykonuje komputer i zapobiega wykonywaniu i złośliwym oprogramowaniu wirusa lub złośliwym oprogramowaniu.
Dlatego zaczyna się automatycznie, gdy zaczyna się system Windows. Jest w komputerze’S uruchamianie. Może to również sprawić, że Windows ładuje się również wolniejsze i zużywa dużo pamięci. Usunięcie go oznaczałoby zmniejszenie bezpieczeństwa komputera.
Odinstalowanie antywirusa McAfee
Możesz odinstalować antywirus McAfee z komputera za pomocą programów dodawania lub usuwania (naciśnij klawisz Windows, wpisz Dodaj lub usuń programy, i naciśnij Wchodzić.)
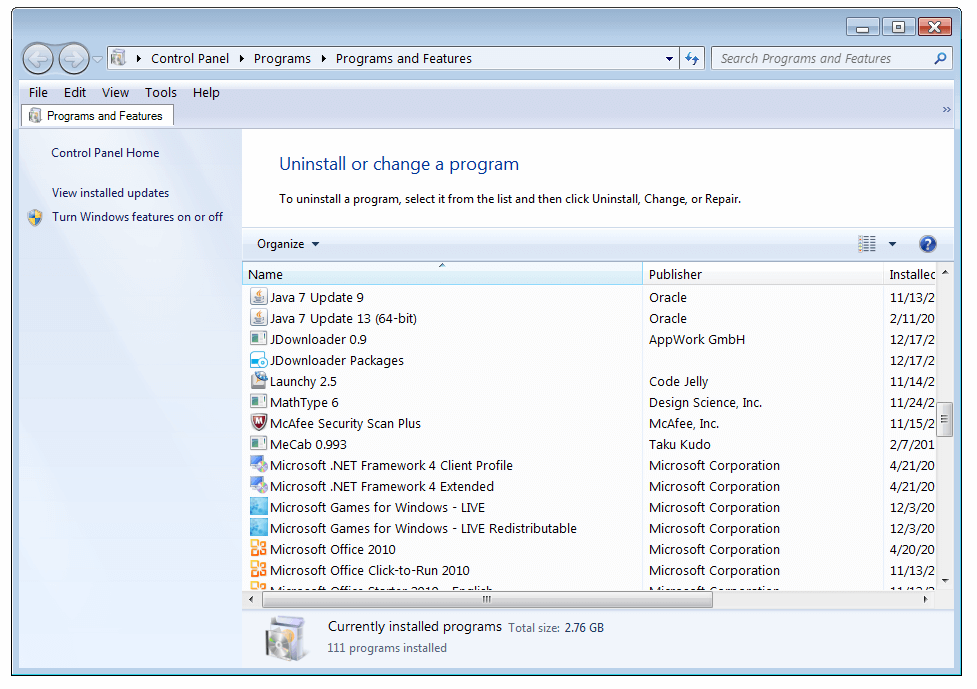
W systemie dodawania lub usuwania programów kliknij McAfee Antivirus, kliknij odinstaluj i postępuj zgodnie z instrukcjami na ekranie, aby usunąć go z komputera.
Skonfiguruj McAfee
Możesz przejrzeć opcję w programie antywirusowym McAfee i skonfigurować ją tak, aby nie uruchamiać skanów w czasie rzeczywistym lub wyłączania monitorowania w czasie rzeczywistym.
Wyjmij z startupu Windows
Możesz go usunąć z startupu Windows
- Kliknij Przycisk Start i kliknij Uruchomić (lub naciśnij Windows_Key+R)
- Typ usługi.MSC i naciśnij Wchodzić.
- Kliknij Usługiprzycisk Na lewym panelu. Przewiń w dół i po lewej stronie kliknij dwukrotnie McShield.
- na Typ uruchamiania okno, kliknij Ogólny zakładka i wybierz Wyłączony. Kliknij OK ratować. Teraz, McShield.exe nie powinien działać na uruchomieniu, gdy Windows załaduje.
Zwodnicze złośliwe oprogramowanie
Kolejny powód usunięcia McShield.EXE polega na tym, że programy złośliwego oprogramowania można zwodniczo nazwać wszystko. Sprawdź, gdzie plik znajduje się na komputerze. Aby to zrobić, musisz uruchomić menedżera zadań. Aby wyświetlić Menedżera zadań w systemie Windows 7, naciśnij Ctrl+Alt+Usuń na klawiaturze i naciśnij przycisk oznaczony ”Uruchom menadżera zadań“.
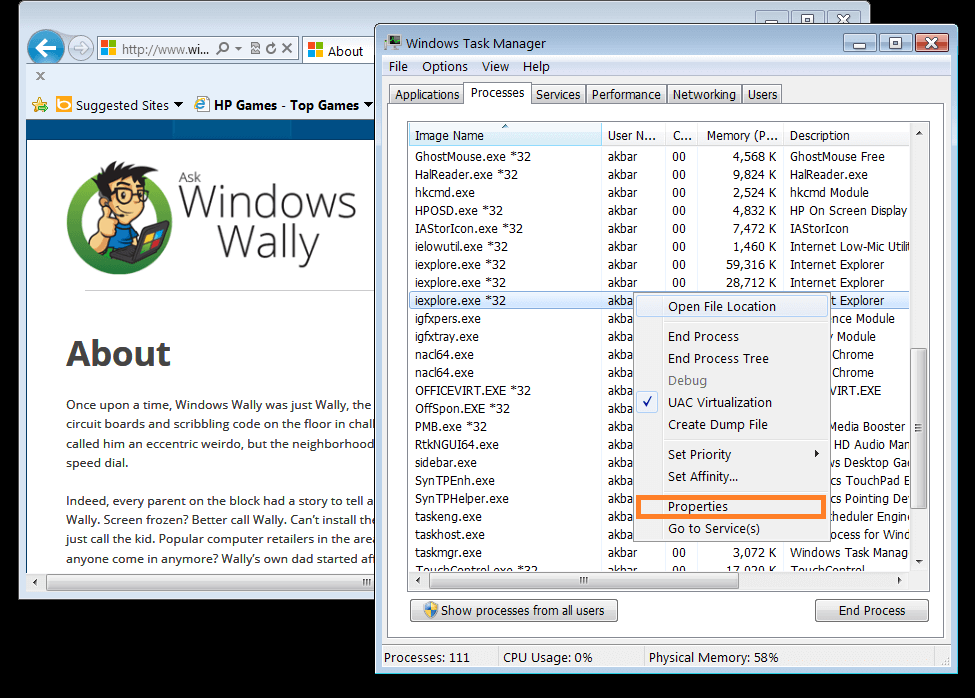
Pamiętaj, aby sprawdzić pisownię jej nazwiska “McShield.exe.” w Procesy Tab kliknij prawym przyciskiem myszy McShield.exe, a następnie kliknij Nieruchomości. Powinieneś zobaczyć jego ścieżkę po Lokalizacja: Jeśli jest w C: \ Windows Lub C: \ Windows \ System32 Wtedy może to być złośliwy program.
Jeśli nie-microsoft .Plik exe jest przechowywany w folderze C: \ Windows lub C: \ Windows \ System32, wówczas może to być oprogramowanie szpiegujące, wirus, trojan, robak lub inna infekcja. Niektóre oprogramowanie antyspyware obejmuje SpyBot-Search & Destroy oraz Winthruster.
Mam nadzieję, że podobał Ci się ten artykuł na blogu! Jeśli potrzebujesz dodatkowego wsparcia w tej sprawie, proszę Don’Wahaj się skontaktować się ze mną na Facebooku.
Czy Twój komputer jest zdrowy?
Zawsze polecam moim czytelnikom regularnie korzystać z zaufanego czyszczenia i optymalizatora rejestru, takiego jak Winthruster lub CCleaner. Wiele problemów, które napotykasz.

Szczęśliwy komputer!
Wally’s Ocena odpowiedzi
Szybkie rozwiązanie (jak szybko możesz to zrobić?)
Łatwe rozwiązanie (jak łatwo jest?)
Przyjazny dla początkujących (zalecane dla początkujących?)
Streszczenie: Każdy post Windows Wally Blog jest oceniany na podstawie tych trzech kryteriów. Średnia ze wszystkich trzech elementów określa „ogólną ocenę” dla każdego postu na blogu.
Jak naprawić Windows 11 Wysokie użycie pamięci? Oto łatwe poprawki [MINITOOL TIPS]
Po aktualizacji do nowej wersji systemu Windows, Windows 11, może się okazać, że problem z użyciem Windows 11. Czy wiesz, dlaczego Windows 11 używa dużo pamięci RAM? Jeśli wysokie zużycie pamięci wpływa na Twój komputer’S Performance, czy wiesz, jak zwolnić pamięć RAM w systemie Windows 11? Oprogramowanie MiniTool pokaże odpowiedzi, które chcesz poznać w tym artykule.
Tutaj porozmawiamy o przyczynach użycia Windows High Memory, metodach rozwiązania tego problemu oraz bezpiecznych usług odzyskiwania danych MiniTool, aby pomóc Ci odzyskać utracone i usunięte pliki w systemie Windows 11.
Jakie jest użycie pamięci w systemie Windows?
Pamięć, która powinna być dokładnie pamięci RAM (pamięć losowa), jest ważnym elementem komputera. Urządzenie RAM pozwala na odczyt i zapisanie danych w dowolnym momencie, niezależnie od fizycznej lokalizacji danych w pamięci, a prędkość odczytu i zapisu jest bardzo szybka normalnie.
Dane przechowywane na urządzeniu RAM są tymczasowe. Po zamknięciu komputera użycie pamięci wyniesie 0 (zero). Jednak tak długo, jak otwierasz komputer, usługi w tle i uruchomione aplikacje zaczną korzystać z pamięci. Procent użytkowania pamięci wpłynie na wydajność komputera. Jeśli procent jest zbyt wysoki, wydajność komputera zostanie zmniejszona. Tak więc użycie pamięci systemu Windows jest problemem.

Bezpłatne pobieranie konsoli audio RealTek dla systemu Windows 10/11
W tym poście pokażemy Ci, czym jest Console Audio RealTek i jak pobrać konsolę Audio RealTek w systemie Windows 10 i Windows 11.
Windows 11 używa dużo pamięci RAM
Windows 11 to nowa wersja systemu Windows, która została wydana publicznie 5 października 2021. Po wydaniu wielu użytkowników decyduje się na aktualizację do systemu Windows 11, aby doświadczyć nowych funkcji i nowego interfejsu użytkownika (interfejs użytkownika). Microsoft opowiada się również za aktualizacją do systemu Windows 11, aby zapewnić komputerowi bardziej niezawodne bezpieczeństwo.

Co się stanie, jeśli odmówię aktualizacji systemu Windows 11?
Co się stanie, jeśli odmówię aktualizacji systemu Windows 11? W tym artykule oprogramowanie MiniTool pokaże informacje, które chcesz znać.
Teraz system Windows 11 został wydany od miesięcy. Użytkownicy systemu Windows 11 są coraz więcej. Po aktualizacji do systemu Windows 11 niektórzy użytkownicy publikują, że Windows 11 używa dużo pamięci RAM. Ten problem w dużej mierze zmniejsza użytkowników’ Dobra wola w kierunku Windows 11.
Jak sprawdzić użycie pamięci w systemie Windows 11?
Jak wiedzieć, czy system Windows 11 używa dużo pamięci RAM, czy jak sprawdzić użycie Windows 11 RAM? Łatwo to sprawdzić. Oto przewodnik:
Krok 1: Naciśnij Win+x Aby wywołać menu Winx, a następnie wybierz Menadżer zadań Z menu Winx otwórz.
Krok 2: Kliknij Więcej szczegółów kontynuować.
Krok 3: Domyślnie widzisz Procesy Sekcja. Wystarczy zostać w tej sekcji, a następnie sprawdzić kolumnę pamięci. Możesz znaleźć procent zużycia pamięci komputera z systemem Windows 11. Patrząc dalej, zobaczysz, ile pamięci używa każdej aplikacji lub usługi. Jeśli sortowanie jest zepsute, możesz kliknąć pamięć, aby sortować w kolejności rosnącej lub zstępującej.
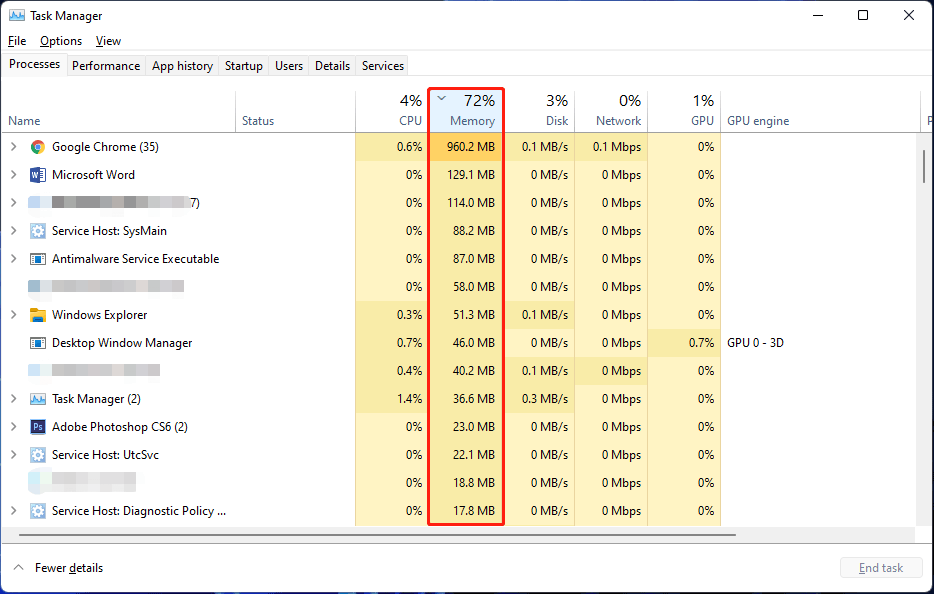
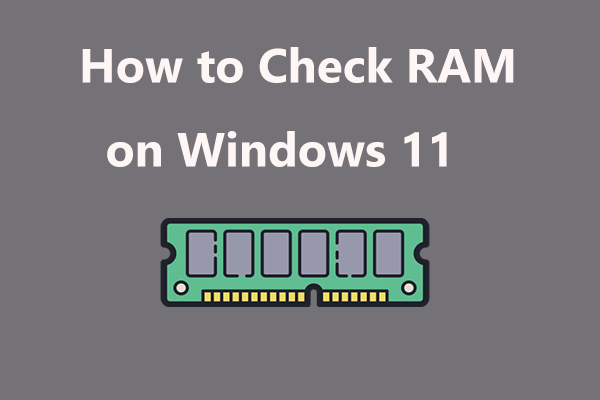
Jak sprawdzić pamięć RAM w systemie Windows 11/10 (rozmiar, prędkość, typ itp.)
Jak sprawdzić RAM w systemie Windows 11? Jest to łatwe zadanie i możesz śledzić sposoby w tym poście, aby sprawdzić prędkość, rozmiar, typ i nie tylko.
Więc jaki jest powód wysokiego zużycia pamięci w systemie Windows 11? Oto kilka głównych przyczyn.
Najwyższe przyczyny Windows 11 Wysokie użycie pamięci
- Zbyt wiele niepotrzebnych aplikacji i programów działa na komputerze Windows 11.
- Na twoim urządzeniu jest zbyt wiele programów uruchamiania.
- Pamięć wirtualna nie wystarczy.
- Twój komputer jest zarażony wirusami lub złośliwym oprogramowaniem.
- I więcej….
Teraz znasz powody tego problemu. Następnie możesz podjąć pewne względne środki, aby zwolnić pamięć RAM lub wyczyścić pamięć RAM w systemie Windows 11. Pokazujemy kilka rzeczy, które możesz wypróbować w następnej części.

Bezpłatne pobieranie Rufus 3.19 W systemie Windows 11/10 i wprowadzenie
W tym poście pokażemy, jak pobrać Rufus 3.19 dla systemu Windows 11 i Windows 10 oraz nowe funkcje w tej nowej wersji.
Jak naprawić Windows 11 Wysokie użycie pamięci?
Jak zwolnić pamięć RAM w systemie Windows 11, jeśli zużycie pamięci jest zbyt wysokie?
Możesz zamknąć niepotrzebne aplikacje i usługi, wyłączyć niepotrzebne aplikacje uruchamiające, usunąć wirusy lub złośliwe oprogramowanie oraz podjąć inne środki w celu zmniejszenia zużycia pamięci Windows 11. Oto kilka metod, które możesz wypróbować:
Metoda 1: Zakończ niepotrzebne aplikacje i usługi
Jednym z głównych powodów Windows 11 Wysokie zużycie pamięci jest otwieranie zbyt wielu aplikacji lub usług. Jeśli nie masz’Nie musisz ich używać przez chwilę, możesz je po prostu zamknąć. Możesz użyć Menedżera zadań, aby zakończyć niepotrzebne aplikacje i usługi.
Krok 1: Kliknij prawym przyciskiem myszy Początek i wybierz Menadżer zadań otworzyć to.
Krok 2: Kliknij Więcej szczegółów Jeśli to konieczne.
Krok 3: Znajdź niepotrzebne aplikacje lub usługi, które wykorzystują zbyt dużo pamięci. Następnie kliknij jeden prawym przyciskiem myszy i wybierz Zadanie końcowe. Możesz także wybrać aplikację lub usługę i kliknąć Zadanie końcowe przycisk w prawym dolnym rogu, aby go zamknąć. Powtórz ten krok, aby zamknąć wszystkie niepotrzebne aplikacje i usługi, aby niskie zużycie pamięci na urządzeniu Windows 11.
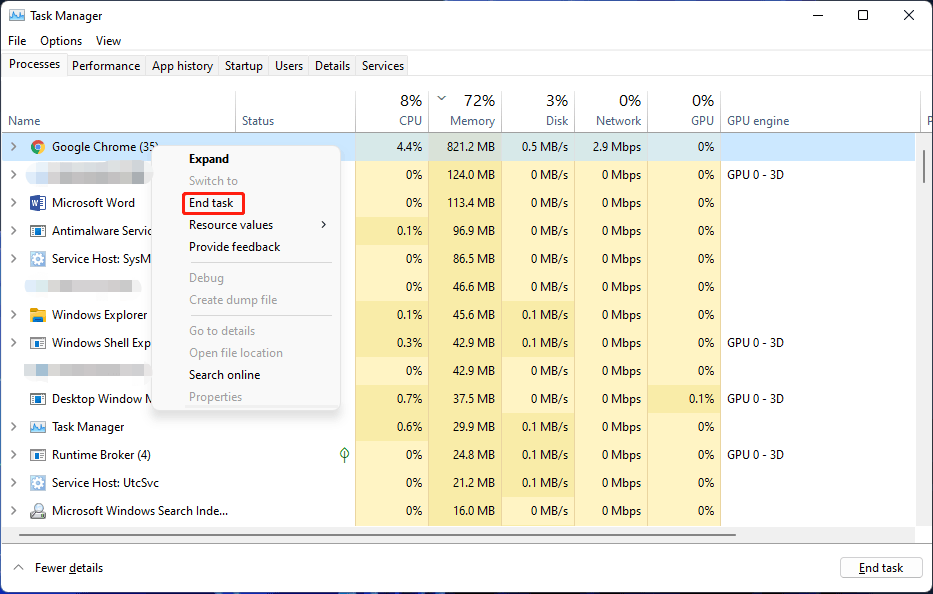
Ta metoda powinna w dużej mierze zmniejszyć zużycie pamięci na komputerze Windows 11. Możesz jednak kontynuować korzystanie z następujących sposobów zwolnienia większej pamięci.

Jak pobrać i zainstalować system Windows 11 na ramieniu z ISO?
Ten post informuje, jak pobrać i zainstalować system Windows 11 na ramieniu z ISO, a także niektóre powiązane informacje o komputerach Windows Arm.
Metoda 2: Wyłącz niepotrzebne aplikacje do uruchamiania
Jak wyczyścić pamięć RAM w systemie Windows 11? Możesz także rozważyć wyłączenie niepotrzebnych aplikacji startupowych.
Co to są aplikacje startupowe? Są to aplikacje, które mogą automatycznie uruchomić po uruchomieniu komputera. Możesz ustawić programy, których musisz użyć po uruchomieniu jako elementy uruchamiania.
Ustawienie zbyt wielu aplikacji jako elementów uruchamiania nie tylko przedłuża czas uruchamiania komputera, ale także powoduje wysokie zużycie pamięci. Aby zoptymalizować pamięć RAM w systemie Windows 11, możesz wyłączyć niepotrzebne aplikacje do uruchamiania.
Krok 1: Kliknij prawym przyciskiem myszy Początek i wybierz Menadżer zadań otworzyć to.
Krok 2: Kliknij Więcej szczegółów kontynuować.
Krok 3: Przełącz się na Uruchomienie Sekcja. Tutaj możesz zobaczyć aplikacje i usługi, które są ustawione jako elementy startupowe, czy nie. Na przykład status Cortany jest włączony. Oznacza to, że jest to aplikacja do startupu.
Krok 4: Wybierz aplikację lub usługę, którą chcesz wyłączyć funkcję uruchamiania i wybierz Wyłączyć. Powtórz ten krok, aby wyłączyć wszystkie niepotrzebne aplikacje.
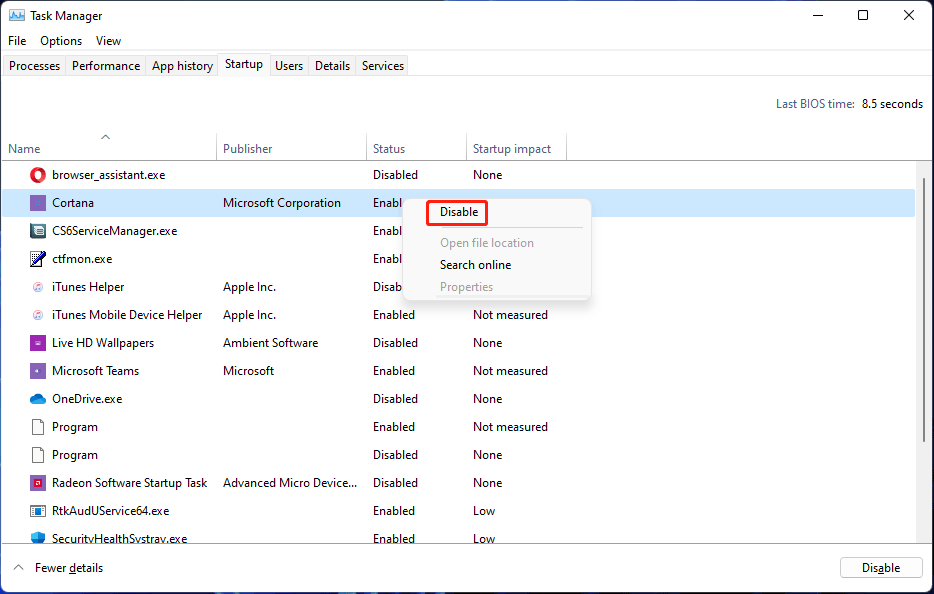
Następnie możesz sprawdzić, czy użycie pamięci jest zmniejszone.
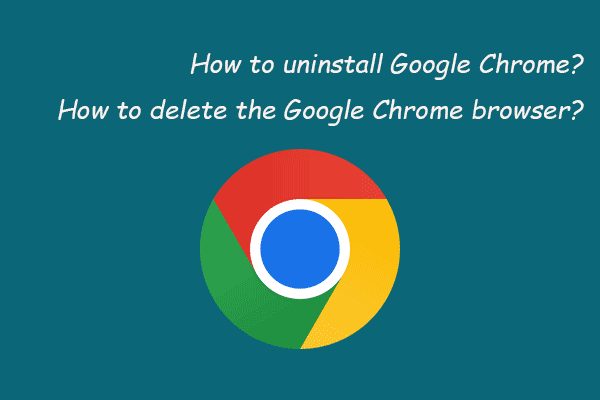
Usuń/usuń Google Chrome z komputera lub urządzenia mobilnego
Oto jak odinstalować Chrome z komputera z systemem Windows, Mac lub Linux i usunąć przeglądarkę Google Chrome z Androida, iPhone’a lub iPada.
Metoda 3: Defragment dysk twardy
Możesz także pozwolić systemowi systemu Windows 11 zmniejszyć użycie pamięci RAM, defragmentując dysk twardy. Możesz postępować zgodnie z tym przewodnikiem, aby to zrobić.
Krok 1: Kliknij ikonę wyszukiwania z paska zadań i wyszukaj Defragment i optymalizuj dyski.
Krok 2: Wybierz Defragment i optymalizuj dyski z wyniku wyszukiwania, aby go otworzyć.
Krok 3: Wybierz dysk, który chcesz defragment i kliknij przycisk Optymalizuj, aby go defragmentacja.
Krok 4: Po zakończeniu procesu musisz ponownie uruchomić komputer i sprawdzić, czy uwolni się więcej pamięci.
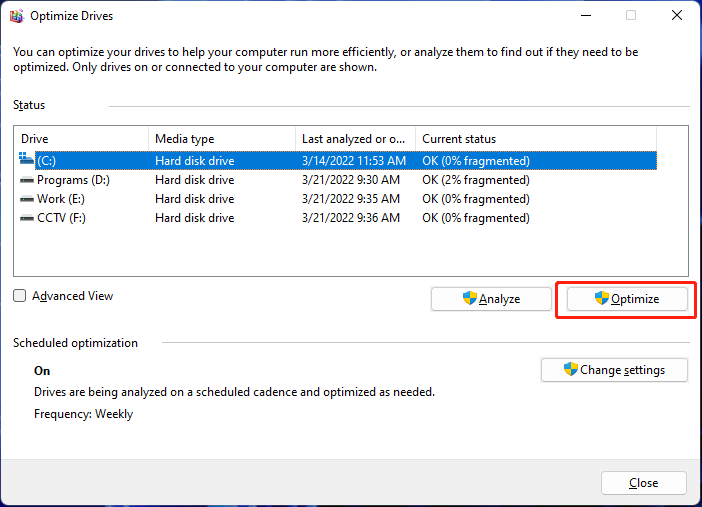

Jak podłączyć AirPods z laptopem (Windows i Mac)?
W tym poście pokażemy, jak podłączyć AirPods z laptopem bez względu na to, czy uruchamiasz system operacyjny Windows, czy macOS.
Metoda 4: Wyłącz usługę Sysmain
Jeśli wydajność systemu Windows 11 jest w dużej mierze zmniejszona z powodu wysokiego zużycia pamięci, możesz wyłączyć usługę Sysmain, aby rozwiązać problem. Sysmain jest znany jako Superfetch w systemie Windows 10. Służy do identyfikacji często używanych aplikacji i pomocy szybciej uruchamiania tych aplikacji.
Krok 1: Naciśnij Win+r otworzyć bieg.
Krok 2: Typ usługi.MSC do biegania i naciśnięcia Wchodzić otworzyć usługi.
Krok 3: Przewiń w dół, aby znaleźć Sysmain Usługa z prawego panelu. Następnie kliknij go dwukrotnie, aby otworzyć Nieruchomości interfejs.
Krok 4: Wybierz Wyłączony Do Typ uruchamiania.
Krok 5: Kliknij Zatrzymywać się przycisk i poczekaj, aż proces się skończy.
Krok 6: Kliknij Stosować.
Krok 7: Kliknij OK.
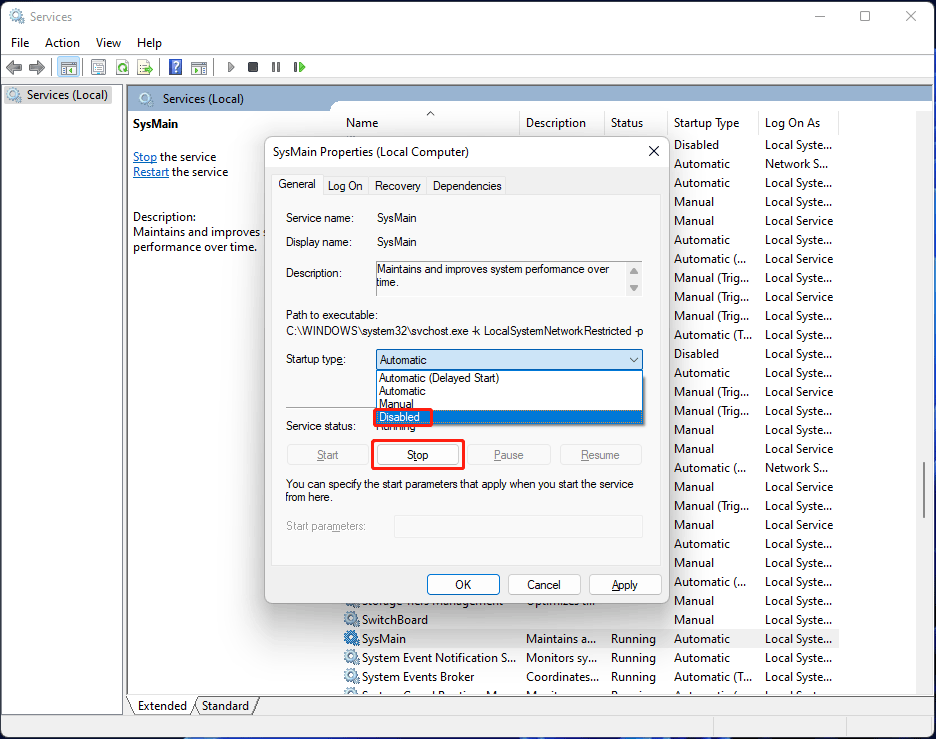
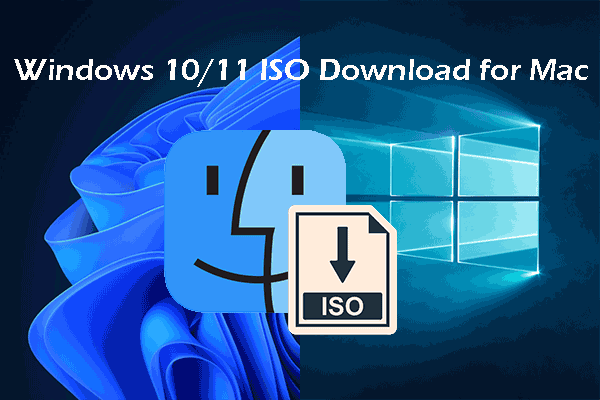
Pobierz ISO Windows 10/11 dla Mac | Pobierz i zainstaluj za darmo
W tym poście pokażemy, jak pobrać ISO systemu Windows 10/11 dla komputerów Mac i jak zainstalować system Windows 10/11 na komputerze Mac.
Metoda 5: Dostosuj najlepszą wydajność
Możesz także dostosować najlepszą wydajność, aby zoptymalizować pamięć RAM w systemie Windows 11:
Krok 1: Kliknij ikonę wyszukiwania z paska zadań i wyszukaj Sysdm.Cpl.
Krok 2: Wybierz Sysdm.Cpl Od wyniku wyszukiwania po otwarcie właściwości systemu.
Krok 3: Przełącz się na Zaawansowany patka.
Krok 4: Kliknij Ustawienia przycisk pod Wydajność.
Krok 5: Under Efekty wizualne, sprawdzać Dostosuj do najlepszej wydajności.
Krok 6: Kliknij Stosować.
Krok 7: Kliknij OK.
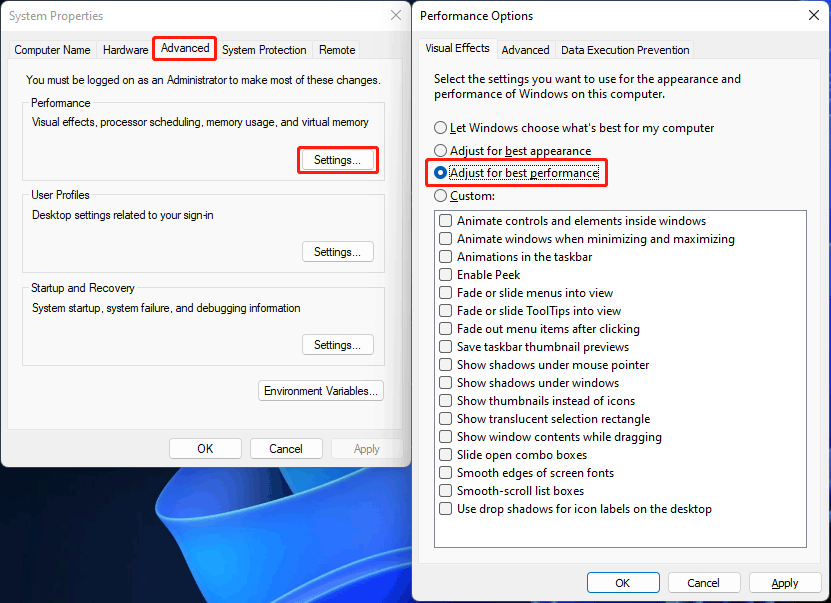

Jak odinstalować i ponownie zainstalować aktualizacje na komputerach Windows 10/11?
W tym poście pokażemy Ci, jak ponownie zainstalować aktualizacje w systemie Windows 10/11 i jak blokować/ukryć konkretne aktualizacje na urządzeniu w razie potrzeby.
Metoda 6: Zwiększ pamięć wirtualną
Niektórzy użytkownicy rozwiązują wysokie zużycie pamięci w systemie Windows 11, zwiększając pamięć wirtualną. Możesz to zrobić, aby mieć szansę.
Krok 1: Użyj wspomnianej powyżej metody, aby otworzyć właściwości systemu.
Krok 2: Przejdź do Zaawansowany, Następnie kliknij Ustawienia przycisk pod Wydajność.
Krok 3: Kliknij Zmiana przycisk w pamięci wirtualnej.
Krok 4: Zrób Automatycznie zarządzaj rozmiarem pliku stronicowania dla wszystkich dysków nie jest wybrany.
Krok 5: Wybierz Niestandardowy rozmiar.
Krok 6: Określ początkowy i maksymalny rozmiar pliku stronicowania w megabajtach zgodnie z Twoimi wymaganiami.
Krok 7: Kliknij Ustawić przycisk.
Krok 8: Kliknij OK.
Krok 9: Kliknij OK Ponownie.
Krok 10: Uruchom ponownie komputer.
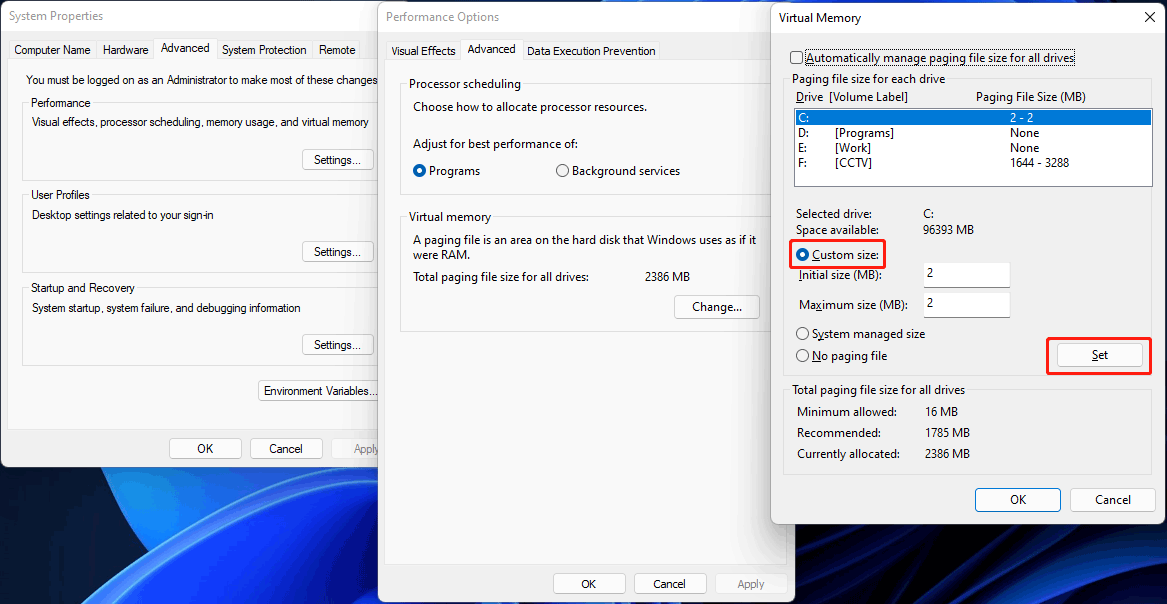

Jak pobrać wirtualny kabel audio na systemie Windows 11/10/8/7?
W tym poście wprowadzimy, czym jest wirtualny kabel audio i jak pobrać wirtualny kabel audio na komputerze Windows.
Metoda 7: Zmodyfikuj klucz rejestru
Możesz także zmodyfikować klucz rejestru, aby zmniejszyć użycie pamięci Windows 11. Przed zrobieniem tego, ty’D lepiej wykonaj kopię zapasową klucza rejestru w celu ochrony systemu.
Krok 1: Naciśnij Win+r otworzyć bieg.
Krok 2: Typ Regedit i naciśnij Wchodzić otworzyć redaktor rejestru.
Komputer \ HKEY_LOCAL_MACHINE \ System \ CurrentControlset \ Control \ Session Manager \ Management Pamięć
Krok 4: Znajdź ClearPageFileAtShutdown z prawego panelu i kliknij go dwukrotnie, aby go otworzyć.
Krok 5: Wprowadź 1 dla danych dotyczących wartości.
Krok 6: Kliknij OK Aby zapisać zmianę.
Krok 7: Uruchom ponownie komputer.
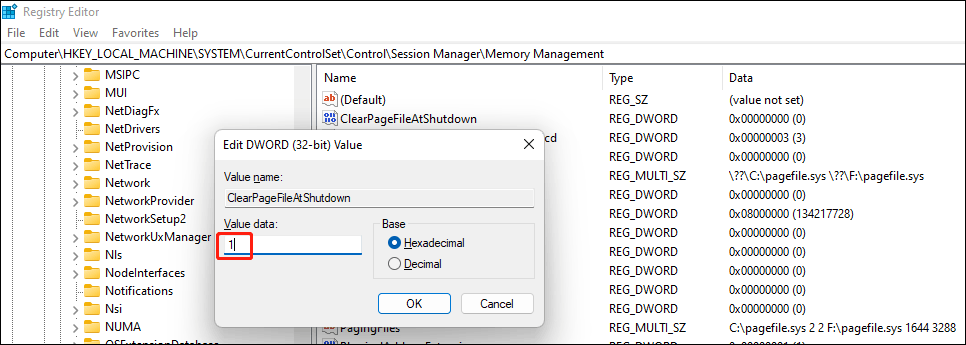
Metoda 8: Skanuj i usuń wirusy i złośliwe oprogramowanie z komputera
Jeśli komputer jest atakowany przez wirusy lub złośliwe oprogramowanie, z łatwością może się zdarzyć wysokie użycie pamięci. Ta sytuacja jest ryzykiem. Musisz jak najszybciej skanować i usuwać wirusy i złośliwe oprogramowanie. Możesz użyć wbudowanego systemu Windows Security do skanowania komputera pod kątem wirusów i złośliwego oprogramowania.
Krok 1: Użyj wyszukiwania systemu Windows, aby wyszukać Bezpieczeństwo systemu Windows i wybierz pierwszy wynik, aby go otworzyć.
Krok 2: Kliknij Wirus i ochrona przed zagrożeniem kontynuować.
Krok 3: Kliknij Szybki skan przycisk na prawym panelu, aby zeskanować urządzenie pod kątem wirusów i złośliwego oprogramowania.
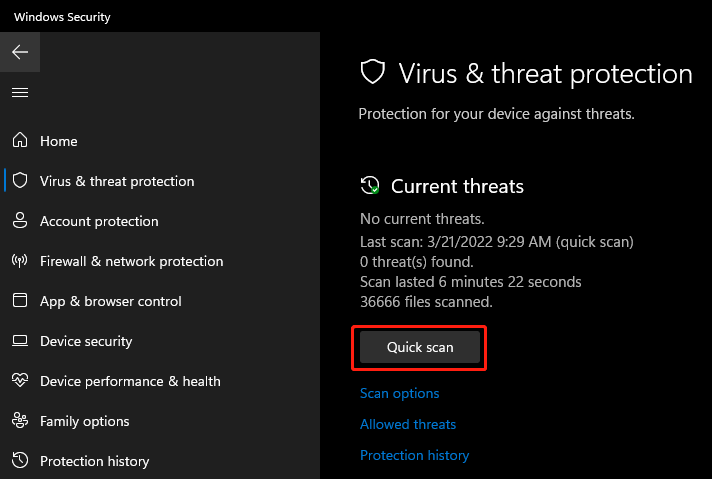
Krok 4: Jeśli nic nie zostanie znalezione, możesz kliknąć Opcje skanowania, wybierać Pełne skanowanie, i kliknij Skanuj teraz wykonać pełny skan na urządzeniu.

Oczywiście możesz również użyć oprogramowania antywirusowego innej firmy, takiego jak Norton, McAfee i Bitdefender do wykonania tej samej pracy.
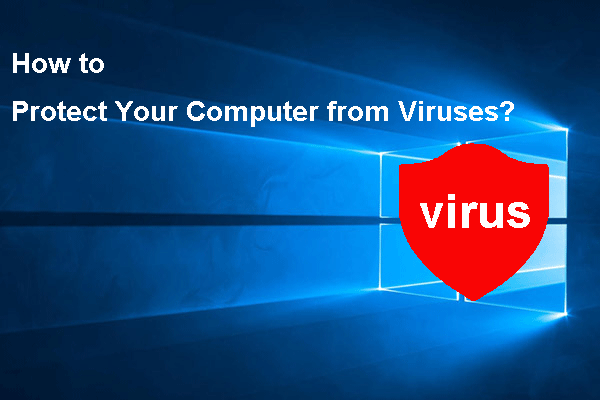
Jak chronić komputer przed wirusami? (12 metod)
W tym poście pokażemy, jak chronić komputer przed wirusami za pomocą różnych metod i bezpłatnego narzędzia odzyskiwania plików w celu ratowania utraconych danych.
Wskazówki dotyczące dodatkowych: Wykonaj kopię zapasową komputera i odzyskaj dane
Wskazówka 1: Wykonaj kopię zapasową plików, aby zapewnić je bezpieczeństwo
Uważamy, że na Twoim komputerze jest wiele ważnych plików. Niewłaściwe działanie komputerowe może powodować problemy z utratą danych lub problemy z awarią systemu. Ale możesz użyć profesjonalnego oprogramowania do tworzenia kopii zapasowych systemu Windows do tworzenia kopii zapasowych plików i systemu, aby zapewnić im bezpieczeństwo. Minitool ShadowMaker to najlepszy zakład.

Jak tworzyć kopię zapasową systemu Windows 11 (koncentruje się na plikach i systemie)?
Jak wykonać kopię zapasową komputera Windows 11 na zewnętrzny dysk twardy, dysku flash USB lub innych urządzeń? Zobacz ten post, który koncentruje się na kopii zapasowej systemu Windows 11.
Możesz użyć tego narzędzia do tworzenia kopii zapasowych plików, folderów, partycji, dysków i systemów w dowolnym momencie. Obsługuje automatyczną kopię zapasową oraz kopię zapasową różnicową i przyrostową. Możesz dowiedzieć się więcej informacji z samouczka użytkownika.
To oprogramowanie ma edycję próbną, która pozwala korzystać z niego za darmo w ciągu 30 dni.
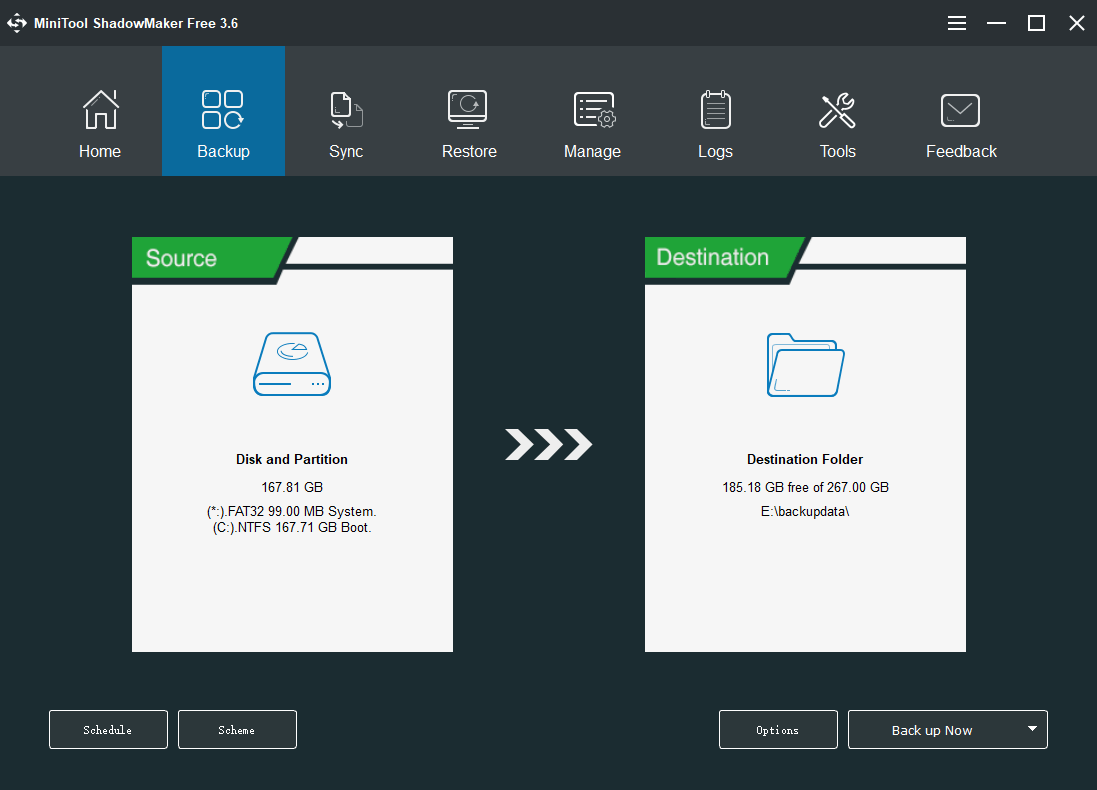
Wskazówka 2: Ratuj utracone i usunięte pliki na PC
Jeśli twoje pliki zostaną utracone lub usunięte przez pomyłkę i nie ma dostępnej kopii zapasowej, możesz użyć odzyskiwania danych Minitool Power, aby odzyskać je, o ile nie są nadpisane.
Jest to najlepsze bezpłatne oprogramowanie do odzyskiwania danych można użyć do pobierania plików i folderów z wszelkiego rodzaju urządzeń do przechowywania danych, w tym dysków twardych, dysków SSD, dysków flash USB, kart pamięci, kart SD, napędów długopisowych i innych.
![Jak odzyskać utracone i usunięte pliki w systemie Windows 11? [6 sposobów]](https://www.minitool.com/images/uploads/articles/2021/08/how-to-recover-deleted-files-windows-11/how-to-recover-deleted-files-windows-11-thumbnail.jpg)
Jak odzyskać utracone i usunięte pliki w systemie Windows 11? [6 sposobów]
Ten post pokazuje, jak odzyskać usunięte pliki w systemie Windows 11 przy użyciu różnych metod w różnych sytuacjach utraty danych.
Ma również wydanie próbne. Możesz najpierw użyć go do zeskanowania dysku, z którego chcesz odzyskać dane i sprawdzić, czy może znaleźć potrzebne pliki. Jeśli tak, możesz użyć pełnej edycji do odzyskiwania plików bez ograniczeń.
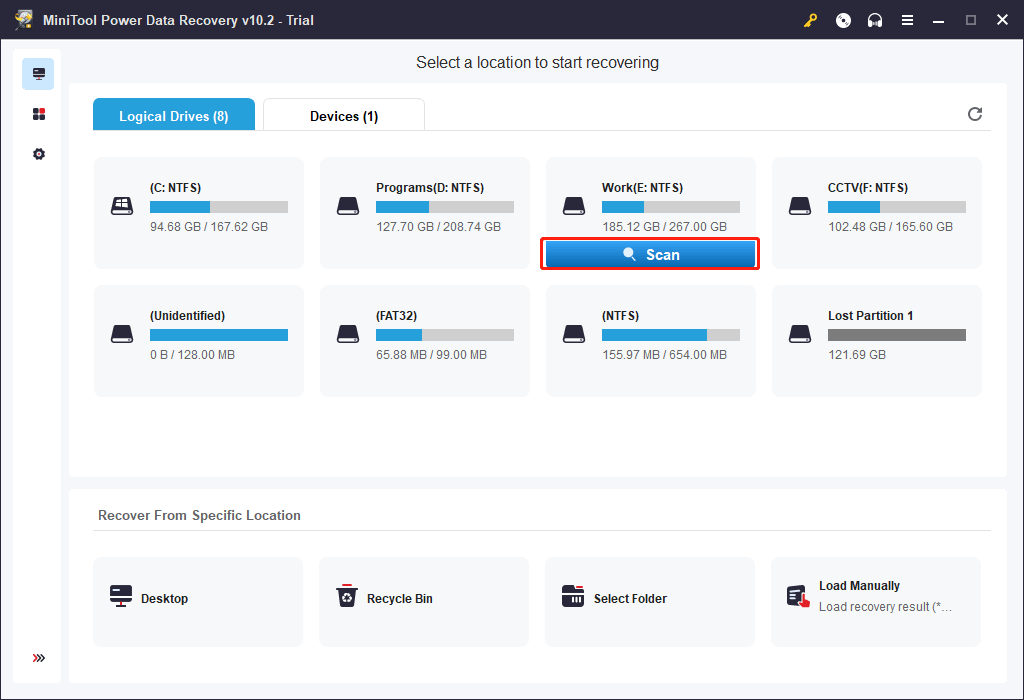
To oprogramowanie działa na wszystkich wersjach systemu Windows. Możesz go użyć do ratowania plików Windows.

Windows 10 22H2 Pierwsza kompilacja podglądu: Windows 10 Build 19045.1865
W tym poście porozmawiamy o pierwszej kompilacji podglądu dla systemu Windows 10 22H2, Windows 10 Build 19045.1865. Jest teraz dostępny w programie Windows Insider.
Dolna linia
Jeśli odkryjesz, że system Windows 11 wykorzystuje zbyt duże zużycie pamięci, możesz po prostu użyć metod wymienionych w tym artykule, aby zmniejszyć użycie pamięci RAM lub zoptymalizować pamięć RAM na urządzeniu. Ponadto, jeśli przez pomyłkę stracisz pliki, możesz użyć odzyskiwania danych Minitool Power, aby odzyskać pliki. Możesz użyć tego oprogramowania do odzyskiwania plików z SSD, Samsung Drive, Seagate Drive i SD Card.
Jeśli masz inne dobre sugestie, możesz poinformować nas w komentarzach. Możesz również skontaktować się z nami za pośrednictwem [e -mail chroniony] .
- Świergot
O autorze
Stella od ponad 7 lat pracuje w oprogramowaniu Minitool jako edytor angielski. Jej artykuły obejmują głównie pola odzyskiwania danych, w tym odzyskiwanie danych multimedialnych i odzyskiwanie danych, pobieranie filmów z YouTube, zarządzanie partycją i konwersje wideo.
Dlaczego antywirus używa tyle pamięci RAM – i dlaczego to właściwie dobra rzecz!

- Emsi
- 13 kwietnia 2016
- 6 min, czytaj
Wiele blogów komputerowych i czasopism udziela inteligentnych porad, jak przyspieszyć komputer, zmniejszając obciążenie zasobów sprzętowych. Chociaż prawdą jest, że posiadanie kilku gigabajtów wolnej przestrzeni dysku twardego jest lepsze niż brak miejsca, ta sama mądrość zwykle nie’t Prawdą dla twojego pamięci RAM (pamięć o dostępie losowym), komputer’s Super Fast Krótkoterminowa pamięć.
RAM jest najszybszym składnikiem twojego komputera

Aby dać ci kilka liczb do pracy: Old School Hard Disk z wirującymi dyskami (HDD) zwykle pozwala na szybkość transferu około 80-160 MB/sekundę. Nowszy, stały dysk stanowy (SSD), który wykorzystuje układy pamięci podobne do karty SD w aparacie lub smartfonie, zapewnia prędkości około 200-400 MB/s. Ale twój pamięć, to może’t Pamięć bez zasilania, pozwala na 10-20 GB/sekundę. To’S ponad 100 razy szybciej niż dysk twardy!
Gdybyś był architektem systemu operacyjnego, skąd najlepiej uruchomić programy? Ram jest oczywistym wyborem.
Jak Windows używa pamięci RAM
Kiedy Windows uruchamia się, odczytuje wszystkie programy, które są częścią systemu z dysku twardego i wkłada je w pamięć RAM. To’S. Miejsce, w którym procesor może uzyskać do nich najskuteczniej. Dane działające tworzone przez Twoje programy, wraz z innymi programami, są przechowywane w pamięci RAM. Oznacza to, że im więcej programów zaczynasz i tym większe dane’Współpracując z wcześniejszym pamięcią RAM.
Ponieważ RAM jest obecnie zwykle od 2 do 16 GB, może się zdarzyć, że system Windows wymaga więcej pamięci RAM niż fizycznie zainstalowałeś. Brak przyczyny alarmu, ponieważ programiści z Microsoft byli świadomi tego ryzyka i wprowadzili coś o nazwie plik strony. Zasada jest prosta: programy lub dane w pamięci RAM są’t często używane są spisane do ‘Wirtualny pamięć RAM’ Plik na dysku twardym (ukryty w C: PageFile.sys). W ten sposób otrzymasz bezpłatną dodatkową przestrzeń pamięci RAM. Jednak wszelkie dane wymagane z wirtualnego pamięci RAM muszą zostać odczytane z powolnego dysku twardego, zanim można je ponownie użyć.
To wtedy komputer staje się znacznie wolniejszy i zaczynasz drapać się po głowie, zadając sobie pytanie, co się stało, a jeśli komputer może ugryźć kurz. Przywdziewać’T martw się, po prostu zaczął zamianę danych na plik strony.
Dobre wysokie zużycie pamięci vs. Złe użycie wysokiej pamięci
Pozwalać’s, podsumowuj, czego się nauczyliśmy: Ram jest szybki, skorzystaj z tego! Zmniejszenie zużycia pamięci z E.G. 70% do 40% IN’Nie otrzymujesz żadnej przewagi, ponieważ darmowy pamięć RAM jest zmarnowanym martwym materiałem. To nie’t Nie oszczędzaj żadnej mocy ani nie zapewnia żadnych ulepszeń wydajności. Z tego punktu widzenia: upewnij się’ponownie używa jak najwięcej pamięci RAM, aby uzyskać najlepszą ogólną wydajność systemu.
Ale tam’S, kiedy to’S maksymalnie i systemu Windows zaczyna korzystać z pliku strony. Możesz unikać okna, które często trafia w ten punkt, upewniając się, że masz wystarczającą ilość pamięci RAM. RAM jest tani do zakupu, a większy moduł RAM to prawdopodobnie najłatwiejszy sposób na przedłużenie życia starego komputera na kolejny rok lub dwa. Na przykład ja’M ciężki użytkownik komputera, ale rzadko potrzebuję więcej niż 4 GB pamięci RAM.
Dlaczego oprogramowanie antywirusowe/anty-malware wymaga w końcu tyle pamięci RAM?

Często słyszymy, że klienci obwiniają nasze oprogramowanie za używanie zbyt dużej ilości pamięci RAM…
Cóż, chcemy wykryć złośliwe oprogramowanie. Aby to zrobić, potrzebujemy wzorców rozpoznawania/wyszukiwania, aby porównać pliki z naszą bazą danych znanych zagrożeń. Te wzorce (czasami nazywane odciskami palców lub podpisów) nie są tak duże, ale istnieje naprawdę ogromna liczba zagrożeń, dlatego też potrzebujemy wielu podpisów.
Obecnie oprogramowanie do ochrony Emsisoft wykorzystuje ponad 7 milionów podpisów złośliwego oprogramowania. Aby załadować je wszystkie do pamięci RAM, potrzebuje nieco ponad 200 megabajtów. To brzmi jak dużo, ale pamiętaj, że równa się to krótkiej sekwencji 28 bajtów, których możemy użyć, aby potwierdzić, czy plik jest dobry, czy zły.
Aby to zilustrować: Wyobraź sobie sekwencję tekstową zaledwie 28 liter, które należy znaleźć w bibliotece 1 miliardów książek, a nie wolno wymyślić ani jednego fałszywego wykrycia. Skaner złośliwego oprogramowania musi sprawdzić 7 milionów podpisów w stosunku do około 300 000 plików na dysku twardym…
Wszystko w ramach sekundy!
Technicznie nie ma sposobu, aby nagle zniknąć 7 milionów podpisów. Muszą być:
- Przechowywane gdzieś, jeśli chcesz naprawdę dobry wskaźnik wykrywania zamiast bezwzględnego minimum (jak widać w Windows Defender).
- Dostępny gdzieś szybko, aby mogli skanować każdy nowy i zmodyfikowany plik, który wchodzi do komputera.
- Wystarczająco szybko, żebyś nie’T nawet nie zauważ, że coś zostało zeskanowane w tle.
Miejsce do tego jest RAM.
Wyzwanie związane z użytkowaniem pamięci RAM’T wpływają tylko na emsisoft, it’jest problemem w branży. Wszystkie skanery antywirusowe lub antywirusowe oparte na charakterystyce naturalnie wymagają znacznej ilości pamięci RAM, aby skutecznie chronić komputer.
Winsider’Sekret: Programy antywirusowe mają tendencję do ukrywania użytkowania pamięci RAM
Wysokie użycie pamięci jest szkodliwe dla marketingu, ale co robisz, jeśli możesz’nie unikaj tego? Ukrywasz to. Istnieją dwie główne techniki, aby duży program wyglądał jak mały:
Użyj pliku strony: Jak opisano wcześniej, Windows wkłada rzadziej używane części programów na wolniejszym dysku twardym. Programy mogą również wymusić ten proces i ‘zapytać’ Windows, aby zamienić je na plik strony w regularnych odstępach czasu. Następnie menedżer zadań systemu Windows pokazuje bardzo niskie użycie pamięci, ale cena za to jest regularna 1-3 sekunda ‘okres myślenia’ Po uzyskaniu dostępu do programu. To’s ilość czasu potrzebnego na ponowne odczytanie danych z dysku twardego.
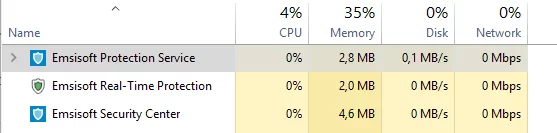
Zmniejszone zużycie pamięci
W miarę jak liczba zagrożeń podwaja się każdego roku, dlaczego tego nie’t Zastosowanie pamięci podwójne z tą samą szybkością?
Dobrą rzeczą w złośliwym oprogramowaniu jest to, że wiele próbek pojawiających się w prawdziwym świecie (poza laboratoriami) jest bardzo podobnych. Istnieje ograniczona liczba rodzin złośliwego oprogramowania i często próbki różnią się tylko kilkoma bajtami danych. Oznacza to, że możemy wykryć dużą liczbę zagrożeń przy mniejszej liczbie, ale mądrzejszych podpisach. Za pomocą tej metody liczba wymaganych podpisów do najlepszego wykrywania don’rosnie tak szybko, jak całkowitą liczbę zagrożeń na wolności.
Wniosek: skorzystaj z pamięci RAM
Poświęć trochę czasu na otwarcie menedżera zadań (kliknij prawym przyciskiem myszy pasek zadań, wybierz “Menadżer zadań”) i sprawdź, ile pamięci RAM skutecznie używasz podczas ruchliwego dnia komputerowego. Jeśli ty’nie gdzieś w pobliżu fizycznego maksimum, wyłącz “Optymalizacja użytkowania pamięci” Funkcja w oprogramowaniu ochronnym Emsisoft, aby uzyskać jak najlepszą możliwą wydajność.
![]()
Ustawienia oprogramowania ochronnego EMSISOFT
Przywdziewać’T Wybierz oprogramowanie antywirusowe/anty-malware na podstawie recenzji użytkowania pamięci, chyba że naprawdę brakuje Ci pamięci (mniej niż 2 GB).
Chroń swoje urządzenie za pomocą Emsisoft Anti-Malware.
Czy twój antywirus cię zawiódł? Wygraliśmy’T. Pobierz bezpłatną próbę anty-malware Emsisoft i przekonaj się sam. Rozpocznij darmowy okres próbny


