100% zastosowanego procesora. Szkoda
WAŻNE: Windows 10 i Windows 11 potrzebują dysków SSD, aby działać szybko i gładko. Dlatego jeśli masz dysk twardy (HDD), zastąp go SSD, a natychmiast naprawisz problem z dużym wykorzystaniem dysku.
Czy Malwarebytes używa 100%?
Reddit i jego partnerzy używają plików cookie i podobnych technologii, aby zapewnić lepsze wrażenia.
Akceptując wszystkie pliki cookie, zgadzasz się na korzystanie z plików cookie w celu dostarczania i utrzymywania naszych usług i witryny, poprawy jakości Reddit, personalizowanie treści i reklam Reddit oraz mierz skuteczność reklamy.
Odrzucając nieistotne pliki cookie, Reddit może nadal używać niektórych plików cookie, aby zapewnić właściwą funkcjonalność naszej platformy.
Aby uzyskać więcej informacji, zapoznaj się z naszym powiadomieniem o plikach cookie i naszej polityki prywatności.
Pobierz aplikację Reddit
Zeskanuj ten kod QR, aby pobrać aplikację teraz
Lub sprawdź to w App Stores
R/MalwareBytes
R/MalwareBytes
Cybernetyczna ochrona dla wszystkich. Malwarebytes uważa, że kiedy ludzie i organizacje są wolni od zagrożeń, mogą się rozwijać. Potrzebować wsparcia? ➡️ Wsparcie.Malwarebytes.com
Członkowie online
przez mrvictor01010
MalwareBytes Scan 100% Używanie dysku
Mam bardzo poważny problem podczas skanowania z Malwarebytes. Kiedy otwieram menedżera zadań, pokazuje, że MalwareBytes używa 100% dysku. Naprawdę nie mogę użyć niczego oprócz skanu, a skan jest wyjątkowo powolny, gdy mam wiele plików, dosłownie zajęłoby to wiecznie i nigdy się nie kończy. Zaktualizowałem do Windows 10 Version 2004, jednak nie mogę wrócić do poprzedniej wersji, ponieważ mam system Windows.Old usunięty. Czy jest jakieś rozwiązanie? Czy ten problem z powodu wersji systemu Windows lub problem z samym MalwareBytes?
Więcej postów, które lubisz
Powiązane szkodliwe oprogramowanie cyberprzestępczości bezpieczeństwo i bezpieczeństwo technologia Informacje i komunikacja Technologia technologii
100% zastosowanego procesora. Szkoda?
Zarejestruj się na nowe konto w naszej społeczności. To jest łatwe!
Zalogować się
Posiadasz już konto? Podpisz tutaj.
Więcej opcji udostępniania.
Niedawno przeglądanie 0 członków
- Brak zarejestrowanych użytkowników nie wyświetlających tej strony.
- Istniejący użytkownik? Zalogować się
- Zapisać się
Przeglądać
Działalność
Osobisty
- Z powrotem
- Osobisty
- MalwareBytes dla systemu Windows
- Malwarebytes dla Mac
- MalwareBytes Prywatność VPN
- Malwarebytes Straż przeglądarki
- Malwarebytes Adwcleaner
- Malwarebytes dla Chromebook
- Malwarebytes na Androida
- Malwarebytes na iOS
Biznes
- Z powrotem
- Biznes
- Ochrona punktu końcowego
- Ochrona punktów końcowych dla serwerów
- Ochrona i reakcja punktu końcowego
- Wykrywanie i reakcja punktu końcowego dla serwerów
- Reagowania na incydenty
- Bezpieczeństwo punktu końcowego
Moduły biznesowe
- Z powrotem
- Moduły biznesowe
- Filtrowanie DNS
- Podatność i zarządzanie łatami
- Remediation for Crowdstrike®
Wzmacniacz
Uczyć się
Zacznij tutaj
Rodzaj złośliwego oprogramowania/ataków
Jak to się dzieje na moim komputerze?
Oszustwa i Grifts
Wsparcie
- Z powrotem
- Wsparcie osobiste
- Wsparcie biznesowe
- Ujawnienie podatności
- Tworzyć nowe.
Ważna informacja
Ta strona korzysta z plików cookie – umieściliśmy pliki cookie na twoim urządzeniu, aby ulepszyć tę stronę. Możesz dostosować ustawienia plików cookie, w przeciwnym razie założymy, że możesz kontynuować.
Zastosowanie dysku na 100% podczas uruchamiania
Za każdym razem, gdy zaczynam komputer, muszę poczekać 15-20 minut, aby był użyteczny, ponieważ użycie dysku utknęło na 100% i powoduje wysokie opóźnienie. Nie mam pojęcia, dlaczego i wypróbowałem kilka rozwiązań, takich jak wyłączenie wyszukiwania systemu Windows. Procesy działające również nie sumują się do 100%, czasami najwyższe użycie wynosi tylko około 16%, ale nadal pokazuje w sumie 100%. Zwykle system jest jednak najwyższy. Jeśli to pomoże, jestem w systemie Windows 10 i mam dysk HDD, komputer został wykonany w 2015 roku.
Pytanie 1: Co może powodować wysokie użycie dysku podczas uruchamiania?
- Jedną z możliwych przyczyny może być powolna dysk twardy.
- Windows wzrosła na przestrzeni lat, co prowadzi do dłuższych czasów ładowania.
- Zalecane jest zastąpienie dysku twardego SSD.
Pytanie 2: Czy sprawdziłeś inteligentne wartości dysku twardego?
Dla mnie brzmi jak nieudany dysk.
Pytanie 3: Czy był podobny problem ze starymi procesorami Intel, kiedy zainstalowano oprogramowanie Irst?
Jaki jest twój procesor?
Pytanie 4: Jak często używasz danego komputera?
Zadania w tle nowoczesnych systemów systemu Windows mogą powodować poważne problemy dla użytkowników HDD. W szczególności Windows Update może kontynuować poszukiwanie dysku przez pół godziny, aby uruchomić aktualizacje. Jeśli maszyna jest używana od czasu do czasu, oznacza to, że za każdym razem, gdy go potrzebujesz.
Pytanie 5: Czy takie zachowanie może być spowodowane niedokończonymi aktualizacjami systemu Windows?
Widziałem to zachowanie, gdy aktualizacje systemu Windows nigdy się nie kończą, zwłaszcza jeśli komputer nie jest często pozostawiony, a skanowanie złośliwego oprogramowania i skanowanie aktualizacji konkurują o czas dysku twardego. Uruchamianie aktualizacji systemu Windows, ponowne uruchomienie i powtarzanie procesu może rozwiązać problem.
100% zastosowanego procesora. Szkoda
* Ważne: Windows 10 i Windows 11 potrzebują dysków SSD, aby działać szybko i gładko. Dlatego jeśli masz dysk twardy (HDD), zastąp go SSD, a natychmiast naprawisz problem z dużym wykorzystaniem dysku.
Czy Malwarebytes używa 100%?
Reddit i jego partnerzy używają plików cookie i podobnych technologii, aby zapewnić lepsze wrażenia.
Akceptując wszystkie pliki cookie, zgadzasz się na korzystanie z plików cookie w celu dostarczania i utrzymywania naszych usług i witryny, poprawy jakości Reddit, personalizowanie treści i reklam Reddit oraz mierz skuteczność reklamy.
Odrzucając nieistotne pliki cookie, Reddit może nadal używać niektórych plików cookie, aby zapewnić właściwą funkcjonalność naszej platformy.
Aby uzyskać więcej informacji, zapoznaj się z naszym powiadomieniem o plikach cookie i naszej polityki prywatności .
Pobierz aplikację Reddit
Zeskanuj ten kod QR, aby pobrać aplikację teraz
Lub sprawdź to w App Stores
R/MalwareBytes
R/MalwareBytes
Cybernetyczna ochrona dla każdego. Malwarebytes uważa, że kiedy ludzie i organizacje są wolni od zagrożeń, mogą się rozwijać. Potrzebować wsparcia? ➡️ Wsparcie.Malwarebytes.com
Członkowie online
przez mrvictor01010
MalwareBytes Scan 100% Używanie dysku
Mam bardzo poważny problem podczas skanowania z Malwarebytes. Kiedy otwieram menedżera zadań, pokazuje, że MalwareBytes używa 100% dysku. Naprawdę nie mogę użyć niczego oprócz skanowania, a skan jest wyjątkowo powolny, gdy mam wiele plików, dosłownie trwa wiecznie i nigdy się nie kończy. Zaktualizowałem do Windows 10 Version 2004, jednak nie mogę wrócić do poprzedniej wersji, ponieważ mam system Windows.Old usunięty. Czy jest jakieś rozwiązanie? Czy ten problem z powodu wersji systemu Windows lub problem z samym MalwareBytes?
Więcej postów, które lubisz
Powiązane szkodliwe oprogramowanie cyberprzestępczości bezpieczeństwo i bezpieczeństwo technologia Informacje i komunikacja Technologia technologii
100% zastosowanego procesora. Szkoda?
Zarejestruj się na nowe konto w naszej społeczności. To jest łatwe!
Zalogować się
Posiadasz już konto? Podpisz tutaj.
Więcej opcji udostępniania.
Niedawno przeglądanie 0 członków
- Brak zarejestrowanych użytkowników nie wyświetlających tej strony.
- Istniejący użytkownik? Zalogować się
- Zapisać się
Przeglądać
Działalność
Osobisty
- Z powrotem
- Osobisty
- MalwareBytes dla systemu Windows
- Malwarebytes dla Mac
- MalwareBytes Prywatność VPN
- Malwarebytes Straż przeglądarki
- MalwayBtyes AdwCleaner
- Malwarebytes dla Chromebook
- Malwarebytes na Androida
- Malwarebytes na iOS
Biznes
- Z powrotem
- Biznes
- Ochrona punktu końcowego
- Ochrona punktów końcowych dla serwerów
- Ochrona i reakcja punktu końcowego
- Wykrywanie i reakcja punktu końcowego dla serwerów
- Reagowania na incydenty
- Bezpieczeństwo punktu końcowego
Moduły biznesowe
- Z powrotem
- Moduły biznesowe
- Filtrowanie DNS
- Podatność i zarządzanie łatami
- Remediation for Crowdstrike®
Wzmacniacz
Uczyć się
Zacznij tutaj
Rodzaj złośliwego oprogramowania/ataków
Jak to się dzieje na moim komputerze?
Oszustwa i Grifts
Wsparcie
- Z powrotem
- Wsparcie osobiste
- Wsparcie biznesowe
- Ujawnienie podatności
- Tworzyć nowe.
Ważna informacja
Ta strona korzysta z plików cookie – umieściliśmy pliki cookie na twoim urządzeniu, aby ulepszyć tę stronę. Możesz dostosować ustawienia plików cookie, w przeciwnym razie założymy, że wszystko jest w porządku, aby kontynuować.
Zastosowanie dysku na 100% podczas uruchamiania
Za każdym razem, gdy zaczynam komputer, muszę poczekać 15-20 minut, aby był użyteczny, ponieważ użycie dysku utknęło na 100% i powoduje wysokie opóźnienie. Nie mam pojęcia, dlaczego i wypróbowałem kilka rozwiązań, takich jak wyłączenie wyszukiwania systemu Windows. Procesy działające również nie sumują się do 100%, czasami najwyższe użycie wynosi tylko około 16%, ale nadal pokazuje w sumie 100%. Zwykle system jest jednak najwyższy. Jeśli to pomoże, jestem w systemie Windows 10 i mam dysku twardego, komputer został wykonany w 2015 roku.
15.7K 24 24 złote odznaki 49 49 Srebrne odznaki 63 63 brązowe odznaki
zapytał 18 lutego o 21:00
149 1 1 Srebrna odznaka 3 3 brązowe odznaki
Problemem jest powolny dysk twardy. Windows stał się tylko większy i ma duży ślad, co oznacza długie czasy ładowania. Polecam zastąpienie dysku twardego SSD.
18 lutego o 21:03
Czy sprawdzasz inteligentne wartości dysku twardego? Dla mnie brzmi jak nieudany dysk.
19 lutego o 5:39
Podobny problem był na starych procesorach Intel, kiedy zainstalowano oprogramowanie przed. Jaki jest twój procesor?
19 lutego o 12:46
Jak często używasz danego komputera? Zadania w tle nowoczesnych systemów systemu Windows mogą powodować poważne problemy dla użytkowników dysku twardego, najgorszym przestępcą, jaki widziałem, jest Windows Update, może zachować poszukiwanie Twój dysk przez pół godziny na uruchomienie aktualizacji. Jeśli maszyna jest używana tylko okazjonalnie, oznacza to, że jest samowystarczalna za każdym razem, gdy jej potrzebujesz.
19 lutego o 23:21
Uderzenie wszystkich odpowiedzi „Zdobądź SSD”, ale także widziałem takie zachowanie, gdy aktualizacje systemu Windows nigdy się nie kończą, zwłaszcza jeśli nie jest to wiele, a skanowanie złośliwego oprogramowania i skanowanie aktualizacji konkurują o czas twardy. Naprawiłem to dla ludzi, spędzając cały dzień uruchamiając aktualizację systemu Windows, ponownie uruchamiając, a następnie robiąc wszystko ponownie, aż zostanie w 100% zaktualizowana. Wydaje się, że oczyszczenie dysku w celu zmniejszenia ilości plików, które uderzają w skanowanie złośliwego oprogramowania.
20 lutego o 22:44
6 Answers 6
Po pierwsze, 15 minut startup jest absurdalny, nawet z HDD. Jakieś sugestie:
- W Menadżer zadań na Detale zakładka lub za pomocą Sysinternal’s Eksplorator procesu (poniżej) kliknij nagłówek kolumny i dodaj kolumny, szczególnie dla
- Priorytet
- I/O Reads
- Pisze I/O

- Uruchomić Menadżer zadań Lub Menedżer procesu Podczas startupu – możesz nawet dodać go do Uruchomienie teczka. Zwróć uwagę na wiepcia użytkowe we/wy.
- CSRSS.exe, Podsystem wykonawczy serwera klienta Z pewnością byłby jeden, ale jest to podstawowa część systemu Windows i musi być zniszczona jak jest.
- MSMPENG.EXE jest częścią bezpieczeństwa systemu Windows i Podczas uruchamiania, skanuje niektóre pliki. Chociaż tak jest możliwy działać bez pakietu złośliwego oprogramowania, tak jest wysoce niezmienne dla systemu systemu Windows! Prawdopodobnie każdy inny bezpłatny lub komercyjny pakiet anty-malware powoduje również ten sam problem. W powyższym linku można znaleźć wskazówki, aby zmniejszyć częstotliwość skanów. [Jeśli chcesz uruchomić system systemu operacyjnego nie Wymagaj takiego apartamentu anty-malware, rozważ Linuksa. Na komputerze, którego teraz używam, z HDD, Windows zajmuje około siedmiu minut, aby uruchomić i zakończyć początkowe skanowanie dla złośliwego oprogramowania; Ubuntu około dwóch minut.]
- Poszukaj innych „wieprz”. Powinieneś nie mieć kolejny apartament anty-malware działający równolegle z Windows Defender! Od czasu do czasu skanowanie samodzielnego narzędzia, takiego Malwarebytes, może zapewnić zapewnienie.
- Możliwe jest ustawienie wstrętnego procesu o wysokim priorytecie na niższe ustawienie podczas uruchamiania. Na przykład krótki skrypt poniżej, w .plik nietoperza, zmniejsza priorytet dla Startmenu I StartMenuexperiencehost bez złego wpływu na moje komputery (choć używam otwartej powłoki zewnętrznej, aby dostosować Menu Start, Więc nie potrzebuję wersji MS).
proces WMIC, gdzie name = “startmenu.exe “Call Setpriority 64
proces WMIC, gdzie name = “startMenuexperiencehost.exe “Call Setpriority 64
- Kilka innych rzeczy do przyspieszenia Uruchomienie:
- W Menadżer zadań, na Uruchomienie Tab, sprawdź Wpływ na startup, i wyłącz niepotrzebne aplikacje.
- Wykonaj wszystkie aktualizacje systemu Windows, a następnie użyj SFC i Dism, aby naprawić wszelkie problemy.
- Zamiast wykonać pełne zamknięcie, Hibernować, które używa brak mocy, Lub Spać, Jeśli komputer jest podłączony. Wracać z Hibernować może zająć połowę tak długo, jak ponowne uruchomienie i wznowienie z Spać Tylko kilka sekund.
- Jeśli chodzi o wymianę dysku twardego na SSD, może lub może nie być warte kłopotów. Musisz przenieść przynajmniej system operacyjny na SSD, prawdopodobnie musisz ponownie zainstalować niektóre aplikacje, a nadal będziesz mieć ośmioletni komputer. Jak wspomniano powyżej, znalazłem Linuksa, takiego jak Ubuntu, znacznie szczuplejszy niż Windows, ale wszystkie moje często używane aplikacje są tam: Firefox, Thunderbird, LibreOffice i inne. Jeśli chcesz wypróbować Linux, nie trzeba instalować, aby go przetestować: po prostu uruchom z na żywo Ubuntu USB, które prawdopodobnie uruchomiłyby się szybciej niż z systemu HDD z systemem Windows.
odpowiedział 19 lutego o 1:30
Drmoishe Pippik Drmoishe Pippik
24K 4 4 złote odznaki 34 34 Srebrne odznaki 53 53 Brązowe odznaki
Wygląda na to, że jest to dysk twardy. Kiedy zacznie dostawać błędy, spędza dużo czasu na ponownym przeczytaniu złych sektorów. Tak więc weź to jako znak ostrzegawczy, aby zapisać swoje dane, zastępując je kolejnym SSD.
Jeśli spojrzysz na dziennik zdarzeń, wyszukaj identyfikatory zdarzeń
- Identyfikator zdarzenia 153 Operacja IO pod adresem blokowym logicznym 123456 dla dysku 2 została poniesiona.
- Wydano identyfikator zdarzenia 129 do urządzenia, \ urządzenie \ Raidport1,.
- Identyfikator zdarzenia 55 Struktura systemu plików na dysku jest uszkodzona i bezużyteczna. Proszę uruchomić narzędzie Chkdsk na głośności.
- Identyfikator zdarzenia 98 Tom C: (\ Device \ hardDiskVolume3) musi zostać zdjęty w trybie offline, aby wykonać pełny chkdsk. Prosimy o uruchom „chkdsk /f” lokalnie za pośrednictwem wiersza poleceń lub uruchom „napęd naprawczy:” Lokalnie lub zdalnie za pośrednictwem PowerShell.
- Otwórz wiersz polecenia
- Wpisz w Chkdsk C: /Skanuj to tylko do odczytu. Jeśli istnieje wiele błędów, najlepiej jest zmienić swój dysk. Jeśli czujesz się odważny, możesz spróbować je naprawić
- Wpisz w Chkdsk C: /F To spróbuje go naprawić.
odpowiedział 19 lutego o 3:50
Rohit Gupta Rohit Gupta
2408 11 11 złote odznaki 23 23 Srebrne odznaki 31 31 Brązowe odznaki
Jeśli dysk się nie powiedzie, uruchamianie Chkdsk może spowodować większe obrażenia, nawet w trybie tylko odczytu.
19 lutego o 6:55
To najprawdopodobniej odpowiedź. Wysoka szansa, że dysk umiera i należy go pilnie wymienić. 15-20 minut wysokiej aktywności dysku jest również prawdopodobnie spowodowane złymi blokami, a następnie okna działające w Chkdsk w tle. Za każdym razem, gdy się budzi. Chociaż się zgadzam – Chkdsk często może pogorszyć obrażenia. OP nie musi się zepsuć i w pełni przekonać wszystkie dane jak najszybciej, jeśli nie jeszcze: i nie zastępuj istniejących kopii zapasowych na wypadek, gdyby bieżące dane były uszkodzone, a oryginalna kopia zapasowa była w porządku.
19 lutego o 13:40
Jedyną sugestią, którą złożyłem, jest usunięcie z tego „HDD lub”. Jest 2023, SSD są tańsze, szybsze i ogólnie bardziej niezawodne do standardowego użycia niż wirujące dyski
20 lutego o 14:45
@Scotishtapwater Nie wiem, gdzie robisz zakupy, ale dyski SSD zdecydowanie nie są tańsze niż HDDS.
21 lutego o 13:12
21 lutego o 14:31
Powiedziałbym, że to zdecydowanie twardo, który ma teraz problemy – oczywiście pogorszyły się o 10 -letni komputer (płyta główna, procesor. )
Nie wahaj się. Może 40 $ lub nawet mniej – w zależności od tego, gdzie jesteś – możesz zdobyć dysk SSD dla swojego systemu.
Każda marka będzie znacznie znacznie szybsza niż Twój dysk twardy. Nie wahaj się wziąć mniej renomowanych marek. Oczywiście, jeśli na Amazon przyjrzyj się ocenowi 😉
Nawet w starych systemach możesz uruchomić całkowicie w ciągu 15 sekund za pomocą SSD.
Polecam pobrać bezpłatny Diskgenius:
Ponieważ jest bezpłatny, działa idealnie do tego i może wykonać kopię / migrację systemu na żywo.
- Zainstaluj nowy SSD.
- Użyj opcji/menu ikony migracji systemu operacyjnego i postępuj zgodnie z przewodnikiem, aby migruj do SSD.
- Wybierz kopię Hot Live (za pomocą migawki systemowej).
- Po zakończeniu po prostu wyłącz komputer, odłącz SATA starego dysku twardego i uruchom ponownie.
Powinien teraz uruchomić na SSD.
W przypadku jakiegokolwiek problemu – ale nie powinno być żadnego – po prostu odłącz nowy dysk SSD i podłącz dysk twardy.
odpowiedział 19 lutego o 2:08
387 10 10 brązowych odznaki
Bycie znacznie szybsze nie jest pomocne, jeśli jest o wiele mniej niezawodne. Niezawodność powinna zwiększyć wybór produktu, a nie wydajność. (W przypadku, gdy nie jest jasne, zdecydowanie nie zgadzam się z twoją sugestią, aby nie martwić się o markę)
20 lutego o 20:34
To prawda – ale są też kroki, na które możesz stopniowo wspinać się. I było wiele problemów z Samsung Evo 870 i IIRC 840. Podczas gdy moje biedne (prawie) niesze trwają przez lata – więc jakość jest skomplikowana.
21 lutego o 16:00
Wyłącz usługę Sysmain (wyszukaj „usługi”).
Myślę, że to było nazywane Prefetch lub Superfetch. Mój czas rozruchu spadł z 10 minut do 3 minut. Ja też mam dysk twardy (i zgadzam się ze wszystkimi innymi, że SSD byłby znacznie szybszy) i zakładam, że Chkdsk pokazuje, że twój dysk twardy jest w porządku.
(Windows Update czasami wciąż ślą mój dysk, ale zrezygnowałem z zrozumienia, że chociaż menu sprawia, że myślę, że mogę to tymczasowo wyłączyć.)
odpowiedział 20 lutego o 7:14
447 1 1 Złota odznaka 3 3 srebrne odznaki 12 12 brązowych odznaki
Zdarza mi się to ciągle i zgadzam się, że to obciąża. Zwykle badam to, aby uruchomić Menedżera zadań (Ctrl + Shift + Escape), przejdź do karty „Szczegóły” i dodaj kolumnę o nazwie „PF Delta”. To powie ci, ile razy program próbował uzyskać dostęp do czegoś, co nie było w pamięci, i musiał wyjść na dysk twardy, aby go zdobyć ( Usta na stronie). Uważam, że działa lepiej, jeśli wybierz widok -> Prędkość aktualizacji -> powolne. Zwykle widzę niewielką garść programów, które rzucają ogromną liczbę błędów strony, a reszta jest blisko zera. Te kilka programów jest tym, co wbijają dysk twardy i doprowadzają system do pełzania. Niektóre programy mogą pojawić się pod ogólną nazwą, ale dodanie kolumny „wiersz poleceń” może podać więcej szczegółów, co dokładnie działa.
Ponadto zakładka „Startup” w Menedżerze zadań pokaże ci, co wszystko działa podczas uruchamiania i jak duży wpływ ma na Twój czas uruchamiania.
99% przypadków winowajca to coś, co próbuje sama automatycznie. Aktualizuj procedury rzadko się dławią, niewidocznie działać w tle i generuj dużo ruchu na dysku. Jeśli twój system kończy się na dwóch lub więcej procedur aktualizacji jednocześnie, wynikowy ruch może powodować dysk twardy (gdzie dysk spędza cały swój czas na poszukiwaniu tam iz powrotem i bardzo mało przesyłania danych).
Spójrz na swój system następnym razem, gdy to się stanie i sprawdź, czy masz kilka zadań aktualizacji. Windows Update jest zwykle jednym z winowajców (usługa Wuauserv). Przeglądarka Edge jest często kolejnym winowajcą, podobnie jak programy bezpieczeństwa/antywirusowego.
Możesz to nieco złagodzić, planując programy, aby aktualizować się w różnych momentach. Możesz całkowicie wyłączyć aktualizacje przeglądarki Edge, jeśli go nie użyjesz. Jeśli ty Do Użyj tej przeglądarki, możesz ponownie skonfigurować usługę „Microsoft Edge Update Service” i zmienić jej „typ uruchamiania” z „automatycznego” na „automatyczny (opóźniony start)”. To będzie trochę poczekać przed rozpoczęciem procesu aktualizacji. Domyślnie wynosi około 2 minuty, ale możesz to zmienić, ustawiając klucz rejestru HKLM \ System \ CurrentControlset \ Services \\ autostartdelay na opóźnienie czasowe w sekundach. Powinno to działać dla każdego auto-upodatera, który działa jako usługa. Używam tego, aby upewnić się, że aktualizacje systemu Windows, aktualizacje krawędzi, mój auto-update Antivirus itp. Uruchom w różnych momentach, dając im ~ 10 minutowe opóźnienia w stosunku do siebie. To pozwala na uruchomienie i zakończenie jednego procesu przed rozpoczęciem następnego, uniemożliwiając im wyrzucenie dysku twardego i monopolizowanie całej maszyny. Kiedy to zrobiłem, widziałem zauważalną różnicę w wydajności, gdy system początkowo się uruchamia.
Jak naprawić 100% zużycia dysku w systemie Windows 11. (Rozwiązany)

Jeśli widzisz 100% użycie dysku w menedżerze zadań Windows 11, bez wykonywania ciężkich zadań, oznacza to, że coś w tle powoduje, że Twój dysk stale pracuje na wysokich poziomach.
Jedną z najbardziej prawdopodobnych przyczyn powolnej wydajności w systemie Windows 11 jest wysokie użycie dysku bez wyraźnego powodu, który może osiągnąć 100%. Ten problem był widoczny zarówno na starych, jak i nowych komputerach, szczególnie na komputerach, które nie mają napędu SSD. *
Powód, dla którego użycie dysku osiąga 100%, może wynikać z różnych powodów, takich jak przestarzałe sterowniki, złośliwe oprogramowanie, aplikacje uruchamiające lub procesy działające w tle itp.
* Ważne: Windows 10 i Windows 11 potrzebują dysków SSD, aby działać szybko i gładko. Dlatego jeśli masz dysk twardy (HDD), zastąp go SSD, a natychmiast naprawisz problem z dużym wykorzystaniem dysku.
W tym przewodniku znajdziesz kilka metod rozwiązania problemu z wykorzystaniem dysku w systemie Windows 11.
Jak naprawić: Wysokie użycie dysku (100%) w systemie Windows 11.
Aby naprawić ~ 100% zużycia dysku w systemie Windows 11, postępuj zgodnie z poniższymi rozwiązaniami:
- Uruchom kontrolę plików systemowych i kondon.
- Sprawdź dysk.
- Skanuj wirusy/złośliwe oprogramowanie.
- Wyłącz programy startupowe.
- Wykonaj czysty but.
- Zwiększ pamięć wirtualną.
- Wyłącz usługi telemetryczne Sysmain & Windows.
- Wyłącz zadanie defrag
- Wymień HDD na SSD.
Metoda 1: Naprawa systemu Windows 11 za pomocą szachownika plików systemowych i narzędzi.
System Checker (SFC) i Dism to narzędzia Windows Wing-Line do skanowania i naprawy brakujących lub uszkodzonych plików systemowych.
1. W typu paska wyszukiwania CMD i wybierz Uruchom jako administrator
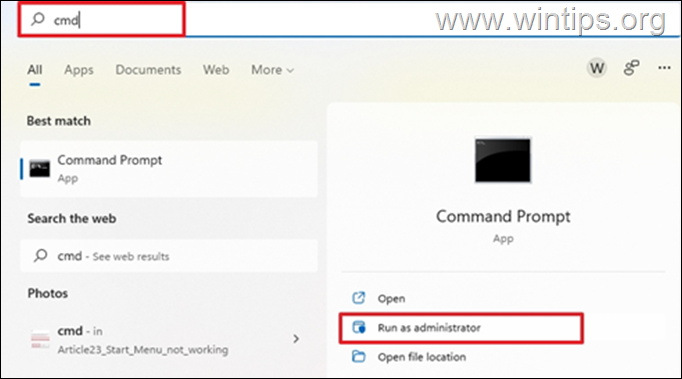
2. W oknie CMD wpisz polecenie poniżej i naciśnij Wchodzić.
- Konster.exe /Online /Cleanup-Imagage /Restorehealth
3. Bądź cierpliwy, dopóki nie naprawia sklepu komponentowego. Po zakończeniu operacji (powinieneś zostać poinformowany, że uszkodzenie sklepu komponentu zostało naprawione), daj to polecenie i naciśnij Wchodzić:
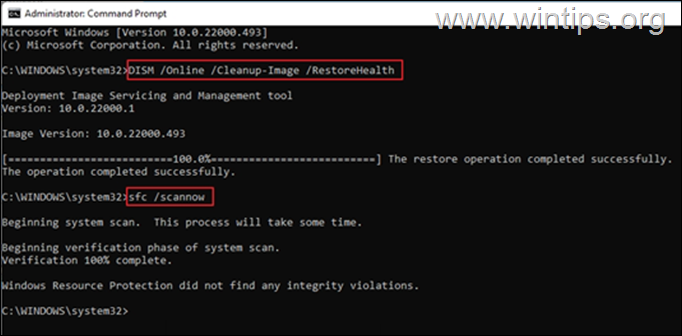
4. To może potrwać kilka minut. Uruchom ponownie komputer po zakończeniu i sprawdź, czy teraz wszystko działa dobrze.
Metoda 2: Sprawdź dysk pod kątem problemów
Drugą metodą naprawy problemu z użyciem dysku w systemie Windows 11 jest sprawdzenie dysku twardego pod kątem błędów i naprawa, używając polecenia ChKDSK. Aby to zrobić:
1. Początek Polecenie jako administrator
2. W wierszu polecenia wpisz polecenie poniżej i naciśnij Wchodzić.
3. Otrzymasz monit o zaplanowanie kontroli dysku, następnym razem, gdy system uruchomi się ponownie. Naciskać Y (aby wybrać tak) i ponownie uruchomić urządzenie, aby skanować i naprawić błędy dysku.

4. Po ponownym uruchomieniu Windows ukończyć proces kontroli i napraw.
Metoda 3: Skanuj system Windows 11 pod kątem złośliwego oprogramowania.
Jeśli urządzenie z systemem Windows 11 nadal ma problemy z użyciem dysku po powyższych krokach, wskazane jest sprawdzenie, czy jest ono zainfekowane złośliwym oprogramowaniem przed kontynuowaniem.
Aby skanować i usunąć złośliwe oprogramowanie z komputera, proponuję przestrzegać instrukcji w tym skanowaniu ze złośliwym oprogramowaniem i skanowanie komputera za pomocą systemu Windows Security.
Aby zeskanować komputer z systemem Windows Security:
1. Na pasku wyszukiwania wpisz Bezpieczeństwo systemu Windows i kliknij otwarty.
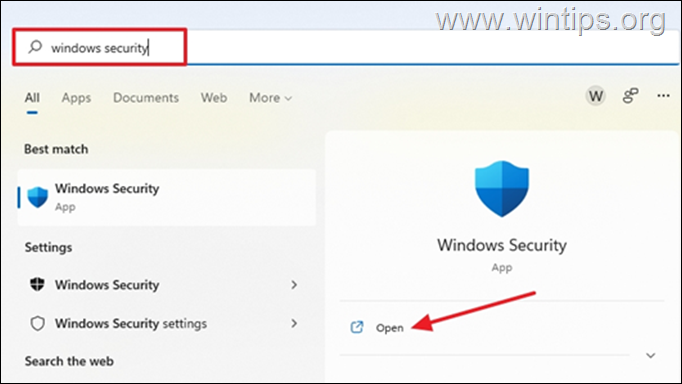
2. Po otwarciu widżetu bezpieczeństwa systemu Windows wybierz Wirus i ochrona przed zagrożeniem.

3. Kliknij Opcje skanowania.
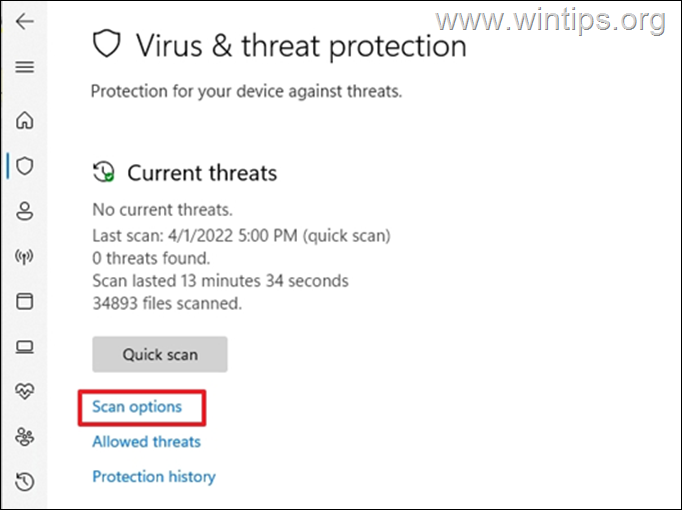
4. Kliknij Pełny skanowanie do wykonania kompleksowy skanowanie wirusów na urządzeniu i kliknij Skanuj teraz.
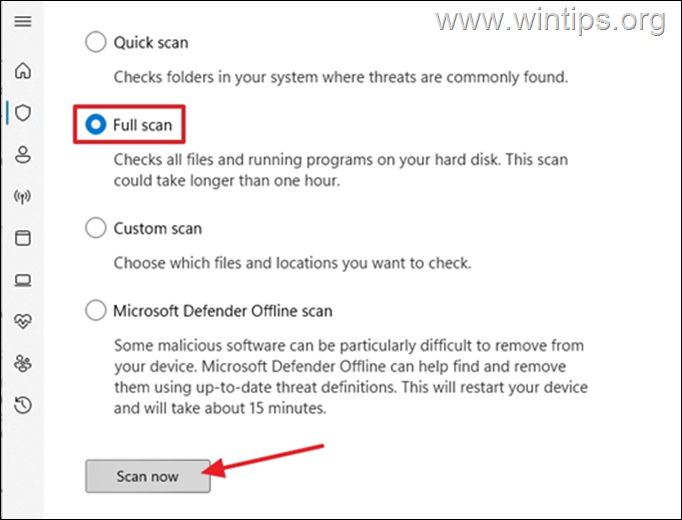
5. Urządzenie skanuje przez kilka minut, aby wykryć złośliwe oprogramowanie. Jeśli wykryto zagrożenie lub wirus, wybierz Rozpocznij działania Aby go usunąć lub poddać kwarantannie. Może to być przyczyną wysokiego zużycia dysku na twoim urządzeniu.
Metoda 4: Wyłącz programy startupowe.
Niektóre programy są skonfigurowane do uruchamiania natychmiast po uruchomieniu systemu Windows. Programy te mogą powodować wzrost użytkowania dysku do nienormalnych poziomów, więc śmiało i wyłącz programy uruchamiania, aby zminimalizować wykorzystanie dysku.
1. Naciskać Windows Key + I Wystrzelić Ustawienia.
2. Wybierać Aplikacje z panelu nawigacyjnego, a następnie kliknij Uruchomienie.

3. Przełącznik Wyłączony Tyle programów startupowych, które nie pochodzą z Microsoft Corporation.*
* Uwaga: W większości przypadków 100% użycie dysku w systemie Windows 11/10 jest spowodowane programami stron trzecich, a nie Microsoft’s. Ponieważ jednak czasami zespoły OneDrive, jak i Microsoft mogą powodować problem, śmiało i wyłącz je.
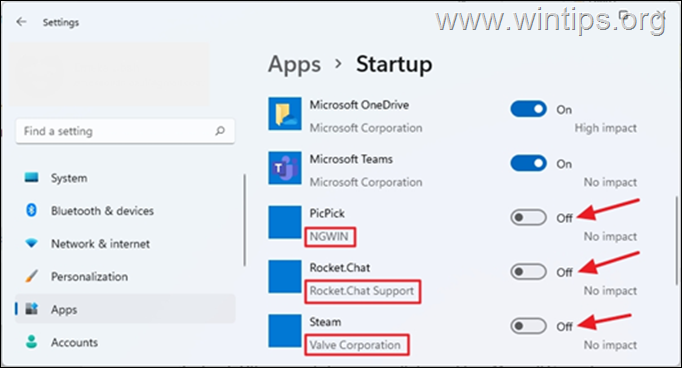
Metoda 5: Wykonaj czysty rozruch.
Ponieważ niektóre usługi stron trzecich mogą być powodem, dla którego korzystanie z dysku jest gwałtowny, czysty rozruch Windows 11 z tylko usługami Microsoft to kolejna dobra metoda rozwiązania problemu.
1. wciśnij Okna + R Klawisze na klawiaturze, aby otworzyć okno Uruchom.
2. W polu run, wpisz Msconfig, następnie kliknij OK.
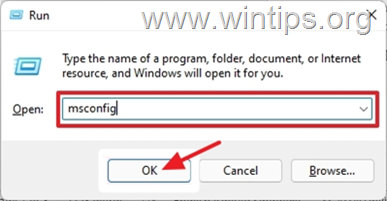
3a. Na Usługi patka, sprawdzać Do Ukryj wszystkie usługi Microsoft.
3b. Wybierać Wyłącz wszystkie, następnie kliknij OK.
3C. Kliknij Uruchom ponownie Po ponownym uruchomieniu komputera.
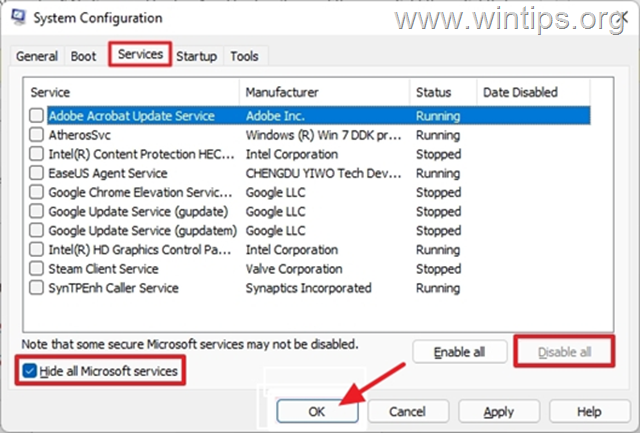
4. Po ponownym uruchomieniu urządzenia otwórz Menedżera zadań, a następnie sprawdź, czy użycie dysku ustabilizowało się. Jeśli tak, wykonaj te same kroki i włącz wyłączone usługi inne niż mikrosoft jeden po drugim, aby dowiedzieć się, który z nich powoduje wysokie użycie procesora.
Metoda 6: Napraw 100% użycie dysku w systemie Windows 11, zwiększając pamięć wirtualną
Kiedy fizyczny pamięć RAM na komputerze będzie wyczerpana, Windows używa części dysku twardego do obsługi pamięci. Przydzielona pamięć z dysku twardego nazywa się pamięcią wirtualną. Zwiększenie pamięci wirtualnej może naprawić wysokie użycie dysku.
1. wciśnij Okna + R Klawisze na klawiaturze, aby otworzyć okno Uruchom.
2. W polu run, wpisz SystemPropertiesadvanced i kliknij OK.

2. Wybierz Zaawansowany TAB AT Wydajność Sekcja, kliknij Ustawienia.
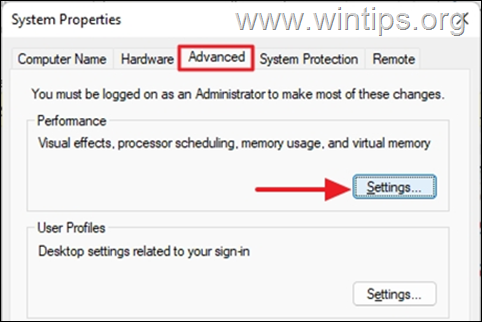
3. W oknie opcji wydajności wybierz Zaawansowany Zakładka i w sekcji pamięci wirtualnej kliknij Zmiana.
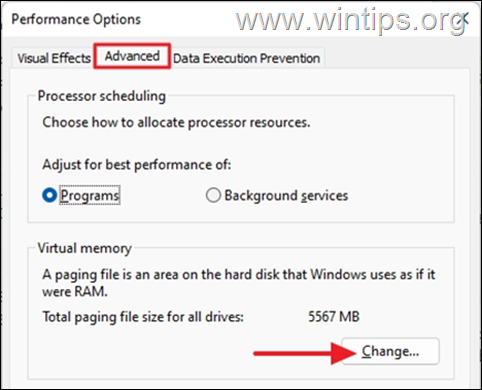
4. W wirtualnym oknie pamięci:
A. Odkreśnij Automatycznie zarządzaj rozmiarem pliku stronicowania dla wszystkich dysków. (Upewnij się, że wybrany jest dysk, w którym jest zainstalowany system Windows. Zwykle C 🙂
B. Wybierać Niestandardowy rozmiar i dostosuj początkowy i maksymalny rozmiar dla pamięci wirtualnej w następujący sposób:
- Dla Początkowy rozmiar, Wprowadź tę samą wartość w Zalecana kategoria poniżej (e.G. „1650” w tym przykładzie).
- Dla Największy rozmiar, wartością powinna być rozmiar zainstalowanego pamięci RAM w Megabytes pomnożone przez 1.5 *
* Na przykład: jeśli pamięć RAM wynosi 8 GB, co jest równoważne 8192 MB (8 x 1024), musisz go pomnożyć przez 1.5 Aby uzyskać dokładną wartość do użycia dla maksymalnego rozmiaru. W tym przykładzie: 8192 MB * 1.5 = 12288 MB
C. Po wprowadzeniu wartości pamięci wirtualnej kliknij Ustawić i wtedy OK.
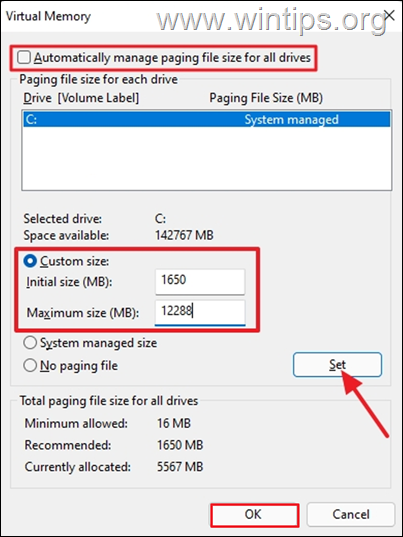
5. Po naciśnięciu OK, otrzymasz monit o ponowne uruchomienie komputera. Naciskać OK uruchomić ponownie.
Metoda 7: Zatrzymaj/wyłącz usługi Sysmain & Telemetry
Sysmain (lub „Superfetch”) to usługa systemu Windows 11, która podobno poprawia wydajność systemu i pomaga aplikacjom otwierać szybciej.
Połączone doświadczenia użytkowników i telemetria Usługa umożliwia funkcje obsługujące w aplikacji i połączone doświadczenia użytkowników oraz wysyła informacje diagnostyczne i użytkowania, aby Microsoft poprawia wydajność.
Jednak wielu użytkowników poinformowało, że usługi te powodują dużo korzystania z dysku na urządzeniach z systemem Windows 11:
1. wciśnij Windows + r Klawisze na klawiaturze, aby otworzyć okno Uruchom.
2. W polu run, wpisz usługi.MSC i kliknij OK.
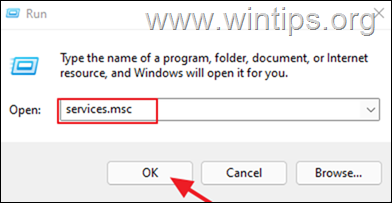
3a. Znajdź Sysmain usługa na liście usług, Kliknij prawym przyciskiem myszy i wybierz Zatrzymywać się.
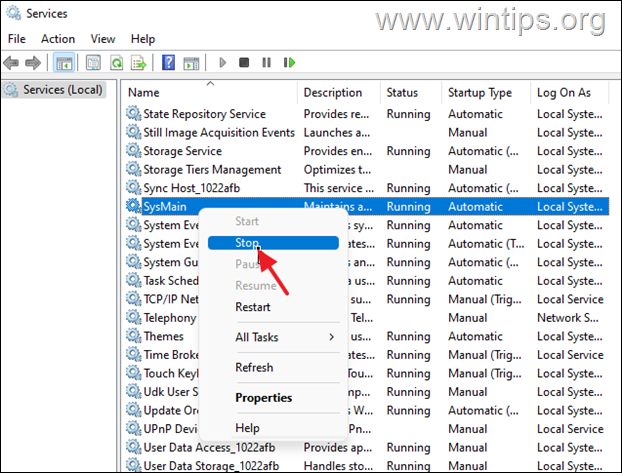
3b. Po zatrzymaniu usługi Sysmain naciśnij klawisz kontrolny + Zmiana + wyjście Aby uruchomić Menedżera zadań i sprawdzić, czy użycie dysku zmniejszyło się. Jeśli tak, idź ponownie do usług, podwójne kliknięcie na Sysmain serwis i ustaw typ uruchamiania na Wyłączony i jesteś skończony! . Jeśli nie, przejdź do następnego kroku.

4a. Teraz zatrzymywać się Połączone doświadczenia użytkowników i telemetria praca.
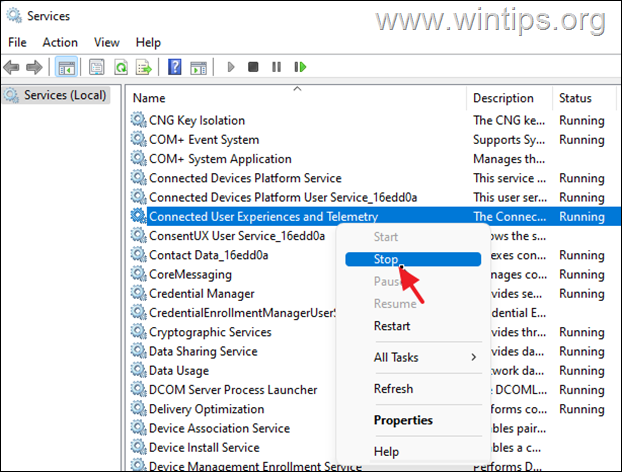
4b. Sprawdź menedżer zadań, jeśli zatrzymano wysokie użycie dysku. Jeśli tak, postępuj i Wyłączyć Serwis, uruchom ponownie komputer i gotowe. Jeśli nie, przejdź do następnej metody.
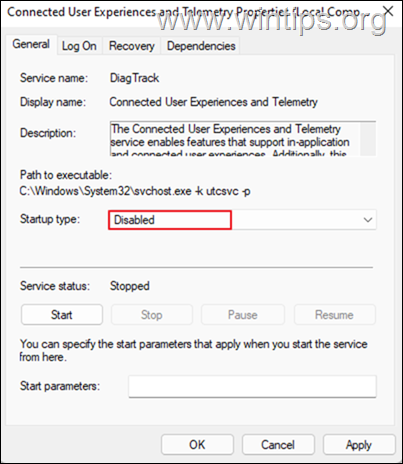
Metoda 8. Wyłącz zadanie defragmentu dysku.
1. Na pasku wyszukiwania wpisz Harmonogram zadań i kliknij otwarty.
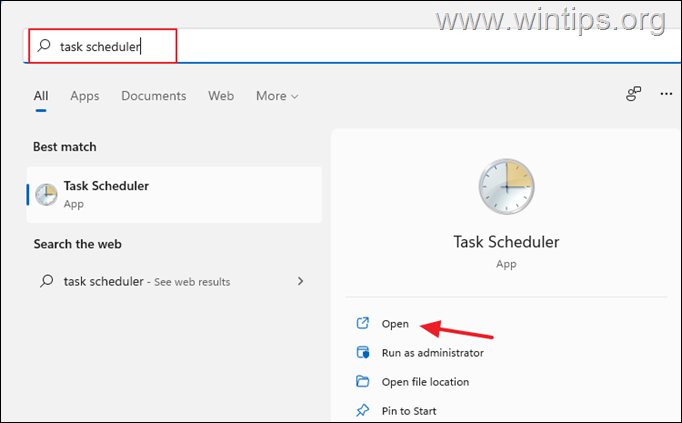
2. Iść do Biblioteka planowania zadań > Microsoft > Okna > Defrag.
3. Przy prawym okienku, Kliknij prawym przyciskiem myszy NA ScheduleDeFrag zadanie i wybierz Wyłączyć.
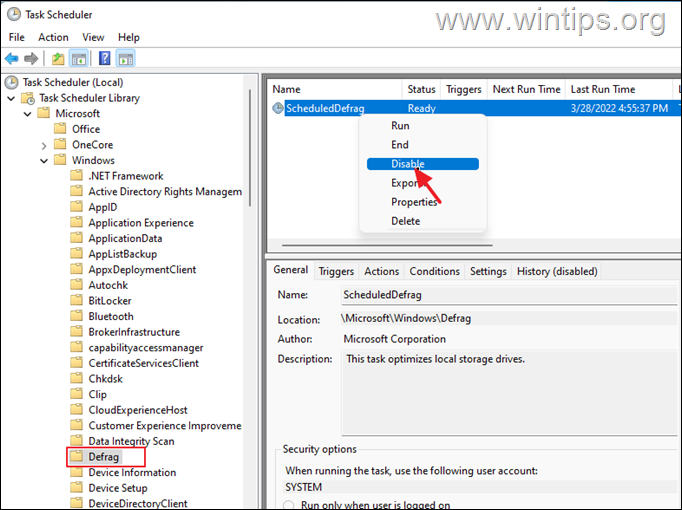
Metoda 9. Wymień HDD na SSD.
Ostatnim rozwiązaniem rozwiązania problemu z użyciem 100% w systemie Windows 11 jest zastąpienie dysku twardego (HDD) SSD. Zastąpienie dysku twardego na dysk SSD jest jedną z najlepszych rzeczy, które możesz zrobić, aby radykalnie poprawić wydajność swojego starszego komputera. Aby wykonać to zadanie, postępuj zgodnie z instrukcjami w tym samouczku: Jak przenieść Windows na inny dysk.
Otóż to! Które rozwiązanie działało dla Ciebie?
Daj mi znać, czy ten przewodnik pomógł ci, zostawiając komentarz na temat twojego doświadczenia. Polub i podziel się tym przewodnikiem, aby pomóc innym.
Jeśli ten artykuł był dla Ciebie przydatny, rozważ nas wsparcie, przekazując darowiznę. Nawet 1 USD może dla nas ogromna różnica Starając się nadal pomagać innym przy jednoczesnym utrzymaniu tej witryny za darmo:
Zatrudniamy
Poszukujemy niepełnoetatowych lub pełnoetatowych pisarzy technicznych, którzy dołączą do naszego zespołu! Chodzi o zdalne stanowisko, które mogą zastosować wykwalifikowani pisarze technologii z dowolnego miejsca na świecie. Kliknij tutaj, aby uzyskać więcej informacji.
Jeśli chcesz zostać stale chronione Z złośliwego oprogramowania, Istniejące i przyszłe, Zalecamy zainstalowanie MalwareBytes Anti-Malware Pro Klikając poniżej (zdobywamy komisję ze sprzedaży wygenerowanej z tego linku, ale bez dodatkowych kosztów. Mamy doświadczenie z tym oprogramowaniem i zalecamy je, ponieważ jest ono pomocne i przydatne):
Dlaczego korzystanie z procesora jest wysokie (blisko 100%), bez żadnego działania (8 głównych powodów)
CPU obsługuje całą podstawową matematykę, która sprawia, że każdy program i proces na komputerze działa. Chociaż może poradzić sobie z niektórymi intensywnymi zadaniami, powinien’T zawsze jest wysoki lub prawie 100% użytkowania. Więc kiedy jest w tym momencie przez dłuższy czas, czy istnieje oczywisty powód?
Twoje użycie procesora może wzrosnąć do prawie 100% znikąd. Może to być spowodowane usterkami menedżera zadań, procesami w tle, złośliwym oprogramowaniem, a nawet oprogramowaniem antywirusowym. Najlepszym sposobem na rozwiązanie tych problemów jest przejście przez programy w Menedżerze zadań i zbadanie, które wykorzystują zbyt dużo mocy procesora.
Twój procesor ma wiele obowiązków, jeśli chodzi o uruchamianie komputera. Pozwalać’s, sprawdź, czy możemy rozjaśnić obciążenie.
Zawartość ukrywać
8 powodów, dla których korzystanie z procesora jest wysokie
Twój odsetek użytkowania procesora czasami będzie wysoki. Może to być podczas zadań intensywnie zasobów lub podczas gdy masz zbyt wiele procesów w tle. Jest to zazwyczaj normalne i niewiele powodów do niepokoju.
Jednak gdy twój procesor nigdy się nie rozstrzygnął lub wysokie wykorzystanie kosztuje wydajność, powinieneś sprawdzić te osiem powszechnych przyczyn wysokiego zużycia procesora.
Błędy i usterki menedżera zadań
Kiedy po raz pierwszy otwierasz menedżera zadań, ty’Prawdopodobnie zobaczę kilka ogromnych skoków na całej planszy. To jest normalne zachowanie Windows Task Manager. Menedżer zadań czasami ma błędy wyświetlania, które powodują, że wyświetla nieprawidłowe wartości dla wszystkiego, od użycia procesora po pamięć.
Menedżer zadań jest bardzo niezawodny i przydatny do sprawdzania i kontrolowania temperatury procesora. Jednak menedżer zadań jest również znany z tego, że jest trochę buggy. To jest najgorsze, kiedy go uruchomisz.
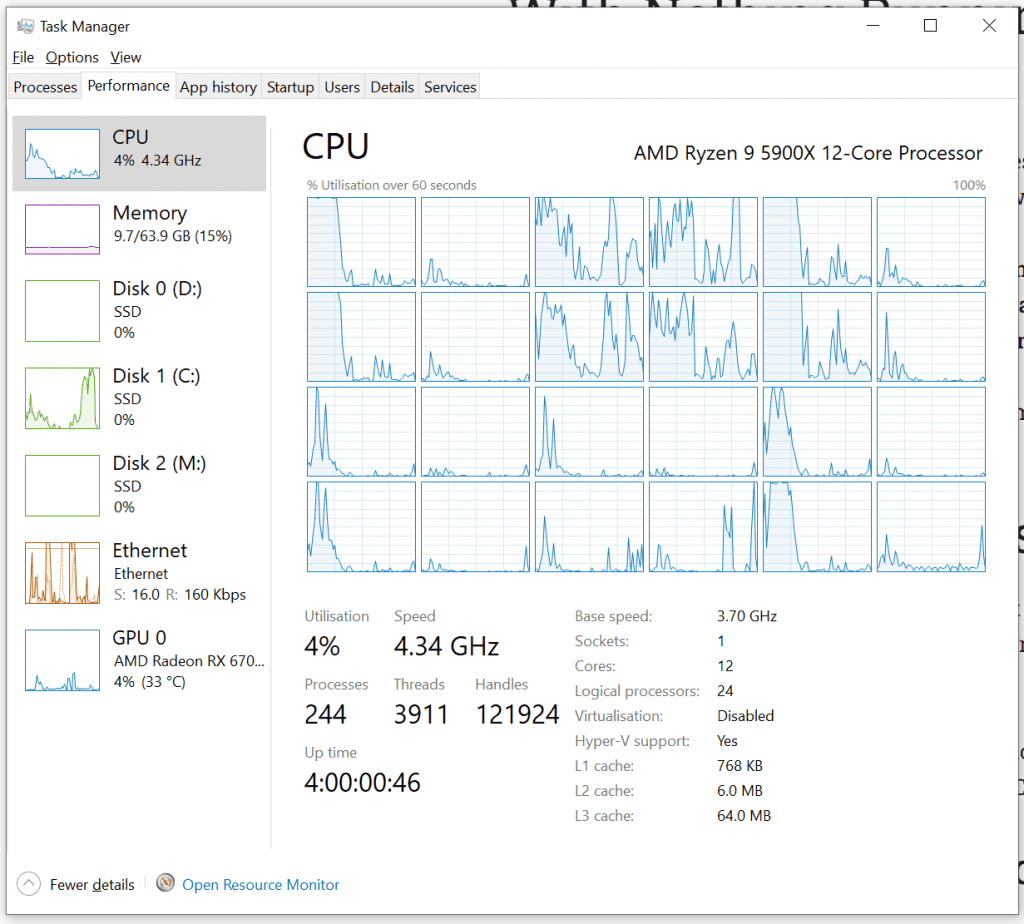
To powinno’być wielkim przyczyną alarmu. To’S tylko jedna z tych dziwactw technologii systemu Windows, która utrzymywała się przez lata wersji systemu Windows. Jeśli wyświetlacze menedżera zadań jest niepoprawne przez coś więcej niż kilka sekund podczas premiery, może być konieczne przeprowadzenie przywracania systemu lub ponownej instalacji systemu Windows.
Procesy w tle
Twój procesor jest zasadniczo mózgiem komputera. Jest zajęty uruchamianiem całej podstawowej matematyki, która strukturuje całe przetwarzanie komputerowe. Każdy program, w którym uruchomiony program korzysta z twojego procesora’S moca przetwarzania.
Oznacza to, że posiadanie zbyt wielu procesów w tle może zjeść procesor. Może to być spowodowane wszystkim, od zbyt wielu otwartych zakładek w Twojej ulubionej przeglądarce internetowej po grupę otwartych, ale zminimalizowanych programów.
Oprogramowanie do zarządzania peryferyjnymi i gier może również przyspieszyć wykorzystanie procesora. Programy te zwykle pozostają aktywne, nawet jeśli nie są używane i mogą przyczynić się do wyższych niż pożądane numery użytkowania procesora.
Podczas gdy masz otwarty menedżera zadań, możesz spojrzeć na wszystkie programy, które obecnie korzystają. Jeśli nigdy wcześniej nie uruchomiłeś Menedżera zadań, otworzy się “zminimalizowane” pogląd:
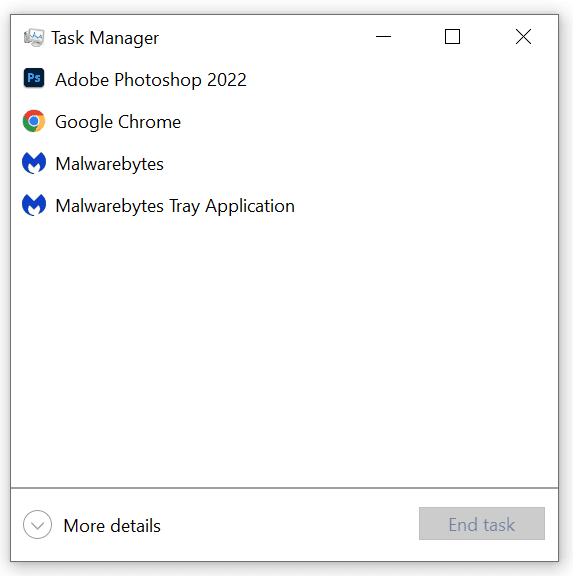
To pokazuje tylko aktywnie uruchomione programy. Ale jeśli klikniesz “Więcej szczegółów”, Następnie zobaczysz pełną listę procesów – w tym procesy w tle:
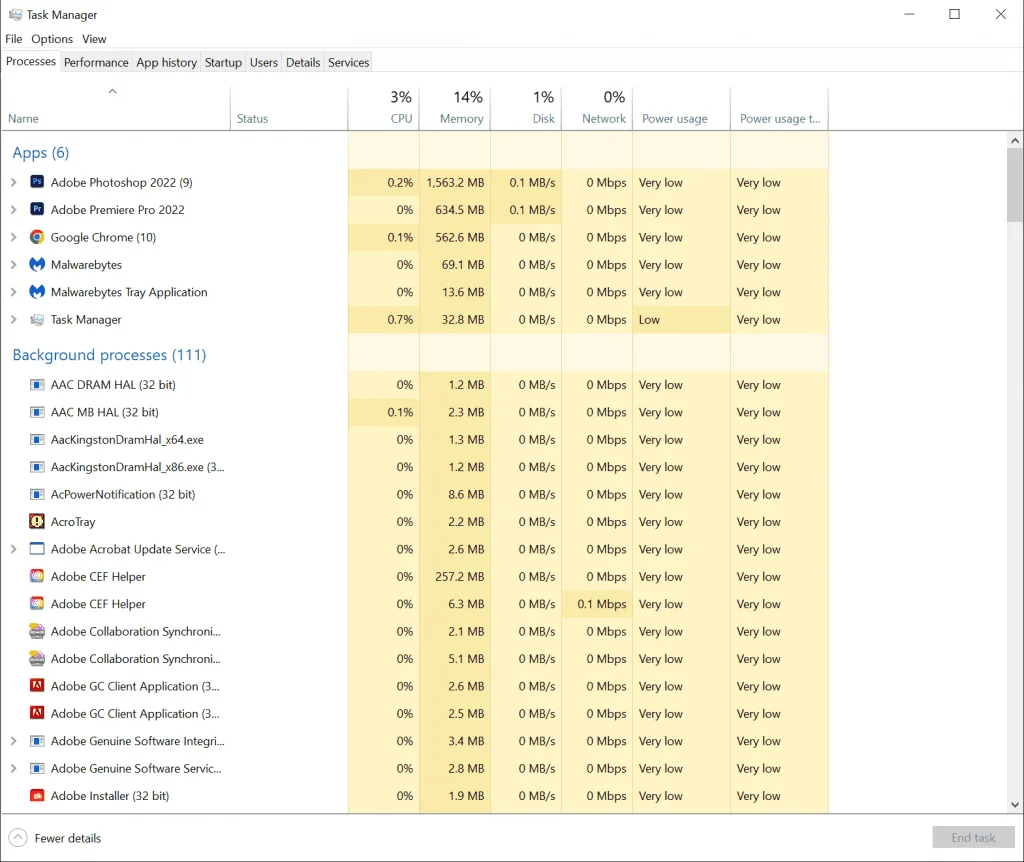
Jeśli jesteś’Nie używa ich obecnie… po prostu uważaj, aby nie przypadkowo wyłączyć istotnych programów, takich jak system systemu lub Windows Explorer – który jest również używany jako przeglądarka plików.
W razie wątpliwości przeszukaj nazwę nieznanego programu, aby upewnić się’s bezpieczny do zamknięcia.
Oprogramowanie Buggy
W idealnym świecie całe oprogramowanie pochłonęło rozsądną ilość twojego procesora’S moca, ale od czasu do czasu istnieje program, który spotyka cały komputer’Przetwarzanie S pozostawia ci próbę dowiedzieć się, co’S trwa. Istnieje historia niezawodnych programów, które regularnie powodują skoki użytkowania procesora.
Podczas gdy każdy program może zwiększyć użycie procesora.
Google’Przeglądarka internetowa Chrome S może być łatwa w użyciu i zapakowana z przydatnymi funkcjami, ale jest to również znany wieprz procesora. Nawet gdy Chrome ISn’T będąc buggy, może ssać twój procesor gorzej niż oprogramowanie do ustawiania. Tutaj’S wskazówka do łagodzenia tego zasobu głodna przeglądarka: Odinstaluj go.
Żartuję. Powinieneś regularnie zamykać otwórz zakładki Chrome. Funkcja zakładek w dowolnej przeglądarce jest dostępna, aby zapisać procesor od uruchamiania wszystkich stron internetowych. Powinieneś także zarządzać rozszerzeniami Chrome i regularnie aktualizować przeglądarkę, aby procesor nie walczył o podnoszenie przeglądarki, która może wykorzystać większą moc przetwarzania procesora niż niektóre gry.
Zastosowanie procesorów SPIKE i wirusów
To jedna z najstraszniejszych przyczyn skoków użytkowania procesora. Złośliwe oprogramowanie i wirusy są często używane do porwania komputera’S moca przetwarzania. To prawie zawsze powoduje dramatyczne kolce w użyciu procesora.
Programy złośliwego oprogramowania i inne zagrożenia cyberbezpieczeństwa mogą być wykorzystane do przekształcenia komputera w wszystko od hakera’S Personal Cryptowaluty Mining Rig (znany jako kryptoJacking) lub bot w ich botnecie. To doprowadzi do korzystania z procesora przez dach!
Najlepszym sposobem na walkę jest ćwiczenie dobrej bezpieczeństwa cybernetycznego. Te wskazówki utrzymają komputer wolny od złośliwego oprogramowania i wirusów mocy procesora.
- Zawsze informuj swoje hasła i unikaj używania typowych haseł
- Trzymaj się bezpiecznych stron internetowych, które korzystają “Https” standard (wskazany przez kłódkę na pasku adresu)
- Nigdy nie otwieraj załącznika, którego nie’t rozpoznaj
- Utrzymuj swoje oprogramowanie antywirusowe
- Uruchom złośliwe oprogramowanie i wirus, aby pozbyć się wszelkich podejrzanych programów i plików
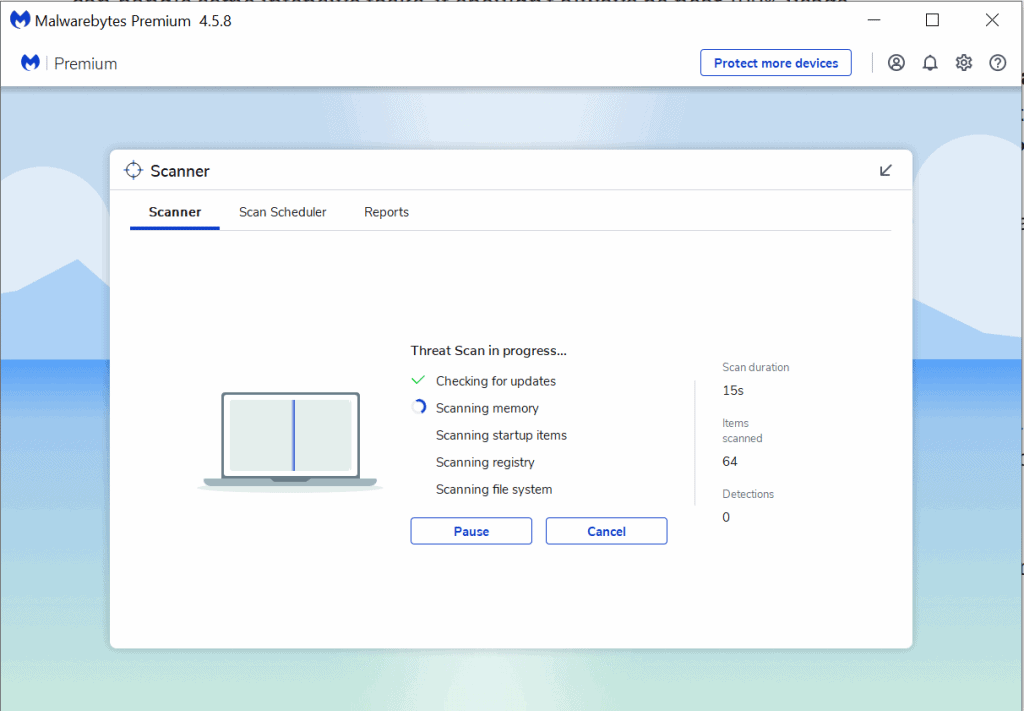
Oprogramowanie antywirusowe (i ustawienia)
Właśnie rozmawialiśmy o tym, jak wirusy i złośliwe oprogramowanie mogą zrujnować Twój procesor’S wydajność, ale oprogramowanie antywirusowe, na którym polegasz. To oprogramowanie zapewnia bezpieczeństwo, ale czasami musisz je kontrolować, aby upewnić się’nie jest gorzej niż złośliwe oprogramowanie, z którym walczy.
Sprowadza się to do ustawień oprogramowania antywirusowego. To oprogramowanie regularnie wykonuje zadania w tle, które wykorzystują dużo mocy. Są zwykle w porządku, ale jeśli są ustawione zbyt wysokie, możesz zobaczyć utratę wydajności na komputerze.
Jeśli twoje oprogramowanie antywirusowe zjadło procesor, przejdź do ustawień. Powinieneś obniżyć częstotliwość skanów, zarządzać ustawieniami i przyjrzeć się, jak ty’VE skonfigurował zaporę ogniową. Im bardziej aktywne musi być twoje oprogramowanie antywirusowe, tym więcej zużycia procesora’S zamierza się przyjąć.
Przetwarzanie intensywnych programów i zadań
Twój procesor może wzrastać, gdy korzystasz z oprogramowania, które po prostu zużywa więcej energii niż większość. Jest to zwykle normalne, aby zobaczyć i powinno’T powodować wszelkie problemy długoterminowe.
Istnieje wiele programów, które wykorzystują dużo mocy procesora. Edycja wideo, modelowanie 3D i zadania intensywne procesora mogą powodować znaczące skoki w przetwarzaniu, ale powinny się zatrzymać, gdy Ty’wykonane z bieżącym zadaniem, które powoduje skok.
Hazard
Gry jest intensywne zasobów na twoich pamięci RAM, kartach graficznych i procesora. Im więcej wydajności gier wyciągniesz z komputera, tym wyższe będzie korzystanie z procesora:
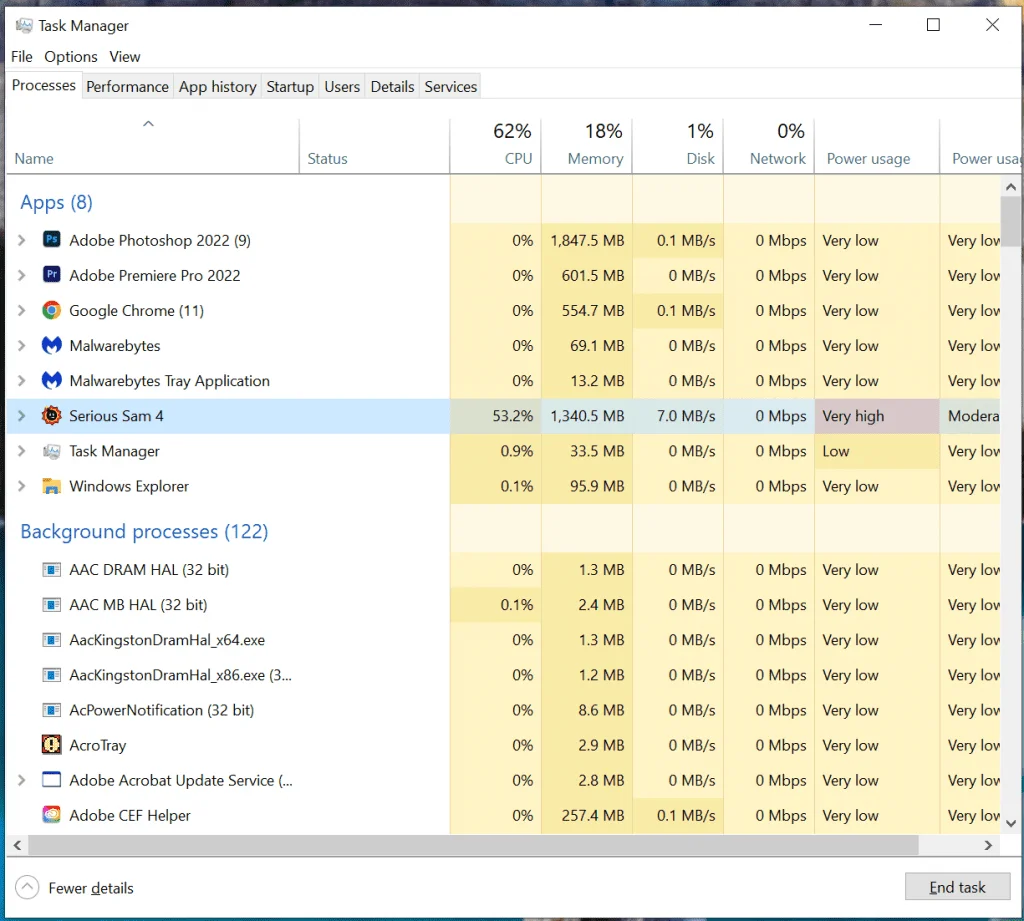
To powinno’być problemem. PC zbudowany do gier może obsłużyć wysokie użytkowanie procesora do sesji gier. Jeśli jednak korzystanie z procesora staje się tak wysoko, że to’Wpływa na twoją wydajność, jest kilka rzeczy do zrobienia.
Zanim dojdziemy do ekstremalnych środków, takich jak upuszczenie ustawień grafiki, musimy porozmawiać o innych programach, które często pasują do gier.
Streaming na żywo, czaty i technologia nagrywania ekranu jest bardzo intensywna. To samo dotyczy programów, które działają obok twoich gier, takie jak oprogramowanie do prowadzenia prędkości, które śledzi podział i oprogramowanie do analizowania dla graczy MMORPG. Programy te można odciąć lub po prostu użyć w razie potrzeby, aby dać procesorowi dodatkowy pokój poruszający się.
Potem są same gry. Wszyscy chcemy 4K z 120 klatkami na sekundę i najwyższe ustawienia śledzenia promieni, ale nasz procesor’S może nie chcieć tego wszystkiego. Jeśli twoje ulubione gry używają zbyt dużej mocy procesora, rozważ wybranie i wybór ustawień graficznych, które najważniejsze sprowadzając innych do bardziej wydajnych ustawień.
Wysokie temperatury procesora i kurz
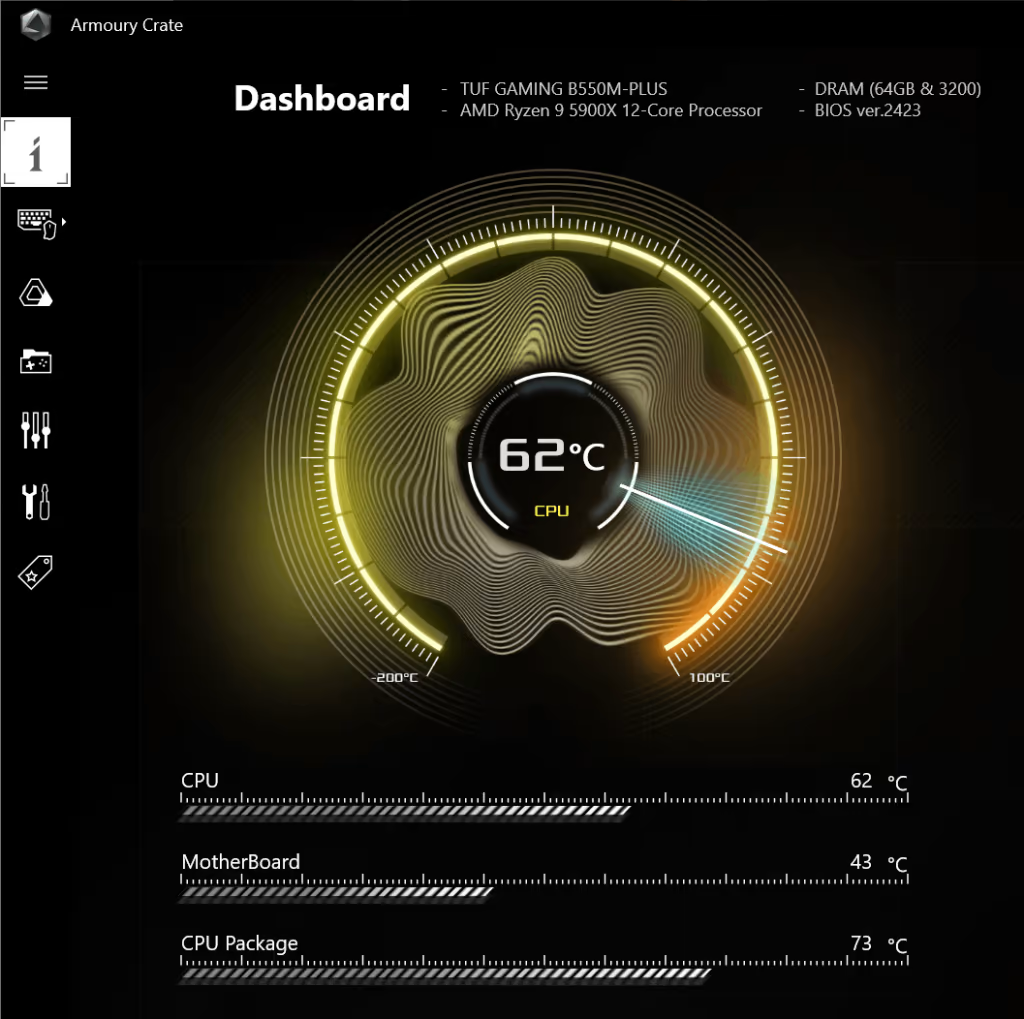
Często myślimy o wykorzystaniu procesora w kategoriach oprogramowania. Jest to dość rozsądne, biorąc pod uwagę to’Oprogramowanie S, które stanowi większość naszych problemów z wykorzystaniem procesora. Jednak twój procesor jest urządzeniem fizycznym, które może cierpieć na problemy fizyczne.
Twój procesor ma jednego dużego, fizycznego wroga, który zbiera, ile wydajności możesz wycisnąć z technologii. Nazwa tego złodzieja power CPU to: ciepło.
Procesor, który jest regularnie zbyt gorący, będzie miał znacznie mniejszą moc niż dokładnie ten sam procesor i konfiguracja komputerowa, która ma odpowiednie łagodzenie ciepła. Jeśli proces. Więc co’S powoduje przegrzanie procesora?
Pierwszą rzeczą do sprawdzenia jest łagodzenie ciepła. To twój procesor’S wentylator odpowiednio siedzący i działający normalnie? Jeśli tak, ty’dobrze, aby przejść do następnej rzeczy do sprawdzenia.
Pył jest jednym z największych problemów, jeśli chodzi o łagodzenie ciepła. Pył prędzej czy później w dostaje się do każdego komputera i powoduje wszelkiego rodzaju problemy. Pył naturalnie izoluje, co oznacza, że im więcej pyłu jest na twoim komputerze, tym cieplejsze rzeczy dostają.
Użyj puszki sprężonego powietrza, aby usunąć kurz z wokół wentylatora, a zwłaszcza usuń kurz, który buduje się na samych elementach fizycznych. Warstwa pyłu na procesor jest zasadniczo małym kocem, który utrzymuje go ładnie i tosty.
O Tristan Perry
Tristan był zainteresowany sprzętem komputerowym i oprogramowaniem, odkąd miał 10/11 lat. Przez lata budował mnóstwo komputerów, a także instalowanie, modyfikowanie i pisanie oprogramowania (jest programistą oprogramowania „z handlu”).
Tristan ma również wykształcenie akademickie z technologii (matematyki i informatyki), więc lubi wiercić głębsze aspekty technologii.
Jeśli masz jakieś pytania, opinie lub sugestie dotyczące tego artykułu, zostaw komentarz poniżej. Należy pamiętać, że wszystkie komentarze wchodzą w kolejkę moderacyjną (aby zapobiec spamie blogu). Twój komentarz zostanie ręcznie sprawdzony i zatwierdzony przez Tristana za niecały tydzień. Dzięki!


