Jak podłączyć komputer Mac do dowolnego VPN (i automatycznie ponownie się połącz)
Streszczenie:
Połączenie komputera Mac z VPN jest możliwe, chociaż nie ma wbudowanej usługi VPN, takiej jak Windows. Wbudowany VPN w MAC pozwala połączyć się z prywatną siecią, taką jak te utworzone przez Twoją firmę lub instytucję edukacyjną, aby uzyskać dostęp do plików. Jeśli jednak szukasz usługi VPN, która zapewnia anonimowość, udostępnianie plików i omijanie geo-restriction, musisz zasubskrybować usługę VPN. Konfigurowanie VPN na komputerze Mac wymaga zaawansowanej konfiguracji i zaleca się użycie dedykowanej usługi VPN, aby uzyskać bardziej przyjazne dla użytkownika wrażenia. Wbudowany VPN MAC jest przeznaczony do łączenia się z prywatnymi sieciami.
Kluczowe punkty:
- Wbudowany VPN MAC nie jest usługą VPN, ale pozwala na łączenie się z prywatnymi sieciami.
- Wbudowana VPN MAC znajduje się w sekcji sieci preferencji systemowych, ale wymaga zaawansowanej konfiguracji.
- Korzystanie z klienta usługi VPN jest prostsze i bardziej przyjazne dla użytkownika niż wbudowana VPN Maca.
- Wbudowana VPN MAC nie jest zaprojektowana do prywatności ani omijania geo-restriction.
- Aby cieszyć się korzyściami z usługi VPN, musisz zasubskrybować dedykowaną usługę VPN, taką jak ExpressVPN.
- Macs mogą mieć ustawienia VPN dodane ręcznie, ale za pomocą klienta usługi VPN jest zalecane.
- Korzystanie z VPN pomaga chronić bezpieczeństwo i prywatność online, szczególnie przy uzyskiwaniu dostępu do poufnych informacji lub za granicą.
Pytania:
- 1. Czy komputery Mac mają wbudowaną VPN?
Nie, komputery Mac nie mają wbudowanej usługi VPN. Mają wbudowanego klienta VPN, który umożliwia łączenie się z prywatnymi sieciami, ale nie jest zaprojektowany do prywatności ani ominięcia geo-restriction. - 2. Jaki jest cel wbudowanej MAC VPN?
Wbudowany VPN MAC służy do łączenia się z prywatnymi sieciami skonfigurowanymi przez firmy lub instytucje edukacyjne, umożliwiając użytkownikom zdalne dostęp do plików. - 3. Gdzie mogę znaleźć wbudowaną MAC VPN?
Wbudowany VPN MAC znajduje się w sekcji sieci preferencji systemowych. - 4. To wbudowany MAC VPN przyjazny dla użytkownika?
Nie, wbudowana przez MAC VPN wymaga zaawansowanej konfiguracji i nie jest tak przyjazny dla użytkownika, jak klienci usługi VPN. - 5. Czy mogę używać wbudowanego VPN MAC do prywatności i ominąć geo-restrictions?
Nie, wbudowana przez MAC VPN nie jest zaprojektowana do prywatności ani ominięcia geo-restrictions. Aby cieszyć się tymi korzyściami, powinieneś skorzystać z dedykowanej usługi VPN. - 6. Co jest zalecane do konfigurowania VPN na komputerze Mac?
Zaleca się korzystanie z dedykowanej usługi VPN i ich klienta do konfigurowania VPN na komputerze Mac. Oferują bardziej intuicyjne wrażenia użytkownika. - 7. Czy mogę ręcznie dodać ustawienia VPN do komputera Mac?
Tak, możesz ręcznie dodać ustawienia VPN do komputera Mac, ale zaleca się korzystanie z dedykowanej usługi VPN i ich klienta. - 8. W jaki sposób korzystanie z VPN pomaga chronić bezpieczeństwo i prywatność online?
Korzystanie z VPN szyfruje twoje połączenie internetowe, co czyni go bezpieczniejszym i prywatnym. Maskuje Twój adres IP i zapewnia bezpieczniejsze połączenie, szczególnie przy uzyskiwaniu dostępu do poufnych informacji lub za granicą. - 9. Czy użytkownicy komputerów Mac mogą uzyskać dostęp do usługi VPN?
Tak, użytkownicy Mac mogą uzyskać dostęp do usług VPN, subskrybując je. Usługi VPN zapewniają więcej funkcji i funkcji w porównaniu z wbudowaną MAC VPN. - 10. Czy mogę użyć usługi VPN, aby uzyskać dostęp do treści z innego kraju?
Tak, korzystanie z usługi VPN umożliwia dostęp do treści z innego kraju poprzez zmianę wirtualnej lokalizacji i ominięcie geo-restrictions.
Odpowiedzi:
- 1. Czy komputery Mac mają wbudowaną VPN?
Nie, komputery Mac nie mają wbudowanej usługi VPN. Wbudowany VPN w MAC pozwala połączyć się z prywatnymi sieciami, ale nie jest to usługa VPN dla prywatności i omija geo-restrictions. - 2. Jaki jest cel wbudowanej MAC VPN?
Celem wbudowanego VPN MAC jest połączenie się z prywatnymi sieciami, takimi jak utworzone przez firmy lub instytucje edukacyjne. Umożliwia użytkownikom zdalne dostęp do plików, tak jakby były fizycznie podłączone do sieci. - 3. Gdzie mogę znaleźć wbudowaną MAC VPN?
Wbudowany VPN MAC można znaleźć w sekcji sieci preferencji systemowych. Po prostu kliknij znak + i wprowadź niezbędne szczegóły. - 4. To wbudowany MAC VPN przyjazny dla użytkownika?
Wbudowany VPN MAC wymaga zaawansowanej konfiguracji i nie jest tak przyjazny dla użytkownika, jak dedykowani klienci usługi VPN. Jest bardziej odpowiedni dla zaawansowanych użytkowników, którzy znają niezbędne ustawienia. - 5. Czy mogę używać wbudowanego VPN MAC do prywatności i ominąć geo-restrictions?
Nie, wbudowana przez MAC VPN nie jest zaprojektowana do prywatności ani ominięcia geo-restrictions. Aby cieszyć się tymi korzyściami, zaleca się subskrypcję dedykowanej usługi VPN, która zapewnia niezbędne funkcje. - 6. Co jest zalecane do konfigurowania VPN na komputerze Mac?
Korzystanie z dedykowanej usługi VPN, a ich klient jest zalecany do konfigurowania VPN na komputerze Mac. Klienci usługi VPN są zaprojektowane z myślą o przyjazności dla użytkownika i oferują szeroką gamę funkcji, takich jak szybkie przełączanie krajów i dodatkowa ochrona. - 7. Czy mogę ręcznie dodać ustawienia VPN do komputera Mac?
Tak, możliwe jest ręczne dodanie ustawień VPN do Maca. Jednak ogólnie wygodniejsze jest korzystanie z dedykowanej usługi VPN i ich klienta, które zapewniają prostszy proces konfiguracji i dodatkowe funkcje. - 8. W jaki sposób korzystanie z VPN pomaga chronić bezpieczeństwo i prywatność online?
Korzystanie z VPN szyfruje twoje połączenie internetowe, zapewniając, że czynności online są bezpieczniejsze i prywatne. Maskuje twój adres IP, co utrudnia innym śledzenie działań online. Jest to szczególnie ważne przy uzyskiwaniu dostępu do poufnych informacji, takich jak konta bankowe. Dodatkowo, gdy za granicą, VPN pomaga zachować prywatność w publicznych sieciach Wi-Fi. - 9. Czy użytkownicy komputerów Mac mogą uzyskać dostęp do usługi VPN?
Tak, użytkownicy Mac mogą uzyskać dostęp do usług VPN, subskrybując je. Istnieją różne dostawcy usług VPN, którzy oferują oddanych klientów dla komputerów Mac. Usługi te zapewniają szeroką gamę funkcji, w tym zwiększoną prywatność, omijanie geo-restryzacji i szybsze prędkości Internetu. - 10. Czy mogę użyć usługi VPN, aby uzyskać dostęp do treści z innego kraju?
Tak, korzystanie z usługi VPN umożliwia dostęp do treści z innego kraju. Łącząc się z serwerem znajdującym się w pożądanym kraju, możesz ominąć ograniczenia geograficzne i dostęp do treści, które w innym przypadku są niedostępne w Twojej lokalizacji.
Jak podłączyć komputer Mac do dowolnego VPN (i automatycznie ponownie się połącz)
Tutaj’S Jak ręcznie skonfigurować VPN na komputerze Mac.
Czy komputery Mac mają wbudowaną VPN?
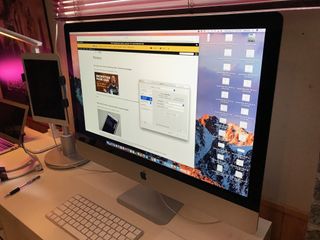
Podczas gdy najnowsze projekty systemu Windows 10 podkreśliły istnienie klienta Windows 10 VPN, możesz zastanawiać się, czy komputery Mac mają podobną wbudowaną VPN. Podobnie jak odpowiednik systemu Windows 10, ta odpowiedź zależy głównie od tego, czego szukasz z VPN.
Podobnie jak jego odpowiednik Microsoft, MacOS nie ma dedykowanej usługi VPN w sposób, w jaki możesz się spodziewać, ale ma wbudowanego klienta, który może być przydatny dla niektórych ludzi. Czytaj dalej, a powiemy ci wszystko o tym, co oznacza wbudowany MacOS VPN.
Wbudowany MAC VPN nie jest w rzeczywistości usługą VPN
Podobnie jak system Windows 10 wbudowany na klienta VPN, wbudowany MAC VPN może Cię pomylić. Widzisz, odnosi się jedynie do tego, jak połączyć się z prywatną siecią, taką jak intuicja firmy lub intuicja edukacyjna, abyś mógł uzyskać dostęp do plików zdalnie. Zasadniczo, jak sugeruje termin, wirtualna sieć prywatna oznacza, że możesz udawać, że Twój system jest fizycznie podłączony do sieci biznesowej, gdy możesz być gdziekolwiek indziej na świecie.
W dzisiejszych czasach ludzie widzą termin VPN i zastanawiają się nad usługami VPN, które pozwalają im subskrybować anonimowe przeglądanie Internetu, udostępnianie plików i – często – unikanie geo -restrictions podczas oglądania usług przesyłania strumieniowego. Wbudowany VPN MAC nie jest do tego zaprojektowany, ale jest to możliwe dzięki dodaniu subskrypcji usług VPN.
(otwiera się w nowej karcie)
ExpressVPN: Najlepszy ogólny VPN dla większości ludzi
Od 6 USD.67 miesięcznie w ExpressVPN (otwiera się w nowej zakładce)
To jest nasz najlepszy wybór dla każdego, kto chce zacząć od VPN. Oferuje świetną mieszankę szybkości, niezawodności, wyjątkowej obsługi klienta i przystępności cenowej. Istnieje 30-dniowa gwarancja zwrotu pieniędzy, więc spróbuj dzisiaj.
Klient MacOS VPN potrzebuje zaawansowanej konfiguracji dla większości użytkowników
Więc gdzie jest wbudowany Mac VPN, pytasz? Jest ukryty w sekcji sieci preferencji systemowych. Po prostu naciśnij znak + i zacznij wprowadzać szczegóły, zakładając, że wiesz, co robisz. Spośród bardzo intuicyjnego systemu operacyjnego, ta strona rzeczy prawie wie, że tylko zaawansowani użytkownicy będą konfigurować VPN w ten sposób. Nie oczekuj wielu pomocy, jeśli musisz jej użyć.
Możesz go użyć do wprowadzenia szczegółów sieci prywatnej, takiej jak Twoja szkoła lub firma, lub możesz z niej skorzystać, jeśli chcesz uzyskać więcej praktycznych serwisów VPN. Ten ostatni nie jest jednak zalecany, a my zajmiemy się DLACZEGO.
Klient MacOS VPN nie jest najprostszym z metod, a klient usługi VPN jest lepszy. Jak powiedzieliśmy, klient MacOS VPN nie jest prosty w użyciu. Natomiast prawie wszyscy klienci usługi VPN są proste w użyciu i zajmują chwile na skonfigurowanie. Zaprojektowane są z myślą o konkretnej funkcji VPN, co oznacza, że całe doświadczenie jest ogólnie bardziej intuicyjne. Zwykle oferują znacznie więcej funkcji, takich jak szybkie przełączanie między krajami lub dodanie dodatkowej ochrony do usługi.
Klient MacOS VPN nie jest do tego wycięty, ponieważ ma być używany do zdalnego łączenia się z prywatną siecią. Jego interfejs może wyglądać mniej niż proste dla nieprzeszkolonego oka, ale jest to stosunkowo proste, jeśli znasz ustawienia.
Wbudowany VPN MAC prawdopodobnie nie jest tym, co myślisz
Mówiąc najprościej, wbudowana przez MAC VPN prawie na pewno nie jest tym, co myślisz. Wygląda na to, że zapewni Ci to dostęp do wszystkiego, co możesz chcieć od VPN, takiego jak dodatkowa prywatność podczas dostępu do poufnych informacji, takich jak konto bankowe, a także zapewnianie sposobów poruszania się na temat geo-restryzacji podczas przesyłania strumieniowania ulubionych programów. W rzeczywistości jednak oferuje usługa VPN.
Aby uzyskać te korzyści, musisz zasubskrybować usługę VPN, taką jak ExpressVPN, aby cieszyć się bezpieczniejszym połączeniem. W przeciwnym razie musisz użyć opcji Mac VPN do zdalnego połączenia z czymś takim jak Twoja firma lub szkoła – coś, co coraz więcej z nas robi teraz z pracą z działań domowych wciąż na miejscu.
Więc czy komputery Mac mają wbudowaną VPN?
Wciąż zdezorientowany? Odpowiedź na pytanie brzmi nie. MAC mają możliwość dodania ustawień VPN bez potrzeby klienta zewnętrznego, ale nie pozwalają one w magicznie łączyć się z sieciami prywatnymi. Aby cieszyć się dodatkową prywatnością, musisz sam zapisać się na usługę VPN. W takim przypadku mądrze jest korzystać z dedykowanego klienta VPN, zamiast konfigurujące go ręcznie.
Testujemy i przeglądamy usługi VPN w kontekście legalnych zastosowań rekreacyjnych. Na przykład:
1. Dostęp do usługi z innego kraju (z zastrzeżeniem warunków tej usługi).
2. Ochrona bezpieczeństwa online i wzmocnienie prywatności online podczas za granicą.
Nie wspieramy ani nie akceptujemy nielegalnego lub złośliwego korzystania z usług VPN. Konsumowanie pirackich treści, które są opłacane-nie jest zatwierdzone ani zatwierdzane przez przyszłe publikacje.
Uzyskaj więcej imore w swojej skrzynce odbiorczej!
Nasze wiadomości, recenzje, opinie i łatwe do obserwacji przewodniki mogą zamienić każdego właściciela iPhone’a w miłośnika Apple
Przesyłając swoje informacje, wyrażasz zgodę na warunki (otwiera się w nowej karcie) i polityce prywatności (otwiera się w nowej karcie) i masz 16 lat lub więcej.
Jak podłączyć komputer Mac do dowolnego VPN (i automatycznie ponownie się połącz)

Chris Hoffman

Chris Hoffman
Redaktor naczelny
Chris Hoffman jest redaktorem naczelnym How-To Geek. Od ponad dekady pisał o technologii i przez dwa lata był felietonistą PCWorld. Chris napisał dla The New York Times I Reader’s Digest, Został przeprowadzony wywiad jako ekspert ds. Technologii na stacjach telewizyjnych, takich jak NBC 6 Miami, i jego praca omówiła serwis informacyjny, takie jak BBC. Od 2011 r. Chris napisał ponad 2000 artykułów, które zostały przeczytane więcej niż miliard razy-i to właśnie tutaj w hodowli maniaka. Czytaj więcej.

Justin Duino
Recenzje dyrektor
Justin Duino jest dyrektorem recenzji w How-To Gek (i LifeSavvy Media jako całości). Ostatnia dekada spędził na pisząc o Androidzie, smartfonach i innych technologii mobilnej. Oprócz pracy pisemnej, był również stałym gościnnym komentatorem CBS News i BBC World News and Radio, aby omówić bieżące wydarzenia w branży technologicznej. Czytaj więcej. O porażeniu maniakiem
Zaktualizowano 10 stycznia 2022, 9:15 EDT | Przeczytaj 3 min

MAC mają wbudowaną obsługę łączenia się z najczęstszymi rodzajami VPN. Jeśli chcesz upewnić się, że komputer Mac zostanie automatycznie połączony z VPN lub podłącz się do VPN OpenVPN, ty’LL potrzebuje aplikacji zewnętrznej. Ten proces jest podobny, czy ty’ponowne użycie systemu Windows, Android, iPhone, iPad lub inny system operacyjny. MacOS zapewnia ikonę paska menu do kontrolowania połączenia VPN. POWIĄZANY: Co to jest VPN i dlaczego miałbym go potrzebować?
Użyj klienta VPN (najłatwiejsza rzecz)

Zauważ, że niektórzy dostawcy VPN oferują własnych klientów komputerów stacjonarnych, co oznacza, że wygrałeś’t potrzebuję tego procesu konfiguracji. Wszystkie najlepsze VPN – STRONGVPN dla zaawansowanych użytkowników oraz ExpressVPN i Tunnelbear dla podstawowych użytkowników – zwiększają własną aplikację komputerową do łączenia się z ich VPN i wybieranie lokalizacji serwerów VPN.
Najlepsze usługi VPN z 2023 r
Najlepszy ogólny VPN
Expressvpn
Najlepszy budżet VPN
Prywatny dostęp do Internetu
Najlepszy VPN dla systemu Windows
Nordvpn
Najlepszy bezpłatny VPN
Windscribe

Najlepszy VPN na iPhone’a
Proton VPN
Najlepszy VPN na Androida
Ukrywać.Ja
Najlepszy VPN do przesyłania strumieniowego
Expressvpn
![]()
Najlepszy VPN do gier
Torguard
![]()
Najlepszy VPN do torrentowania
IVPN
Najlepszy VPN dla Chin
Vyprvpn
Najlepszy VPN za prywatność
MULLVAD VPN
Połącz się z L2TP przez IPSEC, PPTP i Cisco IPSec VPNS
Użyj panelu sterowania sieciowego, aby połączyć się z większością rodzajów VPN. Aby go otworzyć, kliknij ikonę Apple w lewym górnym rogu menu, wybierz “Preferencje systemu,” i wybierz “Sieć” lub kliknij ikonę Wi-Fi na pasku menu i wybierz “Preferencje sieciowe.”
POWIĄZANYKtóry jest najlepszym protokołem VPN? PPTP vs. OpenVPN vs. L2TP/ipsec vs. SSTP
Kliknij “+” przycisk w lewym dolnym rogu okna i wybierz “VPN” w polu interfejsu. Wybierz typ serwera VPN, z którym musisz się połączyć w “Typ VPN” Box i wprowadź nazwę, która pomoże ci ją zidentyfikować. Podobnie jak inne systemy operacyjne, macOn’t obejmują wbudowane wsparcie dla sieci OpenVPN. Przewiń w dół, aby uzyskać instrukcje łączenia się z sieciami OpenVPN.

Wprowadź serwer VPN’adres, twoja nazwa użytkownika i inne ustawienia. “Ustawienia uwierzytelniania” przycisk pozwala zapewnić uwierzytelnianie’LL musi się połączyć – wszystko z pliku hasła lub certyfikatu do uwierzytelniania RSA Securid, Kerberos lub Cryptocard.
“Zaawansowany” Przycisk pozwala skonfigurować połączenie VPN na inne sposoby. Na przykład ustawienia domyślne automatycznie odłączają się od VPN podczas wylogowania lub przełączania użytkowników. Możesz odznaczyć te pola, aby zapobiec automatycznej odłączenia komputera Mac.

Kliknij “Stosować” Aby zapisać swoje ustawienia. Zanim to zrobisz, możesz włączyć “Pokaż status VPN na pasku menu” Opcja, aby uzyskać ikonę paska menu do zarządzania połączeniem VPN. Użyj tego menu, aby połączyć się z VPN i odłączyć się od niego w razie potrzeby.

Automatycznie ponownie połącz się z VPN, gdy połączenie spadnie
AKTUALIZACJA, 17/14/21: Aplikacja zewnętrzna, którą zalecamy do automatycznego łączenia się z VPN. Zdecydowanie zalecamy użycie oficjalnego klienta do wybranego przeznaczenia VPN, jak opisano powyżej. Obsługuje przywrócenie połączenia, jeśli VPN przejdzie offline.
Domyślnie twój Mac wygrał’t Automatycznie ponownie połącz się z VPN, jeśli połączenie umiera. Aby zaoszczędzić trochę czasu i kłopoty, użyj aplikacji VPN Autoconnect. To’S dostępny za 1 USD w Mac App Store.
![]()
POWIĄZANYJak zmienić i usunąć ikony paska menu Mac
Jest to prosta aplikacja, która zasadniczo zastępuje wbudowaną ikonę paska menu VPN na Mac. Jeśli połączenie VPN spadnie, automatycznie się ponownie podłączy. Ta aplikacja korzysta z wbudowanej obsługi VPN w macOS, więc’LL działa tylko z połączeniami, które można skonfigurować w panelu ustawień sieciowych. Jeśli używasz klienta VPN zewnętrznego-na przykład do połączenia z VPN OpenVPN-wygrał’T Ci pomóż. Ale klienci VPN stron trzecich mogą mieć zintegrowaną tę funkcję. Jeśli chcesz zaoszczędzić dolara lub po prostu wolisz rozwiązania DIY, możesz sfałszować własne rozwiązanie automatycznego VPN-RECONNECT za pomocą AppleScript.
| Wszystko, co musisz wiedzieć o VPN | |
|---|---|
| Który jest najlepszym VPN? | Najlepszy VPN dla Ciebie | ExpressVPN vs. Nordvpn | Surfshark vs. Expressvpn | Surfshark vs. Nordvpn |
| Dodatkowe przewodniki VPN | Co’S A VPN? |. Jak wybrać VPN | Za pomocą VPN z Netflix | Najlepszy protokół VPN | 6 funkcji VPN, które mają znaczenie | Co to jest zabójstwo VPN? |. 5 znaków VPN ISN’T godne zaufania | Jeśli użyjesz VPN? |. VPN Myths obalały |
| Recenzje VPN | Express VPN Review | Surfshark VPN Review | Recenzja PrivadovPn | Recenzja FastVPN | Recenzja ATLASVPN | Recenzja PureVPN | Recenzja routera Aircove ExpressVPN |
Połącz się z sieciami OpenVPN
Ty’LL potrzebuje aplikacji innych firm do łączenia się z VPN OpenVPN. Oficjalna strona internetowa OpenVPN zaleca na to aplikację Tunnelblick typu open source.
Aktualizacja: Możesz teraz pobrać i użyć oficjalnego klienta OpenVPN Connect na komputerze Mac. Tunnelblick nie jest już wymagany.
Zainstaluj TunnelBlick, uruchom go, a poprosi o pliki konfiguracyjne dostarczone przez Twój serwer OpenVPN. Te często mają .rozszerzenie pliku OVPN i są wymagane do łączenia z dowolnego klienta OpenVPN. Twój dostawca serwera OpenVPN powinien je dostarczyć.

TunnelBlick zapewnia własną ikonę paska menu do zarządzania połączeniami OpenVPN. Wybierać “Szczegóły VPN” A ty’Patrz Tunenelblick’S okno połączenia, w którym możesz skonfigurować, jak to działa.
Na przykład TunnelBlick możesz automatycznie połączyć się z sieciami OpenVPN, gdy ta aplikacja uruchomi się. Może automatycznie utrzymać Cię w połączeniu z siecią VPN, więc wygrałeś’t potrzebuję narzędzia takiego jak VPN Autoconnect.

Jeśli chcesz połączyć się z innym rodzajem sieci VPN, ty’LL potrzebuje innego klienta VPN innych firm z obsługą tego typu sieci. POWIĄZANY: Jak wybrać najlepszą usługę VPN dla swoich potrzeb
- › Jak naprawić notatki Apple, które nie synchronizują się nad iCloud
- › 10 funkcji Firefox, których powinieneś użyć
- › Docsis 3.0 vs. Docsis 3.1: Co jest lepsze?
- › Jak naprawić Microsoft Outlook, a nie synchronizować
- › Jaka jest korekta Keystone w projektorach?
- › Jak najlepiej wykorzystać rynek na Facebooku
- › Najlepsze zespoły Google Pixel Watch z 2023 roku

Chris Hoffman
Chris Hoffman jest redaktorem naczelnym How-To Geek. Od ponad dekady pisał o technologii i przez dwa lata był felietonistą PCWorld. Chris napisał dla The New York Times I Reader’s Digest, Został przeprowadzony wywiad jako ekspert ds. Technologii na stacjach telewizyjnych, takich jak NBC 6 Miami, i jego praca omówiła serwis informacyjny, takie jak BBC. Od 2011 r. Chris napisał ponad 2000 artykułów, które zostały przeczytane więcej niż miliard razy-i to właśnie tutaj w hodowli maniaka.
Przeczytaj pełną biografię »
2 sposoby skonfigurowania VPN na komputerze Mac (Inc. M1 i M2 Macs)
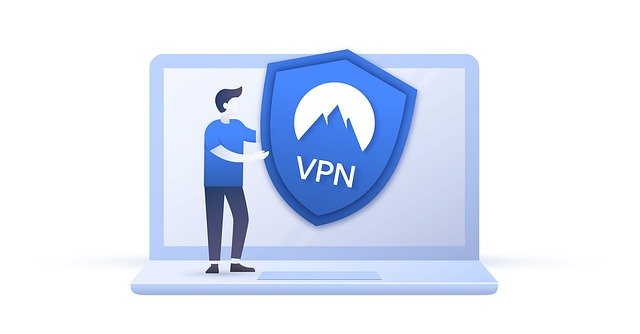
A Wirtualna sieć prywatna (VPN) Chroni twoją prywatność, bezpieczeństwo i porusza geo-restrictions online poprzez przekierowanie i szyfrowanie połączenia internetowego.
Jednak dla osób nieznanych z informacją, zakładanie VPN może wydawać się mylącym i zastraszającym perspektywą.
W chwili, gdy użytkownicy Mac mają 2 opcje, aby skonfigurować VPN:
- Subskrybowanie do Usługa VPN i za pomocą aplikacji Mac VPN
- Konfiguracja VPN ręcznie z Mac’S-wbudowany VPN do łączenia się z siecią biurową lub domową
Pierwsza opcja jest najlepsza dla tych, którzy są zainteresowani korzystaniem z VPN do większej prywatności i bezpieczeństwa online lub do oglądania usług przesyłania strumieniowego, takich jak Netflix i BBC Iplayer w innym kraju.
Możesz sprawdzić nasz przewodnik po Najlepsze VPN dla Mac Aby sprawdzić, które są najlepsze usługi VPN na rynku.
Druga opcja jest najlepsza dla tych, którzy chcą korzystać z sieci korporacyjnej z domu lub Uzyskaj dostęp do komputerów Mac zdalnie.
W tym samouczku patrzymy na obie opcje, abyś mógł zdecydować, która jest najlepsza konfiguracja VPN na komputerze Mac.
Te sposoby konfigurowania VPN na MAC pracują nad najnowszymi wersjami macOS, w tym Monterey i najnowsze Apple Silicon M1 Macs I M2 Macs.
- Czy komputery Mac mają wbudowane VPN?
- 1. Jak ręcznie skonfigurować VPN za pomocą komputera Mac’S Ustawienia sieciowe
- 2. Jak skonfigurować VPN na komputerze Mac za pomocą usługi VPN
Czy komputery Mac mają wbudowane VPN?
MacOS ma wbudowaną funkcję w ustawieniach sieciowych, która umożliwia tworzenie i połączenie z siecią VPN
Aby skonfigurować VPN w preferencjach sieciowych macOS (takich jak sieć biurowa)’LL potrzebuje adresu serwera VPN, nazwy konta i hasła do uwierzytelnienia od administratora systemu.
Tego rodzaju połączenie VPN pozwala bezpiecznie łączyć się z inną siecią, taką jak korporacyjna sieć intranetowa lub biurowa.
To’S Nie nadaje się do ochrony prywatności online lub poruszania geo-restrictions w celu oglądania BBC iPlayer lub Netflix w innym regionie na przykład.
Alternatywnym sposobem łączenia się z VPN na komputerze Mac jest subskrybowanie Usługa VPN. Jest to znacznie łatwiejsze i po prostu wymaga zainstalowania aplikacji VPN dostawców na komputerze Mac.
Korzystanie z usługi VPN pozwala również wybrać serwer do łączenia się w dowolnym kraju, a także ponownie prowadzić i szyfruje ruch internetowy za pośrednictwem tego kraj.
Może Ci się spodobać:
Tutaj przyglądamy się na te różne sposoby konfigurowania VPN na komputerze Mac, abyś mógł wybrać, co jest dla Ciebie najlepsze.
1. Jak ręcznie skonfigurować VPN za pomocą komputera Mac’S Ustawienia sieciowe
Jeśli chcesz połączyć się z siecią zdalną, taką jak sieć biurowa, musisz ręcznie skonfigurować VPN na komputerze Mac.
Tutaj’S Jak ręcznie skonfigurować VPN na komputerze Mac.
- Idź do Menu Apple> Preferencje systemowe i wybierz Sieć
- Kliknij “+” przycisk po lewej i wybierz VPN.
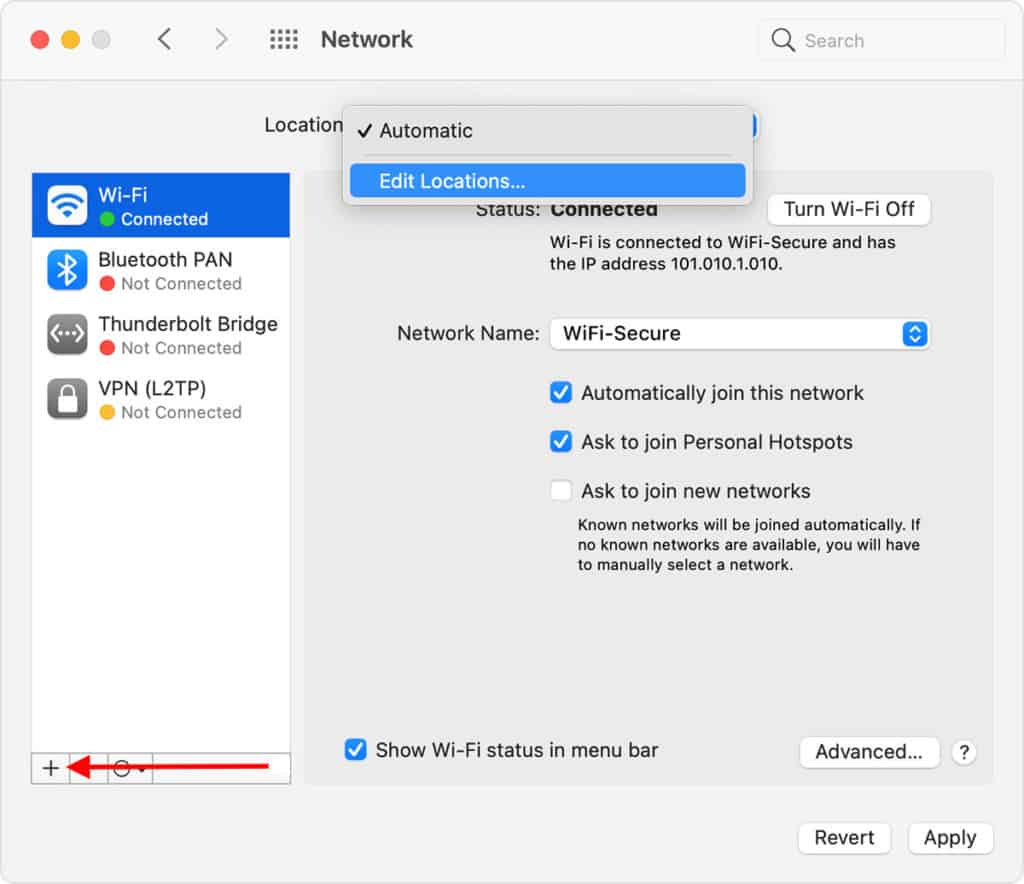
- Wybierz typ VPN, który chcesz skonfigurować. Będzie to wymagało zależy od rodzaju połączenia, które chcesz skonfigurować, a informacje te będą dostarczane przez administratora systemu. Połączenie będzie jednym z tych typów:
– L2TP przez IPSec jest rozszerzeniem protokołu tunelowania punktowego używanego przez dostawców usług internetowych, aby umożliwić VPN przez Internet.
– PP2P (Tunelowanie punktu do punktu), który jest przestarzałym protokołem bezpieczeństwa, który zakładamy’t Zalecaj, chyba że to’S Twoja jedyna opcja.
– Cisco IPsec (Protocol Internet Security) to zestaw protokołów bezpieczeństwa specyficznych dla Cisco VPNS.
– Ikev2 jest protokołem, który tworzy stowarzyszenie bezpieczeństwa w IPSec.
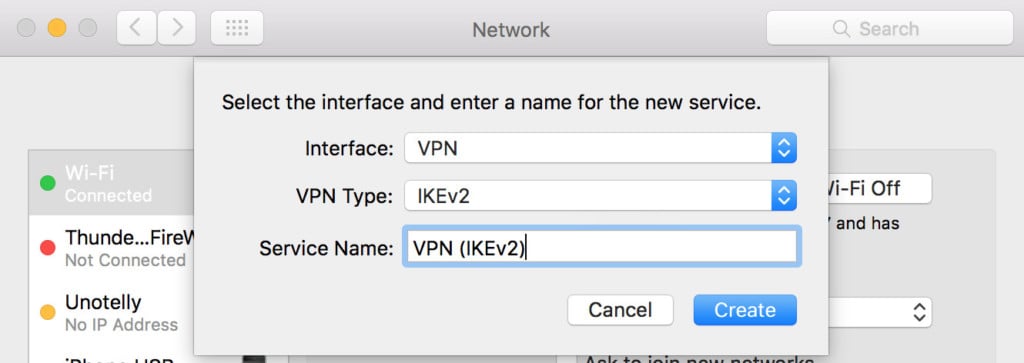
- Kiedyś’wybrał prawidłowy protokół dla twojego VPN, nadaj mu nazwę (np “Sieć firmy”) i kliknij Tworzyć.
- Następnie musisz wprowadzić Adres serwera, Zdalny identyfikator I Lokalny identyfikator. Zostanie to dostarczone przez administratora systemu korporacyjnego lub działu technicznego.
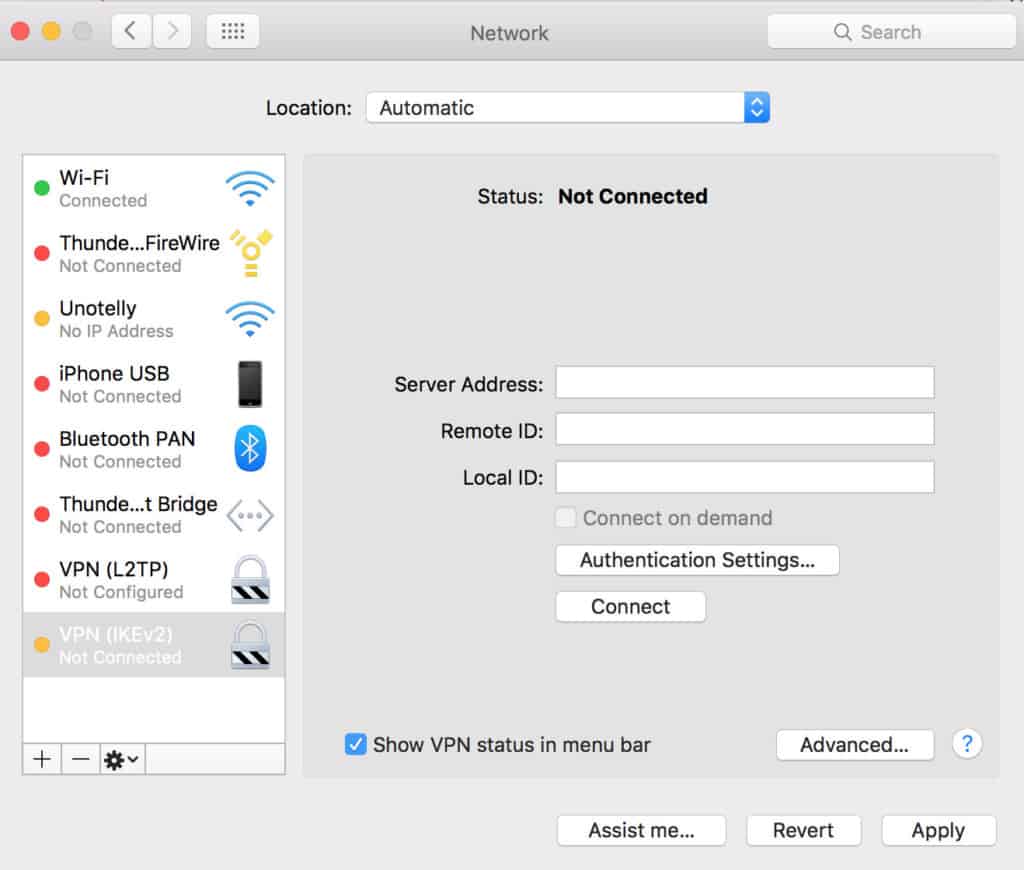
- Kliknij Ustawienia uwierzytelniania i wprowadź adres serwera i hasło, które są podane przez administrator sieci korporacyjnej lub dział techniczny.
- Kliknij na Zaawansowany Ustawienia, jeżeli istnieją dodatkowe informacje do wprowadzenia, takie jak opcje sesji, ustawienia TCP/IP, serwery DNS i proxy.
- Kliknij Stosować Następnie OK.
- Sprawdź pudełko Pokaż status VPN na pasku menu Aby zobaczyć ikonę statusu VPN na komputerze Mac’S pasek menu, który umożliwia łatwe podłączenie i odłączanie się od VPN.
Kiedyś’Skonfiguruj sieć VPN na komputerze Mac, będziesz mógł na przykład zalogować się do sieci biurowej w domu i użyć jej tak, jakbyś był w biurze.
Jeśli kiedykolwiek chcesz usunąć VPN, który konfigurujesz na komputerze Mac, wróć do ustawień sieciowych i użyj “-” symbol do usunięcia sieci VPN.
2. Jak skonfigurować VPN na komputerze Mac za pomocą usługi VPN
Używać Usługa VPN to najłatwiejszy sposób na użycie VPN na komputerze Mac, ponieważ automatycznie wykonuje całą konfigurację dla Ciebie. Wszystko, co musisz zrobić, to pobrać aplikację, zainstaluj ją na komputerze Mac i kliknij Connect.
Korzystanie z płatnej usługi VPN ma wiele zalet, w których najpopularniejsze są:
- Twoje użycie w Internecie i adres IP pozostają anonimowe lub przynajmniej bardzo trudne do śledzenia.
- Twoje działania internetowe są szyfrowane, aby nikt, w tym dostawca dostawcy dostawcy usług internetowych, ani nawet VPN, mógł przechwycić i czytać wszystko, co przesyłasz w sieci (w tym aplikacje’ponownie używać w dowolnym momencie).
- Możesz uzyskać dostęp do stron internetowych lub odblokować usługi przesyłania strumieniowego, takie jak Netflix i bbc iplayer, który może być geo-blokowany w twoim regionie.
Tutaj’S Jak skonfigurować VPN na komputerze Mac za pomocą usługi VPN.
- Wybierz usługę VPN, aby zasubskrybować. Jeśli potrzebujesz pomocy, sprawdź nasz przewodnik po Najlepsze VPN dla Mac z których wszystkie są najlepszymi usługami VPN kompatybilnymi z MAC na rynku. Zdecydowanie polecamy Nordvpn dla Mac jako najlepsza usługa VPN kompatybilna MAC na rynku.
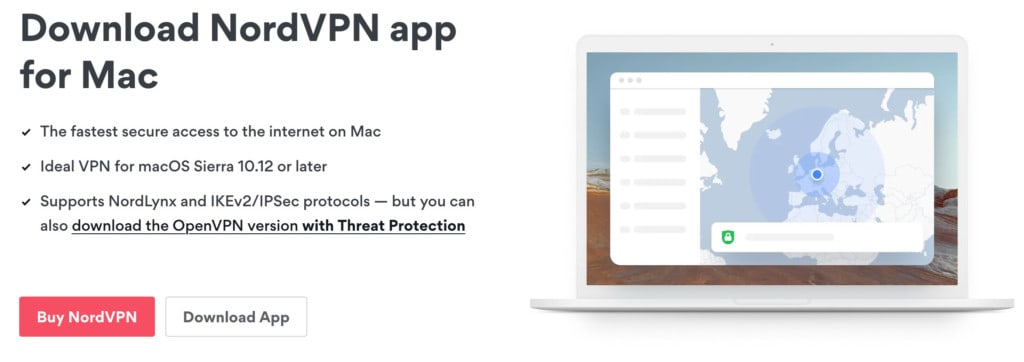
Niezależnie od tego, co wybierzesz, wszystkie z nich pozwalają najpierw wypróbować je za darmo, abyś mógł je przetestować przed zapłaceniem. Jest też wiele Bezpłatne VPN dla Mac Pamiętaj jednak, że nie są tak szybcy, bezpieczni ani obejmują tylu krajów, co płatne usługi VPN.
- Pobierz aplikację VPN i zainstaluj ją na komputerze Mac. Podczas procesu instalacji może zostać poproszony przez MacOS o zmianę ustawień konfiguracji ustawień sieciowych, co jest całkowicie normalne i oszczędza wiele prac technicznych dla Ciebie.
- Uruchom VPN na komputerze Mac. Następnie możesz wybrać kraj, z którym można się połączyć. W dowolnym krajem, z którym się połączysz, twoje połączenie VPN będzie bezpieczne, a Twoja prywatność chroniona. Jeśli jednak chcesz obejrzeć UK Netflix poza USA, to ty’D musi połączyć się z serwerem amerykańskim.

Po podłączeniu VPN możesz zobaczyć status połączenia VPN na pasku menu i łatwo go włączyć.
Po odłączeniu VPN, ty’Wróć do korzystania z adresu IP dostarczonego przez dostawcę usług internetowych (ISP).
Powiązany
O autorze
Machow2 jest poświęcony pomocy w uzyskaniu najwięcej komputerów Mac. Jesteśmy pasjonatami wszystkich rzeczy, niezależnie od tego, czy pomaga użytkownikom w zaleceń oprogramowania, czy rozwiązywanie problemów technicznych. Jeśli masz jakieś komentarze na temat tego artykułu, zaangażuj się, zostawiając komentarz poniżej. Możesz również skontaktować się z nami bezpośrednio za pomocą formularza kontaktowego u góry witryny. Należy pamiętać, że w interesie przejrzystości Machow2 może czasem odbierać odszkodowanie od kliknięć linków lub dostawców.
4 odpowiedzi
SMAYER97 7 marca 2022 r. Czy wiesz, czy dostępny jest co najmniej jedno miasto na prowincję lub stan? Tak długo, jak jest co najmniej jeden, który faktycznie osiągnie mój zamierzony cel, aby dać ci wygląd w konkretnej prowincji lub państwie. Odpowiedź
Machow2 8 marca 2022 r. Odpowiedź
smayer97 4 marca 2022 Niezłe informacje. Czy dowolna z usług VPN daje opcję wyboru konkretnej prowincji lub stanu, który znajduje się serwer? Odpowiedź
Machow2 7 marca 2022 r. Nie ma jeszcze VPN, które pozwalają wybrać określone stany lub prowincje, ale zwykle możesz wybierać spośród wielu miast w państwie w większości usług VPN, przynajmniej w USA i Kanadzie. Odpowiedź
Zostaw odpowiedź Anuluj odpowiedź
Ta strona wykorzystuje AKISMET do zmniejszenia spamu. Dowiedz się, jak przetwarzane są dane dotyczące komentarzy.
szybka nawigacja
- Czy komputery Mac mają wbudowane VPN?
- 1. Jak ręcznie skonfigurować VPN za pomocą komputera Mac’S Ustawienia sieciowe
- 2. Jak skonfigurować VPN na komputerze Mac za pomocą usługi VPN
Zdefiniowany przewodnik: Skonfiguruj połączenie VPN na Mac
Wirtualna prywatna sieć, częściej nazywana VPN, jest doskonałym narzędziem do poprawy bezpieczeństwa i prywatności online. Jednak dla użytkowników komputerów Mac, Jak skonfigurować VPN na Mac może być trudnym zadaniem, ponieważ musisz natknąć się na serię ustawień konfiguracji. Nie martw się, ten post poprowadzi Cię przez praktyczne kroki Skonfiguruj połączenie VPN na Mac Korzystanie z ustawień preferencji systemu.
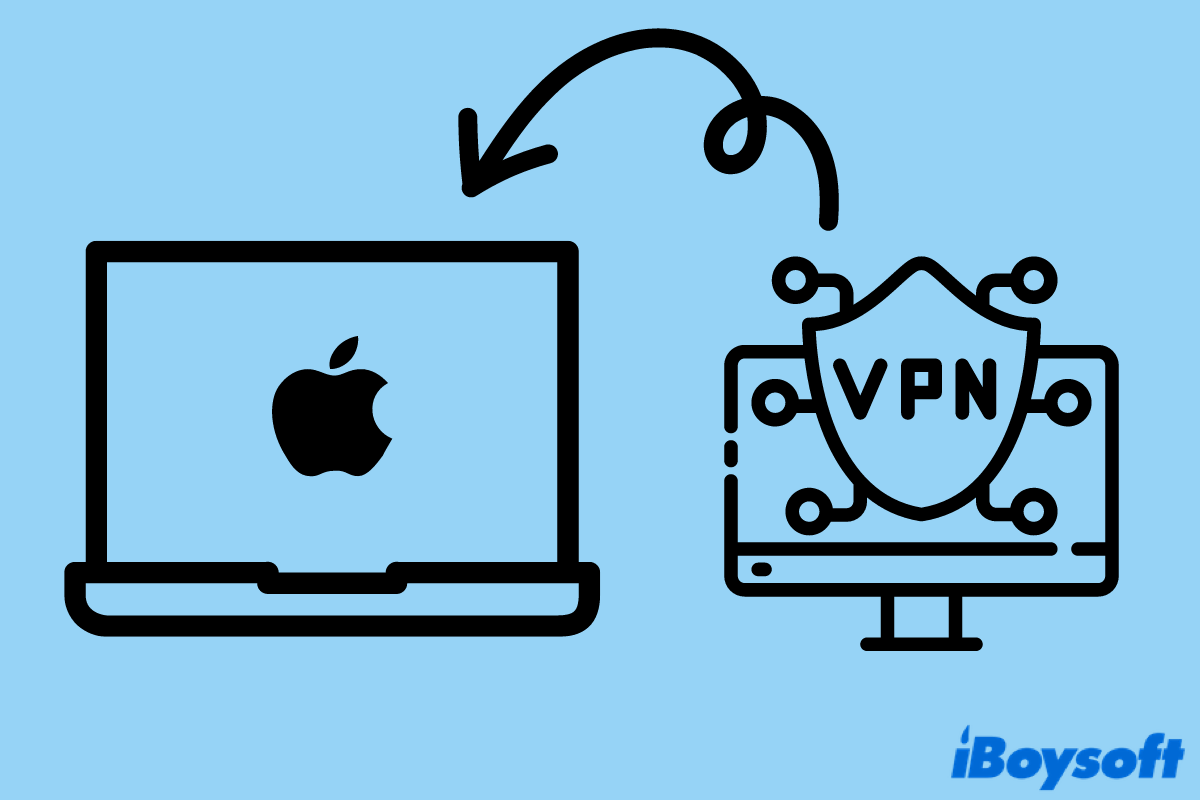
Spis treści:
- 1. Co to jest VPN?
- 2. Jak wybrać odpowiedni VPN?
- 3. Jak skonfigurować połączenie VPN za pomocą ustawień VPN
- 4. FAQ o tym, jak skonfigurować VPN na Mac
Co to jest VPN?
VPN to zaszyfrowane połączenie między komputerem a Internetem, dzięki czemu ruch online jest prywatny i anonimowy. Dzięki temu prywatnemu tunelowi możesz go używać głównie do dwóch celów. Jednym z nich jest zwiększenie bezpieczeństwa i zwiększenie prywatności swojej tożsamości online, a drugim jest ominięcie niektórych geo-restriction w celu uzyskania dostępu do większej liczby stron internetowych i usług. Jeśli szukasz lepszej ochrony dla siły roboczej lub możliwego podejścia do osiągnięcia większej zawartości, VPN jest niezbędnym narzędziem.
Jak wybrać odpowiedni VPN?
Jest jedna rzecz, o której musisz uważnie pomyśleć przed skonfiguracją połączenia VPN, czyli wybrać odpowiedni VPN, który działa dla Ciebie. Można wziąć pod uwagę wiele czynników, powiedzmy, prędkość transferu danych, kwota serwera, lokalizacje serwera, protokoły szyfrowania itp. Podczas gdy wielu dostawców VPN oferuje podobne funkcje, mogą różnić się w następujących aspektach.
Wsparcie strumieniowe i torrentowanie. Większość dostawców VPN twierdzi, że wspiera usługi przesyłania strumieniowego, w tym przesyłanie strumieniowe na platformach głównego nurtu, takich jak Netflix, HBO i Amazon Prime. Jednak może nie być tak, kiedy faktycznie go używasz. Ta sama sytuacja dotyczy torrentów. Sugeruje się wyszukiwanie prawidłowych recenzji przed pobraniem lub opłaceniem usługi VPN.
Dostępne serwery. Jakość VPN może się różnić w stosunku do liczby serwerów i lokalizacji. Niektóre mają ograniczone serwery w ograniczonych regionach, podczas gdy niektóre mogą zapewnić użytkownikom szeroki wybór. Dlatego, w zależności od rodzaju treści, na przykład, jeśli chcesz dotrzeć do usługi w określonym regionie, lepiej sprawdź, czy dostawca VPN ma serwer w tym regionie przed dodaniem go do komputera Mac.
Prywatność i ochrona bezpieczeństwa. Podczas gdy wszystkie usługi VPN ukrywają swoją tożsamość online i szyfrują internet, mogą wykazywać inną wydajność w zakresie ochrony prywatności. Na przykład niektórzy dostawcy VPN trzymają się polityki bez logowania, aby strzec Twojej ostatecznej prywatności. Ponadto zaawansowane usługi VPN są w stanie wykrywać złośliwe oprogramowanie i blokowanie reklam.
Teraz masz podstawowy pomysł na to, jak wybrać odpowiedni VPN, podziel się wskazówkami z większą liczbą osób!
Jak skonfigurować połączenie VPN za pomocą ustawień VPN
Gdy zdecydujesz się na to, którego VPN użyć, możesz kontynuować konfigurowanie go na Mac. Powinieneś skontaktować się z dostawcą VPN w celu uzyskania niezbędnych informacji na temat VPN, w tym typu VPN, adresu serwera, nazwy konta, hasła itp.
Ponieważ procedura konfiguracji różni się w zależności od macOS, poniżej wymienia ogólne kroki w celu skonfigurowania połączenia VPN na komputerze Mac za pomocą ustawień VPN. Uwaga: upewnij się, że używane maco są kompatybilne z VPN.
Importować konfiguracje VPN
Dla tych, którzy otrzymali plik ustawień VPN, szczęście, możesz zaimportować ustawienia konfiguracji, aby ułatwić konfigurację. Oto dwie metody pomocy.
- Kliknij dwukrotnie plik Ustawienia, a komputer Mac otworzy Sieć Pierwszeństwo. Wszystkie informacje zostaną automatycznie wypełnione.
- Przejdź do Apple Icon>Preferencje systemu… >Sieć >Działanie >Konfiguracje importu. Następnie wybierz plik ustawień VPN i kliknij Importuj, aby dodać informacje.
Wejście Ustawienia VPN ręcznie
Dla tych, którzy wolą ręcznie zainstalować VPN za pomocą wbudowanego klienta VPN Apple, wykonaj poniższe kroki, aby dodać VPN do komputera Mac.
Krok 1. Przejdź do lewego górnego rogu paska menu Apple i kliknij ikonę Apple. Wybierz preferencje systemowe… aby wprowadzić panelu preferencji.
Krok 2. W preferencji systemu… wybierz Sieć Ikona.
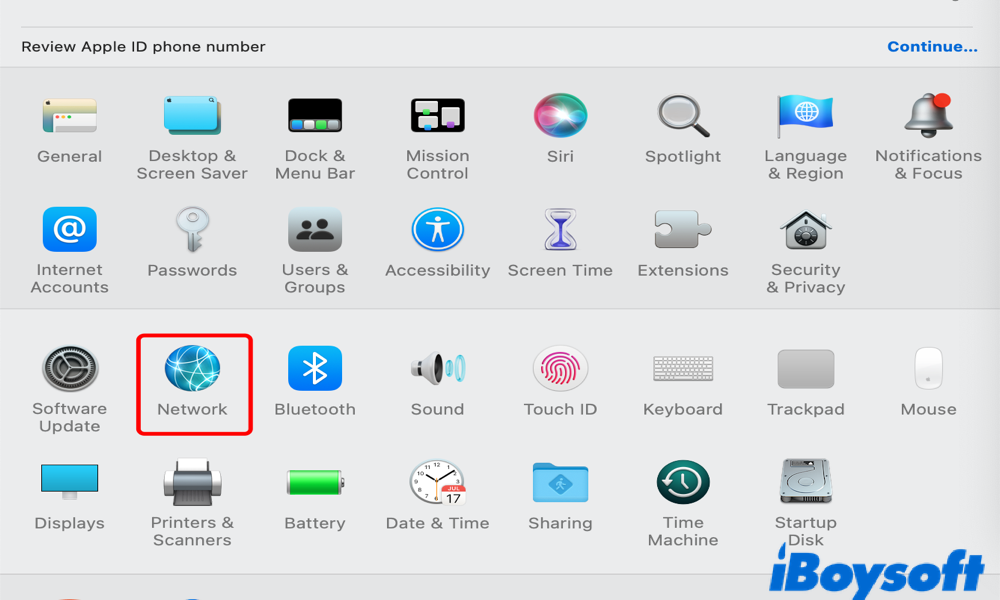
Krok 3. Przejdź do dolnej lewej kolumny i kliknij przycisk Dodaj. Powinny pojawić się szybki.
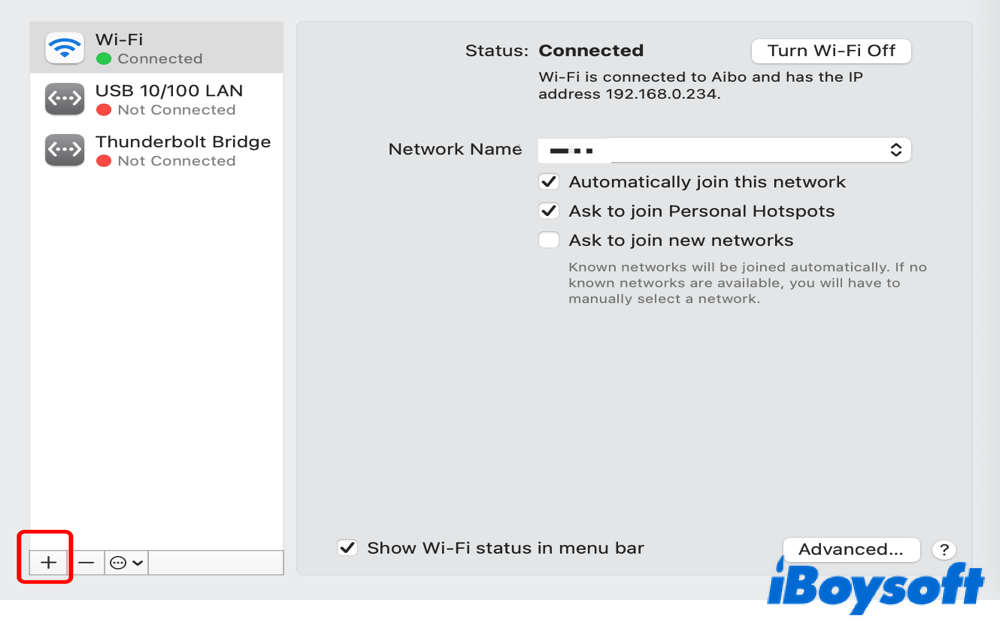
Krok 4. W opcji interfejsu kliknij strzałkę i powinieneś zobaczyć listę wyborów sieciowych. Wybierać VPN. Typ VPN I Nazwa serwisu Opcje powinny się wtedy pojawiać.
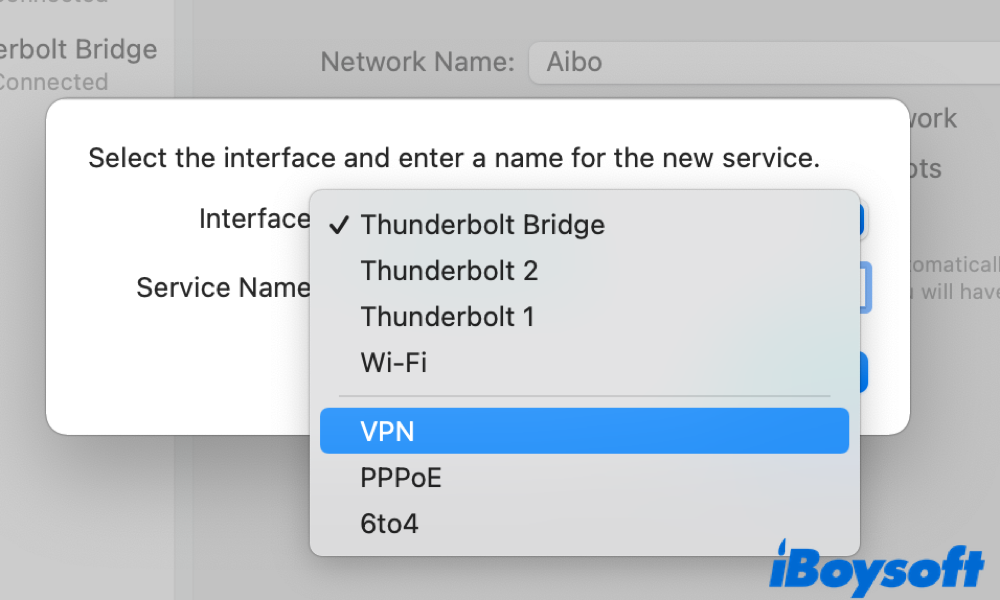
Krok 5. Wypełnij każdą informację na podstawie źródła. Typ VPN opiera się, z którą siecią łączysz. Podaj nazwę usługi VPN i kliknij Tworzyć skończyć.

Krok 6. Nowo dodane VPN powinno być wymienione w lewej kolumnie. Kliknij na to i wprowadzić Adres serwera i Nazwa konta. Następnie przejdź do Ustawienia uwierzytelniania poniżej.
Krok 7. Musisz wejść do Uwierzytelnianie użytkownika informacje tutaj. Wypełnij Hasło, Wspólny sekret, i inne informacje. Kliknij OK, kiedy skończysz.
Krok 8. Czasami administrator sieci prosi o dodatkowe informacje, w tym ustawienia TCP/IP, serwery DNS i których serweryjnie używasz. Jeśli tak, wróć do sieci i kliknij Zaawansowany… Aby uzupełnić informacje.
Krok 9. Gdy każdy szczegół zostanie spełniony, kliknij Stosować Opcja dodania VPN do komputera Mac.
Z powodzeniem skonfiguruj połączenie VPN? Udostępnij metody znajomym!


