PDF Reader Pro dla Mac
Jak zmienić domyślną przeglądarkę PDF na komputerze Mac
Jeśli nie chcesz uczynić podglądu aplikacji domyślnej, aby otworzyć typ pliku, nadal możesz otwierać poszczególne pliki w podgląd.
Streszczenie:
– Możesz łatwo zmienić domyślną przeglądarkę PDF używaną na komputerze Mac.
– Opcja zmiany przeglądarki PDF otwiera się po kliknięciu PDF na komputerze i wybierz „Uzyskaj informacje.”
– Domyślnym przeglądarką PDF jest podgląd na komputerach Mac, ale możesz przełączyć to na innego przeglądarki, takiego jak Adobe Acrobat Reader, w dowolnym momencie.
– Podczas otrzymywania i przeglądu dokumentów roboczych, pobierania artykułów lub aranżacji portfela może być dostępny do wielu plików PDF.
– Jeśli wolisz korzystać z alternatywnego przeglądarki, takiego jak czytnik Adobe Acrobat, możesz łatwo ponownie przypisać domyślną przeglądarkę PDF.
– Aby zmienić domyślną przeglądarkę PDF, kliknij prawym przyciskiem myszy dowolny pdf na komputerze i wybierz „Uzyskaj informacje.”
– W okienku „Get Info”, przejdź do zakładki „Otwórz z:”.
– Kliknij pole z nazwą bieżącego domyślnego przeglądarki PDF i wybierz przeglądarkę, na którą chcesz się przełączyć.
– Potwierdź zmianę, klikając „Zmień wszystko…” przycisk.
Pytania:
- Jak możesz zmienić domyślną przeglądarkę PDF na komputerze Mac?
Aby zmienić domyślną przeglądarkę PDF na komputerze Mac, kliknij prawym przyciskiem myszy dowolny plik PDF i wybierz „Pobierz informacje.„W oknie wyskakującym przejdź do karty„ Otwórz z: ”i wybierz przeglądarkę, którą chcesz ustawić jako domyślne. - Jaki jest domyślny przeglądarka pdf na Mac?
Domyślnym przeglądarką PDF na komputerze Mac to podgląd. - Czy możesz przełączyć domyślną przeglądarkę PDF na komputerze Mac na inny?
Tak, możesz przełączyć domyślną przeglądarkę PDF na MAC na inny. Po prostu wykonaj wyżej wymienione kroki, aby zmienić domyślny przeglądarka na preferowaną aplikację. - Dlaczego chcesz zmienić domyślną przeglądarkę PDF na komputerze Mac?
Możesz zmienić domyślną przeglądarkę PDF na komputerze Mac, jeśli wolisz korzystać z innej aplikacji do przeglądania plików PDF, takich jak Adobe Acrobat Reader. - Czy można otwierać poszczególne pliki w podglądu, nawet jeśli nie jest to domyślny przeglądarka?
Tak, możliwe jest otwarcie poszczególnych plików w podglądu, nawet jeśli nie jest to domyślny przeglądarka. Możesz kliknąć prawym przyciskiem myszy plik i wybrać „Otwórz za pomocą”, aby wybrać podgląd jako przeglądarka tego konkretnego pliku. - Jakie są sytuacje, w których może być konieczne dostęp do wielu plików PDF?
Może być konieczne dostęp do wielu plików PDF w sytuacjach, takich jak przegląd dokumentów roboczych, pobieranie artykułów lub organizacja portfela. - Jak możesz ponownie przypisać domyślną przeglądarkę PDF?
Aby ponownie przypisać domyślną przeglądarkę PDF, kliknij prawym przyciskiem myszy plik PDF i wybierz „Uzyskaj informacje.„W oknie wyskakującym przejdź do karty„ Otwórz z: ”i wybierz przeglądarkę, którą chcesz ustawić jako domyślne. - Co się stanie, jeśli właśnie pobrałeś nowy przeglądarka PDF?
Jeśli właśnie pobrałeś nową przeglądarkę PDF, możesz zostać poproszony o wyskakujące okienko podczas jego pierwszego uruchomienia, pytając, czy chcesz ustawić go jako domyślną aplikację do otwarcia plików PDF. - Czy możesz wrócić do domyślnego przeglądarki PDF na komputerze Mac?
Tak, możesz wrócić do domyślnego przeglądarki PDF na komputerze Mac, wykonując te same kroki, aby zmienić domyślną przeglądarkę i wybierając podgląd jako aplikację. - Co możesz znaleźć w okienku „Get Info” dla pliku PDF?
W wyskakowaniu „Get Info” dla pliku PDF można znaleźć ogólne informacje o pliku, takie jak jego rozmiar, data utworzenia i ostatnia data zmodyfikowana.
PDF Reader Pro dla Mac to potężne biuro PDF, które oferuje takie funkcje, jak adnotacja, edycja, wypełnienie formularzy, OCR, konwersja, redakcja, tworzenie, podpisanie, zakładki i ochrona plików PDF. Jest to rozwiązanie typu „wszystko w jednym” do zaspokojenia wszystkich potrzeb dokumentów. Dzięki 60-dniowej gwarancji zwrotu pieniędzy możesz wypróbować ją na dwa miesiące, aby upewnić się, że spełnia Twoje wymagania.
PDF Reader Pro dla Mac
Jeśli nie masz’t, chcesz uczynić podgląd domyślnej aplikacji do otwarcia typu pliku, nadal możesz otwierać poszczególne pliki w podgląd.
Jak zmienić domyślną przeglądarkę PDF na komputerze Mac
E -mail ikona koperta. Wskazuje to na możliwość wysyłania wiadomości e -mail.
Udostępnij ikonę zakrzywioną strzałkę wskazującą w prawo.
Ikona Twittera stylizowany ptak z otwartymi ustami, tweetując.
Ikona LinkedIn na Twitterze słowo „in”.
Ikona Fliboard LinkedIn Stylizowana litera F.
Ikona Flipboard na Facebooku List F.
Ikona e -mail na Facebooku koperta. Wskazuje to na możliwość wysyłania wiadomości e -mail.
Ikona linku e -mail Obraz linku łańcuchowego. Symobilizuje adres URL linku witryny.
Wykonaj teraz
- Możesz łatwo zmienić domyślną przeglądarkę PDF używaną na komputerze Mac.
- Opcja zmiany przeglądarki PDF otwiera się po kliknięciu PDF na komputerze i wybierz „Uzyskaj informacje.”
- Domyślnym przeglądarką PDF jest podgląd na komputerach Mac, ale możesz przełączyć to na innego przeglądarki, takiego jak Adobe Acrobat Reader, w dowolnym momencie.
- Odwiedź stronę główną Business Insider, aby uzyskać więcej historii.
Podczas otrzymywania i przeglądu dokumentów roboczych, pobierania artykułów lub aranżacji portfela może być dostępny do wielu plików PDF. Domyślną przeglądarką PDF na komputerach Mac to podgląd – ale można go łatwo przełączyć za pomocą kilku kliknięć.
Jeśli wolisz korzystać z alternatywnego przeglądarki-takiego jak Adobe Acrobat Reader-możesz łatwo ponownie złożyć domyślną przeglądarkę PDF w okienku „Get Info”. Dostępuje się do niego kliknięcie prawym przyciskiem myszy na pdf na pulpicie lub w dokumentach.
Warto również zauważyć, że jeśli właśnie pobrałeś alternatywną przeglądarkę, możesz powitać wyskakujące okienko, gdy najpierw go uruchomisz, monitując o wybraniu go jako domyślnej aplikacji.
Jeśli nie, oto jak zmienić domyślną przeglądarkę PDF.
Sprawdź produkty wymienione w tym artykule:
MacBook Pro (od 1299 USD w Best Buy)
Jak zmienić domyślną przeglądarkę PDF na swoim Prochowiec
1. Kliknij prawym przyciskiem myszy dowolny PDF na komputerze.
2. Ułóż kursor na „Otwórz z” w menu wyskakującym, aby zobaczyć bieżącą domyślną przeglądarkę. Będzie wyświetlany u góry, powyżej słabej szarej linii. To zwykle „podgląd.”
3. Przenieś kursor i kliknij „Uzyskaj informacje.”
4. To otworzy wyskakujące okienko, które wyświetla ogólne informacje, takie jak rozmiar PDF, data ich utworzenia i ostatnio zmodyfikowana, i więcej.
5. Pod kartą „Otwórz z:”, zobaczysz domyślną aplikację wyświetloną w szarym polu. Jeśli karta jest zamknięta, kliknij małą szarą strzałkę po prawej stronie, aby rozwinąć kartę.
6. Kliknij pole z nazwą bieżącego domyślnego przeglądarki PDF – poniżej „Otwórz z:” – aby otworzyć menu opcji.
7. Kliknij domyślny przeglądarka, na którą chcesz się przełączyć.
8. Po wybraniu nowego domyślnego przeglądarki i jest on wyświetlany w polu, w ramach „Użyj tej aplikacji, aby otworzyć wszystkie dokumenty takie jak ta,„ kliknij szary przycisk „Zmień wszystko…”.
9. To otworzy wyskakujące wyskakujące weryfikacje, że chcesz dokonać zmiany. Kliknij „Kontynuuj”, aby potwierdzić.
Zawsze możesz przejść na inną domyślną aplikację lub z powrotem na „podgląd” w dowolnym momencie, reagując na wyskakujące okienko „Get Info”.
PDF Reader Pro dla Mac
Office PDF dla komputerów PDF do edycji, adnotacji, konwersji, szyfrowania, OCR, wypełnienia formularzy i podpisywania plików PDF
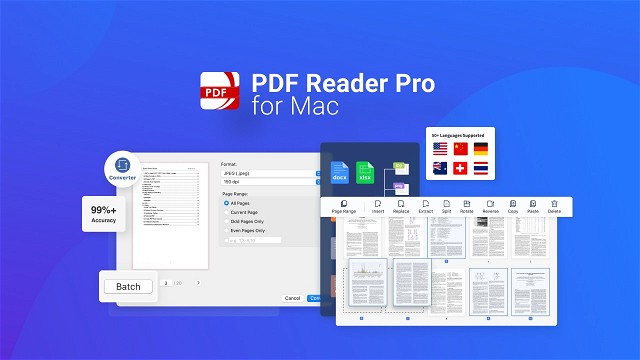
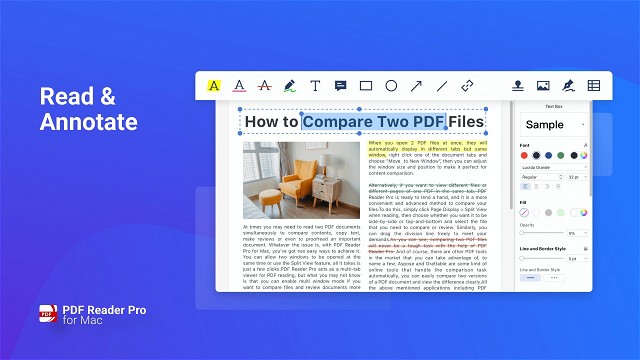

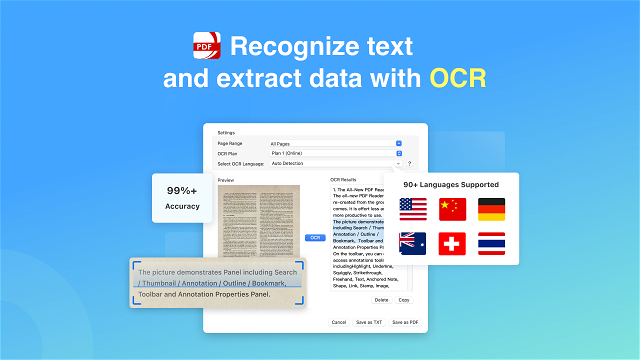


Zakup jednorazowy
- Oprogramowanie
- Rozwój i to
- Usługi w chmurze i hosting
- PDF Reader Pro dla Mac
- .
- Usługi w chmurze i hosting
- PDF Reader Pro dla Mac
60-dniowa gwarancja zwrotu pieniędzy. Wypróbuj to przez 2 miesiące, aby upewnić się, że jest dla Ciebie odpowiednia!
PDF Reader Pro dla Mac Jest potęga PDF które zaspokoi wszystkie Twoje potrzeby w dokumencie.
Zbuduj na solidne funkcje, takie jak adnotacja, edycja, wypełnienie formularzy, OCR, konwersja, redagowanie, tworzenie, podpisuj, zakładkę i chroń swoje pliki PDF.
Tl; dr
Office potężne PDF dla komputerów PDF dla komputerów Mac, które zaspokoi wszystkie Twoje potrzeby w dokumencie
Mnóstwo funkcji, w tym adnotacja, edycja, wypełnienie formularza, OCR, konwersja, redagowanie, tworzenie, znak, zakładka itp.
At-a-glance
Najlepszy dla
- Twórcy treści
- Nauczyciele
- Mały biznes
Alternatywa dla
Przegląd
Przeczytaj i adnotację na plikach PDF jak profesjonal.
Annotuj i zaznacz plik PDF z podkreśleniami, podkreśleniem, strikeThrough, odręcznym, pole tekstowym, zakotwiczoną nutą, kształtem i wieloma innymi narzędziami.
Możesz także ciągle dodawać komentarze podczas pracy.
Utwórz wiele podpisów dla każdej sytuacji za pomocą Trackpad, Keyboard lub Images.
Dostosuj swój pdf Z stemplami niestandardowymi, obrazowymi i dynamicznymi.
Dodaj hiperłącza, aby przekierować do innych miejsc docelowych, i edytuj swoje linki tak często, jak chcesz.
Utwórz tabelę składającą się z rzędów i kolumn komórek, a następnie dodaj wiersze nagłówka i stopki, gdy później utworzysz tabelę.
Funkcje konwertowania i OCR są najwyższej klasy.
Podziel PDF na wiele dokumentów lub połącz wiele stron w nowy pojedynczy, wyszukiwalny pdf przez funkcja scalania.
Wyodrębnij pożądane strony, aby utworzyć nowy pdf.
Wstaw inny plik do istniejącego pliku za pomocą narzędzie dodatkowe.
Obracaj, usuń, wymień i upraw.
Chwalamy się ponad 99% dokładności, jeśli chodzi o rozpoznawanie tekstów – i w różnych językach.
Konwertowane formularze, pliki lub zdjęcia PDF na edytowalne i wyszukiwalne pliki PDF lub pliki TXT.
Obsługiwane jest ponad 90 języków z PDF Reader Pro dla Mac!
Co więcej, mamy ponad 99% dokładności Jeśli chodzi o rozpoznawanie tekstów w zeskanowanych plikach PDF.
Możesz także mieć wrażliwe dokumenty dotyczące hasła i dodać autoryzację do edycji, kopiowania, modyfikowania lub drukowania plików PDF.
Będziesz zaskoczony, jak łatwo jest używać tego produktu!
Edytuj pliki PDF, w tym dodawanie, usuwanie, przenoszenie lub modyfikowanie tekstu.
Z łatwością zmień atrybuty czcionek (rozmiar i styl).
Zmniejsz PDF Usuwając lub zaciemniając prywatne i poufne informacje na stałe z funkcją redakcji.
Dodaj fantastyczne znaki wodne, aby Twoje dokumenty były bezpieczne i profesjonalne.
Oznacz każdą stronę dokumentu PDF z w pełni dostosowanymi numerami stron, nagłówkami, stopkami itp.
Zidentyfikuj i pobieraj informacje z dokumentów prawnych.
Dodaj unikalny prefiks lub sufiks, który może być zestawem ustawionym, numeru, nazwy firmy lub daty.
Formularze podatkowe i inne ważne dokumenty są łatwo wypełnione dzięki temu wspaniałym narzędziem.
Uzyskaj dożywotni dostęp do PDF Reader Pro dla Mac już dziś!
Jak – uczyń podgląd domyślnego czytnika PDF na komputerze Mac

Potencjalnie istotne: Jak tworzyć obrazy gotowe (przycinanie i rozmiar w podglądu) oraz jak adnotować pliki PDF (w podglądzie).
- 1 Zmień domyślny czytnik PDF, aby podgląd
- 2 Zmień domyślnie dla innych typów plików
- 3 Otwórz tylko Wybierz pliki w podglądu
Zmień domyślny czytnik PDF, aby podgląd
Preview to PDF i przeglądarka obrazów wykonana przez Apple, która jest zainstalowana z systemem operacyjnym Mac. Podczas gdy wiele witryn internetowych kieruje Cię do pobrania Adobe Reader w celu otwarcia plików PDF, zalecam, aby zamiast tego używać podglądu’S szybciej i mniej niezręczne niż czytelnik, i ma bardziej przyjazne dla użytkownika narzędzia do adnotacji.
Jeśli podgląd ISN’t już domyślny przeglądarka pdf na komputerze Mac (co oznacza, że to’s aplikacja, która uruchamia się, jeśli klikniesz dwukrotnie plik PDF), wykonaj następujące kroki, aby uczynić ją domyślną.
(1) Znajdź plik w wyszukiwarce i kliknij prawym przyciskiem myszy (lub kliknij kontrolę), aby uzyskać dostęp do menu kontekstowego. Wybierać “Zdobyć informacje.”

Może.
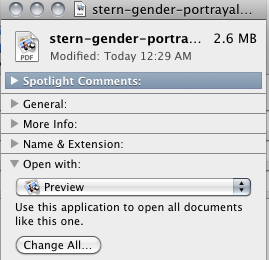
(3) Aby zmienić ustawienia domyślne, aby wszystkie pliki PDF otwierają się automatycznie w podglądu podczas klikania dwukrotnie, kliknij “Zmienić wszystko” przycisk i potwierdź swoją zmianę. Zawsze możesz otworzyć określony plik PDF w Adobe Reader, jeśli ty’d Prefer.
Zmień domyślnie dla innych typów plików
Możesz także zastosować te kroki, aby zmienić domyślną aplikację, która otwiera inne typy plików, takie jak obrazy lub audio. Na przykład używam podglądu jako wartości domyślnej dla plików JPG i PNG oraz QuickTime X jako domyślnego dźwięku i wideo.
Otwórz tylko Wybierz pliki w podglądu
Jeśli nie masz’t, chcesz uczynić podgląd domyślnej aplikacji do otwarcia typu pliku, nadal możesz otwierać poszczególne pliki w podgląd.
Znajdź plik w wyszukiwarce i kliknij prawym przyciskiem myszy (lub kliknij kontrolę), aby uzyskać dostęp do menu kontekstowego. Wybierać “Otwierać z” a następnie wybierz podgląd z menu odpowiednich aplikacji, które pojawiają się.
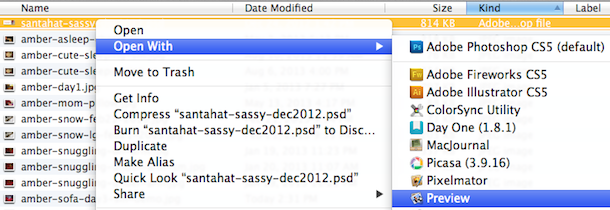
Powitanie!
Co to za ta strona? Zobacz kartę około menu górnego. Pod nieustanną wersją: Wszystkie materiały na tej stronie podlegają ciągłej rewizji i ulepszeniu! © 2017 – Amy Goodloe – Wszelkie prawa zastrzeżone
PDF Reader Pro
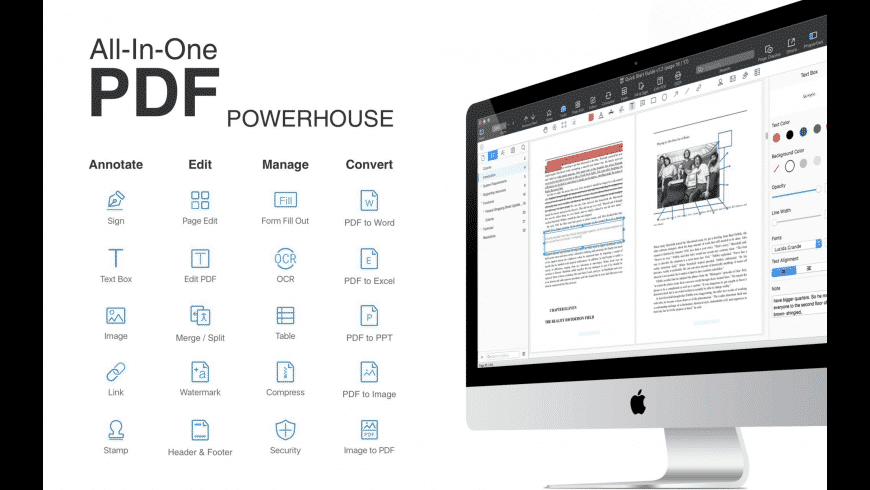
PDF Reader Pro to aplikacja do edycji PDF, która ma szeroką gamę narzędzi. Opierając się na solidnych funkcjach, takich jak adnotacja, komentarz, OCR, konwersja, wypełnienie formularzy i zakładki, PDF Reader Pro pozwala manewrować za pośrednictwem plików PDF. PDF Reader Pro Edition oferuje jeszcze więcej – łączenie wielu dokumentów, podział PDF na kilka plików, wkładając strony z innych plików PDF i PDF. Aplikacja ma funkcjonalność tekstu na mowę, która może odczytać dokument w sześciu różnych językach. Możesz po prostu zsynchronizować swoje pliki z Dropbox, aby jak najlepiej wykorzystać PDF Reader Pro Edition. Aplikacja ma tryb prezentacji, który pozwoli ci zaprezentować dokument PDF innym.
Teraz możesz cieszyć się najlepszym przetwornikiem PDF do biurowego! Eksportuj z PDF do Microsoft Word (.DOCX), PowerPoint (.pptx), excel (.XLSX), RTF, HTML, tekst, obraz, CSV i więcej offline
Wspieraj bezpłatne próby i rabaty na edukację specjalną
Główne cechy:
- Adnotuj pliki PDF z najważniejszymi elementami, liniami, kręgami, pisaniem odręcznym i wiele więcej.
- Utwórz i edytuj i wypełnij formularze PDF. Utwórz wypełnione formularze PDF z interaktywnych obiektów pola, takich jak przyciski, pola wyboru, przyciski opcji, pola listy i listy rozwijane.
- Utwórz tabele. Tabela składa się z rzędów i kolumn komórek. Komórka jest jak ramka tekstowa, w której można dodawać tekst lub inne tabele. Możesz użyć nagłówków lub stopek do powtórzenia informacji u góry lub dołu każdej podzielonej części stołu.
- Znak – Utwórz wiele podpisów dla dowolnej sytuacji za pomocą Trackpad, klawiatury lub obrazów
- Wstaw znaczki, komentarze i notatki.
- Link – Dodaj hiperłącza, aby przekierować inne miejsca docelowe i edytuj swoje linki, jak chcesz
- Eksportuj z PDF do Microsoft Word (.DOCX), PowerPoint (.pptx), excel (.XLSX), RTF, HTML, tekst, obraz, CSV i więcej offline
- PDF do obrazu. Konwertuj PDFS na JPG, PNG, BMP, GIF, TIFF, TGA i JP2
- OCR (optyczne rozpoznawanie znaków). Konwertować zeskanowane pliki PDF i obrazy na edytowalne i wyszukiwalne pliki PDF lub TXT. Obsługiwane 50+ języków!
- Historia adnotacji – natychmiast dostęp do ważnych sekcji dokumentów.
- Edytuj strony z nagłówkami, stopami lub numerami stron
- Dodaj znaki wodne PDF do tła stron
- Liczba Bates
- Połącz wiele plików w jeden dokument
- Włóż inny plik (całe pliki lub określone zakresy strony) do istniejącego pliku
- Wymień strony PDF z innego pliku PDF
- Scal, podziel, wyodrębnij, dołącz, obracaj, usuń, zamień i przycinaj strony PDF
- Bezpośrednio prezentuj swoje pliki PDF z adnotacjami
- Obsługuje pola radiowe, pola wyboru, pola kombi i pola listy
- Tryby czytania: pełny ekran, fit, orientacja pozioma lub pionowa, ciągłe i
- Dodaj do zakładek określone strony lub sekcje PDFS
- Utwórz, edytuj i wyszukaj kontury, aby łatwo poruszać się po całym pliku
- Obsługiwany tryb nocny
- Zmniejsz rozmiar PDF, aby Twoje dokumenty były znacznie jaśniejsze
- Utwórz nowy pdf, importując treść schowka
- Wybierz fragment lub dokument do odczytania na głos przez silnik TTS
- Ustaw hasło i autoryzację do edycji, modyfikacji lub drukowania plików PDF
Co’jest nowym w wersji 2.8.23.1
Zaktualizowano 10 kwietnia 2023
- Upgrade PDF Converter: Konwertuj PDF na Microsoft Word (.DOCX), PowerPoint (.pptx), excel (.XLSX), tekst, obraz i więcej offline;
- Inne optymalizacje zwiększają stabilność i kompatybilność i zwiększają wrażenia użytkownika.


