Podsumowanie artykułu:
1. Umowa licencyjna Microsoft Office Lifetime: Uzyskaj licencję na całe życie dla Microsoft Office 2021 za jedyne 30 USD, zapewniając dostęp do popularnych aplikacji produktywności zarówno dla Mac, jak i PC.
2. Pakiet biurowy jako standard branżowy: Microsoft Office jest powszechnie używany przez firmy, szkoły i osoby na całym świecie i jest uważane za standard branżowy do przetwarzania tekstu, arkuszów kalkulacyjnych, poczty i innych.
3. Koszt Microsoft Office: Oprócz bezpłatnej wersji biurowej, opcje dostępu do pełnego pakietu obejmują miesięczną/roczną subskrypcję Microsoft 365 lub jednorazowy zakup licencji biurowej, która może kosztować do 430 USD.
4. Oferta StackSocial: StackSocial oferuje szansę na zakup licencji Microsoft Office 2021 za jedyne 30 USD, oszczędzając 86% zniżki na zwykłą cenę. Niniejsza licencja umożliwia nieograniczony dostęp bez powtarzających się opłat.
5. Porównanie z subskrypcją Microsoft 365: Umowa StackSocial jest bardziej opłacalną opcją w porównaniu z subskrypcją Microsoft 365, która zaczyna się od 7 USD miesięcznie lub 70 USD rocznie. Bezpłatna wersja biura online jest również mniej kompletna.
6. Ograniczenia licencji na całe życie: Licencja jest ważna tylko dla pojedynczego komputera i nie zawiera funkcji AI Cloud OneDrive Cloud ani w chmurze. Wsparcie Microsoft dla tej wersji biura kończy się na październiku. 13, 2026.
7. Ryzyko: Podczas gdy jest wymieniony jako „licencja na całe życie”, istnieje ryzyko, że Microsoft może rozwiązać licencję. Jednak poprzednie wersje umowy StackSocial nadal działają od ponad roku bez problemów.
8. Różnice między wersjami MAC i PC: Wersja Microsoft Office PC otrzymała więcej ulepszeń i aktualizacji w porównaniu z wersją Mac. Niektóre funkcje, takie jak funkcje Visual Basic i aspekty publikacji, są wyłączne dla wersji PC.
9. Interfejs MAC i układ: Wersja Office Mac może mieć nieco bardziej szorstki interfejs w porównaniu do bardziej usprawnionego wyglądu na PC. Jednak MAC wyróżnia się projektowaniem układu w celu publikowania w słowie.
10. Kompatybilność między platformami: Wraz z dodaniem formatów otwartego Office XML produkty Microsoft Office są teraz bardziej kompatybilne na różnych platformach, co pozwala na bezproblemową wymianę plików.
Unikalne pytania:
1. Czy mogę korzystać z licencji Microsoft Office Lifetime zarówno na komputerze Mac, jak i PC?
Tak, licencja na całe życie jest dostępna zarówno dla komputerów Mac, jak i Windows, co pozwala używać go na komputerze, którego regularnie używasz.
2. Ile kosztuje licencja Microsoft Office Lifetime?
Obecna oferta zapewnia licencję Microsoft Office Lifetime za jedyne 30 USD, czyli około 86% zniżki na zwykłą cenę.
3. Jakie są alternatywy dla licencji Microsoft Office Lifetime?
Alternatywy obejmują subskrypcję Microsoft 365 w celu opłaty miesięcznej lub rocznej lub korzystanie z bezpłatnej wersji online Microsoft Office, chociaż jest to mniej kompletne funkcje.
4. Jakie są ograniczenia licencji Microsoft Office Lifetime?
Licencja dożywotnia jest ważna tylko dla jednego komputera i nie zawiera dodatkowych korzyści, takich jak OneDrive Cloud Storage lub Funkcje AI oparte na chmurze. Wsparcie Microsoft dla tej wersji biura zakończy się październikiem. 13, 2026.
5. W jaki sposób koszt licencji Microsoft Office Lifetime w porównaniu z subskrypcją Microsoft 365?
Licencja Microsoft Office Lifetime za 30 USD jest bardziej opłacalną opcją w porównaniu z subskrypcją Microsoft 365, która zaczyna się od 7 USD miesięcznie lub 70 USD rocznie.
6. Czy mogę przenieść licencję Microsoft Office Lifetime na nowy komputer?
Przeniesienie licencji dożywotniej na nowy komputer może stanowić wyzwania, ponieważ jest on ważny tylko dla jednego komputera.
7. Czy potrzebuję połączenia internetowego, aby korzystać z licencji Microsoft Office Lifetime?
Nie, licencja na całe życie zapewnia dostęp do zainstalowanych aplikacji Microsoft Office bez wymagania połączenia internetowego.
8. Jakie są różnice między wersjami Mac i PC Microsoft Office?
Wersja na PC otrzymała więcej ulepszeń i aktualizacji w porównaniu z wersją Mac. Ponadto istnieją różnice w funkcjach, a niektóre funkcje i projekty układu są wyłączne dla wersji Mac lub PC.
9. Czy mogę jednocześnie korzystać z wersji Mac i PC Microsoft Office?
Tak, możesz użyć obu wersji na komputerze Mac, używając pulpitu Parallels dla Mac i subskrypcji Office 365.
10. Czy pliki Microsoft Office są kompatybilne w Mac i PC?
Tak, pliki Microsoft Office można wymieniać między komputerem Mac i PC z bezproblemową kompatybilnością, dzięki włączeniu formatów otwartego biura XML.
11. Jak długo dostępna jest dostępna oferta Microsoft Office?
Artykuł nie zawiera szczegółowych informacji na temat czasu trwania umowy stosu. Zaleca się odwiedzić stronę internetową StackSocial w celu uzyskania najbardziej aktualnych informacji.
12. Czy mogę korzystać z licencji Microsoft Office Lifetime do celów komercyjnych?
Artykuł nie wspomina o żadnych ograniczeniach związanych z korzystaniem z licencji dożywotniej do celów komercyjnych. Wskazane jest jednak przeglądanie warunków licencji w celu zapewnienia zgodności.
13. Czy istnieją jakieś alternatywy dla Microsoft Office dla Mac?
Artykuł nie omawia alternatywnych apartamentów biurowych dla Mac. Dostępnych jest jednak kilka opcji, takich jak Apple Iwork Suite (strony, liczby i przemówienie) lub inne apartamenty biurowe zewnętrznych kompatybilne z MAC, takie jak LibreOffice lub Google Workspace.
14. Czy mogę korzystać z licencji Microsoft Office Lifetime na wielu komputerach w gospodarstwie domowym?
Nie, licencja na całe życie jest ważna tylko dla jednego komputera, więc nie można go zainstalować na wielu maszynach w gospodarstwie domowym.
15. Czy mogę zainstalować licencję Microsoft Office Lifetime na nowym komputerze, jeśli mój obecny umiera?
Jeśli twój obecny komputer umrze, możesz napotkać trudności z przeniesieniem licencji na całe życie na nowy komputer. Konieczne jest rozważenie tego ograniczenia przed zakupem licencji.
Microsoft Office Różnice między MAC i PC
Jeśli nadal masz problemy z zapisaniem bieżącego pliku Word na komputerze Mac, możesz przeglądać historię wersji, przywrócić poprzedni plik i zapisać go. W trakcie tego procesu możesz stracić najnowsze zmiany w dokumencie. Pamiętaj o tym przed wykonaniem poniższych kroków.
Zajmij licencję Microsoft Office Lifetime za jedyne 30 USD z tą gwiezdną ofertą
Ciesz się dożywotnią dostępem do najpopularniejszych aplikacji do produktywności w biurze 2021 z tą tanią, jednorazową opłatą.
Adrian Marlow współpracownik
Adrian jest ofertami i aktualizuje pisarza w zespole handlowym w CNET. Z zamiłowaniem do książek, rozrywki, podróży, gier na stole i, tak, nawet fandomu, często można je znaleźć na koncertach, Renfest, Dragon Con lub w domu, obserwowanie wszystkiego, od nowych hitów po klasyki. Po ukończeniu Kennesaw State z B.A. W pisaniu angielskim i profesjonalnym Adrian miał krótki koncert w casting, a następnie długi czas ucząc angielskiego oświetlenia, teatru i filmu. Adrian lubi dzielić się spostrzeżeniami i ulubionymi znaleziskami ze swoimi czytelnikami.
Adrian Marlow
13 maja 2023 7:52 A.M. Pt
Przeczytaj 2 min
Microsoft Office Professional 2021 Lifetime Licencja: 30 USD
Zaoszczędź 86%
Ta niezwykle popularna oferta licencji Microsoft Office Lifetime po raz kolejny za jedyne 30 USD. Jest dostępny zarówno dla komputerów Mac, jak i Windows, więc pamiętaj, aby złapać odpowiedni dla komputera, którego regularnie używasz.
- Microsoft Office dla systemu Windows: 30 USD
- Microsoft Office for Mac: 30 USD
Trudno jest pokonać pakiet Microsoft Office Apps pod względem narzędzi wydajności. Jeśli chodzi o przetwarzanie tekstu, arkusze kalkulacyjne, poczta i więcej, biuro jest standardem branżowym i jest używany przez firmy, szkoły i osoby na całym świecie, co czyni go niezbędnym elementem naszego życia w tym czy innym czasie. Chociaż prawdopodobnie wcześniej używałeś Word, Excel, PowerPoint i Outlook, aplikacje biurowe nie zawsze są dołączone do zakupu komputera, a uzyskanie dostępu do własnego może być dość kosztowne.
Zakładając, że wersja biura online Barebones Online nie będzie dla Ciebie działać (patrz poniżej), opcje zasadniczo sprowadzają się do płacenia rocznej opłaty miesięcznej lub rocznej za subskrypcję Microsoft 365 lub zamiast tego opcji na jednorazową licencję biurową, która zazwyczaj kosztuje aż 430 USD z pełnym panopy aplikacji aplikacji. Ale teraz StackSocial oferuje szansę zdobycia licencji Microsoft Office 2021 za jedyne 30 USD, około 86% zniżki na zwykłą cenę. Jeszcze lepiej, ta licencja, która jest dostępna dla systemu Windows lub Mac, jest jednorazowym zakupem, który zapewnia nieograniczony dostęp bez żadnych powtarzających się opłat.
Umowa StackSocial to świetna okazja w porównaniu z internetowym pakietem subskrypcji Microsoft 365, który zaczyna się od 7 USD miesięcznie lub 70 USD rocznie dla osób fizycznych. Istnieje również bezpłatna wersja online Microsoft Office, której można również użyć, ale nie jest to prawie kompletne funkcje. (Osobno – i zwłaszcza – użytkownicy Apple powinni zauważyć, że program Outlook jest teraz bezpłatną aplikacją dla komputerów Mac .)
Teraz ta dobra oferta ma pewne zastrzeżenia. Po pierwsze, ten klucz jest dobry tylko dla pojedynczy komputer, Więc nie będziesz w stanie zainstalować go na różnych maszynach w domu, a jeśli twój obecny komputer umrze, możesz wpaść na zaczep, próbując go przenieść. Podobnie, przekazujesz inne korzyści, które otrzymasz jako subskrybent 365. Nie dostaniesz żadnej pamięci chmury OneDrive, ani nie otrzymasz fantazyjnych nowych funkcji AI w chmurze, takich jak Microsoft Copilot . I chociaż aplikacje powinny nadal działać tak długo, jak komputer, obsługa Microsoft dla tej wersji biura kończy się na październiku. 13, 2026.
Do tego ostatniego punktu: chociaż jest to wymienione jako „licencja na całe życie” – to znaczy żywotność komputera, na którym go zainstalowałeś – warto zauważyć, że zawsze istnieje ryzyko, że Microsoft może zakończyć licencję. Ale wersje umowy Stacka trwają od ponad roku – ta, którą kupiliśmy na początku 2022 r., Nadal działa dobrze. Przy tym koszcie uzyskanie pełnego zwrotu inwestycji zajmuje nieco ponad cztery miesiące.
Gotowy na następną aplikację Premium?
Sprawdź kody promocyjne z naszym rozszerzeniem zakupów CNET przed zainstalowaniem aplikacji w telefonie.
Dodaj zakupy CNET
Microsoft Office Różnice między MAC i PC
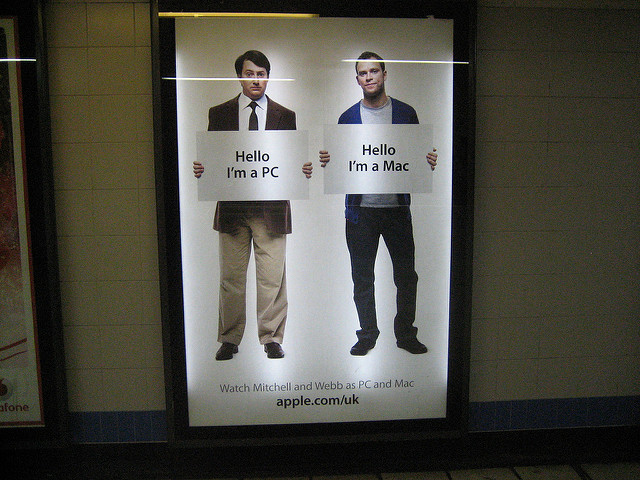
Z biegiem lat’VE pracował w aplikacji Microsoft Office na PC i Mac. Wersja Windows miała więcej ulepszeń i aktualizacji niż wersja Mac, mimo że Office został utworzony dla komputerów Mac przed komputerem. Mimo że wydanie MAC było pierwsze, wersja na PC często otrzymywała koncentrację na ulepszenia i dodane funkcje.
Wersje Microsoft Office
Moim zdaniem wersja MAC wygląda nieco bardziej szorstko wokół krawędzi niż bardziej usprawniony wygląd na komputerze. Poza różnicami interfejsu zauważysz, że Mac Office nie’t mają wszystkie aplikacje, które ma wersja PC. I niektóre z wizualnych funkcji podstawowych brakuje w Mac. MAC ma lepszy układ, aby poszukać więcej aspektów publikacji. Tylko słowo na komputer ma tę funkcję. Inne aplikacje tego nie mają.
Ogólnie, gdy muszę wykonywać więcej zadań na poziomie ekspertów w biurze, użyłbym wersji na PC. Jeśli chcesz uruchomić obie wersje, możesz to zrobić w Mac za pomocą pulpitu Parallels dla Mac i subskrypcji Office 365.
Otwarte biuro XML
Obecnie produkty biurowe są bardziej kompatybilne na różnych platformach. Dodanie formatów otwartego biura XML pozwala ci płynnie iść tam iz powrotem. Zauważysz, że w późniejszych wersjach biurowych masz rozszerzenia plików .Docx, .pptx, .XLSX itp. “X” informuje, że używa XML.
Wykres różnic
Jeśli jesteś zainteresowany konkretnymi wariantami między komputerem Mac i PC na poziomie aplikacji, sprawdź Kurt Schmucker’artykuł. Utworzył cztery wykresy opisujące kilka wersji Office for Mac i PC dla Word, Excel, PowerPoint i Outlook. Uwzględnił także jedną tabelę ogólnych różnic w biurze.
W ciągu ostatnich kilku lat Microsoft zdecydowanie poczynił postępy, aby zwiększyć wersję MAC z wersją Windows. Nie ma jeszcze tam, ale myślę, że następna wersja lub dwie biura naprawią większość drobnych problemów.
Microsoft Word nie otworzy się na Mac | 4 rozwiązania
Czy próbowałeś otworzyć dokument słów na Macu, ale nieś wiedzy nie? Jeśli masz problemy z MS Word, dostarczam ci prawdopodobne rozwiązania problemu.
Sue Wayne
10 kwietnia 2023 • Złożony do: Rozwiąż problemy Mac • Udowodnione rozwiązania
„Próbowałem użyć MS Word, ale nieoczekiwanie rozbiło się. Teraz moje Microsoft Word nie otworzy się na moim komputerze Mac i nie wiem, co robić. Próbuję otworzyć różne pliki, ale za każdym razem rozbija się po kilku sekundach. Jak mogę to naprawić?”
Podobnie jak każdy inny program, MS Word jest również podatne na problemy. Na stronach na forum znajdziesz nieograniczone zapytania: „Dlaczego mój dokument Word nie otworzy się na moim komputerze Mac.„Większość ludzi nie ma pojęcia, dlaczego ich Microsoft Word przestało działać losowo. Jeśli masz również do czynienia z podobną sytuacją, będziesz musiał poszukać odpowiedniego rozwiązania, aby rozwiązać ten problem.
W tym artykule omówimy potencjalne poprawki, które mogą rozwiązać Microsoft Word, a nie problem z działaniem.
- Część 1. Dlaczego Microsoft Word nie otworzy na komputerze Mac?
- Część 2. 4 Rozwiązania Microsoft Word, które nie otwierają się na komputerze Mac
- Część 3. Wskazówki dotyczące „Microsoft Word nie otworzy się na Mac.”
Dlaczego Microsoft Word nie otworzy na komputerze Mac?
Ponieważ MS Word jest powszechnie używanym programem, awaria może wkrótce stać się tragiczna. Zanim przejdziesz do rozwiązań, musisz najpierw przejść przez powody tego problemu. Powszechne przyczyny tych problemów są.
- Nieodpowiednie wyłączenie lub awaria systemu
- Shift + usuń, a plik jest usuwany na stałe z urządzenia.
- Sformatowane dyski
- Uszkodzone i uszkodzone pliki
- Atak wirusa lub złośliwego oprogramowania
O ile nie masz krótkiego pojęcia o tym, co spowodowało problem, nie będziesz w stanie odejść od typowych błędów. Wymienione przez użytkownika wspólne objawy, które prowadzą do “Słowo nie otworzy się na moim komputerze Mac„Problem podano poniżej:
- Aplikacja wciąż się zamyka bez żadnego ostrzeżenia.
- MS Word napotyka nieznany problem i musi zamknąć.
- Usuń, zainstaluj lub ponownie zainstaluj fabryczną wersję OS X
- Plik Word MS nie może otworzyć z powodu błędu.
Powiązane: dalej, przeczytaj i uzyskaj 8 konkretnych rozwiązań „Word ciągle rozbija Mac.”
– 2 minuty na przeczytanie.
Kiedy stajesz w takiej sytuacji, nie boles i szukaj rozwiązań w Internecie. Jeśli masz szczęście, wkrótce natkniesz się na prawdziwe poprawki. W przeciwnym razie możesz mieć trudności z znalezieniem idealnej poprawki.
Jak naprawić „Microsoft Word Nie otwierając Maca”?
Ostatnie filmy z odzyskiwania
Przy tak wielu wersjach i aktualizacjach MS Word może być trudne do uproszczenia rozwiązań dla wszystkich wersji. Oto podsumowana lista rozwiązań, które mogą działać, kiedy Microsoft Word nie otwiera się na Mac. Wszystkie te metody są przydatne i łatwe do wykonania. Więc wypróbuj je jeden po drugim.
- Rozwiązanie 1. Usuń preferencje słów, aby otworzyć zamrożone słowo
- Rozwiązanie 2. Otwórz i napraw Microsoft Word
- Rozwiązanie 3. Uruchom narzędzia dysku, aby naprawić słowo
- Rozwiązanie 4. Odzyskaj nie otwieranie plików słów na Mac
Rozwiązanie 1. Usuń preferencje słów, aby otworzyć zamrożone słowo
Czasami to kombinacja losowych słów lub znaki specjalne prowadzą do takich problemów. Można go rozwiązać, jeśli wykonasz poniższe czynności.
- Otwórz bibliotekę i bibliotekę wpisz w folderze i naciśnij przycisk Go.

- Poszukaj folderu z napisem „Preferencje.„Ten folder zawiera określony plik preferencji dla programu MS Word.

- Otwórz folder, wyszukaj plik o nazwie- „com.Microsoft.Słowo.plist ”i przenieś plik na komputer stacjonarny. Teraz spróbuj otworzyć plik słów i zobacz, czy problem trwa. Jeśli tak, przenieś plik do pierwotnej lokalizacji i przejdź do następnego kroku.

- Wyjdź z każdego programu Microsoft działającego na komputerze Mac i kliknij opcję Word w menu Apple. Stuknij opcję „Preferencje” z listy.

- Wybierz opcję lokalizacji plików i wybierz „Szablony użytkownika.”

- Znajdź plik, który zapisywał normalnie i przesuwa go na komputery stacjonarne.

Rozwiązanie 2. Otwórz i napraw Microsoft Word
Wszyscy wiedzą Jak otworzyć Microsoft Word na Mac, Ale nie rozmawiamy o tylko otwieraniu i zamykaniu plików. Możesz także naprawić pliki Word MS za pomocą następujących kroków.
- Uruchom Word MS i kliknij menu pliku. Wybierz opcję Otwórz, a otworzy okno dialogowe, w którym możesz wybrać plik Word, który wymaga naprawy.
- Podczas wybierania pliku, po prawej dolnej stronie okna, wybierz opcję naprawy i kliknij przycisk OK.

Narzędzie MAC automatycznie naprawi plik nie otwierając się i będziesz mógł go teraz użyć.
Rozwiązanie 3. Uruchom narzędzia dysku, aby naprawić słowo
Oprócz upadku powyższych metod, możesz również uruchomić narzędzie dysku, aby naprawić plik słów Microsoft Word nie otwiera się na komputerze Mac komputer.
- W menu GO wybierz opcję narzędzia i uruchom program narzędzi dysku.

- Upewnij się, że wybierzesz podstawowy dysk twardy komputera Mac, a następnie kliknij kartę „Pierwszą pomoc”.

- Otrzymasz wyskakującą opcję, która poprosi Cię o uruchomienie pierwszej pomocy na dysku. Naciśnij opcję Uruchom, a narzędzie dysku naprawi problemy z błędami i uprawnienia dysku.

Po zakończeniu procesu kliknij „Zakończ” i sprawdź, czy problem jest naprawiony, czy nie. Istnieją maksymalne szanse, że problem zostanie rozwiązany. Ale jeśli MS Word nadal nie reaguje poprawnie na polecenia, pozostało jedno w 100% gwarantowane rozwiązanie do odzyskania dokumentów słownych.
Rozwiązanie 4. Odzyskaj nie otwieranie plików słów na Mac
Podczas gdy próbujesz naprawić pliki napędu i słów, często rozwiązania nie działają zgodnie z oczekiwaniami, a pliki są usunięte z Mac. Oto idealne rozwiązanie, jeśli utknie w takich okolicznościach bez żadnej opcji odzyskiwania.
Najlepszym narzędziem do odzyskiwania plików słów w Internecie jest Odzyskaj oprogramowanie do odzyskiwania słów. To oprogramowanie jest w stanie odzyskać różnego rodzaju usunięte lub utracone dane. Na przykład dokumenty Word, PowerPoint, pliki Excel, PDF, zdjęcia, filmy, piosenki, audios i wiele innych. Jest to szybsze, łatwiejsze i w 100% bezpieczne narzędzie do odzyskiwania danych z najwyższą wskaźnikiem odzyskiwania rynku.
Teraz rzućmy okiem na proste kroki w odzyskiwaniu dokumentów Word. Musisz tylko uruchomić oprogramowanie do odzyskiwania plików i wykonać kilka kliknięć.
Krok 1: Wybierz lokalizację przechowującą plik słów
Aby odzyskać dokument nie otwierający spowodowany przypadkowym usunięciem, musisz wybrać dysk, w którym pliki danych są utracone. Następnie kliknij przycisk „Start”.

Krok 2: Zskanuj słowo lokalizację plików
Zazwyczaj oprogramowanie przeprowadza wszechstronny skan i wyszukuje utracone i usunięte pliki na całym dysku. Jeśli wykonasz opróżnione odzyskiwanie śmieci lub ratowanie danych HFS+, możesz nawet wypróbować tryb głębokiego skanowania.

Krok 3: Podgląd i odzyskaj dokumenty słów.
Po zakończeniu skanowania pliki zostaną wymienione na ekranie. Oprogramowanie rozwiązuje pliki zgodnie z formatem, aby ułatwić wyszukiwanie. Możesz wybrać wiele plików na raz i mieć podgląd.

Część 3. Wskazówki dotyczące „Microsoft Word nie otworzy się na Mac.”
Jeśli nie chcesz przejść przez ten problem, powinieneś zająć się kilkoma rzeczami. W ten sposób z powodzeniem unikniesz Microsoft Word nie otworzy się na Mac problem w przyszłości. Oto kilka wskazówek, które musisz przestrzegać:
- Unikaj polegania na zautomatyzowanych narzędziach do czyszczenia pamięci podręcznej lub redundantnych plików na komputerze Mac. Te narzędzia często kończą usuwanie ważnych plików na urządzeniu.
- W przypadku, gdy Użyj wiersza poleceń, aby usunąć plik, Uważaj, ponieważ jeden błąd może prowadzić do większych problemów.
- Nigdy nie formatuj napędu przed utworzeniem kopii zapasowej; W przeciwnym razie możesz stracić ważne pliki.
- Bądź skupiony podczas podziału napędów na komputerze Mac. Nieprawidłowe partycjonowanie może prowadzić do uszkodzenia plików danych przechowywanych na dysku.
- Unikaj pośpiechu poleceń na MS Word. Jeśli przekażesz wiele poleceń jednocześnie, słowo może zostać zdezorientowane, a plik może stać się niedostępny z powodu losowego błędu.
Nawet trochę niewłaściwe może prowadzić do poważnych problemów z pracy w MS Word. Zamiast martwić się o to, jak możesz uratować dane, spróbuj zapewnić bezpieczeństwo danych z pierwszej ręki.
Teraz wiesz, jak się otworzyć Słowo na Mac wraz z procesem naprawy. A jeśli masz do czynienia z dylematem, a następnie chcesz odzyskać pliki słów, zawsze możesz myśleć o użyciu Odzyskaj oprogramowanie do odzyskiwania danych.
Co jest nie tak z Mac
- Odzyskaj moje zniszczone pliki.
- Odzyskaj usunięte pliki na Mac.
- 3 sposoby przywracania zdjęć Mac.
- Odzyskaj pliki kart SD na Mac.
- Jak nie sprostać imessage na Mac?
- Pobierz pliki z zewnętrznego dysku.
- Napraw szary ekran w uruchomieniu.
- Problemy Ethernet występują | Naprawił.
- Mac nie zostanie zamknięty. Uruchom to.
- Rozwiąż migający znak zapytania.
- Napraw powolny Wi -Fi po aktualizacji.
- Sformatuj swój napęd USB.
- Usuń partycję APFS.
- Jak sformatować napęd APFS.
- Co można wyczyścić na Mac.
- Format zewnętrzny dysk twardy.
- Uruchom MAC w trybie odzyskiwania
- Utwórz USB odzyskiwania komputerów Mac.
- Utwórz dysk odzyskiwania komputerów Mac.
- Zmień rozmiar pojemnika APFS.
- Zainstaluj MAC na napędu zewnętrznym.
8 najlepszych sposobów naprawy Microsoft Word Nie zapisywanie na Mac
Microsoft Word Dokument Utknięcie na status zapisywania nigdy nie jest dobrym znakiem, zwłaszcza gdy chcesz udostępnić lub zaprosić innych do dokumentu do burzy mózgów. Będziesz’Nie chcę stracić wszystkich danych i skończyć z pustym dokumentem, gdy je udostępniasz. Na szczęście istnieją kilka sposobów na naprawę Microsoft Word, które nie zapisywali Maca.
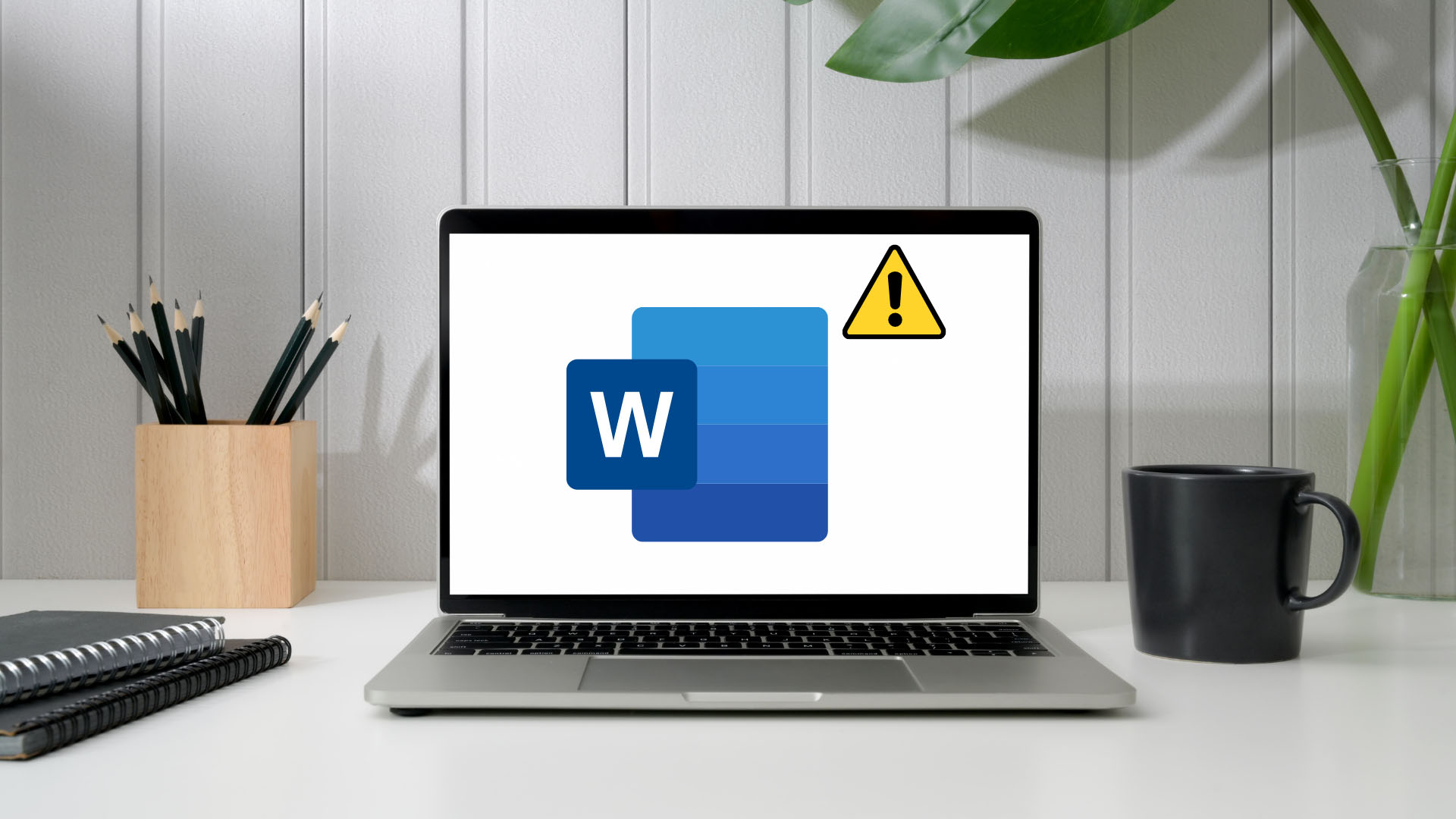
Możesz przenieść się na strony Apple, a nawet dokumentów Google, ale są to gorsze alternatywy dla Microsoft Word. W końcu nikt nie chciałby przełączyć się od idealnej konfiguracji pisania w Word. Pozwalać’S Przejdź przez sztuczki rozwiązywania problemów, aby naprawić słowo, które nie zapisywali Mac.
1. Ręcznie zapisz plik Word
Po zapisaniu pliku Word w OneDrive lub lokalnym pamięci Mac Storage oprogramowanie będzie nadal przesyłać ostatnie zmiany. Czasami możesz zauważyć, że słowo utknęło na statusie zapisywania. Status wskazuje słowo’S brak zapisania najnowszych zmian. Musisz zapisać plik ręcznie.
Krok 1: Kliknij plik na pasku menu u góry i wybierz Zapisz.
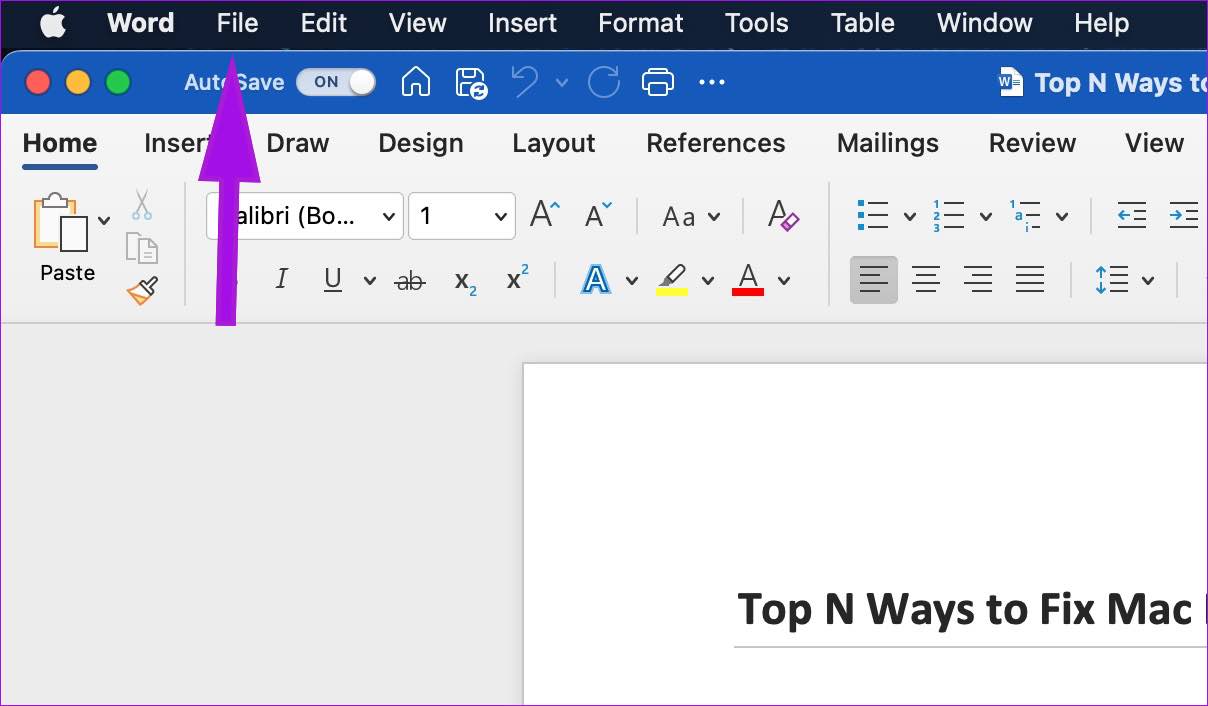
Krok 2: Jeśli status dokumentu utknął podczas zapisywania, musisz zapisać kopię dokumentu offline.
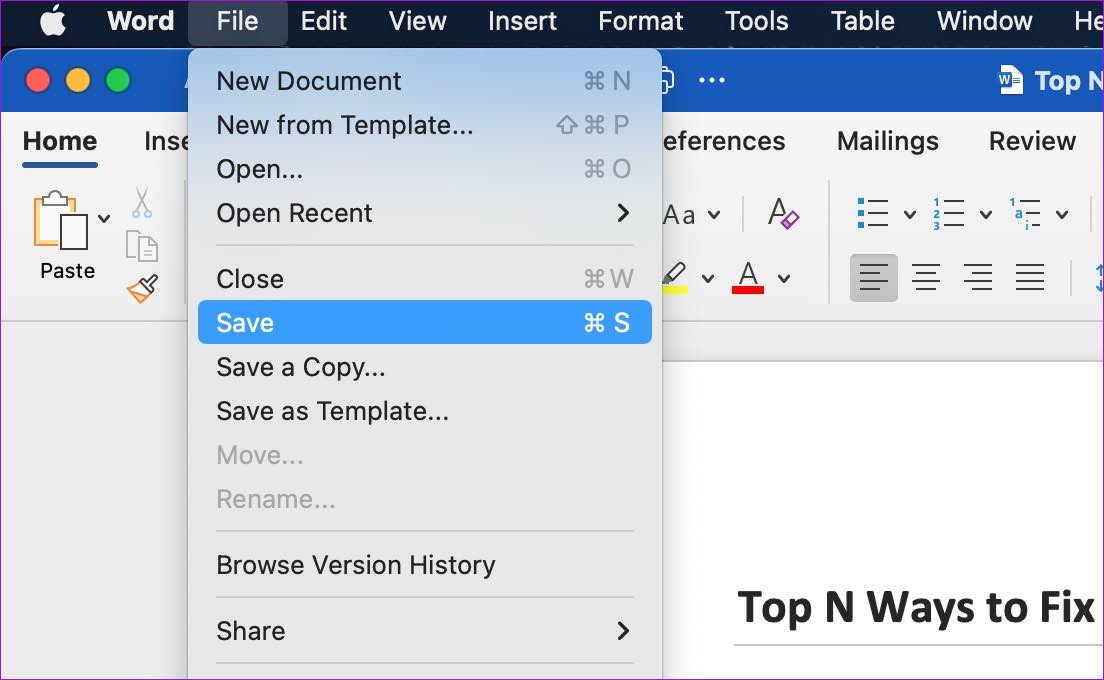
Krok 3: Naciśnij przycisk Plik i wybierz Zapisz kopię.

Krok 4: Zmień nazwę pliku i zapisz go na żądaną lokalizację na komputerze Mac.
Możesz teraz udostępnić plik za pośrednictwem aplikacji lub wiadomości o IM (wiadomości błyskawiczne) lub e -mailem z innymi.
2. Sprawdź łączność internetową
Jeśli zapisałeś dokument Word na platformie OneDrive, potrzebujesz solidnego połączenia internetowego, aby zapisać każdą małą zmianę w dokumencie. Podczas pracy ze szkicowym połączeniem internetowym na komputerze Mac, Word Can’T Podłącz i zapisz zmiany w usłudze przechowywania chmury OneDrive.
Masz tutaj dwie opcje. Możesz rozwiązać problemy z Internetem na komputerze Mac lub użyć pierwszej sztuczki i zapisać lokalną kopię na urządzeniu.
3. Sprawdź przechowywanie OneDrive
Ponieważ używasz Microsoft Word na Mac, zakładamy, że masz już jedną z płatnych subskrypcji Microsoft 365. Wszystkie plany Microsoft 365 są wyposażone w 1 TB OneDrive Storage. Podczas gdy 1 TB powinno wystarczyć dla większości, nadal powinieneś sprawdzić pozostałą pamięć OneDrive dla swojego konta.
Otwórz OneDrive w Internecie i sprawdź dostępny kwot przechowywania. Jeśli masz do czynienia z niskim miejscem do przechowywania, możesz napotkać problemy z zapisywaniem plików słów. Musisz kupić dodatkową pamięć Microsoft lub użyć pierwszej sztuczki, aby zapisać plik lokalnie na Mac.

4. Zamknij Microsoft Word na innych urządzeniach
Gdy na komputerze otwartym ten sam dokument słów, Microsoft może go zablokować na komputerze Mac. Musisz zamknąć ten sam dokument z innych urządzeń i spróbować ponownie użyć Word on Mac. Oprogramowanie umożliwi uprawnienia do edycji, a teraz możesz zapisać plik na komputerze Mac.
5. Zmniejsz rozmiar pliku
Twój dokument słów może stać się duży przy zbyt wielu plikach multimedialnych. Masz opcję zmniejszenia rozmiaru pliku, aby zapobiec błędom zapisu.
Krok 1: Wybierz plik u góry i kliknij Zmniejsz rozmiar pliku.

Krok 2: Wybierz jakość obrazu i inne opcje kompresji z następującego menu. Uderz OK
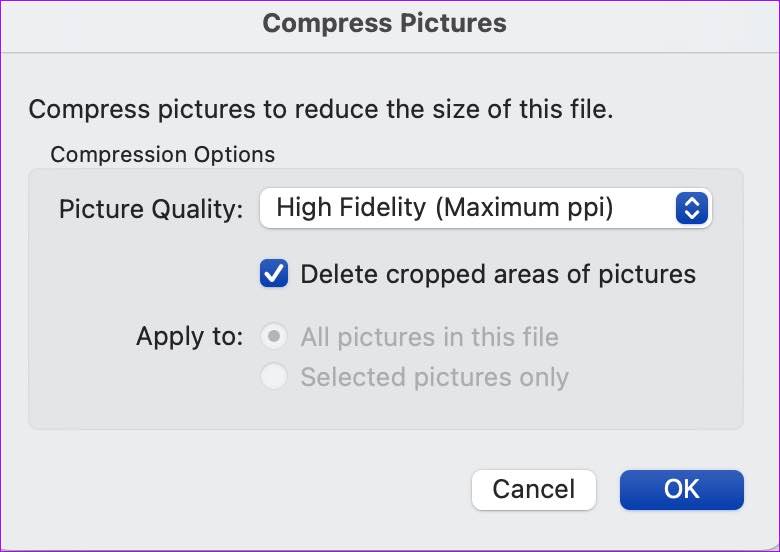
Spróbuj ponownie zapisać dokument Word na Mac.
6. Przeglądaj historię wersji
Jeśli nadal masz problemy z zapisaniem bieżącego pliku Word na komputerze Mac, możesz przeglądać historię wersji, przywrócić poprzedni plik i zapisać go. W trakcie tego procesu możesz stracić najnowsze zmiany w dokumencie. Pamiętaj o tym przed wykonaniem poniższych kroków.
Krok 1: Otwórz dokument w Microsoft Word i kliknij plik.
Krok 2: Wybierz Historię przeglądania wersji.
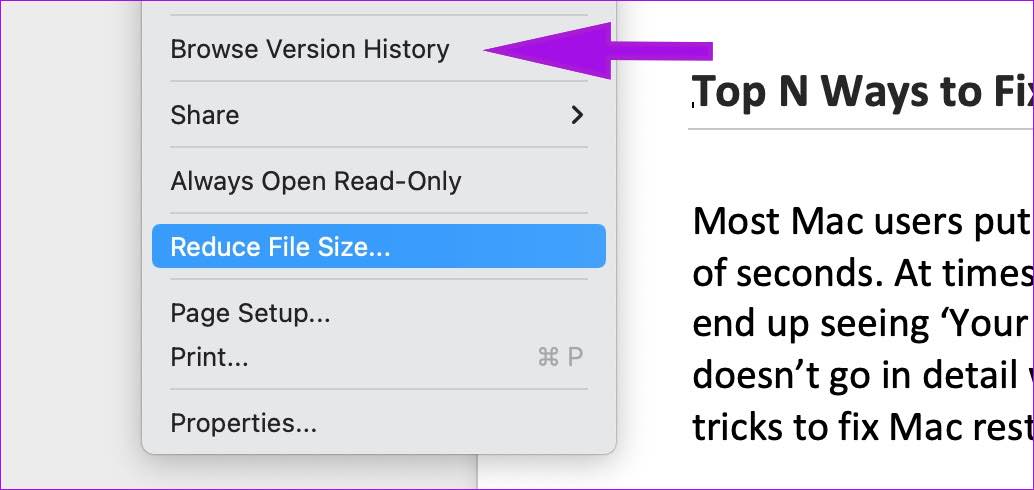
Krok 3: Otwórz poprzednią wersję. Możesz sprawdzić, kto go zmodyfikował.

Zapisz poprzedni plik i udostępnij go innym.
7. Aktualizacja słów
Możesz używać przestarzałej wersji Word na Mac. W końcu nie wszyscy chcą regularnie aktualizować aplikacje na komputerze Mac. Potrzebujesz całkowicie zamknięcia Microsoft Word i otwórz App Store. Przejdź do menu aktualizacji i zainstaluj oczekujące aktualizacje słów.

8. Użyj wersji internetowej Microsoft Word
Microsoft traktuje macO jako obywatel drugiej klasy. Firma’aplikacje biurowe nie są’t bogate w funkcje i tak intuicyjne jak wersja systemu Windows. Możesz natknąć się na usterki z Microsoft Word Native App na Mac. Możesz odwiedzić Microsoft Word w Internecie i spróbować uzyskać dostęp do tego samego dokumentu. Zapisz lokalną kopię na urządzeniu i możesz się udać.
Napraw problemy ze słowami Microsoft na Mac
Microsoft Word Nie oszczędzanie na komputerze Mac może pozostawić Cię w niepożądanej sytuacji. Ty’LL musi upewnić się, że aplikacja zsynchronizuje wszystkie najnowsze zmiany i udostępnia tylko dokument z innymi.
Ostatnia aktualizacja 1 czerwca 2022
Powyższy artykuł może zawierać linki partnerskie, które pomagają wspierać kierowanie technologią. Nie wpływa to jednak na naszą integralność redakcyjną. Treść pozostaje bezstronna i autentyczna.


