Narzędzie do wycinania na komputerze Mac, jak z niego korzystać
Możesz dostosować skrót klawiatury, przechodząc do preferencji systemowych> Klawiatura> Skróty> Zrzuty ekranu.
Jak używać narzędzi do wycinania na komputerze Mac
Zrzuty ekranu stały się obecnie tak wszechobecne, że nie zastanawiamy się już nad. Jednak każdego dnia używamy ich do pokazywania, wyjaśnienia i komunikacji. Niezależnie od tego, czy wysyła obraz błędu oprogramowania do obsługi klienta, szybki gif do kolegi, czy serdeczny żart dla ukochanej osoby, zrzuty ekranu pomagają nam wzbogacić i żyć naszą codzienną komunikacją.
Oczywiście, do tworzenia i edytowania zrzutów ekranu, Windows PC ma powszechnie szanowane narzędzie docinania. W rzeczywistości, jeśli niedawno zmieniłeś komputer na komputer Mac, w pewnym momencie będziesz się zastanawiać, gdzie i co to jest narzędzie do wycinania Mac.
Czy istnieje narzędzie do wycinania Mac?
Zapewniamy, że nie pozostawiasz bez zrzutów ekranu na zawsze. Istnieje narzędzie wycinające Mac. Co więcej, podobnie jak w systemie Windows, jest wbudowany bezpośrednio w system operacyjny – co jest odpowiedzią na wspólne pytanie, gdzie pobrać narzędzie do pobrania dla komputerów Mac.
Narzędzia docinania MAC: Pobierz pełny pakiet za darmo
Wspaniała edycja najlepszych aplikacji, które przenoszą cię na Maca na nowy poziom. Wszystko w jednym paczce.
Narzędzie do wycinania macOS jest tak upieczone w systemie operacyjnym, że nie ma nawet nazwy. Po prostu… cóż, działa, odzwierciedlając narzędzie docinania, do którego przyzwyczaiłeś się w systemie Windows prawie do t. Ponadto na komputerze Mac nie ma tylko jednego narzędzia do wycinania. Poniżej porównajmy domyślne narzędzie do przecinania zrzutów ekranu MAC z alternatywą Windows i wprowadzi również narzędzia innych firm, takie jak CleanShot, Dropshare i CAPTO.
Jak używać narzędzia do wycinania na komputerze Mac
Nawet jeśli nie używasz skrótów klawiatury, prawdopodobnie wiesz jeden lub dwa, które pozwalają robić zrzuty ekranu. Istnieją różne opcje, jak wziąć Snip na Mac. Możesz użyć określonego skrótu dla każdego rodzaju przechwytywania ekranu – obszar, okno, cały ekran itp. Lub możesz zacząć od skrótu, który otwiera menu narzędzi wycinania MacOS i wybrać tam najlepszą opcję.
- Skrót do narzędzia do wycinania
- Narzędzie do wycinania bez rozrywki
- Jak wyciąć tekst z plików PDF, obrazów, prezentacji lub filmów
- Natychmiast udostępniaj zrzuty ekranu z innymi
- Jak uchwycić region odręczny
- Jakie jest najlepsze narzędzie do wycinania Mac?
Gdzie się zmierza na ekranie? Domyślnie każdy utworzony zrzut ekranu jest zapisany na komputerze stacjonarnym. Aby zmienić lokalizację, naciśnij ⇧⌘5, aby otworzyć menu narzędzi scinping> Opcje> Zapisz na. Zanurzmy się nieco głębiej w jakie skróty, o których należy pamiętać, aby jak najlepiej wykorzystać narzędzie do wycinania macOS.
Skrót do narzędzia do wycinania
Jaki jest skrót narzędzi do wycinania macoS? Najkrótsza odpowiedź na „Jak scytować na Maca?„Ma naciskać ⇧⌘5. Skrót wywołuje małe menu w dolnej części ekranu z wieloma opcjami do wyboru.
To menu pojawiło się po raz pierwszy w MacOS Mojave w 2018 roku. Wcześniej użytkownicy komputerów MAC byli ograniczeni do używania ⇧⌘3 do zrobienia zrzutu ekranu całego ekranu lub ⇧⌘4, aby wybrać obszar (te skróty nadal działają tak samo). Jeśli używasz jednej z wersji MacOS przed Mojave, upewnij się, że zaktualizuj najnowsze dostępne macO, aby w pełni wykorzystać narzędzie docinania na Mac.
Menu dla narzędzia docinania systemu operacyjnego Mac OS ma następujące opcje:
- Przechwycić cały ekran
- Przechwycić wybrane okno
- Wybrana część podpisu (obszar)
- Nagraj cały ekran
- i zapisz wybraną część (obszar).
Poza tym istnieje również rozwijanie opcji, w których możesz zmienić, gdzie zapisać powstały obraz, ustawić licznik czasu i wybrać, czy pokazać wskaźnik myszy.
BTW, czy wiesz, że możesz użyć narzędzia do scinowania Mac, aby zrobić również zrzuty ekranu z paska dotykowego?

- Aby zapisać zrzut ekranu paska dotykowego jako plik na pulpicie, naciśnij ⇧⌘6
- Aby skopiować to, co widzisz na pasku dotykowego na schowka
Możesz dostosować skrót klawiatury, przechodząc do preferencji systemowych> Klawiatura> Skróty> Zrzuty ekranu.

Od razu możesz zobaczyć, jak podobna jest funkcjonalność narzędzia wycinającego na komputerze Mac do jego odpowiednika systemu Windows. Porównajmy możliwości zrzutu ekranu obok siebie:
- Pełny ekran: Mac i Windows
- Okno pojedynczego aplikacji: Mac i Windows
- Obszar: Mac i Windows
- Dowolna forma: Tylko okna
- Wideo: Tylko Mac
- Opóźnienie: 5 lub 10 sekund na komputerze Mac, od 1 do 5 sekund w systemie Windows
- Redagowanie: Pełny zestaw narzędzi na komputerze Mac, Limited w systemie Windows
Nurkując w szczegóła. Podobnie, jego alternatywa systemu Windows nie może nagrywać wideo i oferuje tylko ograniczone opcje adnotacji. Więc oczywiście ten domyślny guber zrzutowy na komputerze Mac byłby Twoim miejscem w większości przypadków. Jeśli jednak musisz być w stanie przechwytywać zrzuty ekranu za pomocą wyboru odręcznego lub po prostu chcesz użyć czegoś mocniejszego, aplikacje MAC innej firmy mają wiele do zaoferowania.
Narzędzie do wycinania na komputerze Mac, jak z niego korzystać
Możesz dostosować skrót klawiatury, przechodząc do preferencji systemowych> Klawiatura> Skróty> Zrzuty ekranu.
Jak używać narzędzi do wycinania na komputerze Mac
Zrzuty ekranu stały się obecnie tak wszechobecne’T nie zastanawiajcie się już zbyt wiele. Jednak każdego dnia używamy ich do pokazywania, wyjaśnienia i komunikacji. Czy to’S Wysyłanie obrazu błędu oprogramowania do obsługi klienta, szybkiego poradnika do kolegę lub szczerego żart.
Oczywiście, do tworzenia i edytowania zrzutów ekranu, Windows PC ma powszechnie szanowane narzędzie docinania. W rzeczywistości, jeśli ty’niedawno zmienił komputer na komputer Mac, w pewnym momencie ty’Z pewnością zastanawiam się, gdzie i co to jest narzędzie do wycinania Mac.
Czy istnieje narzędzie do wycinania Mac?
Zapewnianie się, ty’nie pozostawiono bez zrzutów ekranu na zawsze. Istnieje narzędzie wycinające Mac. Ponadto, tak jak w systemie Windows, to’S wbudowany bezpośrednio w system operacyjny – który jest odpowiedzią na wspólne pytanie, gdzie pobrać narzędzie do pobrania dla komputerów Mac.
Narzędzia docinania MAC: Pobierz pełny pakiet za darmo
Wspaniała edycja najlepszych aplikacji, które przenoszą cię na Maca na nowy poziom. Wszystko w jednym paczce.
Narzędzie docinania macOS jest tak upieczone w systemie operacyjnym, że nie’t Mieć nawet imię. To po prostu… cóż, działa, odzwierciedlając narzędzie wycinające’przyzwyczajony do okien prawie do t. Plus, tam’S to nie tylko jedno narzędzie do wycinania na komputerze Mac – są dziesiątki. Poniżej my’Porównaj domyślne narzędzie docinania zrzutów ekranu Mac oferuje alternatywę Windows i wprowadzić narzędzia innych firm, takie jak CleanShot, Dropshare i Capto.
Jak używać narzędzia do wycinania na komputerze Mac
Nawet jeśli nie masz’t Używaj skrótów klawiatury, prawdopodobnie znasz jeden lub dwa, które pozwalają robić zrzuty ekranu. Istnieją różne opcje, jak wziąć Snip na Mac. Możesz użyć określonego skrótu dla każdego rodzaju przechwytywania ekranu – obszar, okno, cały ekran itp. Lub możesz zacząć od skrótu, który otwiera menu narzędzi wycinania MacOS i wybrać tam najlepszą opcję.
- Skrót do narzędzia do wycinania
- Narzędzie do wycinania bez rozrywki
- Jak wyciąć tekst z plików PDF, obrazów, prezentacji lub filmów
- Natychmiast udostępniaj zrzuty ekranu z innymi
- Jak uchwycić region odręczny
- Jakie jest najlepsze narzędzie do wycinania Mac?
Gdzie się zmierza na ekranie? Domyślnie każdy utworzony zrzut ekranu jest zapisany na komputerze stacjonarnym. Aby zmienić lokalizację, naciśnij ⇧⌘5, aby otworzyć menu narzędzi scinping> Opcje> Zapisz na. Pozwalać’Zanurz się nieco głębiej w jakie skróty, o których należy pamiętać, aby jak najlepiej wykorzystać narzędzie do wycinania macoS.
Skrót do narzędzia do wycinania
Jaki jest skrót narzędzi do wycinania macoS? Najkrótsza odpowiedź na “Jak snytować na Maca?” to naciśnięcie ⇧⌘5. Skrót wywołuje małe menu w dolnej części ekranu z wieloma opcjami do wyboru.
To menu pojawiło się po raz pierwszy w MacOS Mojave w 2018 roku. Wcześniej użytkownicy komputerów MAC byli ograniczeni do używania ⇧⌘3 do zrobienia zrzutu ekranu całego ekranu lub ⇧⌘4, aby wybrać obszar (te skróty nadal działają tak samo). Jeśli ty’Ponowne użycie jednej z wersji macOS przed Mojave, upewnij się, że zaktualizuj najnowsze dostępne macO, aby w pełni wykorzystać narzędzie docinania na komputerze Mac.
Menu dla narzędzia docinania systemu operacyjnego Mac OS ma następujące opcje:
- Przechwycić cały ekran
- Przechwycić wybrane okno
- Wybrana część podpisu (obszar)
- Nagraj cały ekran
- i zapisz wybraną część (obszar).
Poza tym istnieje również rozwijanie opcji, w których możesz zmienić, gdzie zapisać powstały obraz, ustawić licznik czasu i wybrać, czy pokazać wskaźnik myszy.
BTW, czy wiesz, że możesz użyć narzędzia do scinowania Mac, aby zrobić również zrzuty ekranu z paska dotykowego?

- Aby zapisać zrzut ekranu paska dotykowego jako plik na pulpicie, naciśnij ⇧⌘6
- Aby skopiować to, co widzisz na pasku dotykowego na schowka
Możesz dostosować skrót klawiatury, przechodząc do preferencji systemowych> Klawiatura> Skróty> Zrzuty ekranu.

Od razu możesz zobaczyć, jak podobna jest funkcjonalność narzędzia wycinającego na komputerze Mac do jego odpowiednika systemu Windows. Pozwalać’S Porównaj możliwości zrzutu ekranu obok siebie:
- Pełny ekran: Mac i Windows
- Okno pojedynczego aplikacji: Mac i Windows
- Obszar: Mac i Windows
- Dowolna forma: Tylko okna
- Wideo: Tylko Mac
- Opóźnienie: 5 lub 10 sekund na komputerze Mac, od 1 do 5 sekund w systemie Windows
- Redagowanie: Pełny zestaw narzędzi na komputerze Mac, Limited w systemie Windows
Nurkując w szczegółach, możesz zauważyć, że narzędzie docinania na komputerze Mac’t Pozwól na przechwytywanie swobodnych. Podobnie, jego alternatywa w systemie Windows może’T nagrywać wideo i oferuje tylko ograniczone opcje adnotacji. Więc oczywiście ten domyślny guber zrzutowy na komputerze Mac byłby Twoim miejscem w większości przypadków. Jeśli jednak potrzebujesz przechwytywania zrzutów ekranu za pomocą wyboru odręcznego lub ciebie’po prostu chętnie użyć czegoś mocniejszego, aplikacje Mac innych firm mają wiele do zaoferowania.

Alternatywy narzędzia docinającego
Pobierz aplikacje, które pozwalają dostosowywać i cieszyć się systemem ekranu na komputerze Mac – lepsze niż domyślne programy.
Narzędzie do wycinania do przechwytywania ekranu bez zakłóceń
Podczas gdy Mac’S Domyślne narzędzie docinania może tworzyć podstawowe zrzuty ekranu, profesjonalne narzędzie, takie jak CleanShot x płynnie zwiększa jego funkcjonalność. Pozwala ukryć wszystkie ikony stacjonarne, aby przechwycić ekran bez zakłóceń, zmienić tapetę, podgląd zrzut ekranu przed zapisaniem, skopiowanie powstałego obrazu lub wideo do schowka, z łatwością i wiele więcej.
CleanShot X jest również o wiele bardziej niezawodny niż narzędzie MacOS pod względem sposobu, w jaki wycinasz i kopiujesz różne części ekranu. Możesz zrobić przewijanie, nagrywać GIF i filmy (w rzeczywistości wszystkie gify, które widzisz w tym artykule, zostały stworzone z CleanShot X) itp.
Aby podać sobie przykład tego, do czego Cleanshot X jest naprawdę zdolny, wybierz obszar przechwytywania w aplikacji (zauważ, jak znikają ikony komputera stacjonarnego), przeciągnij mysz, aby zrobić zrzut ekranu, i kliknij ikonę pióra, aby edytować wynik, zanim zostanie zapisany.

✕ Usuń baner aplikacji
Aby zawsze przechwytywać ekran bez wszystkich ikon stacjonarnych na drodze, ustaw i używać niestandardowych skrótów w menu preferencji aplikacji CleanShot x. A jeśli się zastanawiasz, co’jest najskuteczniejszym sposobem dzielenia się swoim zrzutem ekranu z innymi, musisz wiedzieć o jednej aplikacji.
Wyodrębnij tekst z PDF, obrazy, prezentacje lub filmy
Jeśli nie masz’T chcę przechwycić ekran, ale raczej tekst z określonego obszaru ekranu, TextSniper doskonale wykonuje zadanie. To narzędzie OCR pozwala wyodrębnić tekst z filmu na YouTube, ktoś’S Prezentacja online, obraz graficzny, dokument PDF, nazywasz to.
✕ Usuń baner aplikacji
Tutaj’S Jak chwycić tekst z dowolnego miejsca z SMESSSNIPER:
- Otwórz aplikację za pośrednictwem SetApp – ty’Zobacz ikonę pojawi się na pasku menu
- Kliknij tekst ikon> Zław tekst i wybierz obszar, z którego chcesz skopiować tekst
- Tekst jest automatycznie zapisywany w schowku.
Natychmiast udostępniaj zrzuty ekranu z innymi
W przeciwieństwie do domyślnego narzędzia docinania na komputerze Mac, mamy narzędzie, które podchodzi do problemu snipów ekranowych jako problem z udostępnianiem.
Dropshare to alternatywa narzędzia do wycinania komputerów Mac, która pozwala wybrać między przechwytywanie określonego obszaru, przechwytywanie i edytowanie oraz nagrywanie obszaru lub pełnego ekranu. Po tobie’Dane, wszystkie adresy URL zostaną zapisane automatycznie i gotowe do podzielenia się z zespołem. Za każdym razem, gdy robisz zrzut ekranu, Dropshare szybko przesyła go do chmury i daje krótki link do udostępnienia innym. To’S są również solidne w opcjach przesyłania, oferując wybór między 10 GB własnej pamięci lub dowolnym z dostawców chmury, których już używasz, takie jak Dropbox, Drive Google, Rackspace, Amazon S3 itp.
✕ Usuń baner aplikacji
Jeśli jednak chcesz dokonać 100% wyboru odręcznego lub wziąć zrzuty ekranu na stronie internetowej o dowolnej długości, musisz połączyć Dropshare z innym genialnym narzędziem.
Jak uchwycić odręczny region na komputerze Mac
W porównaniu z innymi narzędziami omówionymi powyżej, Capto jest w własnej lidze i wirtualnie redefiniuje sposób, w jaki snąć na komputerze Mac. Umożliwia przechwytywanie pełnego ekranu, obszar. Poza tym zawiera solidny edytor, który pomoże ci zmodyfikować wyniki.
✕ Usuń baner aplikacji
Aby utworzyć zrzuty ekranu dowolnego typu, otwórz aplikację, kliknij obszar> Odręcznie i narysuj kształt. Hit opcja, aby uchwycić zrzut ekranu – automatycznie pojawi się w aplikacji CAPTO. Następnie możesz edytować przechwytywanie ekranu i udostępnić go gdziekolwiek.
Podobnie, opcje, aby natychmiast przyjmować bezproblemowe zrzuty ekranu długich stron internetowych, są dostępne w zakładce internetowej, w której możesz użyć wbudowanej przeglądarki do wyszukiwania strony internetowej lub otwierania bieżącego adresu URL. Ta funkcja całkowicie eliminuje potrzebę oldschoolowego sposobu robienia zrzutów ekranu, o ile wyświetlacz na to pozwala, a następnie w jakiś sposób zszywać je wszystkie ręcznie.
Jakie jest najlepsze narzędzie do wycinania Mac?
Jak widać, komputer Mac ma szeroką gamę narzędzi wycinających, aby pokryć każdą możliwą potrzebę. I mam nadzieję, czytając tak daleko, ty’Przejdź długą drogę od zastanowienia się, czy “MAC w ogóle ma narzędzia docinania” Do “Jak używać narzędzia do wycinania Mac” Do “OMG, które narzędzie docinającego wybieram.”
Twój wybór w użyciu określonego narzędzia scina. To’Prawdopodobnie dobry pomysł, aby zignorować domyślne narzędzie docinania macoS i zamiast tego od razu użyć Cleanshot X, ponieważ ma więcej funkcjonalności i znacznie czystsze wrażenia. Ale jeśli komunikacja jest kluczowa, przejdź do Dropshare, co umożliwia pozostanie w pętli w sposób superkredytywny i wizualny. TextSniper będzie świetnie działać na twoje zadania OCR – zapisywanie tekstu z grafiki, wideo itp. I wreszcie, żadna funkcjonalność zrzutów ekranu nie jest zbyt skomplikowana dla Capto, co przynosi wszystkie niestandardowe potrzeby z ekranu pod jednym dachem.
Co najlepsze, możesz spróbować pobrać wszystkie te aplikacje i zdecydować, która najbardziej lubisz za darmo, ponieważ wszystkie z nich są dostępne za pośrednictwem SetApp, pakietu ponad 200 najlepszych aplikacji Mac i iOS do każdej pracy. Robienie zrzutów ekranu z unikalnymi aplikacjami z SetApp przyniesie ci najpiękniejsze wyniki najwyższej jakości w mgnieniu oka. Zrzut ekranu!
Narzędzie do wycinania na komputerze Mac, jak z niego korzystać

Jeśli przeniosłeś się z komputera z systemem operacyjnym systemu Windows do Apple iMac lub MacBook z Apple’S MacOS, możesz walczyć o znalezienie alternatyw MAC dla wielu przydatnych aplikacji i funkcji systemu Windows, takich jak narzędzie docinania systemu Windows. Jeśli szukasz alternatywy dla przydatnego narzędzia do przechwytywania ekranu w systemie Windows używanym do przechwytywania zrzutów ekranu lub sekcji ekranu, z przyjemnością dowiesz się, że Apple ma własną alternatywę dla systemu Windows narzędzie do wycinania macOS który jest równie łatwy w użyciu z skrótami na komputerze Mac.
Skróty do używania narzędzia scenicznego na komputerze Mac

Dostęp do głównego panelu sterowania narzędzia wycinającego na komputerze Mac można uzyskać za pomocą skrótu: Shift, polecenie, 5, Ale możesz również użyć: Zmiana, polecenie i 3 Aby zrobić szybki zrzut ekranu całego ekranu Mac lub użyć skrótu: Zmiana, polecenie i 4 Aby uchwycić tylko wybór ekranu Mac.


Korzystanie z skrótu MAC: Shift, polecenie, 5 W systemie MacBook lub IMAC z systemem operacyjnym MacOS Mojave lub później umożliwia dostęp do panelu sterowania narzędziami Snipping Mac (na zdjęciu poniżej), który wyskakuje na dole ekranu. Tutaj możesz przeprowadzić różne opcje przechwytywania ekranu, takie jak zrzuty ekranu, przechwycić wybór obszaru ekranu, a także nagranie filmów z ekranu dla samouczków i filmów instruktażowych. Apple dostarczyło również szereg przydatnych ustawień do dostosowania przepływu pracy jeszcze bardziej w razie potrzeby.

Opcje narzędzi docinania Mac
Począwszy od lewej strony, kliknięcie krzyża w kółko zamknie Narzędzie docinania MAC i zwróć cię na swój pulpit. Następne trzy przyciski umożliwiają robienie zrzutów ekranu i przechwytywanie całego ekranu, drugi przycisk z lewej umożliwia przechwytywanie wybranego okna, a przerywany przycisk prostokąta umożliwia przechwytywanie wybranych części ekranu Maca. Płukanie dowolnego z przycisków wywoła podpowiedź, aby przypomnieć, co robi każdy przycisk.
Następne dwa przyciski z kółkami w prawym dolnym rogach pozwalają przechwytywać wideo z ekranu Mac, z pierwszym umożliwiającym nagranie całego ekranu i drugiego przerywanego prostokąta umożliwiającego nagranie wybranych części komputera Mac.

Zmiana domyślnej lokalizacji narzędzia docinania komputerów Mac
Narzędzie docinania MAC również zapewnia Dodatkowe opcje, Oferując możliwość wyboru miejsca, w którym chcesz zapisać swoje zrzuty ekranu lub przechwycone wideo na komputerze Mac podczas korzystania z narzędzia docinania. Domyślna lokalizacja dla przechwyconych zrzutów ekranu to komputer stacjonarny, ale możesz również wybrać wyślij przechwycone zrzuty ekranu za pomocą narzędzia docinania komputerów Mac do swojego Dokumenty folder lub bezpośrednio do Schowek, MAC Mail program, Wiadomość aplikacja lub Zapowiedź Aplikacja na macOS lub Lokalizacja niestandardowa twojego wyboru. Inne działania obejmują możliwość ustawienia licznika liczby 5 lub 10 sekund, pokazania pływających miniatur, zapamiętywania ostatniego wyboru lub wskaźnika myszy.
Szczerze mówiąc, używając zarówno systemu Windows, jak i narzędzia do przecinania komputerów Mac, uważam, że wersja MacOS jest nieco bardziej intuicyjna w użyciu, a opcje są łatwiejsze w dostępie za pomocą powyższych skrótów, niezależnie od tego, czy przechwytujesz zrzut ekran. Ale obie platformy oferują łatwy sposób przechwytywania ekranu jako obrazów lub wideo. Aby uzyskać więcej pomocy w korzystaniu z komputera Apple Mac, przeskocz na oficjalną stronę Apple Support.
Najlepsze narzędzia do wycinania Mac i PC

Jako fotografowie nieustannie doskonalimy nasze umiejętności do rejestrowania i edytowania epickich portretów i krajobrazów, ale powinniśmy nie’Prześladuj inny potężny gatunek: zrzuty ekranu. Może to brzmieć głupio, ale to’jest to prawda. Czy my’Ponownie napisanie wiadomości e -mail, projektowanie pliku PDF lub prezentacja, korzystanie z wizualizacji może pomóc nam lepiej komunikować nasze pomysły. Na szczęście sztuka przechwytywania i dostosowywania zrzutów ekranu nie wymaga dużo praktyki. Zamiast tego wystarczy użyć odpowiednich narzędzi. Aby pomóc, my’Załóż listę najlepszych narzędzi do wycinania dla systemu Windows i Mac, których możesz użyć do przechwytywania, adnotacji, edycji i udostępniania swoich zrzutów ekranu.
Wbudowane narzędzie do wycinania systemu Windows
System operacyjny Windows ma własne wbudowane narzędzie docinające, którego można użyć do robienia zrzutów ekranu i dodawania lub edytowania zrzutu ekranu. Możesz także użyć różnych stylów Snip, a nawet użyć farby 3D, aby jeszcze bardziej ulepszyć SNIP.
Dostęp do narzędzia docinania systemu Windows
Istnieje wiele sposobów dostępu do narzędzia docinania systemu Windows, w zależności od posiadanej wersji systemu operacyjnego Windows (OS). Jeśli masz Windows 10, po prostu kliknij “Początek” przycisk na pasku zadań i wpisz “Narzędzie do wycinania” w polu wyszukiwania. Następnie po prostu wybierz narzędzie do wycinania z wyników wyszukiwania. Alternatywnie możesz pominąć pole wyszukiwania i zamiast tego nacisnąć klawisze Windows + Shift + S w tym samym czasie, aby natychmiast uruchomić program.
Jeśli chodzi o korzystanie z narzędzia docinania, wersja Windows 10 jest przyjazna dla użytkownika w porównaniu z poprzednimi wersjami. Aplikacja Snip & Sketch to bardziej zaawansowana wersja. Oba oferują szeroką gamę narzędzi do znaczników.
Wbudowane narzędzie docinania Mac
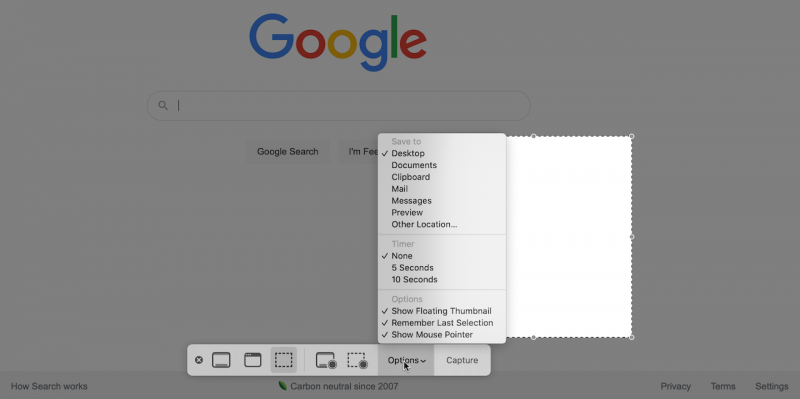
Urządzenia MAC zawierają również własne narzędzie do wycinania. To wszechstronne i przyjazne dla użytkownika narzędzie docinającego pozwala użytkownikom komputerów Mac przechwytywać różne zrzuty ekranu i/lub nagrania ekranu. Korzystanie z narzędzia do przecinania Mac jest łatwe jako naciśnięcie i trzymanie następującej kombinacji klawiszy: Shift+Command+5. Stąd narzędzie docinania Mac oferuje opcje przechwytywania całego ekranu, określonego okna lub tylko części ekranu. Ty’LL znajdź również opcje nagrywania całego ekranu lub części ekranu przez 5 lub 10 sekund. Na koniec możesz wybrać, gdzie ty’D chciałbym zapisać zrzut ekranu lub nagrywanie.
Najlepsze narzędzia do wycinania zarówno dla Maca, jak i PC
W zależności od twoich potrzeb może się okazać, że wbudowane narzędzia do wycinania Mac i Windows czasami brakuje pożądanych funkcji. Aby pomóc Ci znaleźć alternatywę, my’uporządkowałem najlepsze narzędzia do wycinania zarówno dla komputerów Mac, jak i PC, w tym zarówno bezpłatne, jak i płatne opcje.
Zrzut ekranu Easyus
Easeus, znane ze swojego oprogramowania do odzyskiwania daty, ma również proste, ale wszechstronne narzędzie do wycinania/zrzutu ekranu. Tylko dla PC, Easeus zrzut ekranu to bezpłatne oprogramowanie, które pozwala na wykonalne zrzut ekranu komputera, a następnie adnotować, edytować i ulepszyć zrzut ekranu szybko i łatwo
Profesjonaliści:
- 100% za darmo
- Zdolność do ustawiania hotkeys
- Komunikuj się na zrzucie ekranu z adnotacjami, takimi jak tekst, strzałki, podświetlenia, znaki wodne, kręgi, prostokąty i inne.
Cons:
 Snagit
Snagit
Jedno z bardziej znanych narzędzi scinping, Snagit to niedroga (nie darmowa) aplikacja przyjazna dla użytkownika. Podobnie jak inne wpisy na tej liście najlepszych narzędzi do wycinania, Snagit zawiera funkcję przechwytywania wszechstronnego do przechwytywania różnych obszarów, takich jak cały pulpit, region, okno lub przewijający ekran.
What It’s jambed z funkcjami, jednym z najwygodniejszych narzędzi jest funkcja chwyta. Następnie możesz wkleić tekst z zrzutu ekranu do innych dokumentów. Snagit oferuje również kilka funkcji nagrywania, które obejmują nagrywanie ekranu, kamerę internetową i nagrywanie audio oraz nagrywanie ekranu iOS. Ostatnia aktualizacja Snagit 2021 zawierała kilka ulepszonych funkcji, takich jak szablony gotowe, miejsca do udostępniania przedsiębiorstw i zdolność do tworzenia GIF-ów.
Profesjonaliści:
- Prosty interfejs
- Obsługuje integracje
Cons:
- Brakuje całkowicie bezpłatnej wersji
 Greenshot
Greenshot
Greenshot to przenośna i bezpłatna aplikacja do zrzutów ekranu, która’s dostępne zarówno dla systemu Windows, jak i Mac. Jego kluczowe funkcje obejmują szybkie tworzenie zrzutów ekranu wybranego regionu, pełnego ekranu lub przewijanej strony internetowej.
Jedną z najbardziej unikalnych funkcji jest to, że może być używany przez każdego i jako program open source, dzięki czemu to narzędzie jest idealnym wyborem dla programistów, menedżerów projektów lub każdego, kto chce bezpłatnego i łatwego sposobu na tworzenie zrzutów ekranu.
Profesjonaliści:
- Łatwy do zrozumienia
- Pozwalać’s, zaciemniasz zrzuty ekranu
Cons:
- Aktualizacje są niewiele i daleko między
 Lightshot
Lightshot
Lightshot pozwala przyjmować i dostosowywać zrzuty ekranu w zaledwie dwóch kliknięciach przycisków. Ta łatwa w użyciu aplikacja działa zarówno z systemem Windows, jak i Mac. To, co daje Lightshot przewagę nad niektórymi innymi narzędziami, to jego “podobny obraz” możliwość wyszukiwania, którego można użyć do znalezienia i usuwania zduplikowania (lub w pobliżu duplikatu) obrazów.
Lightshot oferuje przyzwoitą gamę narzędzi do edycji, do których możesz uzyskać dostęp w dowolnym momencie, aby znaczyć i dalej dostosować swój zrzut ekranu. Oprócz dostępności zarówno dla użytkowników systemu Windows, jak i MacOS, to narzędzie docinające można również używać w przeglądarkach internetowych, w tym Chrome, Firefox, Internet Explorer i Opera.
Profesjonaliści:
- Prosty i intuicyjny interfejs użytkownika
- Bezpłatny
Cons:
- Brakuje różnych trybów przechwytywania
Gemoo Snap
Gemoo Snap to bezpłatne i lekkie narzędzie zrzut ekranu z funkcjami takimi jak Quick zrzut ekranu, zrzut ekranu i sprzężenie zwrotne, zrzut ekranu i upiększony, zrzut ekranu, zrzut ekranu do schowka i rozpoznawaj tekst z obrazu (OCR). Możesz przechwycić część ekranu, cały ekran lub przewiń, aby przechwycić całą stronę internetową. Po zrobieniu zrzutu zrzutu ekranu możesz natychmiast dodać informacje zwrotne i upiększyć obraz: Dodaj tekst, prostokąt/trójkąt grafika, mozaiki, strzałki, liczby, linie i tła itp. Co’S WIĘCEJ, możesz robić zrzuty ekranu i przypiąć je jako pływające okna, aby nawiązać odniesienie. Poniżej znajdują się podstawowe funkcje:
- Zrzut ekranu i Beautify – Dodaj adnotacje, aby wyróżnić i dostosować swoje zrzuty ekranu do tła, zaokrąglonych zakrętów i nie tylko.
- Informacja zwrotna obrazu – Zrób zrzut ekranu, opatrz swoje pomysły i udostępnij za pomocą linku lub wklej obraz.
- Zrzucanie zrzutów ekranu – przechwytuj zrzuty ekranu i przypnij je jako pływające okna, co pozwala odwoływać się do nich podczas pracy nad najnowszymi projektami.
- Rozpoznaj tekst z obrazu (OCR) – Zrób zrzut ekranu obrazu i uzyskaj dostęp do potrzebnego tekstu.
- Kolekcja obrazów – czy ty’Re na komputerze lub za pomocą aplikacji internetowej w telefonie lub tablecie, przechwytywanie są automatycznie przechowywane w chmurze. Zbuduj swoją kolekcję inspiracji z dowolnego miejsca.
Profesjonaliści:
- Obsługa wieloplatformowa: Windows, Mac, Mac, narzędzie online i rozszerzenie Chrome
- Bogate narzędzia do adnotacji, aby zaspokoić Twoje codzienne potrzeby upiększania obrazu
- Możesz użyć funkcji zrzutów ekranu i sprzężenia zwrotnego do komunikowania się i szybkiego przekazywania informacji zwrotnych, aby poprawić wydajność pracy
- Bezpłatnie używać
Cons:
- Nie nadaje się na telefon komórkowy
 Monosnap
Monosnap
Monosnap jest jednym z bardziej popularnych narzędzi docinania z ponad milionem użytkowników na całym świecie. Możesz użyć zrzutów ekranu i filmów Monosnap Capture, edytować i adnotować snips oraz zapisać je w pamięci aplikacji.
Monosnap to wszechstronna i bezpieczna usługa współpracy, która pozwala ludziom współpracować, dzielić się pomysłami, przekazywać opinie lub współpracować przy projektach.
Dzięki Monosnap użytkownicy mogą adnotować zrzuty ekranu, które zapewnia wyraźny i zwięzły sposób przekazywania ważnych informacji, ułatwiając komunikowanie się z kolegami i członkami zespołu.
Dzięki usłudze użytkownicy mogą przechwytywać zrzuty ekranu, nagrywać krótkie filmy lub tworzyć gify podczas spotkań, ułatwiając ponowne omówienie ważnych punktów, które zostały omówione. Monosnap oferuje również bezpieczeństwo, zapewniając, że Twoje dane są zawsze bezpieczne. Dzięki zaszyfrowanym przesyłaniu danych i przechowywania możesz ufać, że Twoje informacje są chronione, nawet w środowiskach o wysokim bezpieczeństwie.
Profesjonaliści:
- Niedrogie ceny
- Szybkie i nieograniczone miesięczne przesyłanie dla płatnych wersji
Cons:
- Bezpłatna wersja jest dostępna tylko dla samotnych użytkowników
ScreenRec
ScreenRec jest warty obejrzenia, jeśli ty’Wyszukaj proste narzędzie do wycinania dla systemu Windows. Oprogramowanie jest jedną z najprostszych, prostych opcji. W rzeczywistości wymaga tylko jednego skrótu klawiatury (Alt-S), aby zacząć. Podobnie jak inne opcje na tej liście, możesz również opatrywać adnotację i oznaczyć swoje zrzuty ekranu.
Ponadto możesz automatycznie i natychmiast przesyłać swoje zrzuty ekranu do chmury i utrzymywać je jako prywatne, aby były’T nie widziane przez społeczeństwo. Oprogramowanie jest dostępne dla systemu Windows, Mac OS i Linux.
 Sharex
Sharex
Sharex jest silnym pretendentem na tej liście najlepszych narzędzi docinania, ponieważ jest to bogata w funkcje bezpłatna aplikacja, wyposażona w szereg narzędzi wydajności, miejsca docelowe plików, metody przesyłania i typy przechwytywania regionu, między innymi,.
Podobnie jak wcześniej wspomniane narzędzia docinania, Sharex oferuje również różnorodne metody przechwytywania. Ta aplikacja zawiera szybkie menu zadań i tekst poprzez optyczne rozpoznawanie znaków (OCR).
Inne narzędzia docinania i znaczników, takie jak prostokąt, kursor, kontur, odręczny, inteligentny gumka i rozmycie, są zawarte w Sharex.
Profesjonaliści:
- Otwarte źródło
- Bez reklam
Cons:
- Skomplikowany interfejs użytkownika
 Picpick
Picpick
Wreszcie mamy Picpick. To narzędzie do przechwytywania ekranu pozwala przechwytywać i ulepszyć swoje obrazy, a także możesz go użyć do udostępniania danych wyjściowych na wielu platformach. Picpick pozwala użytkownikom wybierać spośród różnych trybów przechwytywania ekranu i zawiera kilka innych narzędzi, takich jak edytor obrazu, zbieracz kolorów, paleta kolorów, linijka pikselowa, lupa, celownik, kątomierza i tablica.
Profesjonaliści:
- Program bogaty w funkcje
- Bezpłatnie do użytku osobistego
Cons:
- Jeśli wybierasz wersję płatną, możesz’T Udostępnij jedną licencję między różnymi użytkownikami
Końcowe przemyślenia
Niezależnie od tego, czy w systemie Windows czy Mac wymienione powyżej narzędzia wycinające powinny umożliwić szybkie przechwytywanie i edytowanie ekranów, aby ulepszyć prezentacje i pomóc w jasnej komunikacji. Chociaż zawsze możesz wybrać wbudowane narzędzia w odpowiednim systemie operacyjnym, to’S warto zbadać inne opcje na tej liście najlepszych narzędzi docinania, z których wszystkie wykraczają poza podstawowe przechwytywanie ekranu.
Czy MacBook ma narzędzie Snip
Cleanshot x
- Ocena polowania na produkty
29 USD (jednorazowa płatność za samą aplikację i Cloud Basic Oferując 1 GB pamięci); 8 USD za użytkownik/miesiąc (naliczane rocznie dla aplikacji i Cloud Pro); ma również 30-dniową gwarancję zwrotu pieniędzy.
Cechy:
- Wszechstronne narzędzie do przyjmowania i edytowania zrzutów ekranu
- Szybkie działania jednokierunkowe
- Opcja przechwytywania przewijania
Cleanshot X to niezwykle wszechstronny zestaw narzędzi, który może również służyć jako narzędzie do wycinania Mac. Aplikacja jest wypełniona ogromną ilością funkcji – każda potrzeba została uwzględniona. Proces nie’T Zakończ na po prostu zrobienie zrzutu ekranu: możesz go przycinać, edytować narzędziami z adnotacji, pikseluj jego część, aby chronić poufne dane, narysować, podkreślić ważne rzeczy, napisz na nim w siedmiu różnych stylach. Łączenie wielu zrzutów ekranu w jedną funkcję, którą wygrałeś’Nie znajdź gdziekolwiek indziej. Przewijanie przechwytywania to kolejna opcja, która rzadko zapewnia twórcy tego rodzaju oprogramowania.
Profesjonaliści
Szeroki zakres opcji udostępniania
Może wycinać zrzuty ekranu i dodawać adnotacje
Czy może pikselować wybór twojego zrzutu ekranu w celu lepszej ochrony danych osobowych
Pozwala czerpać na zrzutach ekranu, ma siedem stylów tekstowych do adnotacji
Pozwala połączyć kilka zrzutów ekranu w jedno
Cons
Czyn’T mieć bezpłatną wersję próbną
Najlepsze dla: bez wysiłku komunikacji wizualnej
CloudApp
- Ocena Capterra
Darmowe (do 50 przechwytywań); 9 USD.95 (indywidualny plan); 8 USD za użytkownika (plan zespołu dla więcej niż 3 użytkowników); Plan przedsiębiorstwa jest również dostępny, skontaktuj się z programistą, aby uzyskać więcej informacji. Możesz także cieszyć się Pro Plan za darmo w okresie próbnym.
Cechy:
- Działa również jako rozszerzenie Chrome
- Jest dostępny jako aplikacja na iOS
Deweloperzy CloudApp pozycjonują swoje narzędzie jako wzmacniacz wydajności i środki komunikacji wizualnej. Oferuje bez wysiłku opcje przechwytywania i edycji ekranu, w tym narzędzia do adnotacji. Aplikacja jest dość wydajna zarówno dla poszczególnych użytkowników, jak i firm. Tworzenie własnego konta CloudApp zapisuje problem z wyszukiwaniem zdjęć na komputerze Mac.
Profesjonaliści
Może adnotować z emoji, tekstem, kształtami i strzałami
Bardzo prosta aplikacja
Natychmiastowe udostępnianie za pośrednictwem linku
Może utworzyć GIF
Cons
Może wydawać się zbyt podstawowe dla użytkowników, którzy potrzebują więcej dostosowywania
Gdzie znaleźć zapisane zrzuty ekranu na komputerze Mac
Wiesz już, jak korzystać z wbudowanego narzędzia docinania na komputerze Mac, ale gdzie dokładnie jest folder zawierający wszystkie wykonane zrzuty ekranu? W rzeczywistości zrzuty ekranu są domyślnie zapisywane na pulpicie. Jezeli tam’nie ma nic na pulpicie, możesz spróbować szukać swoich zrzutów ekranu, chodząc Znalazca > Iść > Dom > Kino > Zrzuty ekranu. Jeśli używasz macOS catalina, musisz iść do Znalazca > Iść > Dom > Biblioteka > Kino > Zrzuty ekranu. To wszystko!
W macOS Mojave lub później możesz zmienić domyślny katalog zapisanych zrzutów ekranu w Opcje menu (dostępne są opcje Pulpit, Dokumenty, Schowek, Poczta, Wiadomości, Zapowiedź Lub Inna lokalizacja). Możesz także przeciągnąć miniaturę do folderu lub dokumentu.
Jak wybrać odpowiednie narzędzie SNIP dla komputera Mac
Jeśli chodzi o narzędzia docinania, istnieje wiele opcji. Skąd więc wiesz, który z nich jest odpowiedni dla Ciebie? Oto kilka rzeczy, które należy wziąć pod uwagę przy wyborze narzędzia do wycinania Mac.
- Najpierw pomyśl o czym Rodzaj sników Najczęściej będziesz brać. Jeśli głównie wycinasz zrzuty ekranu, będziesz potrzebować narzędzia, które jest dobre w robieniu zdjęć. Z drugiej strony, jeśli potrzebujesz wycinać tekst częściej niż obrazy, będziesz potrzebować narzędzia, które jest lepsze w rejestrowaniu tekstu.
- Po drugie, zastanów się, ile kontrola Potrzebujesz nad swoimi snipami. Niektóre narzędzia pozwalają adnotować i edytować swoje snipy po ich wzięciu, podczas gdy inne są bardziej podstawowe. Jeśli potrzebujesz dużej kontroli nad swoimi Snips, będziesz potrzebować narzędzia z większą liczbą funkcji.
- Wreszcie pomyśl o łatwość użycia. Niektóre narzędzia są bardzo proste i łatwe w użyciu, podczas gdy inne są bardziej złożone i mają krzywą uczenia się. Jeśli nie czujesz się komfortowo z złożonymi narzędziami, chcesz wybrać prostszy.
Streszczenie
Chociaż urządzenia macOS mają już wszechstronne wbudowane narzędzie z ekranu i nagrywanie ekranu, użytkownicy, którzy potrzebują więcej z oprogramowania, mogą chcieć, aby dodatkowe funkcje, takie jak przeglądanie zrzutów ekranu, tworzenie adnotacji i więcej. Z rejestrator ekranu Movavi można to łatwo zrobić w mgnieniu oka. Wypróbuj to za darmo!
Rejestrator ekranu movavi
Idealny sposób na nagrywanie z ekranu
Zastrzeżenie: Należy pamiętać, że rejestrator ekranu Movavi nie zezwala na przechwytywanie strumieni wideo i dźwięku chronionego w kopiowaniu.
Często Zadawane Pytania
Czy MAC ma narzędzie do wycinania?
Tak, wszystkie urządzenia MAC mają własne narzędzie do wycinania. Aby ujawnić panelu narzędzi wycinania, naciśnij CMD + Shift + 5. Możesz uchwycić cały ekran lub jego część. Aby móc zrzucić zrzut ekranu, adnotację, edytować i łatwo udostępnić wynik, wypróbuj rejestrator ekranu MOVAVI. To oprogramowanie może obsługiwać dowolne zadanie związane z przechwytywaniem i edytowaniem zrzutów ekranu.
Jak wycinasz Mac?
Istnieją trzy sposoby, w jakie możesz wyciąć na komputerze Mac:
- Przechwyć wszystko na ekranie za pomocą następującej kombinacji kluczy: ⌘ + Shift + 3.
- Używać ⌘ + Shift + 4 Aby uchwycić wybór ekranu.
- Naciskać ⌘ + Shift + 5 Aby wywołać panel nagradzania ekranu i wybierz żądaną opcję.
Co się stało, by chwycić Maca?
Jeśli jesteś przyzwyczajony do korzystania z aplikacji GRAB na komputerze Mac, będziesz rozczarowany, że nie jest już dostępny w MacOS Catalina. Grab był dostępny jako wstępnie zainstalowana aplikacja na macOS do High Sierra (wersja 10.13). Narzędzie z ekranu zastąpiło go w Mojave (wersja 10.14). Nie martw się, narzędzie do wycinania jest tak samo dobre, jak chwyt!
Jakie jest najlepsze narzędzie do wycinania Mac?
Oto najlepsze narzędzia, które pozwalają robić zrzuty ekranu:
Oczywiście możesz również użyć wstępnie zainstalowanego narzędzia docinania. Po prostu naciśnij te skróty: ⌘ + Shift + 3, ⌘ + Shift + 4, Lub ⌘ + Shift + 5.
Zrób zrzut ekranu na komputerze Mac
Możesz przechwycić cały ekran, okno lub tylko część ekranu.
Jak zrobić zrzut ekranu na komputerze Mac

- Aby zrobić zrzut ekranu, naciśnij i przytrzymaj te trzy klucze razem: SHIFT, Command i 3.
- Jeśli zobaczysz miniaturę w rogu ekranu, kliknij ją, aby edytować zrzut ekranu. Lub poczekaj, aż zrzut ekranu zapisuje na pulpicie.

Jak uchwycić część ekranu

- Naciśnij i przytrzymaj te trzy klucze razem: Shift, Command i 4.
- Przeciągnij celownik
 Aby wybrać obszar ekranu do przechwytywania. Aby przesunąć wybór, naciśnij i przytrzymaj pasek przestrzeni podczas przeciągania. Aby anulować wykonanie zrzutu ekranu, naciśnij klawisz ESC (Escape).
Aby wybrać obszar ekranu do przechwytywania. Aby przesunąć wybór, naciśnij i przytrzymaj pasek przestrzeni podczas przeciągania. Aby anulować wykonanie zrzutu ekranu, naciśnij klawisz ESC (Escape). 
- Aby zrobić zrzut ekranu, zwolnij mysz lub przycisk Trackpad.
- Jeśli zobaczysz miniaturę w rogu ekranu, kliknij ją, aby edytować zrzut ekranu. Lub poczekaj, aż zrzut ekranu zapisuje na pulpicie.

Jak uchwycić okno lub menu

- Otwórz okno lub menu, które chcesz uchwycić.
- Naciśnij i przytrzymaj te klucze razem: SHIFT, Command, 4 i Space Bar. Wskaźnik zmienia się w ikonę aparatu
 . Aby anulować wykonanie zrzutu ekranu, naciśnij klawisz ESC (Escape).
. Aby anulować wykonanie zrzutu ekranu, naciśnij klawisz ESC (Escape). 
- Kliknij okno lub menu, aby je uchwycić. Aby wykluczyć cień okna z zrzutu ekranu, naciśnij i przytrzymaj klawisz opcji podczas klikania.
- Jeśli zobaczysz miniaturę w rogu ekranu, kliknij ją, aby edytować zrzut ekranu. Lub poczekaj, aż zrzut ekranu zapisuje na pulpicie.

Gdzie znaleźć zrzuty ekranu
Domyślnie zrzuty ekranu zapisują na pulpicie z nazwą ”Ekran strzał [data] w [Czas].png.”
W macOS Mojave lub później możesz zmienić domyślną lokalizację zapisanych zrzutów ekranu z menu opcji w aplikacji z ekranem. Możesz także przeciągnąć miniaturę do folderu lub dokumentu.

Ucz się więcej
- W macOS Mojave lub później możesz również ustawić licznik czasu i wybrać, gdzie zrzuty ekranu są zapisywane za pomocą aplikacji z ekranu. Aby otworzyć aplikację, naciśnij i przytrzymaj te trzy klucze razem: Shift, Command i 5. Dowiedz się więcej o aplikacji ScreensShot.
- Niektóre aplikacje, takie jak aplikacja Apple TV, mogą nie pozwolić na zrobienie zrzutów ekranu z ich okien.
- Aby skopiować zrzut ekranu do schowka, naciśnij i przytrzymaj klawisz kontrolny podczas robienia zrzutu ekranu. Następnie możesz wkleić zrzut ekranu gdzie indziej. Lub użyj uniwersalnego schowka, aby wkleić go na innym urządzeniu Apple.
Opublikowana data: 20 lipca 2022


