Jak powielić dokument Word na Mac
Streszczenie:
W tym artykule wyjaśnię, w jaki sposób możesz otwierać i eksportować dokumenty Microsoft Office za pomocą wbudowanych aplikacji Apple w macoS – stronie, liczbach i keynote. Podążając za kilkoma prostymi krokami, możesz łatwo przekonwertować pliki Word, Excel i PowerPoint na kompatybilne formaty. Ta metoda jest szczególnie przydatna, jeśli nie masz zainstalowanego Microsoft Office na komputerze Mac lub wolisz korzystanie z natywnych aplikacji Apple.
Kluczowe punkty:
1. Otwórz/eksportuj dokumenty Microsoft Word za pomocą stron.
2. Otwórz/eksportuj dokumenty Microsoft Excel z liczbami.
3. Otwórz/eksportuj prezentacje Microsoft PowerPoint z Keynote.
4. Aby wyeksportować dokument stron do formatu słów, przejdź do pliku> Eksportuj do.
5. Strony, liczby i keynote są dostępne w Mac App Store.
6. Instrukcje dotyczą różnych wersji macOS.
7. Microsoft Office nie jest zobowiązane do otwierania dokumentów biurowych.
8. Strony, liczby i keynote oferują wiele opcji eksportu.
9. Niestandardowe funkcje mogą nie być dostępne na stronach i liczbach.
10. Można również użyć alternatywnych aplikacji, takich jak LibreOffice.
Pytania i odpowiedzi:
P1: Czy mogę łatwo uzyskać dostęp do wszystkich niestandardowych funkcji Microsoft Office na stronach i liczbach?
A1: Niestety strony i liczby mogą nie zapewnić łatwego dostępu do wszystkich niestandardowych funkcji zainstalowanych na narzędziu i menu Microsoft Office. Może to być wada, jeśli w dużej mierze polegasz na tych funkcjach. Jednak strony i liczby oferują własny zestaw narzędzi i funkcji do pracy z dokumentami biurowymi.
P2: Jakich alternatyw mogę użyć, jeśli nie mam Microsoft Office?
A2: Jeśli nie masz już bezpłatnego dostępu do Microsoft Office lub wolisz alternatywy, możesz używać stron do dokumentów słownych, liczb dla arkuszy kalkulacyjnych Excel i Keynote dla prezentacji PowerPoint. Te aplikacje są kompatybilne z formatami Microsoft Office i oferują podobne funkcje.
P3: Czy istnieją jakieś ograniczenia lub problemy z kompatybilnością podczas importowania starszych arkuszy kalkulacyjnych do liczb?
A3: Chociaż liczby są świetne do tworzenia i pracy z arkuszami kalkulacyjnymi, pewne problemy z kompatybilnością mogą pojawić się przy importowaniu starszych plików arkuszy kalkulacyjnych. Zaleca się podwójnie sprawdzić formatowanie, formuły i inne elementy, aby zapewnić dokładność.
Q4: Czy mogę uzyskać poprzednie wersje Iwork, które działają na wysokiej Sierra?
A4: Obecnie najnowsze wersje stron, liczb i przemówienia dostępne w Mac App Store mogą nie być kompatybilne z wysoką Sierra z powodu ograniczeń sprzętowych. Możesz jednak spróbować wyszukiwać poprzednie wersje Iwork lub rozważyć aktualizację macOS do kompatybilnej wersji.
P5: Czy są jakieś problemy z formatowaniem lub kompatybilnością podczas eksportowania z Keynote i Word?
A5: Podczas eksportowania głównych prezentacji lub dokumentów słownych wykonanych z Microsoft Office może wystąpić częściowe uszkodzenie, powodując formatowanie niespójności, zmiany czcionek tekstowych lub układów graficznych. Złożone prace mogą wymagać modyfikacji po eksportowaniu i użyciu w MS Word i PowerPoint lub odwrotnie.
P6: Czy mogę przekonwertować arkusz kalkulacyjny Excel na liczby bez wpływu na oryginalny plik?
A6: Tak, możesz łatwo otworzyć arkusz kalkulacyjny Excel za pomocą liczb i wprowadzać zmiany bez wpływu na oryginalny plik XLS. Numery automatycznie zapisuje kopię zmodyfikowanego pliku we własnym formacie, jednocześnie zachowując oryginalny dokument Excel.
P7: Czy istnieją jakieś bezpłatne alternatywy dla stron, liczb i keynote?
A7: Jeśli wolisz bezpłatne alternatywy, możesz użyć LibreOffice, która oferuje podobną funkcjonalność do Microsoft Office. LibreOffice można pobrać i używać za darmo z oficjalnej strony internetowej lub kupować na DVD z platform takich jak Amazon. Obsługuje różne formaty plików i może otwierać starsze pliki Mac Office, które mogą nie być kompatybilne z Office 365.
P8: Czy można stworzyć interoperacyjne diagramy między Visio, Omnigraffle i Lucidchart?
A8: Chociaż ten artykuł koncentruje się na dokumentach Microsoft Office, interoperacyjność między Visio, Omnigraffle i Lucidchart jest osobnym tematem. Jednak jako architekt korporacyjny mogę powiedzieć, że postępy dokonane przez Omnigroup i Lucid ułatwiły tworzenie i dzielenie się diagramami na różnych platformach. Integracje z dostawcami infrastruktury w chmurze, takimi jak AWS, Azure i GCP, umożliwiają generowanie diagramów bezpośrednio z kompilacji POC, umożliwiając świadome podejmowanie decyzji.
Autor: Dennis Sellers
Autor: Dennis ma ponad 40 lat dziennikarstwa i napisał setki artykułów. Przez ostatnie 20 lat był dziennikarzem online, obejmującym głównie Apple Inc. Napisał dla MacCentral, MacWorld, Macminute, MacSimum News, Apple Daily Report, a teraz jest redaktorem w Apple World.
Jak powielić dokument Word na Mac
Jeśli wprowadzasz zmiany na dysku twardym (takie jak partycjonowanie lub format dysku), upewnij się, że wykonasz kopię zapasową każdego ważnego pliku. Jest wysoce prawdopodobne, że działania te spowodują utratę plików.
Jak otworzyć dokumenty Microsoft Office w macOS (bez korzystania z Office)
Microsoft Office to pakiet niezbędnych aplikacji dla niektórych ludzi. Nie ja, ale potrzebuję/muszę od czasu do czasu otwierać słowo, program Excel lub. Bez problemu.
Więc na wypadek’nie wiem…
Możesz otworzyć lub eksportować dokumenty Microsoft Office w macOS dzięki Apple’Strony, liczby i keynote!
- Otwórz/eksportuj Microsoft Słowo dokumenty z Strony.
- Otwórz/eksportuj Microsoft Przewyższać dokumenty z Liczby.
- Otwórz/eksportuj Microsoft PowerPoint Prezentacje z Myśl przewodnia.
Aby wyeksportuj, na przykład dokument stron do formatu słów, z otwartymi stronami, przejdź do menu pliku w lewym górnym rogu ekranu i wybierz Eksport do. Możesz nie tylko eksportować do słowa, ale także strony ’09, pdf, epub, zwykły tekst i format tekstu bogatego. Liczby i keynote oferują podobną funkcjonalność.
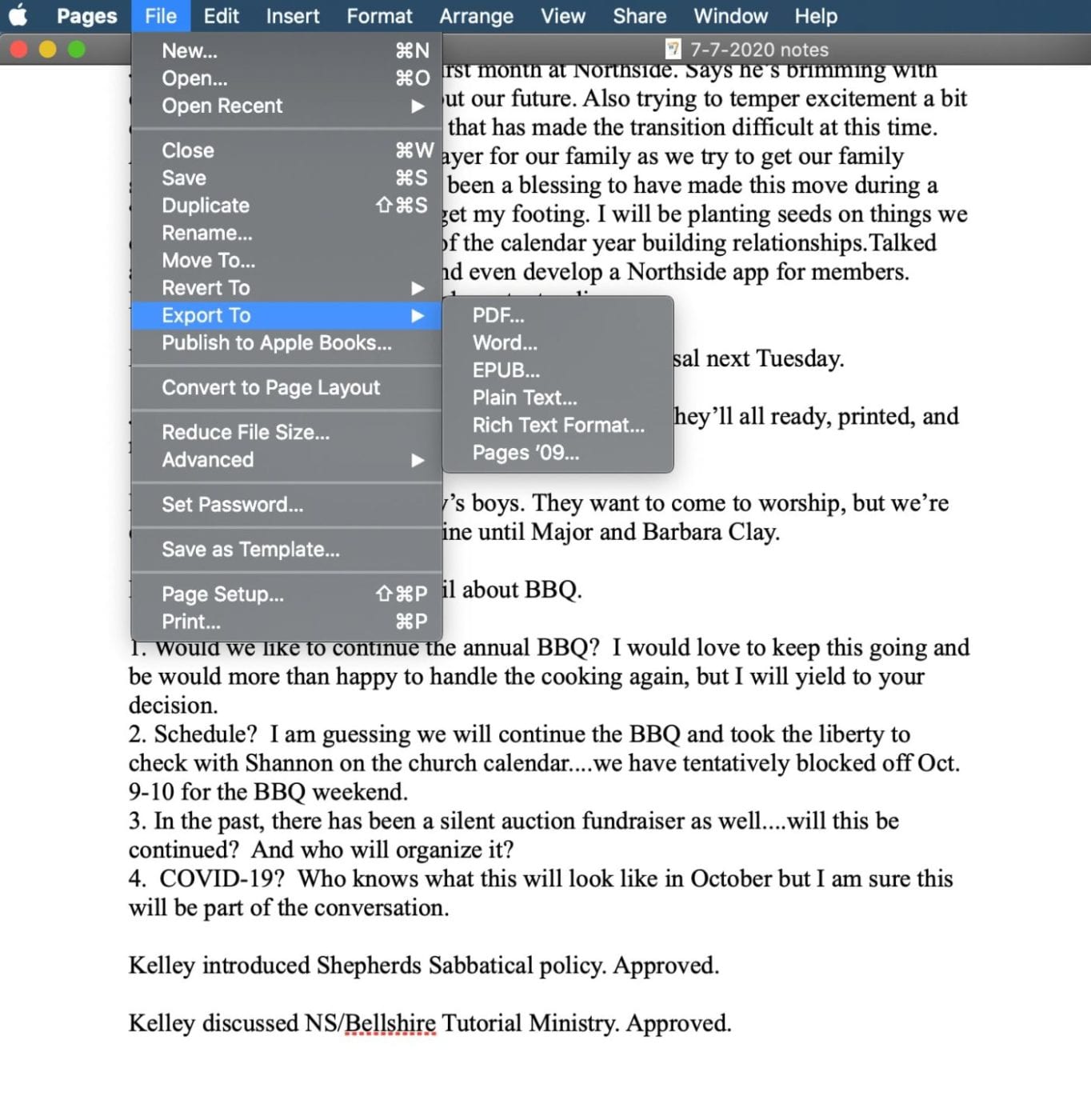
To’S wszystko, co w tym jest!
Strony, liczby i keynote są dostępne w Mac App Store.
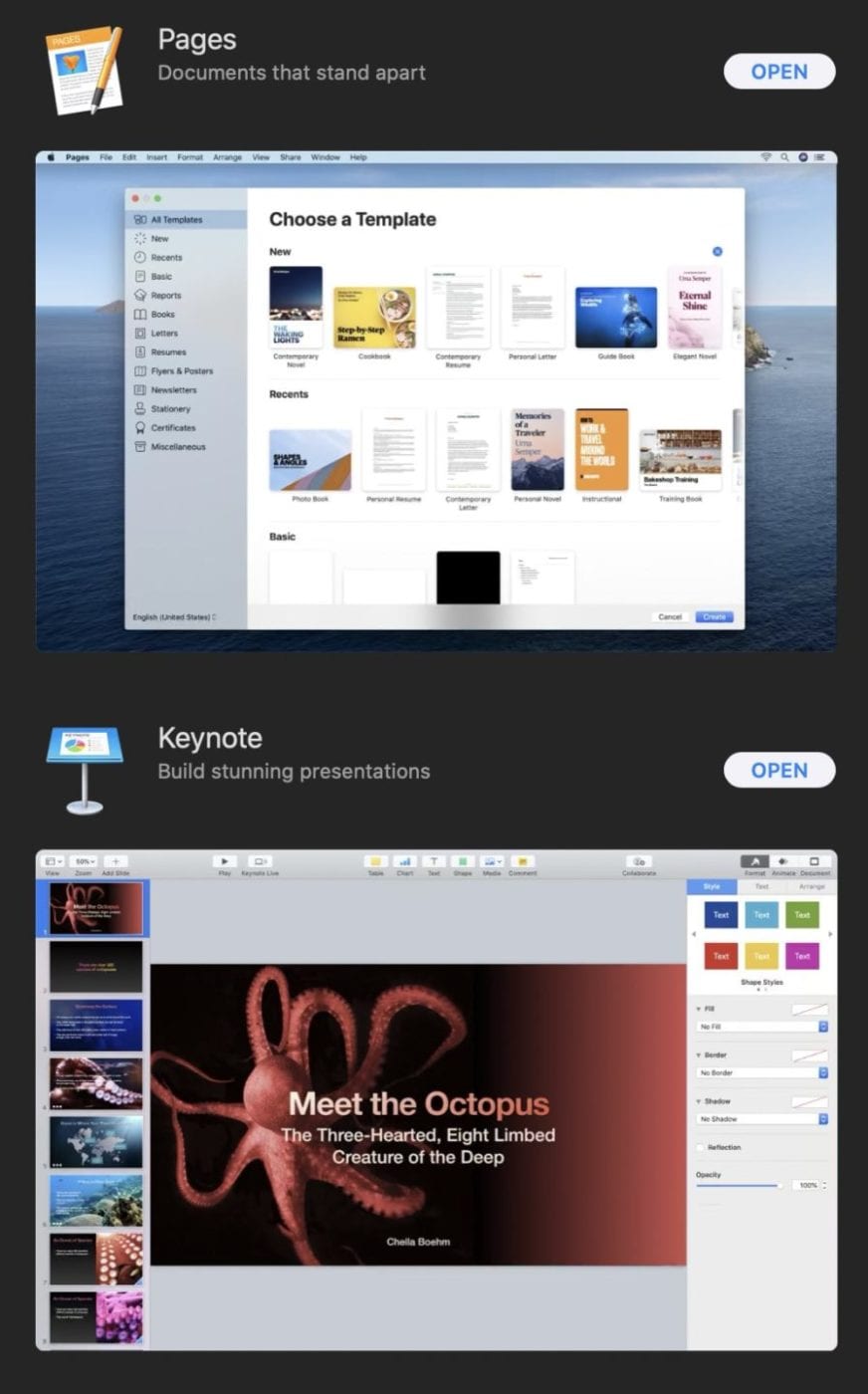
Instrukcje te dotyczą w większości innych wersji macOS oprócz Catalina. Jednakże, ja’M Korzystanie z Cataliny na 16-calowym MacBook Pro do tego samouczka.
Inne tematy, które możesz polubił:
autor Dennis Sellers
Autor
Dennis ma ponad 40 lat dziennikarstwa i napisał setki artykułów. Przez ostatnie 20 lat był dziennikarzem online, obejmującym głównie Apple Inc. Napisał dla MacCentral, MacWorld, Macminute, MacSimum News, Apple Daily Report, a teraz jest redaktorem w Apple World.
Bądź towarzyski, udostępnij ten post!
Dennis Sellers 10 września 2020 r
Zostaw odpowiedź Anuluj odpowiedź
Moreno mówi:
Niestety, ze stronami i liczbami’T mają łatwo dostęp do wszystkich niestandardowych funkcji zainstalowanych na narzędziu i menu, tak jak ja w Microsoft Office. Po prostu szkoda, strony i liczby są zbyt skomplikowane, aby użyć. Te same uwagi są warte dla LibreOffice i NeoOffice. Nie mam’t W ogóle używaj keynote.
Anon e Mous mówi:
Kiedy wycofałem się z lokalnego okręgu szkolnego, straciłem bezpłatny dostęp do Microsoft Office, więc zacząłem szukać alternatyw. Używam stron do dokumentów, ale liczby mają wiele dziwactw podczas importowania starszych arkuszy kalkulacyjnych i w innych obszarach. Używam przemówienia w tych rzadkich okazjach, w których użyłbym PowerPoint. Używam LibreOffice do arkuszy kalkulacyjnych 99.99% czasu. To najbardziej podobne do wszystkiego, co znalazłem, do tego stopnia, że przestałem szukać alternatyw dla programu Excel.
(dom) mówi:
“Strony, liczby i keynote są dostępne w Mac App Store” – z wyjątkiem tego, że są’T. Nie, jeśli ty’ponownie uruchamiać nadal oficjalnie obsługiwaną wysoką Sierra, ponieważ twój sprzęt jest’toprybowany w metalu. Pytanie: czy znasz sposób na uzyskanie poprzedniej wersji iWork, która działała na 10.13? Najlepiej przed końcem wsparcia dla 10.13? Dzięki za wszelkie wysiłki.
Harold mówi:
I’Próbowałem tego z Keynote i Word z poprzednich dokumentów wykonanych za pomocą PowerPoint i Word (dla MS Office) oraz dokładności formatu, czcionek tekstowych, układów graficznych, wszystkie cierpią na częściowe uszkodzenie z powodu oryginalnych autentycznych wersji MS Office tych platform. Ostrzegam więc ludzi, którzy muszą profesjonalnie pracować między tymi dwiema metodami, że im bardziej złożona twoja praca, tym większe szanse będą potrzebować modyfikacji po eksportowaniu i użyciu w MS Word i PowerPoint. Również Visa versa.
Brian Wickham mówi:
Na moim komputerze Mac niedawno otworzyłem arkusz kalkulacyjny Excel i dokonałem niewielkiej zmiany. Kiedy go zapisałem, został automatycznie zapisany jako plik liczb bez zmiany w oryginalnym pliku XLS. Schludny!
Mike Kramer mówi:
Możesz także użyć biura Libre, które można pobrać i użyć za darmo z LibreOffice.org. Alternatywnie możesz go kupić na DVD od Amazon za 12 USD.95. Użyłem go do otwierania starszych plików Mac Office, które pokazują jako pliki exec, które wygrał Office 365’T. Pliki można następnie zapisać w różnych formatach.
Robert Snyder mówi:
Naprawdę chciałbym zobaczyć podobny artykuł na temat interoperacyjności Visio/Omnigraffle/’S. Jestem architektem przedsiębiorstw, który pracuje głównie w miejscu pracy, ale który jest w stanie rozwijać. Bycie facetem Mac w wizo’zawsze było takie łatwe, ale ulepszenia z Omnigroup i Lucid pozwól mi być moim kreatywnym macem, dostarczając dokumenty, które świecą na wyświetlaczach moich kolegów z MicSoft. I z większą liczbą moich prac dotyczących rozszerzeń wdrożeń AWS/Azure/GCP na Lucid i Hava.IO umożliwia generowanie kompletnych diagramów bezpośrednio z kompilacji POC w chmurze, w tym opcje szacunków cenowych, które pomogą mi zapewnić jasność i podejmować edukacyjne decyzje.
Legepe mówi:
Cześć,
Niektóre dziwne zachowania z importowaniem plików Excel w liczbach v. 10.1 Zastosowanie.
Odcięcie i liczby rzędne na wykresach, o które zmieniono.
W oryginalnym pliku na przykład odcięta, w której 1, 2, 3 itd.5, 2.5 itd.…
Jak powielić dokument Word na Mac
Microsoft Word jest nadal najczęściej używaną aplikacją przetwarzania słów na świecie. To’jest nawet niezwykle popularny na Mac, pomimo wielu innych dostępnych edytory. Więc to’prawdopodobnie w pewnym momencie, jako użytkownik komputerów Mac, ty’Będę musiał użyć słowa – być może dlatego, że ktoś wysłał ci dokument słów, który musisz przeczytać, edytować lub przyczynić się. Jedną z wielu rzeczy, które możesz zrobić podczas pracy nad dokumentem Word, jest powielanie go. W tym artykule my’pokaż ci, jak.
Po co powielać dokument słów?
Istnieje wiele powodów, dla których możesz zduplikować słowo doc. Obejmują one:
- Aby utworzyć kopię zapasową dokumentu.
- Aby zachować kopię oryginalnego dokumentu, gdy zamierzasz go edytować.
- Aby zachować inną wersję dokumentu.
- Udostępnić dokument komuś innemu.
Zanim przejdziemy do różnych sposobów powielania dokumentu Word, istnieją pewne okoliczności, w których słowo tworzy samo duplikat lub mówi, że musisz stworzyć duplikat. Pierwszy odbywa się w ramach procesu automatycznego, w którym Word powiela dokument, a następnie aktualizuje tę kopię podczas wprowadzania zmian w oryginale. Ten ostatni ma miejsce, gdy ktoś udostępnia dokument, którego nie ma’t mają pozwolenie na edycję. Słowo poprosi o wykonanie duplikatu, klikając przycisk w oknie dialogowym Ostrzeżenie.
Jak zrobić kopię dokumentu Word na Mac
Istnieje wiele sposobów na powielanie lub kopiowanie dokumentu Word, zarówno w Findera, jak i w samym słowie.
Aby zrobić duplikat dokumentu Word w Finder, wykonaj jedną z następujących czynności:
- Wybierz dokument i kliknij Command-D lub przejdź do menu pliku i wybierz duplikat.
- CTRL-kliknij lub kliknij prawym przyciskiem myszy dokument i wybierz duplikat.
- Przytrzymaj klawisz opcji (alt) i przeciągnij dokument do innego folderu.
Aby zduplikować dokument Word w Word, istnieje kilka opcji:

- Otwórz dokument Word, kliknij Plik> Zapisz kopię, a następnie zapisz dokument o tej samej nazwie w innej lokalizacji lub z inną nazwą w tej samej lokalizacji.
- Word kliknij Plik> nowy. Następnie w oryginalnym dokumencie wybierz wszystkie (CMD-A) i skopiuj wszystko. Wklej go do nowego dokumentu i zapisz dokument.
Istnieją bardzo dobre powody tworzenia zduplikowanych wersji dokumentów słownych lub innych plików na komputerze Mac. Są jednak czasy, w których aplikacje tworzą duplikaty plików, które nie’T lub gdy inne osoby wysyłają ci wiele wersji tego samego pliku, a one pozostają na komputerze Mac. To zajmuje miejsce, które można użyć do czegoś innego. Jednym świetnym sposobem na zwolnienie miejsca na komputerze Mac jest identyfikacja i usunięcie duplikatów plików. Najłatwiejszym sposobem na to jest użycie aplikacji zaprojektowanej do tego celu. Polecamy Gemini. To’S szybki i bardzo łatwy w użyciu. Może nawet zidentyfikować zduplikowane obrazy i pomóc je usunąć. Masz możliwość usunięcia wszystkich duplikatów za pomocą kliknięcia lub przeglądu wyników Bliźnięta’S zeskanuj i zdecyduj, co usunąć. Możesz pobrać Gemini za darmo tutaj.

Jak zrobić kopię dokumentu Word w Dokumentach Google

Jeśli wolisz pracować w Google Docs, ty’Re w szczęściu. To’S łatwe do przesłania dokumentów Word na Dysk Google, a Dokumenty pozwala nawet na edytowanie natywnych dokumentów słownych bez konieczności konwersji ich najpierw. Pokazuje nawet zmiany.
- Idź do jazdy.Google.com w przeglądarce internetowej i zaloguj się.
- Kliknij nowy> Prześlij plik i przejdź do dokumentu Word na komputerze Mac.
- Kliknij Prześlij.
- Po zakończeniu przesyłania pliku kliknij go w oknie przesyłania, aby go otworzyć.
Dokument Word został teraz skopiowany na Twój Dysk Google i możesz go otworzyć w dokumentach i edytować, jakby był to zwykły plik Dokumentu Google.
Istnieje wiele powodów, dla których może być konieczne powielenie słowa na komputerze Mac i kilka różnych sposobów tego zrobienia. Jesteś skończony’T nie trzeba nawet zainstalować słów na komputerze Mac, ponieważ możesz powielić dokumenty w wyszukiwarce. A jeśli chcesz być w stanie edytować słowo dokument, możesz to zrobić w Google Docs w przeglądarce internetowej. Pamiętaj, aby monitorować, ile zduplikowanych dokumentów jest na twoim komputerze Mac – mogą się szybko zbudować i ostatecznie zabrać dużo miejsca na komputerze Mac.
Niezbędny dokument Word odzyskiwanie MAC, Odzysk usunięty lub niezapisany dokument Word
W tym artykule poznasz 4 skuteczne sposoby odzyskania niezbędnego dokumentu Word na komputerze Mac ze szczegółowymi krokami: [1] Odzyskaj z AutoReCovery; [2] odzyskaj z folderu tymczasowego; [3] odzyskaj z odzyskanego przedmiotu w śmieci; [4] odzyskaj z oprogramowaniem do odzyskiwania plików słów.
![]()
Zaktualizowane przez Cedric w dniu 2023/05/15 
![]()
Napisane przez Tracy King 
- 01 Zapomniałem zapisać dokument Word
- 02 Odzyskaj niezbawiony dokument Word w systemie Windows 10
- 03 Odzyskaj niezbawione słowo na Mac
- 04 Wyłącz autosave
- 05 Odzyskaj dokumenty usuwania słów
- 06 Słowo znalazło nieczytelną treść
- 07 Microsoft Office przestało działać, awarii lub zamrażanie
- 08 Konwerter odzyskiwania tekstu słowa
- 09 Napraw uszkodzone słowo online
- 10 najlepszych narzędzie do naprawy słów
Przypadkowo zamknięte słowo bez zapisywania Mac? Czy wiesz Jak odzyskać niezbawione dokumenty słowne na Mac? Zgodnie z unikalnymi funkcjami Microsoft Word for Mac, możesz znaleźć niezbawiony element w folderze AutoCovery, folder tymczasowy lub odzyskany w śmieci. Poza tym, jeśli nieumyślnie stracisz, usuniesz lub sformatuj dokument Word, możesz odzyskać dokument Word na Macu z oprogramowaniem do odzyskiwania plików Words.
#1. Odzyskaj z folderu AutoreCovery. Pełne kroki
#2. Odzyskać z folderu TMP. Pełne kroki
#3. Odzyskać z pozycji odzyskania w śmieci. Pełne kroki
#4. Uruchom Kreator odzyskiwania danych EASEUS. Pełne kroki
Jak odzyskać niezbawione dokumenty słowne na Mac (4 sposoby)
Microsoft Word, wbudowany z bardziej przydatnymi funkcjami w niektórych sytuacjach współpracy niż odzyskiwanie dokumentów. Office 365 pozwala nawet użytkownikom tworzyć pliki słów na swoim komputerze Mac. Z jednej strony Microsoft Word oferuje standardowe formaty plików DOC lub DOCX, które są kompatybilne z prawie każdą platformą systemu operacyjnego; Z drugiej strony Word 2022, 2020, 2019, 2018. 2011 zawierał automatyczne oszczędność, co pozwala nam odzyskać dokument słów, zanim mogliśmy nacisnąć zapis.
W oparciu o funkcje Microsoft Word for Mac, istnieją trzy potencjalne sposoby odzyskania niezapisanych dokumentów słów. Metody te można również zastosować w celu odzyskania niezapisanych plików Excel na Mac.

Zanim pójdziesz Odzyskaj niezbawiony dokument Word na MAC, najpierw obejrzyj ten film. Zapewnia więcej szczegółów na temat odzyskiwania dokumentów Mac.
- 00:00 – Opcje odzyskiwania słów
- 00:37 – AutoreCovery in Word
- 02:04 – Odzyskaj Doc z folderu TMP
- 03:06 – Odzyskaj Doc z Mac Trash
- 03:39 – Oprogramowanie do odzyskiwania
#1. Odzyskaj niezbawione dokumenty słowne na komputerze Mac z AutoreCovery
Słowo Mac zawiera opcję AutoReCovery. Domyślnie jest włączony. Aplikacja automatycznie zapisuje kopię plik otwartego słowa co 10 minut. Jeśli słowo zamrozi się podczas pracy nad dokumentem lub jeśli komputer się zawiedzie, możesz użyć kopii AutoReCovery, aby odzyskać niezbawiony dokument słów ze zmianami lub dodatkami, które wprowadziłeś w ostatnim słowie sesji Mac.
Przewodnik: Jak odzyskać niezapisany dokument słów
W przeciwieństwie do odzyskiwania niezapisanych dokumentów Word w systemie Windows 11/10/8/7, odzyskiwanie plików na Mac z folderu AutoreCovery jest inne.
Krok 1. Otwórz „Finder” na komputerze Mac, a następnie skieruj się do „Go”> „Przejdź do folderu”.
Krok 2. Typ: ~/Biblioteka/kontenery/com.Microsoft.Słowo/dane/biblioteka/preferencje/autorecovery i kliknij „Idź”.
Krok 3. Otwórz folder AutoreCovery i zlokalizuj wszystkie pliki, które zaczynają się od słów „AutoReCovery Save of”. Wybierz ten, który chcesz odzyskać, zmień nazwę pliku, a następnie dodaj “.DOC “Rozszerzenie nazwy pliku.

Krok 4. Kliknij dwukrotnie plik. Dokument otwiera się teraz w Word for Mac.
Krok 5. Kliknij menu Plik i wybierz „Zapisz jako”. Wpisz nową nazwę pliku do pola nazwy, wybierz folder dla pliku i kliknij przycisk „Zapisz”.
#2. Odzyskaj niezbawione dokumenty słowne na komputerze Mac z folderu TMP
Word for Mac zapisuje kopię niezbędnego dokumentu o nazwie plik roboczy Word w folderze tymczasowym. Twój komputer Mac również tymczasowo przechowuje pliki w tym folderze. Chociaż dla wielu użytkowników komputerów Mac nie jest łatwo go znaleźć.
Przewodnik: Jak odzyskać niezapisany dokument słów na Mac
Krok 1. Przejdź do „Applications”> „Utilities” i kliknij dwukrotnie „Terminal”.
Krok 2. W terminalu Wprowadź Otwórz $ tmpdir, i zostaniesz skierowany do folderu TMP, który służy do tymczasowego przechowywania plików.
Krok 3. W folderze TMP znajdź i otwórz folder o nazwie „TymczasoweIMEMS”. W nim kliknij prawym przyciskiem myszy pożądane niezbawione pliki słów i „otwórz się za pomocą. ” Microsoft Word.
Krok 4. Zapisz plik Word, klikając „Plik”> „Zapisz jako” i zapisz go w innej lokalizacji.

#3. Odzyskaj niezbawiony dokument Word na Mac z odzyskanego elementu
Słowo Mac tymczasowo zapisuje dokumenty, których użytkownik nie zapisał jeszcze w folderze o nazwie „Odzyskane elementy”, znajdujące się w śmieci. Jeśli nie ma odzyskanych plików, ten folder nie pojawi się.
Przewodnik: Jak znaleźć niezapisane pliki słów na Mac
Krok 1. Otwórz „śmieci”, klikając ikonę w dokach.
Krok 2. Poszukaj folderu oznaczonego „Odzyskane elementy” i kliknij go, aby poszukać niezbędnego pliku słów. Jeśli nie możesz go znaleźć, wypróbuj następne rozwiązanie.

#4. Odzyskaj niezbawione dokumenty słowne za pomocą oprogramowania do odzyskiwania słów
Niezawodne oprogramowanie do odzyskiwania danych Mac – Kreator odzyskiwania danych Easeus niedawno zaktualizowany z niezbędną funkcją odzyskiwania dokumentów, że każdy z was może odzyskać niezbędne pliki słów z Mac tylko za pomocą kilku kliknięć.
Pobierz to oprogramowanie do odzyskiwania danych i odzyskaj niezbawione dokumenty za darmo.
Krok 1. Wybierz dysk
Uruchom Kreator odzyskiwania danych Easeus dla Mac, unosić myszę na urządzeniu, w którym straciłeś niezbawiony plik, i kliknij „Wyszukaj utracone pliki”.

Krok 2. Wybierz niezbawione dokumenty
Po skanowaniu kliknij „Wpisz” i rozwinąć „niezapisane dokumenty”. Kliknij dokładny typ pliku – Word, Excel, PowerPoint, Keynote, Strony lub Liczby Utracone bez zapisywania.

Krok 3. Podgląd i odzyskaj niezbawione pliki
Kliknij dwukrotnie, aby wyświetlić podgląd niezbawionego pliku, wybierz prawą wersję i kliknij „Odzyskaj”, aby zapisać plik w innej bezpiecznej lokalizacji na komputerze Mac.

#5. Odzyskaj usunięte dokumenty słów za pomocą oprogramowania do odzyskiwania plików
Wspomniane trzy sposoby są wyłącznie zapisywaniem pliku, nad którym obecnie pracujesz, ale nagle znikną przed kliknięciem przycisku Zapisz. Mówiąc konkretnie, metody będą działać tylko dla plików, nad którymi pracują, gdy znikną. Dlatego, jeśli straciłeś słowo dokument, który istniał już przez usunięcie, formatowanie dysku lub utratę jego dostępu, musisz zwrócić się do innych sposobów odzyskania dokumentu Word na Mac.
Kreator odzyskiwania danych Easyus dla komputerów Mac to specjalistyczne oprogramowanie do odzyskiwania danych Mac, które może przeszukiwać dysk twardy, zewnętrzny dysk twardy, karta SD lub pamięć flash USB, aby odzyskać usunięte pliki na komputerze Mac, które znikają bez śledzenia Mac OS X/MacOS. Nie ma znaczenia, czy opróżniłeś kosz na śmieci, a usunięty plik pojawi się po użyciu programu do skanowania wybranego dysku.
W przypadku pierwszej próby zdecydowanie zalecamy pobranie bezpłatnego oprogramowania do odzyskiwania danych dla komputerów Mac. Wyszukiwanie brakujących plików nie kosztuje grosza. A ponieważ twój problem dotyczy tylko kilku utraconych plików słów, limit odzyskiwania 2 GB powinien być więcej niż wystarczający. Proces skanowania i odzyskiwania jest prosty i pokażemy, jak to działa.
Przewodnik: Jak odzyskać dokument Word na Mac
Krok 1. Skanuj za utracone dokumenty
Wybierz lokalizację, w której utracono Twoje ważne słowo/excel/ppt/liczby/strony i kliknij „wyszukiwanie utraconych plików”.

Krok 2. Znajdź utracone dokumenty na Mac
Kreator odzyskiwania danych Easyus dla Mac natychmiast rozpocznie skanowanie wybranego objętości dysku. Tymczasem wyniki skanowania zostaną przedstawione w lewym okienku. Wybierz „Dokumenty” i możesz szybko filtrować pliki DOC/PDF/PPT/XLS, które utracone wcześniej straciłeś.

Krok 3. Odzyskać utracone/usunięte dokumenty
Wybierz pliki docelowe i wyświetl podgląd, klikając je dwukrotnie. Następnie kliknij „Odzyskaj”, aby ponownie zagubić dokumenty.

Jak zwiększyć ryzyko niezapisanego odzyskiwania danych
Po obawie przed utratą dokumentów słów, nie możesz ponownie doświadczać tego rodzaju sytuacji. Dlatego trzeba wiedzieć, jak uniknąć utraty plików słów. Aby uniknąć całkowicie utraty plików, możesz:
Wskazówka 1. Zapisz dokument Word za każdym razem, gdy tworzysz nowy
W pamięci RAM, nie na nieudany dokument słów, a nie na dysku twardym. Zatem szanse na zapisać dokument słów, który nigdy wcześniej nie został zapisany, są szczupłe. Wiedząc o tym, powinno dać ci wskazówkę, że powinieneś zapisać dokument Word przynajmniej raz za każdym razem, gdy tworzysz nowy.
Wskazówka 2. Zmień interwał automatycznego
Po zapisaniu dokumentu Word, funkcja AutoSave będzie działać. Aby zminimalizować utratę postępów w pliku, nad którym pracujesz, możesz zmienić częstotliwość AutoSave:
Krok 1. Otwórz Microsoft Word na swoim komputerze Mac.
Krok 2. Przejdź do „Word”> „Preferencje” i kliknij „Zapisz” pod wyjściem i udostępnianiem.
Krok 3. Sprawdź wszystkie elementy w opcjach zapisywania (zalecane) i zmień na przykład odstęp autosaw.
Przestrzeganie dwóch powyższych wskazówek znacznie zmniejszy ryzyko utraty dokumentów słów. Co jeśli nieostrożnie usuniesz ważne pliki słów na komputerze Mac? Bez martwienia się. Wypróbuj bezpłatną metodę odzyskiwania trwale usuniętych dokumentów słów z Kreatorem odzyskiwania danych Easyus dla Mac.
Niezbędne odzyskiwanie dokumentów Word na Mac FAQ
Nie martw się, jeśli nadal masz problemy z odzyskaniem niezbawionych/usuniętych dokumentów na macOS. Przeczytaj poniższe pytania i odpowiedzi, aby uzyskać dodatkową pomoc.
1. Jak odzyskać niezbawione dokumenty słowne na komputerze Mac bez AutoreCovery?
Istnieją co najmniej dwa sposoby odzyskania niezbawionych dokumentów słów na Mac. Możesz użyć oprogramowania do odzyskiwania danych, aby przywrócić niezbawione dokumenty lub używać kopii zapasowej maszyny czasowej. Aby przywrócić niezbawione dokumenty na komputerze Mac za pomocą czasu:
- Podłącz napęd zawierający kopię zapasową czasu na komputer Mac.
- Kliknij ikonę maszyny czasowej i wybierz Wprowadź maszynę czasu.
- Otwórz folder, w którym powinien znajdować się dokument.
- Użyj strzał po prawej stronie, aby wybrać potrzebną wersję kopii zapasowej i wyszukaj utracony plik.
- Kliknij potrzebny dokument Word i kliknij Przywróć.
2. Czy mogę odzyskać dokument Word, którego nie zapisałem na Mac?
Tak, możesz odzyskać niezapisany dokument, o ile słowo nie jest zastąpione przez inne pliki.
Otwórz swoją bieżącą wersję, a następnie przejdź do historii wersji, aby znaleźć wcześniejszą wersję. Jeśli ta operacja się nie powiedzie, wypróbuj maszynę czasu lub Kreatora odzyskiwania danych EATEUS dla Mac.
3. Gdzie znajdę pliki autorecover w Word for Mac?
Pliki AutoreCovery są w ukrytym folderze na komputerze Mac. Zatem nie można znaleźć takich plików poprzez po prostu nawigację za pośrednictwem Findera. Aby znaleźć niezbawione dokumenty Word na komputerze Mac, głowicy> przejdź do folderu i wprowadź tę ścieżkę folderu (zastąp nazwę użytkownika nazwa użytkownika):
Użytkownicy> nazwa użytkownika> Biblioteka> Kontenery> com.Microsoft> Data> Biblioteka> Preferencje> AutoReCovery
4. Czy mogę odzyskać zastąpiony dokument Word na Mac?
Tak, istnieje wiele sposobów na odzyskanie zastępanego dokumentu Word na komputerze Mac:
- Użyj kopii zapasowej czasu
- Zwróć się do kopii zapasowej iCloud
- Uruchom oprogramowanie do odzyskiwania danych
5 rozwiązań słów, które nie otwierają się na MAC Problem

Przez ostatnie kilka dni starałem się otworzyć Microsoft Word na moim komputerze Mac. Odbija się po kliknięciu ikony, a potem nic się nie dzieje. Muszę zmusić aplikację do zamknięcia. Wszystkie inne aplikacje biurowe działają dobrze. Pobrałem najnowszą wersję Mac OS. Co mam zrobić, jeśli Microsoft Word nie otwiera się na moim komputerze Mac??
Microsoft Word jest używany przez miliony ludzi każdego dnia. Chociaż ten program ma doskonałe wsparcie, może nadejść moment, w którym walczysz z Wordem, które nie otwierają się na Mac. Na szczęście ten problem może być zwykle zadbany z niczym więcej niż drobnymi zmianami w komputerze i jego oprogramowaniu. Istnieją również kroki, które możesz podjąć, aby upewnić się, że unikniesz przyszłych problemów ze słowem, które nie działają na komputerze Mac.
- Część 1: Możliwe przyczyny słowa nie otwierają się na Mac
- Część 2: 5 Rozwiązania Microsoft Word nie otwierają się na Mac
- 1. Usuń preferencje słów
- 2. Otwórz i naprawia słowo
- 3. Uruchom narzędzia dysku, aby naprawić słowo
- 4. Otwórz dokumenty Word w trybie awaryjnym
- 5. Odzyskaj nie otwieranie dokumentów słów na Mac
Część 1: Możliwe przyczyny Word Won’t Otwórz na komputerze Mac
Jeśli Word Microsoft Word’t otwarty na komputerze Mac, jest pierwszą rzeczą do zrobienia dokładnie tego, co może spowodować ten rodzaj problemu. Pomoże ci to zrozumieć, dlaczego tak się stało i może znacznie ułatwić to naprawę. Niektóre możliwe powody obejmują:
Plik instalacyjny został uszkodzony, a program nie działa już normalnie.
Ustawienia systemu tła blokują program i nie pozwalają mu poprawnie funkcjonować.
Słowo dokumentuje Cię’próba otwarcia jest uszkodzona lub uszkodzona.
Urządzenie pamięci, na których dokumenty są przechowywane, ma uszkodzoną partycję.
Używasz starej wersji Microsoft Word, która ma błąd, który powoduje problemy z otwieraniem.
Twój powód może nie zostać wymieniony i tak’s, ponieważ realistycznie istnieją setki różnych przyczyn tego błędu, z których niektóre nie są’t Związane ze słowem. Niemniej jednak możesz podejść do problemu z podobnymi poprawkami.
Część 2: 5 Rozwiązania Microsoft Word nie otwierają się na Mac
Teraz, gdy spojrzałeś na niektóre z najczęstszych powodów, dla których słowo nie otwierają się na komputerze Mac, nadszedł czas, aby rozważyć niektóre możliwe rozwiązania. Chociaż kilka z tych rozwiązań może wydawać się skomplikowane, powinny być one dość łatwe do wykonania, dopóki nie spieszysz się. Przy odrobinie ostrożności i pewnej cierpliwości powinieneś być w stanie uniknąć wielu problemów, na które często napotykają użytkownicy Mac.
1 Usuń preferencje słów
Kiedy Microsoft Word nie otworzy się na Mac, istnieje stosunkowo duża szansa, że istnieją pewne problemy ze słowem’Preferencje. Domyślny szablon może się sportować z jego funkcją, co czasami spowoduje błędy. Aby usunąć preferencje słów:
Krok 1. Idź do Słowo Zakładka i kliknij Preferencje.
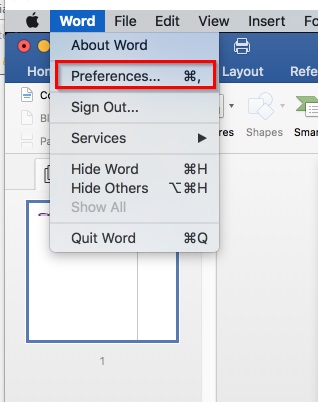
Krok 2. Pod Ustawienia osobiste Nagłówek, kliknij Lokalizacje plików.
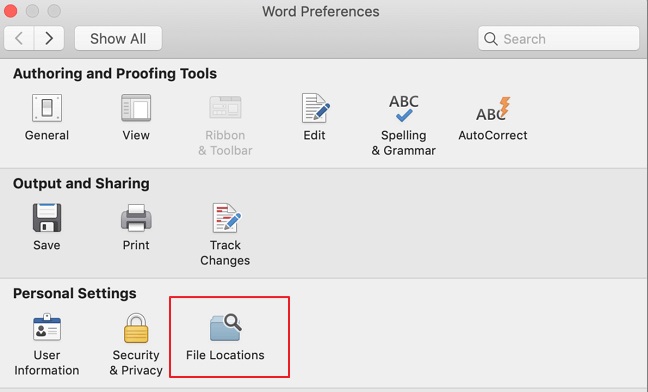
Krok 3. Wybierać Szablony użytkowników i naciśnij Resetowanie.
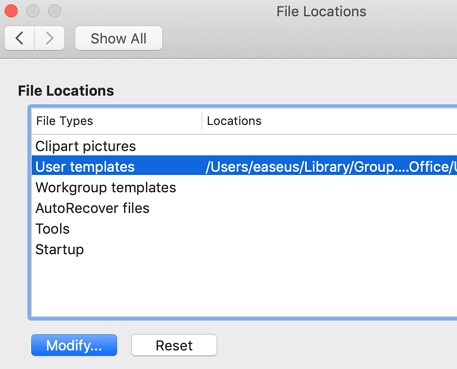
Krok 4. Jeśli reset nie’t Pracuj, kliknij Modyfikować… Zamiast tego i w otwartym folderze, przenieś “Normalna.DOTM” Plik do innego folderu.
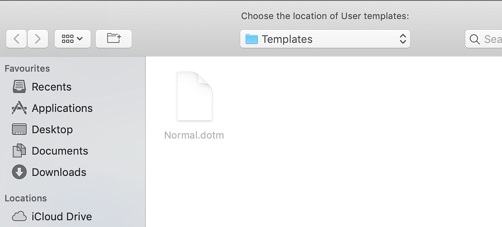
2 Otwórz i napraw
Kolejną prostą metodą, której można użyć, gdy słowo nie otwiera się na komputerze Mac, jest uruchomienie wbudowanego narzędzia naprawy. Ponieważ jest to już funkcja Microsoft Word, tam’nie ma powodu, aby to nie było jedną z pierwszych rzeczy, które próbujesz (i to’LL zajmuje tylko minutę).
Krok 1. Uruchom słowo i kliknij Plik patka.
Krok 2. Wybierać otwarty a po wybraniu dokumentu Word wybierz Naprawa Z rozwijanego menu.
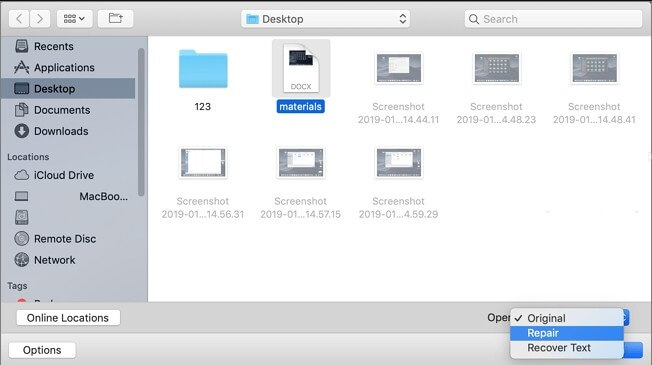
Krok 3. Słowo przeprowadzi skan dokumentu i naprawi go, jeśli zostaną znalezione błędy.
3 Uruchom narzędzie dysku w celu naprawy słów
Jeśli istnieją bardziej wszechobecne problemy ze słowem, może być konieczne użycie dokładniejszej metody naprawy, takiej jak program narzędziowy, który jest dostępny jako część Mac OSX. Aby uzyskać dostęp do tego narzędzia, wykonaj następujące kroki:
Krok 1. Udać się do Iść menu i w Narzędzia Folder, otwarty Narzędzie dysku.
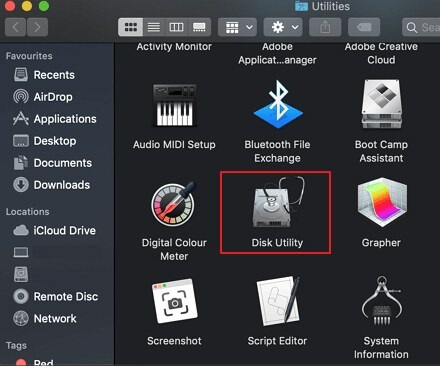
Krok 2. Wybierz dysk twardy dla komputera, w którym zainstalowano Microsoft Word. Zazwyczaj jest to dysk podstawowy, chyba że zmieniłeś domyślną lokalizację instalacji.
Krok 3. Po wybraniu prawidłowego dysku kliknij kartę Pierwsza pomoc i naciśnij Uruchomić.
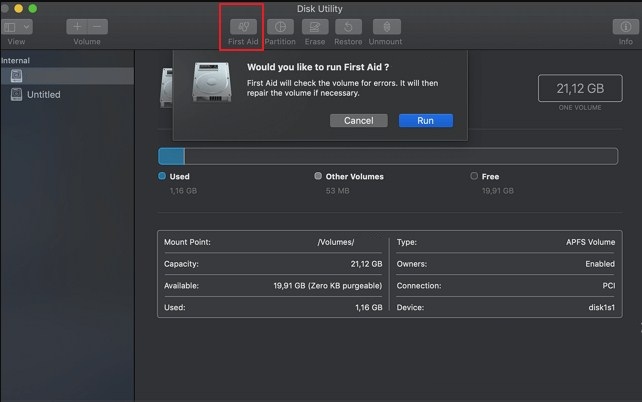
Krok 4. Teraz zostanie uruchomiony skan wybranej dysku. Jeśli w wyniku skanowania zostaną znalezione błędy, zostaną one również naprawione.
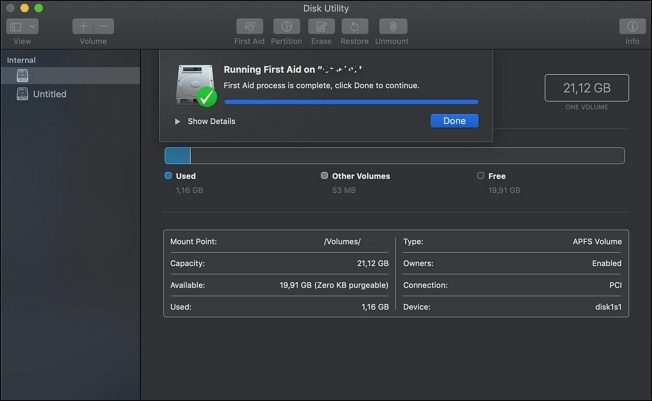
4 Otwórz dokumenty Word w trybie awaryjnym
Te inne rozwiązania mogą rozwiązać sporo problemów, ale może nadejść punkt, gdy trzeba otworzyć dokument Word tak szybko, jak to możliwe. W tego rodzaju sytuacjach uruchomienie programu w trybie awaryjnym może być najlepszą opcją, dopóki nie będziesz w stanie wymyślić długoterminowego rozwiązania. Aby otworzyć słowo w trybie awaryjnym:
Krok 1. Uruchom ponownie komputer, jednocześnie utrzymując klawisz Shift.
Krok 2. Kontynuuj trzymaj klawisz Shift, gdy komputer sięgnie.
Krok 3. Twój komputer Mac będzie teraz działał w trybie awaryjnym. Otwórz Microsoft Word i sprawdź, czy dokumenty również otwierają się pomyślnie.
5 Odzyskaj nie otwieranie dokumentów Word na Mac
Korzystanie z niektórych narzędzi odzyskiwania i diagnostycznych to świetny początek, a przynajmniej jedno z tych rozwiązań może działać dla Ciebie. Biorąc to pod uwagę, wbudowane narzędzia istnieją’T nierówności, i może być moment, kiedy trzeba wypróbować oprogramowanie do odzyskiwania danych na komputerach Mac. Pozwala odzyskać utracone lub usunięte pliki w bardzo krótkim czasie.

Cechy iMyfone Anyrecover:
Przywróć usunięte, brakujące, zagubione lub niezapisane dokumenty słowne na Mac.
Odzyskaj wszystkie dokumenty Microsoft Office, w tym Word, PowerPoint, pliki Excel, PDF, zdjęcia, filmy, piosenki, audios i wiele innych.
Dokumenty Word zapisane na MacBook, MacBook Pro, MacBook Air, IMAC, Mac Mini lub inne urządzenia wymienne można odzyskać.
Obsługa OS X Mavericks, OS X Yosemite, OS X El Capitan, MacOS Sierra, MacOS High Sierra, MacOS Mojave i MacOS Catalina.
Bezpiecznie przywróć oryginalne dokumenty w Word 2006, Word 2020 i nie stanowi ryzyka dla plików.

Wykonaj następujące kroki, aby odzyskać nie otwieranie plików słów na Mac:
Krok 1. Zacznij od zainstalowania dowolnego objęcia komputera Mac i uruchomienia programu, a następnie wybierz zapisaną lokalizację dokumentów Lost Word.

Krok 2. Po kliknięciu “Początek” przycisk, wszechstronny skan zostanie uruchomiony w celu wykrycia brakujących, usuniętych lub utraconych plików słów.

Krok 3. Po zakończeniu skanowania przejrzyj wyniki i wybierz żądane dokumenty słowne. Aby odzyskać oryginalne wersje tych dokumentów, kliknij “Odzyskiwać” i zostaną zwrócone.
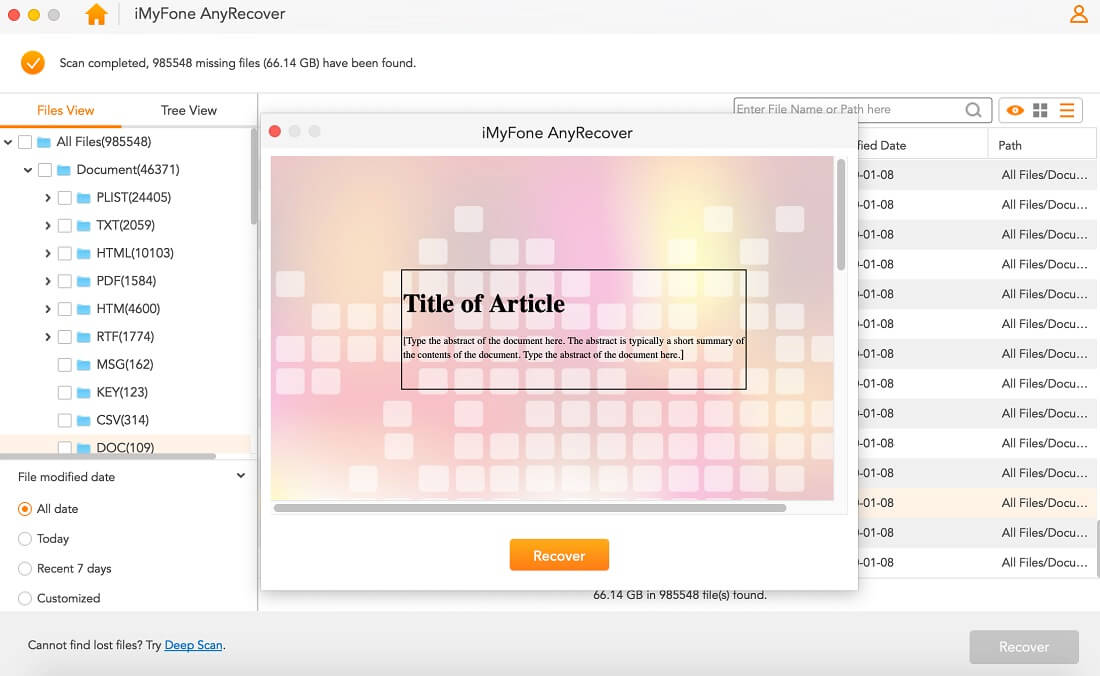
Bonus: Wskazówki dotyczące unikania słów, które nie działają na MAC Problem
Jeśli słowo nie otwarcie na komputerze Mac stało się ciągłym problemem i konsekwentnie go doświadczasz, możesz podjąć pewne kroki zapobiegawcze. Jest kilka rzeczy, które możesz zrobić, w tym:
Przywdziewać’t Użyj narzędzi do czyszczenia dysku, które są ukierunkowane’S Pliki pamięci podręcznej. Jeśli piszesz w programie Microsoft Word, automatyczne wersje dokumentów są buforowane – narzędzia wyczyść usuń pamięć podręczną, a zatem brakuje niektórych części dokumentu.
Zawsze miej kopię zapasową ważnych dokumentów i przechowuj kopie zapasowe na zewnętrznym urządzeniu pamięci masowej, więc jeśli twój główny dysk pęknie, dokumenty nie zostaną całkowicie utracone.
Jeśli wprowadzasz zmiany na dysku twardym (takie jak partycjonowanie lub format dysku), upewnij się, że wykonasz kopię zapasową każdego ważnego pliku. Jest wysoce prawdopodobne, że działania te spowodują utratę plików.
Wniosek
Kiedy doświadczasz słowa, które nie otwierają się na komputerze Maca po raz pierwszy, możesz poczuć się tak, jakby twoja produktywność została zatrzymana. Na szczęście jest to problem, który zawsze można naprawić i zwykle w ciągu kilku minut. Bądź cierpliwy, przejdź przez różne rozwiązania, które my’po prostu cię przeszedł i ostatecznie jeden z nich załatwi sprawę. Oprogramowanie do odzyskiwania plików Mac Doc, takie jak Anyrecover, jest dla Ciebie idealnym rozwiązaniem.
Powiązane artykuły:
- Szybki przewodnik do odzyskania niezbawionego/usuniętego PowerPoint dla systemu Windows
- 3 najszybsze sposoby odzyskania niezbawionego/usuniętego PowerPoint na Mac
- Odzyskaj i napraw uszkodzone pliki Excel w systemie Windows 11/10/8/7
- Jak odzyskać niezapisane lub utracone pliki Photoshopa na Mac


