Czy MAC usuwa stare wersje systemu operacyjnego
“Przyznaję, że za każdym razem, gdy ich używam, zawsze staram się je odłożyć w sprawie w niewłaściwy sposób. Ty’D myślę’D przyzwyczaj się do tego, ale jak dotąd, nooooooope!” Powinny być oznaczone kolorami na czerwono i zielone jak światła biegowe na statku. �� Jestem pod wrażeniem tego, jak są one lekkie, jak dobrze pozostają na miejscu, a dźwięk jest bardzo dobry dla takiego urządzenia.
Czy aktualizacja macOS usuwa wszystko? NIE. ale tak!
Czy aktualizacja macOS usuwa wszystko? Odpowiedź może być inna w zależności od przyjmowanych metod aktualizacji. Sprawdź odpowiedzi i przygotuj pełne przygotowanie do aktualizacji komputera Mac do MacOS Monterey, Big Sur lub Catalina.
![]()
Zaktualizowane przez Cedric w dniu 2023/02/22 
![]()
Napisane przez Jean
- 01 Jakie są najnowsze macOS?
- 02 Porównanie macOS: Monterey vs Big Sur
- 03 Czy aktualizacja macO usuwa wszystko?
- 04 Wyłącz automatyczne aktualizacje Mac
- 05 3 kroki do czyszczenia instalacji macOS z USB
- 06 MacOS nie można zainstalować na tym dysku
Zawartość strony:
- Część 1: Jak działa aktualizacja macOS
- Część 2: Gdy aktualizacja macOS powoduje utratę danych
- Część3: Jak odzyskać utracone dane po aktualizacji macOS Monterey
Zwykle aktualizacja macOS wcale nie usuwa danych ani nie usuwa dysku twardego. Tak więc aktualizacja maco usuwa wszystko? Odpowiedź brzmi nie.
Mówiąc o aktualizacjach macOS, co przychodzi ci na myśl? Ile wiesz o aktualizacjach macOS? Ten artykuł jest prawdopodobnie najbardziej pouczającym przewodnikiem aktualizacji macOS w Internecie.
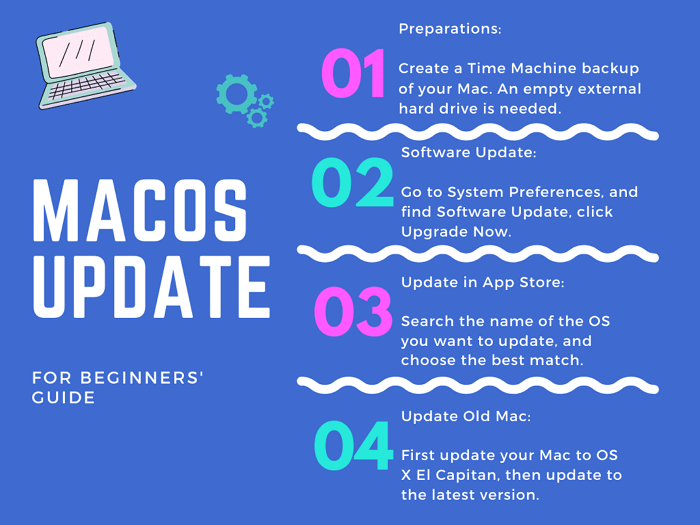
Jak działa aktualizacja macOS?
Po włączeniu automatycznego powiadomienia o aktualizacji na komputerze Mac, za każdym razem, gdy Apple wydawuje nową wersję macOS, dużą lub małą, będzie Cię informować. Przechodząc do menu Apple> Preferencje systemowe> Aktualizacja oprogramowania, istnieją dwie opcje, aby zainstalować najnowszą wersję macOS.
Wskazówka: Kolejny dostęp do aktualizacji macOS jest w App Store.
Aktualizacja odnosi się teraz do aktualizacji w tej samej bieżącej wersji systemowej, na przykład z Monterey Version12.1 do Monterey 12.2.
Upgrade odnosi się teraz do aktualizacji między dwiema różnymi wersjami, takimi jak od Cataliny do Big Sur lub od Big Sur do Monterey.
Obie opcje instalowania dostępnej aktualizacji będą również aktualizować safari, wiadomości, muzykę, zdjęcia, FaceTime i kalendarz. Szacuje się, że całkowity czas na pobieranie i instalację MacOS Monterey na MacBooka trwa 35 minut do kilku godzin. To zależy od zdrowia i wydajności dysku Mac.
Pomimo tego, że regularna aktualizacja jest bezpiecznym ruchem twoich danych osobowych, Twoim obowiązkiem jest utworzenie kopii zapasowej przed kontynuowaniem dowolnej z opcji aktualizacji! Nigdy nie ufaj zdolności maszyny do ochrony danych. Zaufaj sobie.
Gdy aktualizacja macOS powoduje utratę danych
Oto dlaczego zdecydowanie sugerujemy, że użytkownicy tworzą kopię ważnych plików na komputerze Mac za pomocą Time Machine lub niezawodnego oprogramowania do kopii zapasowych Mac. Jak omówiono, aktualizacja do późniejszej poważnej wersji macOS nie wpływa jednak na dane użytkownika, jednak w mało prawdopodobnych przypadkach proces instalacji aktualizacji może pójść nie tak i spowodować uszkodzenie dysku twardego. W rezultacie pozwólcie stracić dostęp do danych.
Z grubsza mówiąc, 27% użytkowników komputerów Mac odczuwało nieoczekiwaną utratę danych podczas wykonywania aktualizacji macOS, a ponad 90% przyczyn to niewystarczające wolne miejsce na wewnętrznym dysku twardym.
Reszta 10% przypadków utraty danych wynikają z przerwanych i nieudanych aktualizacji macOS z powodu różnych błędów. Jednym słowem, następujące scenariusze są powiązane z negatywnymi odpowiedziami na „czy aktualizacja macO usuwa wszystko?”
- Za mało wolnego miejsca na dysku twardym MAC
- Niekompletna instalacja macOS
- Mac zajmuje wieczność, aby pobrać aktualizację
Jak odzyskać utracone dane po aktualizacji macOS Monterey
Jeśli pomyślnie zaktualizowałeś nową wersję macOS, gratulacje, ale pamiętaj, aby wykonać kopię zapasową przed następną aktualizacją wersji. I zdarza się, że jesteś pechową częścią użytkownika, a aktualizacja nie zostanie uzyskana. Bez względu na to, co powoduje utratę danych, pamiętaj o ochronie utraconych danych i zapobieganie kontynuowaniu pisania nowych danych w celu zastąpienia utraconych danych.
Następnie Pobierz Kreator odzyskiwania danych Easyus dla Mac. Jest specjalnie zaprojektowany dla użytkowników, którzy chcą odzyskać usunięte pliki, nieoformowane dyski twarde i odzyskują dostęp do danych z nieporządkowych sytuacji MAC.
Odzyskanie wszystkich rodzajów plików na macOS Monterey, Big Sur, Catalina i wcześniejszych wersjach wymaga tylko trzech kroków.
Krok 1. Wybierz lokalizację
Wybierz dysk, w którym straciłeś dane po aktualizacji macOS Ventura/Monterey/Big Sure/Catalina. Następnie kliknij „Wyszukaj utracone pliki”.

Krok 2. Znajdź utracone dane po skanie
Kreator odzyskiwania danych Easyus dla Mac natychmiast zeskanuje wybrany wolumin dysku i wyświetli wyniki skanowania na lewym okienku. Użyj typu pliku i ścieżki pliku, aby znaleźć poszukiwane dane na komputerze Mac.

Czy MAC usuwa stare wersje systemu operacyjnego
“Przyznaję, że za każdym razem, gdy ich używam, zawsze staram się je odłożyć w sprawie w niewłaściwy sposób. Ty’D myślę’D przyzwyczaj się do tego, ale jak dotąd, nooooooope!” Powinny być oznaczone kolorami na czerwono i zielone jak światła biegowe na statku. �� Jestem pod wrażeniem tego, jak są one lekkie, jak dobrze pozostają na miejscu, a dźwięk jest bardzo dobry dla takiego urządzenia.
Czy aktualizacja macOS usuwa wszystko? NIE. ale tak!
Czy aktualizacja macOS usuwa wszystko? Odpowiedź może być inna w zależności od przyjmowanych metod aktualizacji. Sprawdź odpowiedzi i przygotuj pełne przygotowanie do aktualizacji komputera Mac do MacOS Monterey, Big Sur lub Catalina.
![]()
Zaktualizowane przez Cedric w dniu 2023/02/22 
![]()
Napisane przez Jean
- 01 Jakie są najnowsze macOS?
- 02 Porównanie macOS: Monterey vs Big Sur
- 03 Czy aktualizacja macO usuwa wszystko?
- 04 Wyłącz automatyczne aktualizacje Mac
- 05 3 kroki do czyszczenia instalacji macOS z USB
- 06 MacOS nie można zainstalować na tym dysku
Zawartość strony:
- Część 1: Jak działa aktualizacja macOS
- Część 2: Gdy aktualizacja macOS powoduje utratę danych
- Część3: Jak odzyskać utracone dane po aktualizacji macOS Monterey
Zwykle aktualizacja macOS wcale nie usuwa danych ani nie usuwa dysku twardego. Tak więc aktualizacja maco usuwa wszystko? Odpowiedź brzmi nie.
Mówiąc o aktualizacjach macOS, co przychodzi ci na myśl? Ile wiesz o aktualizacjach macOS? Ten artykuł jest prawdopodobnie najbardziej pouczającym przewodnikiem aktualizacji macOS w Internecie.
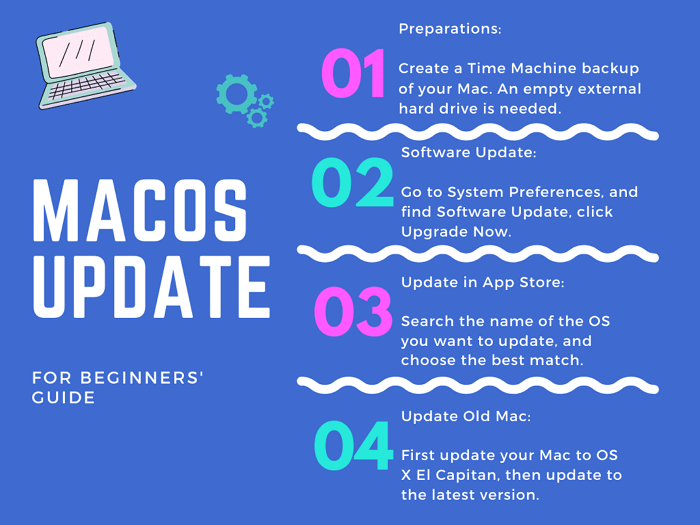
Jak działa aktualizacja macOS?
Po włączeniu automatycznego powiadomienia o aktualizacji na komputerze Mac, za każdym razem, gdy Apple wydawuje nową wersję macOS, dużą lub małą, będzie Cię informować. Przechodząc do menu Apple> Preferencje systemowe> Aktualizacja oprogramowania, istnieją dwie opcje, aby zainstalować najnowszą wersję macOS.
Wskazówka: Kolejny dostęp do aktualizacji macOS jest w App Store.
Aktualizacja odnosi się teraz do aktualizacji w tej samej bieżącej wersji systemowej, na przykład z Monterey Version12.1 do Monterey 12.2.
Upgrade odnosi się teraz do aktualizacji między dwiema różnymi wersjami, takimi jak od Cataliny do Big Sur lub od Big Sur do Monterey.
Obie opcje instalowania dostępnej aktualizacji będą również aktualizować safari, wiadomości, muzykę, zdjęcia, FaceTime i kalendarz. Szacuje się, że całkowity czas na pobieranie i instalację MacOS Monterey na MacBooka trwa 35 minut do kilku godzin. To zależy od zdrowia i wydajności dysku Mac.
Pomimo tego, że regularna aktualizacja jest bezpiecznym ruchem twoich danych osobowych, Twoim obowiązkiem jest utworzenie kopii zapasowej przed kontynuowaniem dowolnej z opcji aktualizacji! Nigdy nie ufaj zdolności maszyny do ochrony danych. Zaufaj sobie.
Gdy aktualizacja macOS powoduje utratę danych
Oto dlaczego zdecydowanie sugerujemy, że użytkownicy tworzą kopię ważnych plików na komputerze Mac za pomocą Time Machine lub niezawodnego oprogramowania do kopii zapasowych Mac. Jak omówiono, aktualizacja do późniejszej poważnej wersji macOS nie wpływa jednak na dane użytkownika, jednak w mało prawdopodobnych przypadkach proces instalacji aktualizacji może pójść nie tak i spowodować uszkodzenie dysku twardego. W rezultacie pozwólcie stracić dostęp do danych.
Z grubsza mówiąc, 27% użytkowników komputerów Mac odczuwało nieoczekiwaną utratę danych podczas wykonywania aktualizacji macOS, a ponad 90% przyczyn to niewystarczające wolne miejsce na wewnętrznym dysku twardym.
Reszta 10% przypadków utraty danych wynikają z przerwanych i nieudanych aktualizacji macOS z powodu różnych błędów. Jednym słowem, następujące scenariusze są powiązane z negatywnymi odpowiedziami na „czy aktualizacja macO usuwa wszystko?”
- Za mało wolnego miejsca na dysku twardym MAC
- Niekompletna instalacja macOS
- Mac zajmuje wieczność, aby pobrać aktualizację
Jak odzyskać utracone dane po aktualizacji macOS Monterey
Jeśli pomyślnie zaktualizowałeś nową wersję macOS, gratulacje, ale pamiętaj, aby wykonać kopię zapasową przed następną aktualizacją wersji. I zdarza się, że jesteś pechową częścią użytkownika, a aktualizacja nie zostanie uzyskana. Bez względu na to, co powoduje utratę danych, pamiętaj o ochronie utraconych danych i zapobieganie kontynuowaniu pisania nowych danych w celu zastąpienia utraconych danych.
Następnie Pobierz Kreator odzyskiwania danych Easyus dla Mac. Jest specjalnie zaprojektowany dla użytkowników, którzy chcą odzyskać usunięte pliki, nieoformowane dyski twarde i odzyskują dostęp do danych z nieporządkowych sytuacji MAC.
Odzyskanie wszystkich rodzajów plików na macOS Monterey, Big Sur, Catalina i wcześniejszych wersjach wymaga tylko trzech kroków.
Krok 1. Wybierz lokalizację
Wybierz dysk, w którym straciłeś dane po aktualizacji macOS Ventura/Monterey/Big Sure/Catalina. Następnie kliknij „Wyszukaj utracone pliki”.

Krok 2. Znajdź utracone dane po skanie
Kreator odzyskiwania danych Easyus dla Mac natychmiast zeskanuje wybrany wolumin dysku i wyświetli wyniki skanowania na lewym okienku. Użyj typu pliku i ścieżki pliku, aby znaleźć poszukiwane dane na komputerze Mac.

Krok 3. Odzyskaj dane po aktualizacji macOS
Wybierz pliki docelowe, które nieświadomie utracono w trakcie lub po aktualizacji i kliknij przycisk „Odzyskaj”, aby odzyskać je wszystkie.
Jak usunąć wolumin na komputerze Mac

Większość użytkowników komputerów Mac ma pojedynczy wewnętrzny dysk twardy, który zawiera wiele partycji lub objętości. Jeden wolumin służy do instalacji macOS, a drugi wolumin służy do przechowywania danych użytkownika. Jeśli chcesz usunąć starą wersję macOS, możesz to zrobić, usuwając głośność zawierającą system operacyjny.
Po usunięciu woluminu trwale tracisz wszelkie dane przechowywane na tym tomie. Przed usunięciem woluminu powinieneś wykonać kopię zapasową wszelkich ważnych danych do innej lokalizacji. Po usunięciu woluminu nie można odzyskać żadnego z przechowywanych na nim danych.
Istnieje kilka różnych sposobów usunięcia woluminu na komputerze Mac. Najłatwiejszym sposobem jest korzystanie z aplikacji narzędziowych, która jest dołączona do macOS. Możesz także użyć aplikacji terminalowej, aby usunąć wolumin.
Jeśli chcesz usunąć wolumin zawierający starą wersję macOS, możesz to zrobić, uruchamiając się w Odzysku HD Volume. Kiedyś’Re W objętości HD Recovery HD możesz użyć aplikacji narzędzia dysku, aby usunąć wolumin zawierający starą wersję macOS.
Jeśli użyjesz 3 Panther lub później, musisz przeciągnąć poprzedni folder systemowy do śmieci za pomocą konta administratora. Ikona pamięci może być używana do wyłączenia tej funkcji po wybraniu tego komputera Mac z menu pamięci masowej. Po wybraniu menu Apple naciśnij Command-R, aby ponownie uruchomić urządzenie. Wybierz wolumin, który chcesz usunąć z dysku użytecznego, kliknij wymazanie, a następnie zapisz go jako _erased. Jeśli usuniesz macOS, co będzie dalej? Nie można odinstalować systemu podstawowego macOS. Jak odinstalować programy z mojego komputera Mac? Jak odinstalować swój system operacyjny?
Jak usunąć stare pliki systemu operacyjnego na komputerze Mac?

Kredyt: HWTOT.Blogspot.com
Aby usunąć stare pliki systemu operacyjnego na komputerze Mac, musisz uzyskać dostęp do terminalu. Po uzyskaniu dostępu do terminalu musisz wpisać następujące polecenie: “sudo rm -rf /”. To usunie wszystkie stare pliki systemu operacyjnego na komputerze Mac.
Jak usunąć Mac OS X? Tak, jeśli nie masz’T chcę użyć dowolnej aplikacji, które są obecnie dostępne w OS X’tryb klasyczny. Jeśli komputer Mac automatycznie pobrał nowy instalator MacOS Update, możesz usunąć i odzyskać swoje dane. Ponieważ komputer Mac działa na dysku startowym, zwykle nie można go usunąć. Apple ogłosiło, że model MacBook Pro zostanie przerwany na całym świecie 30 czerwca 2020 r. Jeśli komputer Mac nie jest już funkcjonalny lub zbliża się do końca swojego okresu użytkowania, dopuszczalne jest jego recykling. Recykling urządzenia Apple jest proste dzięki firmie’program recyklingu.
Odinstalowanie MacOS 9, aby zaoszczędzić miejsce
Jeśli komputer ma PowerPC i chcesz tylko go uruchomić w Mac OS X, możesz usunąć Mac OS 9, aby zaoszczędzić więcej miejsca. Co się stanie, jeśli usunę wszystkie moje pliki iOS na moim komputerze Mac? Nic się nie stanie. Chociaż powinieneś mieć świadomość, że jeśli nadal uruchamiasz wersję iOS beta na swoim iPhone. Czy mogę usunąć dane w macOS? Możesz go usunąć, jeśli nie chcesz już przechowywać danych.
Jak usunąć stare aktualizacje iOS na komputerze Mac?

Kredyt: www.Imangoss.internet
Aby usunąć stare aktualizacje iOS na komputerze Mac, otwórz App Store i kliknij kartę aktualizacji. Tutaj zobaczysz listę wszystkich aktualizacji iOS, które są dostępne do pobrania. Aby usunąć aktualizację, po prostu kliknij przycisk X obok niego.
Idąc do Findera, możesz usunąć pliki aktualizacji oprogramowania iOS. Usuń pliki instalacyjne iOS (IPSW), jeśli chcesz. Możesz usunąć dowolne pliki iOS, które zużywają tyle miejsca na komputerze Mac, korzystając z kopii zapasowej iCloud. Ustawienia mogą być używane do zarządzania zarządzaniem VPN i urządzeniami.
Apple wydało iOS 11.0.3, który zawiera nową funkcję, która pozwala użytkownikom usuwać aktualizacje pobrane i zainstalowane na ich urządzeniach. Możesz usunąć aktualizację, przechodząc do aplikacji Ustawienia’s w tej sekcji i kliknięcie aktualizacji usuwania.
Aby usunąć aktualizację z urządzenia iOS, wybierz ją z wersji iOS, a następnie usuń ją. Po kliknięciu tego przycisku użytkownicy zobaczą ekran, na którym mogą potwierdzić proces usuwania. Opcja Usuń aktualizację nie jest już dostępna w aplikacji Ustawienia’s w tej sekcji po usunięciu aktualizacji.
Użytkownicy mogą teraz usunąć aktualizacje, które zostały pobrane, ale nie są instalowane na ich urządzeniach, usuwając je z urządzenia’lista zainstalowanych aktualizacji. Proces odbywa się poprzez usunięcie dokumentów i danych powiązanych z poszczególnymi aplikacjami. Podczas gdy aplikacje na iPhone’a mogą być bezpośrednio usuwane, dokumenty i dane z nimi nie mogą. Aby usunąć poszczególne aplikacje, musimy je najpierw usunąć, a następnie ich starsze wersje można znaleźć w centrach pobierania aplikacji.
Jak odinstalować i ponownie zainstalować maco
Ta strona przeprowadzi Cię przez proces uruchamiania i odinstalowania Mac OS X. Możesz odinstalować Mac OS 9, aby zaoszczędzić miejsce, jeśli komputer Mac oparty na PowerPC może uruchomić tylko Mac OS X i nie wymaga klasycznego trybu.
Po wprowadzeniu/biblioteki/aktualizacji/, będziesz mógł usunąć resztki instalatorów bez montażu. Aktualizacje oprogramowania są najczęściej używane do ich usuwania po zastosowaniu aktualizacji.
Aby wycofać aktualizacje iOS na komputerze Mac, po prostu uruchom go ponownie i przytrzymaj ‘Zmiana’ I ‘Opcja’ Klucze jednocześnie. Zobaczysz ekran MacOS narzędzi, na którym możesz wybrać ‘Ponownie zainstaluj macOS.’
Oczyść Maca

Kredyt: MACPAW
Zakładając, że chcesz wskazówki, jak wyczyścić komputer Mac:
Oto kilka łatwych sposobów na utrzymanie komputera Mac w czystości i uporządkowaniu:
-Odinstaluj wszelkie aplikacje, których już nie korzystasz
-Usuń stare pliki i foldery, których już nie potrzebujesz
-Wyczyść pamięć podręczną i historię przeglądarki
-Uruchom skanowanie wirusów, aby sprawdzić, czy nie ma złośliwego oprogramowania lub wirusów
Postępując zgodnie z tymi prostymi wskazówkami, możesz pomóc komputerowi Mac działać płynnie i wydajnie.
Jak posprzątać komputer Mac? Oczyść MacBook Pro, IMac lub Mac Mini w sekundach za pomocą tych szybkich i łatwych kroków. Pozbywając się wszystkich niepotrzebnych plików, możesz przywrócić komputer Mac do jego pierwotnej jakości fabryki. Oczyszczenie komputera Mac może być dobrym pomysłem, jeśli’jest wolno lub stał się powolny. Wydajność prawie pełnych dysków twardych wynosi 17.5% wolniejsze niż sprzątaczy. Jeśli masz Mac, to’s zalecane, abyś utrzymać co najmniej 10% miejsca do przechowywania. Gdy system otrzyma najnowszą wolną przestrzeń, stworzy dla Ciebie pamięć wirtualną.
Jeśli komputer Mac nadal zwalnia, może być tak, ponieważ system operacyjny nie jest już aktualny. Szybszy komputer Mac zostanie zainstalowany następnym razem, gdy wyłączysz programy uruchamiania. Aplikacje stron trzecich nie mogą manipulować systemem za pomocą złośliwego oprogramowania, jeśli masz uprawnienia do dysku. Terminal to doskonałe narzędzie do naprawy uprawnień dysku w starszych wersjach OS X, takich jak El Capitan. Najpierw musisz zdjąć dowolne kopie twoich kopii zapasowych czasu na maszynę lokalną (znaną również jako migawki). Machine Time można znaleźć w uruchomieniu. Kopie zapasowe zostaną rozbite przez lokalizacje stacjonarne.
Możesz usunąć te pliki, jeśli ty’gotowy do tego. Przejdź do folderu kopii zapasowych iCloud na komputerze Mac i usuń tam kopie zapasowe iCloud. Na pasku bocznym, ty’Znajdź listę kopii zapasowych iCloud. Wybierając, co zajmuje najwięcej miejsca, możesz zmaksymalizować ilość dostępnej przestrzeni.
Stary system operacyjny Mac
Stary system operacyjny Mac odnosi się do dowolnej wersji systemu operacyjnego Mac, który nie jest już obsługiwany przez Apple. Obejmuje to Mac OS x 10.6 Snow Leopard, który był ostatnią wersją Mac OS, która była kompatybilna z komputerami MacS opartymi na PowerPC.
Czy możesz uruchomić stary system operacyjny na komputerze Mac?
Macs nie mogą uruchomić wersji OS X, która została zainstalowana po pierwszym zakupie, nawet jeśli jest zainstalowana na maszynie wirtualnej. Jeśli chcesz uruchomić wcześniejsze wersje OS X na komputerze Mac, ty’potrzebuje starszej wersji systemu operacyjnego, który może to zrobić.
Jaki jest najstarszy system operacyjny Mac?
Mac OS x 10.0, pierwsza wersja komputerowa, została wydana w marcu 2001 roku, a jej pierwsza aktualizacja MacOS 11.0, został wydany w czerwcu tego roku. Mac OS x 10.5 Lampart i po wersjach, a także Mac OS X 10.7 Lion… macOS. Status20 Więcej wierszy można włączyć w 39 językach.
Napisane przez Moralesa
32 -letni maniak. Uwielbiam być na bieżąco z najnowszymi trendami technologicznymi. Opracowałem również 4 różne aplikacje i gry jako hobby w niepełnym wymiarze godzin.
MacOS: Jak usunąć stare wersje plików
W zeszłym tygodniu napisałem wskazówkę o “Przywróć kopię” Funkcjonalność macOS, a czytelnik Graham McKay zadał doskonałe pytanie w komentarzach – jak usuwasz stare wersje plików? Teraz powinieneś’Nie trzeba tego robić, aby odzyskać miejsce na napędu; Twój Mac nie jest’T Zapisywanie pełnej kopii pliku za każdym razem za pomocą tej funkcji wersji. Więc ty’d Prawdopodobnie chcesz użyć tej wersji tylko wtedy, gdy poprzednia wersja miała na przykład pewne poufne dane, których potrzebujesz, aby się pozbyć bez usuwania samego pliku.
W każdym razie sposób, aby to zrobić. Po prostu zacznij od wprowadzenia pliku> Powrót do> Przeglądaj tryb wszystkich wersji, o którym wspomniałem w poprzednim artykule i ty’Zobacz ekran, który wygląda tak:
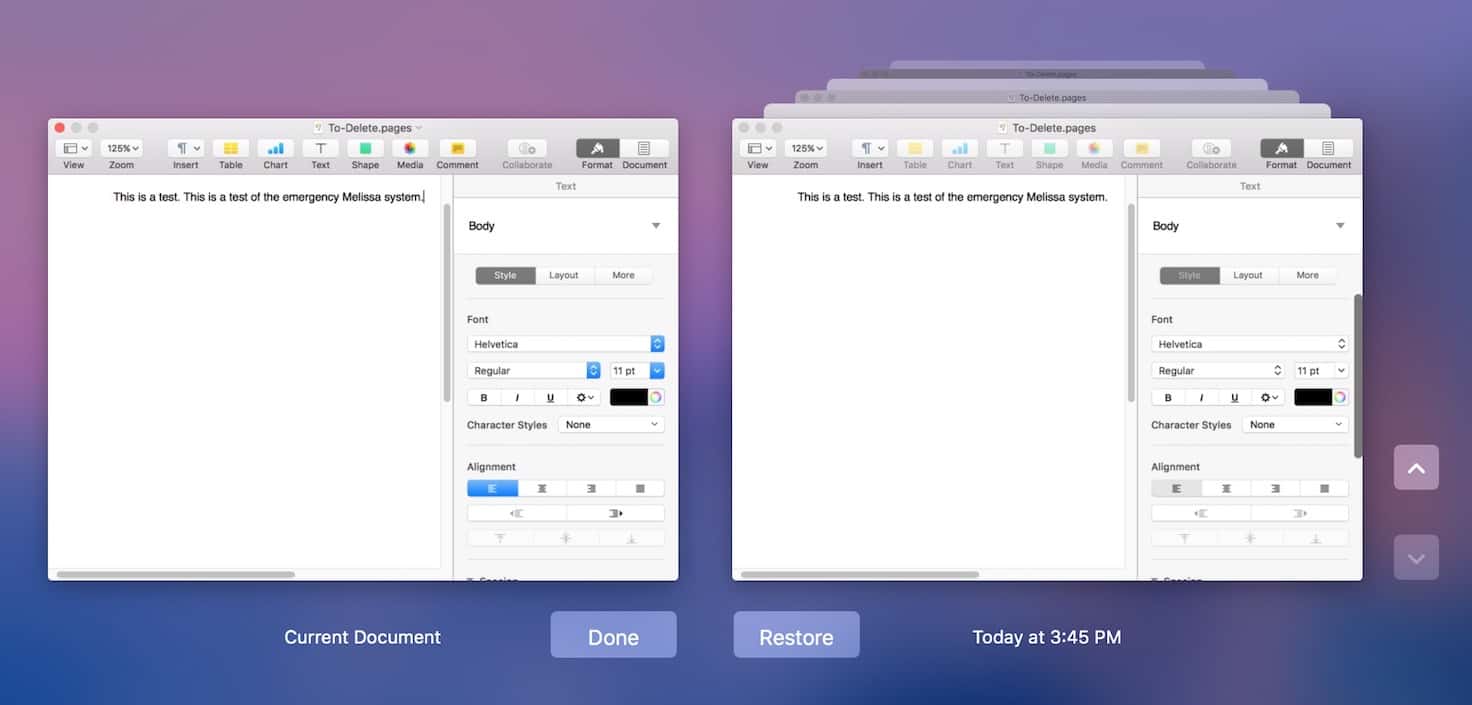
Przejdź do wersji pliku, który ty’D chciałbym najpierw usunąć. Kiedyś’recie, przenieś kursor na górę ekranu i voilà – wcześniej powinien pojawić się ukryty pasek menu! Następnie wybierz plik> Powrót do> Usuń tę wersję .
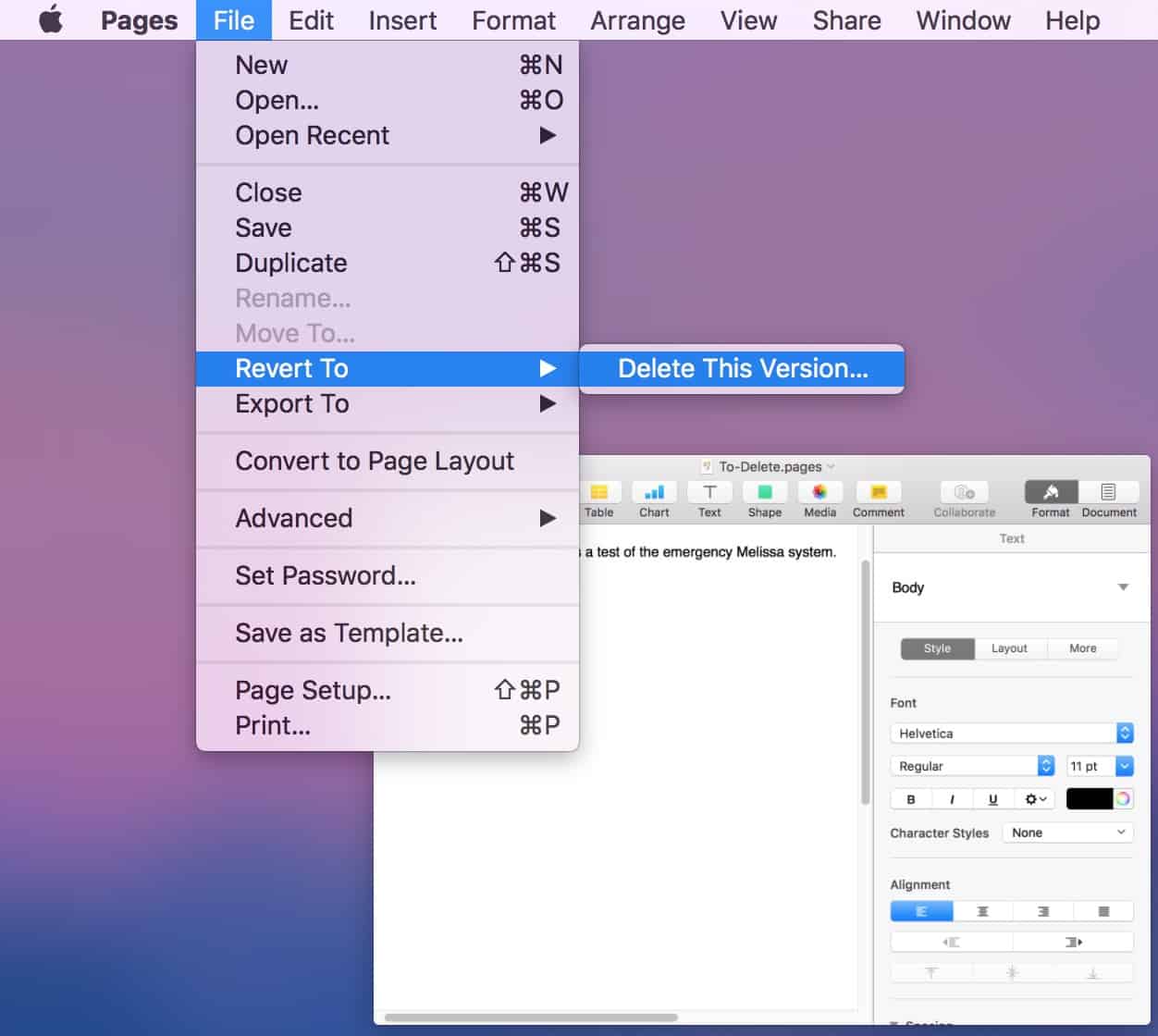
Kiedy to robisz, ty’Oczywiście otrzymam ostrzeżenie:
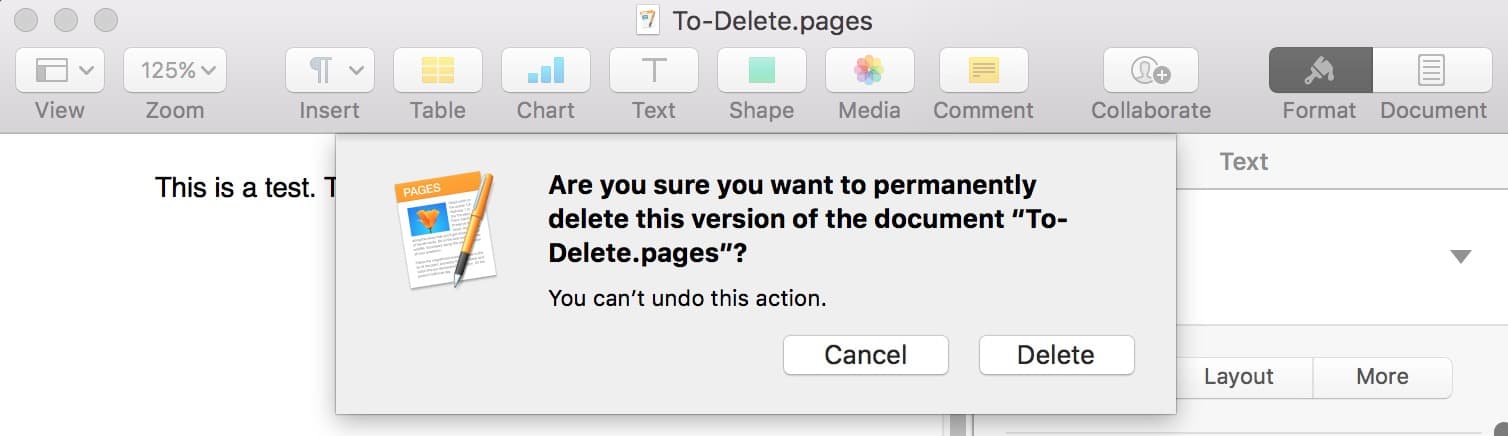
Potwierdź, że wiesz, co ty’RE to, klikając “Usuwać,” A ty’ponownie zakończyło! Wersja obrażająca zniknie na dobre.
Jak zauważyłem, to nie’T efektywne wykorzystanie czasu, jeśli to’S Space Rating You’re potem, ale hej, może ty’dostałem jedną wersję dokumentu stron, w którym napisałeś “Mój szef jest głupią palant” 500 razy, zanim unosiłeś się i wymazałeś. ja wiem ja’zrobiłem to sam! I ja’mój własny szef, więc wiesz… klimat jest czasem trochę dziwny.
3 myśli o “ MacOS: Jak usunąć stare wersje plików ”
Lee Dronick mówi:
“Przyznaję, że za każdym razem, gdy ich używam, zawsze staram się je odłożyć w sprawie w niewłaściwy sposób. Ty’D myślę’D przyzwyczaj się do tego, ale jak dotąd, nooooooope!” Powinny być oznaczone kolorami na czerwono i zielone jak światła biegowe na statku. �� Jestem pod wrażeniem tego, jak są one lekkie, jak dobrze pozostają na miejscu, a dźwięk jest bardzo dobry dla takiego urządzenia.
Melissa Holt mówi:
Sprawiasz, że się uśmiecham, Lee. �� Cieszę się, że masz swoje AirPods! Przyznaję, że za każdym razem, gdy ich używam, zawsze staram się je odłożyć w sprawie w niewłaściwy sposób. Ty’D myślę’D przyzwyczaj się do tego, ale jak dotąd, nooooooope!
Lee Dronick mówi:
Całkiem niezła wskazówka! “Może Ty’dostałem jedną wersję dokumentu stron, w którym napisałeś “Mój szef jest głupią palant” 500 razy, zanim unosiłeś się i wymazałeś. ja wiem ja’zrobiłem to sam! ” To samo tutaj, ale zanim użyliśmy komputerów osobistych. Napisałbym raport oszczędny, aby wyciągnąć go z mojego systemu, a następnie zniszczyć ten dokument. Kiedy to się skończyło, napiszę raport dyplomatyczny. Pasek boczny: moje AirPods zostały dostarczone wczoraj! Dwa tygodnie przed początkową szacunkową datą dostawy i dwa dni przed datą powiadomienia o wysyłce. Bardzo je lubię i jestem zadowolony z zakupu. Jedyną poprawą, którą chciałbym zobaczyć, jest orientacja elementów uszu w obudowie ładowania, chciałbym, aby obróciły się o 180 °, aby łatwiej chwycić i usunąć; pokrywka przeszkadza.
Zostaw odpowiedź Anuluj odpowiedź
Musisz zostać zalogowany, aby opublikować komentarz.
Ta strona wykorzystuje AKISMET do zmniejszenia spamu. Dowiedz się, jak przetwarzane są dane dotyczące komentarzy.
- 14508
- Jeff Butts
- 3
- 1491295603
Aktualizacja MAC usunęła wszystko? 6 sposobów odzyskiwania brakujących plików po aktualizacji do Ventura lub Monterey

 05 sierpnia 2022
05 sierpnia 2022  26.4K
26.4K


MacOS 12 Monterey i MacOS 11 Big Sur zostały wydane od dłuższego czasu, wielu użytkowników mogło zaktualizować lub zaplanować aktualizację tych wersji. I pojawiła się także najnowsza oficjalna wersja MacOS 13. Przez większość czasu otrzymujemy idealną aktualizację komputerów Mac i cieszymy się aż do następnej aktualizacji. Możemy jednak napotkać kłopoty podczas aktualizacji Mac do najnowszej wersji MacOS Ventura, Monery, Big Sur lub Catalina.
Spośród wszystkich problemów „Brak plików po aktualizacji Mac”, „Zaktualizowałem mój komputer Mac i straciłem wszystko” to główne skargi, gdy użytkownicy aktualizują system. To może być druzgocące, ale zrelaksuj się. Dzięki zaawansowanym programom odzyskiwania i istniejącej kopii zapasowej jesteśmy w stanie odzyskać brakujące pliki po aktualizacji MAC do Ventura, Monterey, Big Sur lub Catalina.
- Zaktualizuje mój MAC, usuwa wszystko?
- 6 sposobów odzyskiwania plików po Ventura, Monterey, Big Sur lub Catalina Update
- Wskazówki, aby uniknąć braku pliku po aktualizacji Mac
 Odzyskiwanie danych CISDEM dla Mac
Odzyskiwanie danych CISDEM dla Mac
Szybko odzyskaj brakujące/utracone pliki po aktualizacji Mac

- Odzyskać na stałe usunięte, sformatowane, utracone i brakujące pliki
- Przywróć 200+ typów plików: dokumenty, obrazy, filmy, audios, archiwa itp.
- Napraw uszkodzone filmy
- Obsługuj odzyskiwanie danych po wewnętrznym i zewnętrznym dysku twardym
- Użyj zarówno szybkiego, jak i głębokiego skanu, aby znaleźć większość plików
- Filtruj pliki z słowami kluczowymi, rozmiar pliku, utworzone lub zmodyfikowane datę
- Podgląd zdjęć, filmów i innych dokumentów przed odzyskaniem
- Odzyskaj na lokalnych platformach twardego lub platform chmurowych
- Pokaż tylko określone pliki (wszystkie, utracone, ukryte, system)
Darmowe pobieranie
Zaktualizuje mój MAC, usuwa wszystko?
Zwykle wygrał’T usuń wszystko podczas aktualizacji do nowej wersji macOS, ponieważ aktualizacja MacOS jest przeznaczona do dodawania nowych funkcji, aktualizacji aplikacji Mac, naprawy błędów, poprawy wydajności. Cały proces aktualizacji wygrał’T Dotknij plików zapisanych na Mac Drive. Jeśli zaktualizowałeś komputer Mac i wszystko usunąłeś, może to być spowodowane:
- macOS zainstalowane bezskutecznie lub przerwane
- Nadmierna fragmentacja dysku prowadzi do uszkodzenia dysku twardego
- Dysk twardy Mac’T mieć wystarczającą ilość miejsca do przechowywania dla brakujących plików
- Przywdziewać’T regularnie aktualizację systemu aktualizacji
- Przystań’T tworzyć kopię zapasową plików importowania za pośrednictwem maszyny czasowej lub innych
Bez względu na powód, jesteśmy tutaj, aby uratować cię przed tą katastrofą. W następnej części my’Zamierzam zademonstrować, jak odzyskać brakujące pliki po aktualizacji komputerów Mac.
6 sposobów odzyskiwania plików po Ventura, Monterey, Big Sur lub Catalina Update
#1 Najłatwiejszy sposób na odzyskanie brakujących plików po aktualizacji Mac z powodzeniem
Odzyskiwanie utraconych danych z komputerów Mac nie jest szczególnie trudną sprawą. Potrzebujesz tylko pomocnego, dedykowanego i wysokowydajnego narzędzia, takiego jak CISDEM Data Recovery for Mac. Może odzyskać różnorodne pliki, czy to’S spowodowane aktualizacją macOS, przypadkową usunięcie, awaria systemu, nagłe zasilanie, opróżnianie kosza lub inne powody. Oprócz Mac Internal Drive, może również odzyskać usunięte, sformatowane i utracone pliki z innych urządzeń wymiennych. Nawet pozwala użytkownikom naprawić filmy, których nie można otworzyć z powodu zepsucia.
CISDEM Funkcje odzyskiwania danych
- Odzyskaj brakujące, usunięte, sformatowane pliki na Mac
- Odzyskaj ponad 200 rodzajów plików (dokumenty, filmy, audios, obrazy itp.)
- Napraw uszkodzone filmy
- Wyzdrowieć z praktycznie wszystkich napędów wewnętrznych i zewnętrznych
- Szybkie skanowanie i pozwól na wznowienie skanowania
- Podgląd plików w pierwotnej jakości przed odzyskaniem
- Wysoka wskaźnik odzysku
Jak odzyskać brakujące lub utracone pliki po aktualizacji Mac?
- Pobierz i zainstaluj odzyskiwanie danych CISDEM na komputer Mac.
 Darmowe pobieranie
Darmowe pobieranie - Wybierz lokacje.
Uruchom program i przejdź do odzyskiwania danych dysku, wybierz lokalizację, w której brakuje plików lub utracone.
- Skanuj brakujące pliki po aktualizacji Mac.
Oprogramowanie będzie wykorzystywać tryby szybkiego i głębokiego skanowania. Przejdź do typu> dokumenty lub inne foldery, aby sprawdzić, czy znaleziono brakujące pliki. Możesz także użyć filtra, aby szybko znaleźć poszczególne pliki.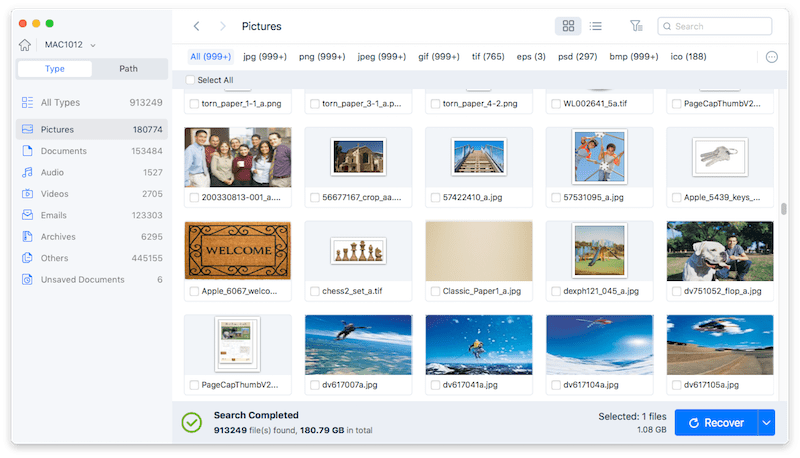
- Odzyskaj brakujące pliki po aktualizacji Mac.
Po zakończeniu skanowania program wyświetli listę plików, które można odzyskać.Możesz wyświetlić podgląd brakujących plików i wybrać późniejszą odzyskiwanie.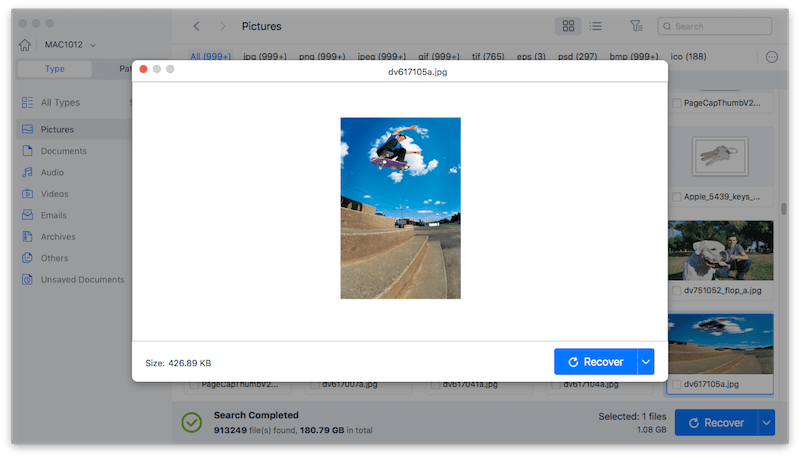
#2 odzyskaj utracone pliki z maszyny czasowej
Time Machine to oprogramowanie kopii zapasowych, które zostało zintegrowane z systemem operacyjnym Mac, można go użyć do automatycznego tworzenia kopii zapasowej plików do zewnętrznego dysku twardego. Aktualizacja MAC usunęła wszystko? Machine może pomóc w odzyskaniu utraconych zdjęć, zdjęć iPhone’a, dokumentów, kalendarzy itp. łatwo. Ale tylko jeśli masz pliki kopii zapasowych, jak powiedziałem.

- Uruchom ponownie komputer Mac, a następnie przytrzymaj polecenie + R do uruchomienia w trybie odzyskiwania.
- Wybierz Przywróć z tworzenia kopii zapasowej czasu i kliknij Kontynuuj.
- Maszyna czasu uruchamiania na komputerze Mac, wybierz pliki, które musisz odzyskać, i kliknij pasek przestrzeni, aby podać podgląd plików.
- Kliknij przycisk Przywróć, aby odzyskać brakujące pliki po aktualizacji Mac.
Czasami maszyna czasu pokazuje błędy z powodu niewłaściwej operacji lub wydajności Mac. To’nie zawsze skutecznie odzyskują brakujące pliki po aktualizacji komputerów Mac. W tej chwili wypróbuj CISDEM Data Recovery.
#3 Wyłącz zapisywanie plików na dysku iCloud
Jedną wielką korzyścią, jaką oferuje użytkownikom MacOS, jest rozszerzone miejsce do przechowywania na iCloud, jeśli włączasz dysk iCloud, brakujące pliki po aktualizacji komputerów Mac są po prostu przeniesione na dysk iCloud i musisz wyłączyć tę funkcję.
- Kliknij ikonę Apple, wybierz Preferencje systemowe> iCloud.
.png)
- Kliknij opcje w iCloud Drive.
- Upewnij się, że pudełko przed zróżnicowaniem folderów komputerowych i dokumentów. Następnie kliknij “Zrobione”.
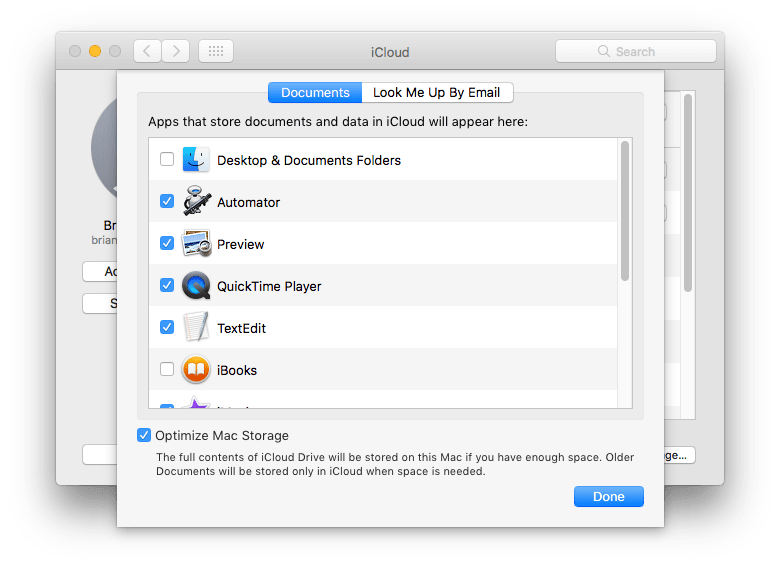
- Następnie zaloguj się na swoje konto ICOUD, pobierz pliki na dysku iCloud na komputer Mac w razie potrzeby.
Jeśli pudełko przed folderami komputerowymi i dokumentami zostanie poinformowane na pięści, możesz spróbować odzyskać brakujące pliki z kopii zapasowej iCloud. To’S, aby powiedzieć, wystarczy zalogować się na stronie iCloud, wybrać pliki i kliknij ikonę Pobierz, aby zapisać wszystkie brakujące pliki na komputerze Mac.
#4 Zaloguj się na różne konto użytkownika
Przywdziewać’zdziw się, że zaleca się to. Tak, jestem pewien, że wiesz, do którego konta i jak powinieneś się zalogować, ale czasami aktualizacja macOS po prostu usuwa profil starego konta użytkownika, ale utrzymuje folder domowy i to’Powodem, dla którego pliki zniknęły i brakuje. W takim przypadku wystarczy dodać stary profil i zalogować się ponownie.
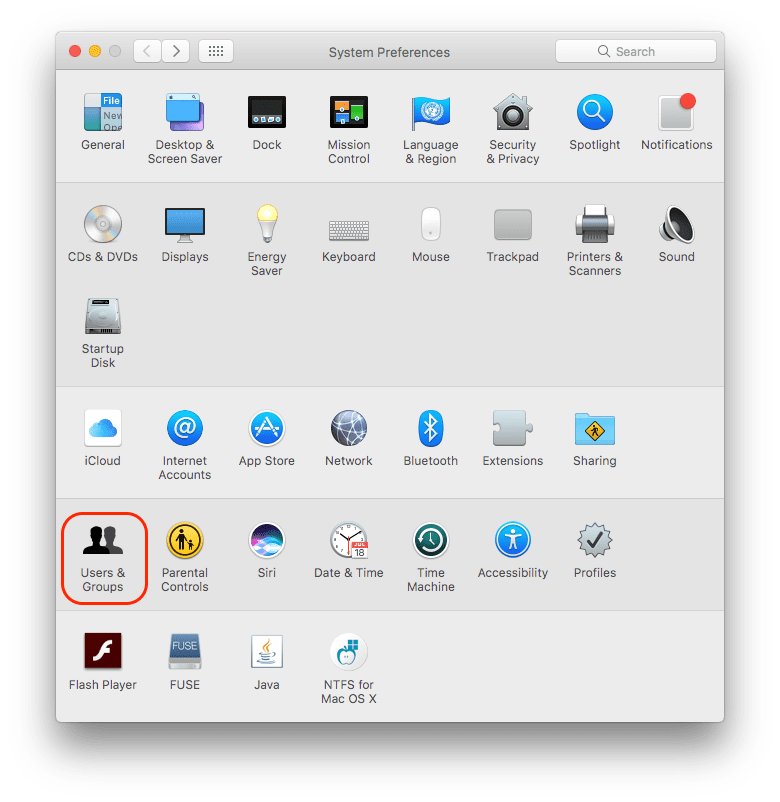
- Kliknij ikonę Apple, wybierz “Wyloguj się xxx”.
- Następnie zaloguj się ponownie do poprzedniego użytego konta, aby sprawdzić, czy pliki można znaleźć.
- Jeśli nie masz wyboru zalogowania się za pomocą starego konta, kliknij ikonę Apple> Preferencje systemowe> Użytkownicy i grupy, kliknij Padlock hasłem, aby dodać stare konto tak dokładnie jak poprzednio. Następnie zaloguj się, aby znaleźć brakujące pliki.
#5 Ręcznie sprawdź wszystkie foldery na komputerze Mac
W większości czasów nie możemy wskazać dokładnych powodów powodujących brakujące pliki po aktualizacji Mac i wyzwaniem jest znalezienie brakujących plików, szczególnie gdy nie jesteś całkiem biegły w korzystaniu z komputera Mac. W takim przypadku zaleca się ręczne sprawdzenie każdego folderu na komputerze Mac i znalezienie brakujących plików.
UWAGI: Jeśli jest jakikolwiek folder o nazwie odzyskany lub odzyskany na koncie użytkownika, nigdy nie należy przegapić tych folderów, należy dokładnie sprawdzić, czy każdy substancja podkład.
- Kliknij ikonę Apple i wyświetl menu Apple.
- Przejdź do> przejdź do folderu.
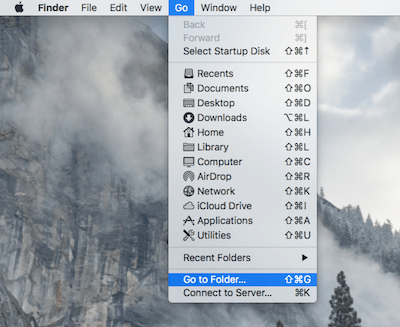
- Wejście “~” i kontynuuj Go.
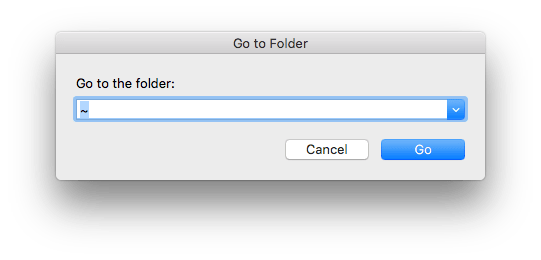
- Następnie sprawdź każdy folder i jego podfoldery na komputerze Mac, znajdź brakujące pliki po aktualizacji Mac.
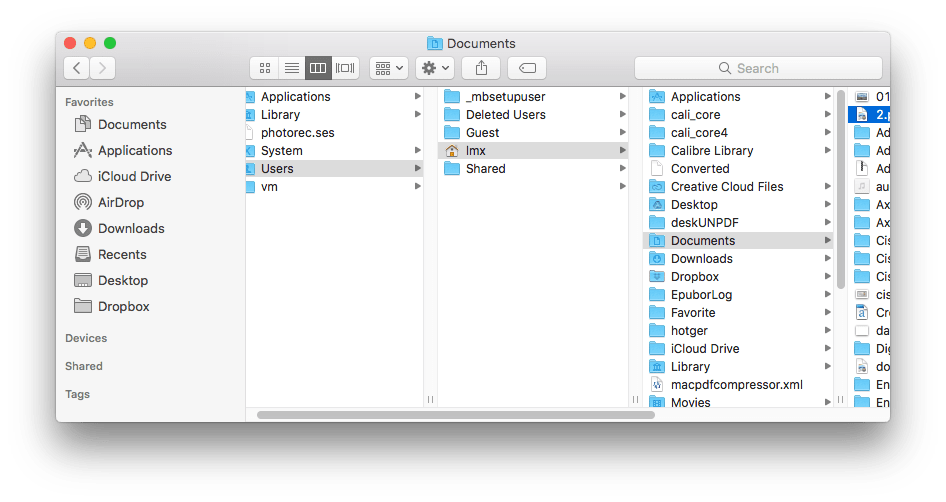
#6 Skontaktuj się z obsługą Apple
Ostatnią, ale nie najmniejszą metodą odzyskiwania danych, gdy Mac Update Usunięto pliki, jest kontakt z zespołem wsparcia Apple. Tak, są profesjonalni i musisz przesłać formularz online, zadzwoń lub napisz e -maile zgodnie z instrukcją na stronie internetowej kontaktowej.
Wskazówki, aby uniknąć braku pliku po aktualizacji Mac
Możesz podjąć proste środki poniżej, aby uniknąć braku plików po aktualizacji Mac do Ventura, Moneteery, Big Sur lub Catalina:
- Sprawdź, czy komputer Mac może uruchomić MacOS 13, 12, 11 lub wersję ze strony internetowej Apple
- Sprawdź, czy są jakieś błędy w narzędzia dysku
- Wyłącz elementy logowania/uruchamiania przed aktualizacją
- Włącz maszynę czasu i podłącz napęd zewnętrzny, aby wykonać automatyczne kopie zapasowe
- Zwolnij i pozostaw wystarczającą ilość miejsca na aktualizację macOS
- Pozostań co najmniej 45 procent mocy na komputerze Mac i utrzymuj gładką sieć
- Upewnij się, że aplikacje na komputerze Mac są aktualne
Ostateczne słowa
Prawdą jest, że powinieneś wypróbować różne sposoby odzyskania brakujących plików po aktualizacji macOS, problem może być łatwy lub trudny, o ile znajdziesz odpowiednią metodę, aby to naprawić. Ogólnie rzecz biorąc, jeśli wykonałeś kopię zapasową komputera Mac, możesz łatwo znaleźć brakujące pliki za pośrednictwem maszyny czasowej lub innej usługi przechowywania online, w przeciwnym razie zaleca się korzystanie z CISDEM Data Recovery, co może zagwarantować, że większość brakujących plików można przywrócić.

Peter William


Peter zawsze miał wielki entuzjazm do pisania, programowania i tworzenia stron internetowych. Lubi pisać o oprogramowaniu i technologii, jego prace są prezentowane na niektórych blogach technologicznych lub forach, takich jak Tom’s Hardware, CNET itp.


Komentarze (1) Zostaw odpowiedź
Jothany
Wczoraj zaktualizowałem do wersji Catalina Beta i straciłem pliki, zadziałało, kiedy postępowałem zgodnie z twoimi instrukcjami, aby odcenić ICloud Drive, bardzo dzięki.

3 lata temu odpowiedz
Gorące artykuły
Strona główna> Aktualizacja Mac usunęła wszystko? 6 sposobów odzyskiwania brakujących plików po aktualizacji do Ventura lub Monterey


Język
Copyright © 2023 Cisdem Inc. Wszelkie prawa zastrzeżone. Prywatność | Mapa witryny


