Podłączenie monitora z MacBook Pro to prosty proces. Oto, co musisz zrobić:
1. Wybierz odpowiedni kabel: najpierw upewnij się, że masz odpowiedni kabel, aby podłączyć monitor do MacBook Pro. Typ potrzebnego kabla zależy od portów dostępnych w Twoim MacBook Pro i danych wejściowych na monitor. Na przykład, jeśli Twój MacBook Pro ma porty Thunderbolt 3 (USB-C), a monitor ma wejście Thunderbolt 3 (USB-C), potrzebujesz kabla Thunderbolt 3 (USB-C).
2. Podłącz zasilanie: Przed podłączeniem monitora z MacBook Pro podłącz go do źródła zasilania.
3. Podłącz kabel: Teraz podłącz jeden koniec kabla do monitora, a drugi koniec do swojego MacBooka Pro. Upewnij się, że połączenie jest bezpieczne.
4. Obudź zewnętrzny wyświetlacz: jeśli używasz zewnętrznej klawiatury i myszy, możesz zamknąć wbudowany wyświetlacz MacBooka Pro. Aby obudzić zewnętrzny wyświetlacz, naciśnij klawisz lub kliknij myszkę.
Otóż to! Twój monitor powinien być teraz podłączony do twojego MacBooka Pro i możesz zacząć używać go jako rozszerzonego ekranu.
Kluczowe punkty:
1. Zacznij od wybrania odpowiedniego kabla do monitora i MacBooka Pro.
2. Podłącz jeden koniec kabla do monitora, a drugi koniec do swojego MacBooka Pro.
3. Upewnij się, że połączenie jest bezpieczne.
4. Jeśli używasz zewnętrznej klawiatury i myszy, możesz zamknąć wbudowany wyświetlacz MacBook Pro.
5. Obudź zewnętrzny wyświetlacz, naciskając klawisz lub klikając myszkę.
P: Czy możesz podłączyć dowolny monitor do Mac Pro?
Odp.: Tak, możesz podłączyć dowolny monitor do Mac Pro, o ile masz odpowiedni kabel i adapter w razie potrzeby. Mac Pro obsługuje różne połączenia wyświetlane, w tym Thunderbolt 3 (USB-C), HDMI, VGA, Displayport, Mini Displayport i DVI. Jednak kompatybilność może się różnić w zależności od konkretnego modelu MAC Pro i opcji wejściowych monitora.
P: Ile monitorów możesz połączyć się z Mac Pro?
Odp.: Liczba monitorów, które można połączyć z Mac Pro, zależy od modelu i możliwości graficznych Mac Pro. Niektóre modele Mac Pro mogą obsługiwać do sześciu monitorów, podczas gdy inne mogą obsługiwać tylko konfigurację jednego lub podwójnego monitora. Najlepiej sprawdzić specyfikacje komputerów Mac Pro, aby określić maksymalną liczbę obsługiwanych monitorów.
P: Czy potrzebuję dodatkowych adapterów, aby podłączyć monitor do mojego Mac Pro?
Odp. Jeśli monitor używa innego typu połączenia niż porty na komputerach Mac Pro, może być konieczne użycie adaptera do konwersji sygnału. Na przykład, jeśli monitor ma wejście Thunderbolt 2, a twój Mac Pro ma porty Thunderbolt 3 (USB-C), będziesz potrzebować adaptera Thunderbolt 3 (USB-C) do Thunderbolt 2. Pamiętaj, aby wybrać odpowiedni adapter na podstawie swoich konkretnych potrzeb.
P: Czy mogę użyć wielu zewnętrznych wyświetlaczy z moim MAC Pro?
Odp.: Tak, możesz użyć wielu zewnętrznych wyświetlaczy z MAC Pro, w zależności od możliwości modelu i grafiki. Niektóre modele Mac Pro obsługują wiele wyświetlaczy za pośrednictwem portów Thunderbolt 3 (USB-C) lub innych złączy wyświetlania jednocześnie. Możesz rozszerzyć pulpit na wiele monitorów, odzwierciedlać tę samą zawartość na wielu ekranach lub użyć ich w połączeniu z wbudowanym wyświetlaczem Mac Pro.
P: Co jeśli mój monitor nie ma wejścia Thunderbolt 3 (USB-C)?
Odp.: Jeśli monitor nie ma wejścia Thunderbolt 3 (USB-C), ale obsługuje inne typy połączeń, takie jak HDMI, Displayport lub VGA, możesz użyć odpowiedniego kabla lub adaptera, aby podłączyć go do komputera Mac Pro. Na przykład, jeśli monitor ma wejście HDMI, możesz użyć kabla HDMI, aby podłączyć go do portu HDMI swojego Mac Pro. Upewnij się, że masz niezbędne kable lub adaptery dla określonych typów połączeń między monitorem a Mac Pro.
P: Jak skonfigurować wiele monitorów na moim Mac Pro?
Odp.: Aby skonfigurować wiele monitorów na MAC Pro, wykonaj następujące kroki:
1. Podłącz każdy monitor do komputera Mac Pro za pomocą odpowiednich kabli lub adapterów.
2. Przejdź do Menu Apple> Preferencje systemowe> Wyświetla.
3. W preferencjach wyświetlaczy zobaczysz schemat reprezentujący twoje monitory. Przeciągnij i ułóż wyświetlacze, aby pasowały do ich fizycznych lokalizacji.
4. Skonfiguruj układ i rozdzielczość każdego monitora zgodnie z żądanymi za pomocą opcji w wyświetlaczach preferencji.
5. Włącz lub wyłącz lustrzanie, jeśli chcesz, aby Twój pulpit był odzwierciedlony na wszystkich monitorach.
6. Możesz także dostosować profile kolorów wyświetlaczy i inne ustawienia z preferencji wyświetlaczy.
P: Czy mogę użyć mojego MacBooka Pro jako drugiego monitora dla mojego Mac Pro?
Odp.: Tak, możesz użyć wbudowanego wyświetlacza swojego MacBooka Pro jako drugiego monitora dla komputerów Mac Pro za pomocą trybu wyświetlania docelowego. Aby użyć trybu wyświetlania docelowego, wykonaj następujące kroki:
1. Podłącz MacBook Pro i Mac Pro za pomocą kabla Thunderbolt.
2. W swoim MacBook Pro przejdź do preferencji systemowych> Wyświetlacze.
3. Przytrzymaj klawisze polecenia (⌘) i F2 jednocześnie, aby aktywować docelowy tryb wyświetlania w swoim MacBook Pro.
4. Ekran twojego MacBooka Pro powinien teraz działać jako drugorzędny wyświetlacz dla twojego Mac Pro.
5. Aby wyjść z trybu wyświetlania docelowego, ponownie naciśnij polecenie (⌘) + f2.
P: Czy mogę użyć monitora zewnętrznego z moim MAC Pro?
Odp.: Tak, możesz użyć monitorów stron trzecich ze swoim MAC Pro, o ile są one kompatybilne z dostępnymi portami na Twoim MAC Pro. Apple zaleca użycie wyświetlaczy, które przeszły sprawdzanie kompatybilności Mac Pro, aby zapewnić najlepszą kompatybilność i wydajność. Jednak wiele monitorów stron trzecich powinno działać dobrze z Mac Pro, o ile mają niezbędne typy połączeń wejściowych i obsługiwać wymagane rozdzielczości.
P: Co jeśli rozdzielczość mojego monitora nie zostanie wykryta poprawnie?
Odp.: Jeśli Twój Mac Pro nie wykryje poprawnie rozdzielczości monitora, możesz spróbować zresetować ustawienia wyświetlania. Wykonaj następujące kroki:
1. Przejdź do Menu Apple> Preferencje systemowe> Wyświetla.
2. Przytrzymaj klawisz opcji i kliknij przycisk „Skalowany”.
3. Pojawi się lista dostępnych rezolucji. Wybierz ten, który pasuje do natywnej rozdzielczości monitora lub pożądanej rozdzielczości.
4. Kliknij „OK”, aby zastosować zmiany.
P: Czy mogę użyć monitora 4K lub 5K z moim MAC Pro?
Odp.: Tak, możesz użyć monitora 4K lub 5K z MAC Pro, pod warunkiem, że obsługuje wymaganą rozdzielczość i ma niezbędne typy połączeń wejściowych. Modele Mac Pro są w stanie prowadzić wyświetlacze o wysokiej rozdzielczości, w tym monitory 4K i 5K, bez żadnych problemów. Upewnij się, że użyj odpowiednich kabli lub adapterów zdolnych do obsługi wymaganej rozdzielczości i odświeżania w celu uzyskania optymalnej wydajności.
P: Jak dostosować jasność ekranu i inne ustawienia mojego zewnętrznego monitora podłączone do mojego Mac Pro?
Odp.: Aby dostosować jasność ekranu i inne ustawienia zewnętrznego monitora podłączone do komputera Mac Pro, wykonaj następujące kroki:
1. Przejdź do Menu Apple> Preferencje systemowe> Wyświetla.
2. Wybierz zewnętrzny monitor z wyświetlonego schematu.
3. Dostosuj jasność ekranu za pomocą suwaka jasności.
4. Inne ustawienia, takie jak kontrast, ostrość, temperatura kolorów i inne, mogą być dostępne w zależności od modelu monitora. Dostosuj te ustawienia zgodnie z preferencjami.
P: Czy mogę użyć mojego Mac Pro i zewnętrznego monitora w trybie klapy?
Odp.: Tak, możesz użyć swojego Mac Pro i zewnętrznego monitora w trybie klapki, jeśli masz zewnętrzną klawiaturę i podłączoną myszkę. Tryb klapy pozwala zamknąć pokrywkę Mac Pro podczas korzystania tylko z zewnętrznego monitora. Aby użyć trybu klapki, wykonaj następujące kroki:
1. Podłącz swój zewnętrzny monitor, klawiatura i mysz do komputera Mac Pro.
2. Zamknij pokrywkę swojego Mac Pro.
3. Monitor zewnętrzny stanie się głównym wyświetlaczem.
4. Użyj zewnętrznej klawiatury i myszy, aby kontrolować MAC Pro.
P: Czy mogę użyć zewnętrznego monitora z moim MacBook Pro podczas podróży?
Odp.: Tak, możesz podłączyć zewnętrzny monitor do swojego MacBooka Pro, jeśli masz niezbędne kable, adaptery i źródło zasilania monitora. Należy jednak pamiętać, że dostępność portu i obsługiwane rozdzielczości mogą się różnić w zależności od konkretnego modelu MacBook Pro. Niezbędne jest również zapewnienie, że twoje źródło zasilania może odpowiednio zasilać zarówno MacBook Pro, jak i zewnętrzny monitor w celu uzyskania optymalnej wydajności.
Wniosek:
Podłączenie monitora z MacBook Pro może znacznie zwiększyć wydajność i zapewnić więcej miejsca na ekranie do pracy. Pamiętaj, aby wybrać odpowiedni kabel, podłączyć go bezpiecznie i skonfiguruj ustawienia wyświetlania, aby zaspokoić Twoje potrzeby. Niezależnie od tego, czy używasz jednego monitora, czy wielu wyświetlaczy, łączenie i używasz zewnętrznego monitora z MacBook Pro to prosty proces z odpowiednimi kablami i adapterami.
Подключение дисniej
To jest łatwy kawałek. Gdy masz odpowiedni kabel i adapter, jeśli go potrzebujesz, jesteś gotowy do połączenia. Podłącz monitor do zasilania, a następnie podłącz swój wyświetlacz do komputera Mac. Jeśli używasz zewnętrznej klawiatury i myszy, możesz zamknąć wyświetlacz MacBooka po podłączeniu-być może będziesz musiał nacisnąć klawisz lub kliknąć mysz, aby obudzić zewnętrzny wyświetlacz.
Czy Mac Pro pracuje z dowolnym monitorem
Оjed
Ыы зарегистрир John. С помощю этой страницы ыы сожем оRipееделить, что запросы оRтравляете имено ыы, а не роvert. Почем это могло пRроизойиS?
Эта страница отображается тех слччаях, когда автоматическими системамgz которые наршают усовия исполззования. Страница перестанеura. До этого момента для исползования слжжж Google неоtoś.
Источником запросов может слжить ведоносное по, подкbarów. ыылку заRzy. Еarag ы исползеете общий доступ и интернет, проблема может ыть с компюююеyn с таким жж жж жесом, кк у комszczeюююе000. Обратитеunks к соем системном адинистратору. Подроlit.
Проверка по слову может также появаятьenia, еaсли ы водите сложные ззапры, оind обычно enia оиизи инenia оtoś еами, или же водите заlektora.
Подключение дисniej
Fot Thunderbolt 3 (USB-C) подерживают ывод видео, еaсли установлен модуль Apple Mpx. Еarag установлена сторонная видеокарта, ывод вео порты Thunderbolt 3 (USB -c) не подерживививививививиpynowayiny. Порubli. К Mac Pro можно подключить внешний дисплей, проектоras.
Примечание. MAC Pro оснащен как минимм оniąazy портом HDMI и четырья портами Thunderbolt 3 (USB-C). Unkcje ThunderBolt 3 (USB – C) на Mac Pro уRiptааваяются двяя контролерами: один уRрравля poświęcki двуя fot. При установкje моду!. С. раздел установка модулей mpx в Mac Pro.
Усokój
Требуеыйый кабель или аадаптер и кабель
Wyświetlacz Apple Studio
Кабель Thunderbolt 3 (USB-C)
Apple Pro Display XDR
Кабель Thunderbolt 3 (USB-C)
Дисплей с разъемом Thunderbolt 3 (USB-C)
Кабель Thunderbolt 3 (USB-C)
Дисплей, оснащенный разъемом USB-C
Кабель USB-C (USB 3.1)
Дисплей hdmi или hd-телевизор
Кабель Hdmi, ходящий в комлект постаras диспĄśnie
Дисплей с разъемом Thunderbolt 2
Ааптер ThunderBolt 3 (USB-C)-Thunderbolt 2 и кабель, ходящий в комszczerost
Дисплей или проектор сзъемом VGA
Многоlektów аадаапlik
Дисплей р разъемом Displayport или Mini Displayport
Кабель USB-C-Displayport либо аададак danktport или mini displayport и кабель, ходящий к комплект поставки ди 18
Дисплей или проектор с разъемом Dvi
Ааптер USB-C-DVI и кабель, ходящий в комплеrzem
Ааптеры и друие аксессуары fot. Чтоjed.com, ближайш wk. Во изежание шшиtoś при ыыоре продlacji оjed. С. статюю слжж mięś.
Подроlit. Об исполззовании нескольких дисплев, видеовторе и друхих настройах дисплеяtnie сS. в разеле исползование одного или нескольких внешних диспĄelieli. Рекомендации по усokój плей не оRределя poświęcki wypad.
Jak podłączyć monitor z MacBook Pro
Wszystko, co musisz wiedzieć o tym, jak podłączyć monitor z MacBook Pro, aby uzyskać więcej miejsca na ekranie.

(Kredyt obrazu: Arian Darvishi przez Unsplash)
Jeśli masz jeden z najwyższych laptopów Apple, możesz zastanawiać się, jak podłączyć monitor z MacBook Pro. Najnowsze profesjonaliści MacBook oferują bezprecedensową moc i oferują również fantastyczne wyświetlacze płynnej siatkówki XDR, ale w 16 calach nawet największy MacBook Pro jest raczej niewielki dla wielu twórców, nad którymi można pracować, szczególnie jeśli chcesz pracować nad różnymi paneli lub okien w tym samym czasie.
Podłączenie MacBooka Pro z zewnętrznym monitorem jest oczywistym rozwiązaniem, ale nie zawsze jest tak proste. Apple zmieniło porty MacBooka Pro tak wiele razy na przestrzeni lat, jak podłączasz monitor, a nawet ile monitorów można połączyć, różni się w zależności od urządzenia. W poniższym przewodniku przeprowadzimy Cię krok po kroku, jak podłączyć monitor z MacBook Pro, aby uzyskać najnowsze modele, a także odpowiedzieć na niektóre z najczęściej zadawanych pytań dotyczących podłączenia monitora z MacBook Pro.
Jeszcze nie wybrałem ekranu? Następnie zobacz nasz własny przewodnik po najlepszych monitorach MacBook Pro. I, w zależności od liczby monitorów, które chcesz połączyć, możesz również wybrać najlepszą dok dla MacBook Pro, aby rozwinąć opcje połączenia.
Jak podłączyć monitor z MacBook Pro
Każdy MacBook Pro może być podłączony do co najmniej jednego monitora zewnętrznego, ponieważ wszystkie modele mają port, który może obsługiwać wyjście wideo. Jak to zrobisz, będzie zależeć od tego, które masz urządzenie, i prawdopodobnie będziesz potrzebować monitora USB-C lub adaptera lub doku. Poniżej przyjrzymy się, jak podłączyć monitor z najnowszymi modelami.
01. Zidentyfikuj swój MacBook Pro
Podłączenie laptopa do monitora powinno być dość proste? Po prostu podłącz kabel i możesz iść. I to jest takie proste (prawie), ale musisz wiedzieć, co masz MacBook Pro, a dokładniej, jakie porty ma do obsługi wideo.
Z biegiem lat Apple zmienił wybór portów, które zawiera na najwyższej jakości laptopach. Jeśli nie masz pewności, jaki masz MacBook Pro (nie winić cię; było tak wiele iteracji), przejdź do menu (ikona Apple i „o tym Mac”. Kliknij dwukrotnie numer seryjny i naciśnij Command-C, aby go skopiować. W przeglądarce przejdź do strony Specs Tech Apple (otwiera się w nowej karcie), kliknij pasek Wyszukaj specyfikacje techniczne i naciśnij Command-V, aby wkleić w numerze seryjnym laptopa. Kliknij Wyszukaj, a następnie kliknij stronę SpecS dla komputera Mac. Oto szczegółowe informacje na temat portów swojego laptopa.
02. Wybierz odpowiedni kabel
Najnowsze M1 Pro i M1 Max MacBook Pro 14 i 16 (wydane w październiku 2021 r.) Porty Thunderbolt 4 i port HDMI, więc masz dwie opcje podłączenia monitora. Kable Thunderbolt 4 są kompatybilne z tyłu i mogą być używane do podłączania się do wyświetlacza za pomocą kabla Thunderbolt 4, Thunderbolt 3 lub USB-C. Jeśli masz monitor, który nie ma portu USB-C, zobacz nasz przewodnik po najlepszych monitorach USB-C, aby znaleźć jeden lub użyć adaptera lub doku w razie potrzeby. Możesz także użyć portu HDMI do podłączenia zewnętrznego ekranu – szczególnie przydatnego, jeśli chcesz połączyć się z telewizorem, aby skonfigurować centrum rozrywki.
2020 M1 Macbook Pro 13 nie ma portu HDMI, ale ma dwa lub cztery porty Thunderbolt 3 / USB-C. Możesz podłączyć tylko jeden zewnętrzny wyświetlacz za pomocą kabla Thunderbolt 3 lub USB-C. Ponownie możesz użyć adaptera lub doku, jeśli masz monitor, który nie obsługuje tego typu połączenia. MacBook ProS w latach 2017–2019 mają również porty Thunderbolt 3, więc to samo dotyczy tych. Upewnij się, że wybierzesz kabel, który jest wystarczająco długi, aby przejść od tylnej części wyświetlacza do portu na komputerze Mac.
03. Podłącz swój monitor
To jest łatwy kawałek. Gdy masz odpowiedni kabel i adapter, jeśli go potrzebujesz, jesteś gotowy do połączenia. Podłącz monitor do zasilania, a następnie podłącz swój wyświetlacz do komputera Mac. Jeśli używasz zewnętrznej klawiatury i myszy, możesz zamknąć wyświetlacz MacBooka po podłączeniu-być może będziesz musiał nacisnąć klawisz lub kliknąć mysz, aby obudzić zewnętrzny wyświetlacz.
Jeśli okaże się, że zewnętrzny wyświetlacz nie włącza się po podłączeniu, spróbuj podłączyć wyświetlacz podczas wyłączania MacBooka, a następnie włącz MacBooka. Nadal nie ma szczęścia, a następnie sprawdź dwukrotnie kable są odpowiednio podłączone, a sprawdź, czy oprogramowanie jest aktualne. Wreszcie, w preferencjach systemowych> Wyświetlacze możesz nacisnąć klawisz Alt/Option, aby wyświetlić przycisk „Wyświetl wyświetlacze”. Kliknij „Wyświetl wyświetlacze”, a to powinno spowodować, że komputer Mac widzi zewnętrzny monitor. Aby uzyskać więcej pomocy w potencjalnych problemach, zobacz nasz przewodnik po naprawie czarnego ekranu na MacBook Pro.
04. Dostosuj swój wyświetlacz
Wreszcie, przy teraz podłączonym monitor możesz dostosować i zorganizować swój wyświetlacz. W opcjach konfiguracji wyświetlania w „Preferencjach systemowych” możesz ustawić sposób rozmieszczenia wyświetlaczy, włączanie i wyłączenie ekranu oraz dostosować kolor, rozdzielczość i nie tylko.
Przejdź do „Preferencje systemowe” za pośrednictwem skrótu paska narzędzi lub wyszukaj go w wyszukiwarce Spotlight. Kliknij „Wyświetlacze”, a następnie „Układ”. Tutaj możesz przeciągnąć pola, aby dostosować sposób wyświetlania ekranu. Może to zająć trochę prób i błędów, jeśli używasz wielu wyświetlaczy. Główny wyświetlacz, w którym pojawiają się ikony komputera stacjonarnego i okna aplikacji, będzie wskazany białym paskiem menu (patrz obraz powyżej).
Jeśli chcesz użyć swojego zewnętrznego monitora jako rozszerzenia ekranu MacBooka, zamiast po prostu wyświetlić to, co widzisz na laptopie, upewnij się, że pole „Wyświetlacze lustra” nie jest sprawdzone. Zaznacz to pole, jeśli chcesz wyświetlić to samo, co widzisz na ekranie laptopa. Możesz wybrać „Pokaż opcje lustrzania na pasku menu, gdy są dostępne”, aby zobaczyć menu statusu na pasku menu, które sprawia, że szybciej jest włączenie i wyłączanie lustra.
Aby dostosować rozdzielczość, w „Wyświetlacz” możesz wybrać „Best”, aby użyć najlepszej rozdzielczości, który może zaoferować monitor lub „skalowany”, aby dopasować wyświetlacz do twojego MacBook Pro. Maksymalna rozdzielczość jest dobra do filmu lub zadań, które wymagają przestrzeni, ale skalowane często ułatwia przeciąganie aplikacji na ekrany. Istnieją również opcje do wyboru, jeśli używasz kątowego lub pionowego w menu „Rotation” i możesz dostosować kolor i jasność. W tym celu zalecamy użycie jednego z najlepszych narzędzi kalibratora monitora.
Jaki monitor powinienem wybrać dla MacBook Pro?
MacBook Pro to niezwykle potężne laptopy dla ich rozmiaru, a najnowsze modele mogą prowadzić do imponujących wyświetlaczy. Nie ma problemu z obsługą 4K, a urządzenia do chwytania M1 mogą nawet napędzać wyświetlacz 6K przy 60 Hz (i więcej niż jeden z nich, jeśli masz M1 Pro lub M1 MAX 2021 MacBook Pro 14 lub 16).
Zwykle możesz prawie każdy monitor, ale jest kilka rzeczy do rozważenia. Monitor USB-C będzie najlepszym wyborem, ponieważ wszystkie najnowsze MacBooki mają kompatybilne porty Thunderbolt 3 lub 4, podczas gdy tylko najnowsze 14-calowe i 16-calowe profesjonaliści MacBook mają porty HDMI. I pamiętaj, że monitory USB-C mogą również dostarczyć zasilanie za pośrednictwem tego kabla USB-C, aby naładować laptop.
Jeśli ty’Replanowanie korzystania z MacBooka Pro do pracy kreatywnej, będziesz potrzebować szerokiej gamy kolorów-97% DCI-P3 lub wyższej. Ty’LL chce również wybrać rozdzielczość, która pasuje do laptopa. Monitor 4 cali – 32 cali na ogół zapewni podobne wrażenia z wyświetlania na wyświetlaczu na jednym z najnowszych profesjonalistów MacBook.
Ile monitorów mogę połączyć się z MacBook Pro?
Ile monitorów możesz połączyć się ze swoim MacBookiem Pro, zależy od tego, który masz model – a raczej od tego, który układ masz. Jeśli masz MacBook Pro 13 2020 M1, możesz podłączyć tylko jeden zewnętrzny wyświetlacz, a nawet za pomocą doku nie pozwoli ci dodać więcej, więc możesz wybrać szeroki ekran, jeśli potrzebujesz dużo miejsca.
Jednak 2021 M1 Pro MacBook 14 i 16 może prowadzić do dwóch zewnętrznych wyświetlaczy za pomocą portów Thunderbolt 4 (USB-C) i HDMI, a układ M1 MAX może napędzać do czterech. Aby sprawdzić, który układ masz, przejdź do menu Apple> o tym Mac.
Jak użyć AirPlay?
Jeśli masz Apple TV lub Smart TV AirPlay 2, możesz również użyć telewizora jako wyświetlacza do swojego MacBooka za pomocą Airplay Mirroring. To pozwala bezprzewodowo wysłać co’S na wyświetlaczu Mac na HDTV z Apple TV.
Musisz upewnić się, że komputer Mac i Apple TV są w tej samej sieci. Kliknij ikonę lustrzaną ekranu w centrum sterowania (dwa poziome prostokąty nałożone), a następnie wybierz Apple TV. Aby wybrać, czy pulpit odpowiada rozmiarowi ekranu Mac, czy ekranu telewizora, kliknij ikonę statusu AirPlay, a następnie wybierz ten Mac lub Apple TV. Ikona statusu AirPlay na pasku menu będzie niebieska, gdy używasz lustrzania AirPlay.
Czy mogę zamknąć pokrywkę na moim MacBook Pro podczas korzystania z zewnętrznego monitora?
Domyślnie zamykanie pokrywki na MacBook Pro jest spanie. Jeśli chcesz użyć swojego MacBooka Pro za pomocą monitora zewnętrznego podczas zamknięcia pokrywki, musisz zmienić niektóre ustawienia. Przejdź do preferencji systemowych> Bateria> Oszczędzanie energii> Adapter zasilania i przenieś suwak do nigdy. Aby to zadziałało, musisz mieć klawiaturę i mysz lub trackpad podłączone do twojego MacBooka Pro, albo nadal będzie spał po zamknięciu pokrywki.
Jak użyć iPada jako drugiego wyświetlacza dla MacBook Pro?
Możesz także użyć iPada jako drugiego wyświetlacza dla swojego MacBooka. Nie da ci to dużo dodatkowego miejsca na ekranie, ale może być przydatne jako rozszerzenie ekranu, aby ściślej pracować nad szczegółowymi zadaniami lub jeśli chcesz używać iPada jako tabletu graficznego z ołówkiem Apple. Aby to zrobić, możesz użyć funkcji SIDECAR z macOS catalina lub później i kompatybilnym ipad z iOS 13 lub nowszym. Najłatwiejszym sposobem jest znowu za pośrednictwem AirPlay.
Kliknij ikonę Airplay (prostokąt z trójkątem) u góry paska menu, a jeśli masz kompatybilny iPad, pojawi się na liście. Możesz odzwierciedlać swój wyświetlacz lub przesunąć wskaźnik na pełnym ekranie przycisku okna i wybrać przeniesienie tego okna na wyświetlacz iPada.
Czytaj więcej:
- Najlepsze stoły dla MacBooka Pro i MacBooka Air
- Najlepsza mysz dla MacBook Pro i Air
- Najlepsze przypadki MacBooka Pro
Dziękujemy za przeczytanie 5 artykułów w tym miesiącu* Dołącz teraz do nieograniczonego dostępu
Ciesz się pierwszym miesiącem za jedyne 1 £ / 1 $ 1 €
*Przeczytaj 5 bezpłatnych artykułów miesięcznie bez subskrypcji
Jak podłączyć monitor do MacBooka
Za każdym razem, gdy Apple wprowadza nowego MacBooka, ulepszają wyświetlacz. Niezależnie od tego, czy jest to gęstość pikseli, jasność czy wsparcie kolorów, wyświetlacz MacBook staje się lepszy prawie każdego roku.
Wiele don’T Zamiast tego wbudowanego ekranu, zamiast tego decydując się na traktowanie swoich MacBooków jako komputerów stacjonarnych przywiązanych do zewnętrznego monitora lub dwóch. Kto mógłby ich winić? Monitor MacBooka może być jednym z najlepiej dołączonych do laptopa, ale nawet największy rozmiar jest rozczarowany ułożony obok dużego wyświetlacza stacjonarnego.
Monitory stacjonarne mają mnóstwo rozmiarów, orientacji i obsługują znacznie więcej funkcji niż ekran MacBooka może (lub powinien). W zależności od przypadków użycia lub potrzeb, podłączenie MacBooka z monitorem może być dla Ciebie idealnym środowiskiem stacjonarnym.
Kontroluj wszystkie wyświetlacze z jednej aplikacji
Zainstaluj displayBuddy, aby skuteczniej zarządzać ustawieniami we wszystkich monitorach.
Jak podłączyć zewnętrzny monitor do komputera Mac
Przed podłączeniem MacBooka do monitorowania najlepiej wiedzieć, z jakich zewnętrznych monitorów MacBooka możesz użyć. Nie wszystkie monitory działają ze wszystkimi MacBookami, więc zorganizowanie idealnej konfiguracji może wymagać ponownego rozważenia, z którego monitorowania (lub monitorów) używasz.
Tutaj’S Jak sprawdzić, który monitoruje obsługę MacBooka:
- Z paska menu MAC wybierz logo Apple w lewym górnym rogu
- Wybierać “O tym Mac” Z menu
- Wybierz “Wsparcie” Zakładka z górnej części okna, które pojawia się
- Dotknij “Specyfikacje” Obok MAC Resources
To otwiera stronę internetową ze szczegółami na temat liczby wyświetlania obsługi MacBooka w ramach “Obsługa wideo lub grafika” Sekcja.
Apple zauważa, że MacBooks z układami krzemowymi Apple są obecnie ograniczone do jednego zewnętrznego wyświetlacza połączonego za pomocą jednego z portów Thunderbolt/USB 4; szczęśliwa funkcja dla tych, którzy chcą podłączyć MacBook Air do monitorowania, ponieważ możesz korzystać z dowolnego portu. Mac Mini może obsługiwać drugi wyświetlacz zewnętrzny za pośrednictwem portu HDMI. (Oczekujemy, że zmieni się to w miarę dojrzewania krzemu Apple i trafi do MacBook Pro.)
Gdy zrozumiesz, które monitory – i ile – możesz się połączyć, po prostu upewnij się, że twoje zewnętrzne monitory są podłączone do źródła zasilania (w razie potrzeby) i podłącz je do swojego MacBooka za pośrednictwem połączenia przewodowego dostępnego dla Ciebie w zależności od roku MacBook.
Skonfiguruj swój zewnętrzny monitor
Czy ty’Ponowne użycie zewnętrznego monitora jako jedynego monitora lub w połączeniu z monitorem MacBooka, należy pamiętać o kilku rzeczach:
- Możesz umówić swoje monitory MacBooka, jak chcesz. W poniższych czynnościach przedstawiamy sposób zorganizowania MacBooka i monitorów zewnętrznych. Gdy wiesz, jak podłączyć MacBooka do monitora, konfiguracja ich jest następnym krokiem.
- Zamknij swojego MacBooka i działaj dalej. Po podłączeniu MacBooka do monitorowania możesz zamknąć pokrywkę, aby zewnętrzny monitor jedyny wyświetlacz. To zapewni włączanie i nie śpi – pamiętaj tylko, aby upewnić się, że to upewnić się’s połączone z źródłem zasilania lub jest ładowanie przepustowości za pośrednictwem monitorów podłączonych do zasilania.
- Będziesz miał te same opcje i ustawienia. Wyświetlanie jasności, ciepła i nocnej zmiany można dostosowywać po podłączeniu zewnętrznego wyświetlacza lub dwóch. Zainstaluj DisplayBuddy, aby ujednolicić swoje ustawienia w wielu monitorach.
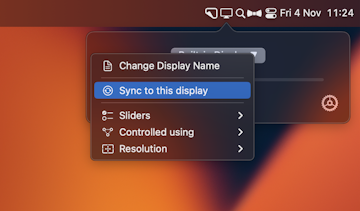
- Monitor’Ustawienia S są również dostępne. Dostępne będą monitory obsługujące funkcje takie jak przełączanie w płaszczyźnie (IPS) i inne funkcje.
✕ Usuń baner aplikacji
Tutaj’S Jak skonfigurować zewnętrzny monitor do użytku z dowolnym MacBookiem:
- Podłącz swój zewnętrzny wyświetlacz do źródła zasilania
- Podłącz swój zewnętrzny wyświetlacz do swojego MacBooka
- Upewnij się, że wyświetlacz zewnętrzny (lub oba, jeśli ty’możliwość użycia dwóch wyświetlaczy) jest aktywny i włączony
- Otwórz ustawienia systemu/preferencje systemowe
- Wyświetlacze dostępu.
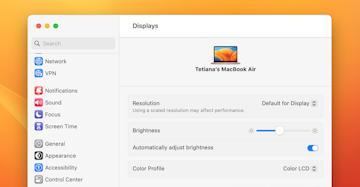
Tutaj rzeczy stają się dynamiczne. Z podłączonym więcej niż jednym zewnętrznym monitorem, ekran MacBooka otworzy wiele systemu Windows.
Twój MacBook zawsze będzie ‘główny’ wyświetlić, kiedy to’s otwarty i dostępny. Jeśli masz podłączony monitor zewnętrzny, otworzy drugie menu, które jest unikalne dla tego monitora; Tylko Twój główny monitor będzie miał “układ” I “Nocna zmiana” dostępne opcje. Ponieważ drugi monitor to sposób rozszerzenia ekranu na komputerze Mac, ustawienia nocnych zmian zostaną tam odzwierciedlone’S funkcja systemu.
Układ jest kontrolowany za pośrednictwem głównego monitora, ponieważ sposób, w jaki organizujesz monitory, zawsze zależy od ich związku z tym głównym monitorem. Możesz je mieć obok siebie lub ułożone w stos. Jeśli przeciągniesz jeden monitor nad drugim w polu układu, odzwierciedlnie wyświetlacze.
Niezależnie od tego, jak je zorganizujesz, wiesz, że kursor myszy lub Trackpad będzie postępował zgodnie z tym układem; Układ obok siebie na przykład pozwoli ci przeciągnąć kursor z jednego ekranu i na drugie ułożone obok niego. Pomaga to zewnętrznemu monitorowi poczuć się jak prawdziwe rozszerzenie ekranu MacBooka lub dla dwóch zewnętrznych wyświetlaczy do pracy zgodnie.
Wskazówka: Chcesz, aby Twój wyświetlacz jest jaśniejszy? Zawsze możesz podwójnie wyświetlać jasność z żywymi! Działa jak magia z M1 MacBook Pro i Pro Display XDR.
Korzystanie z zewnętrznego monitora może sprawić, że Twój MacBook pracuje ciężej niż’s zwykł. Wszystkie pchane piksele i zmieniające się kolory mogą opodatkować na Twojej maszynie. Dlatego potrzebujesz menu istat.
Istat menu dla komputerów MAC dociera do domu w komputerze Mac’S pasek menu, pojawia się tylko po kliknięciu jego ikony. Stamtąd ukazuje poręczne menu rozwijane, które zawiera szczegółowe informacje na temat sieci, procesora, pamięci i czujnika. Najechanie na dowolną sekcję, a menu Istat dostarczy jeszcze więcej szczegółów na temat tego, co’S dzieje się z twoim komputerem Mac.
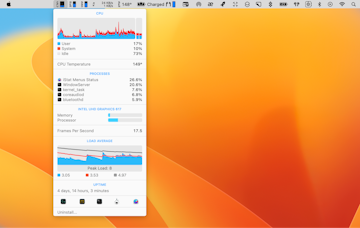
✕ Usuń baner aplikacji
Którego portu użyć na moim komputerze Mac
Zależy to zarówno od twojego komputera Mac, jak i monitora, który masz.
Nowoczesne MacBooki używają połączeń Thunderbolt, które mają połączenie USB-C. Każdy monitor, który działa za pośrednictwem kabla USB-C, powinien współpracować z twoim MacBookiem.
Aby połączyć się z MacBookiem, dobrą zasadą jest użycie portu (lub portów) najbliżej tyłu MacBooka. Są one rozważane ‘moc’ porty i zostały zaprojektowane do obsługi wyświetlaczy zewnętrznych. Niektóre wyświetlacze niższe mogą również działać na innych portach.
W przypadku Mac Mini, IMac lub Mac Pro mogą być dostępne inne typy połączeń, takie jak HDMI.
Adaptery do podłączenia monitora z komputerem Mac
Istnieje wiele różnych adapterów, które mogą być dostępne. HDMI do USB-C, USB-C do DVI, VGA do USB-C, USB do USB-C, USB-C do DAV-możliwości wydają się nieograniczone.
Pamiętaj, aby kupić dowolne adaptery od szanowanych sprzedawców detalicznych. Przeczytaj recenzje; ktoś może zauważyć, że ich adapter by się nie’t pracować w tym samym celu, do którego potrzebujesz. Nie wszystkie adaptery są tworzone jednakowo, więc spróbuj znaleźć jedną ze świetnymi recenzjami i opiniami użytkowników’S PUNIST.
Możesz też wypróbować inny kabel. Zamiast adaptera wyszukaj kable, które mogą zamiast tego działać na konfigurację monitora do komputerów Mac.
Częste problemy
Istnieje kilka typowych problemów z korzystaniem z zewnętrznego monitora z MacBookiem:
- Monitor nie’T Włącz. Pamiętaj, aby wypróbować różne porty i domyślnie te z tyłu MacBooka.
- Monitor IN’T gdzie chcesz. Jeśli monitor fizycznie znajduje się po lewej stronie MacBooka i chcesz przedłużyć wyświetlacz w tym układzie, pamiętaj, aby wykonać powyższe kroki, aby dostać się do ustawień systemowych i poprawnie uruchomić wyświetlacze.
- MacBook wygrał’t pracuj, gdy zamkniesz pokrywkę. Pamiętaj, że twój MacBook obsługuje tylko zewnętrzny monitor jest jedynym wyświetlaczem, kiedy idzie’S połączone z zasilaczem. Możesz być w stanie utrzymać go podłączenie do zasilania za pośrednictwem monitora, ale to’S Nie jest pewien zakład.
Mogą również wystąpić ustawienia, aby Twój monitor zewnętrzny działał prawidłowo. Dlatego to’jest świetnym pomysłem do pobrania CleanMymac x.
CleanMymac X utrzymuje komputer Mac w idealnym stanie i ma głęboką czystą funkcję, która resetuje dla Ciebie ustawienia systemowe. Jezeli tam’S Coś, co blokuje monitor przed pracą z komputerem Mac, szanse są CleanMymac x może znaleźć i rozwiązać problem.
Oprócz ustawień monitora, CleanMymac X jest doskonały w zapewnieniu, że komputer Mac pozostaje wolny od niechcianych lub niepotrzebnych plików, zapewnia sposób na całkowite usunięcie aplikacji z komputera Mac z kilkoma kranami, identyfikowanie i usuwanie złośliwego oprogramowania, przeglądanie pamięci na wykresie wizualnym i optymalizację komputera Mac o prędkości. To’S aplikacja powinna mieć każdy właściciel Maca.
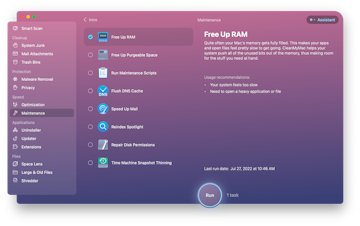
Bez względu na to, ile masz monitorów, pasek menu wyświetli się na każdym ekranie. Dlaczego nie zachować dobrej i uporządkowania z barmanem?
Barman ukrywa ikony paska menu za jednym trzema menu, umożliwiając zmianę tych ikon, jak chcesz. Jeśli ty’Ponowne wojownik klawiatury, barman obsługuje przełączanie skrótów oraz możliwość nawigacji przez aplikacje za pomocą klawisze strzałek klawiatury. Możesz także ustawić polecenia, aby uruchomić swoje ulubione aplikacje z kilkoma klawiszami!
Chwyć każde narzędzie pomocnicze na SetApp
CleanMymac X, DisplayBuddy, Vivid, Barmen i Istat Menus to tylko pięć z ponad 240 świetnych aplikacji Mac dostępnych za darmo podczas tygodniowej próby SetApp.
Podczas procesu możesz za darmo używać wszystkich aplikacji w katalogu SetApp. Po zakończeniu siedmiodniowego okresu próbnego ciągły dostęp do masywnego (i rosnącego) pakietu SetApp wynosi zaledwie 9 USD.99 miesięcznie. To’S niesamowita oferta, więc Don’T ZAKOŃCZENIE – spróbuj teraz setapp!
FAQ
Jak podłączyć MacBooka do monitorowania bez HDMI?
Możesz kupić adapter od Apple lub dowolnego innego zaufanego sprzedawcy. Na przykład możesz uzyskać minidisplay-to-DVI, minidisplay-to-VGA lub adapter HDMI-to-DVI.
Jak podłączyć drugi monitor z MacBookiem?
Powinieneś podłączyć swój drugi wyświetlacz do źródła zasilania, a następnie podłączyć go do MacBooka za pomocą kabla i, jeśli to konieczne, adapter. Możesz sprawdzić połączenie w ustawieniach systemu> Wyświetla.
Jak podłączyć MacBooka do monitorowania i zamykania laptopa?
Na macOS Monterey i wcześniejszych preferencjach systemowych na twoim MacBooku i dostępu do Energy Saver> Adapter Power. Ustawić “Wyłącz wyświetlanie po” nigdy. Na macOS Ventura otwórz ustawienia systemu na ekranie MacBooka i dostęp do blokady dostępu. Ustawić “Wyłącz wyświetlacz na zasilaczu, jeśli jest nieaktywny” nigdy. Następnie możesz użyć laptopa z zamkniętą pokrywką.


