Czy mogę zmienić zeskanowany pdf w edytowalny pdf
Streszczenie:
PDFelement to przydatne narzędzie, które pozwala przekonwertować zeskanowane pliki PDF w czytelny i edytowalny tekst. Dzięki funkcji OCR możesz łatwo wyszukać tekst w plikach PDF, edytować tekst, dodać nowy tekst i wstawić obrazy. To świetny towarzysz zarządzania plikami PDF.
Kluczowe punkty:
- Podgląd w Ventura ma teraz możliwość wykonywania OCR w plikach obrazu i plikach PDF, które nie mają wbudowanego tekstu.
- Istnieje opcja zapisania tekstu OCRED w samym pliku PDF za pomocą „Zapisz jako…” Okno dialogowe.
- Podgląd Monterey obsługuje również OCR, ale nie ma opcji osadzenia tekstu.
- Możliwość rozpoznania tekstu w obrazach i sprawienia, czy można go wyszukiwać, jest podobna do funkcji OCR w Evernote.
- Ta funkcja jest szczególnie przydatna do wyszukiwania Apple Spotlight, ponieważ pozwala znaleźć tekst w obrazach za pośrednictwem funkcji wyszukiwania.
- Niektórzy użytkownicy zgłosili, że funkcja OCR nie wydaje się działać podczas korzystania z „Zapisz jako…„Opcja w menu pliku. Jednak trzymanie klawisza opcji podczas dostępu do menu pliku może wyświetlić „Zapisz jako…„Opcja z pola wyboru tekstu osadzonego.
- Dla użytkowników, którzy wymagają zaawansowanych możliwości OCR, w Mac App Store dostępnych jest kilka aplikacji OCR. Te aplikacje mogą obsługiwać duże dokumenty i dostarczać dodatkowe funkcje.
- Najnowsze aktualizacje macOS umożliwiły wybór tekstu w obrazach, co otwiera możliwości przekształcenia zeskanowanych plików PDF w edytowalne pliki PDF.
- Użytkownicy, którzy chcą podkreślić tekst w zeskanowanych plikach PDF, powinni szukać oprogramowania lub aplikacji zdolnych do wykonywania OCR i dostarczania narzędzi do edycji.
Unikalne pytania:
- Może podgląd kopiować obrazy z plików PDF do schowka?
Podczas gdy możesz użyć metod przechwytywania ekranu do kopiowania obrazów z plików PDF, podgląd umożliwia również kliknięcie prawym przyciskiem myszy i skopiowanie go bezpośrednio do schowka. Jednak niektórzy użytkownicy zgłosili, że skopiowany obraz może nie być dostępny w oprogramowaniu do edycji obrazów, takich jak GIMP lub Funkcja „Utwórz obraz z schowka”. - Gdzie jest podgląd przechowywania tekstu OCR ze zeskanowanych dokumentów?
Podczas korzystania z OCR w podglądu lub innym oprogramowaniu do skanowania tekst OCR jest zwykle przechowywany w uzyskanym pliku PDF. Jeśli wybrałeś PDF jako format wyjściowy, tekst zostanie osadzony w PDF. Jeśli wybrałeś inny format, tekst OCR może być przechowywany osobno lub włączony jako metadane. - Jest dostępny tylko dla plików macOS, czy też działa na innych systemach operacyjnych?
PDFelement jest kompatybilny zarówno z systemami operacyjnymi MacOS, jak i Windows. Oferuje podobne funkcje i funkcjonalność na obu platformach. - Czy istnieją jakieś bezpłatne alternatywy dla PDFelement za przekształcenie zeskanowanych plików PDF w edytowalne teksty?
Podczas gdy PDFelement jest popularnym wyborem do edycji OCR i PDF, dostępne są bezpłatne alternatywy do przekształcania zeskanowanych plików PDF w edytowalne teksty. Niektóre opcje obejmują Adobe Acrobat Reader, Foxit PDF Reader i Smarpdf. Jednak te bezpłatne alternatywy mogą mieć ograniczenia w porównaniu z pdfelementem. - Czy oprogramowanie OCR może obsługiwać odręczny tekst w zeskanowanych plikach PDF?
Oprogramowanie OCR jest zaprojektowane przede wszystkim do rozpoznawania i konwersji tekstu drukowanego na edytowalny tekst. Podczas gdy niektóre oprogramowanie OCR może mieć ograniczoną obsługę odręcznego tekstu, dokładność i niezawodność mogą się różnić. Najlepiej jest korzystać z oprogramowania OCR zaprojektowane specjalnie do odręcznego rozpoznawania tekstu, jeśli jest to Twoje główne wymagania. - Czy oprogramowanie OCR może przekonwertować zeskanowane pliki PDF na inne formaty plików?
W zależności od oprogramowania OCR możesz być w stanie przekonwertować zeskanowane pliki PDF na różne formaty plików, takie jak dokumenty Microsoft Word, zwykłe pliki tekstowe lub przeglądane pliki PDF. Ważne jest, aby sprawdzić funkcje i opcje dostępne w wybranym oprogramowaniu OCR. - Jakie są wymagania systemowe dotyczące uruchamiania oprogramowania OCR?
Wymagania systemowe dotyczące uruchamiania oprogramowania OCR mogą się różnić w zależności od oprogramowania i wielkości dokumentów potrzebnych do przetworzenia. Zasadniczo będziesz potrzebować komputera o wystarczającej mocy obliczeniowej, pamięci i przestrzeni magazynowej. Oprogramowanie OCR może również wymagać niektórych wersji systemu operacyjnego lub dodatkowych zależności oprogramowania. Zaleca się sprawdzenie określonych wymagań systemowych dostarczonych przez dostawcę oprogramowania OCR. - Można wykonywać OCR na zeskanowanych plikach PDF, które zawierają tabele lub złożone formatowanie?
Tak, oprogramowanie OCR jest w stanie rozpoznać i zachować elementy formatowania w zeskanowanych plikach PDF, w tym tabele, kolumny, czcionki i style. Jednak dokładność i wierność zachowanego formatowania mogą zależeć od jakości oryginalnego skanu i możliwości używanego oprogramowania OCR. - Czy oprogramowanie OCR obsługuje wiele języków?
Większość nowoczesnego oprogramowania OCR obsługuje wiele języków, w tym powszechnie używane języki, takie jak angielski, hiszpański, francuski, niemiecki i wiele innych. Ważne jest, aby sprawdzić konkretne wsparcie językowe dostarczone przez oprogramowanie OCR, którego używasz lub rozważasz. - Czy oprogramowanie OCR może wyodrębnić tekst z obrazów innych niż pdfs?
Tak, oprogramowanie OCR może wyodrębniać tekst z różnych rodzajów obrazów, w tym JPEG, PNG, TIFF i innych. Jednak jakość i rozdzielczość obrazu mogą wpływać na dokładność procesu OCR. Obrazy o wyższej jakości z wyraźnym i czytelnym tekstem na ogół dają lepsze wyniki OCR. - Czy oprogramowanie OCR może rozpoznać tekst z odręcznych notatek na papierze?
Oprogramowanie OCR jest zaprojektowane przede wszystkim do rozpoznawania i konwersji tekstu drukowanego. Chociaż niektóre oprogramowanie OCR może mieć ograniczoną obsługę odręcznego tekstu, może nie być tak dokładne lub niezawodne jak skanowanie i konwersja tekst drukowanego. Istnieją wyspecjalizowane rozwiązania do rozpoznawania i konwersji odręcznego tekstu, takie jak oprogramowanie do rozpoznawania pisma ręcznego lub dedykowane urządzenia sprzętowe. - Jak długo trwa wykonanie OCR na dużym dokumencie?
Czas potrzebny do wykonania OCR na dużym dokumencie może się różnić w zależności od kilku czynników, w tym wielkości, złożoności dokumentu i wydajności komputera. Nowoczesne oprogramowanie OCR może przetwarzać tysiące stron w stosunkowo krótkim czasie, ale dokumenty na bardzo dużą skalę mogą potrwać dłużej. Zaleca się przetestowanie prędkości OCR na mniejszym dokumencie próbki przed przetworzeniem dużego dokumentu. - Czy oprogramowanie OCR może obsługiwać dokumenty z mieszanymi językami?
Tak, oprogramowanie OCR może obsługiwać dokumenty z mieszanymi językami. Tak długo, jak oprogramowanie OCR obsługuje języki używane w dokumencie, powinno być w stanie dokładnie rozpoznać i konwertować tekst. Niektóre oprogramowanie OCR ma nawet automatyczne możliwości wykrywania języka. - Czy istnieje sposób zautomatyzowania OCR w celu przetwarzania masowego wielu dokumentów?
Niektóre oprogramowanie OCR może zapewnić funkcje przetwarzania wsadowego lub automatyzacji, umożliwiając przetwarzanie wielu dokumentów jednocześnie lub w kolejkowym sposób. Te funkcje mogą być przydatne do scenariuszy przetwarzania masowego, oszczędzania czasu i wysiłku. Zaleca się sprawdzenie określonych możliwości automatyzacji oferowanych przez oprogramowanie OCR, którego używasz lub rozważasz. - Czy oprogramowanie OCR może zachować oryginalny układ i formatowanie zeskanowanego dokumentu?
Tak, oprogramowanie OCR ma możliwość zachowania oryginalnego układu i formatowania zeskanowanego dokumentu. Obejmuje to zatrzymywanie czcionek, stylów, kolumn, tabel i innych elementów formatowania. Jednak dokładność zachowania układu i formatowania może zależeć od jakości oryginalnego skanu i możliwości oprogramowania OCR.
Oświadczenie: Odpowiedzi są oparte na osobistym doświadczeniu i badaniach. Zaleca się odwołać się do dokumentacji lub obsługi zasobów określonego oprogramowania OCR w celu uzyskania dokładnych i aktualnych informacji.
Czy mogę przekształcić zeskanowany pdf w edytowalny pdf
PDFelement jest dobrym towarzyszem plików PDF. Jest zbudowany z OCR, który pozwala przekonwertować zeskanowane pliki PDF na czytelne i edytowalne teksty. Z kolei pozwala łatwo wyszukiwać tekst w PDF. Umożliwia także edytowanie tekstu, dodawanie tekstu i wstawienia obrazów do plików PDF.
Podgląd w Ventura najwyraźniej teraz OCR na plikach PDF?
Używasz przeglądarki nieaktualnej. Może nie wyświetlać tego lub innych stron internetowych.
Powinieneś zaktualizować lub użyć alternatywnej przeglądarki.
Doctorfedora
Maczumors regularne
Oryginalny plakat
8 czerwca 2010 150 71
Nie widziałem jeszcze nikogo wspominającego o tym nigdzie indziej, ale wygląda na to, że podgląd w Ventura może zrobić „tekst na żywo” OCR nie tylko w plikach obrazów, ale także w plikach PDF (na przykład, że nie ma wbudowanego tekstu). Wydaje mi się, że następne wielkie pytanie brzmi: czy istnieje sposób na upiec tekstowy tekst w samym pliku PDF z podglądem, do użytku w innym oprogramowaniu…
Edytuj: wygląda na to, że możesz! Okno dialogowe „Zapisz jako…” ma pole wyboru „Osadzony tekst” dla PDFS. Święte do cholery jest to zawsze przydatna funkcja.
Chabig
Maczumors G4
6 września 2002 10 357 7 842
Całkiem schludne. Podgląd Monterey robi OCR, ale nie widzę opcji osadzania tekstu.
Kontikonsumi
Członek MacRumors
12 września 2020 65 12
To jest cholernie niesamowite (!!) Jeśli ktoś ma podgląd tej nowej funkcji lub blogu itp. Chciałbym ją zobaczyć.
Mój MacBook nie obsługuje już niczego nad Monterey.
Zasadniczo jest to podobna funkcja, o której wiemy z Evernote, Wehre Evernote mógłby ocować zdjęcia w naszych notatkach?
Uwielbiam tę funkcję i będzie tak przydatna, znajdując teksty na zdjęciach poprzez wyszukiwanie Apple Spotlight. (Prawdopodobnie uaktualni również mój komputer Mac z powodu tej funkcji. )
Kopster
Nowicjusz MacRumors
9 marca, 2022 2 1
Nie widzę „oszczędzam jako . „Opcja w menu pliku. Jest „Zapisz jako . „Under Plik> Eksportuj z polem wyboru dla tekstu osadzonego, ale wydaje się, że nic nie. Prawdopodobnie po prostu zawiera tekst, który już tam jest.
svenmany
Macrumors Demi-God
19 czerwca 2011 1 432 810
Nie widzę „oszczędzam jako . „Opcja w menu pliku. Jest „Zapisz jako . „Under Plik> Eksportuj z polem wyboru dla tekstu osadzonego, ale wydaje się, że nic nie. Prawdopodobnie po prostu zawiera tekst, który już tam jest.
Przytrzymaj klawisz opcji podczas otwierania menu pliku.
Gilby101
Współpracownik
17 marca 2010 1 717 888 Tasmania
Wydaje mi się, że kolejne wielkie pytanie brzmi: czy jest jakiś sposób na upiec tekstowy tekst w samym pliku PDF z podglądem,
Wydaje się, że jest to dwustopniowy proces przekonwertowania obrazu na pdf z warstwą OCR.
1) Otwórz obraz w podglądu i eksportu jako PDF. Produkuje pdf zawierający obraz.
2) Otwórz pdf i zapisz jako. z osadzonym tekstem. Wytwarza PDF zawierający obraz i warstwę OCR.
Nie narzekać. Jakość jest bardzo dobra.
To jest cholernie niesamowite
Tak to jest. Dokładne i szybkie.
Jak zapewne wiesz, Spotlight indeksuje teraz tekst wszystkie obrazy. Więc nic z tego nie jest potrzebne (tak jak kiedyś), jeśli Twoim powodem OCR było tworzenie obrazów (i PDF z obrazami) według Spotlight.
Naprawdę nie chciałbyś kupić produktu PDF tylko ze względu na jego możliwości OCR (jak to możliwe rok temu).
Ostatni edytowany: 28 stycznia 2023
Kopster
Nowicjusz MacRumors
9 marca, 2022 2 1
Przytrzymaj klawisz opcji podczas otwierania menu pliku.
Dzięki. Klucz opcji rzeczywiście przywołuje zapisz jak w polu wyboru „Osadzonego tekstu”, ale nie wydaje się, aby nic nie było w dokumencie PDF, który miałem.
Poddałem się i kupiłem aplikację w Mac App Store. Sklep miał 25 aplikacji OCR. Większość to zakupy w aplikacji, których staram się unikać (rzadko okazują się okazji, które wydają się plus’T być udostępnionym mojej rodzinie) pozostawiając garść aplikacji z cenami od 4 do ponad 100 USD. Ten 4 USD (wyjaśnienie) mówi, że został napisany przez studenta uniwersytetu, który miał wiele ogromnych rękopisów do przeszukania i miał całkiem dobre recenzje, jednym z powodów, dla których interfejs użytkownika był super prosty. kupiłem to. Przeżuwał 350 -stronicowy dokument w 60 sekundach w M1 Studio i dał mi wyszukiwarkę PDF. Uff!
Czy mogę przekształcić zeskanowany pdf w edytowalny pdf?
Hej. Teraz, gdy nowy macOS może wybierać tekst w obrazach. Czy oprogramowanie może przekształcić zeskanowany PDF w edytowalny pdf. (PDF ma zeskanowane 100 stron i muszę to podkreślić)
Jeśli nie jest to możliwe w nowym macOS, czy istnieje aplikacja do tego?
Pokaż mniej
MacBook Pro 13 ″, macOS 11.6
Wysłany 28 października 2021 10:47
Odpowiedz mi też (15) ja też ja też (15)
Podobne pytania
Podgląd: Skopiuj obraz z PDF do schowka Wiem, że przechwytywanie ekranu (zrzut ekranu) zadziała, ale moje pytanie jest inne. Istnieją dokumenty PDF, w których obrazy (obrazy JPEG itp.) są osadzone. Na czytniku Acrobat klikasz prawym przyciskiem myszy zdjęcie i kopiujesz go do schowka. Następnie tworzysz plik obrazu poza zawartością schowka, używając funkcji „Utwórz obraz ze schowka” GIMP lub podglądu. W podglądzie klikasz prawym przyciskiem myszy obraz i kopiujesz. Ale skopiowany obraz nie jest dostępny do GIMP lub podglądu w funkcji „Utwórz obraz ze schowka”. Gdzie podgląd kopiuje obraz?
przechwytywanie obrazu za pomocą OCR Używam przechwytywania obrazu v 8 na iMac z Ventura. Kiedy skanuję, istnieje opcja wyboru OCR. Podręcznik po prostu mówi, że przekształca tekst na edytowalny tekst (czego się spodziewałem i chciałem, żeby to zrobił), ale nie mówi, gdzie idzie tekst. Plik PDF jest tworzony, jeśli to właśnie wybrałem, ale tekst nie przechodzi do schowka i nie powstaje żaden inny plik, taki jak RTF. Ma kogoś pomysł, jak korzystać z tej potencjalnie przydatnej funkcji?
Oprogramowanie skanera dokumentów do konwersji na PDF na MacBook Pro Czy możesz polecić oprogramowanie do skanowania dokumentów w plikach PDF za pomocą skanera/ aparatu podłączonego do USB do MacBook Pro z Monterey. Oprogramowanie powinno mieć korektę Keystone, wyrównanie dokumentów automatycznych, automatyczne spłaszczenie strony, korekta oświetlenia itp. Rozmiar dokumentu głównie A4 może A3.
OCR PDF w podglądu w sposób bezproblemowy

Bez wątpienia prawie wszyscy idą bez papieru. Po otrzymaniu i wysyłaniu e -maili lub nawet pobierania dokumentów online. Wygrałeś’T nie przegap skanowanych plików, które musisz wyodrębnić z nich treść. Możesz także otrzymać zeskanowany dokument PDF, który chcesz edytować lub usunąć w nim trochę treści. Jednak nie można tego zrobić bez użycia optycznego oprogramowania do rozpoznawania znaków. Ten artykuł wyjaśni ci rzeczy, które musisz wiedzieć o Mac Preview OCR.
Funkcja wbudowana podglądem to dobry czytnik PDF i edytor, którego można go użyć za darmo. Umożliwia także adnotację, wyróżnienie, dodawanie notatek do plików PDF i łączenie plików. Brakuje jednak wbudowanej technologii OCR, która rozpozna obrazy i zeskanowane pliki PDF. Jednak w tym przypadku musisz szukać oprogramowania innych firm, które jest opłacalne i obsługuje wiele języków. Oprogramowanie OCR dla komputerów Mac, które jest dobrze znane z solidnej wydajności to Wondershare PDFelement – PDF Editor.
Jak OCR PDF bez podglądu na Mac
Krok 1. Otwórz zeskanowane pliki PDF
Uruchom pdfelement, w oknie domu kliknij „Otwórz plik”, aby przesłać zeskanowany plik PDF do programu.

Krok 2. Wykonaj OCR na swoim pliku PDF
Po dodaniu pliku PDF do programu powiadomi Cię o wykonaniu OCR, ponieważ jest to zeskanowany plik PDF. Kliknij przycisk „Wykonaj OCR”. Zachęci Cię do wybrania języka OCR. Wybierz język, który Ci odpowiada. W takim przypadku możesz wybrać angielski, ponieważ dokumenty muszą być w języku angielskim.
Oprogramowanie przekonwertuje PDF na edytowalny format. Stamtąd możesz edytować i dodać adnotacje do pliku PDF, klikając przycisk „Tekst” na lewym pasku narzędzi. Po edycji zapisz plik.

PDFelement jest dobrym towarzyszem plików PDF. Jest zbudowany z OCR, który pozwala przekonwertować zeskanowane pliki PDF na czytelne i edytowalne teksty. Z kolei pozwala łatwo wyszukiwać tekst w PDF. Umożliwia także edytowanie tekstu, dodawanie tekstu i wstawienia obrazów do plików PDF.
Technologia OCR jest bardzo przydatna, ponieważ pozwoli ci edytować i dodawać znaczniki do pliku PDF tak, jak mógłbyś zrobić zwykłego pliku PDF. Aby dodać, ta technologia OCR jest wielojęzyczna. Obsługuje ponad 29 języków, takich jak angielski, koreański, japoński, ukraińsko, grecki, polski, portugalski i niemiecki. (Uwaga: funkcja OCR nie działa z bezpłatną wersją próbną.).
Współpracuj z tekstem na zdjęciu za pomocą tekstu na żywo w podglądu na komputerze Mac

W podglądu możesz użyć tekstu na żywo do kopiowania i użycia tekstu, który pojawi się na zdjęciu. Na przykład możesz skopiować tekst znaku przydrożnego i wkleić go do wiadomości tekstowej lub e -maila. Możesz sprawdzić znaczenie słów, wyszukiwać w sieci, a nawet przetłumaczyć tekst na inny język. Jeśli zdjęcie pokazuje numer telefonu, stronę internetową lub adres e -mail, możesz go użyć do połączenia, otwórz witrynę lub adres e -mail.
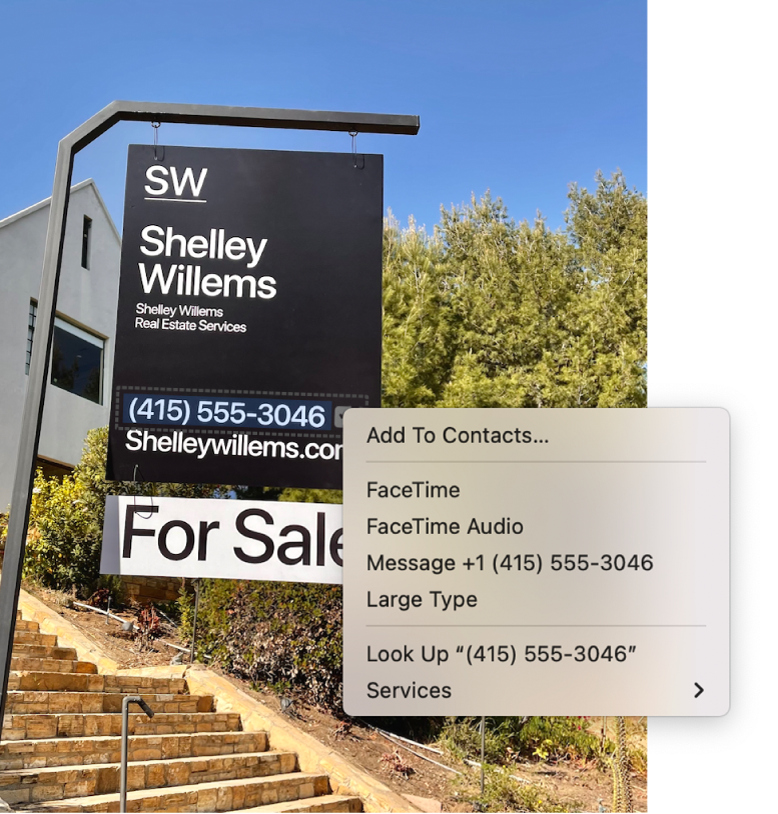

- W aplikacji podglądu na komputerze Mac otwórz zdjęcie lub obraz, który pokazuje tekst.
- Ustaw wskaźnik nad tekstem, a następnie przeciągnij, aby go wybrać.
- Wykonaj jedną z następujących czynności:
- Skopiuj tekst: Kliknij kliknij swój wybór i wybierz Kopiuj (lub naciśnij Command-C). Następnie możesz wkleić tekst w innym dokumencie lub aplikacji.
- Spójrz na znaczenie tekstu: Kliknij kontrolę kliknij swój wybór i wybierz Wpatrz w górę [tekst].
- Tłumacz tekst: Kliknij kontrolę, kliknij swój wybór, wybierz tłumacz [tekst], Następnie wybierz język.
Notatka: Tłumaczenie jest’t dostępne we wszystkich językach i może nie być dostępne w niektórych krajach lub regionach.
 , Następnie wybierz numer numeru, uruchomić telefon FaceTime lub audio lub wyślij wiadomość na numer.
, Następnie wybierz numer numeru, uruchomić telefon FaceTime lub audio lub wyślij wiadomość na numer. , Następnie wybierz skomponowanie wiadomości e -mail, dodaj adres e -mail do kontaktów lub rozpocznij telefon FaceTime lub audio.
, Następnie wybierz skomponowanie wiadomości e -mail, dodaj adres e -mail do kontaktów lub rozpocznij telefon FaceTime lub audio. , Następnie otwórz link w przeglądarce lub skorzystaj z szybkiego spojrzenia, aby wyświetlić informacje o stronie internetowej.
, Następnie otwórz link w przeglądarce lub skorzystaj z szybkiego spojrzenia, aby wyświetlić informacje o stronie internetowej.Tekst na żywo jest’t dostępne we wszystkich regionach lub językach. Zobacz stronę internetową dostępności funkcji MacOS.
Jak ocr pdf na Mac
Gdy masz zeskanowany dokument PDF, musisz uruchomić go za pośrednictwem oprogramowania OCR dla komputerów Mac, zanim możesz wybrać, skopiować, wyróżnić lub przeszukać tekst. Ekspert PDF pozwala to zrobić w kilka sekund – tutaj’pokazywać.
4.7 • 145 tys. Oceny

App of the Year
Drugie miejsce przez Apple
Jeśli chcesz wybrać, skopiować lub przeszukaj tekst w zeskanowanym pliku PDF, musisz uruchomić plik za pomocą oprogramowania OCR (optyczne rozpoznawanie znaków), które jest w stanie rozpoznać tekst na pliku PDF i sprawić, by wyszukiwarki można go wyszukiwać. Dobre oprogramowanie OCR dla komputerów Mac powinno być w stanie szybko przekonwertować PDF na tekst i obsługiwać wiele języków, dzięki czemu możesz. Dzięki ekspertowi PDF możesz przekonwertować pliki PDF na tekst OCRED na Mac.
Jak OCR zeskanowane pliki PDF na Mac
- Pobierz ekspert PDF za darmo i uruchom aplikację.
- Przeciągnij i upuść swój plik PDF do aplikacji, aby.
- Kliknij na Scan & OCR opcja u góry okna aplikacji.
- Kliknij na Rozpoznać tekst opcja.


- Kiedy widzisz Na tej stronie nie ma tekstu wyboru Wiadomość, kliknij Rozpoznać. Alternatywnie wybierz właściwy język na pasku bocznym i kliknij Rozpoznać.
- Wybierz Język ze zeskanowanego dokumentu PDF, a następnie wybierz, który Strony Chcesz rozpoznać tekst i kliknąć Stosować.

- Ekspert PDF natychmiast uruchomi technologię skanowania OCR w pliku i rozpozna cały tekst, który może znaleźć.
- Dla wszelkich słów, które mogą’t Nie można rozpoznać, ekspert PDF najlepiej zgadywać i pozwala ręcznie poprawić wszelkie złe domysły, jak pokazano poniżej.

Teraz możesz wybrać i skopiować tekst w tym pliku PDF, a także wyróżnić tekst i wyszukać słowa lub wyrażenia.
Ekspert PDF to aplikacja PDF dla Mac. Oceniając się bez wysiłku, ułatwia to życie w formacie PDF, wzmacniając odpowiedni zestaw narzędzi, które pomogą Ci w każdym zadaniu PDF. Przeczytaj i adnotuj książki, rób notatki, edytuj pliki PDF, podpisuj dokumenty i więcej.


