Предо przykład
GOTOMYPC dla Mac подходит для домашних полззователей, малого бизнеса и ирпораций, посколькукуort ве настраиваетunket автоматически, даже rzaсли у вас соит корпоративный файерone.
Начало работы с клиентом MacOS
Ы можете исполззовать клиент remote Desktop для Mac, чтобы работать procent. Исполззйе следющющю информацию для начала работы и знакомьесь с FAQ, ес в Agan возникнннуczeń.
ЕaNA ы хотите подкodów к Azure Virtual Desktop весто с© удален Więc ие к Azure Virtual Desktop с помощю клиенźni.
- Интересуете okazu? Знакомтесь сокуентом что нового в Remote Desktop дrup Mac?
- Клиент Mac работает на компююерах сS 10.10 и новее.
- Информация данной статье относится в первюю ч п полной версии przesławczej. Исыайе новые фнкции dzioku, загрзив наш предваритfor.
Полчение клиента zdalny pulpit
Следйте этим шагам, чтобы начать работу с Remote Desktop на вашем Mac:
- Заррзите клиент Microsoft Remote Desktop из Mac App Store.
- Настройте сой компююер, чтобы он пинимал удаленные подкbarów. ).)
- Добавьте подключение к уeniaном рабочеу солу или удален Więc. Ы исполззете подключение, чтобы подключиться непосреonyasta 1 ы RETOTEAPPP, рабочего стола на основе сеанaCа или виртуального рабочего столаentów, опубликованногоcept м Połączenia pulpitu RemoteApp и. Эта фнкция обычно доступна в коркоративных средах.
Что насчет бета-клиента Mac?
Ыеастируем новые фнкции на каналje перваритеrób. Хотите пRрробовать? Fotrерейдите на страниц н Microsoft Remote Desktop д© Mac и ыtoś Скачать. Вам не нжно создавать четнюю запись или ходить в AppCenter, чтобы загрзить бета—версию кwią ниента.
Если у вас уже установлен клиент, вы можете проверить наличие обновлений, чтобы убедиться, что у вас есть последняя версия. В бета-версии клиента ыtoś Microsoft Remote Desktop Beta, а затем ыберите Проверить наличие оновлений.
Добавление рабочего пRрространства
Подпишитесь на ленту, которюю вам пеедоставиbarów ваш аинистратор, чтобы полчить список пRр р р р CZ р дorm. а на вашем у muszę.
Чтобы подписаться на ленту:
- Ыберите пнкт Добавить ленту на главной странице, чтобы подключиться к сервису и полчить ваши ресурыы.
- Поле url ленты ведите url-pomarawa wypad. Еarag ы исполззеете url-pomaс, иaRпззйе тот, который дал вам адинистратораторS. Еarag ы исползеете арес электроннy почты, ведите сой арес электронной почты. Вод адреса электроннy почты собщает клиенту о поискje url-pomroste, связаного с вашим аeniaR дминистратор настро zaszaciny.
- Ыберите Подписаться.
- В слчае заRрроса ведиokój.
После хода в систем ы должны увидеть список доступных ресурсов ресов rep.
После подписки на ленту ееержимое бдет реглярно обноniej. Ресуры могт ытть добавлены, изенены или удалены в зависóch.
ЭксRорт и импорт подключений
Ы можете экспортировать оRaределеunkim подключения к удаленнyм рабочем солу и поaR ноаом устрйorm. Уаленные рабочиfe столы сохраняются о отдеłatę.
Чтобы экспоровать файл rdp:
- Центре подключения щ Mój.
- Ыберите ЭксRорт.
- Откройте место, ге х dan.
- Ыберите OK
Чтобы импоровать файл rdp:
Добавление удаленнy ресурса
Удаленные ресурсы – это програмы RemoteApp, рабочие столы на основnowa нием RealoteApp и Połączenia.
- Url отоjed.
- Отображаются настроенныentów.
Чтобы добавить удаленный ресурс:
- Цciąż +, а затем ыберите Добавить удаленные ресурсы.
- Ведите информацию для удаленого ресурса:
- URL ленты – URL-Aдре okazu. Ыonsy также вести сою крпоративнннннню ареtoś аресом электроннy почты.
- Имя ползззвателя – имя полззователamię сервера Rd Acces.
- Unkcje – unkcje п PORT сервера Rd Acces.
- Ыберите Сохранить.
Уаленные ресурсы бдут отображаться вентре подкbarów.
Подключение к Rd Gateway для доступа к внутренним
Центр уаленнy рабочего стола (rd Gateway) позоляет подключаться к компютеру на кнорвораорniej. Ы можете создавать и уdrgaаавлять шлюзами в настройках приложения или при настS.
Чтобы настроить новый шлюз в настройках:
- Цciąż Настройки> шлюзы.
- Ыберите кнопку + вниз таблицы. Ведите следющющю инфацию:
Предо przykład
GOTOMYPC dla komputerów Mac jest odpowiedni dla użytkowników domowych, małych firm i korporacji Ustaw wszystko automatycznie nawet jeśli ty’Re za korporacyjną zaporą na komputerze Mac lub PC.
Zacznij od klienta MacOS
Możesz użyć klienta zdalnego komputera stacjonarnego dla komputerów Mac do pracy z aplikacjami Windows, zasobami i komputerami komputerowymi Mac. Użyj następujących informacji, aby rozpocząć – i sprawdź FAQ, jeśli masz pytania.
Jeśli chcesz połączyć się z wirtualnym pulpitem Azure zamiast zdalnego komputera stacjonarnego lub zdalnego komputera, patrz Połącz z wirtualnym komputerem Azure z klientem zdalnego komputera stacjonarnego dla macOS.
- Ciekawy nowych wydań dla klienta macOS? Sprawdź, co nowego w zdalnym pulpicie na komputerze Mac?
- Klient MAC działa na komputerach z MacOS 10.10 i nowsze.
- Informacje w tym artykule dotyczą przede wszystkim pełnej wersji klienta MAC – wersji dostępnej w Mac Appstore. Nowe funkcje z napędem testowym, pobierając naszą aplikację podglądu tutaj: Notatki z wersji klienta beta.
Zdobądź klienta zdalnego komputera stacjonarnego
Wykonaj następujące kroki, aby zacząć od zdalnego pulpitu na komputerze Mac:
- Pobierz klienta Microsoft Remote Desktop z Mac App Store.
- Skonfiguruj komputer, aby zaakceptować zdalne połączenia. (Jeśli pominiesz ten krok, nie możesz połączyć się z komputerem.)
- Dodaj zdalne połączenie pulpitu lub zdalny zasób. Używasz połączenia, aby połączyć się bezpośrednio z komputerem z systemem Windows i zdalnego zasobu, aby korzystać z programu RemoteApp, pulpitu opartego na sesji lub wirtualnego pulpitu opublikowanego lokalnego za pomocą połączeń RemoteApp i Desktop. Ta funkcja jest zazwyczaj dostępna w środowiskach korporacyjnych.
A co z klientem MAC Beta?
Testujemy nowe funkcje na naszym kanale podglądu na AppCenter. Chcę to sprawdzić? Przejdź do Microsoft Remote Desktop dla Mac i wybierz Pobierać. Nie musisz tworzyć konta ani logować się do AppCenter, aby pobrać klienta beta.
Jeśli masz już klienta, możesz sprawdzić aktualizacje, aby upewnić się, że masz najnowszą wersję. W kliencie beta wybierz Microsoft Remote Desktop Beta u góry, a następnie wybierz Sprawdź aktualizacje.
Dodaj obszar roboczy
Subskrybuj kanał, który podał Ci administrator, aby uzyskać listę zarządzanych zasobów na urządzeniu macOS.
Aby zasubskrybować kanał:
- Wybierać Dodaj kanał na stronie głównej, aby połączyć się z usługą i odzyskać zasoby.
- W polu URL podawania wprowadź adres URL dla kanału, który chcesz dodać. Ten adres URL może być adres URL lub adres e -mail.
- Jeśli używasz adresu URL, użyj tego, który dał ci administrator.
- Jeśli korzystasz z adresu e -mail, wprowadź swój adres e -mail. Wprowadzenie adresu e -mail poinformuje klienta, aby wyszukiwał adres URL powiązany z adresem e -mail, jeśli administrator w ten sposób skonfigurował serwer.
- Wybierać Subskrybuj.
- Zaloguj się do konta użytkownika po wyświetleniu monitu.
Po zalogowaniu powinieneś zobaczyć listę dostępnych zasobów.
Po zasubskrybowaniu kanału treść kanału będzie aktualizować automatycznie regularnie. Zasoby mogą być dodawane, zmieniane lub usunięte na podstawie zmian wprowadzonych przez administratora.
Eksportuj i importuj połączenia
Możesz wyeksportować definicję połączenia pulpitu zdalnego i użyć go na innym urządzeniu. Zdalne komputery stacjonarne są zapisywane w osobnych plikach RDP.
Aby wyeksportować plik RDP:
- W centrum połączenia kliknij prawym przyciskiem myszy zdalny pulpit.
- Wybierać Eksport.
- Przejrzyj do miejsca, w którym chcesz zapisać plik RDP zdalnego pulpitu.
- Wybierać OK.
Aby zaimportować plik RDP:
Dodaj zdalny zasób
Zasoby zdalne to programy zdalne, pulpity oparte na sesji i wirtualne komputery stacjonarne opublikowane za pomocą połączeń RemoteApp i Desktop.
- URL wyświetla link do serwera RD Web Access, który zapewnia dostęp do połączeń RemoteApp i.
- Wymienione są skonfigurowane połączenia zdalne i pulpitu.
Aby dodać zdalny zasób:
- W Connection Center Select +, a następnie wybierz Dodaj zdalne zasoby.
- Wprowadź informacje o zasobach zdalnych:
- URL FEED – URL serwera dostępu Web RD. Możesz także wprowadzić swoje korporacyjne konto e -mail w tym polu – to poinformuje klienta, aby wyszukiwał serwer dostępu do Web RD powiązany z adresem e -mail.
- Nazwa użytkownika – Nazwa użytkownika do użycia dla serwera dostępu do RD, z którą się łączysz.
- Hasło – Hasło do użycia dla serwera RD Web Access, z którym się łączysz.
- Wybierać Ratować.
Zdalne zasoby zostaną wyświetlone w centrum połączeń.
Połącz się z bramą RD, aby uzyskać dostęp do aktywów wewnętrznych
Zdalna brama stacjonarna (RD Gateway) pozwala podłączyć się do komputera zdalnego w sieci korporacyjnej z dowolnego miejsca w Internecie. Możesz tworzyć i zarządzać bramami w preferencjach aplikacji lub podczas konfigurowania nowego połączenia stacjonarnego.
Aby ustawić nową bramę w preferencjach:
- W centrum połączeń wybierz Preferencje> bramy.
- Wybierz + przycisk u dołu tabeli Wprowadź następujące informacje:
- Nazwa serwera – Nazwa komputera, którego chcesz użyć jako bramy. Może to być nazwa komputera Windows, nazwa domeny internetowej lub adres IP. Możesz także dodać informacje o porcie do nazwy serwera (na przykład: Rdgateway: 443 Lub 10.0.0.1: 443).
- Nazwa użytkownika – Nazwa użytkownika i hasło do użycia dla bramy pulpitu zdalnego, z którym się łączysz. Możesz także wybrać Użyj poświadczeń połączenia Aby użyć tej samej nazwy użytkownika i hasła, co używane do połączenia pulpitu zdalnego.
Zarządzaj kontami użytkowników
Po połączeniu się z zasobami komputerowymi lub zdalnymi, możesz zapisać konta użytkowników, aby wybrać ponownie. Możesz zarządzać kontami użytkowników za pomocą klienta zdalnego komputera stacjonarnego.
Aby utworzyć nowe konto użytkownika:
- W centrum połączeń wybierz Ustawienia >Konta.
- Wybierać Dodaj konto użytkownika.
- Wprowadź następujące informacje:
- Nazwa użytkownika – Nazwa użytkownika, aby zapisać do użytku ze zdalnym połączeniem. Możesz wprowadzić nazwę użytkownika w dowolnym z poniższych formatów: nazwa_serby, domena \ user_name lub [email protected].
- Hasło – Hasło dla określonego użytkownika. Każde konto użytkownika, które chcesz zapisać w połączeniach zdalnych, musi mieć powiązane hasło.
- Przyjazne imię – Jeśli używasz tego samego konta użytkownika z różnymi hasłami, ustaw przyjazną nazwę, aby rozróżnić te konta użytkowników.
- Wybierać Ratować, Następnie wybierz Ustawienia.
Dostosuj rozdzielczość wyświetlania
Możesz określić rozdzielczość wyświetlania dla sesji pulpitu zdalnego.
- W centrum połączeń wybierz Preferencje.
- Wybierać Rezolucja.
- Wybierać +.
- Wprowadź wysokość i szerokość rozdzielczości, a następnie wybierz OK.
Aby usunąć rozdzielczość, wybierz ją, a następnie wybierz –.
Wyświetlacze mają osobne przestrzenie
Jeśli używasz macOS x 10.9 i wypełniły Wyświetlacze mają osobne przestrzenie w Mavericks (Preferencje systemowe> Kontrola misji), musisz skonfigurować to ustawienie w kliencie pulpitu zdalnego za pomocą tej samej opcji.
Przekierowanie napędu dla zdalnych zasobów
Przekierowanie napędu jest obsługiwane dla zdalnych zasobów, dzięki. Przekierowany folder jest zawsze wyświetlany w katalogu domowym jako dysk sieciowy w zdalnej sesji.
Aby użyć tej funkcji, administrator musi ustawić odpowiednie ustawienia na serwerze.
Użyj klawiatury w zdalnej sesji
Układy klawiatury MAC różnią się od układów klawiatury Windows.
- Klucz polecenia na klawiaturze MAC równa się klawiszowi systemu Windows.
- Aby wykonać działania, które używają przycisku polecenia na komputerze Mac, musisz użyć przycisku sterowania w systemie Windows (na przykład kopia = ctrl+c).
- Klawisze funkcyjne można aktywować w sesji, naciskając dodatkowo klawisz FN (na przykład FN+F1).
- Klucz alt po prawej stronie paska przestrzeni na klawiaturze MAC równa się klawiszowi alt alt/prawy w systemie Windows.
Domyślnie sesja zdalna będzie używać tej samej lokalizacji klawiatury co system systemu operacyjnego, na którym prowadzisz klienta. (Jeśli komputer Mac uruchomi system operacyjny EN-US, będzie on również używany do sesji zdalnych.) Jeśli lokalizacja klawiatury systemu operacyjnego nie jest używana, sprawdź ustawienie klawiatury na zdalnym komputerze i zmień ją ręcznie. Więcej informacji na temat klawiatur i lokalizacji można znaleźć w FAQ klienta pulpitu zdalnego.
Obsługa zdalnego uwierzytelniania i autoryzacji wtyczkowania na pulpicie
Windows Server 2012 R2 Wprowadzono obsługę nowej metody uwierzytelniania, Uwierzytelnianie i autoryzację wtyczkową i autoryzacyjną bramę zdalnego pulpitu, która zapewnia większą elastyczność dla niestandardowych procedur uwierzytelniania. Możesz teraz wypróbować ten model uwierzytelnienia z klientem MAC.
Niestandardowe modele uwierzytelniania i autoryzacji przed systemem Windows 8.1 nie są obsługiwane, chociaż powyższy artykuł omawia je.
Предо przykład

Исczeńззййе панель «Уаленоfe уRрравление» вазделе настроек «Общий доступ», чтобы разрешить друим ползователям полччч доступ к вашем комrozююеру с п tyle.

- На Mac ыберите меню
> «Системные настройки», нажите «Основные»
 в бовом меню, затем нажите «Общий доступ» сdr. ). Открыть настройки оNAщего доступа
в бовом меню, затем нажите «Общий доступ» сdr. ). Открыть настройки оNAщего доступа - Включите «Уаленоfe уRрравление», затем сdr нажите кнопку иS
 .
. - Еarag отобразился заunkturski, ыберите задачи, которые разрешено ыполнаяlit. Feса–Rпрос не отоcydem «Fotraретры».
- Ыполните одно из указанных деййaS.
- Ыберите «Вем полззззателям», чтобы доступ к в вашемем экрану мог полчить юбой ползователь, имеющий чччюю запись на ашемш юееorm Mac Mac иеющий четнююю.
- Ыберите «Только этим ползователям», нажите кнопку «Добавить»
 , затем ыберите полззователей, которые согт полччать достуszczem.
, затем ыберите полззователей, которые согт полччать достуszczem.
- Нажите «Настройки компютера», выберите параметры для соего компютера mac и нажите кнопку «Ок». Еarag полззователи исполззю для подкbarów.
- Нажите «Готово».
Приложениfe Apple Remote Desktop можно полчить из App Store. Сregавку по настройе и исполззованию fot. в рководстве полззоватfor.
С. такжжОind исползование экрана дрого компююера Mac
Jak uzyskać dostęp do Microsoft Remote Desktop na komputerze Mac


Jeśli potrzebujesz dostępu do aplikacji lub komputerów Windows za pomocą komputera Mac, zdalne połączenie komputerów stacjonarnych to droga. Oto jak skonfigurować i korzystać z połączenia.

Możemy otrzymywać wynagrodzenie przez dostawców, którzy pojawiają się na tej stronie za pomocą metod takich jak linki partnerskie lub sponsorowane partnerstwa. Może to wpłynąć na to, jak i gdzie ich produkty pojawiają się na naszej stronie, ale dostawcy nie mogą zapłacić za wpływ na treść naszych recenzji. Aby uzyskać więcej informacji, odwiedź naszą stronę Warunki użytkowania.
Dzisiaj’Technologia S przeszła długą drogę do zamknięcia podziału między aplikacjami Windows i Mac, szczególnie w przedsiębiorstwie. Jednak dla niektórych nadal istnieje luka i wymaga mostu, aby poruszać się między środowiskami obliczeniowymi.
Dla użytkowników komputerów Mac, stalwartowym narzędziem było połączenie Microsoft Remote Desktop. Dostępna za pośrednictwem Mac App Store, bezpłatna aplikacja umożliwia użytkownikom komputerów Mac zdalne połączenie z komputerami stacjonarnymi Windows w celu uzyskania dostępu do plików lokalnych, aplikacji i zasobów sieciowych.
WIDZIEĆ: Polityka użytkowania oprogramowania (Techrepublic Premium)
Krok 1: Pobierz aplikację Microsoft Remote Desktop
Aby zacząć od Microsoft Remote Desktop, musisz go pobrać ze sklepu Mac App Store. Możesz otworzyć Mac App Store, klikając ikonę Blue App Store w komputerze Mac’S -dok, wybór aplikacji’ikona s za pomocą LaunchPad lub klikając wpis do App Store w Mac’S folder aplikacji (Rysunek a).
Rysunek a
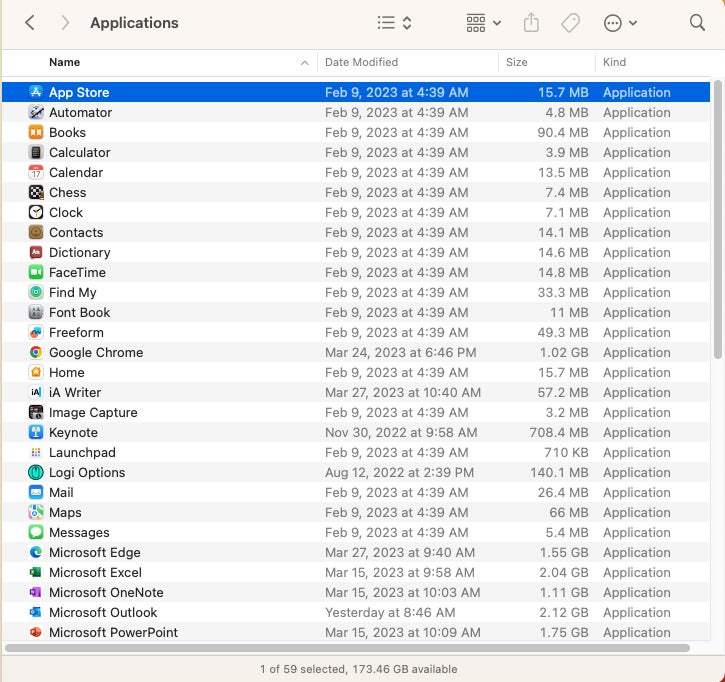
Kiedyś’Dostęp do Mac App Store, użyj paska wyszukiwania w lewym górnym rogu ekranu, aby wyszukać Microsoft Remote Desktop. Pierwszy wynik wyszukiwania powinien być tym, co ty’Szukam. Aby rozpocząć pobieranie, kliknij link Blue Get. Aplikacja jest bezpłatna, więc nie zostanie wymieniona żadna cena. Jeśli ty’Wcześniej pobrano aplikację za pomocą konta Apple aktualnie zalogowanego do App Store, ty’Zobacz ikonę chmur z strzałką w dół (Rysunek b); Po prostu kliknij tę ikonę, aby ponownie pobrać aplikację.
Rysunek b
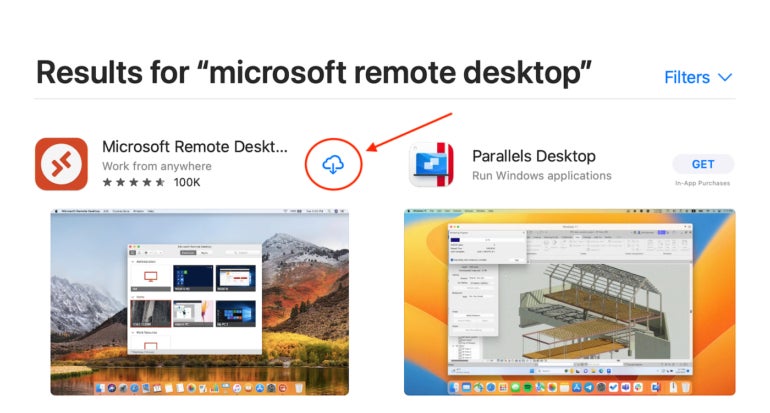
Krok 2: Otwórz aplikację Microsoft Remote Desktop
Następnie otwórz aplikację, klikając ikonę Microsoft Remote Desktop w folderze aplikacji lub aktywując LaunchPad i klikając jej czerwono-białą ikonę. Lub możesz użyć Maca’S Funkcja wyszukiwania w centrum uwagi, klikając ikonę szkła powiększającego z komputera Mac’S Pasek menu lub za pomocą polecenia skrótów + paska przestrzeni i wyszukiwanie Microsoft Remote Desktop.
Jeśli myślisz o tym’LL często używają aplikacji do połączenia pulpitu zdalnego, teraz byłby dobry moment, aby ustawić ją w stacji dokującej. Po prostu kliknij i przeciągnij ikonę z folderu aplikacji w Finder i zwolnij ją w dokach Mac. Ten krok powstrzyma cię przed koniecznością poszukiwania ikony za każdym razem, gdy trzeba z niej korzystać.
Następnym krokiem jest otwarcie programu Microsoft Remote Desktop na komputerze Mac. Po prostu kliknij go z Dock lub kliknij dwukrotnie wpis folderu aplikacji (Rysunek c).
Rysunek c
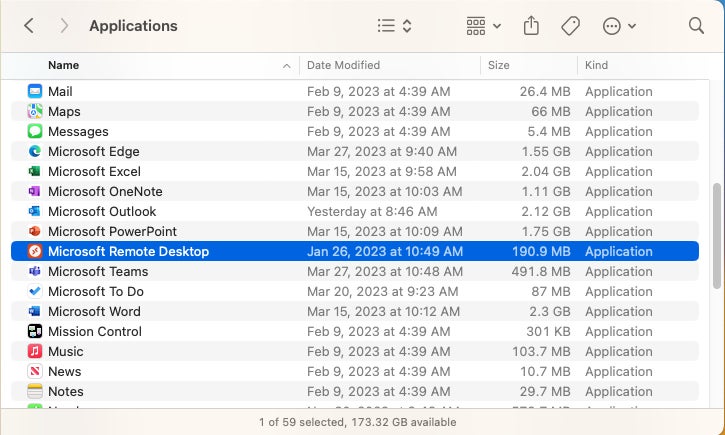
Otwarcie aplikacji Microsoft Remote Desktop powinno wyglądać Rysunek d.
Rysunek d
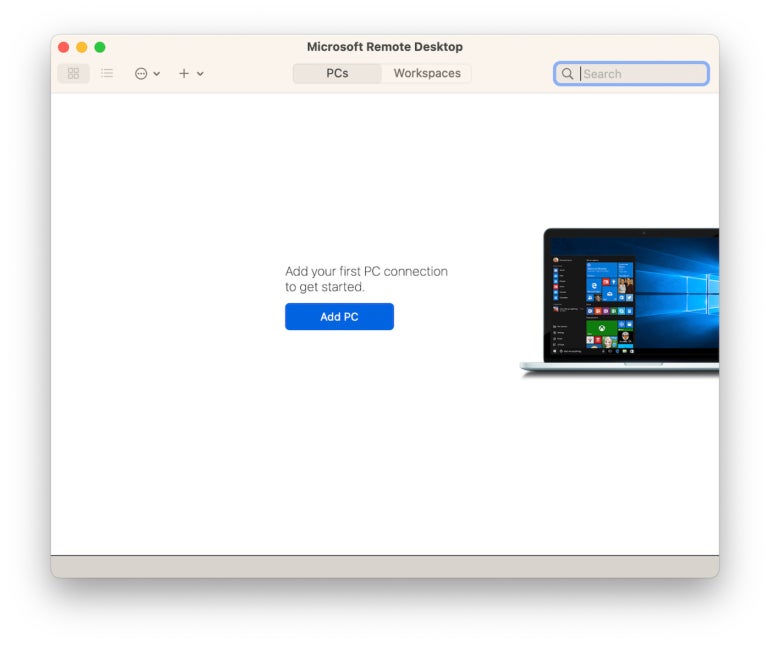
Krok 3: Włącz dostęp do zdalnego
W tym momencie ty’LL musi włączyć dostęp do zdalnego dostępu na docelowym komputerze. Aby uzyskać profesjonalny komputer Windows 10 lub 11, który jest wymagany do uzyskania dostępu do Microsoft Remote Desktop, kliknij Uruchom, wybierz ikonę Ustawienia, kliknij system i wybierz zdalny pulpit. Potwierdź, że połączenie zdalne jest włączone. Może być konieczne podanie hasła administratora, aby wypełnić ten krok.
Pamiętaj, aby również wyłączyć tryb uśpienia na docelowym komputerze; W przeciwnym razie możesz nie być w stanie dotrzeć do komputera, jeśli zasypiasz lub wyłączy. Aby wyłączyć tryb uśpienia, kliknij uruchom, wybierz Ustawienia i kliknij zasilanie i śpij oraz użyj dostarczonych rozwijanych pola, aby wyłączyć te funkcje.
Następnie potwierdź komputer z systemem Windows’S S Nazwa. Jedną z metod tego jest otwarcie panelu sterowania systemem Windows, takie jak wprowadzanie panelu sterowania w polu wyszukiwania systemu Windows, klikając system i bezpieczeństwo, a następnie wybieranie systemu. Windows wyświetli nazwę urządzenia. Ty’Potrzebujesz tej nazwy, aby połączyć się z komputerem z komputera Mac, więc zapisz ją, jeśli nie pamiętasz. Alternatywnie pamiętasz komputer’S adres IP (który jest dostępny poprzez wprowadzenie CMD w polu wyszukiwania systemu Windows i wpisując ipconfig i naciskanie klawisza Enter), chociaż jeśli komputer odbędzie adres za pośrednictwem DHCP, adres prawdopodobnie zmieni się z czasem i sprawi, że ta metoda jest problematyczna.
Krok 4: Dodaj komputer
Po zakończeniu tych kroków wróć do komputera Mac i kliknij przycisk Dodaj komputer lub ikonę +, a następnie dodaj komputer z aplikacji’S pasek menu. Ty’LL zostanie poproszony o wypełnienie całkiem sporo pól, jak pokazano w Rysunek e.
Rysunek e
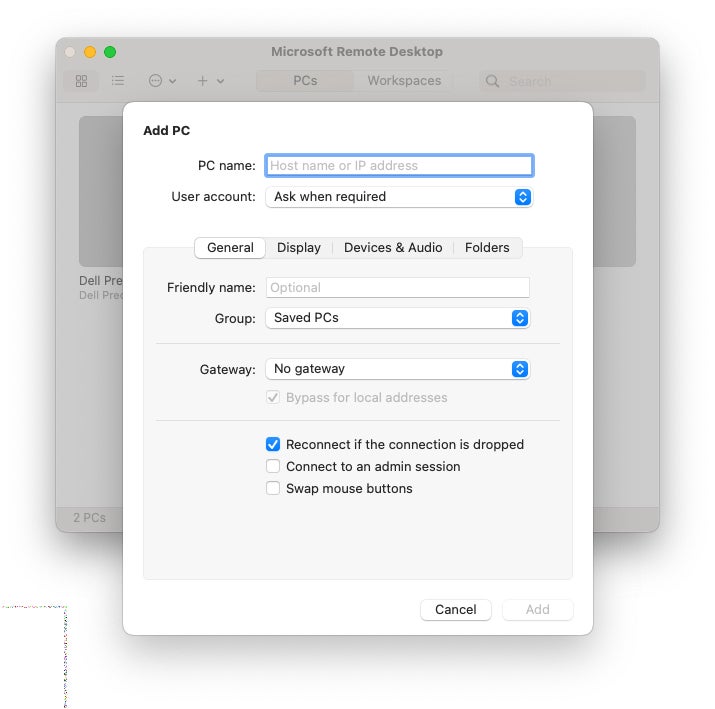
Pierwsza rzecz’LL musi wprowadzić nazwę komputera lub adres IP. To jest nazwa komputera, którą zapisałeś. Alternatywnie możesz wprowadzić adres IP, aby komputer Mac wiedział, gdzie znaleźć komputer.
Następnie musisz określić konto użytkownika. To jest konto użytkownika oraz odpowiednia nazwa użytkownika i hasło, które powinny być przekazywane do zdalnego komputera, aby ukończyć logowanie do tego systemu. Wybrana nazwa użytkownika i hasło muszą posiadać pozwolenie na zdalne zalogowanie się do komputera hosta, do którego Ty’ponownie próbować się połączyć. Możesz zostawić ustawiony wartość na domyślnie (zapytaj w razie potrzeby) lub dodać informacje o nazwie użytkownika, wybierając konto dodawania użytkownika z menu rozwijanego.
W polu przyjaznym nazwiskiem wprowadź nazwę połączenia; Podana nazwa nie ma prawdziwego łożyska na połączeniu. Na przykład możesz to nazwać “Jan’s Komputer roboczy,” Lub “Jennifer’s PC.”
Możesz zapisać nowe połączenie w grupie komputerów komputerowych lub przestrzeni roboczych. Domyślnie zapisane komputery, które działa dobrze dla większości użytkowników.
Następny wiersz w dół pozwala skonfigurować bramę, która pozwoliłaby ci połączyć się z wirtualnymi komputerami stacjonarnymi lub komputerami opartymi na sesji, które są w Twojej firmie’Sieć s. Skontaktuj się z administratorem sieci, aby sprawdzić, czy istnieje brama, której możesz użyć, w którym to przypadku możesz dodać bramę za pomocą informacji, które dostarcza administrator.
Dostarczone są trzy dodatkowe pola wyboru. Zaznacz każde pole, aby włączyć odpowiednią funkcję (ponownie podłącz się, jeśli połączenie spadnie, podłącz do sesji administratora w systemie zdalnym i zamień przyciski myszy).
Korzystanie z okna Dodaj komputer’S karta wyświetlania, możesz skonfigurować różne ustawienia wyświetlania (Rysunek F). Wśród zdalnych wyborów dotyczących wyświetlania połączenia, które można ustawić na komputerze Mac, są opcja korzystania z wszystkich monitorów, uruchom sesję za pomocą widoku pełnego ekranu (domyślnie) i jakość kolorów.
Rysunek f
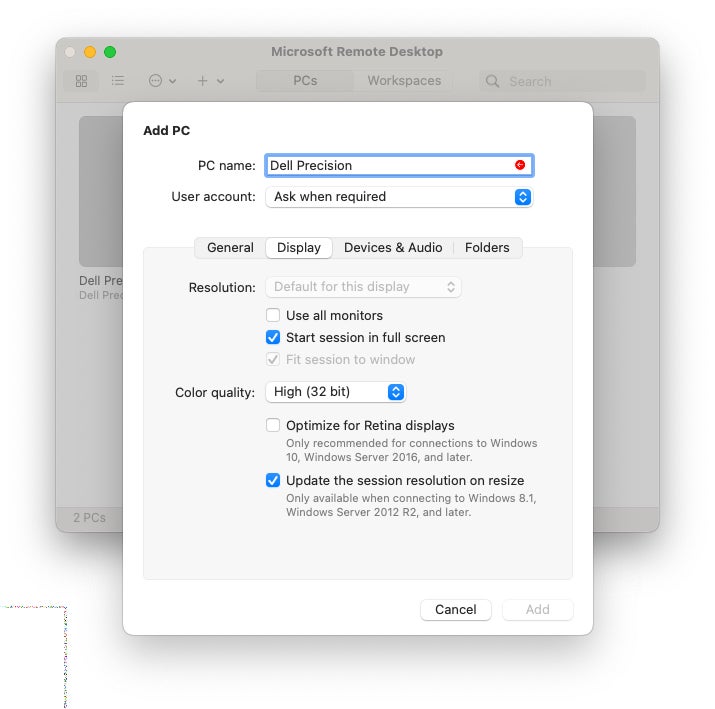
Rysunek g
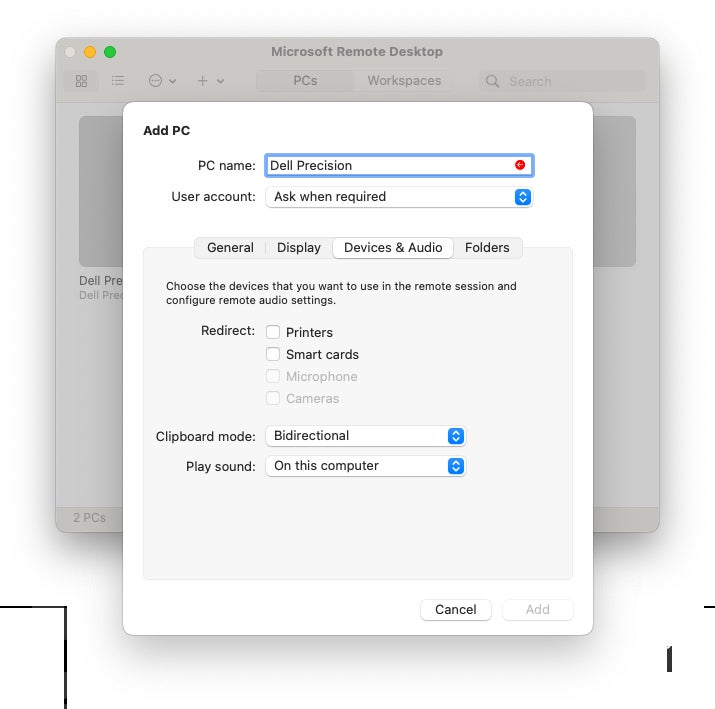
Ostatnią kartą w menu Dodaj PC to foldery; W tym miejscu należy sprawdzić pole folderów przekierowania (Rysunek h) Aby wybrać lokalny folder, który chcesz być dostępny podczas sesji zdalnej. Kliknij “+” przycisk, wybierz nazwę folderu i wprowadzaj folder’s ścieżka do dostępności.
Rysunek h
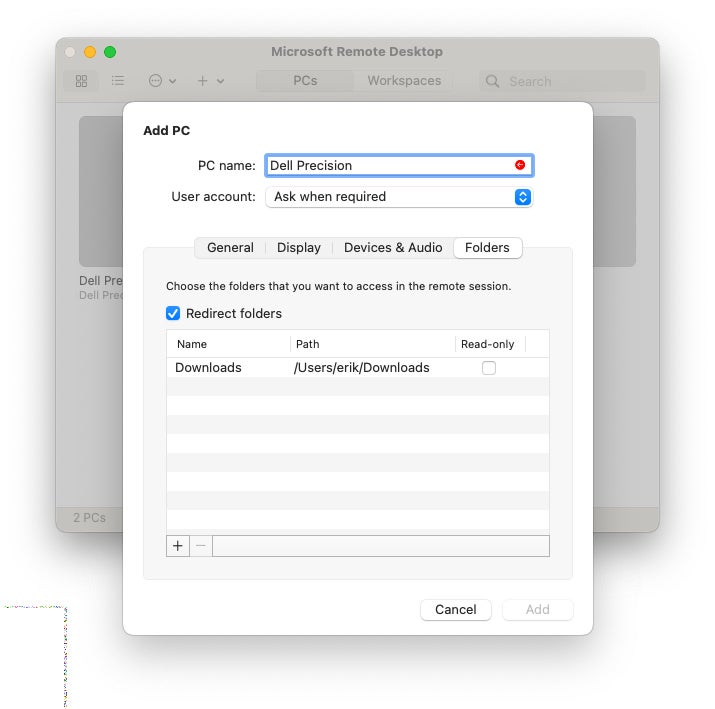
Po zakończeniu konfiguracji pulpitu zdalnego kliknij przycisk Dodaj w prawym dolnym rogu okna dialogowego, a zostanie dodany nowy pulpit zdalny (Rysunek i).
Rysunek i
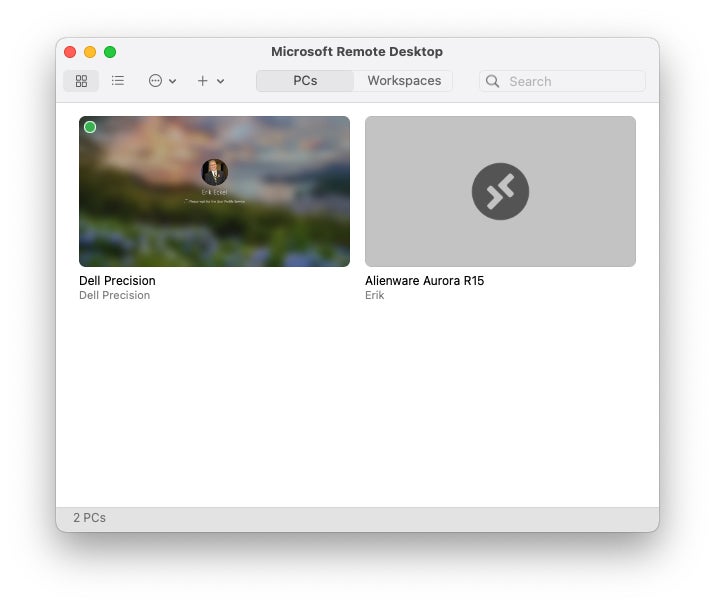
Jeśli chcesz edytować, zduplikować, wyeksportować lub usunąć to zdalne połączenie, kliknij prawym przyciskiem myszy (Control + Click) na nazwie komputera w komputerze’okno s.
Krok 5: Podłącz do zdalnego komputera
Aby rozpocząć sesję od zdalnego pulpitu Windows, kliknij dwukrotnie połączenie, aby rozpocząć. Z odpowiednio skonfigurowanym połączeniem, a po zapewnieniu prawidłowych poświadczeń logowania system Windows wyświetli się na komputerze Mac (Rysunek j).
Rysunek j

Alternatywy
Jeśli nie masz’T sądzę, że Microsoft Remote Desktop jest dla Ciebie, oto kilka innych opcji:
- Jak uruchomić system Windows 10 na komputerze Mac za pomocą pulpitu Parallels
- Jak uruchomić Windows 11 na Mac
Biuletyn Microsoft Weekly
Bądź Microsoft Insider Twojej firmy, czytając te wskazówki w systemie Windows i Office, sztuczki i kary.
Dostarczone poniedziałki i środy
Opublikowano: 10 kwietnia 2023, 14:20 EDT Zmodyfikowany: 10 kwietnia 2023, 14:27 EDT Zobacz więcej oprogramowania
Zobacz także
- Microsoft oficjalnie obsługuje uruchamianie systemu Windows 11 na M1 i M2 Macs (TechRepublic)
- Najlepsze oprogramowanie do pulpitu zdalnego (TechRepublic)
- Polityka dostępu do zdalnego dostępu (TechRepublic Premium)
- Najlepsze oprogramowanie dla firm i użytkowników końcowych (TechRepublic on Flipboard)
12 Najlepsze oprogramowanie do pulpitu zdalnego dla Mac 2023: Bezpłatne, płatne i biznesowe

Jeśli chcesz pracować z domu, kontrolować, naprawić lub uzyskać dostęp do innego komputera z komputera, my’przyglądałem się temu Najlepsze oprogramowanie do pulpitu zdalnego dla komputerów Mac w 2023 r.
Jednak znalezienie oprogramowania, które robi to niezawodnie i bezpiecznie’t łatwo i znaleźliśmy Najlepsze oprogramowanie do pulpitu zdalnego dla komputerów Mac, aby być gotomypc ze względu na całą rundę łatwości użytkowania, wydajności i bezpieczeństwa.
Zdalne przejęcie kontroli lub dostęp do innego komputera komputera lub komputera Maca jest również znane jako Obliczanie sieci wirtualnej (VNC).
Może być przydatny w różnych sytuacjach, takich jak udostępnianie ekranu, Praca z domu, Zdalne naprawienie komputera, Administracja systemu Lub Monitorowanie sieci komputerów.
Wszystkie recenzowane tutaj zdalne aplikacje stacjonarne są odpowiednie do łączenia się z MAC do Mac jak również MAC na PC lub z Urządzenia mobilne, takie jak iPad, iPhone i Android na Mac.
Wiele z nich jest doskonałym Alternatywa dla Mobaxterm dla Mac który nie’istnieją na macOS i są najlepsze Alternatywy dla mojego komputera Mac które Apple upuściło go z macOS.
To’jest ważne, aby być świadomym, że tam Aren’t Wszelkie aplikacje na pulpicie zdalne, które są zoptymalizowane pod kątem wyświetlaczy siatkówki na komputerach Macs.
Na przykład, jeśli spróbujesz zdalnie uzyskać dostęp do komputera Mac z iPadem w ustawieniach maksymalnych rozdzielczości, ekran może wyglądać rozmycie.
W większości przypadków można to po prostu naprawić, obniżając ustawienia rozdzielczości, aby dać znacznie ostrzejszy obraz.
Wszystkie recenzowane tutaj rozwiązania na komputery stacjonarne są kompatybilne z najnowszymi wersjami macOS, w tym High Sierra, Mojave, Catalina, Big Sur, Monterey i Ventura.
Wszystkie te, które oferują rozwiązania w chmurze, również działają również na najnowszych komputerach MAC Apple Silicon M1 i M2.
Może Ci się spodobać:
- Jak zdalnie uzyskać dostęp i kontrolować komputer Mac
- Best & Securest VPN, aby Mac działał zdalnie
- Najlepsze oprogramowanie do monitorowania pracowników
- Najlepsze aparaty cyfrowe, które można wykorzystać jako kamery internetowe na komputerze Mac
- Najlepsze oprogramowanie do pulpitu zdalnego dla komputerów Mac
- 1. GOTOMYPC
- 2. RemotePC
- 3. Zoho Assist
- 4. Zarządzaj zdalnym dostępem
- 5. Logmein
- 6. Splashtop
- 7. SKOK DUSKTOP
- 8. TeamViewer
- 9. Remotix VNC & RDP
- 10. Royal TSX
- 11. Nomachine
- 12. Parsec
- Darmowe oprogramowanie do pulpitu zdalnego dla komputerów Mac
Najlepsze oprogramowanie do pulpitu zdalnego dla komputerów Mac
Tutaj jest nasza lista najlepszego oprogramowania do pulpitu zdalnego dla komputerów Mac z 2023 roku w kolejności rankingu.
1. GOTOMYPC
GOTOMYPC dla Mac jest Najlepsze oprogramowanie do pulpitu zdalnego dla komputerów Mac jak to jest Niezwykle łatwa w użyciu i oferty Solidna niezawodność.
GOTOMYPC jest własnością Citrix, który jest jednym z największych graczy na rynku pulpitu zdalnego, chociaż aplikacja GOTOMYPC jest opracowana i utrzymywana przez markę LogMein.
GOTOMYPC dla komputerów Mac jest odpowiedni dla użytkowników domowych, małych firm i korporacji Ustaw wszystko automatycznie nawet jeśli ty’Re za korporacyjną zaporą na komputerze Mac lub PC.
W rezultacie GOTOMYPC jest szczególnie popularnym wyborem wśród firm i korporacji, które pozwalają pracownikom pracować z domu.
GOTOMYPC jest niezwykle łatwy w konfiguracji i użyciu oraz umożliwia przesyłanie plików między komputerami Mac i Windows.
To’s też Jedno z najbezpieczniejszych narzędzi zdalnego komputera stacjonarnego My’używany, ponieważ chroni każdy komputer podłączony do niego z indywidualnym hasłem, aby nikt inny nie mógł uzyskać dostępu do Twojej sieci oprócz autoryzowanych użytkowników.
Podoba nam się również fakt, że gotomypc pozwala tymczasowo zaprosić innego użytkownika do sesji co jest przydatne, jeśli potrzebujesz obsługi technicznej, aby rozwiązać problem z komputerem Mac lub PC.
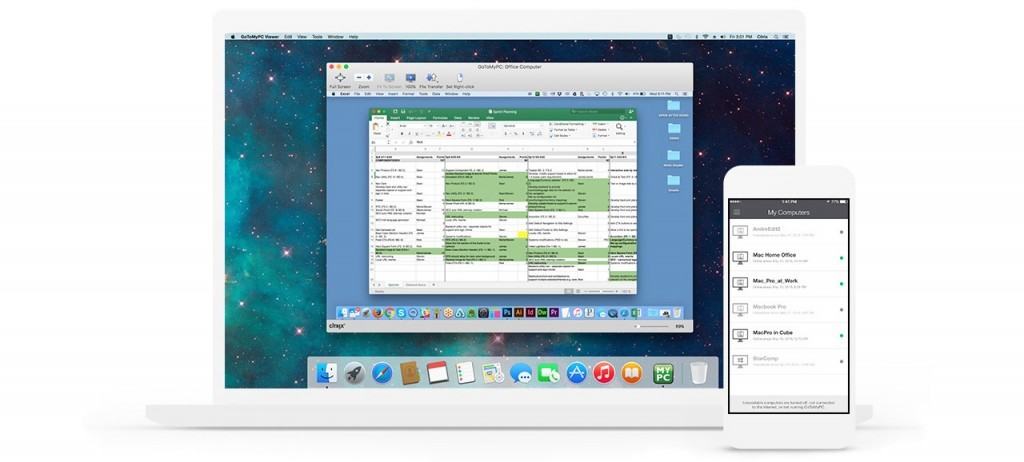
Gotomypc ma również Aplikacja iOS co pozwala łatwo połączyć się z komputerem komputerowym lub komputera z iPhone’a lub iPada.
Ceny GotoMypc Isn’t najtańsze oprogramowanie do pulpitu zdalnego dla komputerów Mac, ale zdecydowanie jest tego warte dla niezawodności i łatwości użytkowania, jakie zapewnia.
GOTOMYPC obecnie oferuje 20% zniżki na plany gotomipc które zaczynają się od 33 USD.00 miesięcznie dla Pro Plany skierowane do zespołów i 35 USD.00 miesięcznie dla osobistego planu skierowanego do osób, które potrzebują tylko dostępu do jednego komputera.
Jeśli ty’refundacja małej firmy i musisz kontrolować od 2 do 50 komputerów, ty’LL musi zarejestrować się w Pro Plan.
Istnieją również plany korporacyjne od 28 USD.00 miesięcznie dla dużych zespołów wymagających fakturowania fakturowania i większej liczby kontroli administratora.
Możesz również Wypróbuj bezpłatną próbę GOTOMYPC bez potrzebnej karty kredytowej.
Możesz sprawdzić naszą pełną Recenzja gotOMyPC więcej.
Cennik: Zaczyna się od 33 USD.00/miesiąc
2. RemotePC
Pomimo nazwy RemotePC Isn’t Tylko dla komputerów z systemem Windows.
RemotePC ma Doskonały klient komputerowy MAC co pozwala łatwo Połącz się z innymi komputerami, komputerami Mac i urządzeniami mobilnymi natychmiast.
To’jest z łatwością najlepszym rozwiązaniem na pulpit zdalny’widziane w kategoriach wartość pieniądza Jeśli chodzi o zdalne administrowanie komputerami.
Połączenia z RemotePC są zabezpieczone TLS V1.2 i AES 256 -bitowe szyfrowanie.
Możesz połączyć się z innymi komputerami albo za pośrednictwem aplikacji komputerowej lub za pośrednictwem aplikacji internetowej A ustanowienie połączenia to po prostu przypadek wybrania tego, co chcesz i kliknięcie “Łączyć”.
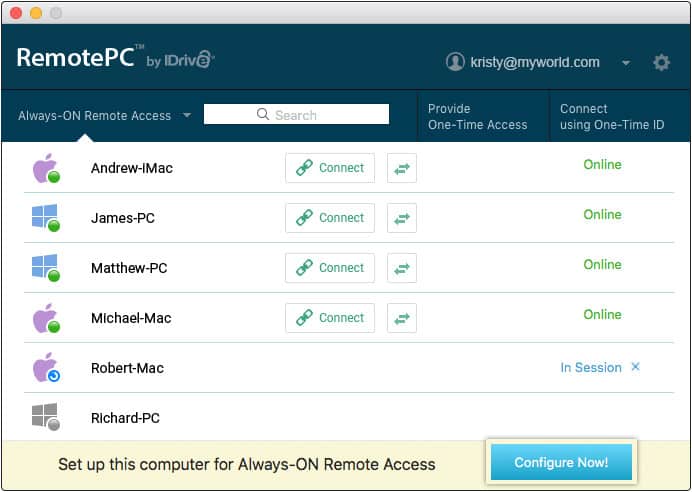
Możesz chat online Podczas zdalnych sesji, Drukuj na zdalnych drukarkach i nawet Nagraj swoje zdalne sesje.
Jedną rzeczą, którą lubimy z RemotePC na Macu, jest to, że możesz Przełącz między lepszą lub lepszą prędkością w zależności od działania zdalnego połączenia.
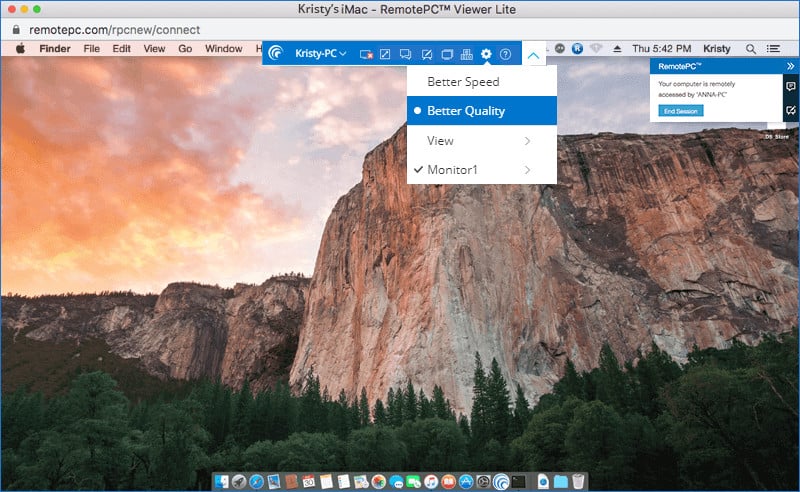
Istnieją różne płatne plany, ale podstawowy plan konsumencki umożliwia dostęp do 2 komputerów jednocześnie i kosztuje 37 USD.12 rocznie z 50% zniżki na nową rabat użytkowników.
Cennik: Zaczyna się od 37 USD.12 rocznie z do 50% mniej.
3. Zoho Assist
Jeśli ty’Szukam zdalnego rozwiązania wsparcia dla komputerów Mac, Zoho Assist jest jednym z najlepszych oprogramowanie do pulpitu zdalnego dla komputerów Mac Specjalizowanie się w obu Zdalny pomocy I Dostęp do zdalnego bez opieki zarówno komputerów Mac, jak i PC.
Zoho Assist to popularne wszechstronne oprogramowanie do zdalnego dostępu’S nie tylko do obsługi klienta, ale także sprawia, że absurdalnie łatwe do podłączenia, dostępu lub kontrolowania innego komputera lub urządzenia mobilnego.
To’S prawdopodobnie też Najlepsza oferta na rynku dla oprogramowania do zdalnego dostępu na tym poziomie z Ograniczony darmowy plan na zawsze i płatne plany Począwszy od zaledwie 10 USD miesięcznie.
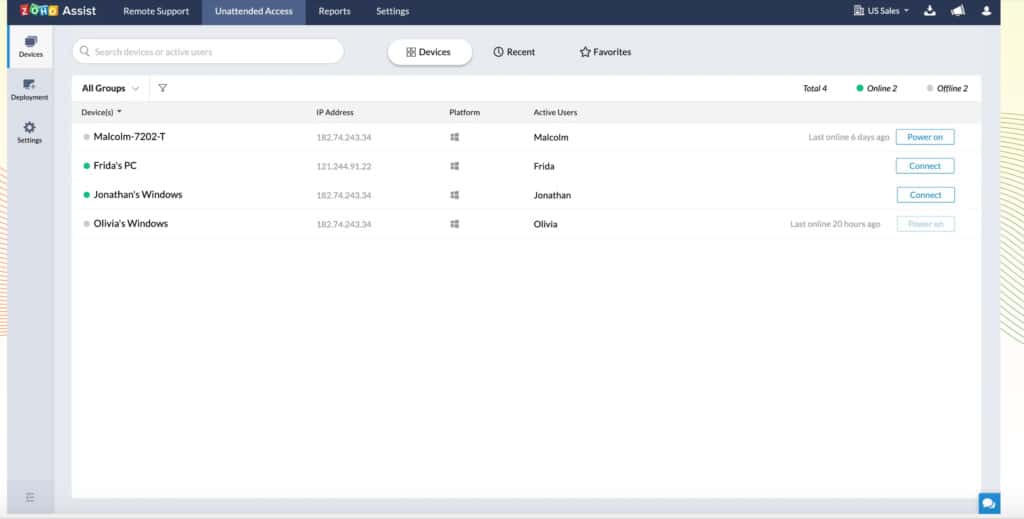
Chociaż każdy może użyć asystii Zoho, to’jest idealny do wsparcia klienta i specjalistów IT, pomaga biurkom, zlecić IT i wsparcie MSP.
Niektóre z miłych zaawansowanych akcentów w Zoho Assist to zdalne drukowanie i niestandardowe branding Twojej firmy lub organizacji.
Zoho Assist jest również jednym z Najbezpieczniejsze narzędzia do pulpitu zdalnego dla użytkowników komputerów Mac bez wcześniejszej instalacji na żadnym końcu.
Istnieje szereg dodatkowych środków bezpieczeństwa wykonanych przez Zoho Assist, takich jak Uwierzytelnianie dwóch czynników, SSL i 256-bitowe szyfrowanie I Przeglądarka dziennika akcji Aby zobaczyć, kto’S dostęp do sieci w czasie rzeczywistym.
Możesz także przeczytać naszą pełną Recenzja asystii Zoho więcej.
Cennik: Limited Free Free Forever Plan / Płatne plany rozpoczynają się od 10 USD miesięcznie
4. Zarządzaj zdalnym dostępem
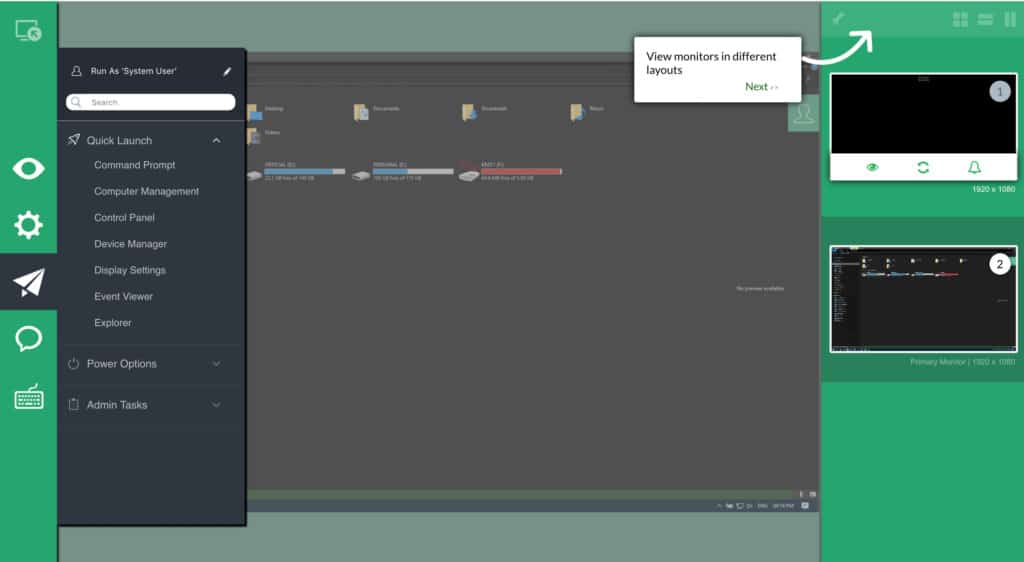
Zarządzaj zdalnym dostępem to łatwe w użyciu oprogramowanie do zdalnego pulpitu Enterprise’S wypełnione funkcjami i wysoce skalowalne.
Zarządzanie zdalnym dostępem Plus pozwala technikom pomocy biurkowi i administratorom systemu zdalne zarządzanie komputerami Mac, Windows i Linux w dowolnym miejscu na świecie.
Niektóre z najlepszych narzędzi w zdalnym dostępie MangeEngine Plus obejmują zaawansowaną kontrolę dostępu zdalnego, menedżera systemu, Wake on LAN, zdalne zamykanie i zdalne przesyłanie plików.
ME Remote Access Plus jest odpowiedni dla tych, którzy muszą oferować zdalne wsparcie na wysokim poziomie i skrócić czas rozwiązywania problemów.
Niektóre z najważniejszych punktów ME RAMOTE Access Plus obejmują:
- Zaawansowane zdalne sterowanie tym’s HIPAA gotowy do poufnych połączeń
- Menedżer systemu z 12 różnymi narzędziami do zdalnego rozwiązywania problemów z plikami, drukarzami, zarządzaniem użytkownikami itp
- Czat głosowy i wideo z technikami
- Obudź się na sieci LAN, która natychmiast przełącza zdalne maszyny, w tym komputery Mac
- Zdalne wyłączenie umożliwia automatycznie wyłączanie maszyn bez użytkowników lub dla bezpieczeństwa
- Szczegółowe raporty w swojej sieci, abyś mógł zobaczyć zdalne sesje, historię czatu i historię rozwiązywania problemów
Możesz zainstalować ManageEngine Plus Plus w lokalu lub w chmurze.
Cennik: Za darmo/zaczyna od 75 USD za Cloud Edition
5. Logmein
Logmein dla Mac jest jednym z najpotężniejszych Aplikacje zdalne dla użytkowników komputerów Mac wszystkich umiejętności i potrzeb.
Logmein dla komputerów Mac oferuje określone narzędzia dla jednostki, mały biznes, Specjaliści IT I Technicy pomocy technicznej i jest najlepszy na rynku, jeśli chodzi o obsługę zdalnego komputera stacjonarnego przedsiębiorstwa.
LogMein oferuje szereg zdalnych rozwiązań sieciowych, w tym Popularne oprogramowanie do wideokonferencji getometing dla komputerów Mac.
LogMein jest jednym z pierwszych zdalnych narzędzi komputerowych na rynku, a lata doświadczenia i rafinacji sprawiły, że jest to jeden z Najlepsze aplikacje do pulpitu zdalnego My’Próbowałem na macOS i Windows.
Jedną z rzeczy, które lubimy najbardziej, jest to, że logmein jest Niezwykle łatwe w użyciu, łączy się z urządzeniami w sekundach i ma Wiele przydatnych dodatkowych akcentów jak umiejętność Drukuj zdalnie z dowolnego urządzenia’Ponowne połączenie z obsługą wideo HD, obsługą wielu monitorów i innych.
Wszystkie plany logmein obejmują nieograniczona liczba użytkowników, 1 TB pamięci plików udostępniać i wymieniać pliki oraz Bezpłatna licencja dla menedżera haseł LastPass Więc nie’T muszę wchodzić do haseł na swoich urządzeniach.
Logmein nie naraża zapory ogniowej ale nadal jest w stanie udostępniać ekrany za jednym Za pomocą SSL/TLS lub nawet RSA SecureId I Uwierzytelnianie 2-czynnikowe.
Jeśli nieautoryzowane lub nieudane loginy zostaną wykryte w brutalny atak, Logmein również Automatycznie zablokuj konta Aby ich chronić.
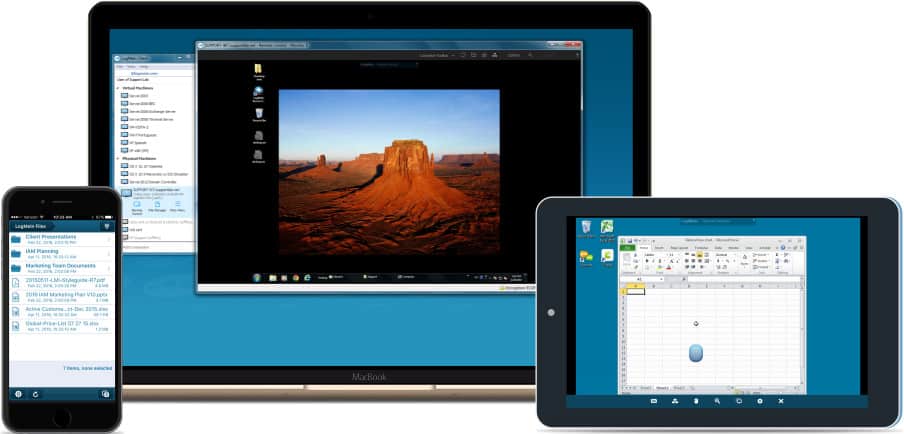
Istnieje również doskonała aplikacja logmein iOS, która ułatwia logowanie na komputerze Mac lub Windows z iPada lub iPhone’a.
Chociaż nie zoptymalizowane pod kątem wyświetlaczy siatkówki, połączenia między komputerami Mac i iPadami za pomocą logmein są zaskakująco chrupiące i gładkie.
Ceny logmein zaczynają się od 30 USD miesięcznie dla osób, które umożliwiają dostęp do 2 komputerów, nieograniczonych użytkowników, zdalnego drukowania, przechowywania plików 1 TB i innych.
Istnieje również plany dla zaawansowanych użytkowników i małych firm które umożliwiają dostęp do odpowiednio do 5 i 10 komputerów.
Zauważ, że nie ma już żadnej wersji logmein za darmo dla komputerów Mac, która została przerwana w 2014 roku.
Możesz spróbować Bezpłatna próba LogMein Pro który trwa 14 dni.
Cennik: Zaczyna się od 30 USD miesięcznie


