Jaka jest wersja Apple Microsoft Word?
Streszczenie:
Wersja Microsoft Word Apple to aplikacja do edytorów tekstowych specjalnie zaprojektowana dla użytkowników komputerów Mac. Pozwala tworzyć, edytować i formatować dokumenty o różnych funkcjach i funkcjonalności.
Kluczowe punkty:
- Odzyskiwanie poprzednich wersji dokumentów Word na komputerze Mac jest możliwe za pomocą różnych metod.
- Metody obejmują przeglądanie historii plików, korzystanie z oprogramowania do odzyskiwania, wykorzystanie automatycznego odzyskiwania, dostęp do folderu tymczasowego i przywracanie z tworzenia kopii zapasowej Time Machine.
- Kreator odzyskiwania danych Easyus dla Mac to niezawodne i wydajne oprogramowanie do odzyskiwania utraconych lub niezbędnych plików.
- Korzystając z Kreatora odzyskiwania danych Easyus, możesz odzyskać pliki z różnych źródeł, takich jak kosz, karta pamięci, napęd USB i aparat cyfrowy.
- Oprogramowanie obsługuje odzyskiwanie różnych typów plików, w tym niezbędnych dokumentów słów, stron, programu Excel, Keynote i.
- Przeglądanie historii plików pozwala zbadać poprzednie wersje dokumentów i przywrócić je.
- Auto odzyskiwanie automatycznie oszczędza tymczasowe kopie dokumentów w regularnych odstępach czasu.
- Dostęp do folderu tymczasowego w Finder zapewnia alternatywny sposób odzyskania poprzednich wersji plików.
- Backup Time Machine to kompleksowe rozwiązanie do przywrócenia poprzednich wersji dokumentów.
- Możesz także użyć oprogramowania zewnętrznego, takiego jak Kreator Recovery Data Recovery Mac, aby łatwo odzyskać poprzednie wersje utraconych plików.
Pytania:
1. Jak mogę odzyskać poprzednią wersję dokumentu Word na komputerze Mac?
Aby odzyskać poprzednią wersję dokumentu Word na komputerze Mac, możesz wypróbować przeglądanie historii plików, używając oprogramowania odzyskiwania, takiego jak Kreator Recovery Data Recovery, wykorzystanie automatycznego odzyskiwania, uzyskiwania dostępu do folderu tymczasowego lub przywracanie z kopii zapasowej Time Machine.
2. Co to jest Kreator odzyskiwania danych Easyus dla Mac?
Kreator odzyskiwania danych Easyus dla komputerów Mac to niezawodne i wydajne oprogramowanie, które pozwala odzyskać utracone lub niezapisane pliki na komputerze Mac. Obsługuje odzyskiwanie różnych typów plików i może odzyskać dane z różnych źródeł, takich jak kosz, karta pamięci, napęd USB i aparat cyfrowy.
3. Czy mogę odzyskać niezapisane dokumenty słowne za pomocą Kreatora odzyskiwania danych Easyus dla Mac?
Tak, możesz odzyskać niezapisane dokumenty słowne za pomocą Kreatora odzyskiwania danych Easyus dla Mac. Oprogramowanie ma funkcję specjalnie zaprojektowaną do odzyskiwania niezbawionych dokumentów, zapewniając, że nie stracisz żadnych ważnych danych.
4. Jakie są różne typy plików obsługiwane przez Kreatora Recovery Data Faseus dla Mac?
Kreator odzyskiwania danych Easyus dla komputerów Mac obsługuje odzyskiwanie różnych typów plików, w tym dokumentów słów, arkuszy kalkulacyjnych Excel, prezentacji PowerPoint, plików Keynote, plików, plików liczbowych i innych.
5. W jaki sposób przeglądanie historii plików pomaga odzyskać poprzednie wersje dokumentów?
Historia przeglądania plików umożliwia zbadanie różnych wersji dokumentów i przywrócenie poprzedniej wersji w razie potrzeby. Tę funkcję można uzyskać z menu Apple, klikając „Plik”, a następnie „Powrót do”, a na koniec „Przeglądaj wszystkie wersje.”
6. Co to jest automatyczne odzyskiwanie w odniesieniu do odzyskiwania poprzednich wersji dokumentów?
Auto Recovery to funkcja, która automatycznie zapisuje tymczasowe kopie dokumentów w regularnych odstępach czasu. Te tymczasowe kopie można uzyskać na wypadek przypadkowego wymiany pliku lub nie można przeglądać poprzednich wersji zapisanego dokumentu.
7. Jak mogę uzyskać dostęp do folderu tymczasowego, aby przywrócić poprzednie wersje plików?
Możesz uzyskać dostęp do folderu tymczasowego, nawigując do „Aplikacje> narzędzia” w Findera. Stamtąd można znaleźć lokalizację folderu tymczasowego i przywrócić poprzednie wersje plików, jeśli są one dostępne.
8. Czy mogę przywrócić poprzednie wersje dokumentów z kopii zapasowej czasu?
Tak, przywracanie poprzednich wersji dokumentów z kopii zapasowej czasu, to kolejna metoda, której można użyć. Time Machine tworzy regularne kopie zapasowe plików, umożliwiając cofanie się w czasie i odzyskanie starszych wersji dokumentów.
9. Czy Kreator odzyskiwania danych EATEUS dla MAC niezawodne oprogramowanie do odzyskiwania utraconych plików?
Tak, Kreator odzyskiwania danych Easyus dla Mac to niezawodne oprogramowanie do odzyskiwania utraconych plików. Był szeroko stosowany i zaufany przez użytkowników ze względu na jego skuteczność w odzyskiwaniu różnych rodzajów plików.
10. Czy mogę odzyskać pliki ze źródeł innych niż dysk twardy mojego komputer?
Tak, Kreator odzyskiwania danych Easyus dla komputerów Mac może odzyskać pliki z różnych źródeł, takich jak zewnętrzne dyski twarde, dyski USB, karty pamięci i kamery cyfrowe. Zapewnia kompleksowe rozwiązanie do odzyskiwania utraconych danych z różnych urządzeń.
Jaka jest wersja Apple Microsoft Word
Po usunięciu wróć na stronę Microsoft, zaloguj się na swoje konto i zainstaluj najnowszą wersję.
Jak odzyskać poprzednią wersję dokumentu Word na MAC
Na tej stronie dowiesz się, jak odzyskać poprzednie wersje dokumentów/plików na Macu na 5 sposobów: [1]. Przeglądaj historię plików; [2]. Użyj oprogramowania Easyus Mac Recovery; [3]. Użyj automatycznego odzyskiwania; [4]. Użyj folderu tymczasowego; [5]. Użyj kopii zapasowej czasu. Wybierz jedną metodę i postępuj zgodnie z nią, aby przywrócić poprzednią wersję utraconego pliku na komputerze Mac.
![]()
Spis treści
![]()
o autorze
![]()
Recenzje i nagrody
Zaktualizowany przez Tracy King 22 lutego 2023
- Odzyskiwanie wideo
- Odzyskiwanie karty SD
- Odzyskiwanie pojemników z recyklingu
- Odzyskaj dane z USB
- Odzyskaj usunięte e -maile
- Dysk twardy nie pojawia się w systemie Windows
- Odzyskaj niezbawione dokumenty słowne
- Odzyskaj usunięte pliki w systemie Windows 10
- Odzyskać pliki z infekowanego wirusem dysku twardym
- Najlepsze bezpłatne oprogramowanie do odzyskiwania zdjęć
- Odzyskaj pliki z sformatowanego dysku twardego
Jabłka do: odzyskaj poprzednie wersje dokumentów lub plików na komputerze Mac, które zostały utracone przez zastępowanie, zapisane lub nie zapisane.
Uruchom Kreator odzyskiwania danych EASEUS dla. Pełne kroki
3. Użyj AutoreCovery
Kliknij „Finder”, wybierz „Go” i kliknij „GO. Pełne kroki
4. Przywróć za pośrednictwem folderu tymczasowego
W Finder, przejdź do aplikacji> Narzędzia>. Pełne kroki
Jak przywrócić poprzednią wersję pliku na komputerze Mac? Nie martw się, jeśli przypadkowo zastąpiłeś plik lub nie możesz przeglądać poprzedniej wersji zapisanego dokumentu na Mac. Na tej stronie znajdziesz 5 odpowiednich sposobów na przywrócenie poprzedniej wersji Word, Excel, PowerPoint, stron, keynote itp., na Mac natychmiast.
5 sposobów odzyskania poprzedniej wersji dokumentów lub plików na komputerze Mac
- 1. Przeglądaj historię plików
- 2. Oprogramowanie do odzyskiwania plików Mac Mac – najłatwiejsze i w 100% pracują
- 3. Automatyczne odzyskiwanie
- 4. Tymczasowy folder
- 5. Kopia zapasowa czasu
Dla Twojej informacji:
- Z wyjątkiem Kreatora odzyskiwania danych Easyus dla komputerów Mac, pozostałe 4 metody to źródło z zespołu wsparcia Apple i Microsoft.
- Aby uniknąć niepotrzebnej utraty pliku, zapisz i kopie zapasowe bieżącego pliku edycji z wyprzedzeniem.
- Aby uzyskać najłatwiejszy i najbardziej wydajny sposób przywrócenia poprzedniej wersji utraconego lub zapisanego dokumentu na Mac.
Metoda 1. Przeglądaj historię plików, aby odzyskać poprzednią wersję dokumentu
Kiedy przypadkowo zastąpiłeś plik i nie miałeś kopii zapasowej czasu, możesz najpierw spróbować użyć historii plików.
Oto kroki (źródło z obsługi.jabłko.com):
Krok 1. Na komputerze Mac otwórz dokument (czy to słowo, program Excel, PowerPoint, Iwork Page lub Keynote).
Krok 2. Przejdź do menu Apple, kliknij „Plik”> „Powrót do”> „Przeglądaj wszystkie wersje”.
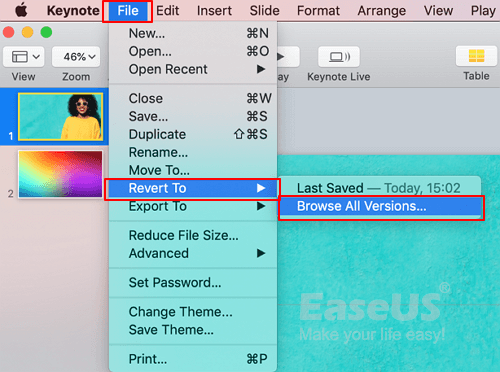
Krok 3. Kliknij znaki kleszcza wzdłuż osi czasu, aby przeglądać wersje utraconego dokumentu.
Krok 4. Wyświetl żądaną wersję, sprawdź jej zawartość i kliknij „Przywróć”.
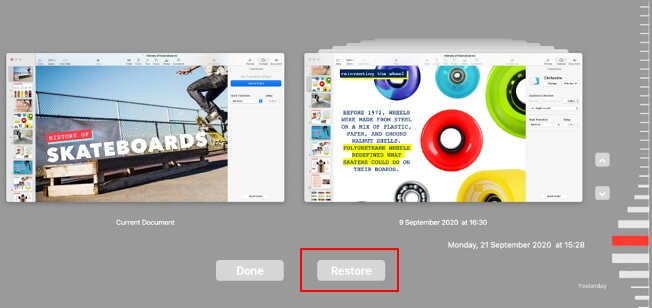
Krok 5. Przeglądaj lub poruszaj się po nowej lokalizacji, aby zapisać przywrócony plik dokumentu na komputerze Mac.
Następnie możesz przeglądać i ponownie wykorzystać zastąpiony, nie zapisany lub zapisany dokument z poprzedniej wersji.
Metoda 2. Odzyskaj poprzednie wersje plików za pomocą oprogramowania do odzyskiwania plików
Nie ma znaczenia, czy nie widzisz żadnej wersji zagubionej pliku na Mac w Metodzie 1. Tutaj oprogramowanie do odzyskiwania plików Mac Mac Recovery INTECTY i niezawodne Mac – Kreator odzyskiwania danych dla komputerów Mac z niezbędną funkcją dokumentu może łatwo znaleźć historyczne wersje utraconych plików. Zobacz, co możesz zrobić z tym oprogramowaniem:
Kreator odzyskiwania danych Easyus
- Odzyskaj utracone lub usunięte pliki, dokumenty, zdjęcia, audio, muzykę i e -maile.
- Odzyskaj pliki z opróżnionego pojemnika, kartę pamięci, dysk flash, dysk twardy i aparatu cyfrowego.
- Obsługa odzyskiwania danych dla zapisanych lub niezbawionych plików, takich jak niezbawione dokumenty słów, niezbędne strony, Excel, Keynote, Liczby itp.
Zacznijmy teraz przywracać poprzednią wersję dokumentu na Macu:
Krok 1. Wybierz dysk
Uruchom Kreator odzyskiwania danych Easeus dla Mac, unosić myszę na urządzeniu, w którym straciłeś niezbawiony plik, i kliknij „Wyszukaj utracone pliki”.

Krok 2. Wybierz niezbawione dokumenty
Po skanowaniu kliknij „Wpisz” i rozwinąć „niezapisane dokumenty”. Kliknij dokładny typ pliku – Word, Excel, PowerPoint, Keynote, Strony lub Liczby Utracone bez zapisywania.

Krok 3. Podgląd i odzyskaj niezbawione pliki
Kliknij dwukrotnie, aby wyświetlić podgląd niezbawionego pliku, wybierz prawą wersję i kliknij „Odzyskaj”, aby zapisać plik w innej bezpiecznej lokalizacji na komputerze Mac.

Metoda 3. Użyj AutoReCovery, aby znaleźć poprzednią wersję pliku niezbawionego/zapisanego na komputerze Mac
AutoreCovery to lokalny folder funkcji AutoSave, który jest domyślnie włączony na Mac. Automatycznie zapisuje poprzednią wersję Word Office, Excel, PowerPoint, Iwork Keynote, strony, liczby, tekstowe itp. pliki na komputerze Mac.
Dlatego, gdy straciłeś plik lub nie udało ci się zapisać dokumentu lub chcesz tylko przywrócić poprzednią wersję pliku, możesz wykonać poniższe kroki, aby przywrócić plik na Macu:
Krok 1. Kliknij „Finder”, wybierz „Go” i kliknij „Przejdź do folderu”.

Krok 2. Wpisz prawą ścieżkę i kliknij „Idź”, aby znaleźć utracony dokument w folderze AutoRecovery:
- Słowo: ~/Biblioteka/kontenery/com.Microsoft.Słowo/dane/biblioteka/preferencje/autorecovery
- Przewyższać: ~/Biblioteka/kontenery/com.Microsoft.Excel/Data/Library/Application Support/Microsoft
- PowerPoint: ~/Biblioteka/kontenery/com.Microsoft.PowerPoint/Data/Library/Preferencje/AutoReCovery
- Liczby: ~/Biblioteka/kontenery/com.jabłko.pracuję.Informacje o liczbach/danych/bibliotece/automatyce
- Strony: ~/Biblioteka/kontenery/com.jabłko.pracuję.Strony/dane/biblioteka/informacje o automatyce
- Myśl przewodnia: ~/Biblioteka/kontenery/com.jabłko.pracuję.Informacje o keynote/data/biblioteka/autosave

Krok 3. Przejrzyj, aby znaleźć poprzednią wersję pliku, otwórz ją w odpowiedniej aplikacji, aby sprawdzić jego zawartość.

Krok 4. Po potwierdzeniu, że treść jest wszystko.
Metoda 4. Przywróć poprzednią wersję dokumentu Word za pośrednictwem folderu TemistoryItems
Podobnie jak w AutoSave, folder TemporaryItems to lokalne miejsce, które służy do zapisywania obecnie edytowania dokumentów i pamięci podręcznej na Mac. Po zamknięciu pliku bez zapisywania lub utraty pliku możesz spróbować znaleźć go w folderze tymczasowym.
Bądź szybki, ponieważ utrzymuje pliki pamięci podręcznej tylko przez chwilę. Oto kroki, które możesz wypróbować:
Krok 1. W Findera przejdź do aplikacji> Narzędzia> Terminal.

Krok 2. Typ Otwórz $ tmpdir w terminalu i naciśnij „powrót”.

Krok 3. Znajdź i otwórz folder tymczasowy.

Krok 4. Znajdź pliki za pomocą “.TMP „Rozszerzenie i zmień ich rozszerzenie na”.Doc “,”.Docx “,”.XLS ”lub inne formaty utraconych plików.
Krok 5. Następnie otwórz plik w odpowiedniej aplikacji, jak aplikacja Word lub Excel, aby sprawdzić jego zawartość.
Metoda 5. Odzyskaj poprzednią wersję dokumentu Word na komputerze Mac z Time Machine
Jeśli utworzyłeś kopię zapasową plików na komputerze Mac za pośrednictwem aplikacji Time Machine, gratulacje. Zawsze możesz przetrwać, gdy jesteś w problemie z utratą plików.
Możesz także użyć kopii zapasowej, aby przywrócić dokument do poprzedniej wersji na komputerze Mac. A oto kroki:
Krok 1. Podłącz dysk kopii zapasowej w czasie maszyny do komputera Mac.
Krok 2. W menu Apple kliknij „Go” i wybierz „Aplikacje”.
Krok 3. Zlokalizuj i otwiera się czas.

Krok 4. Przewiń harmonogram, aby znaleźć datę i godzinę, w której wykonałeś kopię zapasową przez czas czasowy.

Krok 5. Kliknij dwukrotnie określony plik lub folder, aby sprawdzić, czy pliki są poprzednimi wersjami, które chcesz przywrócić.
Krok 6. Wybierz elementy utraconego dokumentu i kliknij „Przywróć”, aby pobrać stare wersje plików.

Zauważ, że wybrane pliki zostaną przywrócone do oryginalnej lokalizacji na komputerze Mac. I możesz przeglądać i ponownie korzystać z przywróconych plików.
Wniosek
Nie martw się o zapisany lub niezbawiony plik, możesz go przywrócić z poprzedniej wersji! Na tej stronie zebraliśmy 5 praktycznych sposobów, aby pomóc Ci odzyskać zapisane, zastąpione, a nawet niezbawione dokumenty na Mac.
W przypadku najłatwiejszego i najskuteczniejszego wyjścia oprogramowanie do odzyskiwania plików MAC zasługuje na twoje zaufanie.
Nie martw się, jeśli zastąpiłeś lub zastąpiłeś słowo, zamknąłeś plik Excel bez zapisywania go lub chcesz otworzyć starą wersję pliku na komputerze Mac. Wszyscy mogą je przywrócić z poprzednich wersji za pomocą metod pokazanych powyżej. Podejmij kroki i przywróć utracone pliki teraz.
MAC Przywróć poprzednią wersję FAQ plików
Nauczyłeś się sposobu odzyskania poprzedniej wersji dokumentu Word na komputerze Mac. Czas uzyskać dodatkową pomoc. Przeczytaj poniższe pytania i odpowiedzi.
1. Jak odzyskać wcześniej zapisaną wersję dokumentu Word?
Kroki, aby zobaczyć dostępne poprzednie wersje twojego dokumentu:
- Otwórz najnowszą wersję dokumentu, który chcesz odzyskać.
- Przejdź do pliku> Przeglądaj historię wersji z paska menu.
- Na stronie biurowej przejdź do pliku> Informacje> Poprzednie wersje.
- Wybierz Restore, aby odzyskać żądaną poprzednią wersję.
2. Dlaczego nie mogę przeglądać historii wersji w słowie?
Nie możesz przeglądać historii wersji swojego dokumentu Word, ponieważ:
- Przez pomyłkę usunąłeś dokument i jego kopie zapasowe
- Zapomniałeś lokalizacji, w której zapisałeś dokument
- Twój Mac został zarażony wirusem, który spowodował utratę danych
- Word lub twój komputer nieoczekiwanie się rozbił, a wcześniej nie zapisałeś dokumentu
3. Czy mogę odzyskać poprzednie wersje notatek Mac?
Tak. Kiedy notatki Mac zniknęły, możesz wykonać poniższe czynności, aby je odzyskać.
- Podążaj ścieżką do paska bocznego> Widok> Pokaż foldery
- Znajdź niedawno usunięty folder
- Sprawdź usunięte notatki i przywróć je do określonego folderu
4. Czy słowo zapisuje poprzednie wersje?
Jeśli opcja Autorecover jest włączona, możesz automatycznie zapisać wersje pliku podczas pracy nad nim. Jeśli wyłączysz autosave, nie możesz ich odzyskać.
Jaka jest wersja Apple Microsoft Word?

Strony są uważane za wersję Apple Microsoft Word. Jest to oprogramowanie do przetwarzania słów podobne do Microsoft Word, które pozwala użytkownikom tworzyć i edytować dokumenty. Istnieje również wersja Microsoft Office for Mac, która zawiera Microsoft Word.
Jeśli niedawno przełączyłeś z komputera z systemem Windows na komputer Mac lub rozważasz dokonanie przełącznika, być może zastanawiasz się, czy wszystkie Twoje ulubione aplikacje Microsoft mają odpowiednik Apple. Dobra wiadomość jest taka, że najpopularniejsze aplikacje Microsoft mają odpowiednik MAC. W niektórych przypadkach cechy i funkcjonalność odpowiedników są identyczne; w innych istnieją niewielkie różnice.
W tym artykule my’Spójrz na wersję Apple Microsoft Word: strony. My’omówić niektóre z kluczowych funkcji i różnic oraz czy to’S odpowiednie oprogramowanie do tekstu dla Ciebie.
Krótkie wprowadzenie do stron
Strony to aplikacja do przetwarzania słów opracowana przez Apple. Został wydany po raz pierwszy w lutym 2005 r. W ramach Iwork Suite, który obecnie zawiera także Keynote (Apple’S wersja PowerPoint) i liczb (Apple’S wersja Excel). Ideą pakietu Iwork jest oferowanie użytkownikom komputerów Mac godna alternatywa dla Microsoft Office.
Strony przeszły długą drogę od pierwszego wydania i jest teraz potężną aplikacją do przetwarzania słów ze wszystkimi funkcjami potrzebnymi do tworzenia profesjonalnych dokumentów. Przybywa z usprawnionym interfejsem, łatwymi w użyciu narzędziami i innymi zaawansowanymi funkcjami, które pomogą łatwo tworzyć i edytować piękne i profesjonalne dokumenty.
Dzisiaj Apple Pages jest dostępny za darmo dla wszystkich urządzeń Apple, w tym iPhone’a, iPada, iPoda Touch i Mac. Można go pobrać z App Store. Istnieje również wersja internetowa stron o nazwie strony iCloud, do której można uzyskać dostęp z dowolnej przeglądarki internetowej za pośrednictwem konta iCloud.
Strony Apple vs. MS Word: Co jest lepsze?
Teraz, gdy mamy krótkie zrozumienie, czym są strony. Pozwalać’s Porównaj to z Microsoft Word, aby zobaczyć, który z nich pojawia się na górze.
Interfejs użytkownika
Pierwsza rzecz’Zauważ, że otwierasz strony to, jak czysty i uporządkowany jest interfejs. Wszystko jest dobrze zorganizowane i łatwe do znalezienia. MS Word jest również dość przyjazny dla użytkownika. Jednak użytkownicy po raz pierwszy mogą uznać to za nieco przestarzałe w porównaniu do dziś’S standardy. Opcje dostosowywania są łatwo dostępne z prawej strony ekranu na stronach, podczas gdy w słowie znajdują się w górnym pasku, a czasem ukryte w menu rozwijanym.
Jeśli chodzi o interfejs użytkownika, uważamy, że strony mają przewagę. Istnieją jednak powody, dla których Microsoft Word nie wprowadza żadnych istotnych zmian w swoim interfejsie. Faktem jest, że miliony użytkowników są już zaznajomione z interfejsem słowa i nie’t, chcesz ponownie wykorzystać, jak korzystać z aplikacji.
Formatowanie tekstu
Jeśli chodzi o formatowanie tekstu, zarówno strony, jak i słowa są wyposażone w podstawowe funkcje, takie jak różne typy czcionek, rozmiary czcionek, kolory tekstowe, wyrównanie tekstu, listy, listy wielopoziomowe, tabele, adnotacja itp. Możesz także odważnie, podkreślać, kursywę i wysiadać tekst na obu platformach. Ogólnie rzecz biorąc, opcje formatowania tekstu są dość podobne w obu aplikacjach.
Strony mają jednak kilka funkcji, których brakuje słowom. Na przykład strony pozwalają zmienić śledzenie tekstu, co daje większą kontrolę nad tym, jak wygląda twój tekst. Chociaż funkcja jest dostępna w MS Word,’S Limited.
Szablony
Zarówno strony, jak i słowo są wyposażone w różne wbudowane szablony, które ułatwiają tworzenie pięknych i profesjonalnych dokumentów bez rozpoczęcia od zera. Szablony są klasyfikowane według typu dokumentu, takie jak CV, litery, faktury, ulotki itp.
W porównaniu obok siebie szablony w MS Word są bardziej bogate i szczegółowe w porównaniu z szablonami na stronach. Na stronach znajdziesz tylko garść ogólnych szablonów, podczas gdy słowo ma szablon do prawie wszystkiego, co możesz wymyślić.
Zgodność
Strony są kompatybilne tylko z urządzeniami Apple, co oznacza, że można otwierać i edytować dokumenty na komputerze Mac, iPhone, iPad lub iPod Touch. Jednak użytkownicy Apple mogą udostępniać swoje dokumenty z użytkownikami spoza aplikacji za pośrednictwem iCloud w celu współpracy w czasie rzeczywistym.
Z drugiej strony Microsoft Word jest kompatybilny z szeroką gamą urządzeń i systemów operacyjnych, w tym z systemem Windows, Mac, Android i iOS. To sprawia, że jest to lepszy wybór, jeśli chcesz współpracować z ludźmi, które używają różnych rodzajów urządzeń. Współpraca w czasie rzeczywistym jest również dostępna w słowie przez OneDrive.
cennik
Strony Apple są bezpłatne dla wszystkich urządzeń Apple. Nie jest wymagana subskrypcja. To sprawia, że jest to świetny wybór dla tych, którzy mają urządzenie Apple i Don’T chcę zapłacić za subskrypcję.
Z drugiej strony Microsoft Word jest częścią Microsoft Office Suite. Office 365 Home, który obejmuje Word, kosztuje 99 USD.99 rocznie. Jednorazowy zakup Office 2021 Home & Student, który obejmuje Word, kosztuje 149 USD.99.
Wsparcie multimedialne
Zarówno strony, jak i Word obsługują wiele formatów plików multimedialnych, takich jak obrazy, filmy i pliki audio. Możesz także wstawić wykresy i wykresy do dokumentu na obu platformach. Jednak strony mają więcej opcji, jeśli chodzi o pliki multimedialne. Na przykład możesz łatwo wstawić obraz w tle dokumentu na stronach, podczas gdy on’jest dość skomplikowane w MS Word. Możesz także dodać tytułowe zdjęcia na stronie, co jest niemożliwe w słowie.
Więc, co jest lepsze?
Zarówno strony, jak i Word to świetne aplikacje z wieloma funkcjami. Jednakże to’jest oczywiste, że strony są ogólnie lepszym wyborem dla użytkownika Apple. To’s bezpłatny, łatwy w użyciu i ma bardziej przyjazny interfejs. Więc jeśli ty’Szukam alternatywy dla Microsoft Word for Mac, zalecamy strony.
Czy mogę używać MS Word na urządzeniach Apple?
Tak, możesz użyć MS Word na urządzeniach Apple. Istnieje wersja MAS MS Office, która obejmuje zarówno Word, jak i Excel i PowerPoint. Chociaż brakuje mu niektórych funkcji i przybywa z nieco innym interfejsem, ogólny pomysł jest taki sam. Możesz go kupić na stronie Microsoft.
Możesz także użyć MS Word na iPadzie lub iPhonie za pośrednictwem biura dla aplikacji na iOS, które można pobrać bezpłatnie z App Store. Jednak funkcje tych aplikacji są ograniczone, ponieważ są one zaprojektowane dla mniejszych ekranów smartfonów.
Istnieje również internetowa wersja aplikacji biurowych, której można użyć na urządzeniu Apple z witryny MS Office Online. Te aplikacje internetowe są bezpłatne, ale ponownie zestaw funkcji jest bardziej ograniczony niż pełne wersje komputerów stacjonarnych.
Czy są jakieś inne alternatywy dla MS Word for Apple Urządzenia?
Istnieje wiele innych alternatyw dla MS Word for Apple Urządzenia. Niektóre z najpopularniejszych to:
Dokumenty Google: Dokumenty Google to wszechstronna i bezpłatna aplikacja do przetwarzania słów, która pozwala tworzyć i edytować dokumenty online. Najlepszą rzeczą w Google Docs jest to, że można go używać na dowolnym urządzeniu, ponieważ możesz uzyskać do niego dostęp za pośrednictwem przeglądarków internetowych. Ma również doskonałe funkcje współpracy w czasie rzeczywistym.
LibreOffice: LibreOffice to bezpłatny i otwarty pakiet biurowy, który obejmuje edytor tekstu o nazwie LibreOffice Writer. To’S kompatybilny ze wszystkimi głównymi systemami operacyjnymi, w tym z systemem Windows, MacOS i Linux. LibreOffice ma wiele funkcji podobnych do MS Word, takich jak formatowanie akapitu, sprawdzanie zaklęć itp.
Apache OpenOffice: Apache OpenOffice to kolejny bezpłatny i otwarty pakiet biurowy z dobrze wyposażonym edytorem tekstu o nazwie Apache OpenOffice Writer. Jak pisarz libreoffice, to’S Kompatybilny ze wszystkimi głównymi systemami operacyjnymi, dostępnymi w różnych językach i zawiera wiele funkcji identycznych z MS Word.
Wniosek
Pani Word zrewolucjonizowała świat cyfrowych dokumentów tekstowych i to’przez ponad trzy dekady było edytorem tekstu dla wielu osób. Jednak w ostatnich latach w ostatnich latach pojawiło się kilka realnych alternatyw dla MS Word, w szczególności stron i dokumentów Google.
Jeśli ty’Ponownie użytkownik Apple szuka alternatywy dla MS Word, zalecamy strony. To’jest idealny pod każdym względem dla użytkownika Apple. I to’S za darmo! A ponieważ Apple go rozwija, z pewnością uzyskasz najlepszą możliwą wrażenia użytkownika.
Więc masz to! To’S wszystko, co musisz wiedzieć o wersji Apple Microsoft Word. Mamy nadzieję, że ten artykuł jest pomocny. Dziękuje za przeczytanie!
Logo stron wyróżnione obraz: Użytkownik, link
Jak przyspieszyć aplikacje Microsoft Office na Mac
Spędziliśmy kilka lat kodowanie aplikacji do macOS, my’utworzyło narzędzie, z którego każdy może użyć. Wszechstronny problem problemowy dla Mac.

Więc tu’S WSKAZÓWKA: Pobierz CleanMymac, aby szybko rozwiązać niektóre problemy wymienione w tym artykule. Ale aby ci to wszystko zrobić sam, my’VE zebrało nasze najlepsze pomysły i rozwiązania poniżej.
Funkcje opisane w tym artykule odnoszą się do wersji witryny MACPAW CleanMymac x.
Microsoft Office (obecnie znany jako Microsoft 365) jest jednym z najczęściej używanych apartamentów aplikacji dla wszystkich rodzajów projektów we współczesnym biurze. Chociaż Apple ma wbudowane alternatywy dla aplikacji Microsoft Office, nadal są często używane na komputerach Mac.
Jednak, popularne, Microsoft Office nie’T zawsze wykazuje doskonałą wydajność. Może zwolnić i rozpocząć piłkę plażową. Te długie czasy oczekiwania są frustrujące i mogą wpływać na Twoją wydajność. Na szczęście istnieje kilka sprawdzonych sposobów przyspieszenia Microsoft Office na twoim komputerze Mac, a my’LL obejmuje je w tym artykule.

Dlaczego Microsoft Office jest powolny?
Chociaż istnieje kilka różnych objawów wskazujących, że Microsoft Office ISN’T Nie robię tego, na przykład boleśnie powolne otwarcie programu lub microsoft Word Powolne pisanie, pytanie: Dlaczego Microsoft Word jest tak wolny?
Istnieje wiele powodów, dla których Microsoft Office może działać powoli, zamrażania lub powodować bardzo opóźnione opóźnienie. Często problem wynika z gromadzenia się uszkodzonych lub tymczasowych plików, które mają być automatycznie usuwane, ale z jakiegokolwiek powodu nie zrobił tego. Oczywiście pakiet aplikacji może być również nieaktualny lub próbować załadować uszkodzone pliki. Ale, bardzo prawdopodobne, to’jest tylko duża liczba małych problemów, które miały miejsce śnieżki i teraz powodują zauważalne problemy. Tutaj’S Jak możesz to naprawić.

Jak przyspieszyć Word i inne aplikacje Microsoft
1. Odśwież szablony
Plik szablonu normalny.kropka jest tworzona przez Microsoft Word i przechowywana automatycznie na komputerze. Zapisuje wszystkie domyślne ustawienia aplikacji. Więc za każdym razem, gdy zmienisz ustawienia, preferencje są dodawane do normy.kropka. W ten sposób następnym razem, gdy Microsoft Word otworzy nowy dokument, preferowane ustawienia ładują się automatycznie. Jeśli jednak jesteś normalny.plik kropowy staje się uszkodzony lub zbyt złożony, aby załadować, może sprawić, że Microsoft Word powoli.
Usuwanie istniejącej normy.plik DOT zmusi Microsoft Word do utworzenia nowego. Rozpoczęcie świeżego będzie łatwe dla większości użytkowników, ponieważ większość z nas don’t zbłąkać zbyt daleko od ustawień domyślnych. Jednak dla tych, którzy zmieniają ustawienia domyślne na złożone sposób, upewnij się, że tworzysz kopię zapasową normalnych plików kropki na dysk flash, aby uniknąć trwałej utraty ważnych ustawień.
Znaleźć i usunąć normalnie.kropka ręcznie:
- Wyrzuć MS Word i otwórz Finder.
- Typ normalny.Dot do pola wyszukiwania.
- Poczekaj, aż wszystkie wyniki się załadują. To’S nierzadko, że mam więcej niż jedną norrę.plik DOT. Mogą również wydawać się normalne.DOTM.
- Wybierz wszystkie normalne.kropka i normalne.pliki DOTM i usuń je.
- Opróżnij swój śmieci.
Na koniec ponownie załaduj aplikację i sprawdź, czy proces udało się przyspieszyć Microsoft Word.

2. Usuń pliki tymczasowe
Wszystkie programy Microsoft Office utworzą pliki tymczasowe, aby uniemożliwić utratę pracy. Jeśli jednak automatyczne usunięcie tych plików nie powiedzie.
Możesz łatwo poszukać i usunąć te pliki:
- Określ, które pliki tymczasowe chcesz usunąć. Microsoft’Witryna s wymienia różne typy plików tymczasowych, które Microsoft Office produkuje automatycznie. Pliki, których szukasz.Doc, ~*.kropka lub ~*.TMP.
- Użyj Findera do wyszukiwania plików z ~*.Doc lub inny znacznik.
- Wybierz pliki, aby usunąć.
- Przeciągnij je do kosza i opróżnij.
Po zakończeniu ponownie załaduj aplikację, aby sprawdzić, czy to przyspieszyło Microsoft Word.
3. Informuj Microsoft Office na aktualizację
Posiadanie przestarzałej wersji Microsoft Office ostatecznie spowoduje, że będzie działać powoli. Na szczęście aktualizacja pakietu jest bardzo łatwa:

- Otwórz Microsoft Word.
- Na górnym pasku narzędzi wybierz pomoc i kliknij “Sprawdź aktualizacje.”
- Zainstaluj aktualizację, jeśli taka jest.
Dodatkowo możesz włączyć automatyczne aktualizacje Microsoft za pomocą tego samego okna dialogowego, aby za każdym razem, gdy Microsoft Office wykryje nową wersję, oferuje możliwość jej zainstalowania.
Innym sposobem aktualizacji Microsoft Office jest bezpośredni pobranie najnowszego z witryny Microsoft. Ale zanim to zrobisz, sprawdź to’jest w pełni kompatybilny z wersją macOS.
4. Zresetuj aplikację do ustawień domyślnych
Z czasem wszystkie aplikacje MAC gromadzą wiele niepotrzebnych preferencji, które stale się przepisują. Dobry sposób, aby to tam wykluczyć’S Cokolwiek złego w aplikacji jest resetowanie fabryki – przywróć aplikację do stanu, gdy była zupełnie nowa.
Możesz wykonać reset fabryki na dwa sposoby:
- Idź do Findera.
- Naciśnij Shift-Command-G, aby otworzyć menu Przejdź do folderu.
- Wprowadź ~/bibliotekę i naciśnij Return.
- Poszukaj plików Microsoft Office w wynikach.
- Usuń je wszystkie, ale sama aplikacja.
Alternatywnie możesz zrobić to samo szybciej i dokładniej dzięki narzędzia CleanMymac X Uninstaller:


5. Usuń i ponownie zainstaluj Microsoft Office
Stare powiedzenie “Czy próbowałeś go wyłączyć i wrócić?” obowiązuje tutaj, ale w tym przypadku’s o usunięciu aplikacji i ponownej instalacji. Aby całkowicie usunąć Microsoft Office, musisz usunąć pliki z dwóch różnych miejsc na komputerze: najpierw usuń aplikację, a następnie znaleźć folder biblioteki w Findera, aby zobaczyć powiązane pliki, które należy usunąć.
- Udaj się do folderu aplikacji i przenieś Microsoft Office lub Microsoft 365 na śmieci.

- Naciśnij Shift-Command-G i przejdź do ~/biblioteki/kontenery
- Z kontenerów przenieś następujące powiązane pliki do kosza:
- com.Microsoft.zgłaszanie błędów
- com.Microsoft.Przewyższać
- com.Microsoft.Netlib.statek
- com.Microsoft.Office365Servicev2
- com.Microsoft.Perspektywy
- com.Microsoft.PowerPoint
- com.Microsoft.RMS-XPCService
- com.Microsoft.Słowo
- com.Microsoft.jedna uwaga.prochowiec
- Otwórz również folder Containers Group i usuń następujące pliki:

- UBF8T346G9.SM
- UBF8T346G9.Biuro
- UBF8T346G9.OfficeOsfwebhost
- Na koniec usuń Microsoft Office z doku i uruchom ponownie Mac.
Po usunięciu wróć na stronę Microsoft, zaloguj się na swoje konto i zainstaluj najnowszą wersję.
6. Zoptymalizuj dokumenty do przechowywania
Utrzymanie właściwego funkcjonowania Microsoft Office oznacza oszczędzanie dokumentów w ich najbardziej zoptymalizowanym stanie. Zmiana rozmiaru dużych obrazów lub grafiki i nie przeciążanie plików za pomocą makr pomoże Ci utrzymać szybką wydajność na dłuższą metę.

Ostatecznie istnieje kilka sposobów, aby Microsoft Office znów działał płynnie. Większość z nich sprowadza się do sprzątania i na szczęście to’jest całkowicie możliwe ręczne wykonanie większości tej pracy. Mamy nadzieję, że jedna z powyższych wskazówek pomogła ci naprawić powolny problem Microsoft Office i ponownie zwiększyć wydajność na szczyt.
MAC Word Recovery 2023: Jak odzyskać niezbawione, utracone, usunięte dokument słów na Mac

 09 stycznia 2023
09 stycznia 2023  60.6k
60.6k


Odzyskać dane Mac
- Odzyskaj pliki PowerPoint
- Odzyskać pliki Excel
- Odzyskaj strony
- Odzyskaj Keynote
- Odzyskaj liczby
- Odzyskać zdjęcia
- Odzyskaj Photoshop
Podczas pracy z plikami na komputerze Mac nic nie może być tak katastrofalne, jak pozostawienie dokumentu Word niezbawionych lub usuwania dokumentów słownych przez pomyłkę, szczególnie po kilku godzinach’ parzyste dni’ Popracuj nad tym. Chociaż Microsoft Office 365 dla 2022 r., MS Word 2021, 2019, 2016 i 2011 Wersje MAC oferują funkcję Autorecover, aby przywrócić niezbawiony dokument Word, który nie został zapisany na komputerze Mac, AutoReCovery nie może być aktywowane lub czasami się nie odzyska. Czy istnieje jakaś możliwość odzyskania niezapisanych dokumentów Microsoft Word na komputerze Mac bez AutoreCovery?
Tak, są. W tym artykule wprowadzimy wszystkie poprawki na MAC Word Document Recovery, bez względu na to, że chcesz odzyskać niezbawiony dokument Word na komputerze Mac z AutoReCovery lub bez niego, lub przywrócić Lost, a nawet pobrać poprzednią wersję dokumentu Word na Mac w Microsoft Office 2016, 2019, 2021 lub Office 365 dla 2022.
- 1. Podstawowy: jak odzyskać niezbawiony dokument słów na komputerze Mac z autorecover
- 2. Advanced: Jak odzyskać niezbawiony dokument słów na komputerze Mac bez autorecover
- 3. Jak odzyskać utracony lub usunięty dokument słów na Mac
- 4. Jak odzyskać poprzednią wersję dokumentu Word na Mac
 Odzyskiwanie danych CISDEM dla Mac
Odzyskiwanie danych CISDEM dla Mac
Najlepsze oprogramowanie do odzyskiwania słów w celu przywrócenia dokumentów na Mac

- Odzyskaj wszystkie dokumenty (Word, PPT, Excel) z Office 2016, 2019, 2021, Office 365
- Odzyskać dokumenty słowne utracone z powodu różnych sytuacji
- Odzyskać pliki słów z urządzeń wewnętrznych lub zewnętrznych
- Podgląd dokumentu Word przed odzyskaniem
- Odzyskaj dokumenty słów z określonego folderu
- Szybko filtruje dokumenty słów według nazwy, rozmiaru, daty itp.
- Odzyskaj pliki do lokalnego napędu/chmury (Dropbox, OneDrive, Googledrive, PCloud, Box)
- Odzyskaj różne pliki (zdjęcia, filmy, audios, archiwa, dokumenty itp.)
- Napraw uszkodzone filmy
- M1 i T2 obsługiwane
Darmowe pobieranie
Podstawowy: jak odzyskać niezbawiony dokument słów na komputerze Mac z autorecover
AutoREcover to funkcja serii Microsoft Word -Series, która pomaga użytkownikom automatycznie zapisywać pliki podczas pracy (edycja lub modyfikowanie) w dokumencie Word. Domyślnie Microsoft Word automatycznie zapisuje pliki co 10 minut. Tutaj musimy upewnić się, czy autorecover jest włączony.
Jak sprawdzić, czy AutoRecover jest włączony?
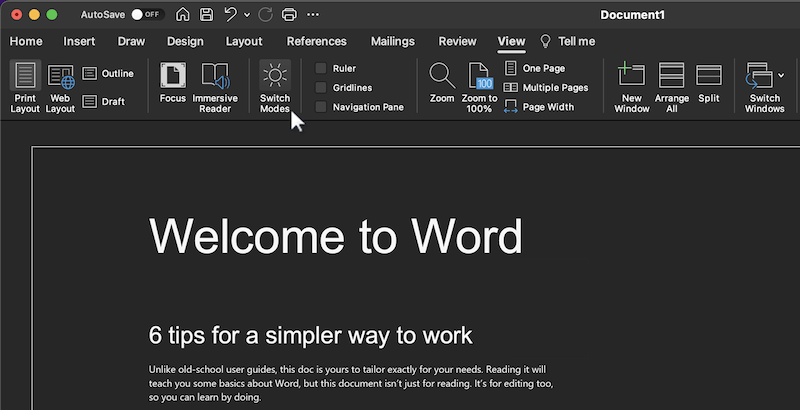
- Otwarte słowo dla Maca.
- Przejdź do menu Word> AutoSave i sprawdź, czy jest włączone czy wyłączone. Jeśli jest wyłączone, włącz to.
Gdzie znaleźć pliki autorecover w Word for Mac?
Dla Office Word 2016/2019/2021/Office 365
Dla biura 2011:
/Users//Library/Application Support/Microsoft/Office/Office 2011 AutoreCovery
Jak odzyskać niezbawiony dokument słów na komputerze Mac za pomocą Autorecover?
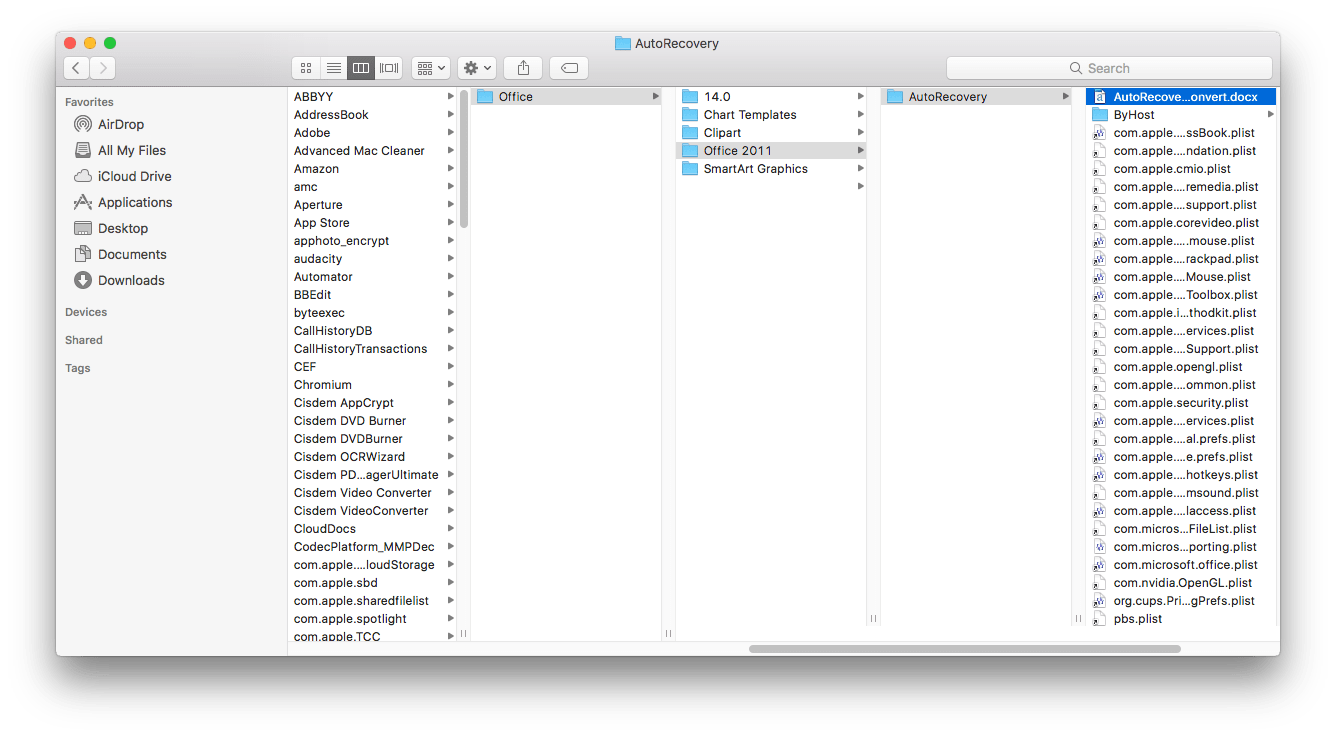
- Przejdź do Findera, znajdź niezbawione pliki w wyżej wymienionej lokalizacji autorecover.
Lub przejdź do Findera> Przejdź do folderu, Wprowadź lokalizację autorecover, aby znaleźć pliki. - Otwórz dokument Word Autorecover z Office Word na Mac, a następnie zapisz plik.
Alternatywnie możesz otworzyć dokument Word, aby odzyskać niezbawione słowo na Mac
Jeśli włączyłeś funkcję Autorecover, istnieje dodatkowa prosta, ale łatwo przemyślana metoda odzyskania dokumentu Word, który był’t zapisane z powodu zmuszenia rezygnacji lub zasilania na Mac — w celu otwarcia dokumentu Word.
Sytuacja 1: Niezbędny dokument Word jest spowodowany odejściem, programem lub awarią systemu, ale komputer Mac nie jest wyłączony.
Rozwiązanie 1: Otwórz dowolny z twoich dokumentów, a następnie zostanie uruchomione słowo biurowe, a wszystkie wcześniej otwarte dokumenty słowne zostaną otwarte. Znajdź dokument Word, przejdź do pliku> Zapisz.
Sytuacja 2: Niezbrojony dokument słów jest spowodowany nagłym wyłączonym zasilaniem.
Rozwiązanie 2: Ponownie uruchom swój komputer Mac, gdy zobaczysz pulpit, znajdziesz wszystkie słowo, które pozostały niezbawione. Następnie przejdź do pliku> Zapisz i zanotuj swoje słowo dokumenty.
Advanced: Jak odzyskać niezbawiony dokument słów na komputerze Mac bez autorecover
Jeśli przystąpiłeś’t włączono Autorecover lub próbowałeś autorecover, ale tak się nie’T Pracuj, możesz użyć dedykowanego oprogramowania do odzyskiwania danych Mac lub uruchomić terminal na Mac.
Way #1. Najlepszy sposób na odzyskanie niezapisanego (usuniętego) dokumentu Word na komputerze Mac bez AutoreCovery
Może istnieć wiele sposobów odzyskania dokumentu Word na komputerze Mac, ale najlepszym sposobem na odzyskiwanie słów z wysokim wskaźnikiem sukcesu jest korzystanie z profesjonalnego oprogramowania do odzyskiwania danych. Aby to ułatwić, tutaj polecam najlepsze narzędzie do odzyskiwania dokumentów słów dla Mac – Cisdem Data Recovery.
Odzyskiwanie danych dla komputerów Mac jest zaprojektowane tak, aby bezpiecznie uzyskać wszystkie usunięte, zagubione, sformatowane nawet niezbędne dokumenty słowne i inne pliki, takie jak zdjęcia, filmy, audio, archiwa z powrotem z dysku twardego i innych urządzeń pamięci Mac i innych urządzeń pamięci masowej.
- Zajmij się różnymi sytuacjami utraty danych: usunięcie, formatowanie, awaria systemu, atak wirusowy itp.
- Napraw uszkodzone filmy w praktycznie wszystkich formatach
- Obsługuj wszystkie rodzaje wewnętrznych lub zewnętrznych urządzeń pamięci masowej
- Odzyskaj więcej niż 200 rodzajów plików
- Podgląd plików przed odzyskaniem
- Filtruj pliki, aby szybko znaleźć utracony dokument
- Odzyskać pliki na napęd lokalny lub chmurę
- Odzyskać pliki w wysokim wskaźniku sukcesu
- Kompatybilny na macOS Monterey i Eariler, M1 wsparcie
Wykonaj następujące kroki, aby odzyskać niezapisany dokument Word na Mac.
- Bezpłatne pobieranie odzyskiwania danych CISDEM poniżej.
 Darmowe pobieranie
Darmowe pobieranie - Otwórz narzędzie do odzyskiwania dokumentów Word i przejdź do odzyskiwania danych dysku, wybierz dysk twardy, w którym straciłeś dokument Word.

- Kliknij przycisk Wyszukaj utracone pliki, możesz użyć filtra, aby znaleźć pliki podczas lub po skanowaniu. Przejdź do folderu niezbawionych dokumentów, aby przywrócić niezbawione pliki słów, lub przejdź do dokumentów> Dokumenty lub folderu DOCX, aby zlokalizować niezbawiony/usunięty dokument Word.
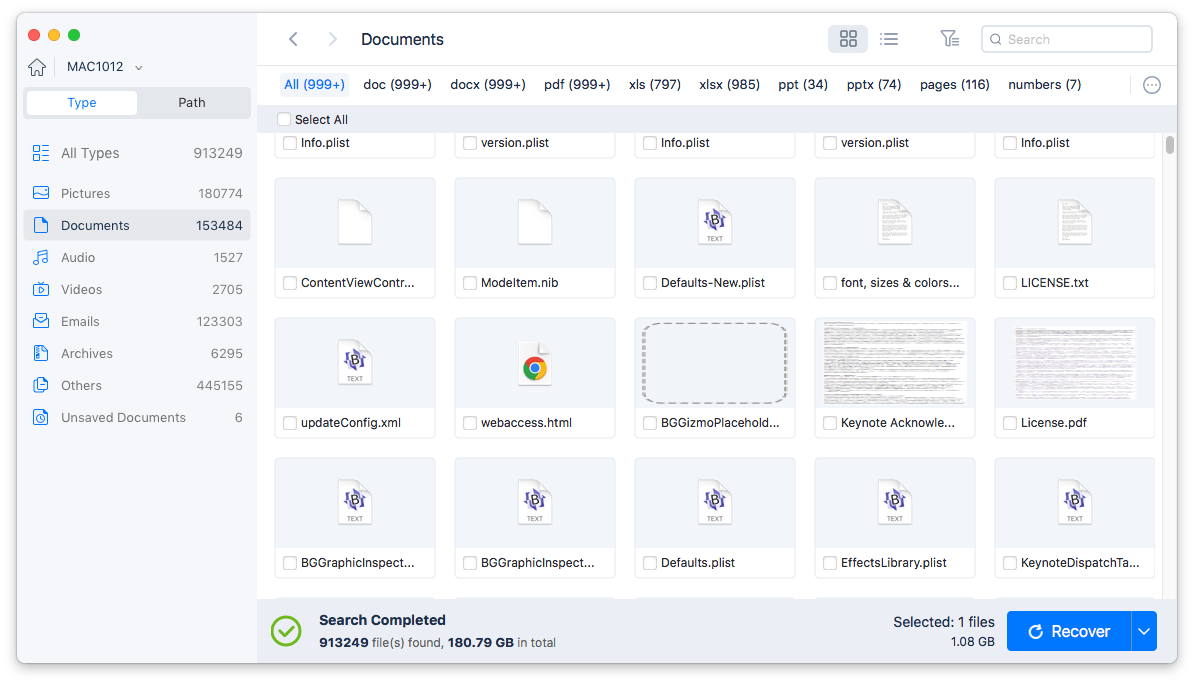
- Odzyskaj dokumenty Word na Mac.
Wybierz słowo dokumenty, które chcesz odzyskać, naciśnij przycisk „Odzyskaj”, aby odzyskać dokument Word na komputerze Mac lub Cloud.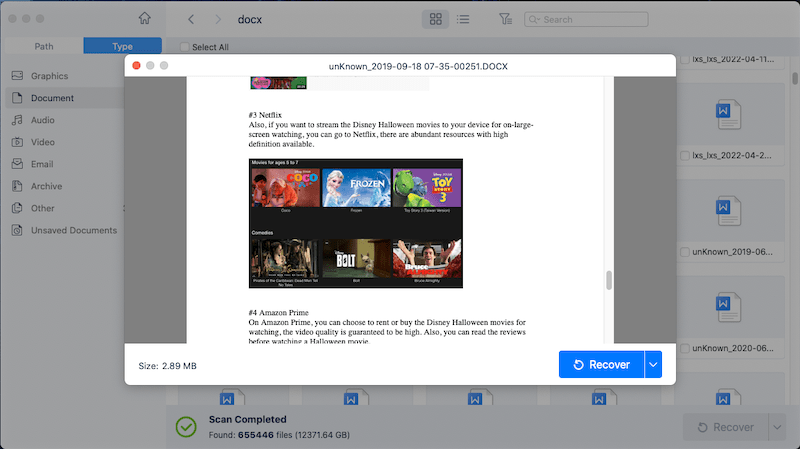
Samouczek na YouTube, aby odzyskać dokument Word na Mac
Way #2. Odzyskaj niezbawiony dokument Word na komputerze Mac za pomocą terminalu
- Otwórz terminal, przechodząc do Findera> Aplikacja> Terminal.
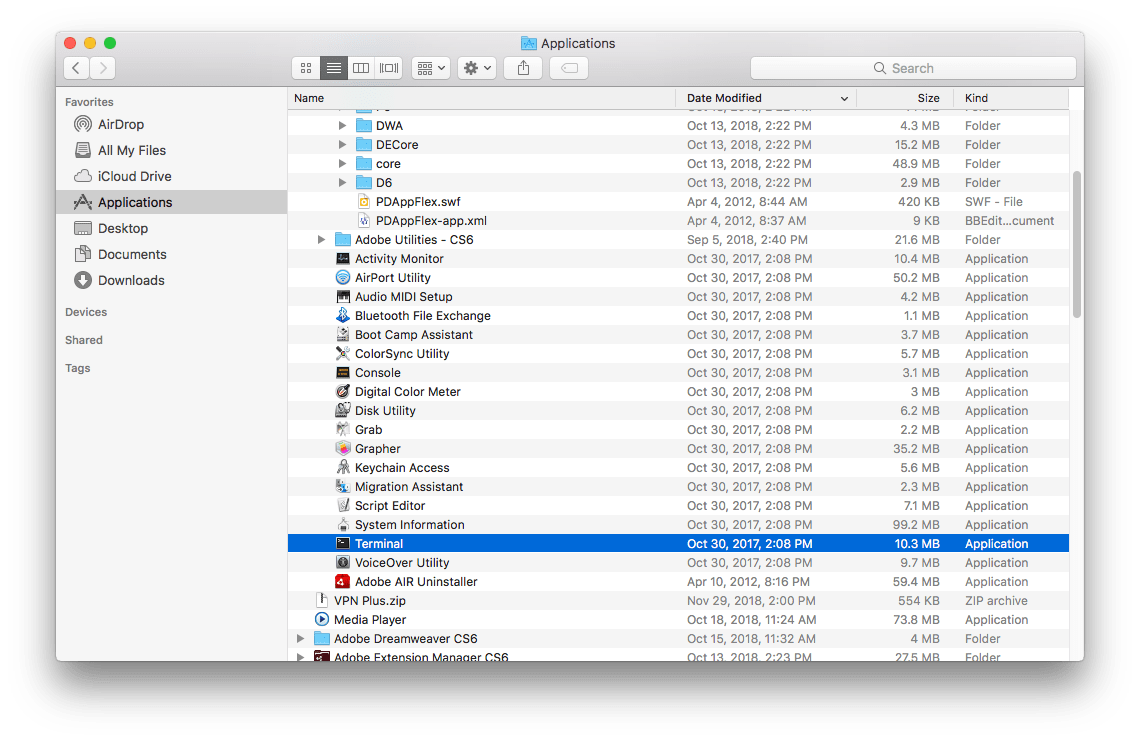
- Wchodzić “Otwórz $ tmpdir” w oknie i naciśnij “Wchodzić”.
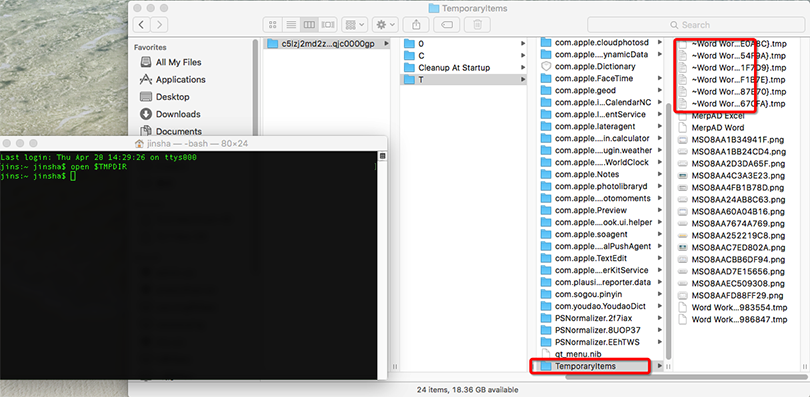
- Otworzyć “Tymczasowe”.
- Otwórz pliki Word Word z aplikacją tekstową, a następnie skopiuj i wklej tekst do Word Office.
Samouczek wideo na YouTube w celu odzyskania niezapisanego dokumentu Word na Macu
W tym filmie dowiesz się, jak odzyskać niezapisany dokument Word na Mac.
Jak odzyskać utracony lub usunięty dokument słów na Mac
Czasami właśnie straciliśmy lub przypadkowo usunęliśmy dokument Word, tutaj zalecamy 2 sposoby odzyskania utraconych lub usuniętych dokumentów słów na Mac.
Way #1. Odzyskać utracone lub usunięte dokumenty słów w MAC Trash
Gdy dokument słów zostanie utracony lub usunięty, pierwszą rzeczą, którą powinieneś zrobić, jest sprawdzenie kosza na śmieci. Ponieważ wszystkie usunięte elementy są domyślnie przenoszone do kosza na śmieci.Oto kroki do odzyskania z MAC Trash.

- Idź do kosza na śmieci.
- Kliknij na “Zmień układ przedmiotu” Aby szybko znaleźć usunięty dokument słów według “Dodano datę” Lub “Uprzejmy”.
- Kliknij prawym przyciskiem myszy plik Word, wybierz “Położyć z powrotem”, wtedy dokument Word pojawi się w wyspowym folderze.
Way #2. Odzyskaj utracony lub usunięty dokument Word na komputerze Mac z kopii zapasowej.
W rzeczywistości, jeśli masz dobry nawyk tworzenia kopii zapasowej plików za pośrednictwem usług przechowywania online, znacznie łatwiej byłoby odzyskać zagubiony lub usunięty dokument słów. Chociaż istnieje wiele usług przechowywania online, takich jak Microsoft Oneedrive, Google Drive, iCloud, Dropbox, kroki do odzyskania dokumentów słownych z tych kopii zapasowych są dość łatwe i podobne. I prawdopodobnie, być może poparłeś swój dokument Word w OneDrive lub iCloud, tutaj bierzemy te 2 narzędzia, aby zademonstrować, jak wykonać odzyskiwanie słów online.
Za pośrednictwem jednego jazdy
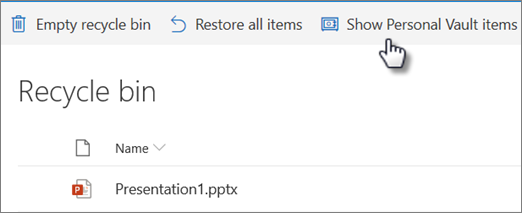
- Przejdź do strony OneDrive, zaloguj się na swoje konto Microsoft.
- Przejdź do moich plików w panelu nawigacyjnym, znajdź dokumenty Word, które straciłeś lub usunąłeś na komputerze Mac.
- Pobierz i zapisz kopię na komputerze Mac.
- (Opcjonalnie) Jeśli nie możesz znaleźć dokumentu Word w moim folderze Pliki, przejdź do kosza na recykling, wybierz usunięte dokumenty Word i kliknij Przywróć Przywróć.
Przez iCloud
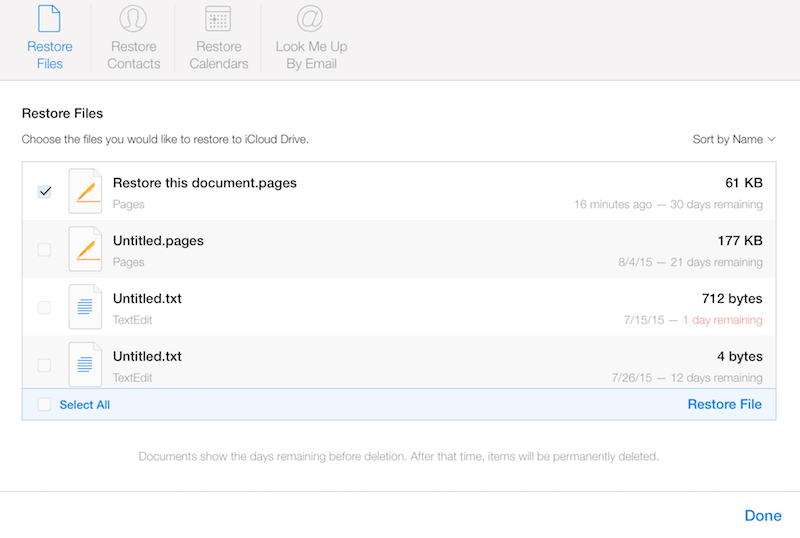
- Przejdź do witryny lub aplikacji iCloud, zaloguj się na swoje konto iCloud.
- Znajdź i kliknij plik Word, który chcesz przywrócić do komputera Mac i kliknij ikonę Pobierz, aby go przenieść.
- (Opcjonalnie) Jeśli nie możesz znaleźć usuniętego dokumentu Word, przejdź do Ustawienia> Zaawansowane> Przywróć pliki, wybierz dokument Word, który chcesz odzyskać, a następnie kliknij “Przywróć plik” odzyskać.
Jak odzyskać poprzednią wersję dokumentu Word na komputerach Mac (Office 2016 i 2019 oraz 2021 i 365 dla 2022)
Wszyscy wiemy, że MAC Preview buduje się w funkcji, umożliwiając użytkownikom powrót do poprzednich wersji, ale niestety nie jest w stanie tego zrobić Office Word On Mac.
Według Microsoft Office, “Historia wersji w biurze działa tylko dla plików przechowywanych w OneDrive lub SharePoint Online”. Tak więc samo biuro’T Pomóż odzyskać poprzednią wersję dokumentu Word na Mac 2016/2019/2021/Office 365 w 2022 r., Ale nadal mamy trochę sztuczki, aby przywrócić poprzednią wersję dokumentu Word na Mac.
#1. Ręcznie znajdź poprzednią wersję
Jeśli dokument Word nie jest przez ciebie utworzony, poproś o oryginalny dokument Word od nadawcy;
Jeśli to ty utworzyłeś dokument Word, jest bardzo prawdopodobne, że bieżący dokument Word przeszedł różne wersje, więc śledź, czy wysłałeś poprzednią wersję za pośrednictwem e -maili/iCloud, czy usunięta w koszu na śmieci, jeśli tak, odzyskaj je i zmień nazwę.
#2. Użyj czasu na MAC
Jeśli włączyłeś maszynę czasu, Twoje dokumenty Word będą dobrze zapasowe i możesz uzyskać poprzednią wersję dokumentu Word.
Kroki w celu odzyskania poprzedniej wersji dokumentu Word na Mac

- Krok 1. Przejdź do Finder> Application i uruchomienie czasu uruchomienia.
- Krok 2. Otwórz folder, w którym przechowujesz plik słów. Lub możesz przejść do Findera> Wszystkie moje pliki, a następnie znajdź plik słów, wybierając typ aranżacji.
- Krok 3. Znajdź dokument Word, aby odzyskać. Możesz użyć osi czasu na krawędzi ekranu, aby sprawdzić kopię zapasową dokumentów Word, a następnie wybrać i nacisnąć pasek przestrzeni do podglądu.
- Krok 4. Kliknij “Przywrócić” Aby odzyskać poprzedni dokument Word na Mac.
Ostateczne słowa
MAC Word Autorecover oferuje najłatwiejsze rozwiązanie do przywrócenia niezapisanego dokumentu Word, ale jeśli nadal nie możesz odzyskać dokumentów Word z AutoReCovery, za pomocą CISDEM, może znaleźć i przywrócić niezbawione, usunięte, utracone dokumenty szybko.

Rosa Reyes


Rosa pracuje w branży oprogramowania Mac od ponad ośmiu lat. Uważa, że celem oprogramowania jest ulepszenie życia i działanie produktywne. Oprócz pisania, Rosa jest również zapalonym biegaczem.


Komentarze (3) Zostaw odpowiedź
Ashlin Brown
Autorecover nie działało. Nadal nie mam kopii zapasowych. Wszelkie inne możliwe rozwiązania do odzyskania mojego usuniętego dokumentu Word bez potrzeby narzędzia zewnętrznego? Proszę pomóż.

0 miesięcy temu Odpowiedz
Nick Bruce
Jak dotąd, pełny przewodnik do odzyskania dokumentu Word, udało mi się odzyskać plik DOCX w mojej kopii zapasowej iCloud. Dzięki.

4 lata temu odpowiedz
Shawn Thomas
Wspaniały. To naprawdę mi pomogło i doceniam twoją pracę. Szczęśliwego Nowego Roku 2018!

5 lat temu odpowiedz


