Jak włączyć szyfrowanie na Mac i Linux
Streszczenie
W tym artykule poprowadzę Cię przez proces włączania szyfrowania urządzeń Mac i Linux. Szyfrowanie jest ważne, aby zapewnić bezpieczeństwo danych na wypadek utraty lub skradzionego laptopa. Zapobiega nieautoryzowanemu dostępowi do plików, nawet jeśli dysk twardy jest usuwany i podłączony do innego komputera. Podam instrukcje krok po kroku dotyczące włączania szyfrowania zarówno w systemach Mac, jak i Linux, wraz z dodatkowymi informacjami i zasobami.
Kluczowe punkty:
- Poczekaj, aż polityka szyfrowania dysku.
- Kliknij ikonę Apple ()> wyloguj się.
- Zaloguj się z powrotem.
- W górnej części ekranu kliknij Włącz teraz.
- Jeśli zostanie to wyświetlone, wprowadź swoją nazwę użytkownika i hasło uczelni.
- Pozwól urządzeniu na trochę czasu na ukończenie procesu.
Pytania:
- Jaki jest cel szyfrowania na laptopie?
- Jak włączyć szyfrowanie na komputerze Mac?
- Włącz FileVault, postępując zgodnie z instrukcjami na stronie internetowej MAC Support: About Szyfrowana pamięć na swoim nowym komputerze Mac.
- Jaki jest proces włączania szyfrowania w Linux?
- Gdzie mogę znaleźć dodatkowe przewodniki i informacje związane z szyfrowaniem?
Odpowiedź: Szyfrowanie zapewnia bezpieczne dane, jeśli laptop zostanie utracony lub skradziony. Bez hasła nie można uzyskać dostępu do plików na dysku. Nawet z hasłem logowania ktoś może usunąć dysk twardy i podłączyć go do innego komputera, aby uzyskać dostęp do plików i danych. Szyfrowanie zapobiega tej możliwości.
Odpowiedź: Na komputerze Mac możesz włączyć szyfrowanie, wykonując następujące kroki:
Odpowiedź: Proces włączania szyfrowania w Linux zależy od określonego rozkładu używanego. Instrukcje dotyczące popularnych dystrybucji Linux można znaleźć, kliknij linki podane w artykule.
Odpowiedź: Powiązane przewodniki i dodatkowe informacje na temat szyfrowania bitlocker dla komputerów personelu@UCL oraz sposobu włączenia szyfrowania bitlocker w systemie Windows w artykule.
Szyfrowanie dysku twardego
Szyfrowanie zapewnia bezpieczne dane, jeśli laptop zostanie utracony lub skradziony, ponieważ bez hasła nie można uzyskać dostępu do plików na dysku. Bez szyfrowania, nawet jeśli masz hasło logowania, ktoś może usunąć dysk twardy i podłączyć go do innego komputera, aby uzyskać dostęp do wszystkich plików i danych. Szyfrowanie powstrzymuje to od możliwości. Jeśli ktoś miał usunąć zaszyfrowany dysk i podłączyć go, nie zobaczy żadnego z twoich plików.
Poniższe linki są do dokumentów PDF pokazujące kroki związane z włączaniem szyfrowania Bitlocker dla komputerów z systemem Windows, szyfrowania plików dla Apple Macs, a także sposobu sprawdzenia iPada/iPhone’a jest szyfrowana.
W przypadku komputerów z systemem Windows możesz śledzić ten przewodnik PDF, aby szyfrować dysk twardy za pomocą systemu bitlocker.
W przypadku komputerów Apple Mac możesz śledzić ten przewodnik PDF, aby zaszyfrować dysk twardy za pomocą systemu FileVault.
W przypadku iPhone’ów i iPadów możesz śledzić ten przewodnik PDF, aby włączyć szyfrowanie iOS.
Procedury są zwykle proste, ale jeśli napotkasz jakiekolwiek problemy i potrzebujesz dalszych porad, możesz skontaktować się z biurem IT College w [email protected]ół.AC.Wielka Brytania
Instrukcje dotyczące Mac
Nowe komputery Mac z układem bezpieczeństwa T2 mają wbudowane szyfrowanie folderu domowego. Istnieje również opcja użycia narzędzia narzędzi dysku do utworzenia zaszyfrowanego obrazu dysku do przechowywania zaszyfrowanych plików. Ponadto użytkownikom zaleca się włączenie FileVault w celu uzyskania dodatkowego bezpieczeństwa, który wymaga hasła do odszyfrowania danych.
Aby włączyć FileVault:
- Postępuj zgodnie z instrukcjami na stronie internetowej Mac Support: O Szyfrowany pamięć na swoim nowym Mac.
Instrukcje dla Linuksa
Pełne szyfrowanie dysku w systemie Linux zależy od tego, którego rozkład Linux używasz. Instrukcje dla niektórych popularnych dystrybucji Linux znajduje się w poniższych linkach:
Powiązane przewodniki i inne informacje
- Szyfrowanie bitlocker na komputerach personelu@UCL
- Jak włączyć szyfrowanie bitlocker w systemie Windows
Informacja zwrotna
Ciągle poprawiamy naszą stronę internetową. Proszę podać dowolną opinię za pomocą formularza sprzężenia zwrotnego. Należy pamiętać, że ten formularz służy wyłącznie do przekazywania informacji zwrotnych, a w przypadku wsparcia IT należy skontaktować się z działem pomocy usługowej IT.
Urządzenia UCL
- O UCL
- Wydziały i działy
- Biblioteka
- Muzea i kolekcje
- UCL Bloomsbury Theatre
- Sklep UCL
Szyfrowanie: komputer należący do college’u (macOS)
Nie wszystkie urządzenia kwalifikują się do szyfrowania. Aby ustalić, czy twój jest, sprawdź, czy szyfrowanie dysku jest obecne w kroku 2: szyfruj.
Co: FileVault to wbudowany program szyfrowania Apple dla komputerów Mac.
Dlaczego: Szyfrowanie ma kluczowe znaczenie dla bezpieczeństwa urządzenia i zapewnia ochronę danych w przypadku utraty lub skradzionej.
Zaszypuj komputer Mac
UWAGA: Zrzuty ekranu użyte poniżej zostały pobrane na urządzeniu z macOS Big Sur. Wcześniejsze wersje macOS mogą wyglądać inaczej.
Krok 1: Wycofanie się
- Za pośrednictwem domu Home (H):*
*Po prostu przenieś dowolne lokalnie przechowywane pliki do zmapowanego H:
Krok 2: Szyfrowanie
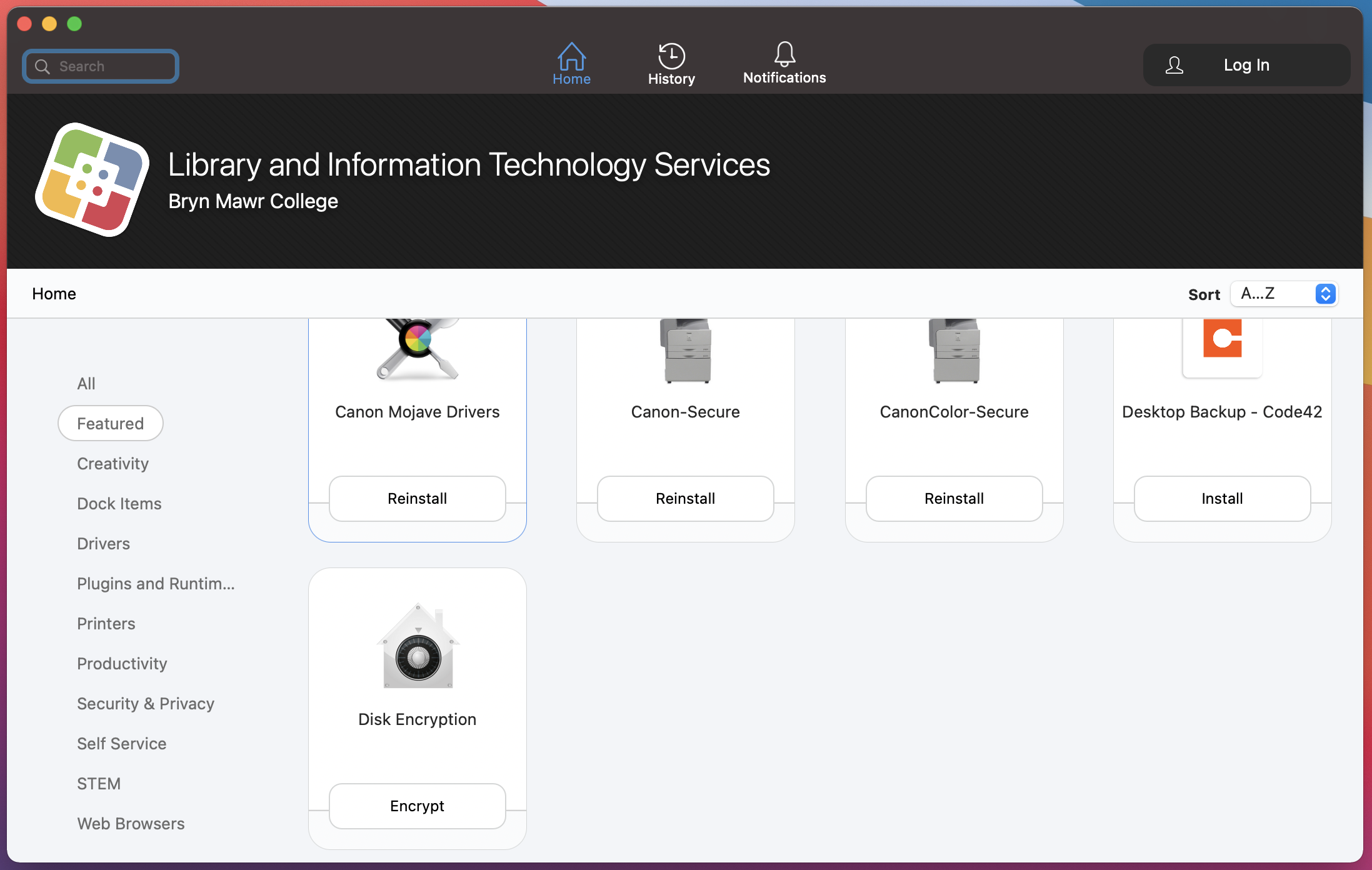
- Otwarte centrum oprogramowania.
- Na panelu po lewej stronie kliknij kartę polecaną.
- Znajdź szyfrowanie dysku, kliknij Szyfrowanie.
Jeśli szyfrowanie dysku nie jest obecne, twoje urządzenie może nie być kwalifikowane do szyfrowania. Skontaktuj się z biurem pomocy, aby uzyskać dalszą pomoc.
- Poczekaj, aż polityka szyfrowania dysku.
- Kliknij ikonę Apple ()> wyloguj się.
- Zaloguj się z powrotem.
- W górnej części ekranu kliknij Włącz teraz.
- Jeśli zostanie to wyświetlone, wprowadź swoją nazwę użytkownika i hasło uczelni.
- …
Zarejestrowana organizacja charytatywna 1139733
Intranet
Prawny
Foi
Naciskać
Dane i prywatność
Skontaktuj się z nami
St John’s College, St Giles, Oxford Ox1 3JP
Używamy plików cookie, aby zapewnić Ci najlepsze wrażenia na naszej stronie internetowej. Kontynuując bez zmiany ustawień plików cookie, zakładamy, że zgadzasz się na to. Przeczytaj nasze zasady cookie, aby dowiedzieć się więcej.
Jak włączyć szyfrowanie na Mac i Linux
- Poczekaj na Szyfrowanie dysku Zasady do ukończenia
- Kliknij Ikona Apple ()>Wyloguj
- Zaloguj się z powrotem
- Kliknij w najwyższym centra ekranu Włącz teraz
- Po wyświetleniu monitu*wprowadź swój Nazwa użytkownika uczelni I hasło
*Jeśli ty’nie wywołał modyfikowanych do poświadczeń, pomiń ten krok.- Pozwól swojemu urządzeniu trochę czasu na ukończenie proces.
Szyfrowanie dysku twardego
Szyfrowanie zapewnia bezpieczne dane, jeśli laptop zostanie utracony lub skradziony, ponieważ bez hasła nie można uzyskać dostępu do plików na dysku. Bez szyfrowania, nawet jeśli masz hasło logowania, ktoś może usunąć dysk twardy i podłączyć go do innego komputera, aby uzyskać dostęp do wszystkich plików i danych. Szyfrowanie powstrzymuje to od możliwości. Jeśli ktoś miał usunąć zaszyfrowany dysk i podłączyć go, nie zobaczy żadnego z twoich plików.
Poniższe linki są do dokumentów PDF pokazujące kroki związane z włączaniem szyfrowania Bitlocker dla komputerów z systemem Windows, szyfrowania plików dla Apple Macs, a także sposobu sprawdzenia iPada/iPhone’a jest szyfrowana.
W przypadku komputerów z systemem Windows możesz śledzić ten przewodnik PDF, aby szyfrować dysk twardy za pomocą systemu bitlocker.
W przypadku komputerów Apple Mac możesz śledzić ten przewodnik PDF, aby zaszyfrować dysk twardy za pomocą systemu FileVault.
W przypadku iPhone’ów i iPadów możesz śledzić ten przewodnik PDF, aby włączyć szyfrowanie iOS.
Procedury są zwykle proste, ale jeśli napotkasz jakiekolwiek problemy i potrzebujesz dalszych porad, możesz skontaktować się z biurem IT College w [email protected]ół.AC.Wielka Brytania
- Zarejestrowana organizacja charytatywna 1139733
- Intranet
- Prawny
- Foi
- Naciskać
- Dane i prywatność
- Skontaktuj się z nami
- St John’s College, St Giles, Oxford Ox1 3JP
Używamy plików cookie, aby zapewnić Ci najlepsze wrażenia na naszej stronie internetowej. Kontynuując bez zmiany ustawień plików cookie, zakładamy, że zgadzasz się na to. Przeczytaj nasze zasady cookie, aby dowiedzieć się więcej.
Jak włączyć szyfrowanie na Mac i Linux

Ten przewodnik wyjaśnia proces włączania szyfrowania dysku twardego na Mac i Linux.
Ten przewodnik jest skierowany do:
- Wszyscy studenci i pracownicy UCL korzystają z maszyn nie-Desktop@UCL.
Instrukcje
Szyfrowanie Mac
Nowe komputery Mac z układem bezpieczeństwa T2 mają wbudowane szyfrowanie folderu domowego. Istnieje również opcja użycia narzędzia narzędzi dysku do utworzenia zaszyfrowanego obrazu dysku do przechowywania zaszyfrowanych plików. Ponadto użytkownikom zaleca się włączenie FileVault w celu uzyskania dodatkowego bezpieczeństwa, który wymaga hasła do odszyfrowania danych.
- Aby włączyć Firevault:
Postępuj zgodnie z instrukcjami na stronie internetowej Mac Support: O Szyfrowany pamięć na swoim nowym Mac.
Szyfrowanie dla Linux
Pełne szyfrowanie dysku w systemie Linux zależy od tego, którego używasz dystrybucji Linux, zobacz poniższe linki, aby uzyskać instrukcje dla niektórych popularnych dystrybucji Linux:
Powiązane przewodniki i inne informacje
- Szyfrowanie bitlocker na komputerach personelu@UCL
- Jak włączyć szyfrowanie bitlocker w systemie Windows
Informacja zwrotna
Ciągle poprawiamy naszą stronę internetową. Proszę podać dowolną opinię za pomocą formularza sprzężenia zwrotnego.
Uwaga: ten formularz ma tylko przekazać opinię. Jeśli potrzebujesz wsparcia IT, skontaktuj się z działem pomocy usługowej IT. Możemy odpowiedzieć tylko na adresy e -mail UCL.
Urządzenia UCL
- O UCL
- Wydziały i działy
- Biblioteka
- Muzea i kolekcje
- UCL Bloomsbury Theatre
- Sklep UCL
Szyfrowanie: komputer należący do college’u (macOS)
Nie wszystkie urządzenia kwalifikują się do szyfrowania. Aby ustalić, czy twój jest, sprawdź, czy szyfrowanie dysku jest obecne w kroku 2: szyfruj.
- Co: FileVault to Apple’wbudowany program szyfrowania dla komputerów Mac.
- Dlaczego: Szyfrowanie ma kluczowe znaczenie dla bezpieczeństwa urządzenia i zapewnia ochronę danych w przypadku utraty lub skradzionej.
Zaszypuj komputer Mac
UWAGA: Zrzuty ekranu użyte poniżej zostały pobrane na uruchomionym urządzeniu MacOS Big Sur. Wcześniejsze wersje macOS mogą wyglądać inaczej.
Krok 1: Wycofanie się
- Za pośrednictwem domu (H:)*
*Po prostu przenieś dowolne lokalnie przechowywane pliki do zmapowanego H:
Krok 2: Szyfrowanie
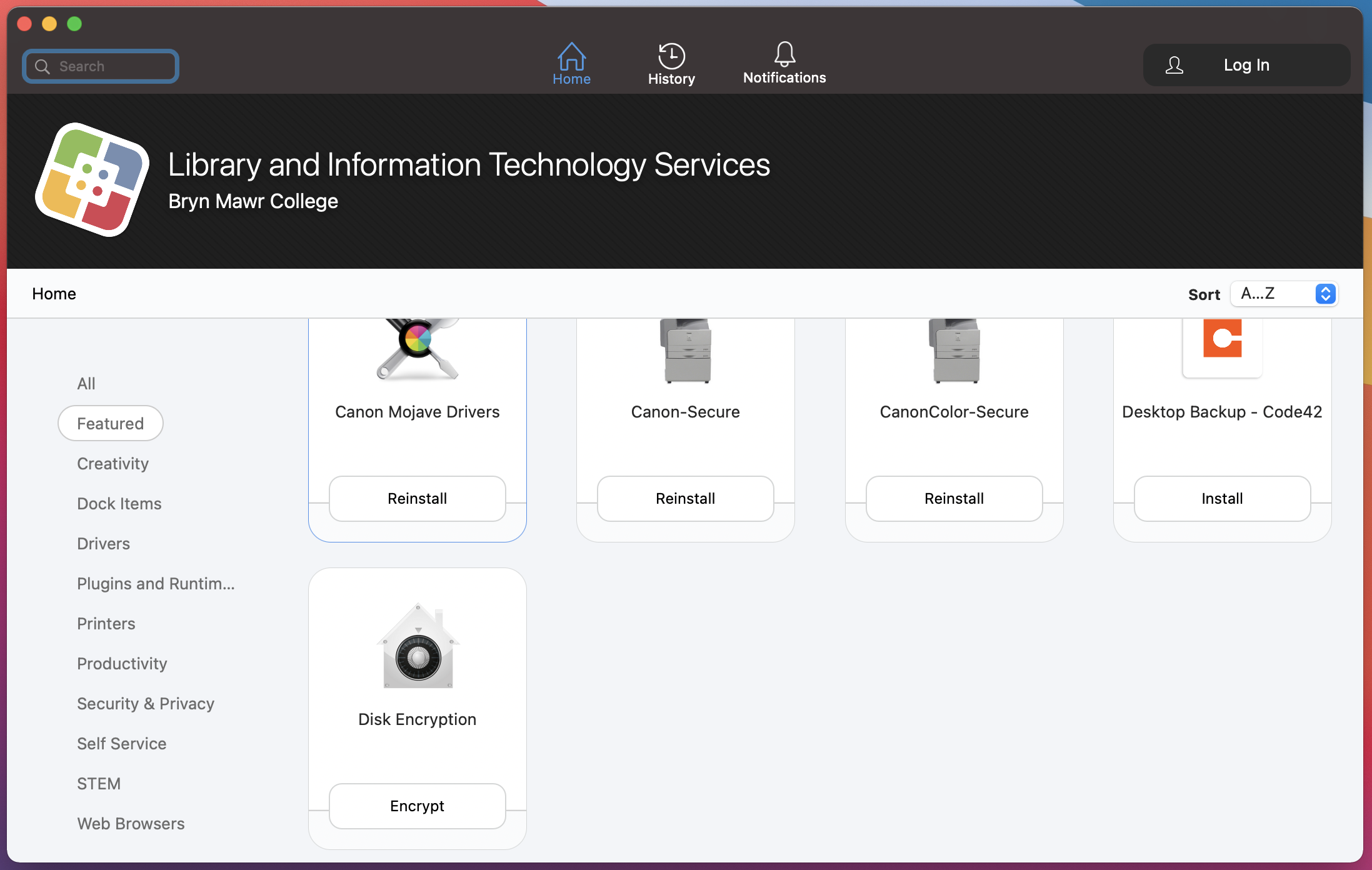
- otwarty Centrum oprogramowania
- Na panelu po lewej stronie kliknij Wyróżniony patka
- Znajdować Szyfrowanie dysku, Kliknij Szyfrować
Jeśli szyfrowanie dysku jest’t obecny:
Twoje urządzenie może nie kwalifikować się do szyfrowania. Skontaktuj się z biurem pomocy, jeśli tak jest.
- Poczekaj na Szyfrowanie dysku Zasady do ukończenia
- Kliknij Ikona Apple ()>Wyloguj
- Zaloguj się z powrotem
- Kliknij w najwyższym centra ekranu Włącz teraz
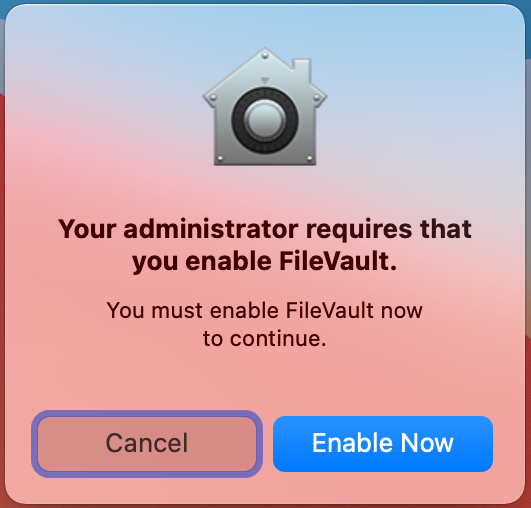
- Po wyświetleniu monitu*wprowadź swój Nazwa użytkownika uczelni I hasło
*Jeśli ty’nie wywołał modyfikowanych do poświadczeń, pomiń ten krok. - Pozwól swojemu urządzeniu trochę czasu na ukończenie proces.
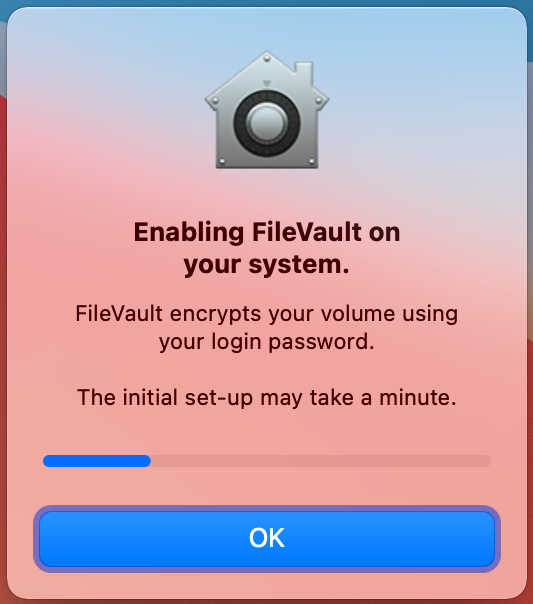
Krok 3: Sprawdź szyfrowanie
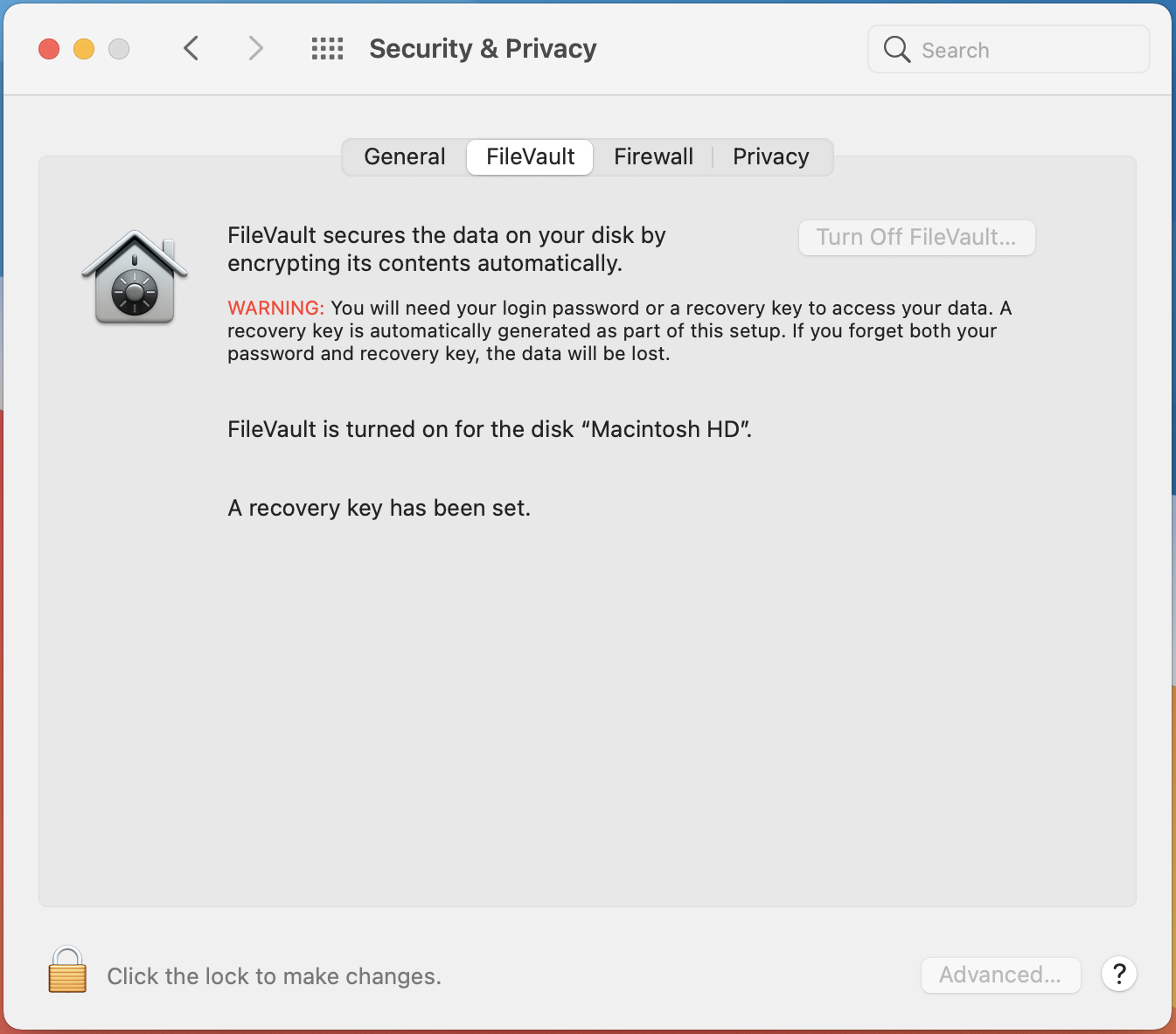
- Kliknij Ikona Apple ()>Preferencje systemu
- Kliknij ochrona i prywatność
- Kliknij FileVault patka
- Upewnij się, że widzisz:
- “Wyłącz FileVault…”
- “Ustawiono klucz odzyskiwania.”
pytania?
Jeśli masz jakieś dodatkowe pytania lub problemy, nie wahaj się dotrzeć do Help Desk!
Telefon: 610-526-7440 | Godziny biblioteki i pomocy technicznej
E-mail: [email protected] | Katalog serwisowy
Lokalizacja: Canaday Library 1. piętro
Funkcje bezpieczeństwa IT Apple: FileVault 2 i szyfrowanie XTS-AES

Apple IT Funkcje bezpieczeństwa-Część 3: FileVault 2 i XTS-AES Szyfrowanie
W tej 3-częściowej serii badamy niektóre z wbudowanych funkcji bezpieczeństwa, które są dziś standardem’S Modele komputera Apple i urządzenia mobilne. Te funkcje mają pozytywny wpływ na organizację’S Wymagania dotyczące bezpieczeństwa danych i działają jako dodatkowe warstwy ochrony przed zagrożeniami.
FileVault 2 i XTS-AES Szyfrowanie
FileVault 2 to Apple’Najnowsze wbudowane oprogramowanie do szyfrowania dysków zaprojektowane w celu zapobiegania nieautoryzowanemu dostępowi do danych przechowywanych na komputerze Mac. FileVault 2 chroni cały dysk za pomocą szyfrowania XTS-AES 128.
Co to jest szyfrowanie XTS-AES?
Zostań ze mną; to jest interesujące.
Pozwalać’S zaczyna się od części AES. AES oznacza zaawansowany standard szyfrowania. National Institute of Standards and Technology (NIST) założył AES w 2001 r., Który został przyjęty przez U.S. Rząd. AES jest metodą szyfrowania tekstu za pomocą algorytmu i klucza kryptograficznego (zwanego symetrycznym szyfrem blokowym, co oznacza szyfrowanie bloku tekstu jednocześnie, zamiast szyfrowania jednego bitu na raz) zaimplementowaną w oprogramowaniu i sprzęcie do szyfrowania danych.
XTS jest po prostu najnowszym trybem AES, zapewniając bardziej niezawodną ochronę danych w stosunku do poprzednich trybów (Electronic Code Book [ECB] i szyfrowanie bloków szyfrów [CBC]). XTS eliminuje potencjalne luki związane z bardziej wyrafinowanymi atakami za pomocą dwóch kluczy AES zamiast jednego. 128 odnosi się do 128-bit-długość klucza. Z czasem Apple najprawdopodobniej zwiększy długość bitu, co zwiększy siłę bezpieczeństwa.
To nie było’t Zbyt bolesne, prawda?
FileVault 2 jest jednym z kroków w asystenta konfiguracji podczas konfigurowania komputerów Mac po raz pierwszy. Jeśli komputer został już skonfigurowany, można go aktywować w preferencjach systemowych. Po włączeniu FileVault szyfruje wszystkie istniejące i nowe dane przechowywane na komputerze Mac.
Główna korzyść z korzystania z FileVault
- Najlepsze w swojej klasie szyfrowanie, których żaden haker ani rząd nie udało się przeniknąć, więc możesz mieć pewność, że Twoje dane są bezpieczne
Główna wada korzystania z FileVault
- Jeśli zapomnisz hasła, nie można odzyskać danych.
Być może zastanawiasz się, czy FileVault jest właściwym wyborem dla firm z pracownikami korzystającymi z komputerów komputerowych, czy też lepszych dla osób używających komputerów Mac jako komputera osobistego. Jako zarządzany dostawca bezpieczeństwa IT, a także zarządzany dostawca usług IT, uważamy, że FileVault jest niezbędny, zarówno dla komputerów Mac. W Parachute zalecamy, że urządzenia Apple są zaszyfrowane przez FileVault w ramach ogólnej zasady zarządzania urządzeniami mobilnymi (MDM). FileVault wraz z układem T2 omówionym w poprzednim artykule na blogu [Apple IT Security Funkcje Część 2: Chip T2 i bezpieczna enklawa], zapobiega wyciekom danych firmy, jeśli urządzenie kiedykolwiek zostało skradzione. Tak długo, jak istnieje rozwiązanie MDM (takie jak Jamf, Addigy, Mosley itp.), Klucze do Osesrypt mogą być dostępne dla firmy i użytkownika końcowego. Zapewnia to elastyczność i dostęp do odblokowania urządzenia, jeśli pracownik opuścił firmę.
Jeśli chcesz dowiedzieć się więcej o tym, jak Apple’S Funkcje bezpieczeństwa mogą mieć pozytywny wpływ na Twoją firmę, zadzwoń już dziś. Jesteśmy specjalistami od usług Apple IT, którzy koncentrują się na administracji ekosystemu Apple dla firm w całym regionie Bay i Sacramento Valley. Nasz zespół chętnie odpowie na twoje pytania i omawia twoje unikalne potrzeby w zakresie wsparcia Apple.
Szyfrowanie MAC
FileVault 2 to narzędzie szyfrowania danych wbudowane w system operacyjny Mac, Mac OS. Pozwala szyfrować wszystkie pliki na dysku twardym (w tym dokumenty, zdjęcia, komputer stacjonarny itp.), a następnie bezproblemowo dostęp do nich podczas logowania.
W rezultacie możesz pracować ze wszystkimi swoimi plikami jako normalnie, gdy jesteś zalogowany. Nikt inny nie może odczytać twoich plików, chyba że się logują jako ty. Jest to ważne, jeśli komputer zostanie utracony lub skradziony, ponieważ wszelkie poufne dane na dysku twardym nie byłyby dostępne dla nikogo bez identyfikatora użytkownika i hasła.
Ważne jest, aby pamiętać, że FileVault 2 używa hasła logowania i głównego klucza szyfrowania, aby umożliwić dostęp do zaszyfrowanych danych. Jeśli zapomnisz hasła i stracisz klucz szyfrowania, nie będziesz już mógł uzyskać dostępu do danych.
OIT pomoże ci w tworzeniu kopii zapasowej klucza szyfrowania do bezpiecznej lokalizacji sieci.


