Jak uzyskać dostęp do ukrytych plików Mac
Pokaż ukryte pliki na komputerze Mac
Jak każdy system operacyjny, macOS przechowuje ważne pliki ukryte, aby zapobiec ich przypadkowym usunięciu, a w rezultacie przed uszkodzeniem systemu. Jednak w niektórych przypadkach może być konieczne ujawnienie ukrytych danych na komputerze Mac, na przykład w celu zbadania folderu ukrytego biblioteki i wyczyszczenia starych dzienników, pamięci podręcznej lub innych śmieci systemowych. W tym artykule zawiera przewodniki krok po kroku, jak wyświetlać ukryte foldery i pliki na komputerze Mac.
Przewodnik wideo: Jak korzystać z FUNTER, aby zobaczyć ukryte elementy
Dlaczego Apple ukrywają pliki i ważne notatki?
- Ukryte pliki na komputerze to pliki, które są niewidoczne od użytkowników. Aplikacje i macOS tworzą pliki usług i ukryj je ze względów bezpieczeństwa.
- Podczas usuwania ukrytych plików usług powinieneś być bardzo ostrożnie. Usunięcie ważnych plików usług systemowych może spowodować uszkodzenie komputera Mac.
- Pracujemy od ponad 10 lat w opracowywaniu specjalnych narzędzi do znajdowania śmieci systemowych na komputerze Mac. Ten artykuł opiera się na naszej wiedzy specjalistycznej w zakresie zrozumienia systemu plików macOS.
- Regularnie aktualizujemy nasz funter aplikacji, zaprojektowany do obsługi ukrytych plików na komputerze Mac. Ponadto regularnie aktualizujemy ten artykuł zgodnie ze zmianami w systemie macOS.
- Jeśli masz jakieś pytania związane z tym przewodnikiem, skontaktuj się z nami e -mailem.
Jakie są ukryte pliki na komputerze Mac?
Ukryte pliki na komputerze to pliki, które są niewidoczne od użytkowników. Możesz rozpoznać ukryte pliki według ich nazwy i typu ikony. Po pierwsze, ukryte nazwy plików zaczynają się od kropki (lub okresu). Po drugie, ikona pliku jest półprzezroczysta.
Ukryte pliki są niewidoczne
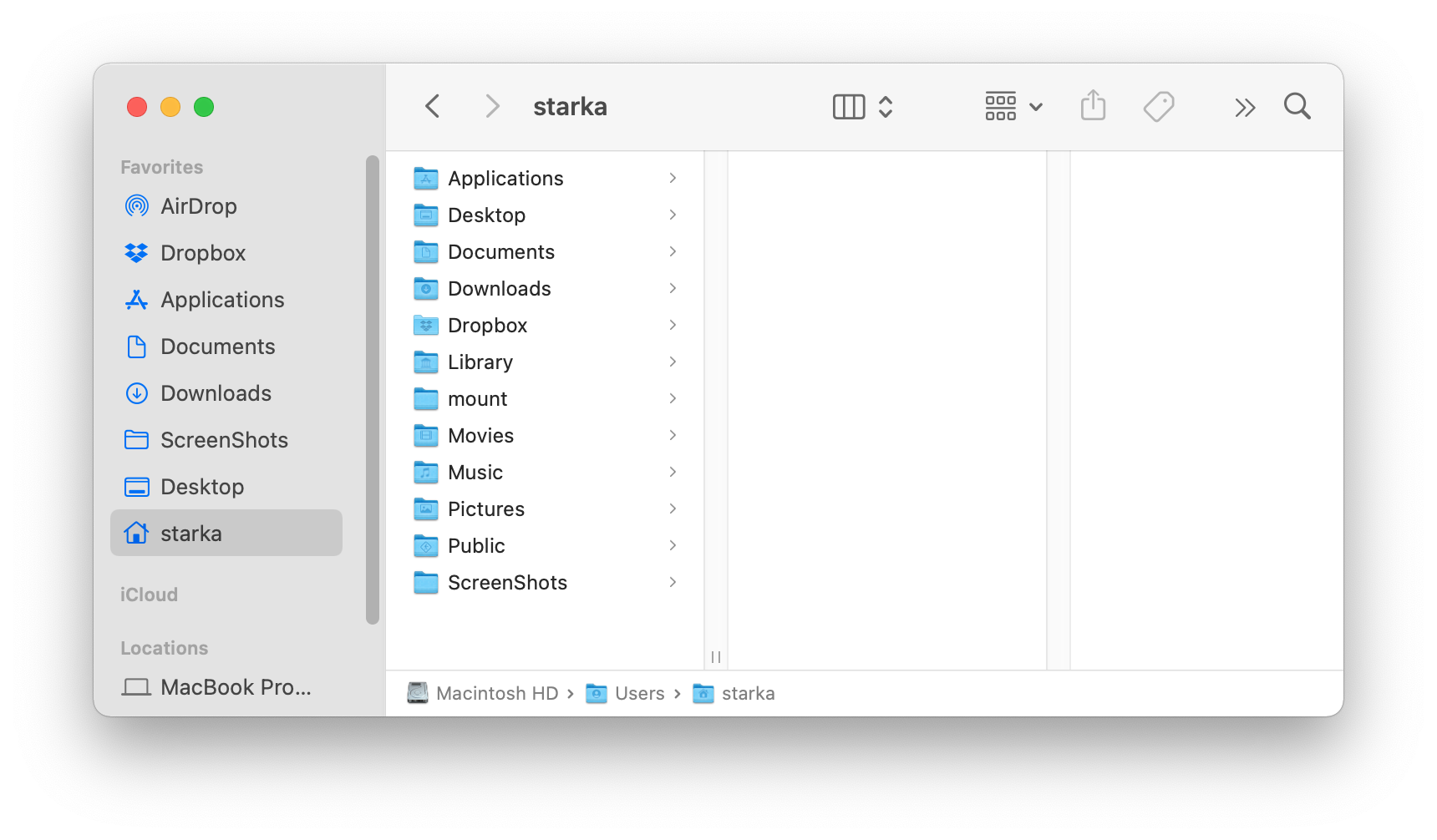
Ukryte pliki są widoczne
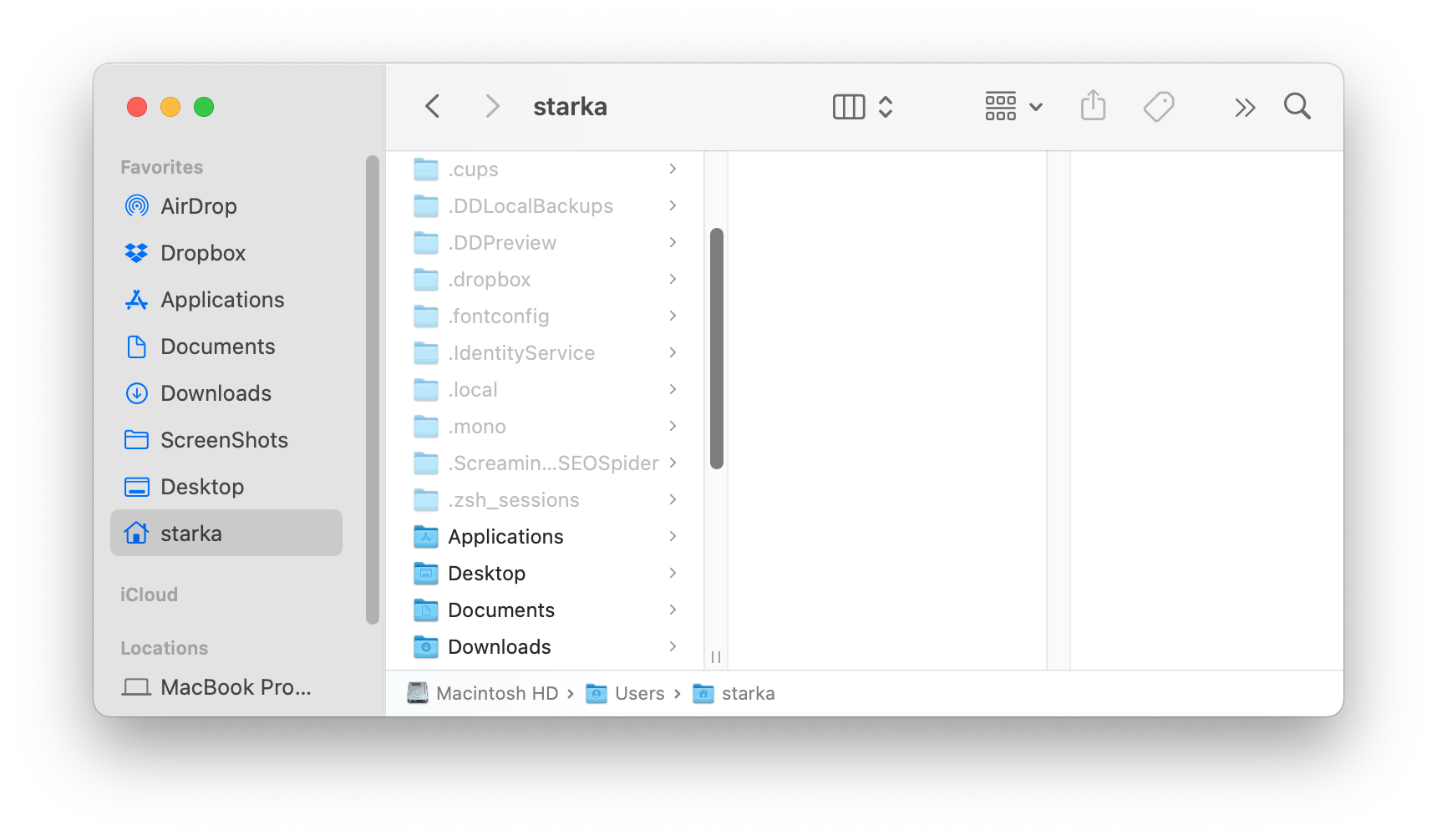
MacOS tworzy ukryte pliki potrzebne do obsługi systemu. Aplikacje tworzą również ukryte pliki, takie jak pliki pamięci podręcznej, dzienniki, preferencje itp. Większość z nich znajduje się w folderze Hidden Library. Pliki te nie są widoczne ze względów bezpieczeństwa i aby oddzielić je od plików utworzonych i używanych przez użytkownika. Jednak nie wszystkie ukryte pliki są konieczne i wiele z nich można bezpiecznie usunąć.
Usuwając ukryte pliki na komputerze Mac, powinieneś być ostrożny i nie usuwać ważnych danych, aby w rezultacie może uszkodzić system. Jeśli przypadkowo usuniesz pliki systemowe do śmieci, masz szanse na ich odzyskanie. W tym celu musisz kliknąć plik prawym przyciskiem myszy w śmieci. Jeśli z niektórych powodów nie możesz odzyskać plików z śmieci lub już opróżniłeś kosz, jedyną okazją do ich odzyskania jest skorzystanie z oprogramowania do odzyskiwania danych zewnętrznych.
Teraz zobaczmy, jak wyświetlać i obsługiwać takie pliki w systemie operacyjnym Mac.
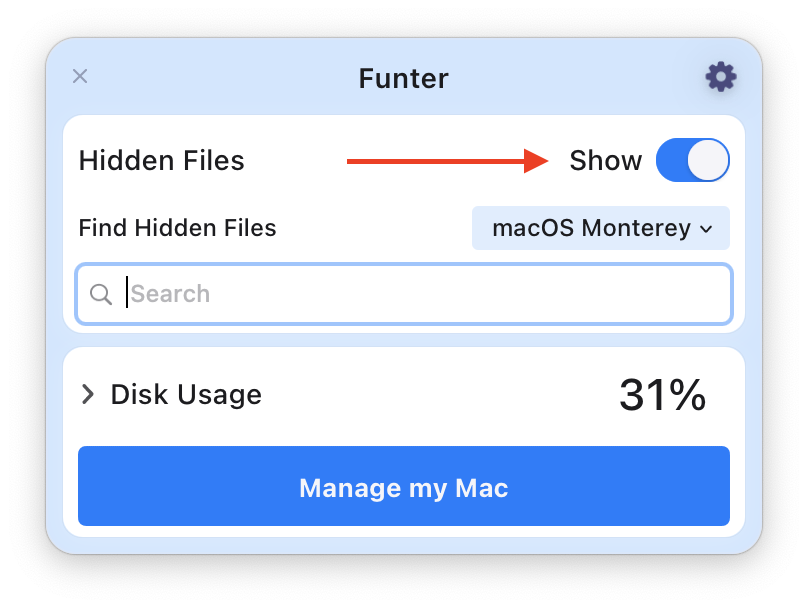
Jak znaleźć ukryte pliki na komputerze Mac z Funter
Najłatwiejszym sposobem zarządzania tym zadaniem jest skorzystanie z bezpłatnej aplikacji Funter. Funter pozwala znaleźć, ukryć i wyszukiwać ukryte pliki na komputerze Maca za kilka kliknięć.
W tym celu wykonaj poniższe kroki:
- Uruchom funter.
- Kliknij ikonę Funtera na pasku menu.
- Włącz przycisk Przełącz. Zrobione!
- Otwarta wyszukiwarka. Tam zobaczysz swoje ukryte przedmioty.
Jak wyświetlić ukryte pliki na komputerze Mac za pomocą skrótu
Możesz użyć specjalnego skrótu klawiatury, aby zobaczyć wszystkie niewidzialne elementy na komputerze Mac. Oto jak je zobaczyć:
- Aktywuj aplikację Findera.
- Otwórz folder, który może zawierać takie pliki.
- Naciśnij polecenie + Shift + okres (CMD + Shift+.) Skrót.
- Podgląd wszystkich plików, które masz w folderze aktywnym.
- Powtórz ponownie podane powyżej, jeśli chcesz ponownie ukryć pliki.
Należy pamiętać, że nawet jeśli widzisz wszelkiego rodzaju pliki za pomocą tej metody, nie można ich znaleźć za pomocą Spotlight Wyszukiwanie. Jeśli chcesz znaleźć ukryte pliki według ich nazwisk, zalecamy użycie funtera. Funter może znaleźć dowolny ukryty folder lub plik na komputerze Mac tylko, wprowadzając ich nazwy i naciskając Enter, aby je znaleźć.
Przeglądanie ukrytych plików za pomocą terminalu MAC
Terminal to aplikacja wiersza poleceń, która umożliwia zarządzanie komputerem Mac za pomocą poleceń niskiego poziomu. Aby poprawnie obsługiwać aplikację, musisz zapoznać się z poleceniami aplikacji terminali.
Aby wyświetlić utajone pliki na komputerze Mac za pomocą wiersza poleceń, wykonaj następujące kroki:
- Otwarty terminal z LaunchPad.
- Skopiuj i wklej następujące polecenie w oknie terminali MAC:
Domyślne zapisz com.jabłko.Finder Appleshowallfiles -Bool True - Kliknij przycisk Enter.
Jak uzyskać dostęp do ukrytych plików Mac S
CleanMymac to 29 £.95/29 USD.95 (zwykle 34 £.95/34 USD.95) Jeśli kupisz plan dla jednego Maca. Jest też bezpłatny proces. Pobierz z programisty MacPaw tutaj.
Pokaż ukryte pliki na komputerze Mac
Jak każdy system operacyjny, macOS przechowuje ważne pliki ukryte, aby zapobiec ich przypadkowym usunięciu, a w rezultacie przed uszkodzeniem systemu. Jednak w niektórych przypadkach może być konieczne ujawnienie ukrytych danych na komputerze Mac, na przykład w celu zbadania folderu ukrytego biblioteki i wyczyszczenia starych dzienników, pamięci podręcznej lub innych śmieci systemowych. W tym artykule zawiera przewodniki krok po kroku, jak wyświetlać ukryte foldery i pliki na komputerze Mac.
Po pierwsze, niech’S zobacz najłatwiejszy sposób pokazania i ujawnienia ukrytych plików na komputerze Mac. Użyj bezpłatnej aplikacji o nazwie Funter w tym celu:
Przewodnik wideo: Jak korzystać z FUNTER, aby zobaczyć ukryte elementy
Dlaczego Apple ukrywają pliki i ważne notatki
- Ukryte pliki na komputerze to pliki, które są niewidoczne od użytkowników. Aplikacje i macOS tworzą pliki usług i ukryj je ze względów bezpieczeństwa.
- Podczas usuwania ukrytych plików usług powinieneś być bardzo ostrożnie. Usunięcie ważnych plików usług systemowych może spowodować uszkodzenie komputera Mac.
- My’Pracowałem od ponad 10 lat w opracowywaniu specjalnych narzędzi do znajdowania śmieci systemowych na komputerze Mac. Ten artykuł opiera się na naszej wiedzy specjalistycznej w zakresie zrozumienia systemu plików macOS.
- Regularnie aktualizujemy nasz funter aplikacji, zaprojektowany do obsługi ukrytych plików na komputerze Mac. Ponadto regularnie aktualizujemy ten artykuł zgodnie ze zmianami w systemie macOS.
- Jeśli masz jakieś pytania związane z tym przewodnikiem, skontaktuj się z nami e -mailem.
Jakie są ukryte pliki na komputerze Mac?
Ukryte pliki na komputerze to pliki, które są niewidoczne od użytkowników. Możesz rozpoznać ukryte pliki według ich nazwy i typu ikony. Po pierwsze, ukryte nazwy plików zaczynają się od kropki (lub okresu). Po drugie, ikona pliku jest półprzezroczysta.
Ukryte pliki są niewidoczne
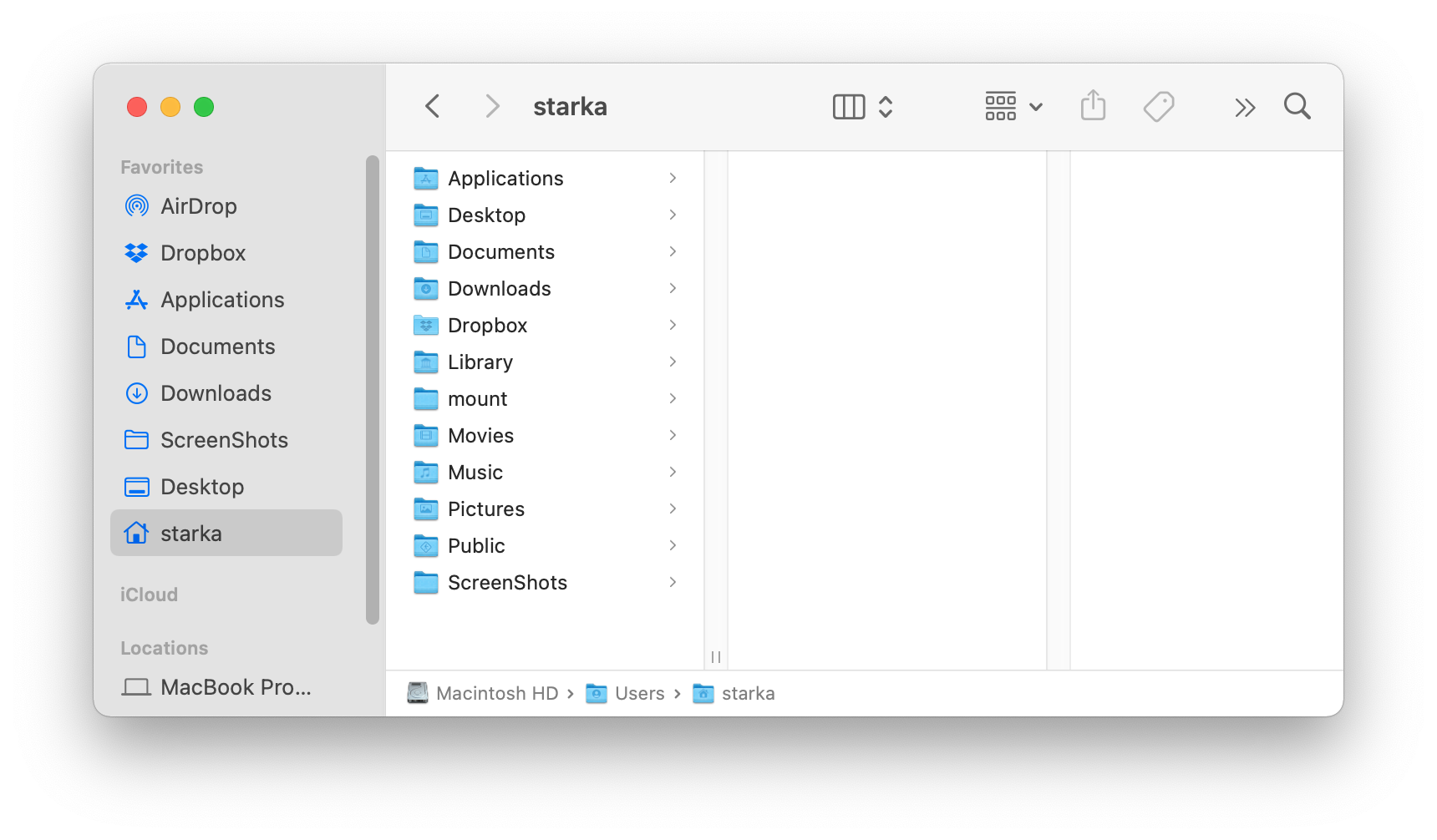
Ukryte pliki są widoczne
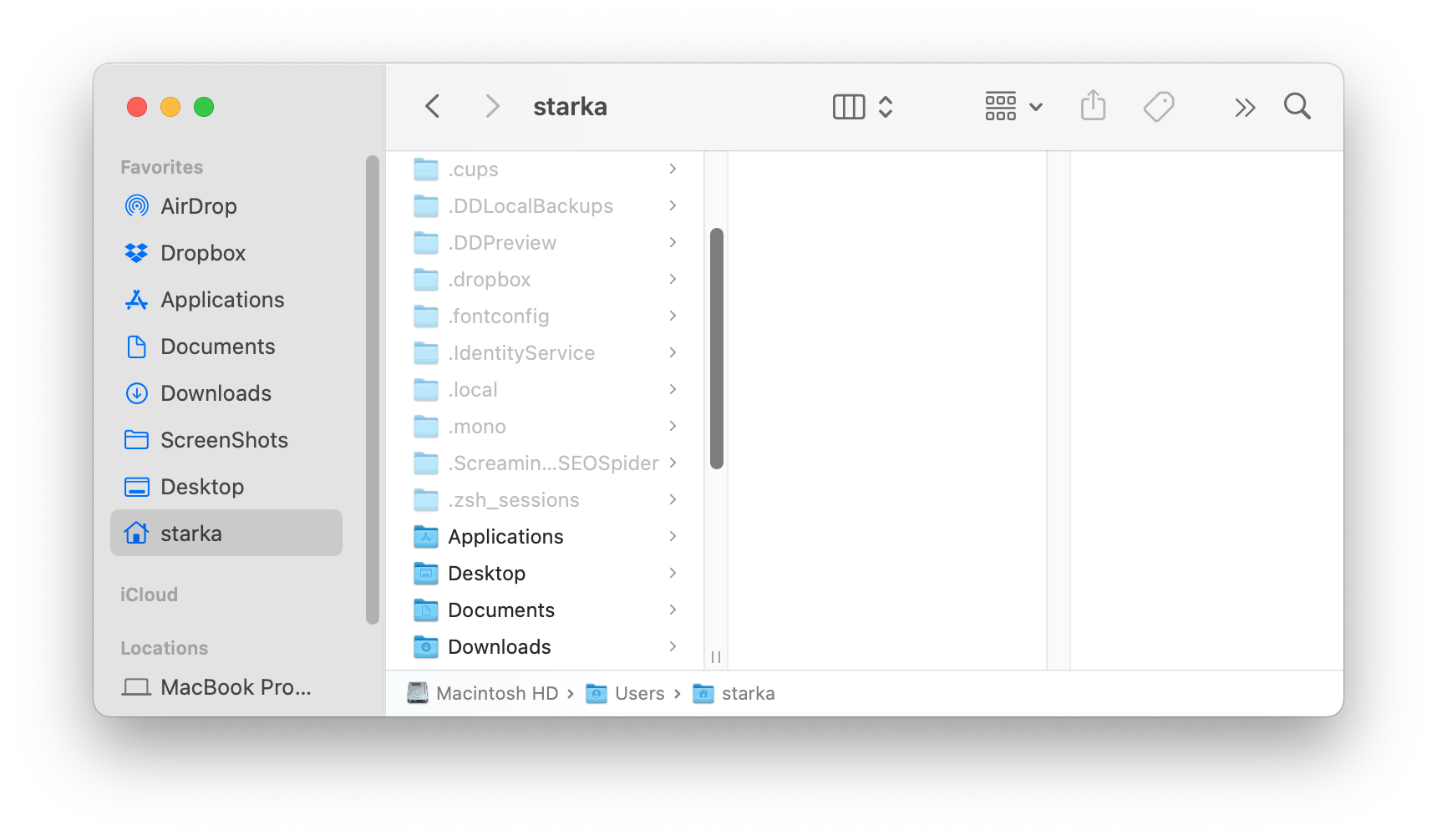
MacOS tworzy ukryte pliki potrzebne do obsługi systemu. Aplikacje tworzą również ukryte pliki, takie jak pliki pamięci podręcznej, dzienniki, preferencje itp. Większość z nich znajduje się w folderze Hidden Library. Pliki te nie są widoczne ze względów bezpieczeństwa i aby oddzielić je od plików utworzonych i używanych przez użytkownika. Jednak nie wszystkie ukryte pliki są konieczne i wiele z nich można bezpiecznie usunąć.
Usuwając ukryte pliki na komputerze Mac, powinieneś być ostrożny i nie usuwać ważnych danych, aby w rezultacie może uszkodzić system. Jeśli przypadkowo usuniesz pliki systemowe do śmieci, masz szanse na ich odzyskanie. W tym celu musisz kliknąć plik prawym przyciskiem myszy w śmieci. Jeśli z niektórych powodów możesz’T odzyskaj pliki z śmieci lub już opróżniłeś kosz, jedyną szansą na ich odzyskanie jest użycie oprogramowania do odzyskiwania danych innej firmy.
Teraz. pozwalać’S zobacz, jak wyświetlać i obsługiwać takie pliki w systemie operacyjnym Mac.
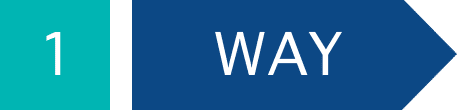
Jak znaleźć ukryte pliki na komputerze Mac z Funter
Najłatwiejszym sposobem zarządzania tym zadaniem jest skorzystanie z bezpłatnej aplikacji Funter.
Funter pozwala znaleźć, ukryć i wyszukiwać ukryte pliki na komputerze Maca za kilka kliknięć.
W tym celu wykonaj poniższe kroki:
- Uruchom funter.
- Kliknij FUNTER’S ikona w pasku menu.
- Włącz przycisk Przełącz. Zrobione!
- Otwarta wyszukiwarka. Tam zobaczysz swoje ukryte przedmioty.
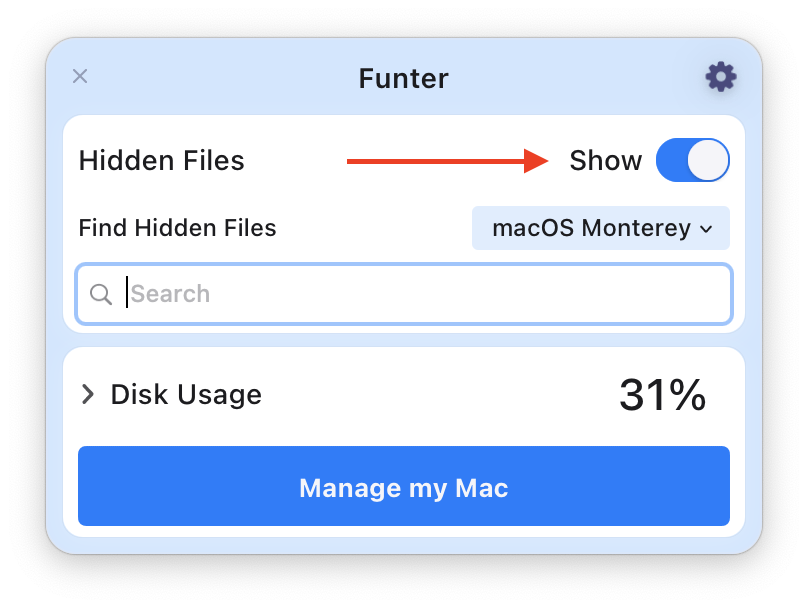
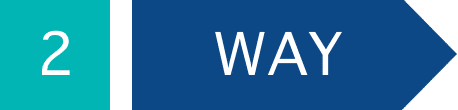
Jak wyświetlić ukryte pliki na komputerze Mac za pomocą skrótu
Możesz użyć specjalnego skrótu klawiatury, aby zobaczyć wszystkie niewidzialne elementy na komputerze Mac.
Oto jak je zobaczyć:
- Aktywuj aplikację Findera.
- Otwórz folder, który może zawierać takie pliki.
- Naciśnij polecenie + Shift + okres (CMD + Shift+.) Skrót.
- Podgląd wszystkich plików, które masz w folderze aktywnym.
- Powtórz ponownie podane powyżej, jeśli chcesz ponownie ukryć pliki.
Należy pamiętać, że nawet jeśli widzisz wszelkiego rodzaju pliki z tą metodą, nie można ich znaleźć za pomocą wyszukiwania Spotlight.
Jeśli chcesz znaleźć ukryte pliki według ich nazwisk, zalecamy użycie funtera.
Funter może znaleźć dowolny ukryty folder lub plik na komputerze Mac tylko, wprowadzając ich nazwy i naciskając Enter, aby je znaleźć.
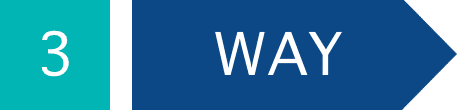
Przeglądanie ukrytych plików za pomocą terminalu MAC
Terminal to aplikacja wiersza poleceń, która umożliwia zarządzanie komputerem Mac za pomocą poleceń niskiego poziomu. Aby poprawnie obsługiwać aplikację, musisz zapoznać się z poleceniami aplikacji terminali.
Aby wyświetlić utajone pliki na komputerze Mac za pomocą wiersza poleceń, wykonaj następujące kroki:
- Otwarty terminal z LaunchPad.
- Skopiuj i wklej następujące polecenie w oknie terminali MAC:
Domyślne zapisz com.jabłko.Finder Appleshowallfiles -Bool True - Kliknij przycisk Enter.
- Wprowadź następne polecenie, aby ponownie uruchomić aplikację Findera.
Killall Finder - Kliknij Enter, aby zakończyć.
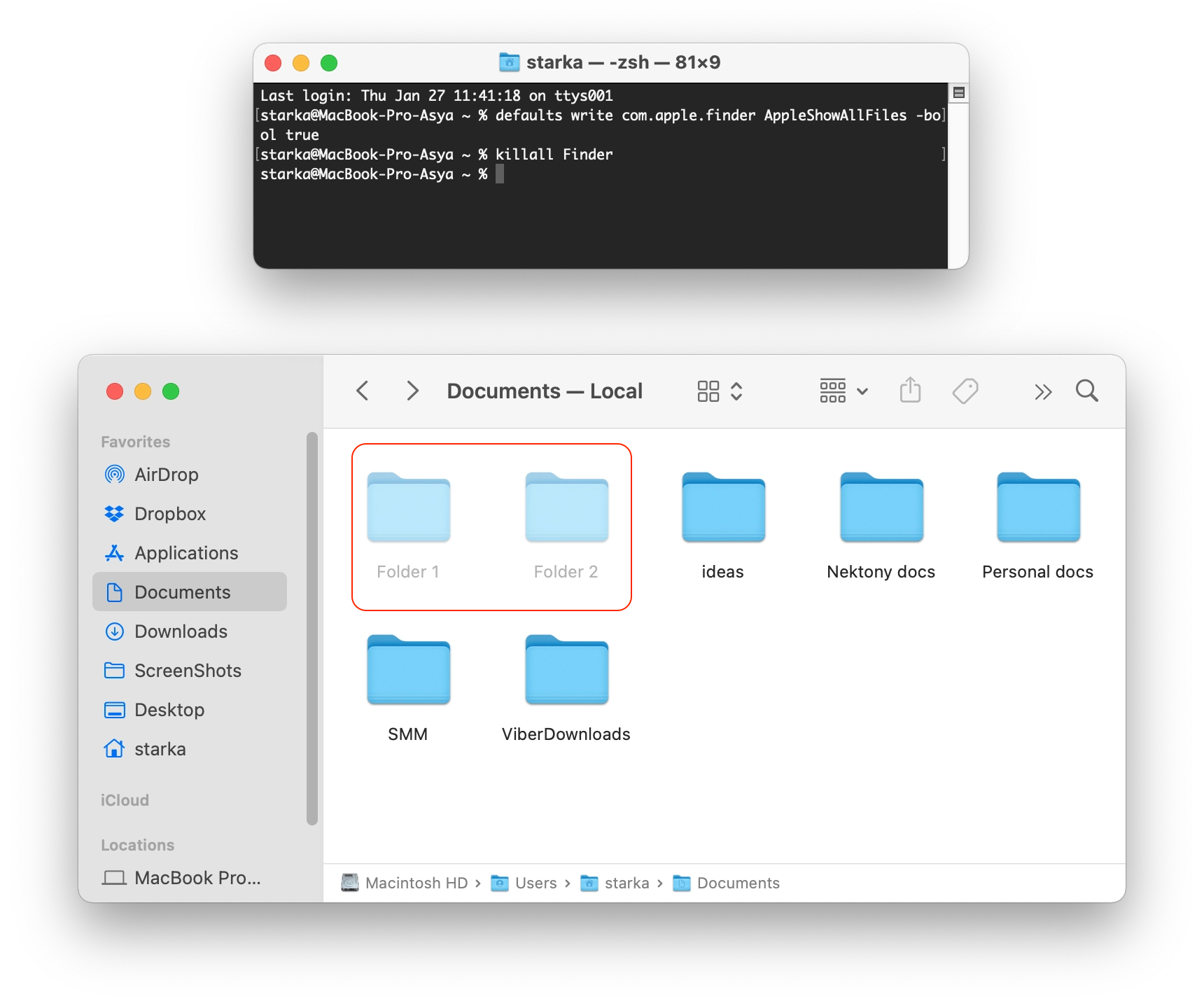
To polecenie ponownie uruchomi Findera, a następnie zobaczysz ukryte pliki i foldery na komputerze Mac.
Jeśli chcesz ponownie ukryć pliki, po prostu powtórz operację, ale zmieniasz ostatnie słowo w pierwszym poleceniu “FAŁSZ”. Powinieneś więc wykonać te dwa polecenia, aby pliki ponownie nie są niewidoczne:
Domyślne zapisz com.jabłko.Finder Appleshowallfiles -bool False
Killall Finder
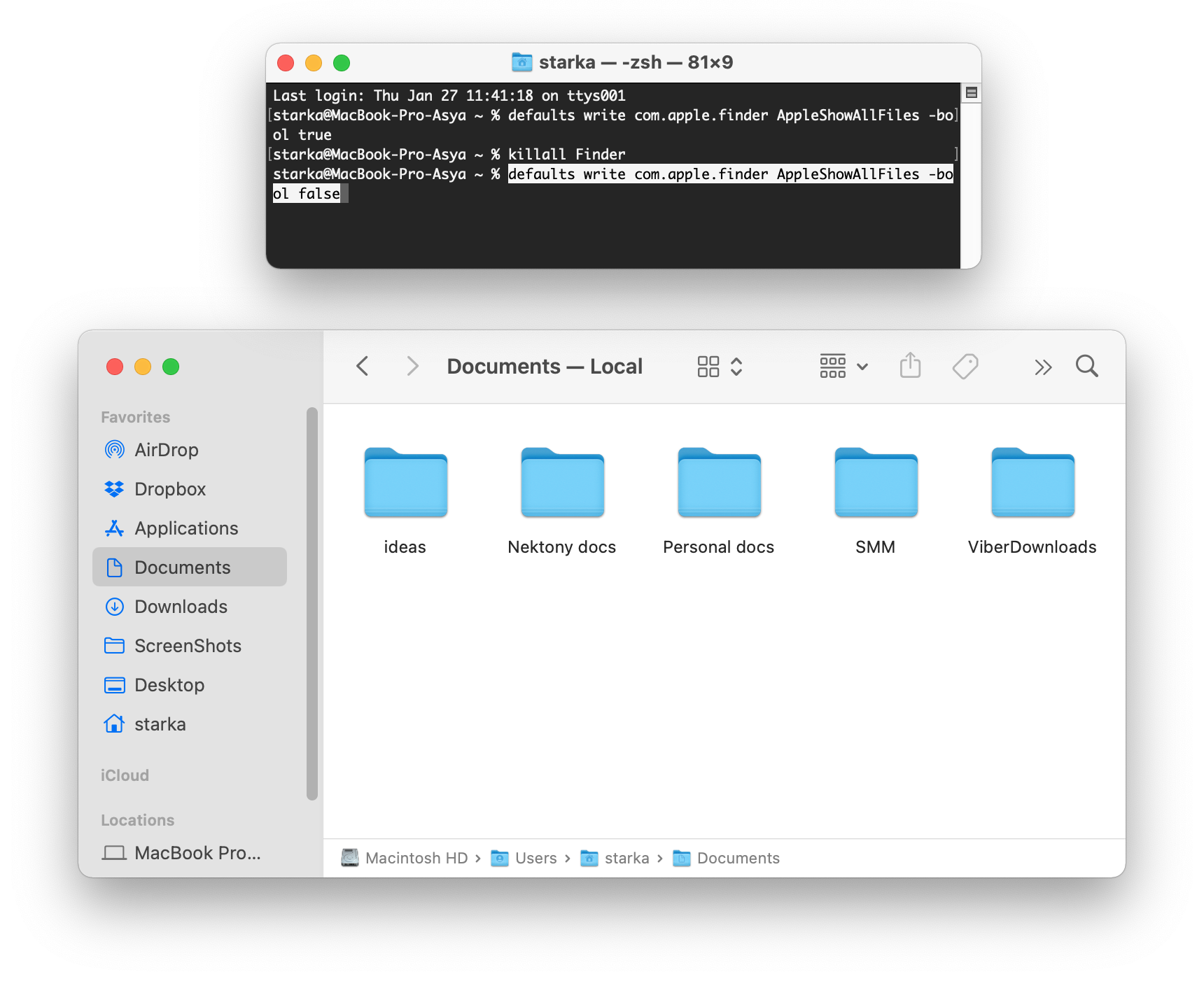
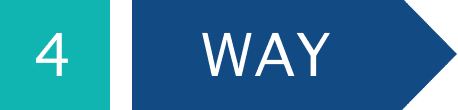
Jak wyświetlać ukryte foldery i pliki za pomocą AppleScript
AppleScript to język opracowany, który pomaga zautomatyzować powtarzające się lub czasochłonne działania Mac.
Możesz także sprawić, by pliki były widoczne za pomocą AppleScript. Zasadniczo w narzędziu edytora skryptowych są tworzone.
Wykonaj następujące kroki, aby wyświetlić ukryte dane z poleceniem AppleScript:
- Otwórz aplikację edytora skryptów od LaunchPad.
- Skopiuj i wklej następujący kod do edytora’okno S: Wyświetl okno dialogowe „Czy chciałbyś wyświetlać ukryte pliki?” guziki
Ustaw wynik na przycisk Zwrócony wynik
Jeśli wynik jest równy „Pokaż ukryte pliki”, to
Czy skrypt powłoki „domyślnie zapisz com.jabłko.Finder Appleshowallfiles -Bool True ”
w przeciwnym razie
Czy skrypt powłoki „domyślnie zapisz com.jabłko.Finder Appleshowallfiles -bool Fałsz ”
zakończyć, jeśli
Czy scenariusz powłoki „Killall Finder” - Kliknij przycisk Uruchom.
- Zapisz ten plik, aby użyć go później.
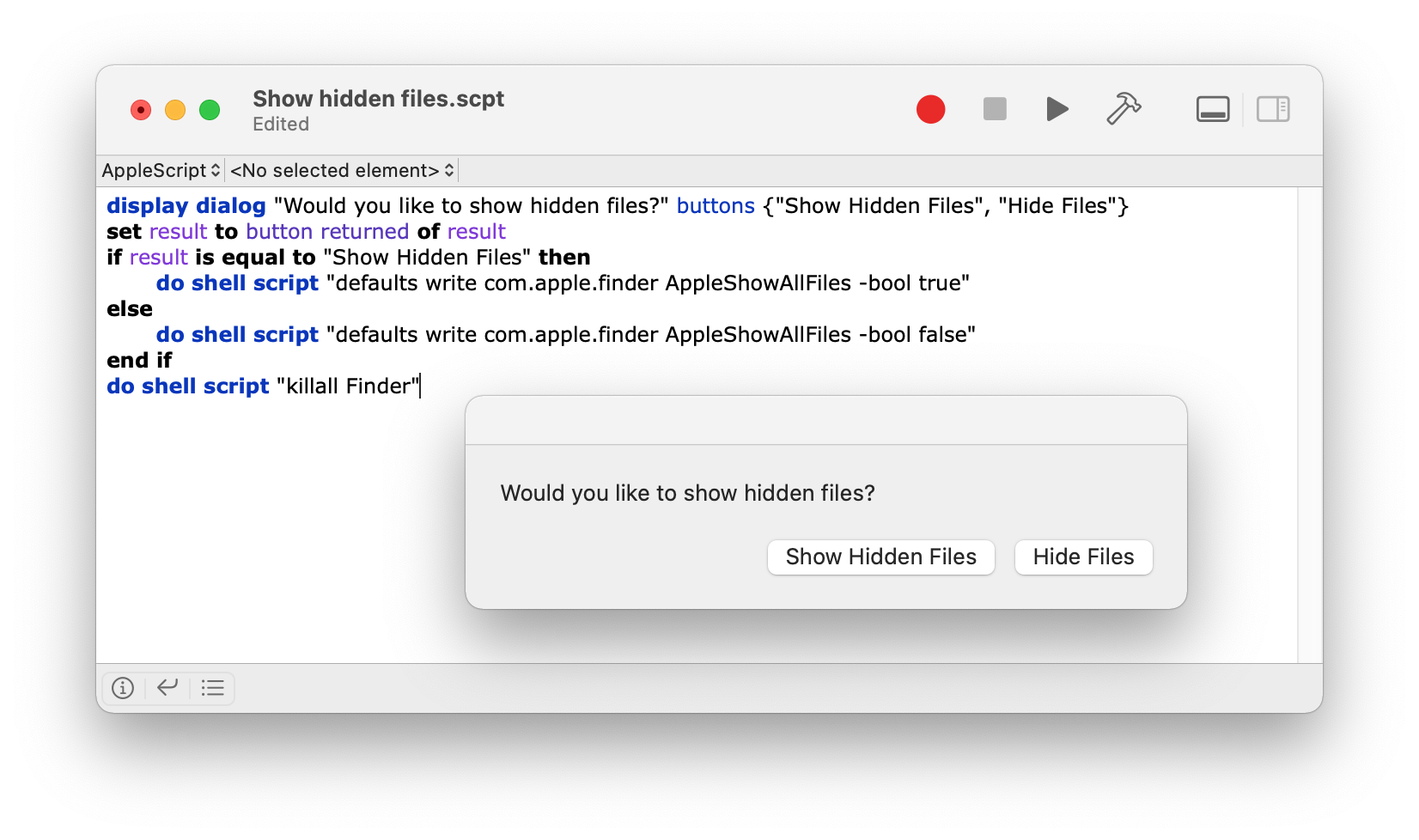
Za każdym razem, gdy musisz ukryć lub wyświetlać utajone pliki i foldery, wystarczy otwórz ten plik skryptu i kliknij przycisk Uruchom.
Przeglądanie ukrytych plików na zewnętrznym dysku twardym Mac
Aplikacja Funter, o której wspomnialiśmy powyżej, obsługuje wszelkie objętość dysku. Więc dzięki FUNTER można znaleźć i wyświetlić ukryte pliki na zewnętrznej pamięci. Oto jak:
- Uruchom funter.
- Włącz wyświetlanie ukrytych plików.
Ogólnie rzecz biorąc, możesz użyć dwóch sposobów na widoczne pliki Apple Hidden.
Użyj okna szybkiego dostępu
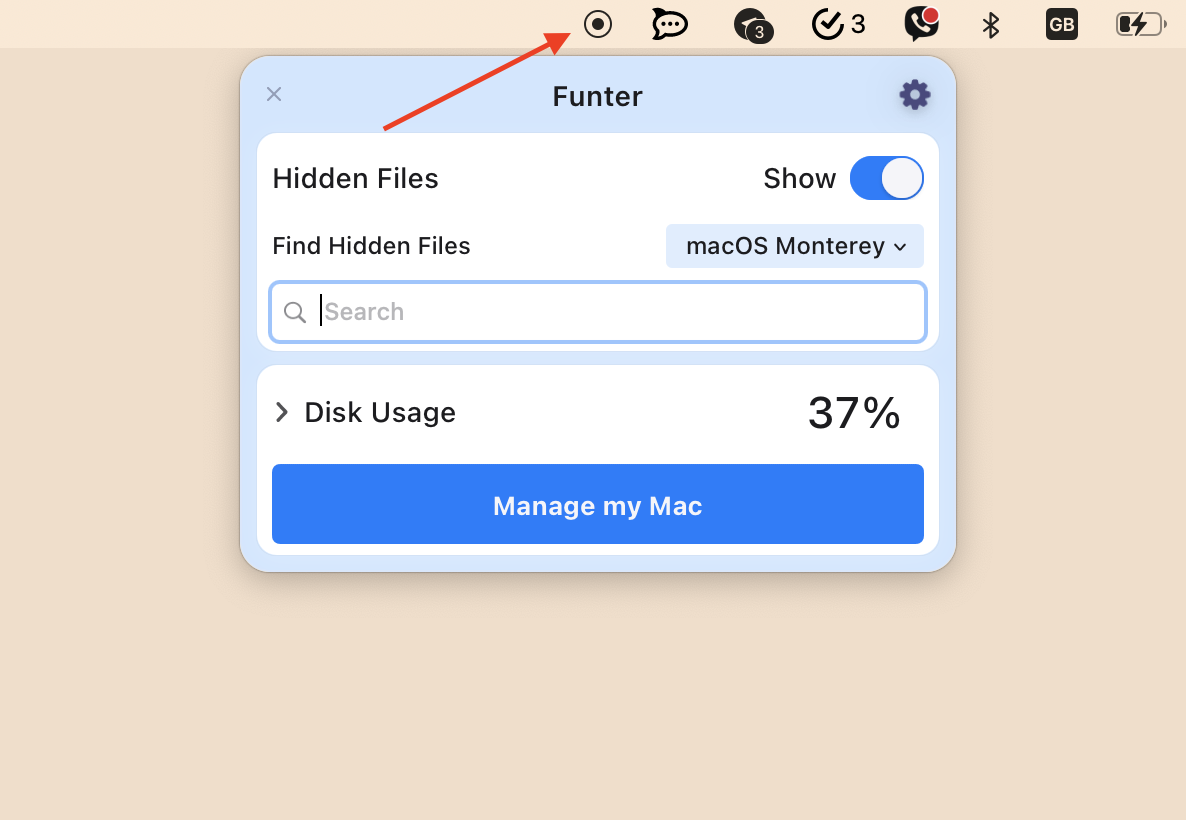
Użyj paska narzędzi Findera
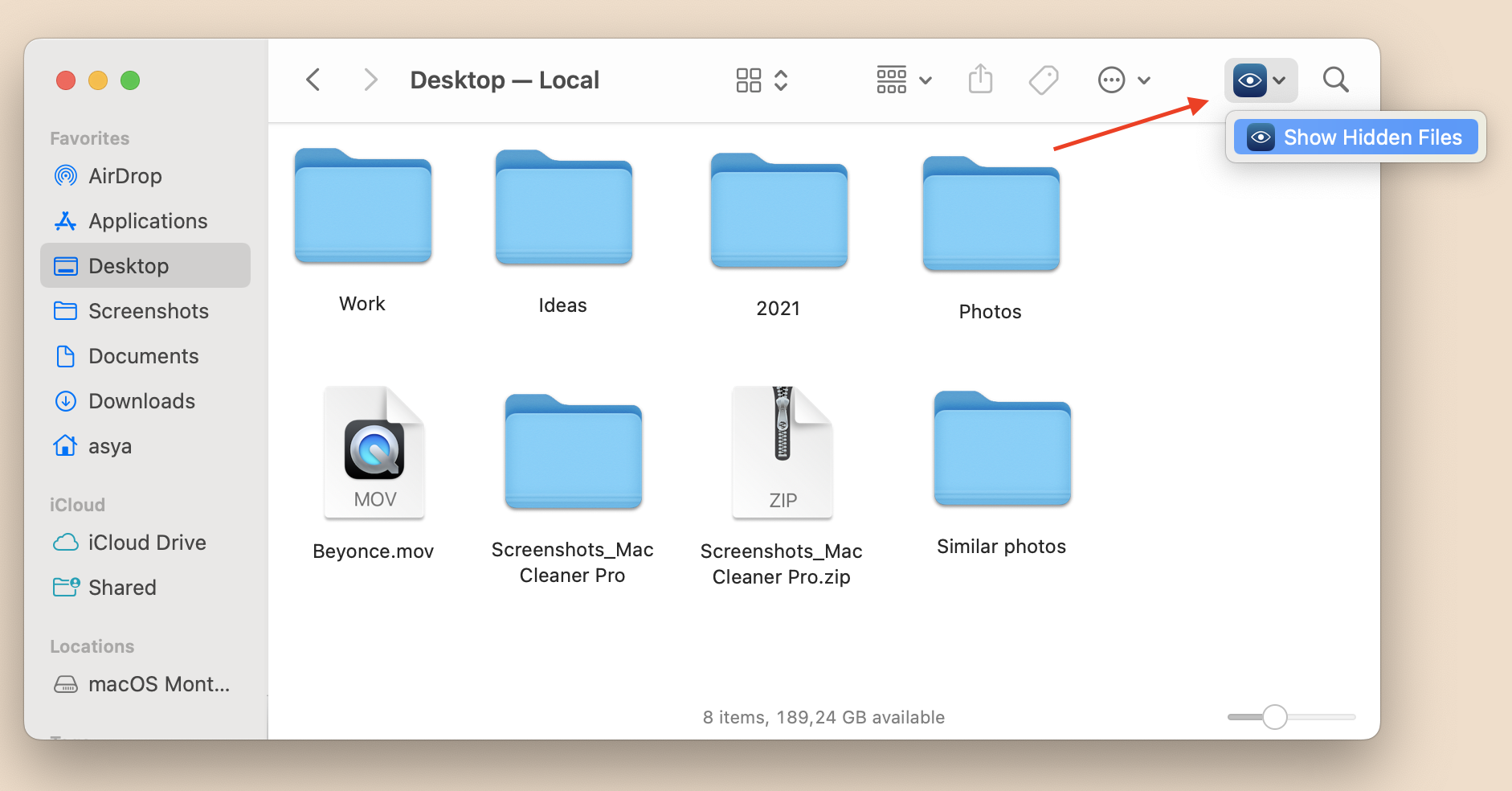
Jak tylko włączysz wyświetlanie ukrytych danych, Finder zostanie ponownie uruchomiony i zobaczysz wszystkie ukryte pliki przechowywane na dysku.
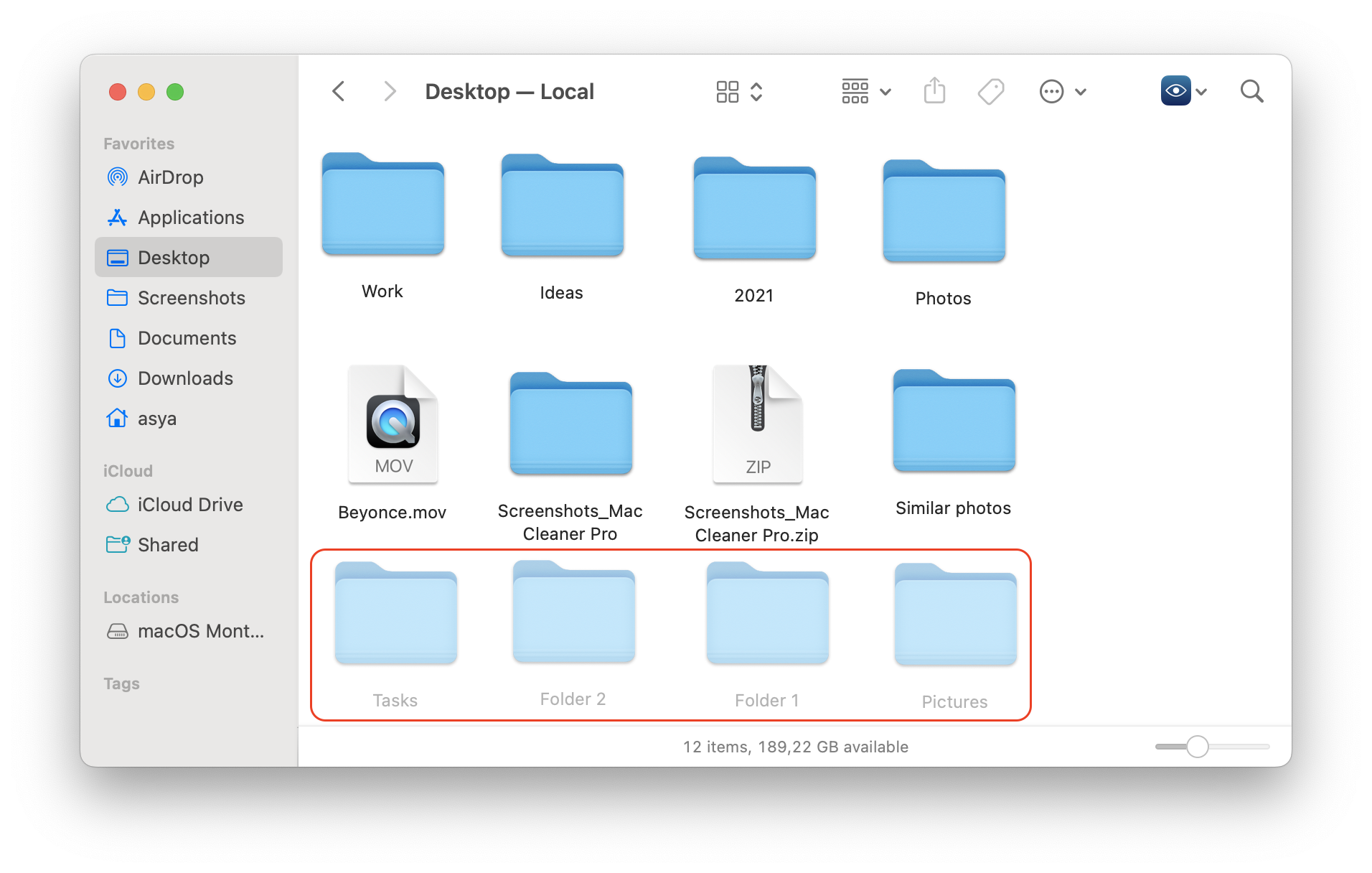
Funter to świetne narzędzie do znajdowania niewidzialnych plików i folderów. Jeśli chcesz znaleźć określony plik na swoim dysku, wykonaj poniższe czynności:
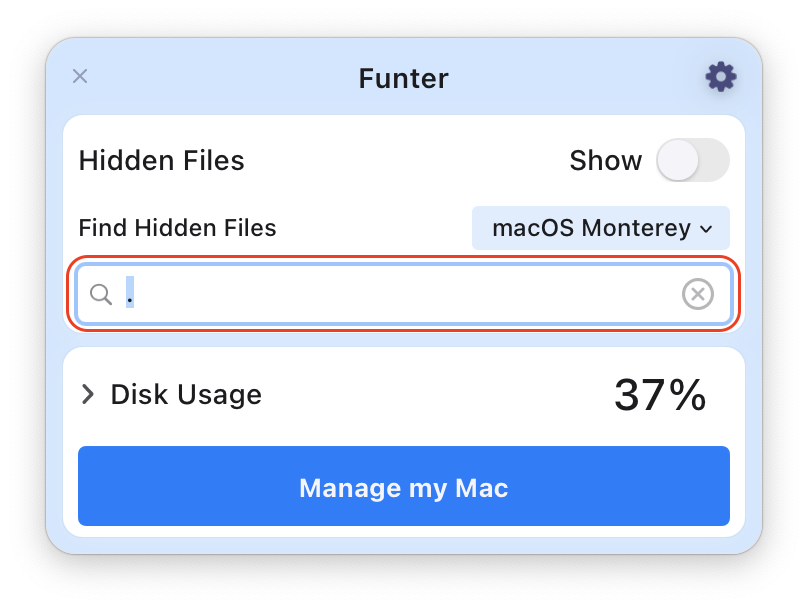
W oknie funtera wpisz plik’Nazwa s i kliknij Wpisz na klawiaturze. W naszym przypadku użyliśmy tylko “kropka” Ponieważ wszystkie ukryte pliki’ Nazwy zaczynają się od kropki.
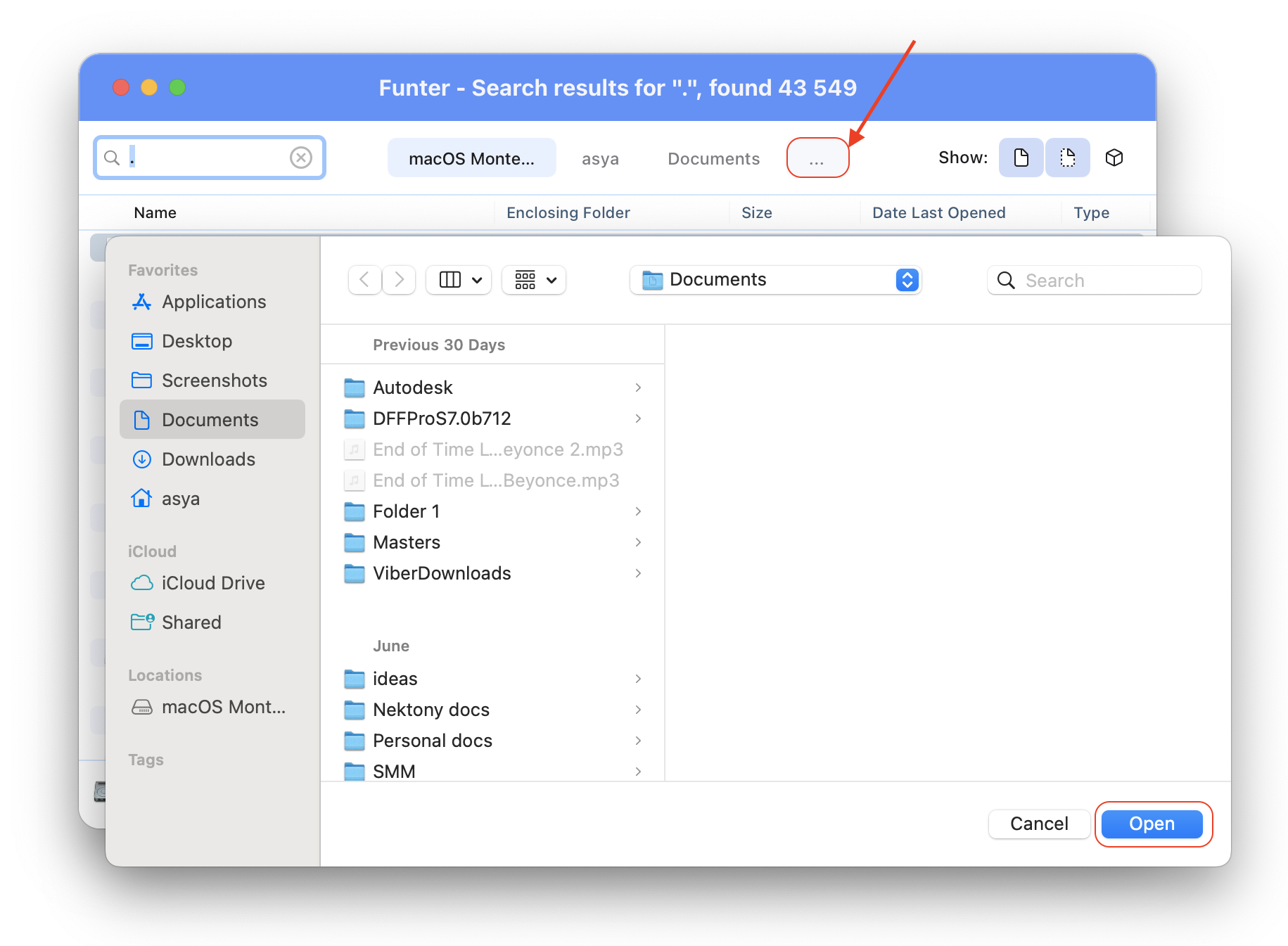
FUNTER pokaże wyniki. Kliknij Trzy kropki przycisk i w oknie Findera wybierz dysk. Następnie kliknij do otwarty.
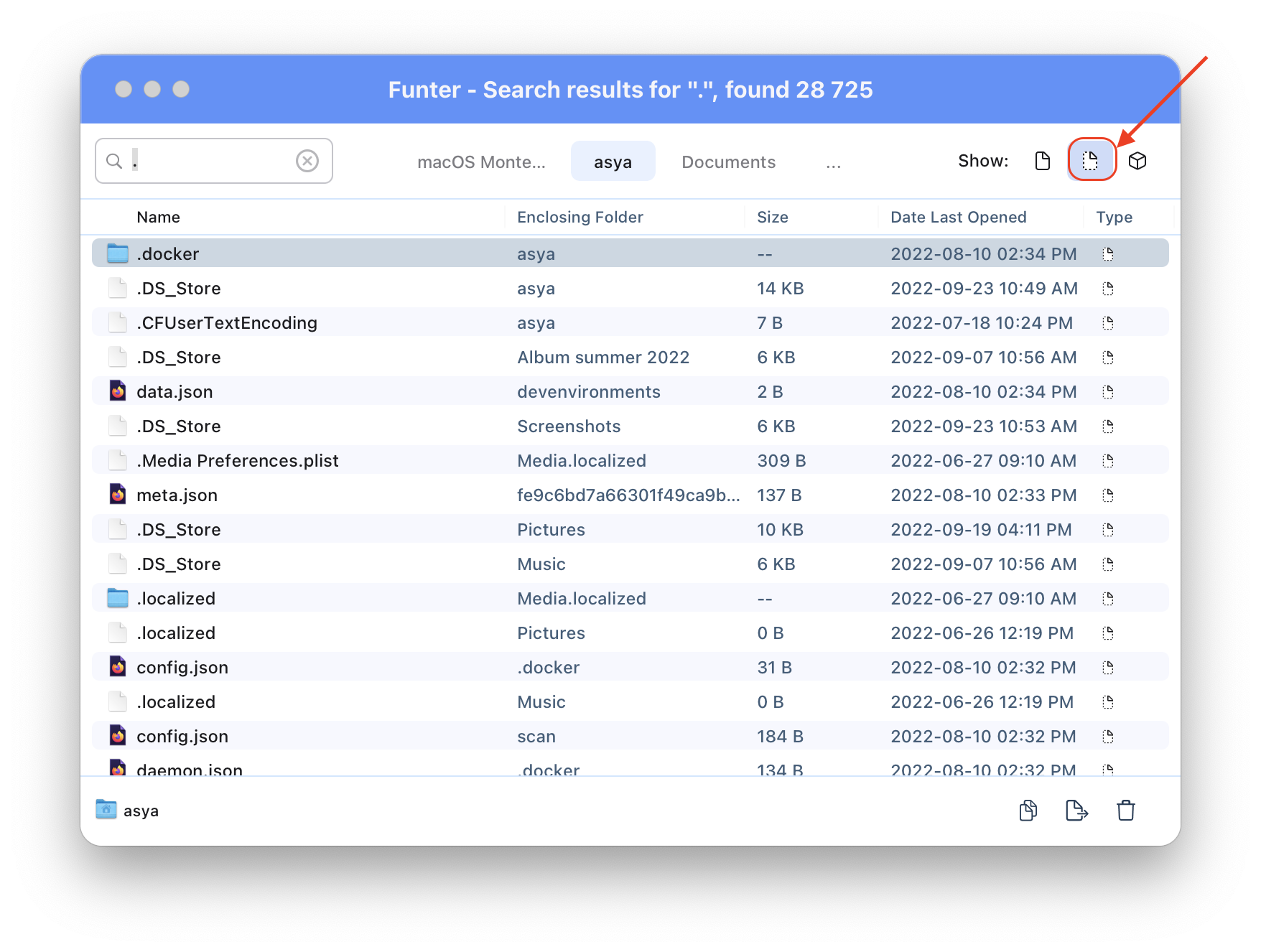
Otrzymasz listę wszystkich plików na wybranym dysku z odpowiednią nazwą/znakiem. Włącz opcję wyświetlania tylko ukrytych plików i obsługi plików.
Można również znaleźć dowolny ukryty plik po jego nazwie. Użyj panelu wyszukiwania, aby ujawnić pliki, których nie można zrobić.
Więc jaki jest najłatwiejszy sposób na pokazanie ukrytych plików na komputerze Mac?
Możesz wyświetlić je na komputerze Mac za pomocą aplikacji Funter, AppleScript, polecenia terminalowego lub skrótu klawiatury.
Jeśli szukasz najłatwiejszego rozwiązania do zarządzania ukrytymi folderami i plikami, możesz skorzystać z bezpłatnego narzędzia FUNTER. Funkcja zapewni dostęp do wszystkich niewidzialnych danych, ale pomoże również wyszukiwać pliki według nazwisk. Co ważniejsze, może sprawić, że niezbędne dane nie jest niewidoczne, aby zapobiec jego przypadkowemu usunięciu.
Gdy FUNTER integruje się z Findera, możesz zmienić plik widoczności w oknie Findera za pomocą specjalnego menu ikon.
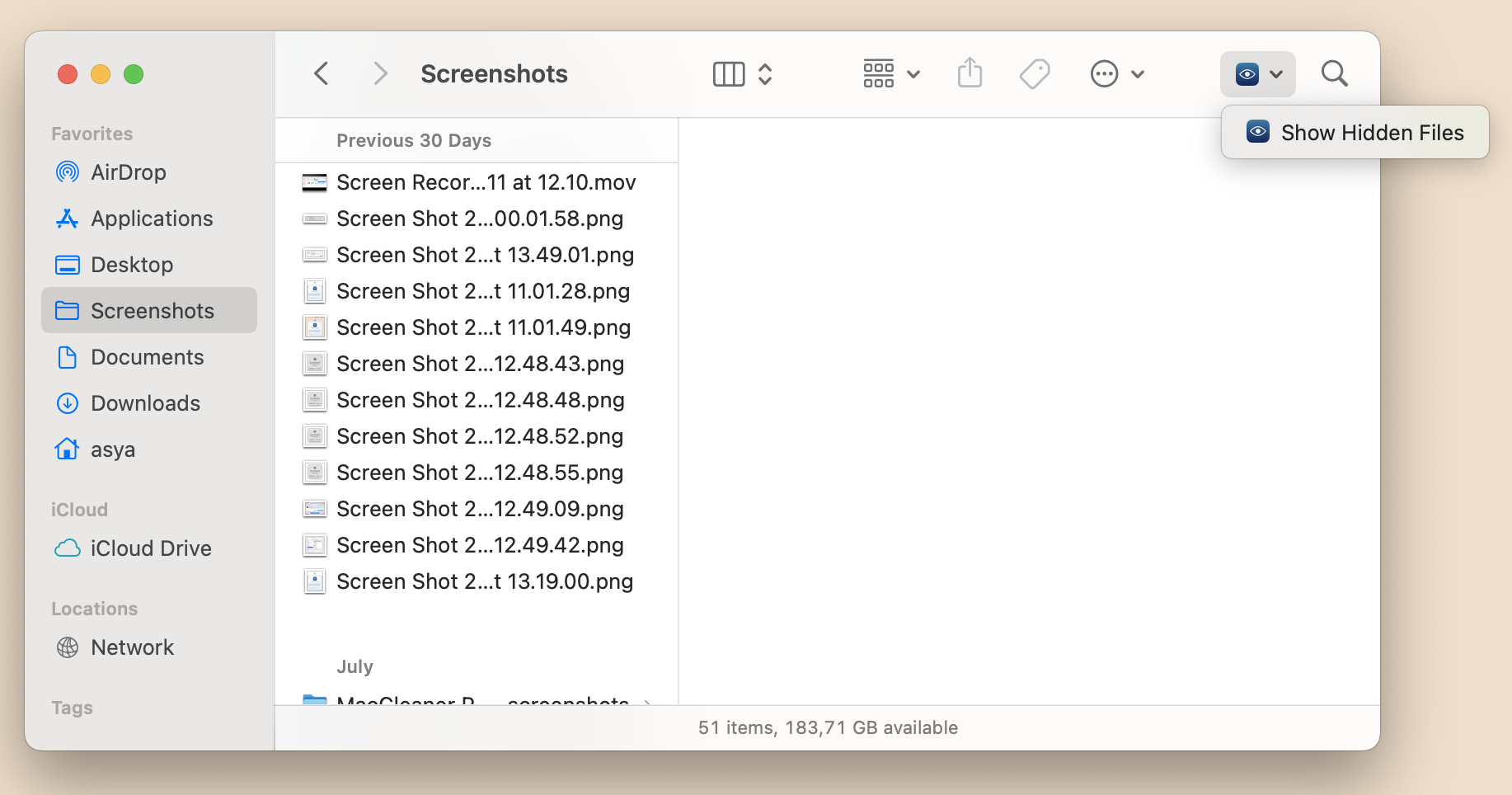
Możesz także ukryć i usunąć pliki za pomocą FUNTER w Finder za pomocą menu kontekstowego.
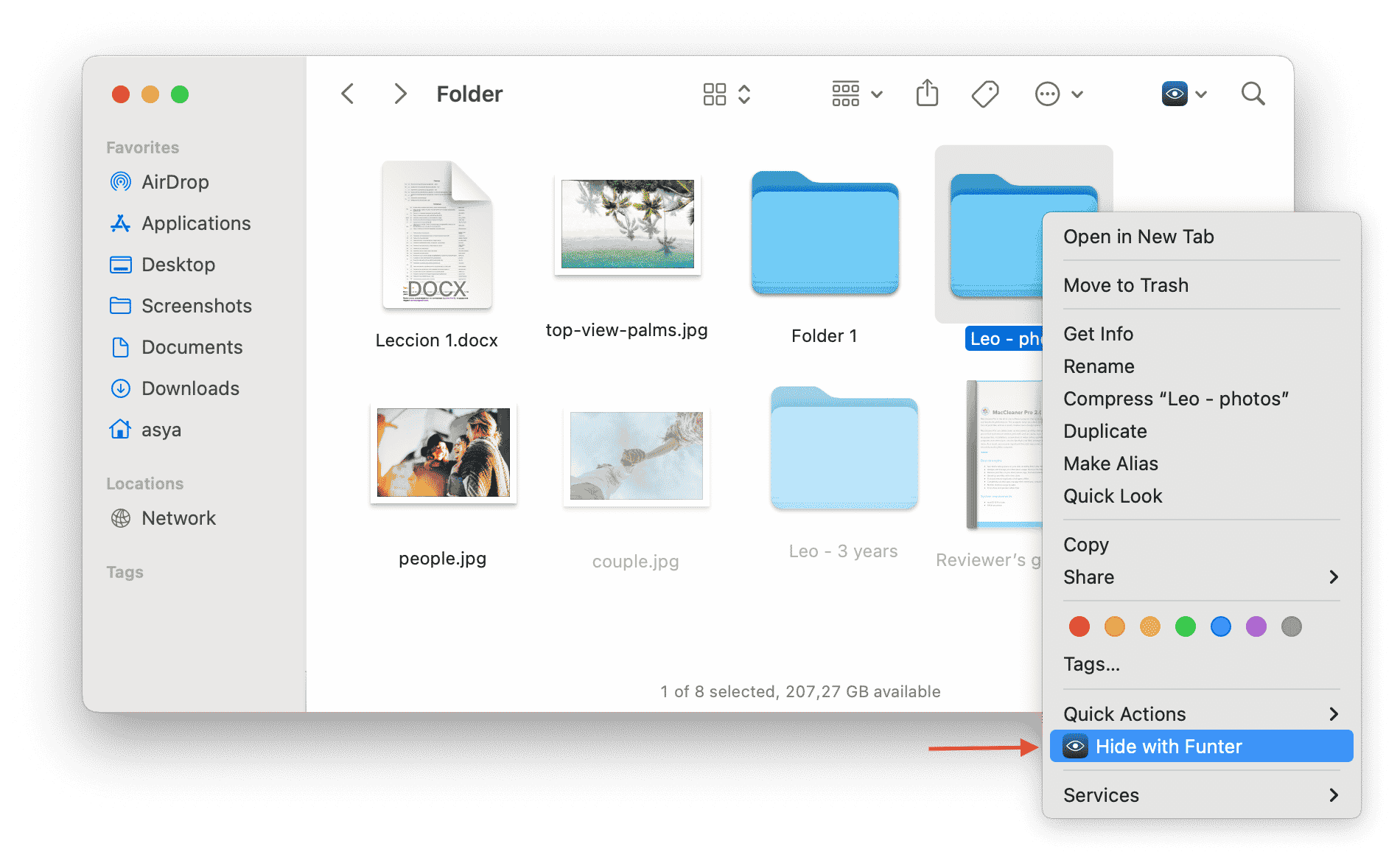
Najlepszą rzeczą w Funter jest to, że aplikacja jest absolutnie bezpłatna.
Jak uzyskać dostęp do ukrytych plików Mac
Połysanie z niektórymi plikami macOS może zorganizować komputer Mac, więc Apple utrudniło ich znalezienie. Ale jeśli masz pewność swoich umiejętności, oto jak bezpieczny dostęp.
Zaktualizowano 21 grudnia 2021
https: // www.PCMAG.COM/How-to/How-to-Access-Your-Macs Hidden

(Zdjęcie: Stokkete / Shutterstock)
Twój komputer ma katalogi, biblioteki i pliki, które pomagają utrzymać płynne działanie systemu operacyjnego. Jeśli chcesz usunąć lub przenieść którykolwiek z tych plików, coś może pójść poważnie. Dlatego nie zalecamy zabawy z nimi, chyba że wiesz, co robisz.
Użytkownicy systemu Windows mogą znaleźć te pliki w Eksploratorze plików, gdzie łatwo jest wprowadzać zmiany I błędy. Aby uniemożliwić użytkownikom Maca robienie tego samego, Apple domyślnie ukrywa wiele z tych plików w macOS. Oznacza to, że nie musisz się martwić o zrujnowanie komputera, ale to sprawia, że wszystko jest trudniejsze, gdy potrzebujesz dostępu.
Możesz wyświetlić te ukryte pliki na komputerze Mac za pośrednictwem Findera lub za pośrednictwem aplikacji terminalowej komputera Mac. Pamiętaj tylko, że istnieje niewiele powodów, dla których należy zepsuć z tymi plikami – takie jak przeniesienie katalogów programów lub rozwiązywanie problemów z sterownikami – a jeśli chcesz wyczyścić trochę miejsca na dysku twardym, istnieją inne sposoby tego osiągnięcia tego.
Wyświetl ukryte pliki w Finder
W Finder możesz kliknąć dysk twardy w lokalizacjach, a następnie otworzyć Macintosh HD teczka. Naciskać Command + Shift + . (okres) Aby pojawić się ukryte pliki. Możesz również zrobić to samo z wewnętrznych dokumentów, aplikacji i folderów stacjonarnych.
Wszystko, co twój komputer nie chce, abyś się bawił, zostanie rozdzierane, ale nadal możesz rzucić okiem na środki. Kiedy skończysz, uderz Command + Shift + . (okres) Aby foldery ponownie nie są niewidoczne. Zapewni to przypadkowo coś w przyszłości.
Możesz również szybko uzyskać dostęp do folderu ~/biblioteki z górnego menu Findera. Kliknij Iść Aby zobaczyć wszystkie skróty w celu uzyskania dostępu do różnych folderów w dysku twardym. Jeśli jednak przytrzymasz Opcja Klucz, pojawi się nowa opcja biblioteki bez widocznego skrótu. Kliknij Biblioteka Aby wyświetlić zawartość folderu ~/biblioteka.
Wyświetl ukryte pliki w terminalu
Innym sposobem wykonywania tego zadania jest użycie aplikacji terminalowej macOS, która zapewnia dostęp do tekstu do systemu operacyjnego komputera. Znajdź terminal pod Uruchompad> Inne> Terminal, Następnie uruchom następujące polecenia:
- Typ Domyślne zapisz com.jabłko.Finder AppleshowallFiles True i naciśnij Enter
- Typ Killall Finder i naciśnij Enter
Po uruchomieniu obu wierszy kodu należy zobaczyć swoje ukryte pliki w Finder i wszelkie pliki tymczasowe zapisane na komputerze stacjonarnym. Kiedy chcesz ponownie ukryć te pliki, wymień wartość PRAWDA z FAŁSZ, co by wyglądało:
- Typ Domyślne zapisz com.jabłko.Finans AppleshowallFiles Fałsz i naciśnij Enter
- Typ Killall Finder i naciśnij Enter
Ta metoda może wydawać się mniej pomocna niż przejście przez Findera, ale terminal może również pomóc w ukryciu poszczególnych plików i folderów na komputerze. Byłoby to najbardziej pomocne, jeśli masz pliki chronione hasłem lub po prostu chcesz uniemożliwić każdemu, kto używa komputera Mac z czymś, co jeszcze nie jest ukryte. Otwórz terminal i napisz następujące:
- CHFLAGS ukryte [Naciśnij spację]
- Przeciągnij plik, który chcesz ukryć do okna terminala, aby wyświetlić jego ścieżkę
- Naciśnij Enter, aby ukryć plik przed widokiem
Oczywiście każdy może znaleźć te pliki za pomocą metod wymienionych powyżej, więc nie jest to prawdziwe podstawienie szyfrowania plików ani żadnych innych uzasadnionych środków bezpieczeństwa.
Fan Apple?
Zarejestruj się na nasze Cotygodniowe brief Apple Najnowsze wiadomości, recenzje, wskazówki i więcej dostarczone do Twojej skrzynki odbiorczej.
Ten biuletyn może zawierać reklamę, oferty lub linki stowarzyszone. Subskrybowanie biuletynu wskazuje na twoją zgodę na nasze warunki użytkowania i polityki prywatności. W dowolnym momencie możesz zrezygnować z biuletynów.
Dziękujemy za zarejestrowanie się!
Twoja subskrypcja została potwierdzona. Miej oko na swoją skrzynkę odbiorczą!
Jak wyświetlać ukryte pliki na komputerze Mac
Wyjaśniamy, jak zobaczyć ukryte pliki i folder ~/biblioteka, abyś mógł dokonać korekty. Ale uważaj, z jakiegoś powodu są ukryte.

Redaktor, Macworld Mar 1, 2023 5:50 PST
Macworld UK
Apple ma powody, by ukrywać niektóre pliki przed przeciętnym użytkownikiem Mac – w końcu to’jest trudne do złamania czegoś, co możesz’t Zobacz. Ale czasami musisz zobaczyć te pliki – lub uzyskać dostęp do ukrytego folderu ukrytego ~/biblioteki – w kolejności, aby naprawić coś, co jest’t Pracuj na twoim komputerze Mac.
Alternatywnie, może być konieczne zrobienie miejsca na komputerze Mac i pomyśleć, że usunięcie niektórych z tych ukrytych plików może być dobrym sposobem na zrobienie tego. W takim przypadku mamy wiele wskazówek dotyczących wolnego miejsca na komputerze Mac, a także jak usunąć inną pamięć na komputerze Mac, jak usunąć dane systemowe na komputerze Mac i jak usunąć pamięć podręczną na komputerze Mac: Naszą radą nie jest usuwanie tych ukrytych plików, chyba że naprawdę wiesz, co robisz!
Jeśli jesteś’T, jak zobaczyć, ile miejsca na dysku czytał komputer Mac: Jak sprawdzić, ile masz miejsca na dysku.
Pliki, które wygrałeś’Na przykład jest możliwy do zobaczenia, jest zazwyczaj poprzedzony pełnym zatrzymaniem .plik Htaccess, .bash_profile lub .Katalog SVN. Foldery takie jak /usr, /bin i /itp. A folder biblioteki, który zawiera pliki wspierające aplikacje i niektóre dane, jest również schowany poza zasięgiem wzroku.
Jak zobaczyć ukryte pliki w macOS
Szybkim i łatwym sposobem na znalezienie tajnych plików w folderze jest otwarcie Findera i naciśnięcie Command + Shift + . (Pełny zatrzymanie/okres), ale są inne opcje, które możesz rozważyć, jak wyjaśniamy poniżej.
Kiedy nie chcesz już widzieć ukrytych folderów, po prostu naciśnij Command + Shift + . Ponownie.
Gdzie jest folder biblioteki?
Wiele z tych ukrytych plików znajduje się w folderze bibliotecznym, który sam jest ukryty przed widokiem.
W rzeczywistości, aby pomylić sprawy, istnieje więcej niż jeden folder biblioteczny i nie wszystkie są ukryte. My’Wyjaśnij różnice i sposób znalezienia każdego folderu biblioteki – w tym ~/biblioteka – na komputerze Mac poniżej.
Zaostrzenie zamieszania polega na tym, że Apple wprowadził wiele zmian w Finder w ostatnich latach, więc niektóre samouczki mogą odwoływać się do rzeczy, które po prostu nie są’Tam już. Na przykład folder domowy będzie miał ikonę domową i prawdopodobnie dowolną nazwę przypisaną do komputera Mac. Ty’Znajdź to w folderze użytkowników. Żadne z nich nie jest domyślnie widoczne w macOS Big Sur ani później, ale Don’T martw się, my’Wyjaśnij, gdzie je znaleźć poniżej.
Podobnie Macintosh HD to zwykle wszystko, co nazwałeś Maca i ponownie ISN’T domyślnie widoczne. Przywdziewać’T martw się, my’Wyjaśnij, jak je widzieć!
Jak znaleźć ~/bibliotekę
Pierwszy folder biblioteki, który zlokalizujemy, to ukryty w folderze domowym. To’S czasami określany jako ~/biblioteka.
Folder domowy jest jednym z folderów, które są mniej łatwe do zlokalizowania niż kiedyś, ani nie nazywa się folderem domowym – it’S najprawdopodobniej ma z nim powiązane imię, ale będzie miała ikonę, która wygląda na to, że ma w sobie dom.
![]()
Istnieje wiele sposobów dostępu do tego folderu domowego:
- Otwórz Findera i naciśnij Command + Shift + H.
- Alternatywnie kliknij menu i wybierz Strona główna.
- Możesz także dodać ten folder Home/User do paska bocznego Findera, otwierając wyszukiwarkę> Ustawienia (lub preferencje)> Pasek boczny, a następnie zaznaczyć pole obok swojego nazwiska w sekcji ulubionych.
Po dotarciu do folderu domowego możesz nacisnąć Command + Shift + . Aby wyświetlić ukryte pliki, w tym folder ukrytego biblioteki.
Innym sposobem na dotarcie do tej ukrytej biblioteki (określanej jako ~/biblioteka) jest użycie opcji Go w Finder’m menu, aby do niego skoczyć. Tutaj’S Jak to zrobić:
- Otwórz wyszukiwarkę.
- Wybierz idź z paska menu.
- Wybierz folder (lub polecenie SHIFT + + G).
- Wpisz ~/bibliotekę w polu tekstowym i kliknij Go.
Gdy użyjesz tej metody, ukryty folder zostanie widoczny bez konieczności naciśnięcia Command + Shift + . (kropka). Ale po zamknięciu okna Findera nie będzie już widoczne.
W rzeczywistości jest jeszcze łatwiejszy sposób na znalezienie ukrytego ~/ biblioteki/ folderu. Po prostu to zrobić:
- Otwarta wyszukiwarka.
- Przytrzymaj alt (opcja) i wybierz przejdź od paska menu rozwijanego u góry ekranu.
- Zobaczysz folder ~/bibliotekę wymieniony poniżej folderu domowego. Kliknij na niego, aby przejść prosto do folderu.
Jak znaleźć bibliotekę w Macintosh HD
Drugi folder biblioteki jest’Ukryty jako taki, ale nadal jest trudne zlokalizowanie dzięki zmianom Apple’s dokonany do Finder na przestrzeni lat.
Ten folder biblioteki znajduje się w tym, co często nazywa się folderem Macintosh HD – ale twój prawdopodobnie zostanie nazwany, jak nazywasz Mac. Jeśli nie masz’t Zobacz folder Macintosh HD (lub jakkolwiek nazwał swój główny dysk) w lewej kolumnie, gdy otworzysz Findera tutaj’S Co robić:
- Otwórz wyszukiwarkę.
- Kliknij Finder> Ustawienia/preferencje.
- Kliknij kartę paska bocznego.
- Znajdziesz swoje Mac na liście w lokalizacjach. Zaznacz/zaznacz pole obok niego.
Teraz zobaczysz swój dysk w sekcji lokalizacji Findera (lub sekcji urządzeń w starszym Macoss). Ten folder obejmuje aplikacje, bibliotekę, system i użytkowników – ale zawiera także wiele ukrytych folderów i plików.
Naciśnij polecenie + shift + . ujawnić je.
Jak znaleźć bibliotekę systemową
Trzeci folder biblioteki znajduje się w systemie (jeden z tych folderów w folderze Macintosh HD, o której właśnie wspomnialiśmy). Zawiera wszystkie pliki, które MacOS muszą uruchomić.
Znajdź różnicę – porównaj te trzy foldery biblioteczne:

Jak zobaczyć widoczny folder ukrytego ~/biblioteki
Jeśli użyjesz metody GO do zlokalizowania biblioteki ~/, ten folder pozostanie widoczny, dopóki nie zamkniesz okna Findera. Następnym razem, gdy spojrzysz.
Jeśli chcesz, aby foldery pozostały widoczne, powinieneś nacisnąć CMD + Shift + . ujawnić ukryte foldery. Kiedy nie chcesz ich zobaczyć, kliknij polecenie + shift + . Ponownie.
Innym sposobem na widok ukrytego folderu ~/biblioteki jest przeciągnięcie ikonę ukrytej biblioteki z okna Findera do paska bocznego Findera. To sprawi, że będzie dostępny nawet po tobie’VE zamknęło znacznik.
Jak wyświetlić ukryte foldery za pomocą terminalu
Inny sposób na widoczne ukryte pliki i foldery wymagają użycia terminalu.
- Otwarty terminal
- Uruchom następujący skrypt:
$ defaults zapisz com.jabłko.Finder AppleshowallFiles True
$ Killall Finder
Jeśli chcesz go zmienić, po prostu zmień wiernie na false.
Najlepsze aplikacje do tworzenia miejsca na komputerze Mac
Jeśli Twoim powodem zlokalizowania tych ukrytych plików było próba usunięcia niektórych wieprz kosmicznych z systemu, zalecamy użycie aplikacji takiej jak CleanMymac x. To’S Czego użyliśmy, gdy musieliśmy odzyskać trochę miejsca, gdy instaluliśmy macOS Big Sur w 2020 roku. Przeczytaj: Don’T Zadaj sobie trud to zaktualizować do Big Sur, jeśli masz MAC 128 GB.
CleanMymac to 29 £.95/29 USD.95 (zwykle 34 £.95/34 USD.95) Jeśli kupisz plan dla jednego Maca. Jest też bezpłatny proces. Pobierz z programisty MacPaw tutaj.
Mamy zaokrąglenia najlepszych środków czyszczących komputer Mac, w których patrzymy na następujące alternatywy dla CleanMymac: DaisyDisk, Macbooster, Parallels Toolbox i MacCleaner Pro. Przeczytaj naszą recenzję Parallels Toolbox.
Pokazanie ukrytych plików i folderów na komputerze Mac

Wiele plików i folderów jest ukrytych na komputerze Mac. Tam’S dobry powód: ukrywanie plików i folderów uniemożliwia użytkownikom przypadkowe uszkodzenie systemu operacyjnego. Niemniej jednak czasami konieczne może być uzyskanie dostępu do tych plików i folderów. My’Pokaż ci różne opcje do przeglądania ukrytych plików i folderów na komputerze Mac. Zastosuj jednak ekstremalną ostrożność: jeśli zmieniasz lub uszkodzisz pliki systemowe, może mieć poważne konsekwencje dla systemu operacyjnego.
Zawartość
- Dlaczego niektóre pliki i foldery są ukryte?
- MAC Finder: Pokazanie ukrytych plików za pomocą skrótów klawiatury
- Przewodnik krok po kroku
- Pokazanie ukrytej folderu biblioteki w wyszukiwarce
- Krok 1: Otwarty terminal
- Krok 2: Wprowadzenie polecenia, aby zobaczyć ukryte pliki na komputerze Mac
- Krok 3: Wyświetl ukryte pliki na komputerze Mac
- Krok 4: Ukryj pliki ponownie
Zarejestruj świetne TLD za mniej niż 1 USD na pierwszy rok.
Po co czekać? Chwyć swoją ulubioną nazwę domeny już dziś!
Dopasowywany e -mail
Certyfikat SSL
Wsparcie 24/7/365
Dlaczego niektóre pliki i foldery są ukryte?
Istnieją dobre powody do ukrywania plików i folderów w systemach operacyjnych. Producenci komputerów i administratorzy ukrywają pliki, aby zapobiec Użytkownicy przypadkowego usuwania lub szkodliwych plików i folderów związanych z systemem. Innym razem pracodawca może ukryć pliki i foldery, które są niezbędne do płynnej wymiany danych z klientami i partnerami biznesowymi. W większości przypadków w ogóle nie zauważysz tych plików, mimo że wykonują ważne zadania.
Jeśli jednak nadal chcesz wyświetlić i uzyskać dostęp do ukrytych folderów i plików na komputerze Mac, powinieneś Bądź bardzo ostrożny Aby uniknąć uszkodzenia systemu operacyjnego.
MAC Finder: Pokazanie ukrytych plików za pomocą skrótów klawiatury
Skróty klawiatury są prawdopodobnie najłatwiejszym sposobem wyświetlania ukrytych plików i folderów w wyszukiwarce na komputerze Mac. Możesz wyświetlać ukryte pliki według naciskając jednocześnie klawisze polecenia, zmiany i okresu.
Przewodnik krok po kroku
Wykonaj te kilka kroków, aby wyświetlić lub ukryć pliki w Finder:
- Otwórz Macintosh HD lub folder, w którym chcesz wyświetlić ukryte pliki w Findera.
- Przytrzymaj klucze polecenia, zmiany i okresu: CMD + Shift + [.]
- Ukryte pliki i foldery na komputerze Mac pojawią się częściowo przezroczysty.
- Możesz ponownie ukryć pliki za pomocą tego samego skrótu klawiatury.
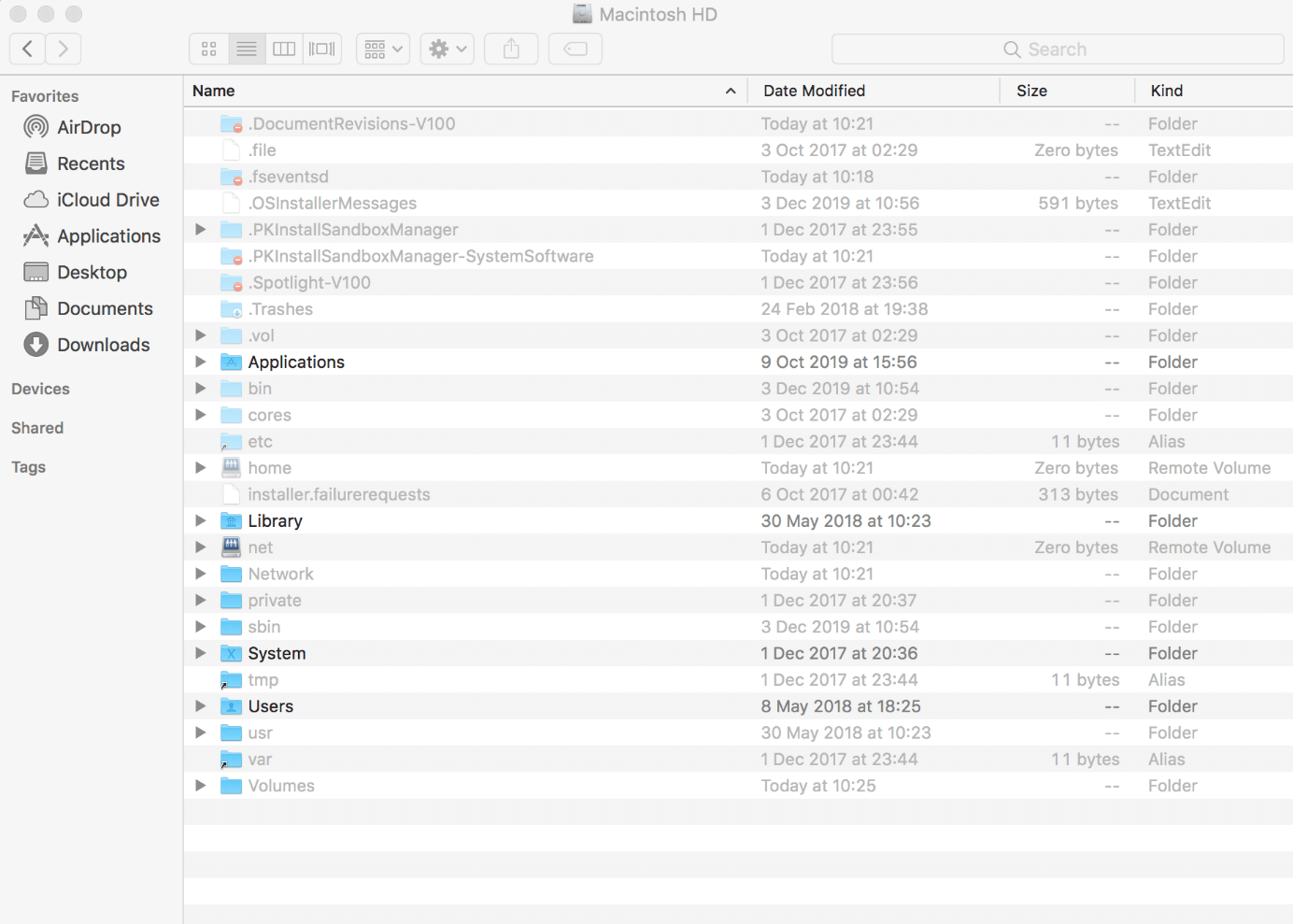
Pokazanie ukrytej folderu biblioteki w wyszukiwarce
Powyższy skrót klawiatury do wyświetlania ukrytych plików na komputerze Mac działa w dowolnym folderze w Finder. Jednym wyjątkiem jest Folder biblioteki, który zwykle jest ukryty. Zawiera głównie Pliki systemowe i automatycznie zapisywane kopie dokumentów Microsoft Office. Pokazanie folderu biblioteki jest szczególnie przydatne, gdy szukasz starych dokumentów słownych i nie możesz ich znaleźć. Jeśli komputer zawiedzie się przed zapisaniem danych, powinieneś sprawdzić folder biblioteki. Możesz uzyskać dostęp do tego folderu za pomocą następującego skrótu:
- W Findera naciśnij klawisz opcji (ALT).
- W pasku menu kliknij “Iść”.
- Kliknij “Biblioteka”.
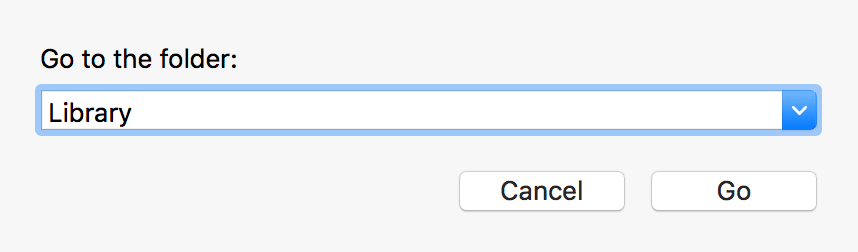
Ponieważ biblioteka automatycznie zapisuje dokumenty Microsoft Office jako ukryte pliki, możesz zobaczyć dużą liczbę niezorganizowanych plików w tym folderze.
Klucz opcji jest jednym z najbardziej przydatnych i powszechnie używanych kluczy na komputerze Mac. Dowiedz się więcej o kluczu opcji na komputerze Mac i dowiedz się o jego funkcjach i poleceń.
Pokazanie ukrytych plików na komputerze Mac za pomocą poleceń terminalowych
Zamiast używać skrótów klawiaturowych i wyszukiwarki, możesz również użyć terminalu w połączeniu z poleceniami na komputerze Mac, aby wyświetlać ukryte pliki i foldery. Terminal jest wbudowany Interfejs wiersza poleceń zawarty w systemie operacyjnym MAC. Możesz użyć poleceń w terminalu, aby zastąpić sekwencje wielu kroków w Finder i wykonać akcję. Aby wyświetlić ukryte pliki i foldery za pomocą terminalu, postępuj w następujący sposób:
Krok 1: Otwarty terminal
Aby uruchomić terminal na komputerze Mac, użyj następującego skrótu klawiatury: Przestrzeń CMD +. Po naciśnięciu klawisza poleceń i paska przestrzeni wpisz “Terminal” W polu wyszukiwania w centrum uwagi. Następnie kliknij dwukrotnie wynik wyszukiwania.
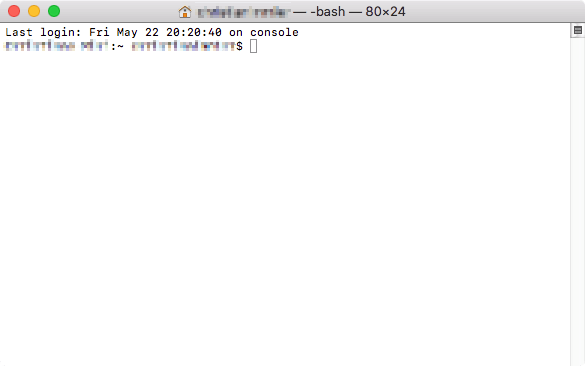
Alternatywnie możesz uruchomić terminal, klikając dwukrotnie “Terminal” w Narzędzia Okno. Można znaleźć tę opcję albo poniżej “Iść” w pasku menu lub poniżej “Aplikacje”, które możesz wybrać w dokach na dole ekranu.
Krok 2: Wprowadzenie polecenia, aby zobaczyć ukryte pliki na komputerze Mac
Przeglądanie ukrytych plików i folderów na komputerze Mac za pomocą terminalu wymaga wprowadzenia dwóch poleceń i naciśnięcie klawisza Enter. Wpisz następujące do terminalu:
Domyślne zapisz com.jabłko.Finder Appleshowallfiles True [Enter] Killall Finder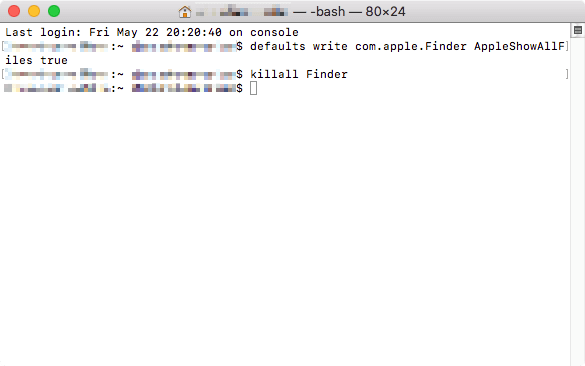
Krok 3: Wyświetl ukryte pliki na komputerze Mac
Teraz ukryte pliki i foldery na komputerze Mac są wyświetlane w Findera. Jak wspomniano powyżej, Pliki wydają się przejrzyste. Foldery wyglądają nieco jaśniej niż foldery, które nie są ukryte.
Krok 4: Ukryj pliki ponownie
Możesz ponownie ukryć pliki, zastępując “PRAWDA” z “FAŁSZ” w powyższym poleceniu. Polecenie wygląda wtedy tak:
Domyślne zapisz com.jabłko.Finder AppleshowallFiles False [Enter] Killall FinderTerminal to pomocny interfejs do wykonywania podstawowych i zaawansowanych zadań wsparcia, naprawy i konserwacji. Kolejnym standardowym narzędziem, którego można użyć do wykonywania tych zadań, jest komputer Mac Manager Manager. Może być szczególnie przydatne, jeśli ty’Znany już z menedżerem zadań w systemach operacyjnych Windows.
Jak ukryć pliki na komputerze Mac za pomocą terminalu
Możesz użyć terminala nie tylko do pokazywania lub ukrycia ukrytych folderów na komputerze Mac. Możesz również go użyć Ukryj określone pliki od wścibskich użytkowników, którzy mogą mieć dostęp do komputera. Aby to zrobić, postępuj w następujący sposób:
- Otwarty terminal.
- Wpisz następujący kod do terminalu:
CHFLAGS ukryte [Leertaste]- Przeciągnij pliki lub foldery, które chcesz ukryć w oknie terminalu za pomocą myszy. Lokalizacja pliku jest wyświetlana w oknie.
- Naciśnij Enter, aby ukryć pliki.
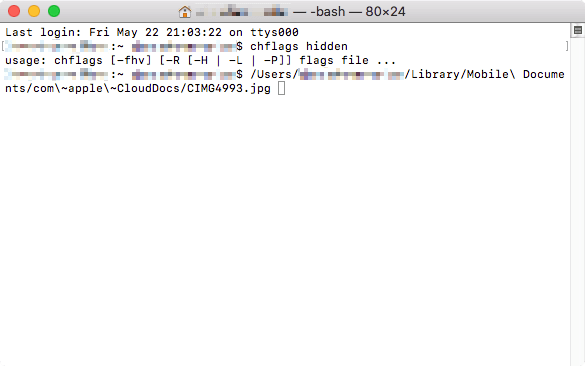
Możesz użyć tej samej procedury, jeśli chcesz ponownie wyświetlić ukryte pliki i foldery na komputerze Mac. Aby to zrobić, po prostu wpisz “CHFLAGS NOHIDDEN” zamiast “CHFLAGS ukryte”.
3 sposoby na obecność i rozwój online
Znajdź się z własną domeną. Zbuduj zaufanie za pomocą własnego adresu e -mail. Skontaktuj się z odwiedzającymi własną witryną.
Przeglądanie ukrytych plików na komputerze Mac za pomocą menedżerów plików
Menedżerowie plików, takich jak ForkLift, oferują łatwy sposób pracy z ukrytymi plikami i folderami na komputerze Mac. Pozwalają ci na to Pokaż ukryte pliki bezpośrednio w interfejsie aplikacji, bez konieczności korzystania z skrótów lub poleceń klawiatury, które mogą być nieco zniechęcające dla mniej znających się technologii użytkowników.
Istnieje wielu różnych menedżerów plików z różnymi funkcjami. Wielu z tych menedżerów plików pozwala łatwo wyświetlać ukryte pliki i foldery na komputerze Mac bez korzystania z Findera. My’użyć Przykład wózka widłowego Aby pokazać, w jaki sposób menedżer plików może pomóc wyświetlić ukryte pliki. Otwórz aplikację Forklift i wykonaj następujące czynności:
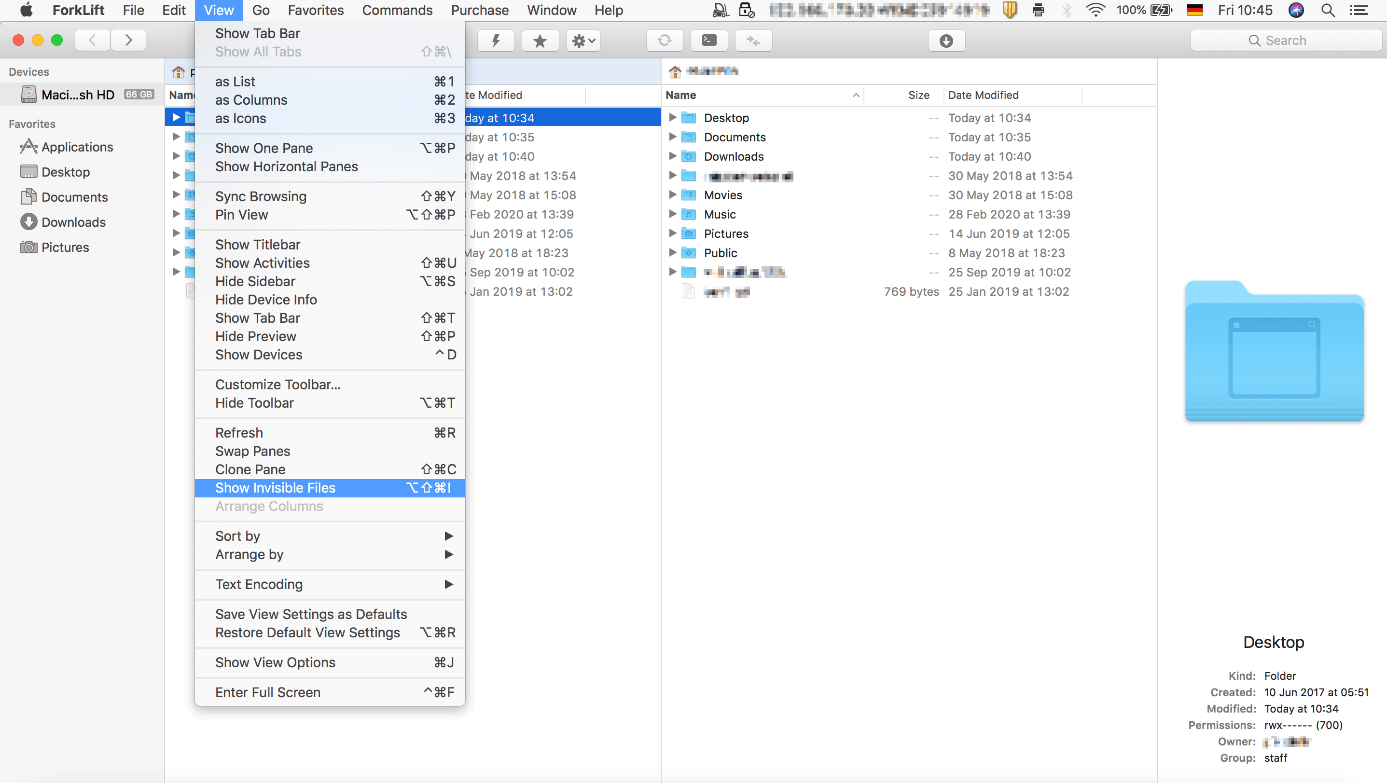
Na pasku narzędzi znajduje się również przycisk do wyświetlania i ukrywania plików.
Oprócz wózka widłowego istnieje wielu innych przydatnych menedżerów plików, którzy mogą pomóc w codziennych procesach IT. Odkryj wiele funkcji, a także zalet i wad najpopularniejszych alternatyw. Znajdź menedżera plików dla systemu Windows, Mac i Linux, który spełnia Twoje codzienne potrzeby.
Pozwalając komputerowi automatycznie czyścić ukryte pliki
Czasami możesz wyświetlić ukryte pliki, aby rozwiązać problem oprogramowania, przywrócić usunięte pliki lub po prostu lepiej zrozumieć swój system operacyjny. Ale przez większość czasu ty’LL chce wyświetlić ukryte pliki, aby je usunąć i Zwolnij miejsce na dysku twardym. W takim przypadku aplikacje takie jak CleanMymac x mogą wykonać dla Ciebie dużo pracy. Po uruchomieniu aplikacji wykonaj te proste kroki, aby usunąć niepotrzebne pliki:
- Wybierać “Smart Skan” na pasku bocznym w lewym górnym rogu.
- Kliknij “Skanowanie”.
- Wybierz śmieci systemowe z “Posprzątać” Opcje i wyświetl szczegóły skanu.
- Kliknij “Czysty” Aby usunąć niepotrzebne pliki.
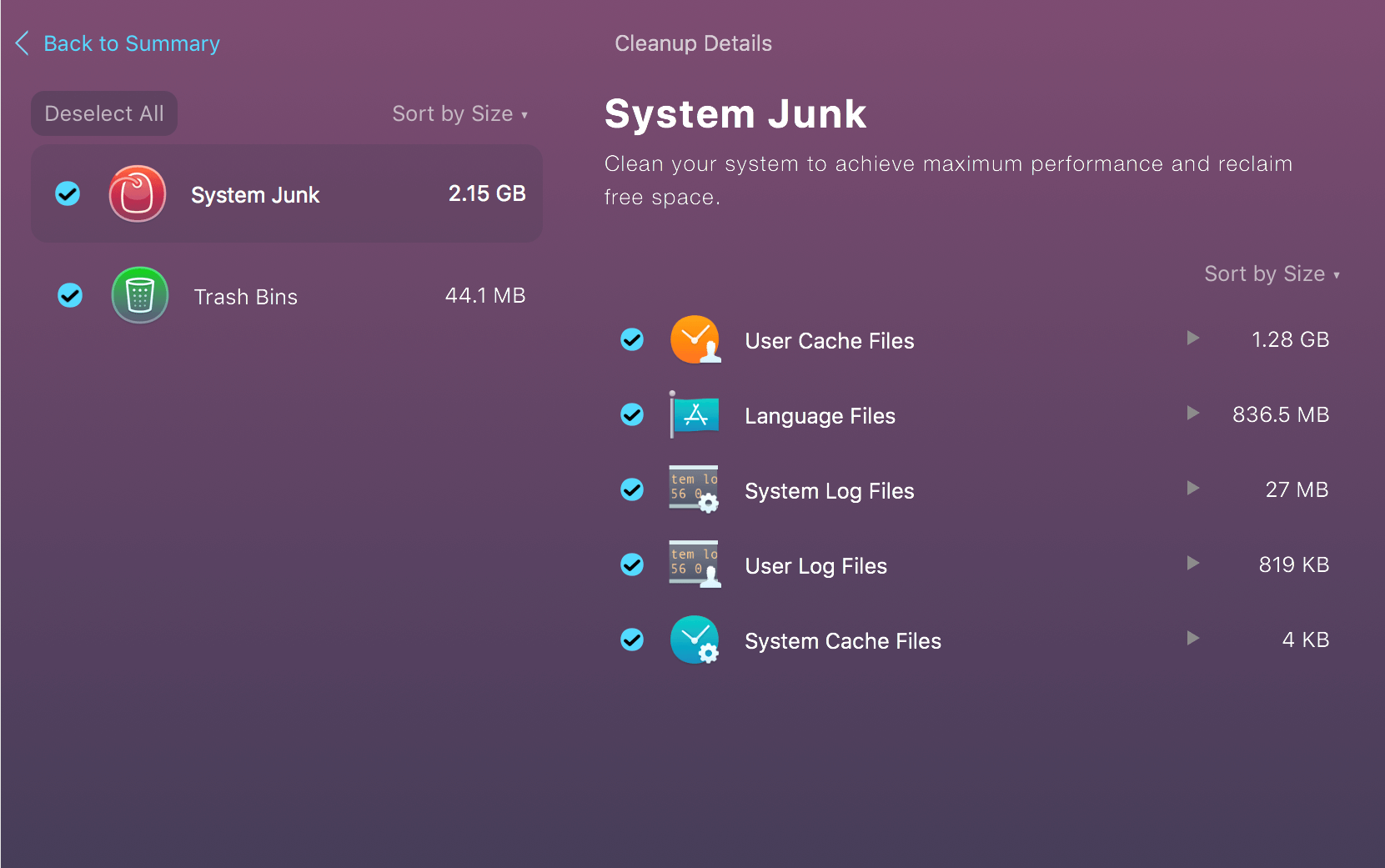
Zaletą korzystania z aplikacji takiej jak CleanMymac x do wyczyszczenia komputera Mac jest to, że to systematycznie usuwa niepotrzebne pliki. Aplikacja szybko uwalnia o wiele więcej miejsca na dysku, niż byłoby to możliwe dzięki metodom ręcznym.
Bez względu na to, które z powyższych metod wybierz i usuwać ukryte pliki i foldery na komputerze Mac, ty’uczyć się dużo o Jak działa twój komputer w tle.
Czy używasz systemu Windows? Śledź nasz przewodnik krok po kroku, aby dowiedzieć się, jak wyświetlać ukryte pliki i foldery w systemie Windows.
- 15.06.2021
- Konfiguracja
Powiązane artykuły

Hasło chroniące folder Mac – tutaj’pokazywać
- 22/22/2020
- Konfiguracja
Chroń dane wrażliwe lub prywatne przed wścibskimi oczami, odkrywając, jak zablokować foldery na komputerze Mac. Mówiąc najprościej, musisz po prostu zebrać wszystkie ważne pliki w jednym folderze, utworzyć plik obrazu i chronić folder hasłem. Aby dowiedzieć się dokładnie, jak hasło chroń folder na komputerze Mac, zobacz poniższe instrukcje krok po kroku.

Zrzuty ekranu dla Mac – tutaj’Pokaż to’S zrobione
- 01/24/2020
- Konfiguracja
Zrzuty ekranu mogą być niezwykle pomocne i korzystne. Niezależnie od tego, czy wysyłasz ich do przyjaciół, czy używasz ich profesjonalnie, zawsze łatwiej będzie to zademonstrować w ten sposób niż konieczność opisania tego. Robienie zrzutów ekranu iMac lub MacBooka jest bardzo łatwe – o ile wiesz, jak to wszystko działa. Tutaj pokazujemy wszystkie skróty klawiatury do robienia zrzutów ekranu na komputerze Mac, a także…

Jak otworzyć menedżera zadań na Mac i monitorować obciążenie
- 02/17/2023
- Konfiguracja
Podobnie jak w systemie Windows, istnieje skrót, który otwiera Apple Task Manager. Jednak w przeciwieństwie do wersji Windows, MAC Task Manager pozwala tylko zamykać programy. To nie’T Pokaż obciążenie procesora lub zużycie energii. Jeśli chcesz sprawdzić te statystyki, zamiast tego musisz uzyskać dostęp do monitora aktywności Mac.

Jak zresetować Mac
- 21.02.2022
- Konfiguracja
Chcesz zresetować fabrycznie Mac? To nie mogło’t bądź łatwiejszy! Pokazujemy, jak odpocząć komputerowi Mac, zabezpieczyć dane, wylogować się z ważnego programu i usunąć dysk twardy i ponownie zainstaluj maco w kilku prostych krokach.

Jak utworzyć nowy folder na komputerze Mac
- 15.06.2021
- Konfiguracja
Zorganizuj swoje dokumenty, zdjęcia i inne pliki cyfrowe na komputerze Mac za pomocą różnych folderów. Daje to lepszy przegląd i oszczędza czas. Jeśli nie masz’Nie wiem, jak zrobić nowy folder na macOS, aby zapewnić, to’jest naprawdę łatwe. Pokazujemy trzy sposoby tworzenia folderów oraz dodawania i usuwania plików na iMac lub MacBook.
Jak ukryć pliki na komputerze Mac:
Ostateczny przewodnikZnalezienie ludzi węchowych na komputerze Mac jest częstym zjawiskiem, szczególnie podczas pracy ze wspólnego biura. Takie zdarzenia mogą być denerwujące lub zawstydzające, szczególnie gdy masz poufne lub osobiste dane na komputerze Mac. Jednak z kilkoma wskazówkami, jak ukryć pliki na komputerze Mac, możesz trzymać swoje prywatne pliki na komputerze Mac z dala od intruzów. W tym przewodniku udostępnimy łatwe kroki, aby ukryć pliki na komputerze Mac.
Dlaczego możesz chcieć ukryć swoje pliki
Istnieją różne powody, dla których możesz zdecydować o ukryciu plików. Oto dwa kluczowe powody;
- Aby zapobiec przypadkowemu usunięciu plików systemowych: Prefizyczne pliki systemowe są kluczowe dla uruchamiania i obsługi komputera. Celowo lub przypadkowo usuwanie takich plików może spowodować problemy z uruchamianiem lub operacją na komputerze Mac. Stąd potrzeba ich ukrycia.
- Aby Twoje pliki były prywatne: jak każdy inny użytkownik komputera, prawdopodobnie zapiszesz poufne informacje na komputerze stacjonarnym. Takie praktyki mogą zagrozić bezpieczeństwu twoich informacji. W gorszych sytuacjach intruz może zadzierać z informacjami.
Niezależnie od przyczyny ukrywania plików na komputerze Mac, istnieją różne sposoby tego, w tym korzystanie z skrótów klawiatury i zestawu narzędzi Parallel.
Jak ukryć pliki na komputerze Mac
Za pomocą skrótów klawiatury
Jeśli lubisz grać w skrótach i polecenia klawiatury, oto prosta procedura, która pomaga ukryć pliki:
- Znajdź pliki, które chcesz ukryć. Aby ułatwić dostęp do tych plików, użyj funkcji Findera na komputerze Mac.
- Jednocześnie naciśnij Shift+CMD+(.) Aby ukryć pliki. Ta procedura nie tylko ukryje twoje pliki, ale jest również pomocna, gdy chcesz uzyskać dostęp do ukrytych plików. Powtórz sekwencję naciśnięcia trzech kluczy do odłączenia ukrytych plików.
Ta procedura działa tylko w najnowszej wersji macOS.
Aktywuj FileVault na komputerze Mac
FileVault to funkcja komputera Mac, która ogranicza dostęp do dysku twardego, chyba że masz hasło dostępu. Krypta trzyma twoje pliki z dala od wścibskich oczu. Oto łatwe kroki do śledzenia:
Krok 1: Znajdź ikonę Apple w skrajnym lewym rogu ekranu komputera i kliknij.
Krok 2: Wybierz opcję preferencji systemu w menu rozwijanym i kliknij opcję „Bezpieczeństwo i prywatność”.
Krok 5: Wybierz kartę FileVault, która znajduje się obok karty ogólnej. Aby włączyć FileVault, musisz kliknąć ikonę kłódki i zalogować się ze swoimi szczegółami.
Krok 6: Wybierz swoją metodę odzyskiwania, wybierając opcję iCloud lub generując klucz lokalny. Jeśli zdecydujesz się na wygenerowanie klucza lokalnego, zwróć uwagę na klucz w bezpiecznym miejscu.
Krok 7: Kliknij przycisk Kontynuuj, a proces konfiguracji zostanie zakończony.
To, jak długo komputer zajmie ukrycie plików, zależy od liczby ukrytych plików.
Użyj aplikacji innych firm
Aplikacje stron trzecich, takie jak Parallers Toolbox, niezawodnie pomogą ukryć krytyczne pliki przed innymi użytkownikami komputera Mac. Aplikacje stron trzecich mają różne procedury, których można użyć do ukrywania plików na komputerze Mac.
Jak ukryć pliki za pomocą przybornika Parallels
Parallels Toolbox ma różne narzędzia dla użytkowników Mac. Na przykład możesz ukryć swoje pliki i foldery przed pulpitem, klikając ikonę Hide Desktop w zestawie narzędzi Parallels. Korzystanie z tego narzędzia oferuje najłatwiejszy sposób ukrywania plików na komputerze Mac.
Jak ukryć ukryte pliki na komputerze Mac
Możesz ukryć ukryte pliki i sprawić, że nie są już widoczne, nawigacja w dowolnym miejscu MAC Finder i uderzanie Polecenie + Shift + okres. To ukryje niewidzialne pliki. Ale możesz również użyć narzędzia Parallels do ukrycia ukrytych plików. W takim przypadku musisz znaleźć ikonę ukrytych plików na zestawie narzędzi Parallels i kliknąć ją. Możesz ponownie kliknąć narzędzie, jeśli chcesz wyświetlić ukryte pliki na komputerze Mac.
Dolna linia
Podczas gdy powyższe sposoby ukrywania plików na komputerze Mac są wydajne, korzystanie z przybornika Parallels da ci łatwy czas na osiągnięcie celów. Pobierz go już dziś, aby zabezpieczyć swoje pliki i foldery od niezamierzonych odbiorców.


