Jak nagrywać ekran na komputerze Mac
Zrozumienie, jak ekranować rekordy na komputerze Mac z Studio US, zaczyna się od podstaw:
Najlepsze sposoby ekranu na Mac
Czasami szansa na pokazanie komuś, jak się dzieje, okazuje się bardziej skuteczne niż konieczność wymyślania długich instrukcji. Często dotyczy to nauczycieli, programistów, wsparcia IT, YouTuberzy, firm internetowych i zespołów pracujących z różnych lokalizacji, a nawet różnych stref czasowych.
Wykonanie wideo z twoich działań, które mają miejsce na ekranie komputera Mac, nazywa się nagrywanie ekranu. (Możesz nagrać cały ekran, wybraną część ekranu lub okno aplikacji.)
Uczenie się, jak ekranować na MAC na MAC, może bardzo pomóc:
– Wizualizacja twojego punktu
– Wyjaśnienie problemu lub procesu
– Tworzenie samouczków, poradników i praktycznych instrukcji wideo
– Nagrywanie technicznych błędów i problemów
– Udostępnianie filmów z gier z komentarzami na żywo
– Pomoc techniczna
Jak tworzyć własną treść na komputerze Mac?
Naucz się nagrywać ekran, kamera internetowa i dźwięk komputerów Mac, wypróbuj wiadomości o asynchronizacji i odkryć inne sposoby zwiększania wydajności za pomocą 240 aplikacji na SetApp.
Najlepsza opcja rejestratora ekranu Mac dla komputera Mac
Świetnym kompleksowym narzędziem do nagrywania ekranu użytkowników komputerów Mac może polegać na Capto.
Dzięki CAPTO możesz nie tylko nagrywać ekran za pomocą głosu w czasie rzeczywistym i kanałem kamery internetowej, ale także edytować ścieżki wideo i audio, dodać bąbelki tekstowe lub mowy i natychmiast udostępnić aplikację:
– Przechwyć określone okno aplikacji, przeglądarkę, cały ekran lub wybierz obszar dowolnego rozmiaru z dowolną liczbą okien
– Ukryj komputer podczas nagrywania
– Zrób zrzuty ekranu
– Edytuj wideo i obrazy: Crop, Cut, Fade i Fade Out for Audio
– Dodaj adnotacje
– Udostępnij do Dropbox, YouTube, Facebooka i wszystkich możliwych udostępnionych pamięci, w tym serwery FTP/SFTP
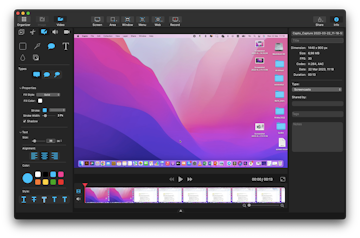
✕ Usuń baner aplikacji
Jak nagrywać ekran na komputerze Mac za pomocą paska narzędzi zrzut ekranu
Jeśli zastanawiasz się: „Czy mogę ekranować na moim komputerze Mac za pomocą natywnego narzędzia macos?” odpowiedź brzmi tak. Apple ma własną wbudowaną funkcję nagrywania ekranu o nazwie Screenshot, która pozwala przechwytywać wideo wszystkiego, co dzieje się na ekranie (z dźwiękiem w czasie rzeczywistym, jeśli wybierzesz).
Możesz użyć paska narzędzi zrzut ekranu do robienia zarówno zrzutów ekranu, jak i nagrania wideo z ekranu (do wybierz wideo z dwóch ostatnich ikon ekranu z kropką w prawym dolnym rogu).
Nagrywać z zrzutem ekranu:
1. Naciśnij Command + 5, aby otworzyć pasek narzędzi
2. Wybierz nagraj cały ekran lub nagraj wybraną część (będziesz mógł przeciągnąć i zmienić rozmiar ramki obszaru ekranu, który chcesz nagrać, jeśli wybierzesz tę opcję)
3. Przejdź do opcji i wybierz Ustawienia mikrofonu, zdecyduj, gdzie chcesz zapisać nagrywanie lub ustaw licznik czasu odliczania
4. Kliknij nagranie, aby rozpocząć nagrywanie
5. Kliknij ikonę Zatrzymaj Nagrywanie Menu Po zakończeniu
Wskazówka: Jeśli twój pasek narzędzi zrzut ekranu jest już ustawiony na nagrywanie ekranu, możesz użyć skrótów do nagrywania ekranu: Naciśnij Shift + Command + 5, aby rozpocząć nagrywanie i polecenie + Control + ESC, aby zatrzymać nagrywanie.
Jak nagrywać dźwięk w nagrywaniach ekranu
Kiedy myślisz o tym, jak wyświetlić nagrywanie na MacBook, ważne jest, aby zrozumieć, jak uwzględnić dźwięk w swoich filmach.
Jak już omówiliśmy, Twój Native Mac Screder umożliwia przechwytywanie dźwięku z wbudowanego mikrofonu komputera Mac, ale jeśli szukasz bardziej zaawansowanych możliwości (takich jak tworzenie i edytowanie głosów lub edytowanie głosów lub nauki nagrywania spotkań Skype), możesz dowiedzieć się więcej z naszego dedykowanego artykułu na temat tego, jak nagrywać ekran Mac z dźwiękiem dźwięku.
Jak ekranować na Mac za pomocą QuickTime
Inną opcją do nagrywania ekranu użytkowników komputerów Mac, jest QuickTime Player. Znamy tę aplikację do odtwarzania plików multimedialnych, ale można ją również użyć do nagrywania ekranu i dźwięku.
Aby użyć QuickTime Player jako rejestratora ekranu Mac, po prostu uruchom go z aplikacji i wybierz nowe nagrywanie ekranu z menu pliku. To otworzy pasek narzędzi zrzut ekranu, który umożliwia konfigurację i rozpoczęcie nagrywania.
Jedyną różnicą z zrzutem ekranu jest to, że w przypadku QuickTime Player, kiedy skończysz nagrywać, plik zostanie automatycznie otwarty w aplikacji i możesz ją od razu edytować.
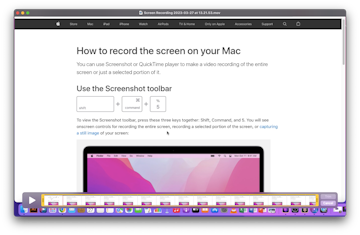
Jak ekranować nagranie na MacBooku i udostępnić zespołowi za pośrednictwem YAC
Jeśli zamierzasz głównie skorzystać z filmów ekranowych do wymiany pomysłów i współpracy z członkami zespołu – spróbuj wysyłania wiadomości z YAC.
YAC pomaga zespołom pozostać w kontakcie i oferuje proste narzędzia do prezentacji pomysłów – z nagraniami ekranowymi, adnotacjami i notatkami głosowymi.
– Nagraj ekran, narysuj go, dodaj głos lub kanał kamery internetowej
– Utwórz i udostępnij linki do swoich nagrań, które można wyświetlić w przeglądarce i nie wymagają YAC
– Oglądaj wiadomości od innych z opcjami przewijania i przyspieszaj
– Wyślij wiadomości głosowe, aby zapisać czas na pisaniu
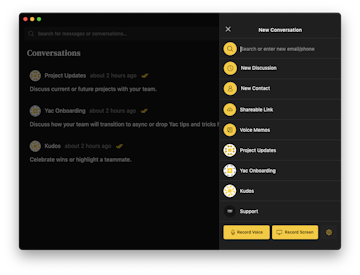
Jak nagrywać ekran na komputerze Mac
Zrozumienie, jak ekranować rekordy na komputerze Mac z Studio US, zaczyna się od podstaw:
Najlepsze sposoby ekranu na Mac
Czasami szansa na pokazanie komuś, jak się dzieje, okazuje się bardziej skuteczne niż konieczność wymyślania długich instrukcji. Często dotyczy to nauczycieli, programistów, wsparcia IT, YouTuberzy, firm internetowych i zespołów pracujących z różnych lokalizacji, a nawet różnych stref czasowych.
Wykonanie wideo z twoich działań, które mają miejsce na ekranie komputera Mac, nazywa się nagrywanie ekranu. (Możesz nagrać cały ekran, wybraną część ekranu lub okno aplikacji.)
Uczenie się, jak ekranować na MAC na MAC, może bardzo pomóc:
- Wizualizacja twojego punktu
- Wyjaśnienie problemu lub procesu
- Tworzenie samouczków, poradników i praktycznych instrukcji wideo
- Nagrywanie technicznych błędów i problemów
- Udostępnianie filmów z gier z komentarzami na żywo
- Pomoc techniczna
Jak tworzyć własną treść na komputerze Mac?
Naucz się nagrywać komputer Mac’S. ekran, kamera internetowa i dźwięk, wypróbuj przesyłanie wiadomości Asynch.
Najlepsza opcja rejestratora ekranu Mac dla komputera Mac
Świetnym kompleksowym narzędziem do nagrywania ekranu użytkowników komputerów Mac może polegać na Capto.
Dzięki CAPTO możesz nie tylko nagrywać ekran za pomocą głosu w czasie rzeczywistym i kanałem kamery internetowej, ale także edytować ścieżki wideo i audio, dodać bąbelki tekstowe lub mowy i natychmiast udostępnić aplikację:
- Przechwyć określone okno aplikacji, przeglądarkę, cały ekran lub wybierz obszar dowolnego rozmiaru z dowolną liczbą okien
- Ukryj komputer podczas nagrywania
- Zrób zrzuty ekranu
- Edytuj wideo i obrazy: Crop, Cut, Fade i Fade Out for Audio
- Dodaj adnotacje
- Udostępnij do Dropbox, YouTube, Facebooka i wszystkich możliwych udostępnionych pamięci, w tym serwery FTP/SFTP
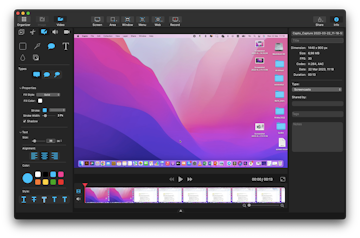
✕ Usuń baner aplikacji
Jak nagrywać ekran na komputerze Mac za pomocą paska narzędzi zrzut ekranu
Jeśli ty’Zastanawiam się, “Czy mogę ekranować na moim komputerze Mac z natywnym narzędziem macOS?” odpowiedź brzmi tak. Apple ma swoją wbudowaną funkcję nagrywania ekranu o nazwie Screenshot, która pozwala przechwytywać wideo z dowolnego’S dzieje się na ekranie (z dźwiękiem w czasie rzeczywistym, jeśli zdecydujesz się).
Możesz użyć paska narzędzi zrzut ekranu do robienia zarówno zrzutów ekranu, jak i nagrania wideo z ekranu (do wybierz wideo z dwóch ostatnich ikon ekranu z kropką w prawym dolnym rogu).
Nagrywać z zrzutem ekranu:
- Naciśnij Command + 5, aby otworzyć pasek narzędzi
- Wybierz nagraj cały ekran lub nagraj wybraną część (ty’LL będzie w stanie przeciągnąć i zmienić rozmiar ramki obszaru ekranu, który chcesz nagrać, jeśli wybierzesz tę opcję)
- Przejdź do opcji i wybierz ustawienia mikrofonu, zdecyduj, gdzie Ty’D chciałbym zapisać nagrywanie lub ustawić licznik czasu odliczania
- Kliknij nagranie, aby rozpocząć nagrywanie
- Kliknij ikonę Zatrzymaj nagrywanie ikonę paska menu’Ponowne
Wskazówka: Jeśli twój pasek narzędzi zrzut ekranu jest już ustawiony na nagrywanie ekranu, możesz użyć skrótów do nagrywania ekranu: Naciśnij Shift + Command + 5, aby rozpocząć nagrywanie i polecenie + Control + ESC, aby zatrzymać nagrywanie.
Jak nagrywać dźwięk w nagrywaniach ekranu
Kiedy myślisz o tym, jak wyświetlać nagranie na MacBook, to’jest ważne, aby zrozumieć, jak uwzględnić dźwięk w swoich filmach.
Jak już omówiliśmy, Twój Native Mac Scre screder pozwala przechwytywać dźwięk z komputera Mac’s wbudowany mikrofon, ale jeśli ty’Szukam bardziej zaawansowanych możliwości (takich jak tworzenie i edytowanie głosów lub nauka nagrywania spotkań Skype), możesz dowiedzieć się więcej z naszego dedykowanego artykułu na temat nagrywania ekranu na komputerze Mac z dźwiękiem.
Jak ekranować na Mac za pomocą QuickTime
Inną opcją do nagrywania ekranu użytkowników komputerów Mac, jest QuickTime Player. Znamy tę aplikację do odtwarzania plików multimedialnych, ale można ją również użyć do nagrywania ekranu i dźwięku.
Aby użyć QuickTime Player jako rejestratora ekranu Mac, po prostu uruchom go z aplikacji i wybierz nowe nagrywanie ekranu z menu pliku. To otworzy pasek narzędzi zrzut ekranu, który umożliwia konfigurację i rozpoczęcie nagrywania.
Jedyną różnicą z zrzutem ekranu jest to, że z graczem QuickTime, kiedyś’Ponowne nagranie, plik zostanie automatycznie otwarty w aplikacji i możesz go od razu edytować.
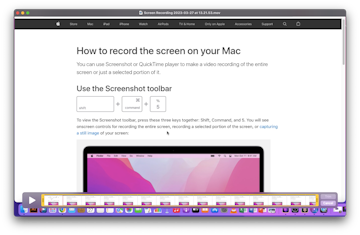
Jak ekranować nagranie na MacBooku i udostępnić zespołowi za pośrednictwem YAC
Jeśli ty’Zamierzam głównie użyć filmów ekranowych do wymiany pomysłów i współpracy z członkami zespołu – spróbuj wysyłania wiadomości z YAC.
YAC pomaga zespołom pozostać w kontakcie i oferuje proste narzędzia do prezentacji pomysłów – z nagraniami ekranowymi, adnotacjami i notatkami głosowymi.
- Nagraj ekran, narysuj go, dodaj głos lub kanał kamery internetowej
- Utwórz i udostępniaj linki do swoich nagrań, które można wyświetlić w przeglądarce i Don’t Wymagaj YAC
- Oglądaj wiadomości od innych z opcjami przewijania i przyspieszaj
- Wyślij wiadomości głosowe, aby zapisać czas na pisaniu
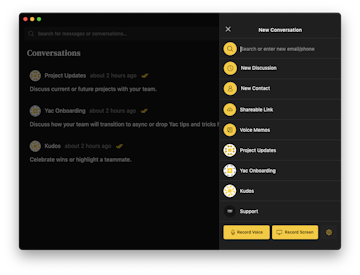
✕ Usuń baner aplikacji
Jak ekranować nagranie w celu współpracy z taśmą
Kolejnym świetnym narzędziem do udostępniania ekranu asynchronicznego jest taśma.
Taśma pozwala tworzyć nagrywania ekranu lub zapętlaj kilka klatek w GIF. Możesz także dodać nakładki kamery, lektora i wizualne atrakcje, aby lepiej zilustrować swój punkt widzenia. Kolejna świetna taśma’Funkcja to jego internetowy pulpit nawigacyjny, który pozwala uniknąć nieskończonej liczby filmów ekranowych na komputerze Mac.
Uczenie się, jak ekranować nagrywanie na komputerze Mac za pomocą taśmy, jest dość proste:
- Naciśnij polecenie + Shift + X
- Wybierz aplikację, którą chcesz nagrać
- Wybierz nagranie wideo z ekranu lub utworzenie zapętlonego GIF
- Zapisz swój plik lokalnie lub wybierz go do aplikacji’S Cloud
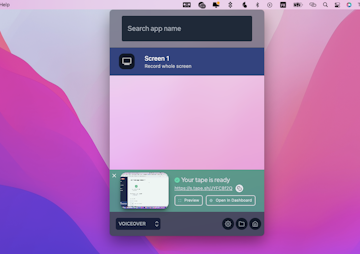
✕ Usuń baner aplikacji
Jeśli tworzenie gifów jest czymś, co ty’Zainteresowani, pamiętaj, aby również wypróbować CleanShot x. To’S prosta aplikacja do nagrywania ekranu, która jest wyposażona w bogaty zestaw narzędzi, umożliwiający przechwytywanie ekranu bez ikon stacjonarnych, nagrywanie jako MP4 lub GIF, przycinanie wideo, adnotacja i zapisywanie nagrania na CleanShot’S Cloud za darmo – wszystkie kliknięcia w ikonie paska menu.
✕ Usuń baner aplikacji
Jak nagrywać ekran z Studio OS
Kolejnym popularnym pretendentem do wybranego rejestratora ekranu MAC jest Studio US.
Studio STS to bezpłatna aplikacja typu open source używana zarówno do przesyłania strumieniowego, jak i nagrywania ekranu przez wielu twórców treści. To’znane z różnych zaawansowanych funkcji, ale mogą być również łatwo używane przez początkujących.
Zrozumienie, jak ekranować rekordy na komputerze Mac z Studio US, zaczyna się od podstaw:
- Pobierz (Ostatnik.com), zainstaluj i uruchom aplikację
- Skonfiguruj wideo: Źródła ➙ + ikona ➙ Zgłaszanie wyświetlania ➙ Nazwij źródło ➙ OK
- Skonfiguruj audio: STUS Studio ma domyślnie przechwytywanie dźwięku z wbudowanego mikrofonu na komputerze Mac-możesz dodać zewnętrzne źródła lub aplikacje audio do przechwytywania dźwięku systemu w źródłach
- Wybierz miejsce, w którym chcesz zapisać nagrane pliki: kontrola ➙ Ustawienia ➙ Wyjście ➙ Nagrywanie ➙ Przeglądaj ➙ OK
- Wybierz rozpoczęcie nagrywania pod sterowaniem, aby rozpocząć nagrywanie ekranu Mac
- Naciśnij nagranie na nagrywanie po zakończeniu
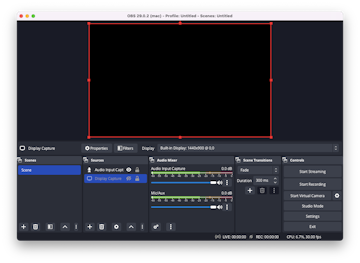
Jeśli ty’RE szuka również zaawansowanej aplikacji, która pomoże Ci edytować nagrania, sprawdź Camerbag Pro. To’s potężny edytor zdjęć i wideo, który umożliwia profesjonalne regulacje i oferuje pro-jakościowe filtry, aby dodać styl do twoich dzieł.
Jak nagrywać ekran na komputerze Mac i mieć wpływ?
Możliwość wyraźnego przekonania swojego punktu, nawet jeśli tak’T w tym samym pokoju z publicznością lub współpracownikami jest bardzo ważne. Posiadanie nagrania wideo do zilustrowania – jest bezcenne. Uczenie się, jak ekranować rekord na komputerze Mac, jest bez wątpienia przydatną umiejętnością i możesz opanować ją w mgnieniu oka na Mac’wbudowany zrzut ekranu i QuickTime odtwarza.
Jeśli ty’D Podobnie jak skuteczne narzędzie, które pozwala zarówno nagrywać i edytować filmy z tej samej aplikacji na komputerze Mac, wybierz Capto lub CleanShot X (jeśli lubisz tworzyć GIF). W przypadku odległej współpracy z członkami zespołu rozważ dzielenie się ekranem asynchronicznym z YAC lub taśmą. I wreszcie, aby edytować z wyprzedzeniem i dostosowywanie obrazu Pro Quality, uzbroić się w Camerbag Pro, aby przedstawić swoje pomysły w stylu.
Pamiętaj, aby wypróbować Capto, YAC, Tape, Cleanshot X i Camerabag Pro za darmo dzięki siedmiodniowym próbie SetApp, platformie o wysokiej wydajności, najlepszych w klasie aplikacji iOS i macOS. Dowiedz się, jak ekranować MacBooka i sprawdź ponad 240 innych opcji, aby zwiększyć wydajność.
FAQ
Jak nagrywać ekran i dźwięk w tym samym czasie na Mac
Wszystkie wyżej wymienione metody rejestrowania ekranu użytkowników komputerów Mac mogą wybierać, pozwalają na nagrywanie dźwięku z komputerów Mac’S wbudowany mikrofon: Możesz uchwycić swój komentarz głosowy, a także wszelkie dźwięki odtwarzane w tej chwili (muzyka, dźwięki aplikacji itp.)
Jak mogę nagrywać ekran na komputerze Mac z dźwiękiem, ale bez mikrofonu?
Wszystkie komputery Mac mają wbudowany wewnętrzny mikrofon, więc nie’T musi mieć zewnętrzny mikrofon do przechwytywania dźwięku podczas nagrywania ekranu Mac.
Gdzie nagrywanie ekranu przebiega na komputerze Mac?
Odpowiedź różni się w zależności od wybranej aplikacji do nagrywania ekranu:
- Prochowiec’S Native ScreensShot narzędzie zapisuje nagrane pliki na komputery stacjonarne (możesz wybrać inną lokalizację w opcjach ➙ Zapisz)
- QuickTime Player automatycznie otwiera wideo po naciśnięciu zatrzymania nagrywania, a następnie możesz wybrać, gdzie zapisać plik (plik ➙ Zapisz)
- Studio OS umożliwia zlokalizowanie nagrań za pomocą menu pliku (plik ➙ Pokaż nagrywania)
- Aplikacje takie jak taśma i CleanShot x Zapisz swoje pliki na bezpłatne konto chmurowe w aplikacji
Jak nagrywać ekran na komputerze Mac
Czy chcesz zapisać film na YouTube’ponownie oglądać, albo chcesz pokazać komuś problem, który masz na komputerze, to’S łatwy do zrobienia wideo z ekranu na komputerze Mac. Możesz nawet nagrywać dźwięk, pokazać kliknięcia myszy i więcej. Tutaj’S Jak nagrywać cały ekran lub po prostu jego część na komputerze Mac, bez względu na to, ile lat ma komputer.
Jak ekranować nagrania z skrótami klawiatury
Aby nagrać ekran na komputerze Mac, naciśnij Command + Shift + 5 Klawisze na klawiaturze. Następnie wybierz albo Nagraj cały ekran Lub Nagrywać wybraną część przyciski na wyskakującym pasku narzędzi, który pojawia się na dole ekranu. Na koniec kliknij Nagrywać.
- wciśnij Command + Shift + 5 Klawisze na klawiaturze.To otworzy pasek narzędzi z ekranu na dole ekranu.
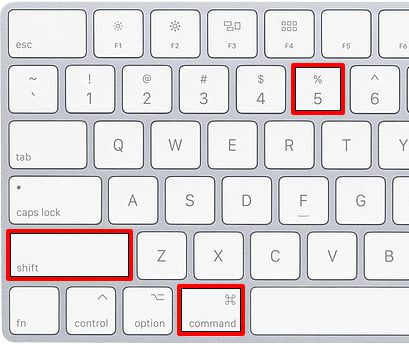
- Następnie wybierz Nagraj cały ekran Lub Nagrywać wybraną część. Czwarty przycisk po “X” pozwoli ci nagrać cały ekran. Piąty przycisk pozwoli ci nagrać wybraną część ekranu. Możesz zobaczyć, co robi każdy przycisk, unosząc mysz na każdą ikonę.
 Jeśli zdecydujesz się nagrać część ekranu, na ekranie zobaczysz pudełko z przerwami. Następnie możesz kliknąć i przeciągnąć krawędzie pudełka wokół tego, co chcesz nagrać.
Jeśli zdecydujesz się nagrać część ekranu, na ekranie zobaczysz pudełko z przerwami. Następnie możesz kliknąć i przeciągnąć krawędzie pudełka wokół tego, co chcesz nagrać. 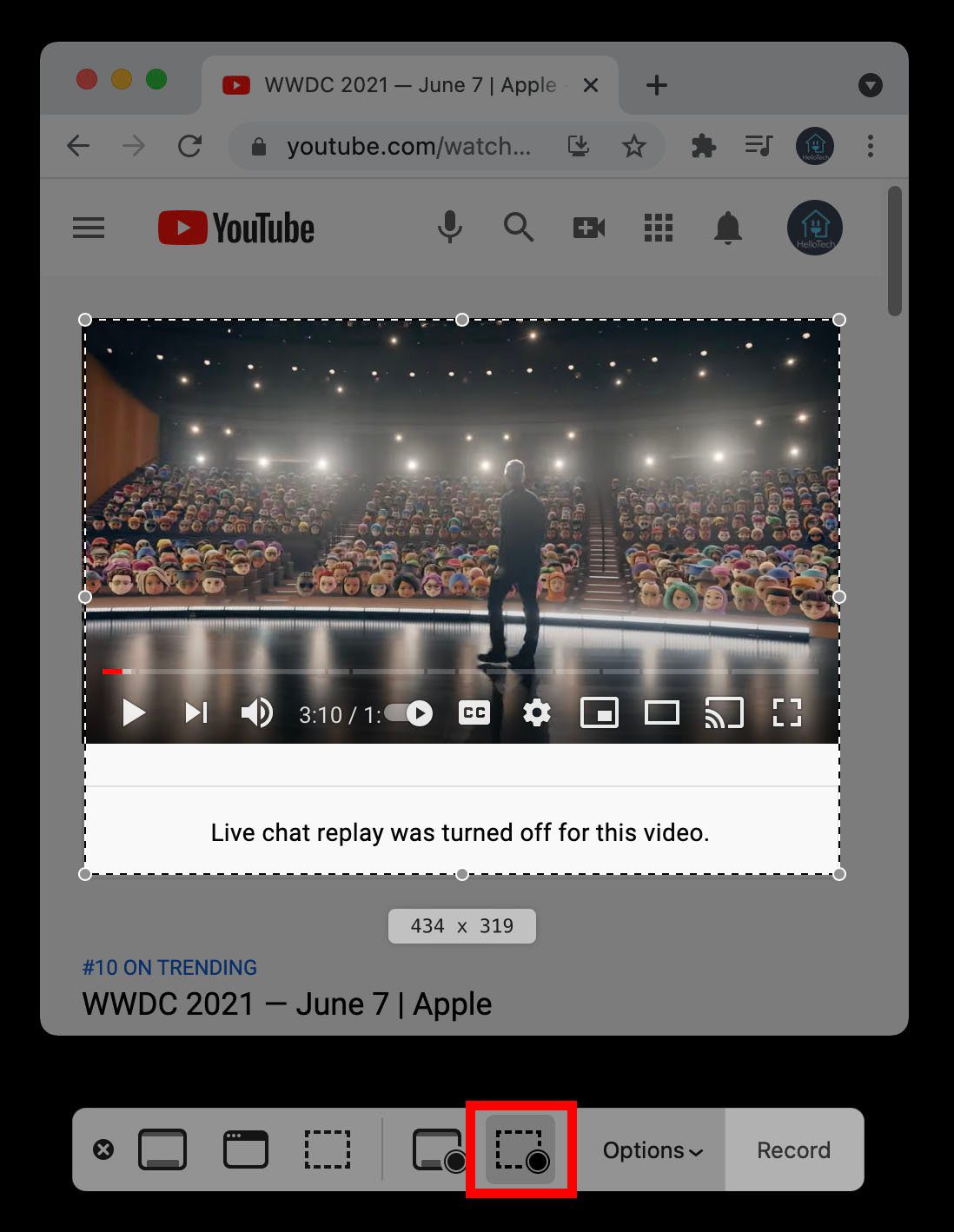
- Następnie kliknij Nagrywać. Zobaczysz to po skrajnie prawicowej stronie paska narzędzi.

- Na koniec kliknij ikonę kwadratu w kółko u góry komputera Mac’S Ekran, aby zatrzymać nagrywanie. Alternatywnie możesz również nacisnąć Command + Control + ESC przestać nagrywać.
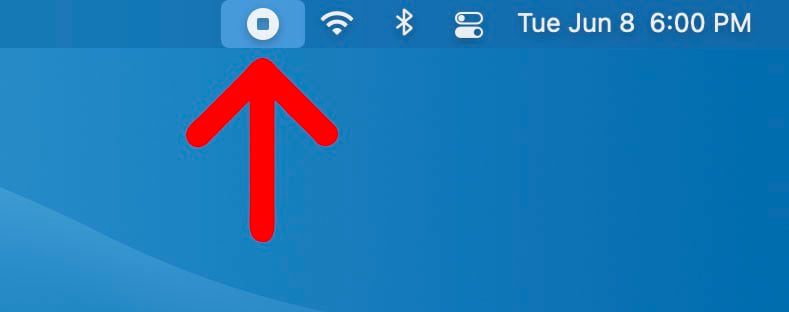
Uwaga: jeśli chcesz nagrać głos lub dźwięk podczas nagrywania ekranu, kliknij Opcje przycisk na pasku narzędzi zrzut ekranu. Stąd możesz również wybrać, gdzie zapisać nagrywanie, ustawić timer przed rozpoczęciem nagrywania i pokazać kliknięcia myszy w filmie.
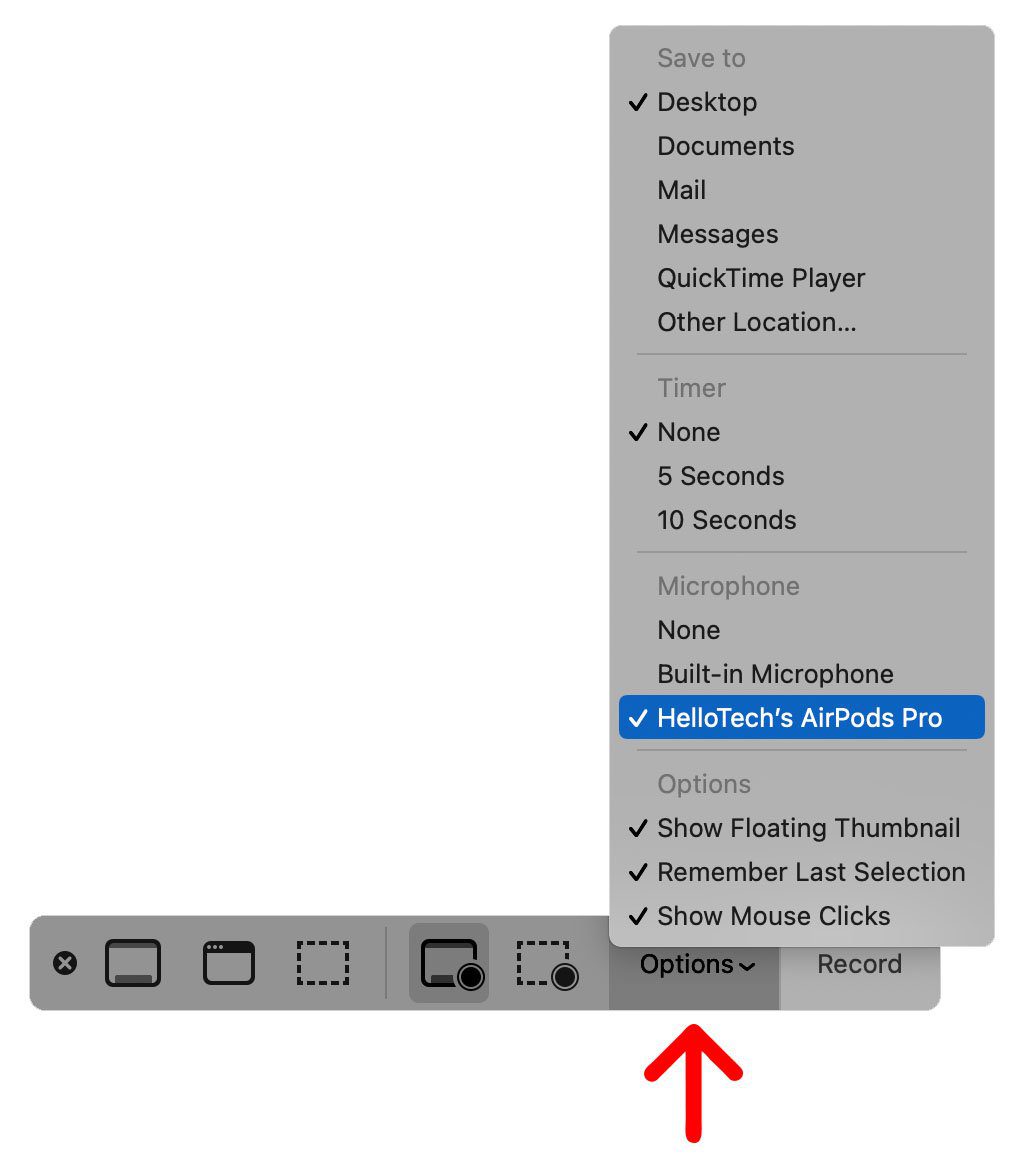
Jeśli masz starszy komputer Mac lub skrótów klawiatury Don’t Pracuj dla siebie, możesz również nagrać ekran za pomocą aplikacji QuickTime. Tutaj’pokazywać:
Jak ekranować nagranie za pomocą QuickTime
Aby nagrać ekran na komputerze Mac, otwórz aplikację QuickTime i kliknij Plik na pasku menu u góry ekranu. Następnie wybierz Nowe nagranie ekranu i kliknij czerwony przycisk w wyskakującym oknie. Aby nagrać dźwięk, kliknij
- Otwórz aplikację QuickTime Player. Jest to aplikacja, która jest wstępnie zainstalowana na komputerach Mac. Jeśli nie widzisz tego w folderze aplikacji, możesz go pobrać tutaj.
- Następnie kliknij Plik. Zobaczysz to na pasku menu Apple u góry ekranu.
- Następnie wybierz Nowe nagranie ekranu. To otworzy okno nagrywania ekranu.
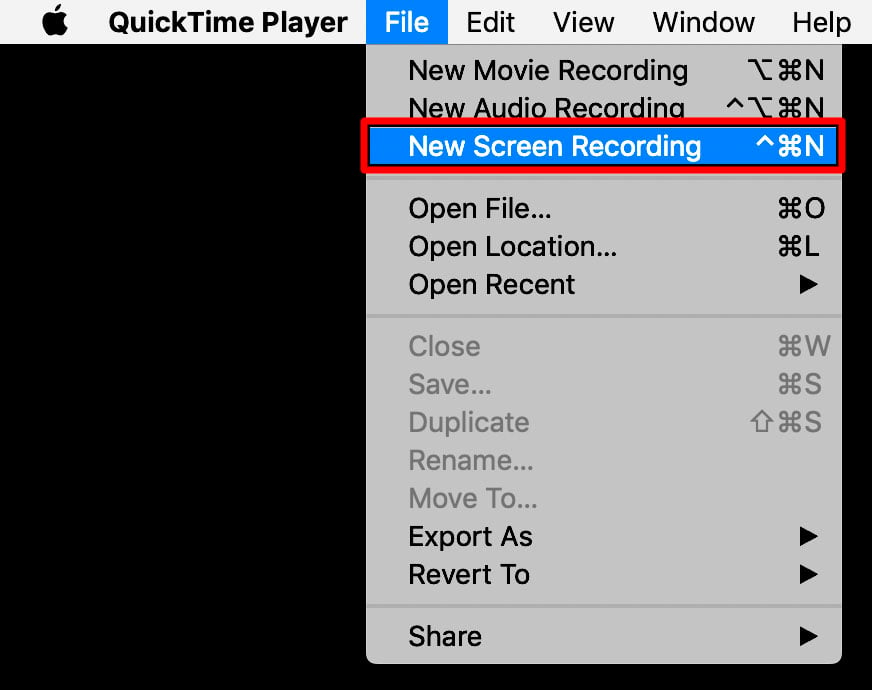
- Kliknij przycisk czerwony, aby rozpocząć nagrywanie ekranu. Możesz kliknąć wszędzie na ekranie, aby nagrać cały ekran. Możesz także przeciągnąć, aby wybrać, aby zarejestrować określony obszar, a następnie wybrać Zacznij nagrywać w tym obszarze.
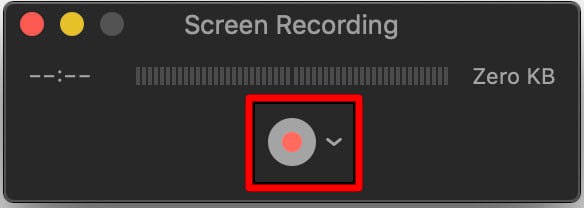 Jeśli chcesz również nagrać dźwięk, kliknij strzałkę obok czerwonego koła i wybierz mikrofon do użycia.
Jeśli chcesz również nagrać dźwięk, kliknij strzałkę obok czerwonego koła i wybierz mikrofon do użycia. 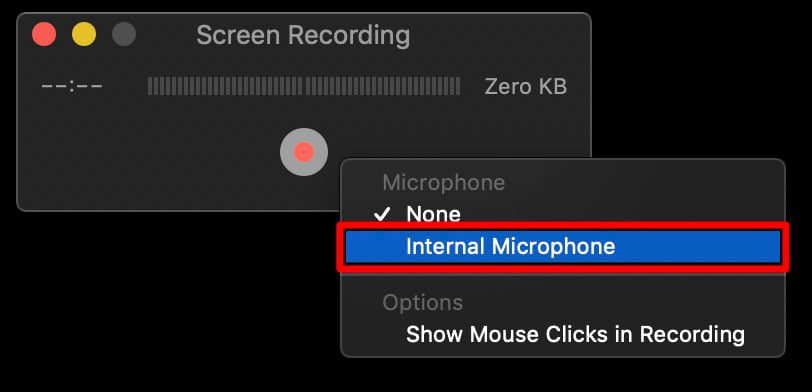
- Kliknij przycisk Black Circle na pasku menu, aby zatrzymać nagrywanie. Alternatywnie możesz również nacisnąć Command + Control + ESC przestać nagrywać.
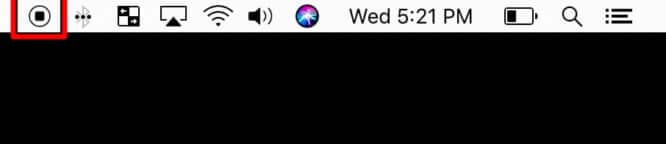
Po naciśnięciu Stop QuickTime otworzy nagrywanie wideo automatycznie. Następnie możesz odtwarzać, edytować lub udostępnić nagrywanie. Możesz go również zapisać, klikając Plik> Zapisz w menu QuickTime lub naciskając Command + s Klucze.
Teraz, gdy wiesz, jak nagrywać ekran na komputerze Mac, sprawdź nasz przewodnik na temat nagrania na iPhonie.
Redaktorzy Hellotech wybierają produkty i usługi, o których piszemy. Kupując nasze linki, możemy zdobyć prowizję.


