Blog PDF przeglądarki
Subskrypcje są udostępniane między iPhone, iPad i Mac, więc jeśli już zasubskrybowałeś przeglądarkę PDF na iOS, wszystkie funkcje Pro Mac są automatycznie uwzględnione – po prostu upewnij się, że zalogujesz się na to samo konto iCloud na wszystkich urządzeniach.
Jak czytać pdf na komputerze Mac z 3 świetnymi narzędziami
Czy jesteś użytkownikiem komputerów Mac i starasz się odczytać PDF na komputerze Mac? Jeśli tak, przejrzyj ten artykuł i na dobre zapomnij o swoim problemie.

Elise Williams
PDFelement-Powerful and Prosty PDF Editor
Zacznij od najłatwiejszego sposobu zarządzania PDF z PDFelementem!
Jeśli jesteś użytkownikiem Mac, czytanie plików PDF i niezwykłe wrażenia z czytania może być bólem głowy, jeśli nie masz odpowiedniego narzędzia. Wiele osób, zwłaszcza nowicjuszy, stara się o to zrobić. Niezależnie od tego, czy jest to książka, faktura, artykuł, dokumenty ubezpieczeniowe, czy dokumentacje szpitalne, ważne jest, aby wiedzieć, jak to zrobić Zobacz i przeczytaj PDF na Mac.
Na szczęście technologia ewoluowała, a mnóstwo dedykowanych narzędzi pomaga przeglądać pliki PDF na komputerze Mac. Jednak wybranie właściwego może być problematyczne dla wielu ludzi. Ten artykuł prowadzi przez 3 świetne narzędzia do skutecznego i bezproblemowego czytania PDF na Mac.
W tym artykule
Przeczytaj pdf na komputerze Mac z pdfelementem
Dobre wrażenia z czytania PDF wymaga dobrego czytnika PDF. Rzeczywiście jest wielu czytelników PDF. Jednak Wondershare PDFelement dla Mac daje najlepsze wrażenia.
Wondershare PDFelement dla Mac to potężny przeglądarka PDF i edytor, który sprawia, że jest bezproblemowa czytanie i tworzenie świetnie wyglądających plików PDF. Ten program ma na celu przekształcenie sposobu interakcji użytkowników z plikami PDF. Dzięki łatwości użytkowania, niesamowitej prędkości, przystępności cenowej i bezpieczeństwa.
Dobrą rzeczą w tym programie jest to, że obsługuje on procesy wsadowe, a użytkownicy mogą używać różnych układów do odczytania swoich plików PDF. Ten program jest wzbogacony o najlepsze funkcje PDF, aby zapewnić najwyższej jakości wrażenia. Możesz czytać, drukować, zapisać, konwertować, adnotować, edytować, chronić, udostępniać, kompresować, scalaj, organizuj i wykonywać OCR na PDF.
Jak czytać pdf na komputerze Mac z pdfelementem
Wondershare PDFelement dla komputerów Mac pozwala wygodnie i bezpiecznie odczytać PDF. Poniższe kroki pokazują, jak odczytać PDF na komputerze Mac z pdfelementem.
Krok 1 Otwórz PDF.
Na początek pobierz i zainstaluj PDFElement Wondershare na komputerze Mac. Po wyświetleniu głównego interfejsu przejdź do „Plik” i wybierz opcję „Otwórz”. Przeglądaj i prześlij plik PDF, który chcesz odczytać.
Krok 2 Wybierz żądany wygląd.
Po przesłaniu pliku PDF zalecamy ustawienie żądanego wyglądu oprogramowania dla Wondershare PDFelement dla Mac, ponieważ dobrze wyglądający czytnik PDF sprawia, że masz dobry nastrój podczas czytania.
Aby to zrobić, kliknij kartę „Wondershare PDFelement” u góry, a następnie unosić mysz na kartę „Preferencje”. Z wyświetlanych opcji możesz wybrać wygląd, wtyczkę, ustawienie komentowania i ustawienie ogólne. Wybierz odpowiednią opcję i postępuj zgodnie z instrukcjami na ekranie, aby zakończyć ustawienie preferencji.

Krok 3 Wybierz żądany tryb czytania.
Ten program zapewnia wygodę i elastyczność wyboru z asortymentu niesamowitych trybów czytania.
Aby to zrobić, kliknij kartę „Wyświetl” na pasku narzędzi i przewiń listę do sekcji „odczyt”. Wybierz „Enter Full Screen” lub „Tryby slajdów” w zależności od potrzeb. Możesz także wybrać pełny widok jednostronicowy, dwustronicowy widok, dwustronicowy przewijanie i widok jednostronicowy.
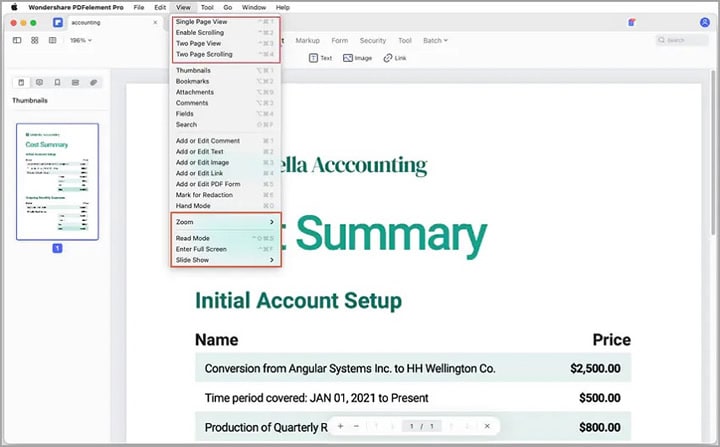
Krok 4 Przejdź do żądanej strony.
Ponadto ten program umożliwia z łatwością nawigację w pliku PDF. Kliknij kartę „Go” na pasku narzędzi programu, aby uzyskać dostęp do kilku opcji nawigacji PDF. Możesz wybrać nawigację w górę, w dół, poprzedniej strony, następnej strony, pierwszej strony, ostatniej strony lub zdefiniowania strony, na którą chcesz przejść.

Krok 5 Dodaj zakładki do dokumentu PDF.
Zakładki pozwalają użytkownikom oznaczać ulubione strony w dokumencie PDF w celu łatwej nawigacji. Dzięki zakładkom możesz łatwo przejść do określonej strony bez przewijania dokumentu. To oszczędza czas i energię.
Aby dodać zakładki, kliknij kartę „Edytuj”, a następnie przewiń w dół do żądanej strony. Kliknij przycisk „Zakładka” na lewym okienku, a następnie przycisk „Dodaj zakładkę”. Na koniec nazwij swoją nową zakładkę.

Możesz także edytować, usunąć i zmienić hierarchię zakładki, aby zaspokoić Twoje potrzeby.

Krok 6 rób notatki lub opanuj plik PDF.
Wondershare PDFelement dla komputerów Mac umożliwia adnotację, wyróżnienie i robienie notatek na swoim pliku PDF. Czytanie pliku PDF, robienie notatek lub adnotacja pozwala podkreślić te ważne sekcje do ponownego przeczytania lub uwagi.
Aby zrobić notatki lub opatrzeć na plik PDF, kliknij kartę „znacznik” na pasku narzędzi i uzyskaj dostęp do opcji znaczników tekstu. Możesz wybrać ikonę wyświetlania lub pióra, aby wyróżnić lub zrobić notatki na temat pożądanej zawartości pliku PDF.
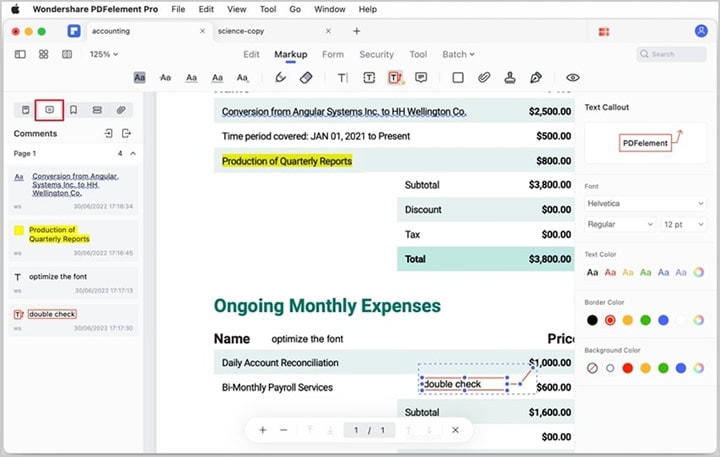
Szukam najlepszego edytora PDF dla Mac? Obejrzyj
Blog PDF przeglądarki
Subskrypcje są udostępniane między iPhone, iPad i Mac, więc jeśli już zasubskrybowałeś przeglądarkę PDF na iOS, wszystkie funkcje Pro Mac są automatycznie uwzględnione – po prostu upewnij się, że zalogujesz się na to samo konto iCloud na wszystkich urządzeniach.
Jak czytać pdf na komputerze Mac z 3 świetnymi narzędziami
Czy jesteś użytkownikiem komputerów Mac i starasz się odczytać PDF na komputerze Mac? Jeśli tak, przejrzyj ten artykuł i na dobre zapomnij o swoim problemie.

Elise Williams
PDFelement-Powerful and Prosty PDF Editor
Zacznij od najłatwiejszego sposobu zarządzania PDF z PDFelementem!
Jeśli jesteś użytkownikiem Mac, czytanie plików PDF i niezwykłe wrażenia z czytania może być bólem głowy, jeśli nie masz odpowiedniego narzędzia. Wiele osób, zwłaszcza nowicjuszy, stara się o to zrobić. Niezależnie od tego, czy jest to książka, faktura, artykuł, dokumenty ubezpieczeniowe, czy dokumentacje szpitalne, ważne jest, aby wiedzieć, jak to zrobić Zobacz i przeczytaj PDF na Mac.
Na szczęście technologia ewoluowała, a mnóstwo dedykowanych narzędzi pomaga przeglądać pliki PDF na komputerze Mac. Jednak wybranie właściwego może być problematyczne dla wielu ludzi. Ten artykuł prowadzi przez 3 świetne narzędzia do skutecznego i bezproblemowego czytania PDF na Mac.
W tym artykule
Przeczytaj pdf na komputerze Mac z pdfelementem
Dobre wrażenia z czytania PDF wymaga dobrego czytnika PDF. Rzeczywiście jest wielu czytelników PDF. Jednak Wondershare PDFelement dla Mac daje najlepsze wrażenia.
Wondershare PDFelement dla Mac to potężny przeglądarka PDF i edytor, który sprawia, że jest bezproblemowa czytanie i tworzenie świetnie wyglądających plików PDF. Ten program ma na celu przekształcenie sposobu interakcji użytkowników z plikami PDF. Dzięki łatwości użytkowania, niesamowitej prędkości, przystępności cenowej i bezpieczeństwa.
Dobrą rzeczą w tym programie jest to, że obsługuje on procesy wsadowe, a użytkownicy mogą używać różnych układów do odczytania swoich plików PDF. Ten program jest wzbogacony o najlepsze funkcje PDF, aby zapewnić najwyższej jakości wrażenia. Możesz czytać, drukować, zapisać, konwertować, adnotować, edytować, chronić, udostępniać, kompresować, scalaj, organizuj i wykonywać OCR na PDF.
Jak czytać pdf na komputerze Mac z pdfelementem
Wondershare PDFelement dla komputerów Mac pozwala wygodnie i bezpiecznie odczytać PDF. Poniższe kroki pokazują, jak odczytać PDF na komputerze Mac z pdfelementem.
Krok 1 Otwórz PDF.
Na początek pobierz i zainstaluj PDFElement Wondershare na komputerze Mac. Po wyświetleniu głównego interfejsu przejdź do “Plik„i wybierz”otwarty” opcja. Przeglądaj i prześlij plik PDF, który chcesz odczytać.
Krok 2 Wybierz żądany wygląd.
Po przesłaniu pliku PDF zalecamy ustawienie żądanego wyglądu oprogramowania dla Wondershare PDFelement dla Mac, ponieważ dobrze wyglądający czytnik PDF sprawia, że masz dobry nastrój podczas czytania.
Aby to zrobić, kliknijWondershare pdfelement„Zakładka u góry, a następnie unosić się na myszy na”Preferencje„Tab. Z wyświetlanych opcji możesz wybrać wygląd, wtyczkę, ustawienie komentowania i ustawienie ogólne. Wybierz odpowiednią opcję i postępuj zgodnie z instrukcjami na ekranie, aby zakończyć ustawienie preferencji.

Krok 3 Wybierz żądany tryb czytania.
Ten program zapewnia wygodę i elastyczność wyboru z asortymentu niesamowitych trybów czytania.
Aby to zrobić, kliknijPogląd„Zakładka na pasku narzędzi i przewiń listę do”Czytać” Sekcja. Wybierz “Wprowadź pełny ekran” Lub “Tryby pokazowe slajdów„W zależności od potrzeb. Możesz także wybrać pełny widok jednostronicowy, dwustronicowy widok, dwustronicowy przewijanie i widok jednostronicowy.
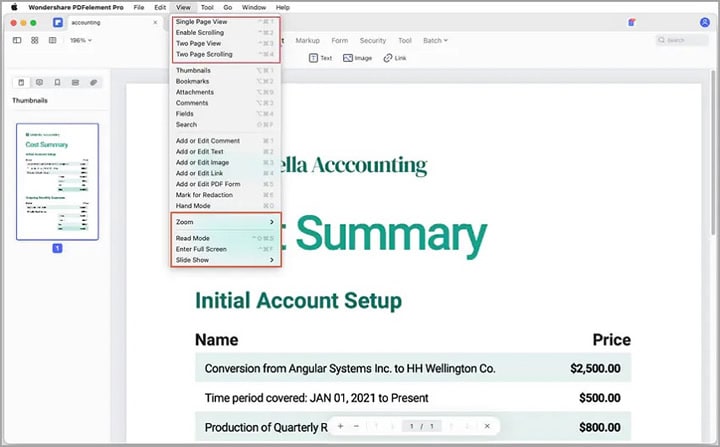
Krok 4 Przejdź do żądanej strony.
Ponadto ten program umożliwia z łatwością nawigację w pliku PDF. Kliknij “Iść„Zakładka na pasku narzędzi programu, aby uzyskać dostęp do kilku opcji nawigacji PDF. Możesz wybrać nawigację w górę, w dół, poprzedniej strony, następnej strony, pierwszej strony, ostatniej strony lub zdefiniowania strony, na którą chcesz przejść.

Krok 5 Dodaj zakładki do dokumentu PDF.
Zakładki pozwalają użytkownikom oznaczać ulubione strony w dokumencie PDF w celu łatwej nawigacji. Dzięki zakładkom możesz łatwo przejść do określonej strony bez przewijania dokumentu. To oszczędza czas i energię.
Aby dodać zakładki, kliknijEdytować„Tab, a następnie przewiń w dół do żądanej strony. Kliknij “Zakładka„Przycisk na lewym okienku, a następnie kolejne”Dodaj zakładkę” przycisk. Na koniec nazwij swoją nową zakładkę.

Możesz także edytować, usunąć i zmienić hierarchię zakładki, aby zaspokoić Twoje potrzeby.

Krok 6 rób notatki lub opanuj plik PDF.
Wondershare PDFelement dla komputerów Mac umożliwia adnotację, wyróżnienie i robienie notatek na swoim pliku PDF. Czytanie pliku PDF, robienie notatek lub adnotacja pozwala podkreślić te ważne sekcje do ponownego przeczytania lub uwagi.
Aby zrobić notatki lub opatrzeć na plik PDF, kliknijNarzut„Zakładka na pasku narzędzi i dostęp do opcji znaczników tekstu. Możesz wybrać ikonę wyświetlania lub pióra, aby wyróżnić lub zrobić notatki na temat pożądanej zawartości pliku PDF.
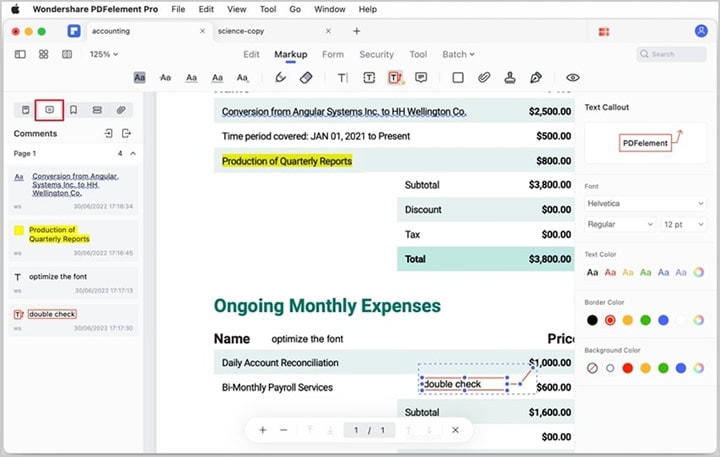
Szukam najlepszego edytora PDF dla Mac? Obejrzyj poniższy film i dowiedz się więcej o PDFelement.
Przeczytaj PDF na Mac z podglądem
Oprócz Wondershare PDFelement, Preview oferuje prawdopodobny sposób na odczytanie plików PDF na Mac. Preview to wbudowana aplikacja na MAC przeznaczona przede wszystkim do przeglądania plików PDF i obrazów. Możesz także użyć podglądu do prostej edycji PDF.
Podgląd zawiera kilka sposobów przeglądania i czytania plików PDF na komputerze Mac. Ten program umożliwia użytkownikom dostęp do spisu treści, miniatur, ciągły zwój, arkusz kontakt. Ponadto możesz wykorzystać funkcję powiększenia, aby wyświetlić pożądane strony i zawartość w pożądanym rozmiarze.
Preview oferuje niezawodną platformę dla użytkowników do czytania plików PDF na komputerze Mac. Chociaż nie jest mocno bombardowany funkcjami takimi jak dedykowane narzędzia, nadal zapewnia dobre wrażenia z czytania. Poniższe kroki ilustrują, jak odczytać PDF na komputerze Mac z podglądem.
Krok 1 kliknij prawym przyciskiem myszy docelową pdf, wybierz “Otwierać z,„Następnie wybierz”Zapowiedź.”

Krok 2 Gdy plik PDF jest ładowany w podglądu, wybierz ”Pogląd„Aby uzyskać dostęp do kilku opcji odczytu PDF. Możesz wybrać pojedynczą stronę, dwie strony, ciągły zwój, spis treści, arkusz kontaktowy lub ukryć pasek boczny.

Krok 3 Aby przejść do określonej strony, kliknij ”Iść,„Następnie wybierz”Idź do strony” opcja.
Posłuchaj, jak czytasz MAC PDFS
Podgląd umożliwia również użytkownikom czytanie PDF na głos na komputerze Mac. Ta funkcjonalność wymaga funkcji tekstu na mowę. Na szczęście ta funkcja jest dostępna na Mac i jest domyślnie w trybie aktywnym. Możesz uzyskać dostęp i zmienić swoje preferencje, naciskając opcję + klawisze ucieczki. Aby usłyszeć twoje Mac Read PDF, wykonaj poniższe czynności.
Krok 1 Otwórz plik PDF z podglądem i wybierz SMS -y, które chcesz usłyszeć odczyt Mac.
Krok 2 Udaj się do “Edytować„Tab i unoszą mysz”Przemówienie” opcja. Kliknij “Zacznij mówić„Opcja z podanych opcji, a Mac odczytuje na głos wybrane teksty.

Przeczytaj PDF na Mac z Adobe Acrobat Reader
Preview to domyślny czytnik PDF na komputerze Mac, ale nie daje dobrych funkcji lepszej interakcji z plikami PDF. Podczas gdy wielu czytelników PDF jest na rynku, trudno jest zignorować Adobe Acrobat.
Adobe jest pionierem w branży PDF i jest jednym z wysoce używanych narzędzi do przeglądania i czytania plików PDF. Ten program pozwala wybrać pożądane tryby odczytu, zmienić motywy i uzyskać dostęp do stron pełnego ekranu i powiększania, aby powiększyć lub zmniejszyć rozmiar tekstu docelowego.
Jak czytać pdf na komputerze Mac z Adobe Acrobat
Adobe Acrobat oferuje jeden z najlepszych sposobów interaktywnego czytania plików PDF. Poniższe kroki pokazują, jak czytać pdf w Adobe na Mac.
Krok 1 Na początek kliknij prawym przyciskiem myszy docelową pdf na komputerze Mac, a następnie wybierz “Otwórz dowcipH „Opcja. Z listy wyświetlanych aplikacji wybierz “Adobe Acrobat.”
Krok 3 Po załadowaniu PDF w interfejsie Adobe Acrobat kliknijPogląd„Zakładka i przewiń listę w dół, aby wybrać żądane opcje. Możesz wybrać tryb odczytu, tryb pełnego ekranu i wyświetlacz strony.

Porównanie tych 3 narzędzi
Wybór odpowiedniego narzędzia do przeglądania i czytania plików PDF może być zniechęcające. 3toolki są przydatne, ale mają rozbieżności. Poniższa tabela porównuje je, aby uprościć swój wybór.
Cechy
Wondershare pdfelement
Zapowiedź
Adobe Acrobat Reader
PDFelement jest potężnym redaktorem PDF. Oferuje wiele funkcji PDF i jest odpowiedni dla wszystkich rodzajów i natury zadań PDF. Możesz go użyć w dowolnej branży. Ponadto jego zdolność do pracy z urządzeniami mobilnymi zabiera edycję PDF bliżej osób niż kiedykolwiek.
Podgląd to bezpłatna aplikacja Mac, ale oferuje przydatne podstawowe funkcje PDF. Jeśli szukasz bezpłatnego rozwiązania i nie potrzebujesz interaktywnego czytania, podgląd może być przydatny. Będziesz jednak potrzebował narzędzia stron trzecich, aby uzyskać więcej funkcji PDF.
Adobe Acrobat to świetne narzędzie PDF. Oferuje wiele funkcji, a użytkownicy mogą interaktywnie czytać swoje pliki PDF. Jednak drogie subskrypcje i długie procesy instalacyjne sprawiają, że nie nadaje się do nowicjuszy i osób w ramach ścisłego budżetu. Jeśli masz trochę pieniędzy, Adobe Acrobat może nadal być doskonałą opcją dla każdej branży.
Wniosek
Po przeczytaniu tego artykułu jest teraz łatwym zadaniem, aby wybrać odpowiednie narzędzie do odczytania PDF na Mac. Chociaż jest to prawdą, widać, że Wondershare pdfelement dla komputerów Mac to wiśnia na górze. Niemniej jednak wybierz narzędzie, które odpowiada Twoim potrzebom, i przeczytaj plik PDF na Macu, jak nigdy dotąd.
Blog PDF przeglądarki
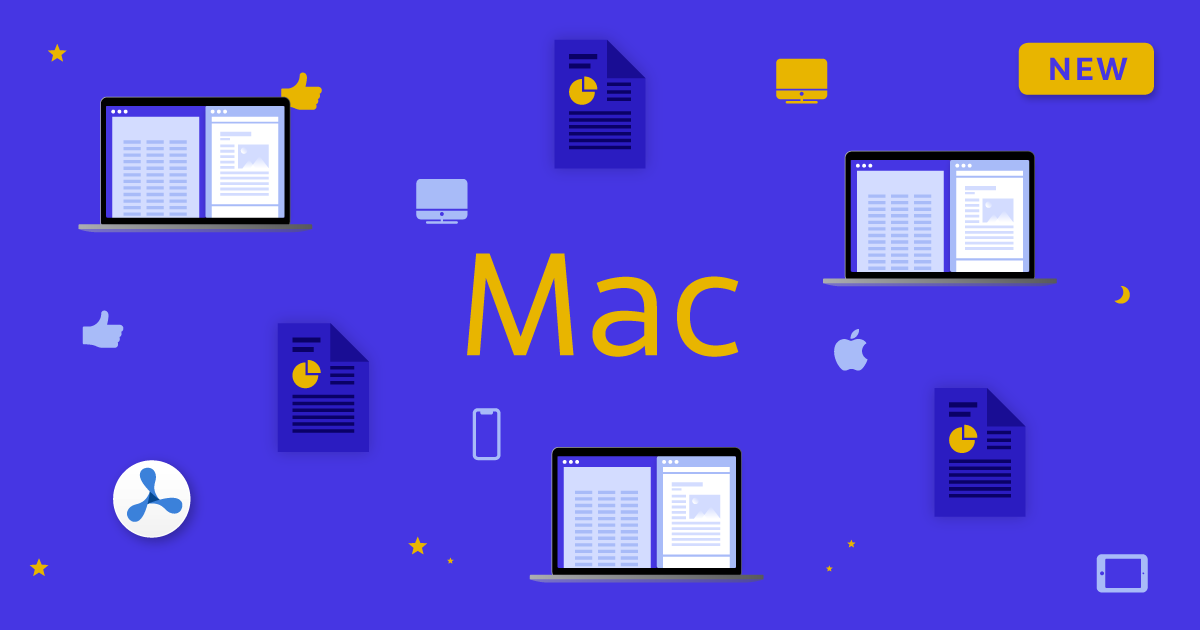
My’mieliśmy na to wiele próśb, więc my’Zwrot podekscytowany, że przeglądarka PDF jest teraz dostępna na komputerze Mac!
PDF Viewer to szybka i piękna aplikacja, która pozwala z łatwością przeglądać, wyszukiwać, adnotować i edytować dokumenty PDF. A wraz z wydaniem macOS Catalina, my’VE przyniósł prawie wszystkie nasze obszerne zestawy funkcji z iPada i iPhone’a na Mac. Obejmuje to wiele trybów oglądania, ogromną liczbę narzędzi do adnotacji, podpisywania i wypełniania formularzy.
Podczas gdy komputer Mac ma świetne wbudowane funkcje widzenia PDF, PDF Viewer oferuje znacznie głębszy zakres funkcji: redakcja, komentarze audio, dostęp do wbudowanych plików, JavaScript w celu sprawdzania formularzy PDF i ograniczanie uprawnień PDF-tylko po to, aby wymienić kilka. Dodatkowo to’s napędzany wiodącymi branżowymi ramami PSPDFKIT, co oznacza, że ma doskonałą kompatybilność ze wszystkimi rodzajami plików PDF.
Pasuje do Maca
Tutaj’S Jak to działa: otwierasz dokumenty w przeglądarce PDF dla komputerów Mac za pomocą standardowego panelu Open Mac lub bezpośrednio z wyszukiwarki.
Po otwarciu dokumentu, ty’Zobacz przedmioty’d oczekuj w aplikacji Mac’okno s, zaczynając od ikony dokumentu na pasku tytułu u góry, co przyciemnia, gdy dokument nie jest obciążony zmianami. Dalej jest pasek narzędzi, który zawiera zarówno pole wyszukiwania, jak i przyciski do powiększenia i wychodzenia na wypadek, gdybyś Don’t mam trackpad. Masz pełną kontrolę, aby edytować, które elementy są wyświetlane na pasku narzędzi i zdecydować, czy wyświetlać ikony, tekst lub oba.
Aby lepiej wykorzystać większe ekrany dostępne na komputerach Macs I Uczyń wszystko wygodnie, przenieśliśmy zarys dokumentu, listę adnotacji, listę zakładek, informacje o dokumentach i ustawienia bezpieczeństwa dokumentów na nowy pasek boczny.
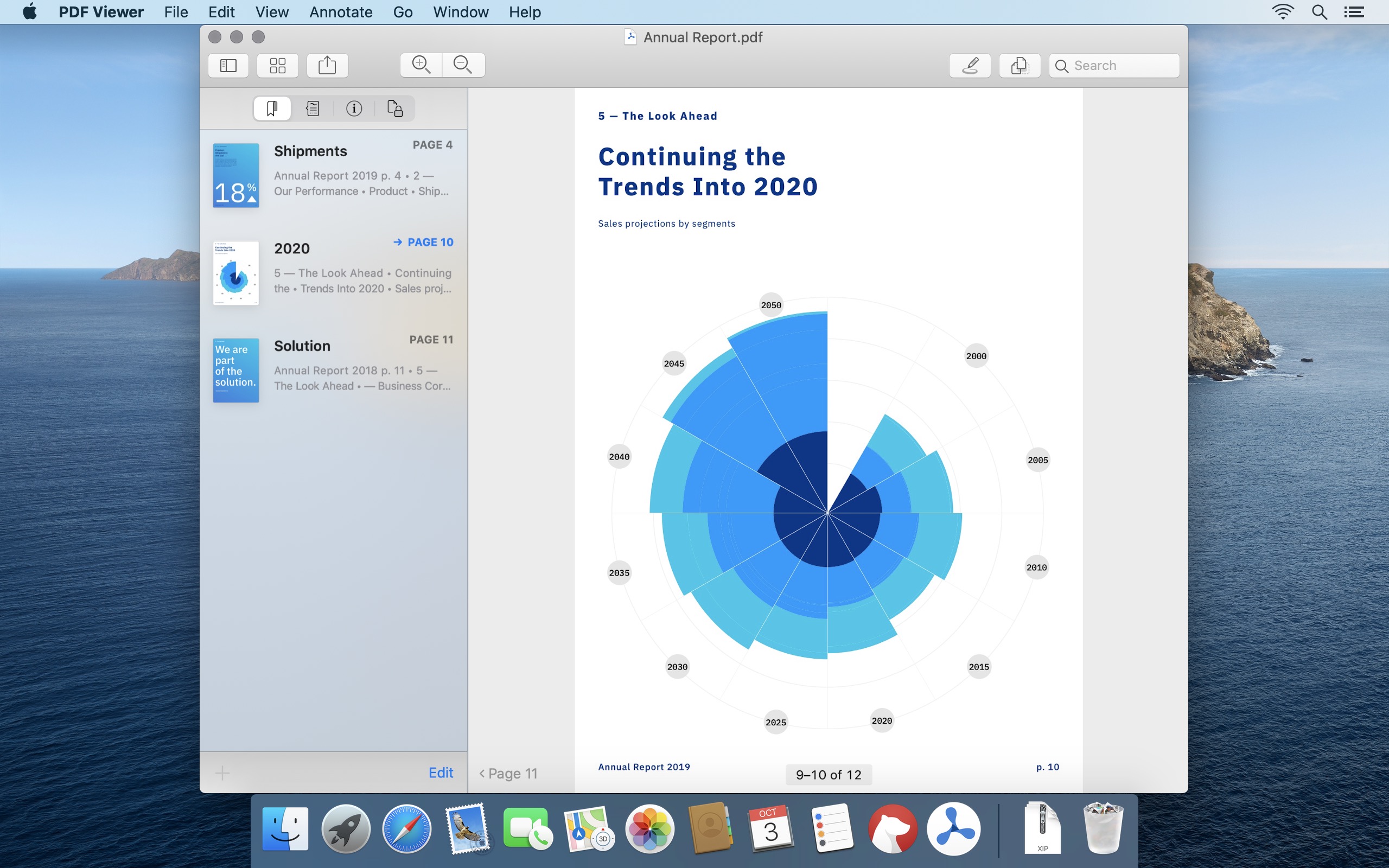
Jest to aplikacja Mac, więc oczywiście możesz otworzyć wiele dokumentów w systemie Windows i Tabs; Standardowe funkcje, takie jak pełny ekran, przeciąganie zakładek jako nowe systemy Windows i scalanie systemu Windows w zakładki są dostępne.
Możesz także przeciągnąć i wrzucić tekst i obrazy do plików PDF, aby dodać adnotacje.
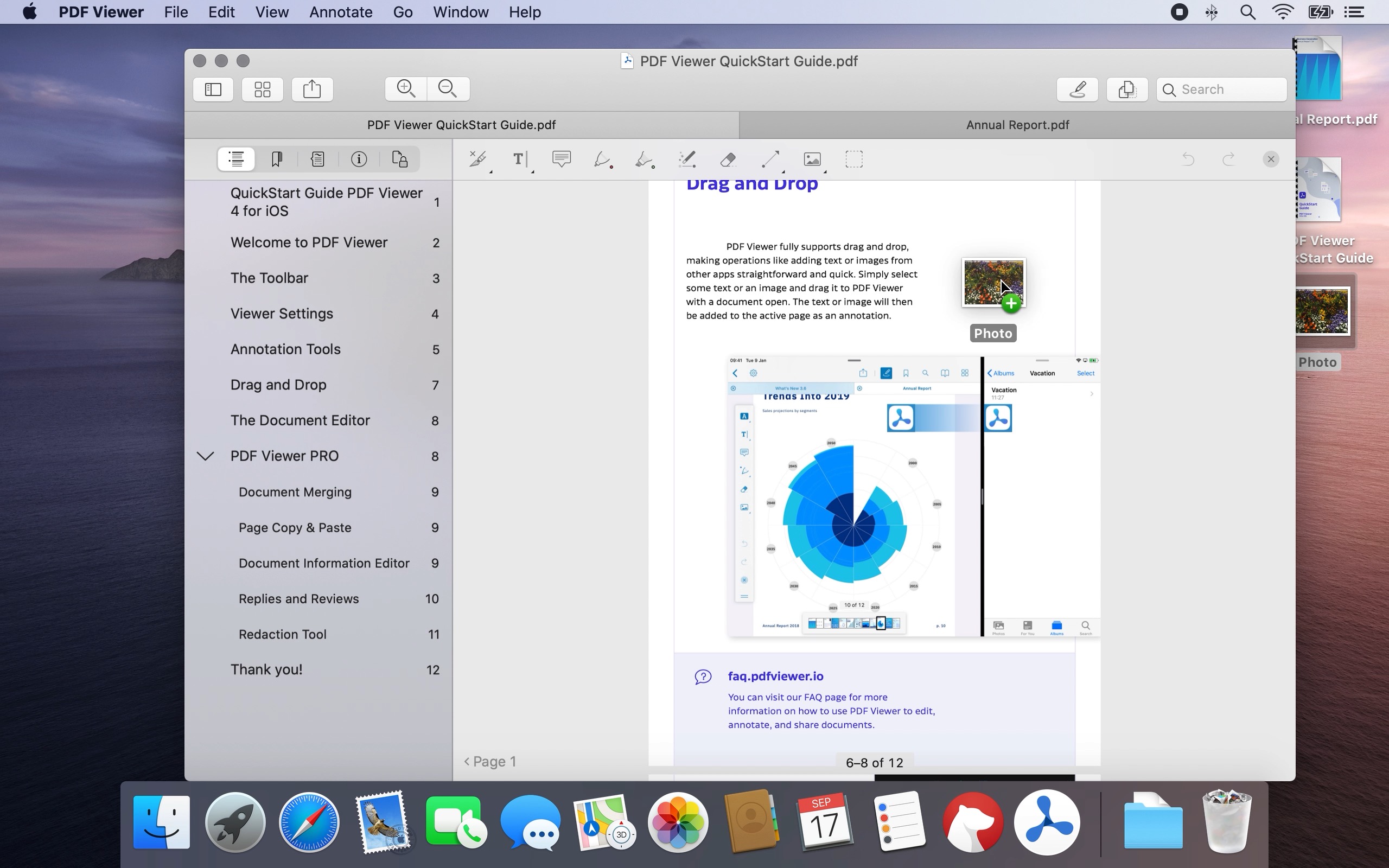
Przeglądarka PDF dla Mac podąża za ustawieniem systemowym, aby uzyskać jasny lub ciemny wygląd. Ponadto możesz opcjonalnie odwrócić strony swoich plików PDF, aby utrzymać jasność wyjątkowo niską.
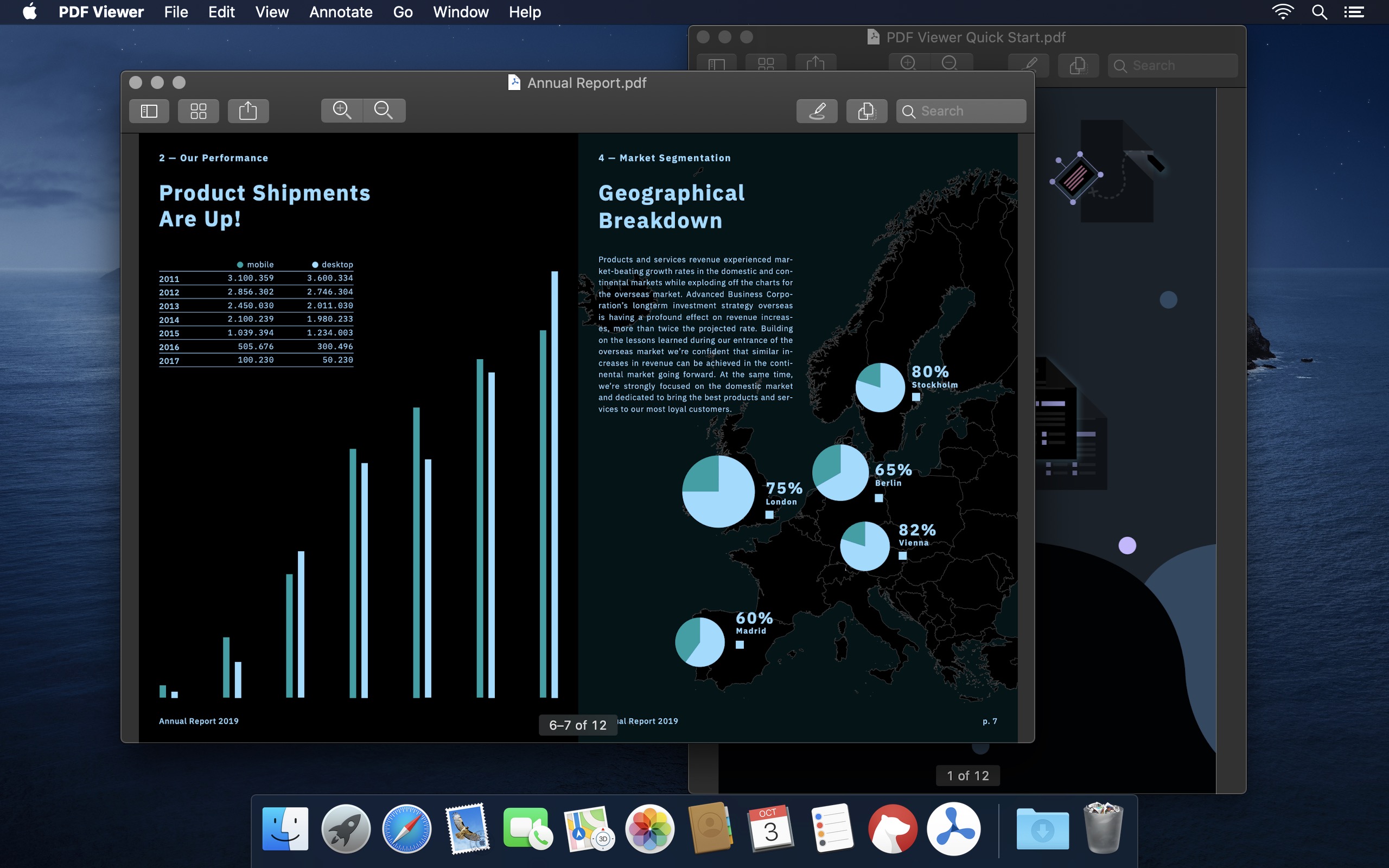
Przed wszystkimi systemem Windows jest znany pasek menu MAC. Możesz użyć tego, aby uzyskać dostęp do szerokiej gamy opcji widoku i narzędzi do adnotacji, które ma do zaoferowania przeglądarka PDF.
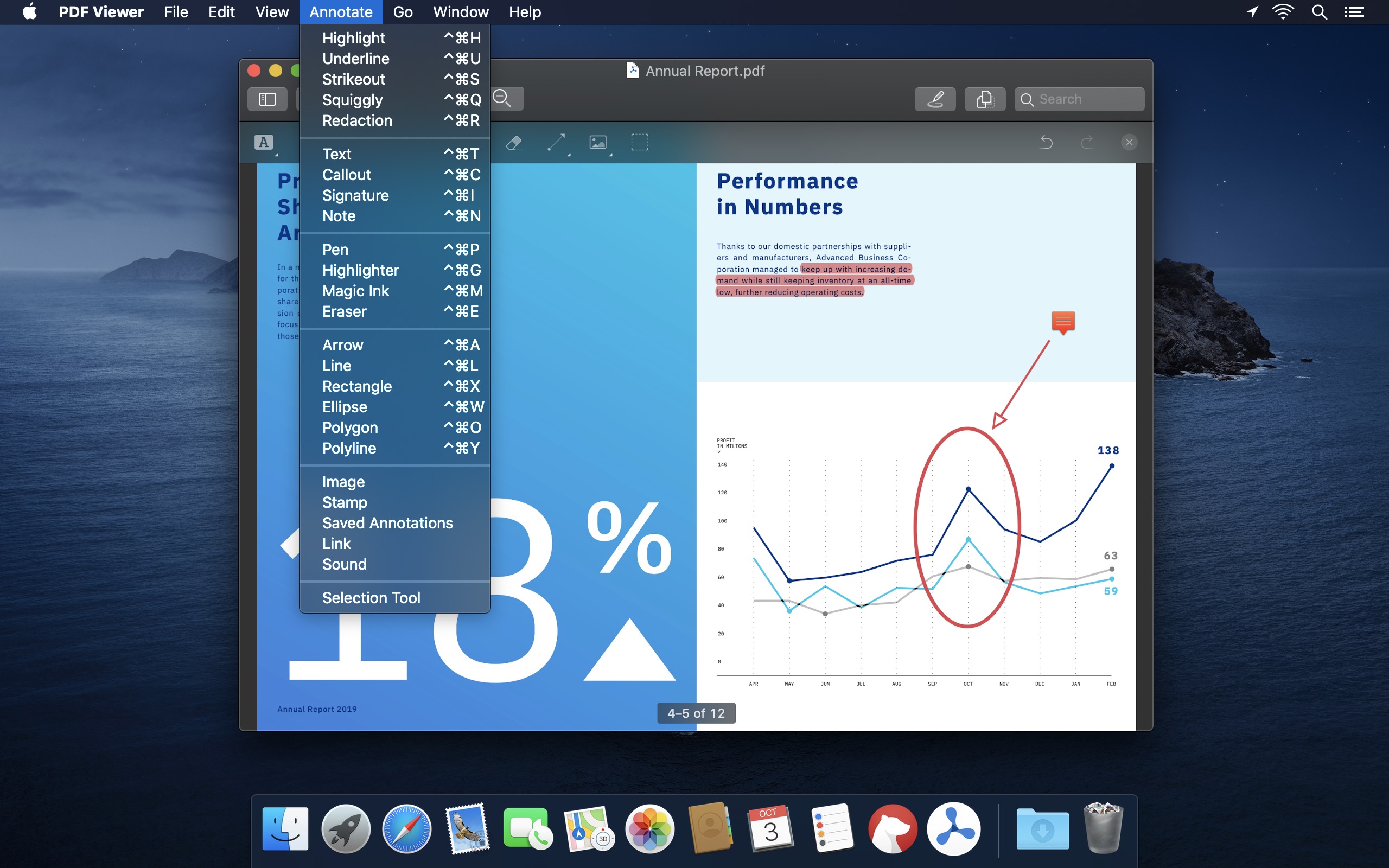
cennik
Przeglądarka PDF dla Mac’S Ceny są takie same jak na iOS. Większość funkcji jest dostępna za darmo, w tym wiele narzędzi do adnotacji i potężny edytor dokumentów. Dzięki subskrypcji PDF Viewer Pro możesz użyć bardziej zaawansowanych funkcji, takich jak edycja metadanych dokumentów lub za pomocą redakcji do bezpiecznego i nieodwracalnego usuwania wrażliwych treści z dokumentów.
Subskrypcje są udostępniane między iPhone, iPad i Mac, więc jeśli już zasubskrybowałeś przeglądarkę PDF na iOS, wszystkie funkcje Pro Mac są automatycznie uwzględnione – po prostu upewnij się, że zalogujesz się na to samo konto iCloud na wszystkich urządzeniach.
Idź i weź to
To pierwsza wersja naszej aplikacji Mac i my’Z ekscytacji, że mam go u boku macOS Catalina. My’Będę ciężko pracować w nadchodzących miesiącach – i słuchać twoich informacji zwrotnych – aby regularnie aktualizować i ulepszyć aplikację, tak jak my na iOS. To powiedziawszy, niektóre części aplikacji prawdopodobnie się zmienią, podobnie jak my’Ponowne strojenie rzeczy, aby znaleźć, w jaki sposób przeglądarka PDF może najlepiej zmieścić się i poczuć się jak prawdziwa aplikacja Mac.
Przeglądarka PDF dla komputerów Mac wymaga macOS 10.15 Catalina. Pobierz go za darmo ze sklepu Mac App Store i daj nam znać, co myślisz.


