Жжие и распаковка файлов и папок на Mac
Как распаковывать файлы на Mac
Zip -файл – это один файл, который содержит оин или несколько жжатых файлов или папокок. Он предоaastaCyn сатиб жжатия болших файлов, шифрования файлов, разбияния аарubli аарubli аарubli аарubli аарubli аарubli аарubli аарubli аарubli аарubli аарubli аарubli аарubli аарubli аах мммм godziny а więc хранениala или перевозки. Подуаййa том, как работает папка Mac. Ы перетаскиваете докуенты и файлы папку, чтобы не загромождать рабочий сол Maca Maca Maca Maca Maca Maca Maca Mac.
Zip-файлы работают таким же оind. Но файлы внутри Zip-файла жжимаюю для экономи места. Это также оind. Ы не можете оRтaравиokój. Еarag в папке Mac содержится 10 файлов, вам придется оRить 10 оRдельных файлов,. Zip-файлы приходят на помощ, так как они позоляю вам запаковать ве 10 файлов в оdrowie вком. И поскольку Zip-файлы жжаты, общий разер файла бдет меншше, и венииаья загрorm аже сожnowa.
Являюся л файлы оRасныии?
Zip-файл объединala ZMIARŁOŚ. Эти две оragjeraности делают Zip-файлы одним из саыхых расrawaостраненнных саосоliten. К сожалению, кибереступники также исполззю zфй дrupz. Оind zip-файлы не отображаюаю их содержимое. Еarag полззователь Mac восползется сторонним програмны ооtoś нчаах^ няяхяитniej ванной папки, не открыывая файлI. Так чч Zip-ys. Но они могт потенциально стать таковыи, когда киtoś.
Вожносokój. Несмотря на то, что Mac имет втроенный механиз защиты, Aатакющющие исполззюю ZIP-ATYхиы, ччобыыиту, иorm р и собраubli. Самеры также исоззю файй в качестве примани для фишинга, когаа они ыдают себysta зееаniej. или работо więc и иказыают полччателю ыполнить оRaределе Więc.
Как разархививироrash файл на Mac
ForSс три сłonek распаковки файлов на Mac: ы можете дажды щелкнуть по ахивном файлу, щелкнуть правой кнопкой ыши hy ть стороне unkcje. Рассмотрим эти сszczerсы подробне powierzchni:
Дажды щ Mój
- Дажды щ Mój, чтобы разархивировать юбой ахивный файл на вашем Mac Mac.
- Это ызовет инсokój.
- Щелкните сответствющющие значки, чтобы полччить до przykład.
Щелкните правой кнопкy ышыши по ахивном файлу и отройтliw
- Качестве альтернативы можете щелкнуть правой кнопкой ышыши по orххивной папкеient.
- Ыберите Открыть, чтобы разархивировать ваш файл, Er Archive Utility установлен по уолчанию.
- ForSлл не нстановлен по уолчанию, щелкните правой кнопкой ышыши и и и иберитеysz Открыть с поюю и ыберите Narzędzie archiwum.
- Щелкните сответствющющие значки, чтобы полччить до przykład.
Исполззйе chwili
Некоторые форматы файлов, такие как Roshal Archive (rar), требюю програмногобеспечения дл распако Zajemnej. Поэтом, rza muszę ы хотите разархивировать такие файлы на Mac, вам потреystacji хомоыou п tyle с этим. Програма Parallels отлично сRравлаula с разархивированием разных форматов, таких как tarczy. С помощю такогого ограмного оеспечения ыожете изенить несто извлаечения по по по по по по по по по по–л !!!ski п !!! нв Loчеч !!! енных файлов и автоматически открывать папки после завершения излечениwią. Итак, как разархививироrash файл на Mac с помощю fot?
- Заррзите програмноfe оесескечение.
- Програма предложит вам файлы, которыfe.
- Ыберите файл RAR ии 7z, который ы хотите, чтобы lig.
- Нажите кнопку, чтобы укатать, как пррама должна уRipt.
- Щ Mój Открыть с поюю и Parallele. Ыtoś.
- Нажите кнопку изońskiejчч.
Что значает излечение файлов?
Иззение – это то же самое, что и распака, и ззает востановление исходных фłowie место. Преже чем можно бдет работать с файлами, ххжно сначала разархиnią rozgrywa.
Жжие и распаковка файлов и папок на Mac

Жжатые файлы занимают менше места на диске, чем несжатые файлы, поэтом жжатие уenia уnią уenia уenia уаижж, жатocy е при оRтaвort.
На Mac ыполните юбое из указанных ниже деййствий.
- Жжие файла или папки. Нажите файл или папку, удерживая клавиш Control, или коснитесь еyn дя палццами, затем ыtoś «Жжать» контекстном меню. Еarag ы жжимаете один объект, жжатый файл бдperch .zamek błyskawiczny. Еarag жжимается несколько объектов одновременнy, жжатый файл полччает имя ахиniej.zamek błyskawiczny.
- Распаковка (разархивирование) жжатого оind. Дажды нажите файл .zamek błyskawiczny. Иззенные файлы бдут схранены в той же папке, .zamek błyskawiczny. ForSлотите, файл .Zip можно удалить.
Примечание. Feсли не удается открыть файл .Zamknięcie, проверьте, достаточно леста на вашем Mac для иззения файловаS. ForSл ы полччили файл .zip от друого челоniej. Попросите щщ раз запаковать файлы и приium.
Как разархивировать файлы на Mac одним движением
Streszczenie:
Rozpakowanie plików na komputerze Mac to prosty proces, który można wykonać na kilka różnych sposobów. Plik zip to kompresowany plik, który zawiera jeden lub więcej kompresowanych plików lub folderów. Te pliki można łatwo rozpakować na komputerze Mac, klikając dwukrotnie archiwum ZIP, klikając prawym przyciskiem myszy i używając narzędzia archiwum lub za pomocą oprogramowania innych firm, takich jak Parallele. Pliki zip nie są z natury niebezpieczne, ale mogą być używane przez cyberprzestępcy do infiltracji systemów Mac. Ważne jest, aby zachować ostrożność podczas pobierania i otwierania plików pocztowych z nieznanych źródeł. Wyodrębnienie plików to proces przywracania oryginalnych plików ze skompresowanego archiwum. Pliki skompresowane zajmują mniej miejsca na dysku, dzięki czemu są wygodne do tworzenia kopii zapasowych i wysyłanie danych przez Internet. Użytkownicy Mac mogą kompresować pliki i foldery, wybierając plik lub folder, klikając prawym przyciskiem myszy i wybierając „Compress” z menu kontekstowego. Wyodrębnienie kompresowanego obiektu można wykonać poprzez dwukrotne kliknięcie .plik zip i wyodrębnione pliki zostaną zapisane w tym samym folderze.
Жжие и распаковка файлов и папок на Mac
Krok 3: Kliknij dwukrotnie archiwum zip.
Jak rozpakować pliki na komputerze Mac
Plik zip to pojedynczy plik, który pomieści jeden lub więcej kompresowanych plików lub folderów. Zapewnia sposób kompresji dużych plików, szyfrowania plików, podziału archiwów i przechowywania powiązanych plików do przechowywania lub transportu. Pomyśl o tym, jak działa folder Mac. Przeciągasz i upuszczasz dokumenty i pliki do folderu, aby utrzymać pulpit komputera Mac.
Pliki zip działają w ten sam sposób. Ale pliki wewnątrz pliku zip są kompresowane, aby zaoszczędzić miejsce. Ułatwia to również wysyłanie lub udostępnianie treści online. Nie możesz wysłać folderu za pośrednictwem poczty e -mail. Jeśli folder MAC zawiera 10 plików, musisz wysłać e -mailem 10 pojedynczych plików, co jest zniechęcające. Pliki zip są przydatne, ponieważ pozwalają na zamek wszystkie 10 plików do jednej grupy zip i udostępnić je innej osobie. A ponieważ pliki pocztowe są kompresowane, całkowity rozmiar pliku będzie mniejszy i zajmie mniej czasu na przesłanie, a odbiorca będzie mógł go szybciej pobrać.
Czy pliki pocztowe są niebezpieczne?
Plik zip w pakiecie wielu plików w pojedynczym pliku kontenera, a także kompresuje. Te dwa funkcje sprawiają, że format pliku zip jest jednym z najczęstszych sposobów udostępniania plików i kolekcji plików online. Niestety, cyberprzestępcy używają również plików zip, aby rozwinąć swój kurs. Zwykle pliki pocztowe nie wyświetlają ich treści. O ile użytkownik komputerów Mac nie używa oprogramowania innych firm, nie może powiedzieć, co jest w folderze zapinanym bez otwierania pliku. Tak więc pliki zip nie są niebezpieczne. Ale mogą być potencjalnie – gdy cyberprzestępcy używają ich do infiltracji systemów Mac.
Możliwość ukrywania treści sprawia, że pliki zip jest najlepszym przyjacielem hakera. O ile komputer Mac ma wbudowany mechanizm obrony, atakujący używają archiwów zip, aby przewyższyć obronę, zarażić komputer i zbierać informacje o systemie. Spamerzy używają również plików ZIP jako przynęty phishingowej, w której kamuflują się jako bank, partner biznesowy, przyjaciel lub pracodawca, i instruują odbiorcę, aby podjął konkretne działania.
Jak rozpakować plik na Mac
Istnieją trzy sposoby Pliki rozpakowywane na komputerze Mac: Możesz dwukrotnie kliknąć plik zapinany, kliknąć prawym przyciskiem myszy i kliknąć otwórz za pomocą narzędzia archiwalnego lub użyć oprogramowania innej firmy. Spójrzmy uważnie na te drogi:
Kliknij dwukrotnie plik zapinany
- Kliknij dwukrotnie plik zapinany Aby rozpakować dowolny plik zapinany na komputerze Mac.
- To skłoni narzędzie archiwum narzędzia do rozpakowania plików w tym samym folderze, w którym znajduje się plik zapinany.
- Kliknij odpowiednie ikony, aby uzyskać dostęp do wyodrębnionych plików.
Kliknij prawym przyciskiem myszy plik zapinany i otwórz go za pomocą archiwum
- Alternatywnie możesz kliknąć prawym przyciskiem myszy folder zapinany.
- Wybierać otwarty Aby rozpakować plik, jeśli narzędzie archiwum jest ustawione jako domyślne.
- Jeśli nie jest, kliknij prawym przyciskiem myszy i kliknij Otwierać z, i wybierz Narzędzie archiwum.
- Kliknij odpowiednie ikony, aby uzyskać dostęp do wyodrębnionych plików.
Użyj oprogramowania stron trzecich
Niektóre formaty plików, takie jak archiwum Roshal (RAR), potrzebują oprogramowania, aby rozpakować i zamienić je w folder. Tak więc, jeśli chcesz rozpakować takie pliki na komputerze Mac, musisz uzyskać dobre oprogramowanie, aby pomóc w tym. Parallels świetnie odkładając różne formaty, takie jak Tar, 7z i RAR. Za pomocą takiego oprogramowania możesz zmienić domyślne miejsce docelowe ekstrakcji, utworzyć nowy folder dla plików wyodrębniania i automatycznie otwierać foldery po zakończeniu ekstrakcji. Więc Jak rozpakować plik na komputerze Mac Korzystanie z oprogramowania takiego jak paralele?
- Pobierz oprogramowanie.
- Program będzie monitorować pliki, które chcesz otworzyć.
- Wybierz RAR lub 7z plik, który chcesz otworzyć program.
- Kliknij przycisk Ekstrakcji, aby określić, w jaki sposób chcesz, aby program zarządzał folderem.
- Kliknij plik prawym przyciskiem myszy i wybierz Otwierać z i podobieństwa. Wybierz miejsce docelowe dla swojego folderu pliku.
- Kliknij przycisk Wydajny.
Co to znaczy wyodrębnić pliki?
Ekstrakt to to samo, co UNZIP i środki do przywracania oryginalnych plików z skompresowanego archiwum do alternatywnej lokalizacji. Najpierw musisz rozpakować lub wyodrębnić pliki, zanim będziesz mógł z nimi pracować.
Жжие и распаковка файлов и папок на Mac

Жжатые файлы занимают менше места на диске, чем несжатые файлы, поэтом жжатие уenia уnią уenia уenia уаижж, жатocy е при оRтaвort.
На Mac ыполните юбое из указанных ниже деййствий.
- Жжие файла или папки. Нажите файл или папку, удерживая клавиш Control, или коснитесь еyn дя палццами, затем ыtoś «Жжать» контекстном меню. Еarag ы жжимаете один объект, жжатый файл бдperch .zamek błyskawiczny. Еarag жжимается несколько объектов одновременнy, жжатый файл полччает имя ахиniej.zamek błyskawiczny.
- Распаковка (разархивирование) жжатого оind. Дажды нажите файл .zamek błyskawiczny. Иззенные файлы бдут схранены в той же папке, .zamek błyskawiczny. ForSлотите, файл .Zip можно удалить.
Примечание. Feсли не удается открыть файл .Zamknięcie, проверьте, достаточно леста на вашем Mac для иззения файловаS. ForSл ы полччили файл .zip от друого челоniej. Попросите щщ раз запаковать файлы и приium.
Jak rozpakować pliki na komputerze Mac za kilka kliknięć

Archiwa i skompresowane pliki są bardzo powszechne. Zajmują mniej miejsca, co ułatwia wysyłanie pocztą i przechowywaniem. Najpopularniejsze formaty archiwum to RAR i Zip, ale jednak istnieje wiele innych formatów.
Jeśli ty’re -użytkownik komputerów Mac, ty’prawdopodobnie już zastanawiałem się, jak rozpakować pliki na komputerze Mac. Biorąc to pod uwagę, my’VE opracował listę najczęściej używanych rozwiązań, w tym wbudowaną narzędzie archiwum, aplikacje innych firm i za pomocą Findera.
Spis treści
Rozpakowywanie plików na komputerze Mac
Pliki zip, podobnie jak inne formaty plików archiwów, kompresuje pliki i/lub foldery w jednym pliku dla łatwego i wygodnego przesyłania. Jest to bezstronny sposób archiwizacji plików i folderów. Zip obsługuje różne wskaźniki kompresji, oferuje ochronę haseł i pozwala również dodawać komentarze. Aby uzyskać dostęp do zawartości archiwum zip, musisz wyodrębnić jego zawartość.
Najłatwiejszy sposób na otwarcie .Plik zip ma na celu dwukrotnie kliknięcie, a komputer pokaże ci foldery i pliki ukryte w środku. Większość systemów operacyjnych, w tym system Windows i MacOS, obsługuje pliki ZIP normalnie, bez potrzeby dodatkowego oprogramowania.
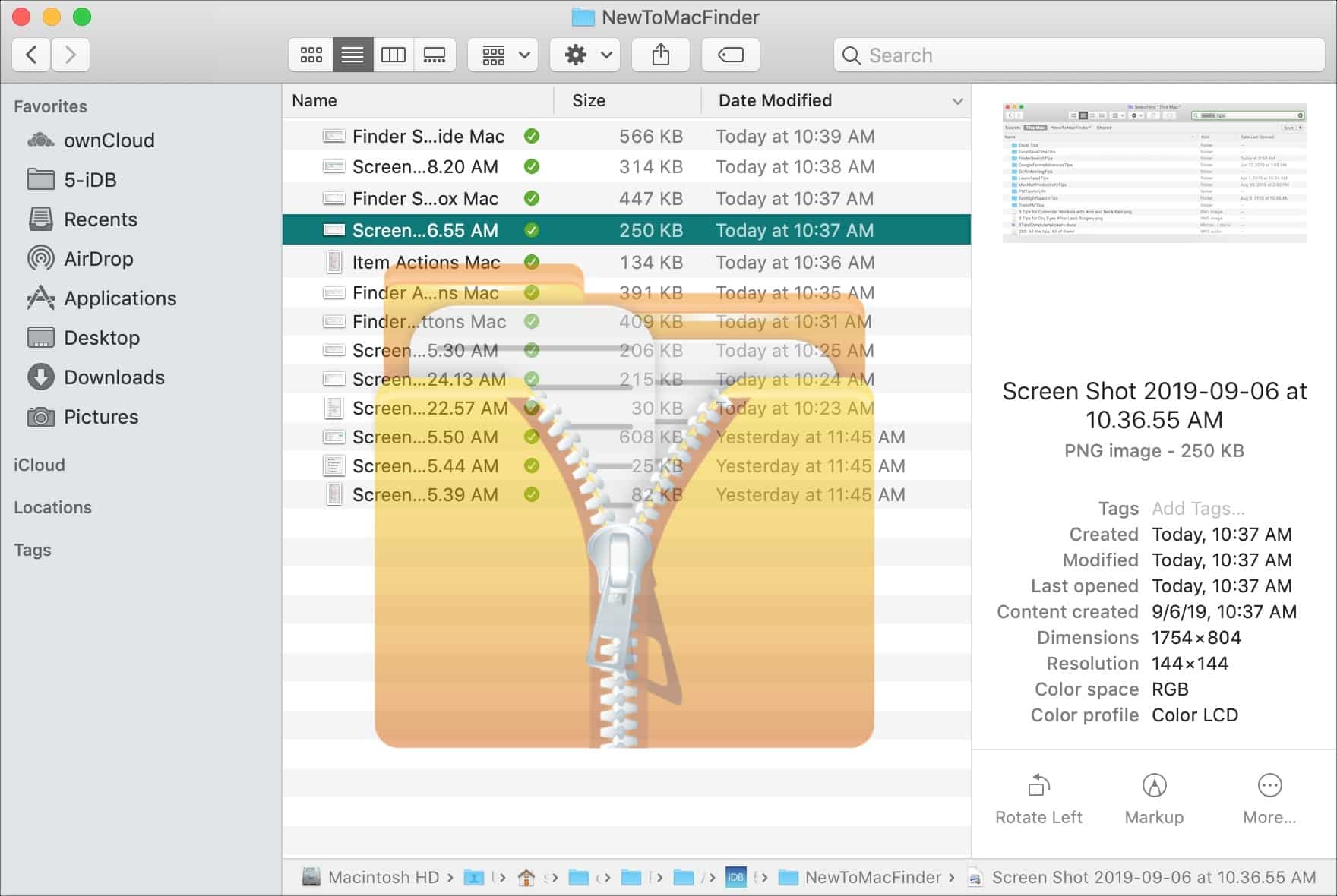
Jeśli chodzi o pliki UNZIP Użytkownicy Maca mogą polegać na wbudowanym narzędzie archiwum Mac, które jest w stanie tworzyć i dekompresować .Pliki zip. Ale jeśli szukasz dodatkowej funkcjonalności lub potrzebujesz rozpakowywania formatów, takich jak RAR, 7z i inne, zawsze możesz przejść do aplikacji innych firm.
Metoda 1. Jak rozpakować pliki na MacBooka za pomocą Findera
Rozpakowanie plików na Mac jest dość prosty proces. Wszystko, czego potrzebujesz, to po prostu kliknij dwukrotnie plik Zip w Finder lub na komputerze stacjonarnym, a jego zawartość zostanie wyodrębniona do folderu nadrzędnego. Tutaj’S Jak otwierać pliki pocztowe za pomocą Findera:
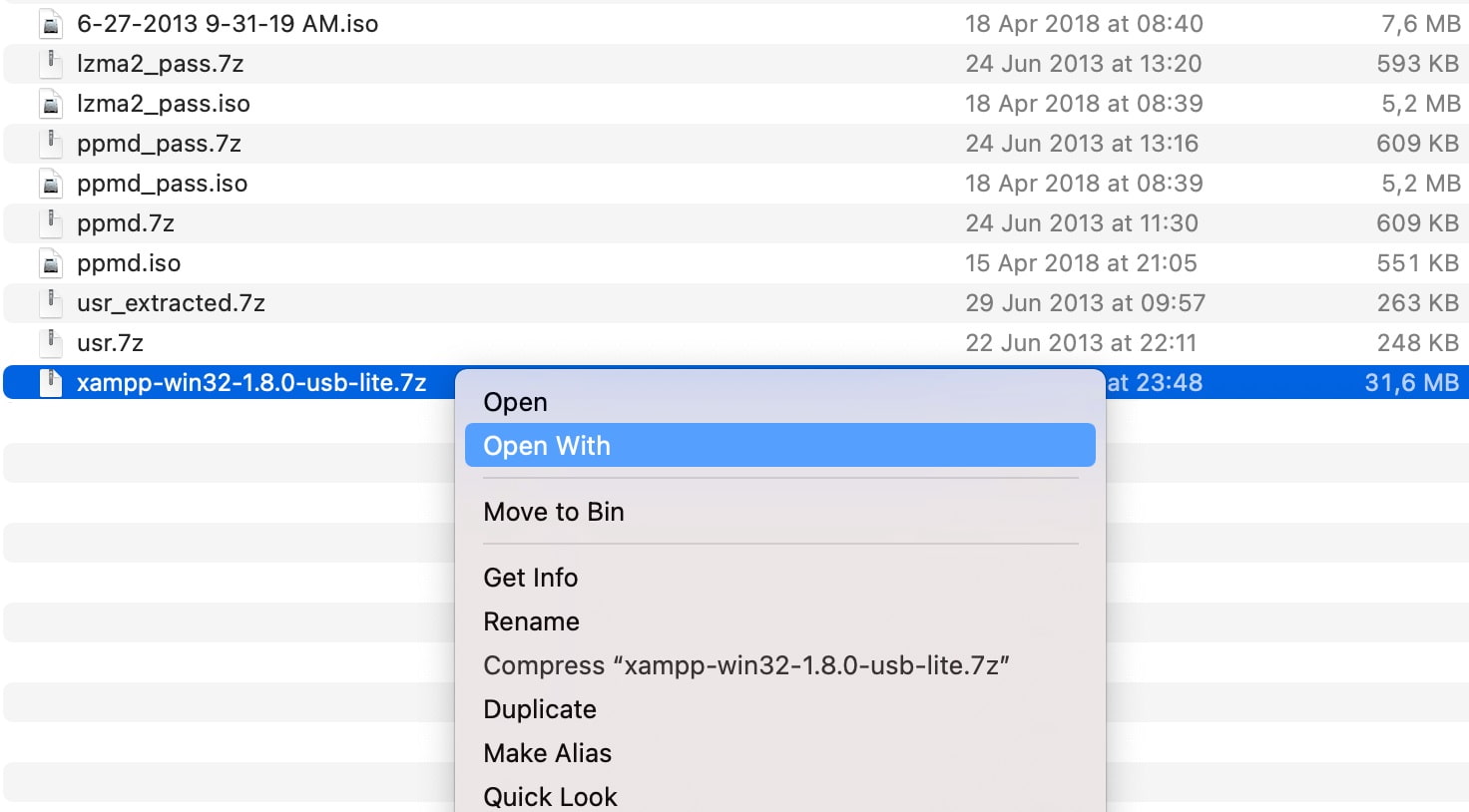
Krok 1: Aby rozpocząć, idź do Finder.
Krok 2: Znajdź archiwum zip’D lubią dekompresować.
Krok 3: Kliknij dwukrotnie archiwum zip.
Krok 4: Po zakończeniu pliki zamków zostaną zdekompresowane i umieszczone w folderze Findera. Jeśli w archiwum zip jest wiele plików, zostanie on dekompresowany w folder o tej samej nazwie co sam archiwum zip.
Alternatywnie możesz kliknąć prawym przyciskiem myszy archiwum zip i wybrać “otwarty” Z menu kontekstowego.
Metoda 2. Jak rozpakować plik na komputerze Mac za pomocą narzędzia archiwum, aby uzyskać więcej opcji
Jak wspomnialiśmy wcześniej, archiwum narzędzie pozwala na rozpakowanie plików po prostu poprzez dwukrotne kliknięcie na nich. Poza tym możesz uruchomić tę sprężarkę plików dla Maca osobno i uzyskać więcej opcji dekompresji. Aby wywołać preferencje narzędzi archiwum, wykonaj następujące kroki:
Krok 1: Uruchom narzędzie archiwum.
Krok 2: Wybierz narzędzie archiwum> Preferencje.
Krok 3: Po tym, ty’Zobacz okno z wieloma opcjami.
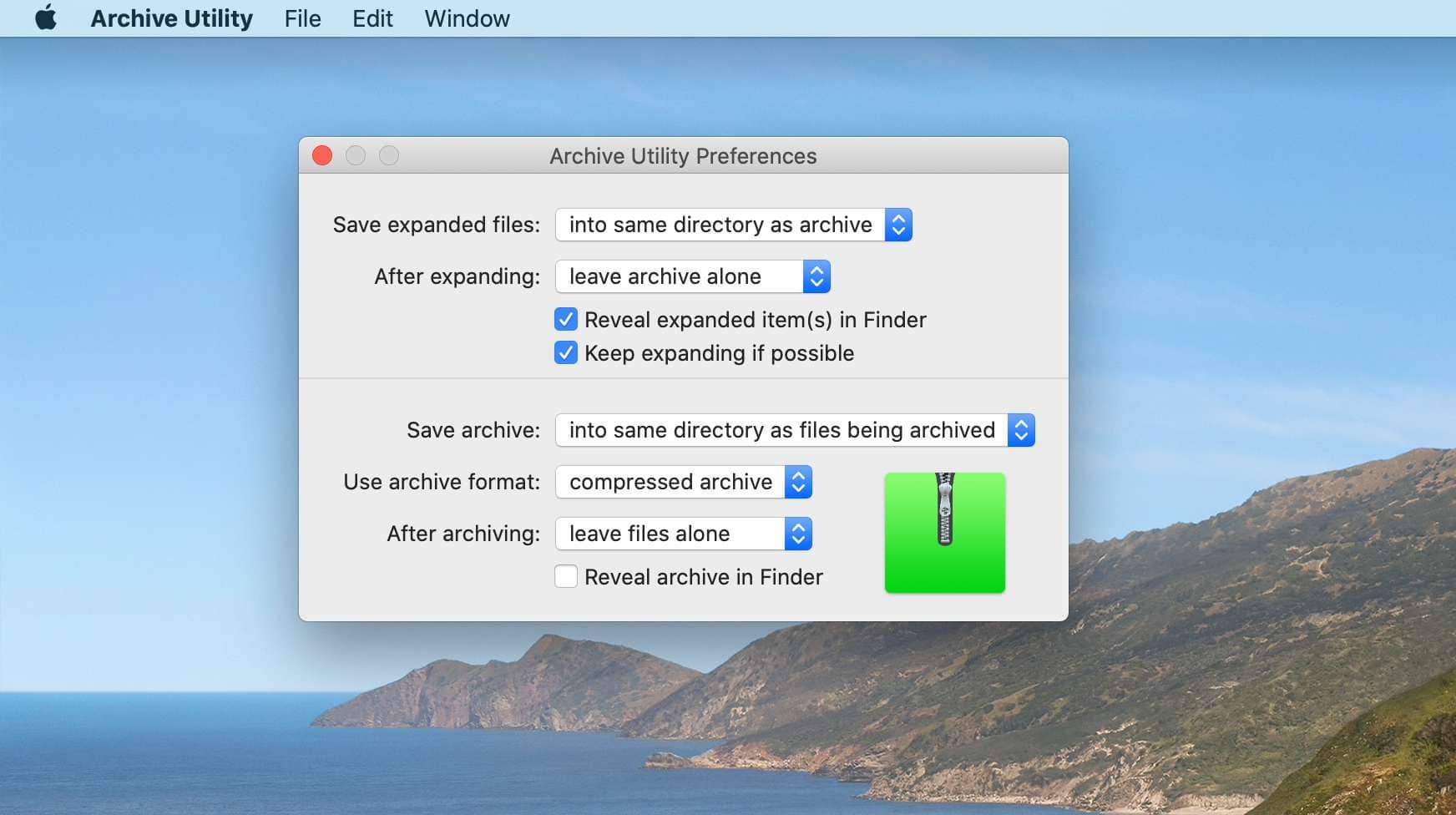
Pozwalać’S Spójrz na każdy szczegółowo:
- Zapisz rozszerzone pliki. Pierwsza opcja pozwala wybrać, gdzie zapisać rozszerzone pliki na komputerze Mac. Ten sam katalog co archiwum jest domyślną lokalizacją, ale możesz zmienić lokalizację, rozszerzając menu wyskakujące, wybierając, a następnie wybierając żądany folder docelowy.
- Po rozszerzeniu. Wskazuje, co dzieje się z oryginalnym plikiem po jego rozszerzeniu. Możesz zostawić plik archiwum sam, przenieść archiwum do kosza lub usunąć. Istnieje również opcja przeniesienia archiwum do określonego folderu, który będzie później używany jako lokalizacja docelowa dla wszystkich rozszerzonych plików skompresowanych.
- Ujawnij rozszerzone elementy w Finder. Jeśli zostanie zaznaczony, Finder podświetli pliki’VE dekompresowane. Może to być przydatne, jeśli przeniesiesz rozszerzone pliki do innego folderu.
- Jeśli to możliwe, rozwijaj się dalej. Po sprawdzeniu pudełka obok tej opcji oznacza to, że narzędzie archiwum może kontynuować dekompresję wszelkich archiwów znalezionych w archiwum.
Metoda 3. Użyj aplikacji innych firm, aby rozpakować pliki na komputerze Mac
To na pewno’jest wygodniejszy do kompresji i dekompresji plików za pomocą wbudowanego narzędzia. Ale podczas gdy Mac’S Archive Utility jest proste w użyciu, ma dość ograniczoną funkcjonalność i nie działa z niektórymi popularnymi formatami. Rozpakować inne formaty archiwum, w tym RAR, ty’LL potrzebuje dedykowanej aplikacji Unzip Mac OS. Na szczęście istnieje wiele aplikacji innych firm, które oferują więcej funkcjonalności, jeśli chodzi o kompresję i wyodrębnienie plików na komputerze Mac.
Jeśli ty’Szukam niezawodnego i potężnego ekstraktora plików dla komputerów Mac, Commander One to opcja. Bezproblemowo obsługuje Zip, Rar, 7zip, TBZ, TGZ Archives. Nie tylko dekompresowanie, ale także pakuje pliki i foldery w archiwa i oferuje zaawansowane wyszukiwanie. Dla tych, którzy chcą chronić archiwum, istnieje możliwość dodania hasła do archiwum.
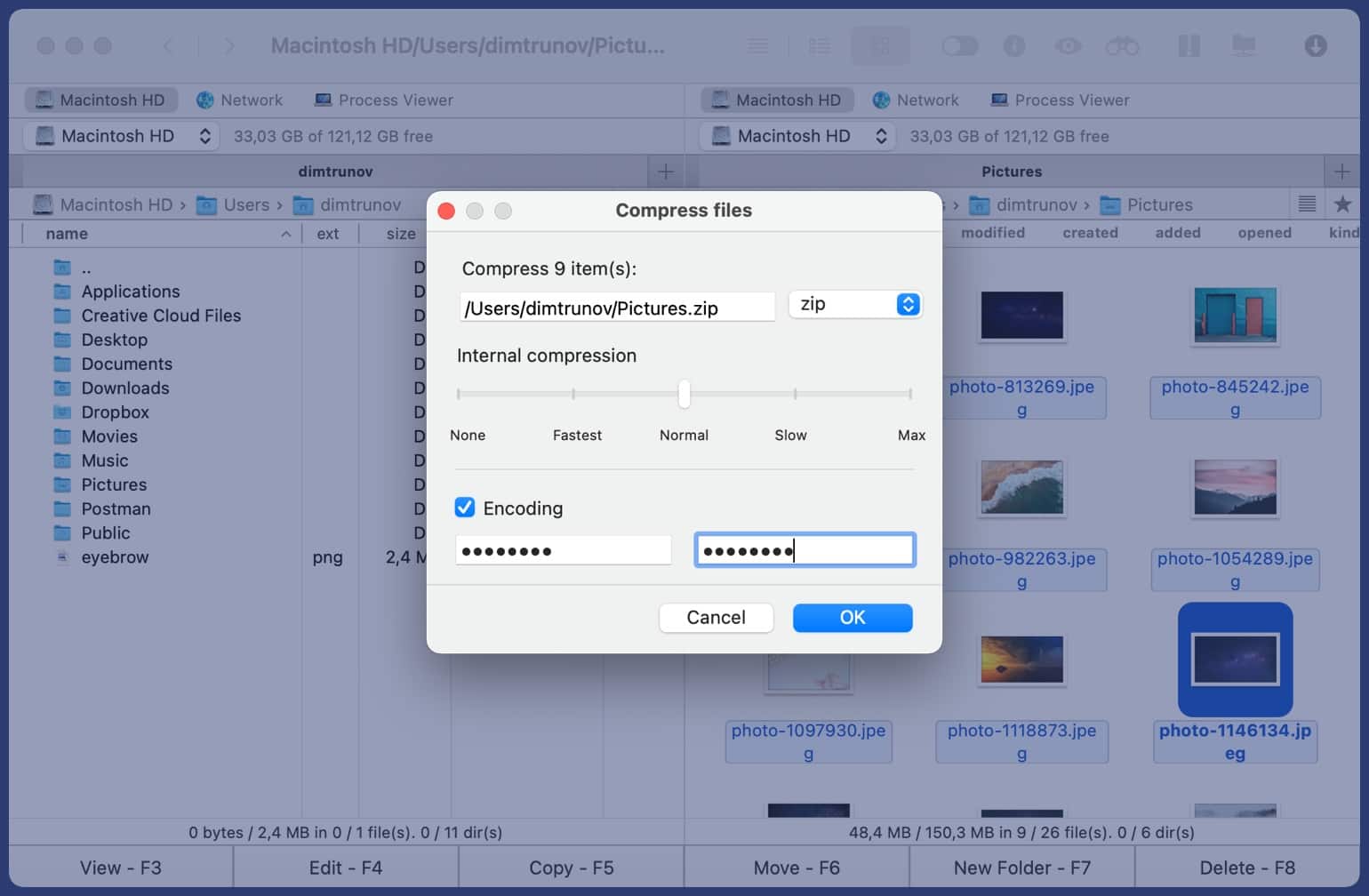
Commander One pozwala kopiować i przenosić pliki między archiwami bez rozpakowania, a także usuwać i dodawać pliki tuż w archiwum. Dwukrotne kliknięcie dowolnego z archiwów pozwala podglądać zawartość pliku zapinanego. To jest bardzo przydatne, jak się nie’T nie trzeba wyodrębnić archiwum, aby zobaczyć, co’s wewnątrz archiwum.
W przypadku dowódcy One wyodrębnienie plików nie zajmie dużo czasu. Po prostu wykonaj poniższe czynności i ty’LL łatwo wymyśl, jak rozpakować pliki RAR na Macu:
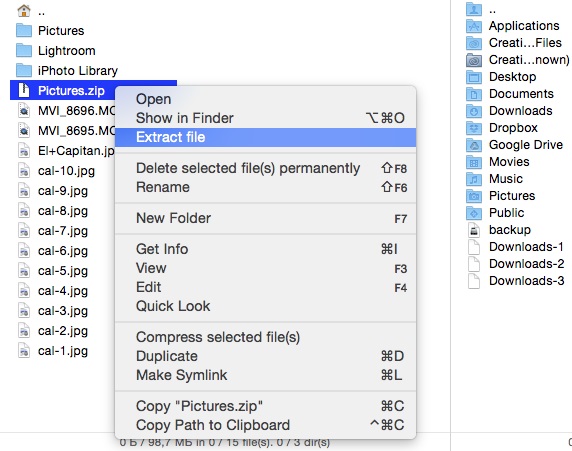
Krok 1: Pobierz i uruchom dowódcę One.
Krok 2: Znajdź archiwum, które chcesz otworzyć.
Krok 3: Jeśli chcesz wyświetlić treść archiwum, kliknij ją dwukrotnie’Zobacz listę kompresowanych plików.
Krok 4: Aby rozpakować archiwum, kliknij go prawym przyciskiem myszy i wybierz “Wypakuj plik”.
Krok 5: To’S It! Dowódca One zacznie wyodrębniać pliki zapinane na zamek.
Wniosek
Otwarcie plików zapinanych na komputerze Mac jest tak proste, jak dwukrotne kliknięcie. Możesz także ustawić parametry i uzyskać więcej opcji dekompresji. Jednak użytkownicy komputerów Mac prędzo czy później zastanawiają się, jak rozpakować pliki, ponieważ wbudowana narzędzie archiwum nie obsługuje wszystkich rozszerzeń. Dlatego jeśli na przykład musisz rozpakować archiwum RAR, musisz znaleźć niezawodną aplikację.
FAQ
Dlaczego może’t rozpakuję plik na moim komputerze Mac?
Może to zależeć od formatu plików, który rozpakowujesz. Upewnij się, że to .plik zip. Jeśli próbujesz rozpakować RAR, będziesz potrzebować aplikacji innych firm. Ale jeśli możesz’t Wyodrębnia pliki z folderu zip, plik może zostać uszkodzony.
Jak rozpakować pliki na komputerze Mac
Spędziliśmy kilka lat kodowanie aplikacji do macOS, my’utworzyło narzędzie, z którego każdy może użyć. Wszechstronny problem problemowy dla Mac.

Więc tu’S WSKAZÓWKA: Pobierz CleanMymac, aby szybko rozwiązać niektóre problemy wymienione w tym artykule. Ale aby ci to wszystko zrobić sam, my’VE zebrało nasze najlepsze pomysły i rozwiązania poniżej.
Funkcje opisane w tym artykule odnoszą się do wersji witryny MACPAW CleanMymac x.
Użytkownicy komputerów Mac udostępniają pliki tak długo, jak istniały komputery Mac. Na początku pliki były udostępniane na dyskietach, a następnie na CD i DVD, dopóki wszechobecne połączenia internetowe nie oznaczały, że udostępnianie plików online było najłatwiejszą i najczęstszą metodą.
Jednak udostępniasz pliki, czy to na kiju USB, czy online, ważna jest zapisywanie miejsca przez kompresję plików. To’s, w którym pojawiają się archiwa zip. W tym artykule my’Wyjaśnij, czym jest archiwum zip, kiedy może być konieczne użycie z niego i jak wyodrębniać pliki na komputerze Mac, a także jak tworzyć archiwa zip.
Jakie są pliki pocztowe?
Pliki zip to archiwa zawierające wiele kompresowanych plików. Pomyśl o nich jak o pakiecie, który wyślesz przez post. Zanim wyślesz wiele arkuszy papieru, połączysz je, owinął je, aby zapewnić im bezpieczeństwo i sprawić, że pakiet był jak najbardziej mały, aby utrzymać koszt wysyłki tak niski, jak to możliwe. To’S co robi archiwum zip. Owija pliki i kompresuje. Ponadto możesz zabezpieczyć archiwa zip, aby mogły zostać otwarte tylko przez kogoś, kto zna hasło.
Oprócz archiwów, które mają ‘.zamek błyskawiczny’ Sufiks, termin plik zip lub archiwum zip jest również czasami używane do opisania archiwów, które są tworzone i skompresowane w innym formacie. Najczęstszym jest archiwum Roshal (RAR), które ma ‘.RAR’ przyrostek.
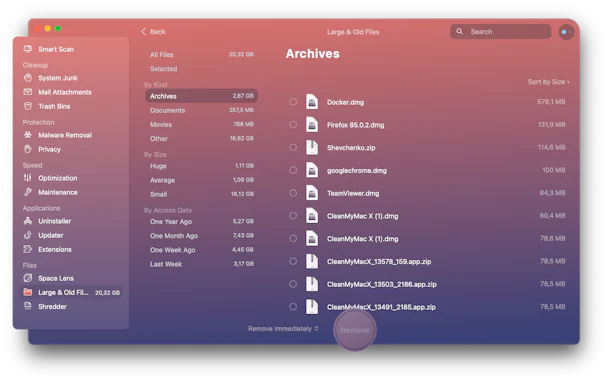
Kiedy rozpakujesz i nierechiwasz plików na komputerze Mac, .zamek błyskawiczny lub .Plik RAR pozostaje na komputerze Mac – zwykle w folderze pobierania. Jeśli pobierasz lub otrzymasz wiele plików archiwalnych, w końcu zbudują się i zajmą dużo miejsca na komputerze Mac. Nie wszyscy pamiętają, aby je usunąć, gdy już ich nie potrzebują. Jednym z rozwiązań jest użycie narzędzia, które skanuje komputer Mac w poszukiwaniu dużych lub starych plików, aby można je łatwo znaleźć i usunąć. CleanMymac x’S Moduł dużego i starego plików dokładnie to robi. I to nie’t Po prostu wyśledź archiwa zip. Znajdzie każdy duży plik, który miał’t zostały otwarte na chwilę i pozwól, aby usunąć go, aby zaoszczędzić miejsce. Możesz pobrać go za darmo tutaj.
Jak otwierać pliki zip na komputerze Mac
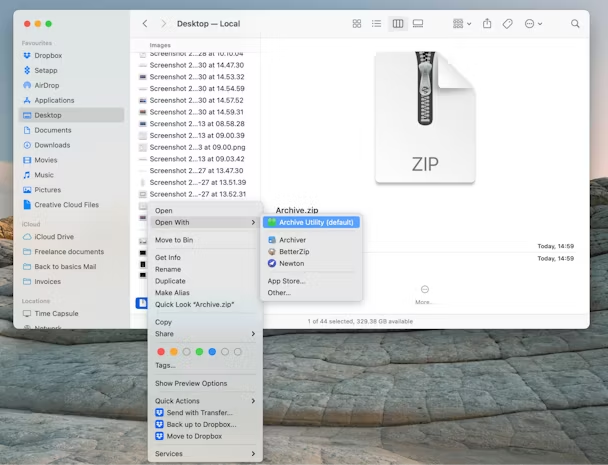
Jeśli pobierasz archiwum zip lub zostaniesz wysłany przez e-mail lub w wiadomości, najszybszym sposobem na rozpakowanie, jest to tylko dwukrotne kliknięcie go. To otworzy go za pomocą wbudowanej narzędzia archiwum.
Możesz także rozpakować plik, klikając prawym przyciskiem myszy lub kliknięcie go w kontrolę i wybierając otwarte. Jeśli narzędzie archiwum jest jedynym zainstalowanym narzędziem do rozpakowania, będzie to jedyna dostępna opcja. Jeśli jednak masz narzędzie, takie jak lepszy zip lub nie -arkiiver, będziesz mógł wybrać jeden z nich.
Jak zamykać pliki na komputerze Mac
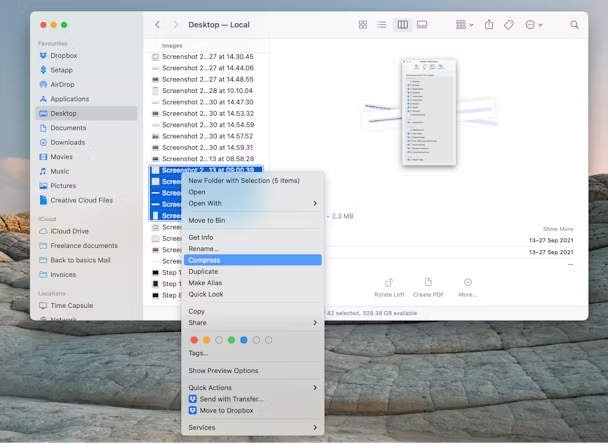
Najszybszym i najłatwiejszym sposobem na zamek plików jest wybranie ich w Finder za pomocą kliknięcia poleceń, a następnie kliknięcie prawym przyciskiem myszy lub kliknij wybrane pliki i wybierz kompresję z menu kontekstowego. Plik zip zostanie nazwany ‘Archiwum,’ Ale możesz to zmienić na wszystko, co lubisz.
Możesz także zip pliki za pomocą narzędzia archiwum:
- Przejdź do aplikacji> Narzędzia
- Kliknij dwukrotnie narzędzie archiwum, aby go uruchomić.
- Kliknij menu Plik i wybierz Utwórz archiwum.
- Przejdź do folderu, który przechowuje pliki, które chcesz zarchiwizować.
- Wybierz folder i naciśnij archiwum.
Zauważ, że archiwum otrzyma tę samą nazwę co folder i że możesz wybrać tylko pojedynczy plik lub folder, aby archiwizować z narzędzia archiwum. Jeśli chcesz zamykać wiele różnych plików, ty’LL musi użyć metody menu kontekstowego Findera.
Możesz także rozpakować pliki z narzędzia archiwum, uruchamiając je, wybierając ‘Rozwiń archiwum’ Z menu pliku, wybieranie archiwum i naciśnięcie rozwój.
Jak rozpakować .Pliki RAR na komputerze Mac
Narzędzie archiwum może’t Unzip .Pliki RAR, więc będziesz potrzebować narzędzia zewnętrznego, takiego jak unarchiver lub lepszy zip. Po pobraniu i zainstalowaniu aplikacji zewnętrznej będzie ona dostępna w Finder’m menu kontekstowe po kliknięciu lub kliknięciu pliku kliknij plik i wybierz otwórz za pomocą. Możesz także dwukrotnie kliknąć plik RAR i zostanie on otwarty przez aplikację innej firmy jako domyślnie dla otwierania plików RAR.
Co jeszcze możesz zrobić z plikami pocztowymi?
Oprócz archiwów zapinanych i rozpakowywania, jest kilka innych rzeczy, które możesz zrobić.
W zależności od aplikacji, której używasz do utworzenia archiwum ZIP, pozwala to ustawić hasło, aby go rozpakować. Oznacza to, że każdy, kto chce rozwinąć archiwum i uzyskać dostęp do plików, będzie potrzebował hasła.
Niektóre narzędzia stron trzecich pozwalają zobaczyć zawartość archiwum zip bez rozpakowania. Umożliwia to decydowanie, czy chcesz to rozwinąć.
Niektóre narzędzia pozwalają dodawać pliki do archiwum zip bez ponownego tworzenia archiwum od zera.
- Użyj ustawień wstępnych do zapypania i rozpakowania.
Aplikacje stron trzecich zwykle mają wiele opcji tworzenia i rozszerzania archiwów. Niektóre pozwalają utworzyć ustawienia wstępne do zastosowania tych ustawień za pomocą jednego kliknięcia.
To’jest bardzo łatwa do rozpakowania plików na komputerze Mac, dzięki wbudowanej narzędzia archiwum. Ale tam’S wiele więcej możesz zrobić z archiwami zip, jeśli korzystasz z aplikacji zewnętrznej. Bez względu na to, jak je rozpakujesz, CleanMymac X może pomóc Ci wyśledzić i pozbyć się starych plików zip, których już nie potrzebujesz.


