Zwolnij miejsce do przechowywania na komputerze Mac
Linia komputerów Mac Apple jest znana z tego, że jest szybka i przyjazna dla użytkownika, co ułatwia magazyn Mac pełen zdjęć, muzyki, filmów, dokumentów i losowych plików. Chociaż komputery Mac nie mają reputacji w przypadku awarii, mają reputację powolania po przeciążeniu. Większość właścicieli komputerów MAC poznała przerażające wirujące tęczowe koło, które pojawia się, gdy aplikacje znikają. Zablanie może się zdarzyć często, gdy komputer Mac pracuje zbyt ciężko. Czyszczenie komputera Mac pomoże mu działać lepiej i szybciej, a mam nadzieję, że zmniejszy twoje spotkania z tym nieznośnym wirującym kołem.
Czy istnieje odpowiednik „czyszczenia dysku” dla OS X?
Jak powiedzieliby około miliona innych początkujących: Bardzo mi przykro, jeśli jest to głupie, głupie lub śmieszne pytanie. A jeśli jest na niewłaściwym forum.
Jestem wczoraj nowy w Mac i dostałem mój pierwszy MacBook Air (model 2017), co było bardzo ekscytujące! Korzystając z systemu Windows przez całe życie, przejście na OS X było dla mnie trochę procesem uczenia się, takiego jak znalezienie, gdzie są rzeczy, uczenie się, co to itp. I jak dotąd bardzo fajnie!
Zastanawiałem się jednak, gdzie są „narzędzia”. Rzeczy takie jak program „czyszczenia dysku” lub defrag. Wiem, że mój MacBook nie potrzebuje od razu żadnej konserwacji, ponieważ tylko go dostałem, ale miło jest wiedzieć, gdzie te rzeczy są na przyszłość.
Gdyby ktoś mógł wskazać mi właściwy kierunek, byłoby fantastyczne! Lub jeśli masz jakieś zalecenia dotyczące programów do czyszczenia, to jeszcze lepsze!
Pokaż mniej
MacBook Air (13-calowe, 2017), MacOS Sierra (10.12.5)
Wysłany 3 lipca 2017 18:48
Zwolnij miejsce do przechowywania na komputerze Mac
Dowiedz się, co zrobić, jeśli dysk uruchamiania Maca jest prawie pełny lub nie masz wystarczającej ilości miejsca do przechowywania, aby pobrać, zainstalować lub kopiować.
Dowiedz się, ile miejsca do przechowywania jest dostępne
- MacOS Ventura lub później: Wybierz menu Apple > Ustawienia systemu, kliknij ogólne na pasku bocznym, a następnie kliknij pamięć po prawej stronie.
- Wcześniejsze wersje macOS: Wybierz Menu Apple > O tym komputerze Mac, a następnie kliknij pamięć pamięci.
Zoptymalizuj przestrzeń do przechowywania
Twój komputer Mac może zoptymalizować pamięć za pomocą iCloud, aby automatycznie udostępniać więcej miejsca do przechowywania w razie potrzeby.* I możesz użyć wbudowanych narzędzi do szybkiego znalezienia i usuwania plików, aplikacji, książek, filmów i innych elementów, które zajmują miejsce, a następnie usunąć elementy, których już nie potrzebujesz.
- MacOS Ventura lub później: Dowiedz się, jak zoptymalizować przestrzeń do przechowywania
- Wcześniejsze wersje macOS: Dowiedz się, jak zoptymalizować przestrzeń do przechowywania
Przenieś lub usuń pliki
Jeśli masz inne urządzenie pamięci, takie jak zewnętrzny dysk podłączony do komputera Mac, możesz przenosić pliki do tego urządzenia. Pliki multimedialne, takie jak zdjęcia i filmy, mogą korzystać z dużej ilości miejsca do przechowywania, dzięki czemu można podjąć takie kroki:
- Przenieś bibliotekę zdjęć
- Przenieś swoją bibliotekę iMovie
Możesz także usunąć pliki, których już nie potrzebujesz. Na przykład:
- Usuń muzykę, filmy, podcasty lub inne media, zwłaszcza jeśli są to media, które możesz przesyłać strumieniowo lub pobrać ponownie w razie potrzeby.
- Usuń pliki w folderze pobierania. Otwórz ten folder z doku lub wybierając go> pobieranie z paska menu w Finder.
- Jeśli korzystasz z aplikacji pocztowej do wiadomości e -mail, wybierz skrzynkę pocztową> usuń pocztę śmieci z paska menu pocztą. Wybierz także skrzynkę pocztową> usuń usunięte elementy.
- Jeśli używasz komputera Mac do kopii zapasowej iPhone’a lub iPada, możesz usunąć stare kopie zapasowe.
- Odinstaluj aplikacje, których już nie korzystasz.
- Jeśli komputer Mac jest skonfigurowany dla wielu użytkowników, usuń użytkowników, którzy nie potrzebują już dostępu do komputera Mac. Lub poproś ich o wykonanie kroków w tym artykule po zalogowaniu się na konto użytkownika. Sprawdź także folder użytkowników w Macintosh HD pod kątem niezieranych danych należących do usuniętych użytkowników.
- Sprawdź folder użytkowników w Macintosh HD, aby pod względem udostępniania plików udostępnianych.
Jeśli nie chcesz usuwać niektórych plików, możesz być w stanie zapisać miejsce, kompresując. Następnie rozszerz je, gdy musisz ich ponownie użyć.
Czy opróżniłeś śmieci? Po przeniesieniu pliku do kosza, jego przestrzeń do przechowywania nie staje się dostępna, dopóki nie opróżniesz śmieci.
* Przechowywanie plików w iCloud używa miejsca pamięci w planie pamięci iCloud. Jeśli osiągniesz limit przechowywania iCloud, możesz kupić więcej pamięci iCloud lub możesz udostępnić więcej pamięci iCloud. ICloud Storage zaczyna się od 50 GB za 0 USD.99 (USD) miesięcznie. Możesz kupić dodatkową pamięć bezpośrednio z urządzenia Apple. Dowiedz się więcej o cenach w Twoim regionie.
Jak zrobić czyszczenie dysku dla komputera Mac


Linia komputerów Mac Apple jest znana z tego, że jest szybka i przyjazna dla użytkownika, co ułatwia magazyn Mac pełen zdjęć, muzyki, filmów, dokumentów i losowych plików. Chociaż komputery Mac nie mają reputacji w przypadku awarii, mają reputację powolania po przeciążeniu. Większość właścicieli komputerów MAC poznała przerażające wirujące tęczowe koło, które pojawia się, gdy aplikacje znikają. Zablanie może się zdarzyć często, gdy komputer Mac pracuje zbyt ciężko. Czyszczenie komputera Mac pomoże mu działać lepiej i szybciej, a mam nadzieję, że zmniejszy twoje spotkania z tym nieznośnym wirującym kołem.
Krok 1
Otwórz monitor aktywności, aby sprawdzić, które aplikacje mają na sobie pamięć RAM. Przejdź do folderu „Aplikacje”, a następnie C
Zwolnij miejsce do przechowywania na komputerze Mac
Linia komputerów Mac Apple jest znana z tego, że jest szybka i przyjazna dla użytkownika, co ułatwia magazyn Mac pełen zdjęć, muzyki, filmów, dokumentów i losowych plików. Chociaż komputery Mac nie mają reputacji w przypadku awarii, mają reputację powolania po przeciążeniu. Większość właścicieli komputerów MAC poznała przerażające wirujące tęczowe koło, które pojawia się, gdy aplikacje znikają. Zablanie może się zdarzyć często, gdy komputer Mac pracuje zbyt ciężko. Czyszczenie komputera Mac pomoże mu działać lepiej i szybciej, a mam nadzieję, że zmniejszy twoje spotkania z tym nieznośnym wirującym kołem.
Czy istnieje odpowiednik „czyszczenia dysku” dla OS X?
Jak powiedzieliby około miliona innych początkujących: Bardzo mi przykro, jeśli jest to głupie, głupie lub śmieszne pytanie. A jeśli jest na niewłaściwym forum.
Jestem wczoraj nowy w Mac i dostałem mój pierwszy MacBook Air (model 2017), co było bardzo ekscytujące! Korzystając z systemu Windows przez całe życie, przejście na OS X było dla mnie trochę procesem uczenia się, takiego jak znalezienie, gdzie są rzeczy, uczenie się, co to itp. I jak dotąd bardzo fajnie!
Zastanawiałem się jednak, gdzie są „narzędzia”. Rzeczy takie jak program „czyszczenia dysku” lub defrag. Wiem, że mój MacBook nie potrzebuje od razu żadnej konserwacji, ponieważ tylko go dostałem, ale miło jest wiedzieć, gdzie te rzeczy są na przyszłość.
Gdyby ktoś mógł wskazać mi właściwy kierunek, byłoby fantastyczne! Lub jeśli masz jakieś zalecenia dotyczące programów do czyszczenia, to jeszcze lepsze!
Pokaż mniej
MacBook Air (13-calowe, 2017), MacOS Sierra (10.12.5)
Wysłany 3 lipca 2017 18:48
Zwolnij miejsce do przechowywania na komputerze Mac
Dowiedz się, co zrobić, jeśli dysk uruchamiania Maca jest prawie pełny lub nie masz wystarczającej ilości miejsca do przechowywania, aby pobrać, zainstalować lub kopiować.
Dowiedz się, ile miejsca do przechowywania jest dostępne
- MacOS Ventura lub później: Wybierz menu Apple > Ustawienia systemu, kliknij ogólne na pasku bocznym, a następnie kliknij pamięć po prawej stronie.
- Wcześniejsze wersje macOS: Wybierz Menu Apple > O tym komputerze Mac, a następnie kliknij pamięć pamięci.
Zoptymalizuj przestrzeń do przechowywania
Twój komputer Mac może zoptymalizować pamięć za pomocą iCloud, aby automatycznie udostępniać więcej miejsca do przechowywania w razie potrzeby.* I możesz użyć wbudowanych narzędzi do szybkiego znalezienia i usuwania plików, aplikacji, książek, filmów i innych elementów, które zajmują miejsce, a następnie usunąć elementy, których już nie potrzebujesz.
- MacOS Ventura lub później: Dowiedz się, jak zoptymalizować przestrzeń do przechowywania
- Wcześniejsze wersje macOS: Dowiedz się, jak zoptymalizować przestrzeń do przechowywania
Przenieś lub usuń pliki
Jeśli masz inne urządzenie pamięci, takie jak zewnętrzny dysk podłączony do komputera Mac, możesz przenosić pliki do tego urządzenia. Pliki multimedialne, takie jak zdjęcia i filmy, mogą korzystać z dużej ilości miejsca do przechowywania, dzięki czemu można podjąć takie kroki:
- Przenieś bibliotekę zdjęć
- Przenieś swoją bibliotekę iMovie
Możesz także usunąć pliki, których już nie potrzebujesz. Na przykład:
- Usuń muzykę, filmy, podcasty lub inne media, zwłaszcza jeśli są to media, które możesz przesyłać strumieniowo lub pobrać ponownie w razie potrzeby.
- Usuń pliki w folderze pobierania. Otwórz ten folder z doku lub wybierając go> pobieranie z paska menu w Finder.
- Jeśli korzystasz z aplikacji pocztowej do wiadomości e -mail, wybierz skrzynkę pocztową> usuń pocztę śmieci z paska menu pocztą. Wybierz także skrzynkę pocztową> usuń usunięte elementy.
- Jeśli używasz komputera Mac do kopii zapasowej iPhone’a lub iPada, możesz usunąć stare kopie zapasowe.
- Odinstaluj aplikacje, których już nie korzystasz.
- Jeśli komputer Mac jest skonfigurowany dla wielu użytkowników, usuń użytkowników, którzy nie potrzebują już dostępu do komputera Mac. Lub poproś ich o wykonanie kroków w tym artykule po zalogowaniu się na konto użytkownika. Sprawdź także folder użytkowników w Macintosh HD pod kątem niezieranych danych należących do usuniętych użytkowników.
- Sprawdź folder użytkowników w Macintosh HD, aby pod względem udostępniania plików udostępnianych.
Jeśli nie chcesz usuwać niektórych plików, możesz być w stanie zapisać miejsce, kompresując. Następnie rozszerz je, gdy musisz ich ponownie użyć.
Czy opróżniłeś śmieci? Po przeniesieniu pliku do kosza, jego przestrzeń do przechowywania nie staje się dostępna, dopóki nie opróżniesz śmieci.
* Przechowywanie plików w iCloud używa miejsca pamięci w planie pamięci iCloud. Jeśli osiągniesz limit przechowywania iCloud, możesz kupić więcej pamięci iCloud lub możesz udostępnić więcej pamięci iCloud. ICloud Storage zaczyna się od 50 GB za 0 USD.99 (USD) miesięcznie. Możesz kupić dodatkową pamięć bezpośrednio z urządzenia Apple. Dowiedz się więcej o cenach w Twoim regionie.
Jak zrobić czyszczenie dysku dla komputera Mac


Linia komputerów Mac Apple jest znana z tego, że jest szybka i przyjazna dla użytkownika, co ułatwia magazyn Mac pełen zdjęć, muzyki, filmów, dokumentów i losowych plików. Chociaż komputery Mac nie mają reputacji w przypadku awarii, mają reputację powolania po przeciążeniu. Większość właścicieli komputerów MAC poznała przerażające wirujące tęczowe koło, które pojawia się, gdy aplikacje znikają. Zablanie może się zdarzyć często, gdy komputer Mac pracuje zbyt ciężko. Czyszczenie komputera Mac pomoże mu działać lepiej i szybciej, a mam nadzieję, że zmniejszy twoje spotkania z tym nieznośnym wirującym kołem.
Krok 1
Otwórz monitor aktywności, aby sprawdzić, które aplikacje mają na sobie pamięć RAM. Przejdź do folderu „Aplikacje”, a następnie kliknij „Narzędzia” i kliknij dwukrotnie ikonę „Monitor aktywności”, aby otworzyć. Kliknij kartę „Pamięć systemu”, aby zobaczyć, ile pamięci używają otwartych aplikacji. Macs zwykle nie przelatują, jeśli używasz wielu aplikacji jednocześnie. Jeśli jednak zauważysz konkretną aplikację zajmującą dużo pamięci RAM, spróbuj użyć jej po zamknięciu wszystkich innych aplikacji.
Krok 2
Wyeliminuj elementy menu uruchamiania. Elementy menu uruchamiania to aplikacje, które uruchamiają się automatycznie podczas logowania się do komputera i mogą poważnie spowolnić komputer Mac. Przejdź do „Preferencje systemowe” i kliknij panelu „Konta”. Kliknij „Pozycje logowania” i przejrzyj swoją listę. Jeśli masz więcej niż trzy aplikacje otwierające się na logowanie, usuń dodatki, których tak naprawdę nie potrzebujesz.
Krok 3
Uruchom program analizy pamięci, taki jak Daisydisk lub Inwentaryzacja dysku X, aby znaleźć, które pliki zajmują najwięcej miejsca. Dysk Daisy kosztuje 19 USD.99 (od lutego 2011 r.) Na zakup, ale oferuje bezpłatną próbę z pełnymi funkcjami i zapasami dysku x jest bezpłatny. Twój Mac zapisuje niektóre pliki, takie jak wysyłane wiadomości pocztowe lub pamięci podręczne, których możesz nie znaleźć, badając wyszukiwanie. Programy analizy pamięci stworzyły wizualną reprezentację tego, jakie masz pliki i dokumenty, ile miejsca zajmują i gdzie znajdują się na twoim komputerze. Zamieszaj duże pliki, których nie potrzebujesz.
Krok 4
Użyj aplikacji odinstalatora. Macs używają łatwego systemu „przeciągnij i upuszcza” dla większości instalacji aplikacji i usuwać po prostu przeciągnij i upuść je do kosza. Niektóre z tych aplikacji tworzą foldery w bibliotece i buforach, których możesz przegapić podczas rzucania ich. Aplikacje odinstalatorowe, takie jak AppCleaner, usuń aplikację i wszystkie powiązane pliki i foldery. AppCleaner jest dostępny do pobrania za darmo.
Krok 5
Usuń bałagan z pulpitu. Posiadanie kilku plików i folderów na pulpicie jest w porządku, ale komputer Mac tworzy osobne okna dla każdej ikony komputera stacjonarnego, a poważnie zagracony pulpit może naprawdę spowolnić komputer Mac. Grupuj elementy stacjonarne do folderów, aby zmniejszyć liczbę ikon.
Krok 6
Zwolnij co najmniej 20 procent miejsca na dysku twardym. Twój pamięć Mac’s pamięci RAM jest ważniejsza niż miejsce na dysku twardym, ale komputer Mac nadal używa części miejsca na dysku twardym do uruchamiania dużych aplikacji i zadań. Uwolnienie znacznego miejsca na dysku twardym poprawi prędkość i wydajność na komputerze Mac.
Krok 7
Wykonaj pełną aktualizację. Utrzymanie aktualnego oprogramowania jest niezbędne. Użyj „aktualizacji oprogramowania”, aby weryfikować aplikacje Apple, oprogramowanie układowe i bezpieczeństwo są aktualne. Wypróbuj aplikację stron trzecią, taką jak AppFresh, aby zarządzać aktualizacjami dla innych aplikacji, które nie są zarządzane według aktualizacji oprogramowania. AppFresh jest dostępny do pobrania za darmo.
Krok 8
Zrestartuj swój komputer. MAC nie mają tendencji do tak często awarii, więc potrzeba ponownego uruchomienia nie zawsze jest obecna. Jednak ponowne uruchomienie komputera Mac daje systemowi odświeżenie. Szczególnie skuteczne jest ponowne uruchomienie komputera Mac po wykonaniu wcześniej wymienionych kroków do czyszczenia dysku.
Jak wyczyścić dysk startupowy na macOS
Spędziliśmy kilka lat kodowanie aplikacji do macOS, my’utworzyło narzędzie, z którego każdy może użyć. Wszechstronny problem problemowy dla Mac.

Więc tu’S WSKAZÓWKA: Pobierz CleanMymac, aby szybko rozwiązać niektóre problemy wymienione w tym artykule. Ale aby ci to wszystko zrobić sam, my’VE zebrało nasze najlepsze pomysły i rozwiązania poniżej.
Funkcje opisane w tym artykule odnoszą się do wersji witryny MACPAW CleanMymac x.
Pełny dysk startupowy to coś, czego może doświadczyć każdy użytkownik Maca. Problem ten zawiera dwa różne powiadomienia: “Dysk startupowy pełny” W starszych wersjach macOS i “Twój dysk jest prawie pełny” w nowszych.

Choć może to być denerwujące’jest problemem, który ma wiele rozwiązań, a my’LL obejmuje je w tym artykule. Więc pozwól’S Dowiedz się, co dokładnie “Twój dysk jest prawie pełny” oznacza i jak to naprawić.
Zrozumienie co “Twój dysk jest prawie pełny” Oznacza
Co to jest dysk startowy?
Dysk startupowy, jak zaczerpnięty z artykułu wsparcia Apple, to wolumin lub partycja napędu zawierającego użyteczny system operacyjny. Wciąż zdezorientowany? Pozwalać’s zniszcie to za Ciebie.
Twój dysk twardy Mac składa się z dysków (lub partycji). Każdy dysk (lub partycja) ma na nim dane Mac, które składają się z systemu operacyjnego, aplikacji itp. Większość użytkowników komputerów Mac ma tylko jeden dysk, ale użytkownicy zaawansowani mogą mieć dwa lub więcej.
Pozwalać’Spójrz na przykład komputera Mac z tylko jednym dysku twardym:
- Twój Mac’S Dysk twardy to 500 GB.
- Ma jeden “dysk” na nim, więc wszystkie 500 GB pamięci są na tym dysku.
- Dysk ma system operacyjny (MacOS Ventura) i dane użytkownika (aplikacje itp.).
- A ponieważ masz tylko jeden dysk, jest to twój dysk startowy – wszystkie 500 GB.
Mac z dwoma dyskami będzie miał podzielony między nimi pamięć. Mac Drive z systemem operacyjnym jest dysk uruchamiający, a drugi dysk jest po prostu używany do przechowywania plików. To’jest możliwe, aby mieć wiele dysków startupowych, ale większość komputerów Mac będzie miała tylko jeden. A dla właściwego czyszczenia dysku na komputerze Macu wszystkie dyski są równie ważne.
Dlaczego twój dysk jest prawie pełny?
To jest łatwe. To’jest bardzo podobnie jak twoja lodówka jest pełna? Nie ma już miejsca! Twój dysk jest prawie pełny, a to bardzo zła wiadomość dla każdego jazdy. Dysk twardy nigdy nie powinien przekraczać 85% pojemności (zwłaszcza dysk uruchamiania), ponieważ doświadczysz powolności i błędów, tym bardziej przekroczysz ten znak.
Jeśli Twój dysk uruchamiany jest pełny i otrzymasz ostrzeżenie o swoim komputerze Mac, jest to poważne wskazanie, że musisz usunąć przechowywanie natychmiast.
Jak sprawdzić przestrzeń dysku
Teraz, kiedy my’VE zidentyfikował nasz dysk startupowy, niech’S przyjrzyj się, jak sprawdzić przestrzeń dysku:

- Kliknij ikonę Apple w menu w lewym górnym rogu ekranu.
- Wybierz o tym Mac> Więcej informacji.
- Kliknij Ustawienia pamięci.
Teraz, gdy mamy wiedzę, to’czas na podjęcie działań i naprawy komputera Mac’S “Dysk startupowy pełny” problem.
Jak wyczyścić dysk startupowy
Pozwalać’S Idź ponad 10 rzeczy, które możesz zrobić, aby naprawić “Twój dysk jest prawie pełny.” Powinny one również dać ci inne pomysły na to, jak inaczej to naprawić – znasz swojego Maca lepiej niż my!
1. Wyczyść przechowywanie systemu na komputerze Mac

Oczyszczanie przechowywania systemu brzmi jak poważne przedsięwzięcie. Ale technicznie sprowadza się to tylko do jednej rzeczy – odwagi do złomowania starych plików.
- Szukaj dużych archiwów zip/rar w pobraniu.
- Otwórz pulpit (Command + F3) i usuń zrzuty ekranu.
- W aplikacjach sortuj aplikacje według rozmiaru. Usuń największe.
- Uruchom ponownie komputer Mac, aby uwolnić pamięć RAM.
- Pozbądź się plików śmieciowych z CleanMymac x.
Ta aplikacja daje wiele możliwości zwolnienia miejsca, szczególnie jeśli chodzi o śmieci systemowe. CleanMymac X został notaryjny przez Apple, co w zasadzie oznacza to’s bezpieczny w użyciu. A jeśli masz 5 minut, wypróbuj to narzędzie, ponieważ pokazuje, gdzie dokładnie ukrywa się śmieci. Tutaj’pokazywać:

- Pobierz CleanMymac X za darmo, jeśli Haven’T już.
- Zainstaluj aplikację i otwórz.
- Kliknij śmieci systemowe ze paska bocznego.
- Teraz kliknij skanowanie.
- Po zakończeniu skanowania możesz przejrzeć szczegóły, aby zobaczyć, co zostanie usunięte lub od razu kliknąć czyste i pozbyć się śmieci systemowych.
To jest to! Usuwanie śmieci systemowych nigdy nie było łatwiejsze. Najlepszą częścią korzystania z CleanMymac jest to, że usuwa tylko te pliki, które można bezpiecznie usunąć.
2. Oczyść pliki pamięci podręcznej na komputerze Mac

Pliki pamięci podręcznej to pliki, które pomagają programom Mac uruchomić nieco sprawnie. Pomyśl o nich jak o planie domu: Twój komputer Mac ma plany, w jaki sposób program powinien ładować/uruchomić/wyglądać, więc ładuje go szybciej; Bez nich, to’d, jak budowanie go od zera. Jednak z czasem te buformy mogą zacząć zajmować poważną przestrzeń. Okresowo, usuwanie ich może pomóc w usuwaniu przechowywania. I Don’T martw się, twój komputer Mac stworzy świeże, nowe po ponownym uruchomieniu komputera Mac. Aby usunąć buformy:

- Otwórz okno Findera i wybierz Wejdź na pasek menu.
- Kliknij, przejdź do folderu.
- Wpisz ~/bibliotekę/buforowanie i naciśnij Return.
Usuń pliki, które zajmują najwięcej przestrzeni, utrzymując foldery. - Teraz kliknij go> Przejdź jeszcze raz do folderu.
- Wpisz /biblioteka /buforowanie (po prostu stracić symbol ~)
A także usuń pliki, które zajmują najwięcej miejsca.
Usuwanie plików pamięci podręcznej jest ogólnie bezpieczne dla komputera Mac. A po ich usunięciu aplikacje i procesy uruchomione na komputerze Mac wygenerują świeże, nowe. Ale podczas usuwania martw się bardziej o usunięcie ich na podstawie rozmiaru, a nie tylko usuwanie Wszystko z nich.
Możesz także sprawdzić folder/system/biblioteka/buforowanie, ale lepiej nie dotykać tego folderu, nie wiedząc, jakie są elementy. Narzędzie, które poprawnie oczyszcza te pliki (i prawie wszystko inne na tej liście) to, jak się domyślałeś, CleanMymac x. Oczyszcza nawet buforowanie systemu za pomocą kilku kliknięć.
A kiedy ty’Ponownie wykonane z tą listą, uruchom ponownie komputer, aby mógł tworzyć te nowe pliki pamięci podręcznej.
3. Pozbądź się plików lokalizacji

Pliki lokalizacyjne są również znane jako “Pakiety językowe.” Wiele aplikacji ma inne języki, których prawdopodobnie nie’t potrzebę. Aby usunąć miejsce na komputerze Mac, usuń te, które nie’T potrzebujesz:
- Otwórz okno Findera.
- Przejdź do aplikacji.
- Ctrl+kliknij aplikację.
- Wybierz zawartość opakowania.
Stąd przejdź do treści> Zasoby i poszukaj plików kończących się .Lproj. To są języki, które ma Twoja aplikacja, na wypadek, gdybyś chciał użyć jej w innym języku, takim jak hiszpański (ES.Lproj). Przeciągnij te ty’Nigdy nie używa się do śmieci.

Znowu bezpieczniejszą alternatywą byłoby użycie CleanMymac x. Pozbywa się ich wszystkich za pomocą kliknięcia. Brak kopania za pomocą folderów aplikacji, tylko czystszy komputer Mac.
4. Usuń stare kopie zapasowe iOS

Kopie zapasowe mogą mieć tendencję do zajęcia dużo miejsca. Możesz je znaleźć i usunąć przez:

- Otwarcie okna Findera.
- Kliknięcie paska menu.
- Wybieranie folderu.
- Następnie wpisuję ~/biblioteka/aplikacja obsługa/mobilesync/kopia zapasowa/i naciśnięcie powrotu.
Pozbądź się wszystkich starych, przestarzałych kopii zapasowych, który komputer Mac przechowywał za nieco więcej dodatkowej przestrzeni.
5. Usuń duże i stare pliki

Utrzymanie wielu dużych plików na komputerze stacjonarnym i w dokumentach spowalnia system. A jeśli usuniesz tylko kilka z tych niezwykle dużych plików, możesz odzyskać połowę pamięci.
Aby znaleźć duże pliki, możesz użyć wyszukiwarki. Tutaj’pokazywać:

- Otwórz Findera i naciśnij polecenie + F.
- Teraz kliknij + górny prawy i wybierz rozmiar pliku z menu rozwijanego.
- W następnym rozwijaniu wybór jest większy niż i określ wartość (na przykład 5 MB). Możesz również sortować według daty ostatniej otwartych lub uprzejmości.
- Przeglądaj pliki i wyślij, aby wybrać to, czego już nie potrzebujesz.
Chociaż ten instrument jest dobry do znajdowania dużych plików, nie ma wielu rzeczy i jest zbyt czasochłonny. Aby pogłębić wyszukiwanie masywnych plików, użyj tego narzędzia z CleanMymac x. To’S zwany dużymi i stare pliki wyszukiwarka.
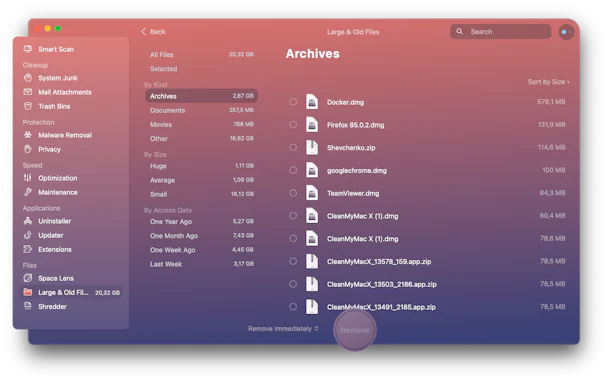
To’jest o wiele bardziej pomocny, ponieważ pokazuje wiele innych kategorii plików, takich jak archiwa. Aplikacja przełamuje twoje pliki według rozmiaru i ostatnio używane.
Aby zobaczyć ten instrument w akcji, pobierz CleanMymac x za darmo i kliknij duże i stare pliki na dole paska bocznego.
6. Zoptymalizuj swoje miejsce

MacOS jest wyposażony w łatwe w użyciu narzędzie o nazwie zoptymalizowane przechowywanie. Jest to wbudowana funkcja, która oferuje zalecenia dotyczące zwolnienia miejsca na komputerze Mac. Aby zacząć go używać, powtórz kroki wykonane w pamięci (Menu Apple> O tym komputerze Mac> Więcej informacji> Ustawienia przechowywania) lub przejdź do Ustawienia systemu> Ogólne> pamięć. Pod paskiem pamięci zobaczysz zalecenia, takie jak sklep w iCloud, optymalizuj pamięć i puste śmieci automatycznie.
Poza tobą’Zobacz listę kategorii. Klikając I obok każdego z nich, możesz dowiedzieć się, co zajmuje miejsce i usunąć niepotrzebne pliki lub aplikacje.

7. Przenieś swoje zdjęcia i dokumenty do chmury

Gdy lokalna pamięć jest pełna do brzegi, komputer Mac rozpocznie przesyłanie tych danych do iCloud. Ale tylko jeśli masz włączone to ustawienie. Czy aplikacja jest już synchronizowana z iCloud? Pozwalać’S Check.
- Otwórz aplikacje i znajdź ikonę zdjęć.
- Otwórz zdjęcia i kliknij Ustawienia w górnym menu.
Wybór zdjęć iCloud Zdjęcia podłączy bibliotekę zdjęć do iCloud. I co’s ważniejszy, jeśli wybierzesz zoptymalizowanie pamięci z ustawień pamięci opisanych powyżej, część biblioteki zdjęć zostanie przeniesiona do iCloud. W ten sposób twój macOS oszczędza cenną przestrzeń. Bezpłatny plan iCloud pozwala zwolnić przechowywanie co najmniej 5 GB.

Podobna logika dotyczy twoich dokumentów i innych plików. Aby skonfigurować kopię zapasową w chmurze za pomocą iCloud Drive, przejdź do Ustawienia systemu> Apple ID> iCloud.
8. Oczyść swoje pobieranie, filmy i foldery muzyczne

Przyjrzyj się tym trzema folderami. Ty’d, zdziw się, ile pobrań może się gromadzić, gdy nie’zwracanie uwagi. Wyczyść wszystko, co nie’T potrzebuję (lub don’nie wiem) i zorganizuj resztę. To’odejdź od umysłu, aby wiedzieć o tym’nic tam nie nadmiar.
Folder filmowy może być bólem – nie dlatego, że ty’ponownie przeszukiwać mnóstwo plików, ale ponieważ może być trudno wybrać, co usunąć. Ale niestety, czasem, musisz poświęcić na zdrowie swojego komputera Mac. Chociaż możesz zrobić z filmami, które chcesz zachować. Więc zarchiwij to, co chcesz zachować i usunąć resztę.
Jak archiwizować/kompresować plik
Archiwizacja pliku’t oznacza przechowywanie głębiej w otchłań komputera Mac, ale przekształcić plik w coś mniejszego – w skompresowany plik (jak .zamek błyskawiczny lub .smoła). Zarchiwając plik, ogolisz pamięć. Archiwizacja jest niezbędna do rzeczy, które chcesz zachować na komputerze Mac, ale Don’T często używa się i pomaga usunąć trochę miejsca. I to’S O co chodzi, prawda? My’Zasadniczo robiąc hokey-pokure na komputerze Mac. Aby zarchiwizować plik, po prostu:

- Kliknij kliknij plik, który chcesz kompresować (zalecane do plików filmowych).
- Wybierz kompres.
Ostatnim miejscem do zamiatania jest folder muzyczny. Znajdź i usuń najpierw zduplikowane pliki muzyczne, a następnie posprzątaj wszystkie pobrane piosenki w dziwne niedzielne popołudnie sprzątanie domu.
9. Oczyść pulpit

“Wyczyść mój komputer… ale dlaczego?” Ponieważ niektórzy ludzie’Szy z komputerami stacjonarnymi są trudne do obejrzenia’s dlaczego. Zorganizuj swój pulpit i pozbyć się rzeczy, które po prostu don’Tam potrzebuję. Wygląda lepiej i pomaga Twojemu komputerze Mac działać nieco szybciej (’Nie znam nauki o rakietach za tym, ale czuje się zbyt dobrze, aby być fałszywym). Twój Mac nie’T marnuj czas ładowanie wszystkich tych ikon i śmieci, ale po prostu je wyczyść, proszę.

10. Opróżnij śmieci (nie, my’nie żartować…)

Może to zabrzmieć niezwykle podstawowo, ale może oczyścić zaskakującą ilość pamięci. Zapominamy o tym cały czas. Chodzi o to, że kiedy coś usuniesz, twój Mac nie’t Usuń – po prostu przesuwa go do kosza. Plus ty’prawdopodobnie usunęło o wiele bardziej niż zdajesz sobie sprawę, a wszystko, co mogło siedzieć w śmieci, marnując przestrzeń. Pozbądź się więc wszystkich śmieci, opróżniając śmieci:

- Kontrola kliknij śmieci w doku.
- Wybierz puste śmieci.
- I kliknij puste śmieci.
I najłatwiejszy krok.
My’powiedział ci, jak usunąć pamięć na komputerze Mac na wiele sposobów. Mamy nadzieję, że pomogło ci to naprawić ten pełny problem z dyskiem startupowym. Twój dysk startowy powinien być teraz nieco lżejszy. Jeśli podobał Ci się ten artykuł, znajdź się ze społecznością, aby pomóc innym w potrzebie. A jeśli naprawdę podobał Ci się ten artykuł, zasubskrybuj naszą listę e -mail – my’dostałem więcej przewodników po drodze.


