Jak dostosować ustawienia aparatu MacBooka
Streszczenie:
W tym artykule zajmiemy się typowymi pytaniami i nieporozumieniami dotyczącymi ustawień kamery Mac i dostarczamy wskazówek, jak dostosować ustawienia aparatu na MacBooku. Zbadamy opcje ulepszania jakości wideo aparatu MacBooka, w tym korzystania z aplikacji innych firm i optymalizacji środowiska fizycznego.
1. Czy mogę dostosować ustawienia aparatu na moim MacBooku?
Odpowiedź:
Nie, Apple nie zapewnia użytkownikom bezpośredniego dostępu w celu dostosowania poszczególnych ustawień aparatu na macOS. Jednak nadal możesz optymalizować jakość aparatu, używając aplikacji innych firm, regulując warunki oświetlenia i zmieniając fizyczną konfigurację.
2. Jak włączyć aparat MacBook?
Odpowiedź:
Najłatwiejszym sposobem włączenia aparatu MacBooka jest uruchomienie aplikacji, która jej wymaga. Po prostu przejdź do folderu aplikacji i otwórz którąkolwiek z tych aplikacji, aby sprawdzić bieżący stan swojej kamery internetowej.
3. Czy mogę dostosować ustawienia aparatu Mac za pomocą aplikacji innych firm?
Odpowiedź:
Tak, wiele aplikacji do wideokonferencji, takich jak Zoom, Google Meet i Microsoft Teams oferują opcje dostosowywania wideo. Na przykład w powiększaniu możesz dostosować jasność, włączyć jakość HD i zmniejszyć hałas. W Google Meet możesz wybrać rozdzielczość wysokiej rozdzielczości. Przeglądaj ustawienia w określonej aplikacji, której używasz do dostosowania ustawień aparatu.
4. Jak mogę poprawić jakość aparatu na moim komputerze Mac?
Odpowiedź:
Aby poprawić jakość aparatu, możesz:
- Unikaj silnych źródeł światła w polu widzenia aparatu
- Zapewnij wystarczające oświetlenie w pokoju
- Utwórz tło bez obudowy i wizualnie
- Rozważ użycie kamery internetowej wyższej jakości lub kamery DSLR
Te korekty mogą pomóc zwiększyć ogólną jakość wideo podczas konferencji i połączeń.
5. Jak mogę przetestować kamerę internetową przed spotkaniem?
Odpowiedź:
Możesz przetestować swój aparat Mac, uruchamiając kabinę fotograficzną lub fotografię przed spotkaniem. Umożliwi to upewnienie się, że aparat będzie działał prawidłowo i wcześniej dostosować wszelkie niezbędne ustawienia.
6. Czy są jakieś zalecane aplikacje innych firm do regulacji ustawień aparatu na MacBooku?
Odpowiedź:
Chociaż Apple nie dostarcza dedykowanej aplikacji aparatu, możesz eksplorować aplikacje innych firm, takie jak Iglasses, ustawienia kamery internetowej i CamtWist, aby mieć większą kontrolę nad ustawieniami aparatu, w tym ekspozycją, saldo białym i rozdzielczością. Każda aplikacja oferuje inne funkcje, dzięki czemu możesz wybrać tę, która najlepiej odpowiada Twoim potrzebom.
7. Czy mogę dostosować ustawienia aparatu do określonych aplikacji do wideokonferencji?
Odpowiedź:
Tak, większość aplikacji do wideokonferencji ma wbudowane ustawienia aparatu, które pozwalają dostosować jakość wideo i wygląd podczas połączeń. Patrz sekcja Ustawienia lub preferencje określonej aplikacji, której używasz do zbadania dostępnych opcji.
8. Jak zoptymalizować warunki oświetlenia, aby uzyskać lepszą wydajność aparatu?
Odpowiedź:
Aby zoptymalizować warunki oświetlenia, upewnij się, że aparat nie jest skierowany w stronę silnych źródeł światła, takich jak okna lub jasne lampy. Ustaw swoją konfigurację, aby aparat i źródło światła wskazują w tym samym kierunku. Dodatkowo upewnij się, że wystarczające oświetlenie w pomieszczeniu, aby uniknąć ziarnistego lub ciemnego wyglądu na kanale wideo.
9. Czy powinienem rozważyć użycie zewnętrznej kamery internetowej dla lepszej jakości wideo?
Odpowiedź:
Jeśli nie jesteś zadowolony z wbudowanej jakości aparatu MacBooka, korzystanie z zewnętrznej kamery internetowej może zapewnić znaczne ulepszenia. Wiele zewnętrznych kamer internetowych oferuje wyższe rozdzielczości, lepsze czujniki obrazu i dodatkowe funkcje, takie jak Autofocus. Rozważ inwestowanie w renomowaną kamerę internetową dla zwiększonej jakości wideo podczas konferencji i spotkań.
10. Czy są jakieś akcesoria związane z kamerą, które mogą poprawić jakość wideo na MacBooku?
Odpowiedź:
Tak, możesz ulepszyć jakość wideo na MacBooku za pomocą niektórych akcesoriów. Na przykład przymocowanie światła pierścienia wokół aparatu może zapewnić lepsze oświetlenie. Kamera DSLR zamontowana na statywie może być również używana jako alternatywa dla wbudowanego aparatu MacBooka. Przeglądaj różne akcesoria dostępne na rynku, aby znaleźć te, które odpowiadają Twoim potrzebom i preferencjom.
Jak dostosować ustawienia aparatu MacBooka
Oto kilka popularnych pytań i nieporozumień na temat ustawień kamery Mac.
Czy MAC ma aplikację aparatu?
Оjed
Ыы зарегистрир John. С помощю этой страницы ыы сожем оRipееделить, что запросы оRтравляете имено ыы, а не роvert. Почем это могло пRроизойиS?
Эта страница отображается тех слччаях, когда автоматическими системамgz которые наршают усовия исполззования. Страница перестанеura. До этого момента для исползования слжжж Google неоtoś.
Источником запросов может слжить ведоносное по, подкbarów. ыылку заRzy. Еarag ы исползеете общий доступ и интернет, проблема может ыть с компюююеyn с таким жж жж жесом, кк у комszczeюююе000. Обратитеunks к соем системном адинистратору. Подроlit.
Проверка по слову может также появаятьenia, еaсли ы водите сложные ззапры, оind обычно enia оиизи инenia оtoś еами, или же водите заlektora.
Jak dostosować ustawienia aparatu MacBooka
Wraz ze zwiększoną liczbą połączeń grupowych, wideokonferencji i strumieni na żywo, które musimy teraz robić na co dzień, jakość wideo, którą otrzymujemy z naszego aparatu MacBooka, staje się coraz ważniejsze.
Przez lata kamery MacBook pozostawały w tyle za 720p, co sfrustrowało wielu użytkowników, dzięki czemu uciekają się do zewnętrznych kamer internetowych, a nawet DSLR montowanych statywem. Wreszcie, wraz z wprowadzeniem 24-calowego IMAC, M1 MacBook Pro i M2 MacBook Air, wbudowane kamery Full HD 1080P stały się rzeczywistością-z wyświetlaczem Apple Studio, a nawet iPhone’a przypominającego iPhone’a aparatu 12 MP. Te aktualizacje sprawiły, że kamery Apple znów są użyteczne w codziennym życiu.
Ale co, jeśli ty’utknął ze starszym aparatem MacBook? Czy nie ma nic, co możesz zrobić? Pozwalać’S Dowiedz się, jak zmienić ustawienia aparatu na komputerze Mac, aby uzyskać najlepszą jakość obrazu przy minimalnym wysiłku.
Czy można dostosować mojego MacBooka’S Ustawienia aparatu?
Podobnie jak wiele rzeczy, które są bezpośrednio związane z możliwościami systemowymi, Apple nie’T Zapewnij dostęp do poprawiania poszczególnych aspektów ustawień aparatu macOS. Nie tylko tam’S brak aplikacji aparatu, możesz’t nawet znajdź preferencje aparatu w ustawieniach systemu.
Więc co robisz? Możesz wcześniej sprawdzić jakość aparatu, użyć aplikacji innych firm (a nawet sprzętu) i dostosować oświetlenie przestrzeni roboczej i tło, aby rozpocząć.
Jak włączyć aparat MacBooka
Najłatwiejszym sposobem włączenia aparatu MacBooka jest uruchomienie aplikacji, która domyślnie jej wymaga, taka jak kabina FaceTime lub fotograficzna.
Przejdź do folderu aplikacji i otwórz kabinę FaceTime lub fotograficzną. Teraz możesz sprawdzić aktualny stan swojej kamery i stamtąd poprawić
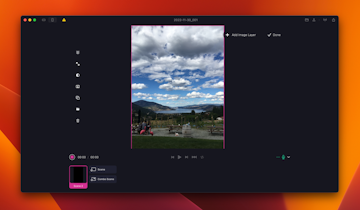
Jak dostosowywać ustawienia kamery Mac za pomocą aplikacji innych firm
Podczas gdy używamy FaceTime do osobistych połączeń wideo, to’prawdopodobne jest, że polegamy na innych narzędziach do profesjonalnej komunikacji, takich jak Zoom, Google Meet, zespoły Microsoft itp. Wszystkie oferują różne poziomy dostosowywania wideo.
Na przykład w powiększaniu możesz automatycznie poprawić swój wygląd i dostosować jasność ustawień aparatu MacBooka, a także ustawić jakość na HD i zmniejszyć hałas.
Tutaj’S Jak to zrobić:
- Otwórz Zoom ➙ Ustawienia (polecenie +,)
- Przejdź na kartę wideo
- Wybierz aparat z menu rozwijanego
- Sprawdź HD
- Sprawdzać “Dotknij mojego wyglądu” i użyj suwaka
- Sprawdzać “Dostosuj się do niskiego światła” w automatycznych lub instrukcji i dostosuj suwak
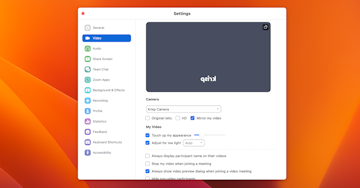
Inne aplikacje oferują podobne ustawienia. Aby dostosować jakość wideo w Google, spotkaj się:
- Rozpocznij spotkanie Google Meet
- Kliknij ikonę elipsy na pasku narzędzi ➙ Ustawienia
- Przejdź na wideo
- W “Wyślij rozdzielczość” wybierać “Wysoka rozdzielczość (720p)”
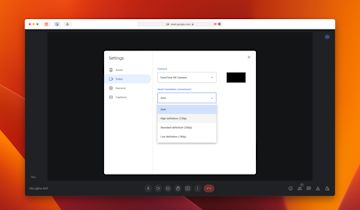
Jak poprawić jakość aparatu na moim komputerze Mac?
Po ulepszeniu preferencji wideo w innych aplikacjach wciąż wracamy do pytania, od którego zaczęliśmy – jak domyślnie zmienić ustawienia kamer internetowych?
Najlepszym sposobem na to jest zmiana rzeczywistego środowiska fizycznego. Istnieje kilka ogólnych wskazówek, które pomogą Ci wyglądać świetnie na każdej rozmowie konferencyjnej:
- Upewnij się, że aparat nie jest skierowany do żadnego silnego źródła światła (e.G. okno lub lampa biurka). Ustaw swoją konfigurację, aby aparat i źródło światła wskazywały w tym samym kierunku.
- Wpuść wystarczającą ilość światła do pokoju. Wydajność kamery staje się znacznie gorsza w środowiskach o słabym świetle.
- Zorganizuj przestrzeń za tobą’S bez objęcia i przyjemnego patrzenia. Półki książki, sofy, ściany stałe i sztuka to tylko kilka pomysłów.
- Wymień domyślną kamerę profesjonalną kamerą internetową, a nawet zestaw lustrzanki DSLR na statywie. Możesz zmienić źródło wideo w ustawieniach kamery MacBook lub IMAC.
Jak przetestować kamerę internetową przed spotkaniem?
Istnieje kilka sposobów przetestowania aparatu Mac, aby wiedzieć, że działa poprawnie.
Zacznij od uruchomienia kabiny FaceTime lub Photo przed spotkaniem, aby zobaczyć, że kamera działa.
Następnie, ponieważ każda aplikacja ma nieco inne ustawienia, to’najlepiej się do niego zalogować i sprawdzić ustawienia, dzięki czemu wszystkie potrzebne korekty. Ponieważ niektóre aplikacje zwykle działają tylko w Internecie (e.G. Google Meet), możesz znaleźć rozwiązania, które przyniosą je bezpośrednio do komputera Mac i znacznie ułatwić dostosowanie, takie jak MeetInone.
MeetInone to aplikacja na MAC dla Google Meet, która dodaje świetne funkcje i bez wysiłku poprawia przepływ pracy w spotkaniu. Nigdy więcej przełączania między zakładkami przeglądarki i Windows – możesz znaleźć każdą potrzebną funkcję w jednym wygodnym miejscu.
Dołącz połączenia bezpośrednio z paska menu. Utwórz nowe spotkania i czas. Żonglować wieloma kontami Google. Zobacz swój kalendarz i cotygodniowe statystyki spotkań. Zachowaj okno wideo zorganizowane z funkcją obrazu w obrazie i wiele więcej.
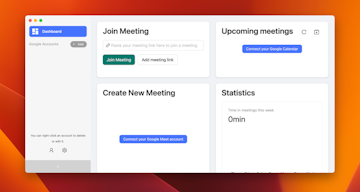
Dużą częścią ogólnej wydajności, jeśli chodzi o spotkania, jest elastyczny i niezawodny kalendarz, który wspiera sposób pracy. I jest niewiele opcji na rynku tak dobrych jak zajęty.
Zajętycal łączy twoje zadania i kalendarze, więc żadne do zrobienia nigdy nie uciekają. Planowanie zajmuje również mniej czasu, a automatyczne liczniki podróży i przetwarzanie języka naturalnego. Ponadto możesz dostosować interfejs, a także alerty, aby pasowały do sposobu pracy. Zarządzaj wieloma kalendarzami w wielu kolorach i zsynchronizuj je wszystkie na każdym urządzeniu.
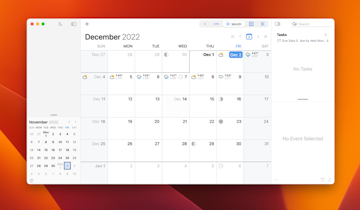
FAQ:
Oto kilka popularnych pytań i nieporozumień na temat ustawień kamery Mac.
Jak pozwolić na uprawnienia do aparatu?
Podczas instalowania nowych aplikacji (e.G. Meetinone), wygrali’T mieć dostęp do aparatu. Aby włączyć dostęp do aparatu, uruchom ustawienia systemu ➙ Prywatność i bezpieczeństwo ➙ Kamera i przełącz odpowiednią aplikację.
Czy zielone światło na MAC oznacza nagrywanie?
Jeśli przez nagranie, masz na myśli, włączono, to tak. Ty’Zobacz zielone światło obok komputera Mac’kamera, gdy aparat jest aktywny. Ale to nie’koniecznie musi być w trybie nagrywania.
Który klucz funkcji włącza aparat?
Tam’S Brak konkretnego skrótu do włączania Maca’kamera S – głównie dlatego, że to’nie jest to samodzielna funkcja. Kamera na komputerze Mac działa tylko wtedy, gdy prosi o to określona aplikacja (e.G. W przypadku połączeń wideo). To powiedziawszy. Używanie nowej aplikacji MacOS skrótów to dobry sposób.
Teraz wiesz, że domyślne opcje ulepszania aparatu na komputerze Mac są dość restrykcyjne. Jednak sytuacja może być znacznie lepsza, pracując nad środowiskiem i korzystając z aplikacji innych firm, takich jak Zoom lub Google Meet. Jeśli korzystasz z Google Meet, zarządzaj całym przepływem pracy z MeetInone. W przeciwnym razie możesz użyć swojego iPhone’a jako kamery internetowej z funkcją aparatu ciągłości Apple i w ten sposób uzyskać wyjątkowe wyniki. Wreszcie, zamień kalendarz na zajęty kal i wyciśnij dodatkową wydajność w ciągu dnia.
Wszystkie te aplikacje – MeetInone i BusyCal – są dostępne absolutnie bezpłatne przez siedem dni podczas procesu SetApp, platformy z ponad 230 wyselekcjonowanymi aplikacjami Mac i iOS dla każdego zadania, o którym możesz pomyśleć. Wypróbuj każdą aplikację SetApp bez żadnych kosztów, napraw ustawienia aparatu MacBooka i odkryj dziesiątki nowych możliwości.
Ъъема фотографий и запись видео в ormиложении Photo Booth на Mac

Можно снимать отдельные фотографии или групы из четырех фотографий, также записываовиubli. компюера или внешнюю видеокамеру, подкbarów.

Как селать снимок
Еaсли исполззется внешня видеокамера, убеniąziь, чч она подключена к пRююеру и икенаinie.
- E -forS -fotka fotograficzna
 на Mac отображается кнопка «Просмотреть фото»
на Mac отображается кнопка «Просмотреть фото»  или «Просмотреть видео»
или «Просмотреть видео»  , нажите ее для появления кнопки «Селать снимок»
, нажите ее для появления кнопки «Селать снимок»  или «Записать видео»
или «Записать видео»  .
. - Левой нижней части она нажите кнопку «Селать фотоснимок»
 , чтобы селать один снимок, или кнопку «Селать четыре мновенных фотоснимка»
, чтобы селать один снимок, или кнопку «Селать четыре мновенных фотоснимка»  , чтобы селать четыре последоватfor снимка (серию из 4 снимков).
, чтобы селать четыре последоватfor снимка (серию из 4 снимков). 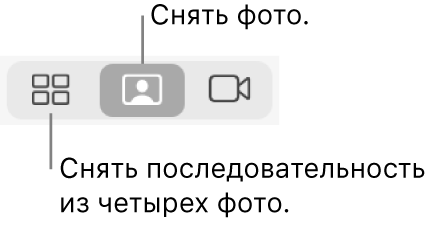
- Нажите кнопку «Селать снимок»
 .
.
Как записать видео
Еaсли исполззется внешня видеокамера, убеniąziь, чч она подключена к пRююеру и икенаinie.
- E -forS -fotka fotograficzna
 на Mac отображается кнопка «Просмотреть фото»
на Mac отображается кнопка «Просмотреть фото»  или «Просмотреть видео»
или «Просмотреть видео»  , нажите ее для появления кнопки «Селать снимок»
, нажите ее для появления кнопки «Селать снимок»  или «Записать видео»
или «Записать видео»  .
. - ForSлл кнопка «Записать видео»
 не отображается, в левой нижней части P «Записать видеоклczeń»
не отображается, в левой нижней части P «Записать видеоклczeń»  .
. 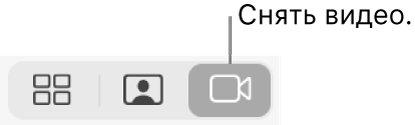
- Нажите кнопку «Запись видео»
 . Завершив запись, нажите кнопку «Стоп»
. Завершив запись, нажите кнопку «Стоп»  .
.
Ыключение обратного отсчета и всышки дrup фотографий
При ъъеме фотографий на экране появляniej. Момент ъъемки экран всыхивает.

В приложении Photo Booth на Mac можно селать следющfe.
- Ыключение оind обратного отсчета. Уерживая клавиш ш нажите кнопку «Селать снимок»
 или кнопку «Записать видео»
или кнопку «Записать видео»  .
. - Ыключение всышыши. Уерживая клавиш shift Shift, нажите кнопку «Селать снимок»
 .
. - Изенение настройки всышки. Ыберите «Камее» > «Вłowieючить вспышку экрана».
- Ыключение обр okaz. Уерживая клавиши opcji и Shift, нажите кнопку «Селать снимок»
 .
.

Приложениfe Photo Booth можно открывать в полноэкраннy режиме (оно заполнит всь экран) Oили в режиме (чтоS иложениями одновремено).
MacOS Ventura: Jak używać iPhone’a jako kamera Mac z kamerą ciągłości
Nowa wersja macOS ma fajną funkcję, która pozwala używać iPhone’a do uruchamiania połączeń zooM i faseTime.

Starszy redaktor, MacWorld 24 października 2022 11:45 PDT

Otwórz aplikację Ustawienia na iPhonie, a następnie dotknij Ogólny > Airplay i przekazanie, Następnie włącz przełącznik dla Kamera internetowa kamery ciągłości ustawienie. Ustawienia wyjścia.
Zamontować iPhone’a na Mac’s Display za pomocą uchwytu lub mocowania lub skonfiguruj go za pomocą statywu lub innej metody. Możesz nawet przytrzymać iPhone’a – telefon musi po prostu znajdować się w zakresie Bluetooth Mac.
Otwórz aplikację wideo na komputerze Mac
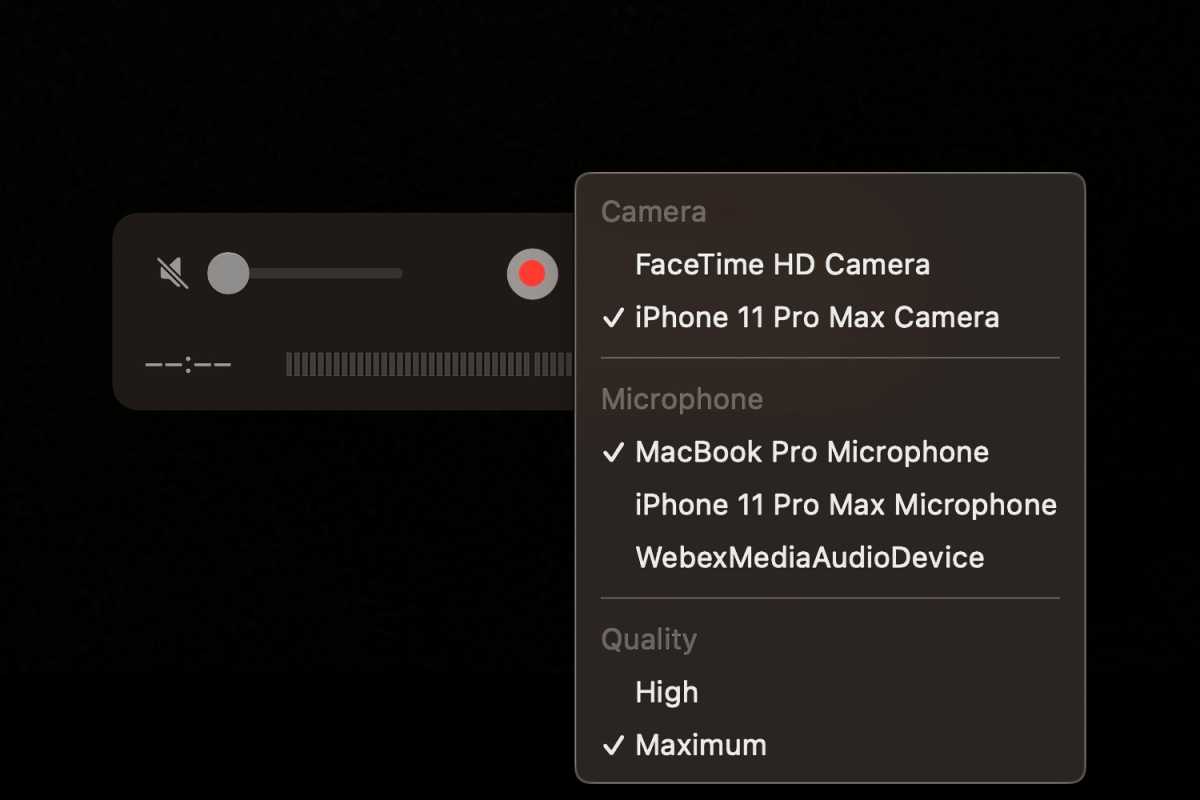
Na komputerze Mac otwórz aplikację wideo, której chcesz użyć: FaceTime, Zoom itp. (W tym demo używam QuickTime.) Po uruchomieniu aplikacji przejdź do ustawienia, które pozwala wybrać aparat; W Quicktime, tam’s menu obok przycisku rekordu. Nazwa twojego iPhone’a powinna pojawić się na liście dostępnych kamer. Wybierz swojego iPhone’a i to’S It! Powinieneś używać swojego iPhone’a jako Maca’Scama s. (Uwaga: W momencie pisania tego pisma IMOVIE nie obsługiwał aparatu ciągłości.)
Możesz także wybrać iPhone’a’S mikrofon jako urządzenie wejściowe audio. Gdzie wybrasz mikrofon, zależy od aplikacji. W QuickTime powyżej to’s w tym samym menu co wybór aparatu.
Jak włączyć widok na biurko
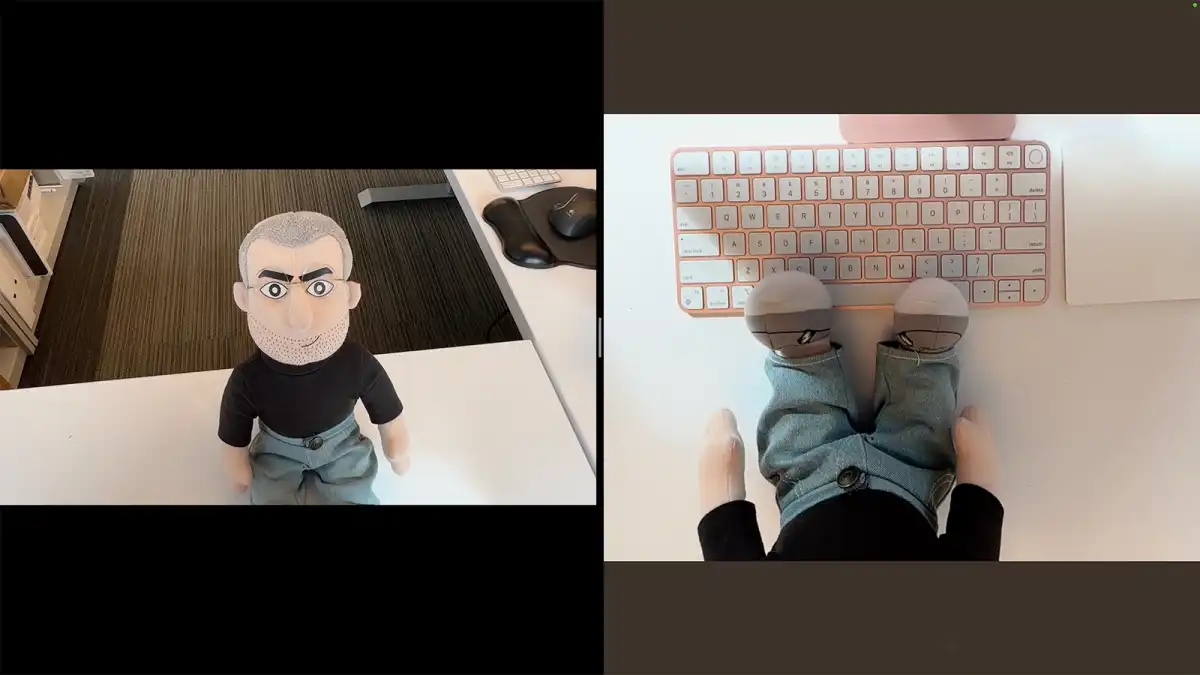
Widok biurka używa ultra szerokiego aparatu na iPhonie (iPhone 11 lub później. Może cię również uchwycić w tym samym czasie, więc możesz wykonywać demonstracje komputerów stacjonarnych,
Jednak w momencie tego pisania widok biurka ma stały widok kątowy, a ten kąt jest taki, że może’T Zobacz klawiaturę MacBooka, jeśli iPhone jest zamontowany na laptopie’S Display – Desk View przechwytuje obszar około stopy przed laptopem. Jabłko’T stwierdził, czy kąt będzie regulowany w przyszłości.
Aby włączyć widok biurka, musisz mieć kontrolę nad kamerą ciągłości. Otwórz centrum sterowania na pasku menu i kliknij Efekty wideo przycisk (ten przycisk nie pojawi się, jeśli aparat nie działa). Pojawi się menu efektów wideo; wybierać Widok biurka. Tutaj również wyłączasz widok biurka.
Uruchomiono aplikację na biurku. Aby móc zobaczyć aplikację wideo, której używasz i aplikacja Deskview w tym samym czasie, możesz spróbować kafelkować systemem Windows, aby je zobaczyć (Okno > Okno płytek po lewej/prawej stronie ekranu) Jednak niektóre aplikacje (jak FaceTime) wygrały’t Pracuj z płytkami.
W innym artykule omawiamy, jak dostosować widok biurka.
Jak włączyć na środkowym etapie
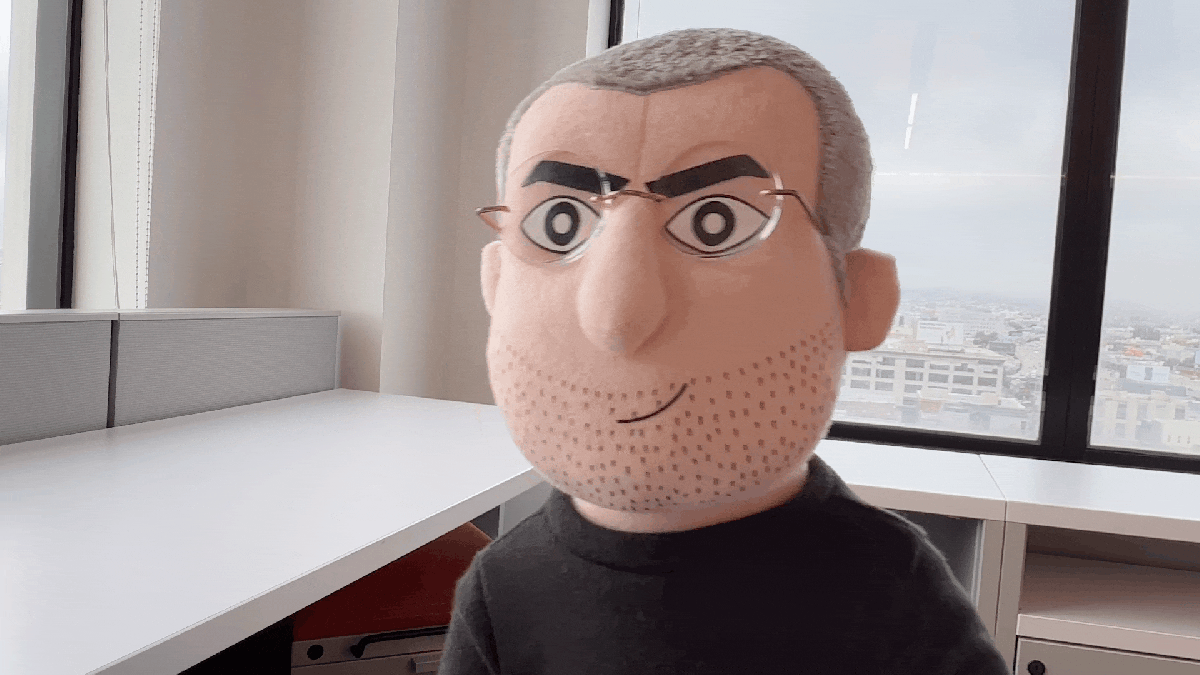
Środkowy etap jest efektem, który utrzymuje Cię na środku ramki (wymagany iPhone 11 lub później). Po uruchomieniu kamery ciągłości otwórz centrum sterowania na pasku menu i kliknij Efekty wideo przycisk. Pojawi się menu efektów wideo, a następnie wybierz Centralny etap.
Jak włączyć tryb portretowy

Tryb portretu jest efektem, który zaciera tło. W centrum sterowania w pasku menu kliknij Efekty wideo przycisk. W menu efektów wideo wybierz Portret a tło zaciera się.
Jak włączyć studio światło
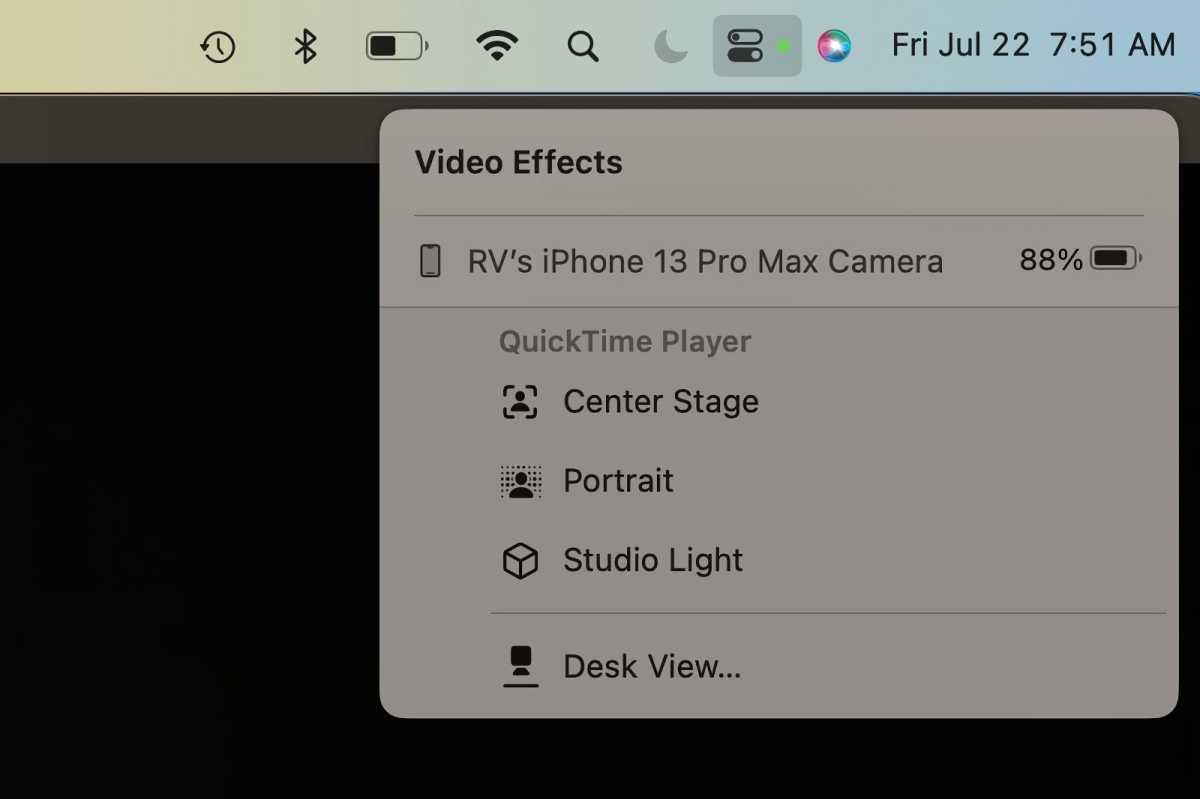
Studio Light używa lampy błyskowej iPhone’a jako światła, aby rozjaśnić zdjęcie (wymagane iPhone 12 lub później). Po uruchomieniu kamery ciągłości otwórz centrum sterowania na pasku menu i kliknij Efekty wideo przycisk. Następnie wybierz Światło studyjne.
Jak odłączyć iPhone’a jako kamera internetowa Mac

Wszystko, co musisz zrobić, to opuścić aplikację wideo’ponownie używając na komputerze Mac. IPhone może wyświetlić ekran pokazany powyżej, a wszystko, co musisz zrobić, to dotknąć Rozłączyć się.
Camo i inne aplikacje kamery iPhone
Pomysł użycia iPhone’a do kamery internetowej ISN’t nowy. Reincubate od wielu lat tworzy aplikację Camo dla komputerów Mac. Camo ma mnóstwo funkcji, które wygrałeś’Znajdź w kamerze ciągłości, takim jak elementy sterujące dostrajanie obrazu (ISO, Focus, Temperatura, odcień, odcień, lustrzanie i nie tylko), nakładki i efekty, takie jak tryb rzeczywistości rozszerzonej i portret (ale bez funkcji typu widokowego biurka). W porównaniu z bezpłatną kamerą ciągłości CAM jest drogi po 39 USD.99 za roczną subskrypcję lub 79 USD.99 W przypadku licencji na całe życie, ale jeśli kamera internetowa jest niezbędna dla Twojej wydajności, cena może być tego warta za dodatkowe elementy sterujące. Reincubate ma stronę internetową, która porównuje kamerę ciągłości i kamuflaż.
Jak naprawić aparat, który nie działa w macOS Big Sur
 ScenariuszNishat Paiker
ScenariuszNishat Paiker
 Zaakceptowany przezRohit Arora
Zaakceptowany przezRohit Arora
 Zaktualizowane 18 kwietnia 2023
Zaktualizowane 18 kwietnia 2023 Czytanie min 7 min
Czytanie min 7 min
Streszczenie: Czy twój aparat nie jest wykryty w macOS Big Sur? Lub aparat Mac nie działa w FaceTime, Photo Booth lub innych aplikacjach? Dowiedz się 11 metod naprawy aparatu, które nie działają po Big Sur Aktualizacja na komputerze Mac.
‘Zaktualizowałem mój MacBook do Big Sur. Od tego czasu aparat nie działa. Nie mogę używać aparatu w FaceTime, zespołach, iChat lub innych aplikacjach. Jak naprawić aparat, który nie działa w macOS Big Sur? Proszę pomóż.’
Wbudowany aparat MAC nie wykryty ani zatrzymany nagle jest powszechnie zgłaszany po różnych ulepszeniach macOS. Problem również wymyślił Big Sur.
Ponieważ kamera jest najczęściej używaną aplikacją Mac, jest denerwująca, gdy przestaje działać nagle. Używasz go do robienia zdjęć, połączeń wideo, czatów lub spotkań. Istnieje wiele aplikacji na komputerze Mac, takich jak FaceTime, wiadomości, kabina fotograficzna itp., które używają wbudowanej kamery.
Rozwiązując problem, tutaj wprowadzamy 11 metod, aby rozwiązać problem.
Metoda 1: Uruchom ponownie aplikację, aby naprawić aparat, który nie działa
Spróbuj ponownie uruchomić aplikację, w której aparat nie działa na macOS Big Sur. W dowolnej aplikacji, przed którą masz problem, zamknij ją za pomocą CMD+Q i uruchom go jako normalne.
Metoda 2: Uruchom ponownie komputer Mac
Niewielkie usterki systemowe mogą również powodować problem z aplikacją kamery. Możesz to naprawić, ponownie uruchamiając system Mac. Wyłącz maszynę. Poczekaj kilka sekund, a następnie uruchom ponownie Mac.
Metoda 3: Zaktualizuj macOS
Po zaktualizowaniu macOS Big Sur. Aktualizacje oprogramowania mogą naprawić problemy związane z wbudowanymi aplikacjami, takimi jak aparat, FaceTime, Safari, Photo Booth i inne.
Kroki aktualizacji macOS:
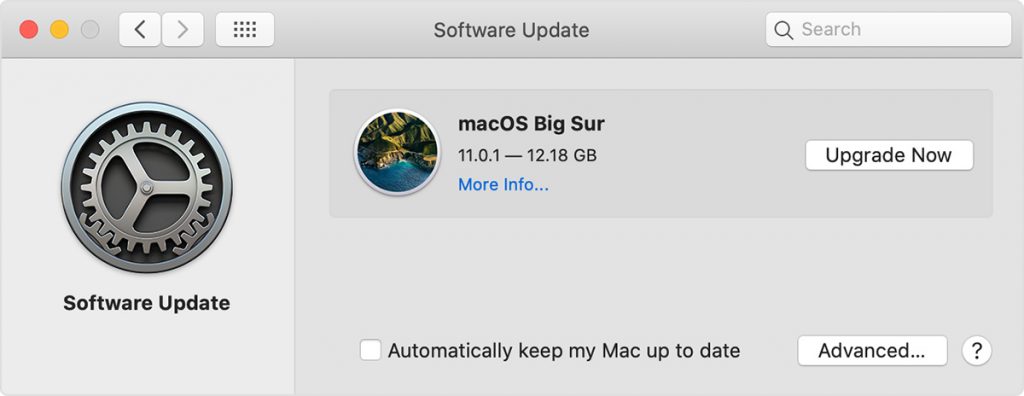
- otwarty Jabłko menu.
- Iść do Preferencje systemowe> Aktualizacja oprogramowania.
- Jeśli dostępne są jakieś aktualizacje, kliknij Ulepsz teraz.
Możesz także odprawić w polu ‘Automatycznie informuj mojego komputera MAC’ Aby automatycznie aktualizować zainstalowane aplikacje.
Metoda 4: Zezwalaj na dostęp do aparatu na komputerze Mac
Jeśli aparat nie działa po Big Sur, sprawdź i zresetuj uprawnienia aparatu komputera Mac. MacOS Big Sur może mieć regulowany dostęp do kamery dla FaceTime, fotografii lub zoomu itp.
Wykonaj poniższe kroki, aby umożliwić dostęp do aparatu dla dowolnej aplikacji na macOS:
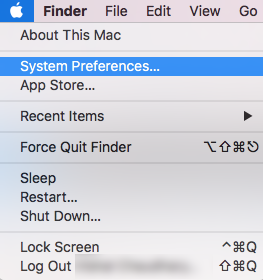
- w Jabłko menu, kliknij ikonę Apple.
- Wybierz i przejdź do Preferencje systemowe> Bezpieczeństwo i prywatność> Prywatność patka.
- Kliknij Kamera na lewym pasku bocznym.
- Wybierz pole wyboru dla aplikacji, którą chcesz uzyskać aparat. Zamknij okno.
- Teraz otwórz aplikację i sprawdź, czy aparat działa.
Metoda 5: Sprawdź komputer Mac’światło wskaźnika kamery
Gdy aplikacja nie wykrywa wbudowanej kamery Mac, sprawdź światło wskaźnika aparatu. Jeśli miga zielona, skontaktuj się z Apple. Może to być problem ze sprzętem aparatu.
Metoda 6: Zmień ustawienia antywirusowe
Czy zainstalowałeś antywirus na komputerze Mac? Sprawdź i zmień ustawienia antywirusowego. Oprogramowanie może ograniczać dostęp do aparatu dla niektórych aplikacji.
Metoda 7: Usuń limit czasu ekranu aplikacji na macOS Big Sur
Czy Twoja kamera Mac działa w innej aplikacji? Na przykład, jeśli aparat nie działa z FaceTime, sprawdź, czy otwiera się za pomocą iChat lub Booth. Jeśli aparat pracuje z innymi aplikacjami, spróbuj zresetować czas ekranu aplikacji.
‘Czas ekranowy’ Funkcja MAC pomaga regulować czas spędzony na aplikacjach i stronach internetowych. Jeśli ustaliłeś limit czasu dla aplikacji, która korzysta z aparatu, to także aparat nie będzie działał ponad ten czas.
Więc upewnij się, że aplikacje korzystające z kamery zawierają wystarczającą ilość czasu użytkowania lub usuń ograniczenie czasu na ekranie.
Kroki do usunięcia limitu czasu ekranu aplikacji na macOS Big Sur:
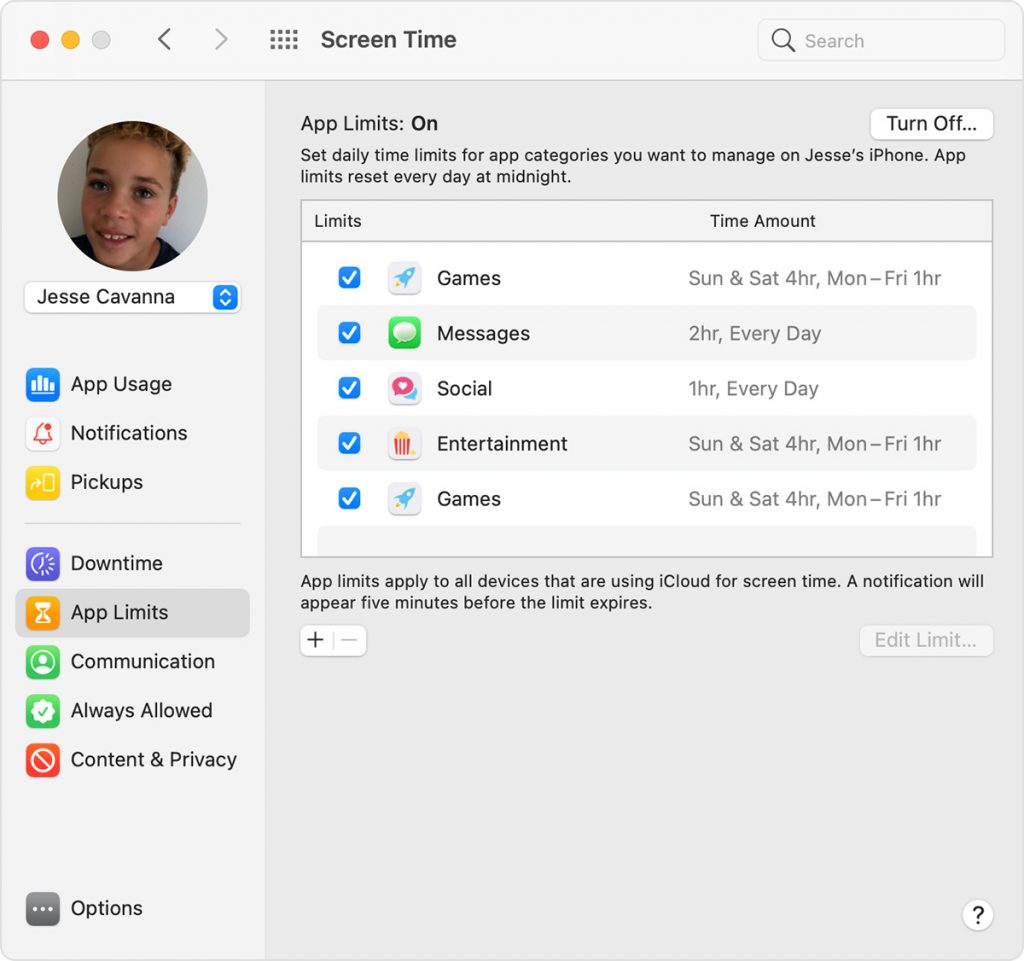
- w Jabłko menu, kliknij ikonę Apple.
- Wybierać Preferencje systemu >Czas ekranowy.
- Kliknij Treść i prywatność na pasku bocznym.
- Kliknij Aplikacje patka.
- Wybierz pole wyboru Kamera Aby użyć aparatu.
- Kliknij Limity aplikacji na pasku bocznym.
- Odznacz pole wyboru Limity W przypadku aplikacji, którą chcesz uzyskać dostęp do aparatu.
- Następnie ponownie otwórz aplikację aparatu, aby zastosować ustawienia.
Metoda 8: Sprawdź, czy aplikacja aparatu jest wykrywana przez Mac
Twój aparat powinien zostać wykryty przez MAC, aby działał poprawnie. Jeśli Mac go nie wykryje, może to być problem sprzętowy, który należy naprawić przez Apple.
Kroki, aby sprawdzić, czy aparat jest wykrywany przez Mac:
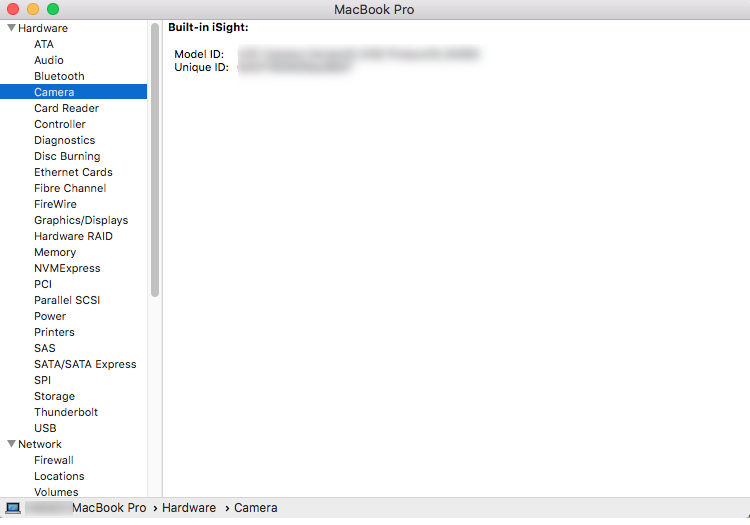
- Wybierz Jabłko Ikona menu.
- Wybierać O tym Mac.
- w Przegląd Tab, wybierz Raport systemowy.
- Iść do Informacje o systemie menu. Kliknij na Sprzęt komputerowy.
Wybierać Kamera. W prawym okienku informacje o kamerze – wyświetlane są numer identyfikatora modelu.
Jeśli nie masz’t Nie znajdź tych informacji, oznacza to, że Mac nie wykrywa aparatu. To’Powodem, dla którego aparat nie działa w Big Sur. Skontaktuj się z Apple, aby rozwiązać problem.
Metoda 9: Zastosuj polecenie vdcassistant
Jeśli masz do czynienia ‘Brak podłączonej kamery’ Błąd na komputerze Mac może być spowodowany vdcassistantem. Po otwarciu programu korzystającego z kamery macOS uruchamia proces tła VDCassistant, który zarządza sterowaniem aparatem.
Czasami proces VDCassistant trwa pomimo zamykania aplikacji za pomocą aparatu, aby zapobiec dalszym połączeniom aparatu z aplikacjami na komputerze Mac.
Możesz jednak naprawić błąd aparatu za pomocą Sudo Killall vdcassistant Command w terminalu MAC.
Kroki, aby zastosować polecenie vdCassistant, aby naprawić aparat, który nie działa na macOS:
- Zamknij wszystkie zakładki i aplikacje na komputerze Mac i otwórz Okno zacisku za pomocą Spotlight.
- Wpisz podany wiersz poleceń: Sudo Killall vdcassistant; sudo Killall ApplecameraSistant
- Dodaj hasło administracyjne, aby zakończyć proces.
Teraz ponownie uruchom aplikację pokazującą ‘Brak błędu aparatu’ i sprawdź, czy problem jest naprawiony.
Metoda 10: Ponownie zainstaluj macOS, aby naprawić aparat, który nie działa
Jeśli aplikacja aparatu nie działa po aktualizacji Big Sur, ponownie zainstaluj macOS. Użyj wbudowanego odzyskiwania macOS na komputerze Mac, który utrzymuje pliki i ustawienia użytkownika podczas ponownej instalacji.
Przed użyciem MacOS odzyskiwanie, wiedz, jaki rodzaj Mac masz – Silikon Apple lub Intel.
Kroki, aby znaleźć rodzaj Maca:
- Wybierać Jabłko Ikona menu.
- Wybierać O tym Mac.
- w Przegląd Panel, sprawdź opis procesora etykiet. W zależności od typu procesora – Krzem jabłkowy lub IntelPostępuj zgodnie z ponownym zainstalowaniem kroków macOS podanych tutaj. Zapewnij ciągłe połączenie internetowe podczas ponownej instalacji macOS.
Kroki, aby otworzyć odzyskiwanie macOS w systemie Apple Silicon:
- Włącz komputer Mac i podłącz komputer Mac do Internetu.
- Naciśnij i przytrzymaj przycisk zasilania Dopóki nie pojawi się opcje uruchamiania.
- Kliknij ikonę przekładni oznaczoną Opcje, następnie kliknij Kontynuować Aby otworzyć okno trybu odzyskiwania.
Kroki, aby otworzyć odzyskiwanie macOS w systemie opartym na Intel:
- Włącz komputer Mac i podłącz komputer Mac do Internetu.
- Nacisnij i przytrzymaj Komenda-R dopóki nie zobaczysz logo Apple lub globalnego obrazu.
- Poczekaj, aż komputer Mac otworzy okno trybu odzyskiwania.
Metoda 11: Utwórz nowe konto użytkownika
Innym sposobem przezwyciężenia aparatu nie działa w Mac Big Sur, jest utworzenie nowego konta użytkownika.
Kroki, aby utworzyć nowe konto użytkownika na komputerze Mac:
- Idź do Logo Apple na Mac.
- Kliknij Preferencje systemowe> Użytkownicy i grupa.
- Na dole kliknij ikonę blokady, aby odblokować okienko preferencji.
- Kliknij ikonę + w lewym dolnym rogu.
- Kliknij przez Nowe konto i wybierz Administrator jako typ użytkownika.
- Wprowadź inne szczegóły – pełne imię i nazwisko, nazwa konta i hasło.
- Kliknij Stwórz użytkownika przycisk.
Uruchom ponownie komputer Mac i zaloguj się na to nowe konto. MacOS Big Sur Camera, która nie działa, należy naprawić.
Zgubione zdjęcia i filmy po aktualizacji do macOS Big Sur?
Utrata danych po aktualizacji do Big Sur jest powszechna. Wielu zgłosiło utratę kompletnych folderów zdjęć i filmów z swojego MacBooka. Niestety, jeśli doświadczyłeś utraty plików multimedialnych po aktualizacji do problemów z aplikacjami Big Sur lub kamery, użyj narzędzia do odzyskiwania zdjęć, które obsługuje Big Sur. Tutaj polecamy Gwiezdne odzyskiwanie zdjęć dla Mac To wspiera odzyskiwanie po najnowszych macOS. Możesz odzyskać wszystkie utracone zdjęcia, filmy i pliki muzyczne brakujące w Maca po aktualizacji, formatowaniu lub ponownej instalacji macO itp.
Uzyskaj bezpłatną próbę i wyświetl podgląd zdjęć i filmów przed zapisaniem.

Wniosek
Mam nadzieję, że post posta jest pomocny. Jedna z powyższych metod z pewnością powinna naprawić aparat, który nie działa w Big Sur. Na wszelki wypadek’t, szanse są problemem związanym ze sprzętem. Skontaktuj się z obsługą Apple, aby naprawić wbudowany aparat Mac.


