MacBook Factory Reseting Wskazówki i sztuczki, które musisz wiedzieć
Powiadomienia e -mail działają bardzo dobrze i jest całkowicie możliwe, że złodziej czeka na chwilę przed uruchomieniem komputera. Mamy nadzieję, że zacznie go i połączy się z Internetem i pozwoli ci uzyskać wystarczającą ilość informacji, aby zaangażować policję.
Jeśli MacBook został usunięty, „znajdzie mojego iPhone’a” nadal działa? [duplikować]
Mój MacBook został skradziony w zeszłym tygodniu i właśnie zdałem sobie sprawę, że założyłem iCloud i „Znajdź mój iPhone”. Obecnie pojawia się jako offline. Nie wiem, czy połączy się, jeśli złodziej już wytarł system. Skonfigurowałem, aby uzyskać alert e -mail, jeśli się połączy. Jeśli mój MacBook został usunięty przez złodzieja, aplikacja „Znajdź mój iPhone” nadal będzie działać, aby zlokalizować ten sprzęt?
zapytał 7 listopada 2012 o 13:12
31 1 1 Złota odznaka 1 1 Srebrna odznaka 2 2 brązowe odznaki
Masz na myśli, że oznacza twój iphome lub znajdź komputer Mac? Znajdź iPhone śledzi Twój telefon
7 listopada 2012 o 13:31
1 Odpowiedź 1
Jeśli komputer został usunięty przez złodzieja, Znajdź moje [Mac] może nie działać na to i prawdopodobnie będzie nadal prowadzić offline. W tym momencie nie można nic zrobić przy śledzeniu komputera.
Jak wskazał @Gerry (dzięki Gerry), jeśli wyczyścisz komputer Mac za pomocą mojego [Mac], może nadal się pojawiać, w przeciwieństwie do urządzeń iOS. Wynika to z faktu, że znajdź mój token [Mac] jest zapisany do NVRAM (trwałą pamięć na Intel Macs) i jeśli nie wejdą i wyłączą tę funkcję w preferencjach systemowych OSX – coś, co prawdopodobnie zrobiliby – nadal będziesz mógł śledzić urządzenie.
Powiadomienia e -mail działają bardzo dobrze i jest całkowicie możliwe, że złodziej czeka na chwilę przed uruchomieniem komputera. Mamy nadzieję, że zacznie go i połączy się z Internetem i pozwoli ci uzyskać wystarczającą ilość informacji, aby zaangażować policję.
Jednak przez większość czasu, tym bardziej doświadczeni złodzieje niezwłocznie wytchną komputer i wyłączą Find My [Mac], co uniemożliwia śledzenie komputera.
MacBook Factory Reseting Wskazówki i sztuczki, które musisz wiedzieć
Musisz wytrzeć wszystkie dane osobowe przed sprzedażą lub w inny sposób rozstać się z MacBookiem.
Matt Elliott współpracownik
Matt Elliott, pisarz technologii od ponad dekady, jest testerem komputerowym i użytkownikiem Macu z Nowego Hampshire.
Matt Elliott
Dec. 10, 2022 8:43 a.M. Pt
4 min Przeczytaj
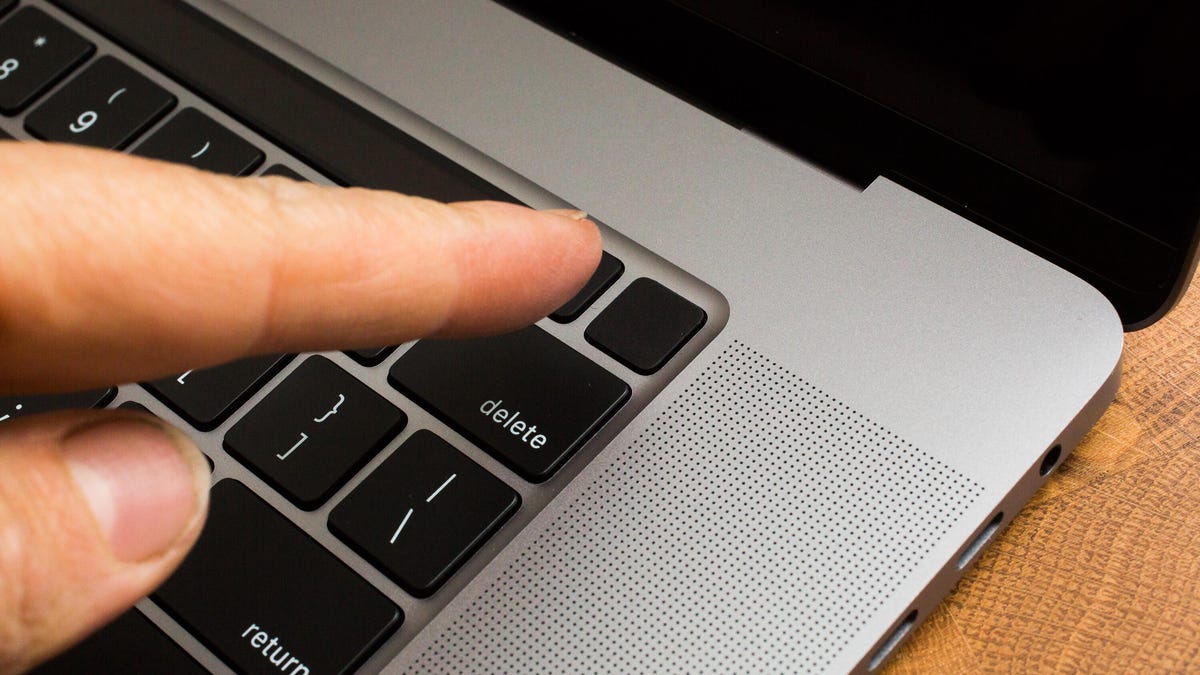
Czy twój MacBook stracił krok tuż przed świętami? Być może chcesz uaktualnić do jednego z nowych modeli M2 wydanych na początku tego roku lub chcesz rozmiar do 14-calowego lub 16-calowego MacBooka Pro, aby świętować. Bez względu na powód przeprowadzki do nowego komputera Mac, możesz być w stanie wyrównać koszt, sprzedając swój stary. Zanim jednak przeglądasz MacBooka, istnieje kilka kroków, aby przejść na nową maszynę była płynna i bezpieczna. Prawdopodobnie będziesz chciał migrować swoje dane do nowego komputera Mac i na pewno będziesz musiał wytrzeć starego komputera Mac Clean.
Niezależnie od tego, czy sprzedajesz komputer Mac, przekazujesz go członkowi rodziny lub znajomemu, przetwarzasz go lub przekazujesz organizację, będziesz chciał usunąć swoje dane osobowe i pliki przed rozstaniem się z nim.
To kluczowy środek bezpieczeństwa, którego nie chcesz pominąć. Dysk twardy twojego komputera Maca pęka wrażliwych informacji, których nie chciałbyś być dostępny, nawet jeśli ufasz kolejnemu właścicielowi swojego laptopa. Zawsze istnieje szansa, że niektóre złośliwe oprogramowanie wślizgnie się i odkryć twoje dane osobowe.
Oto jak usunąć wszystkie ślady danych i zwrócić stary Mac do domyślnych ustawień fabrycznych.
1. Wyloguj się z konta
Po migracji danych do nowego komputera Mac lub wykonaniu ostatniej kopii zapasowej w celu zachowania danych, czas na usunięcie wszystkich śladów z maszyny. Najpierw musisz wylogować się ze wszystkich konta. Wiele lat temu było to zrobione przy użyciu iTunes, ale teraz musisz indywidualnie podpisać z trzech aplikacji – muzyki, telewizji i książek. Otwórz dowolną z tych aplikacji i przejdź do Konto> Autoryzacje> Odwróć ten komputer. Musisz wprowadzić swój identyfikator Apple i hasło, a następnie nacisnąć Deautoryzować przycisk.
Następnie musisz wyłączyć MAC i wylogować się z iCloud. Iść do System Preferencje> Apple ID, Kliknij iCloud w lewym panelu, a następnie odznacz Znajdź mojego Maca. Następnie kliknij Przegląd z lewego panelu, a następnie kliknij Wyloguj się przycisk.
Na koniec musisz wylogować się z wiadomości. Otwórz aplikację wiadomości, przejdź do Wiadomości> Preferencje, Kliknij imessage Zakładka, a następnie kliknij Wyloguj się.
2. Bluetooth niesparowanie
Jeśli przekazujesz swój stary Mac swojemu dziecku lub komuś innemu w twoim domu, dobrym pomysłem jest rozpakowanie od niego dowolnych urządzeń Bluetooth, aby mysz lub klawiatura kontrolują nowy Mac i nie zakłócał starego. Iść do System Preferencje> Bluetooth, mysz nad urządzeniem, które chcesz rozpakować, kliknij Przycisk x Po prawej stronie nazwy, a następnie kliknij Usunąć.
3. Reset Nvram
NVRAM to pamięć, do której Mac zapisuje ustawienia, których potrzebuje przed załadowaniem macOS: Rzeczy takie jak rozdzielczość ekranu, strefa czasowa, poziom głośności i wybór disku startowego. Czasami pliki te mogą zostać uszkodzone, więc daj następnego właściciela komputera Mac świeżo zacząć od zresetowania NVRAM. Zrobić s
MacBook Factory Reseting Wskazówki i sztuczki, które musisz wiedzieć
Powiadomienia e -mail działają bardzo dobrze i jest całkowicie możliwe, że złodziej czeka na chwilę przed uruchomieniem komputera. Mamy nadzieję, że zacznie go i połączy się z Internetem i pozwoli ci uzyskać wystarczającą ilość informacji, aby zaangażować policję.
Jeśli MacBook został usunięty, „znajdzie mojego iPhone’a” nadal działa? [duplikować]
Mój MacBook został skradziony w zeszłym tygodniu i właśnie zdałem sobie sprawę, że założyłem iCloud i „Znajdź mój iPhone”. Obecnie pojawia się jako offline. Nie wiem, czy połączy się, jeśli złodziej już wytarł system. Skonfigurowałem, aby uzyskać alert e -mail, jeśli się połączy. Jeśli mój MacBook został usunięty przez złodzieja, aplikacja „Znajdź mój iPhone” nadal będzie działać, aby zlokalizować ten sprzęt?
zapytał 7 listopada 2012 o 13:12
31 1 1 Złota odznaka 1 1 Srebrna odznaka 2 2 brązowe odznaki
Masz na myśli, że oznacza twój iphome lub znajdź komputer Mac? Znajdź iPhone śledzi Twój telefon
7 listopada 2012 o 13:31
1 Odpowiedź 1
Jeśli komputer został usunięty przez złodzieja, znajdź mój [Mac] może nie działać na to i prawdopodobnie będzie nadal pokazywać offline. W tym momencie nie można nic zrobić przy śledzeniu komputera.
Jak wskazał @Gerry (dzięki Gerry), jeśli wyczyścisz komputer Mac za pomocą mojego [Mac], może nadal się pojawiać, w przeciwieństwie do urządzeń iOS. Wynika to z faktu, że znajdź mój token [Mac] jest zapisany do NVRAM (trwałą pamięć na Intel Macs) i jeśli nie wejdą i wyłączą tę funkcję w preferencjach systemowych OSX – coś, co prawdopodobnie zrobiliby – nadal będziesz mógł śledzić urządzenie.
Powiadomienia e -mail działają bardzo dobrze i jest całkowicie możliwe, że złodziej czeka na chwilę przed uruchomieniem komputera. Mamy nadzieję, że zacznie go i połączy się z Internetem i pozwoli ci uzyskać wystarczającą ilość informacji, aby zaangażować policję.
Jednak przez większość czasu, tym bardziej doświadczeni złodzieje niezwłocznie wytchną komputer i wyłączą Find My [Mac], co uniemożliwia śledzenie komputera.
MacBook Factory Reseting Wskazówki i sztuczki, które musisz wiedzieć
Musisz wytrzeć wszystkie dane osobowe przed sprzedażą lub w inny sposób rozstać się z MacBookiem.
Matt Elliott współpracownik
Matt Elliott, pisarz technologii od ponad dekady, jest testerem komputerowym i użytkownikiem Macu z Nowego Hampshire.
Matt Elliott
Dec. 10, 2022 8:43 a.M. Pt
4 min Przeczytaj
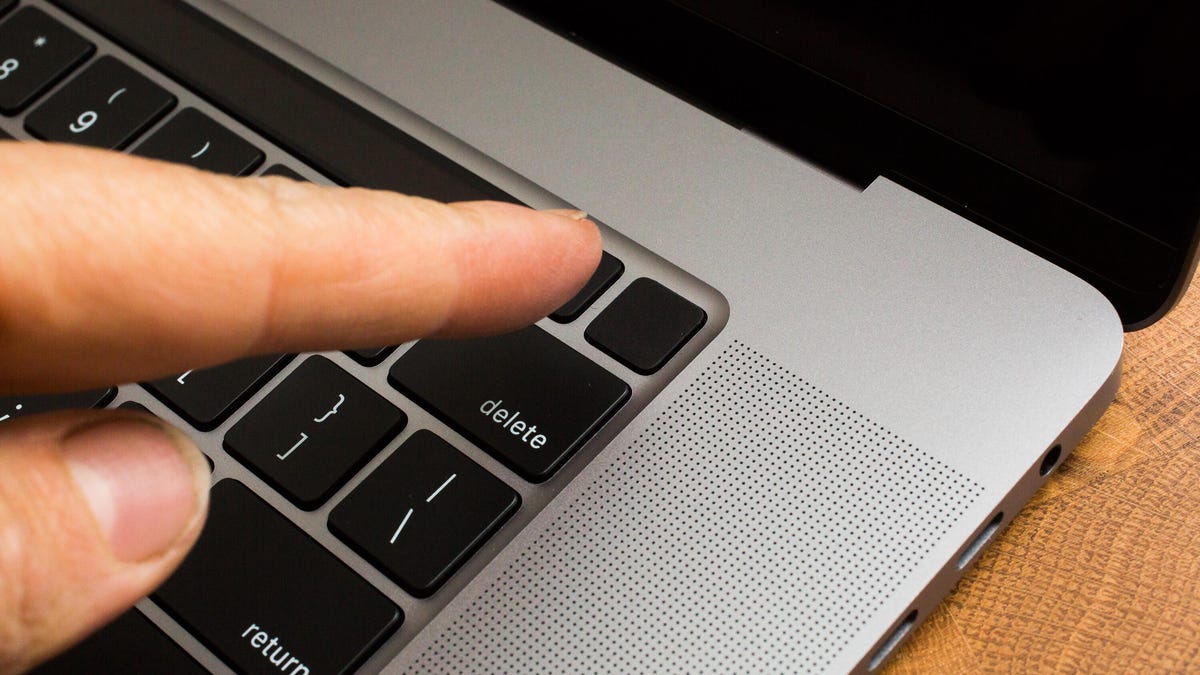
Czy twój MacBook stracił krok tuż przed świętami? Być może chcesz uaktualnić do jednego z nowych modeli M2 wydanych na początku tego roku lub chcesz rozmiar do 14-calowego lub 16-calowego MacBooka Pro, aby świętować. Bez względu na powód przeprowadzki do nowego komputera Mac, możesz być w stanie wyrównać koszt, sprzedając swój stary. Zanim jednak przeglądasz MacBooka, istnieje kilka kroków, aby przejść na nową maszynę była płynna i bezpieczna. Prawdopodobnie będziesz chciał migrować swoje dane do nowego komputera Mac i na pewno będziesz musiał wytrzeć starego komputera Mac Clean.
Niezależnie od tego, czy sprzedajesz komputer Mac, przekazujesz go członkowi rodziny lub znajomemu, przetwarzasz go lub przekazujesz organizację, będziesz chciał usunąć swoje dane osobowe i pliki przed rozstaniem się z nim.
To kluczowy środek bezpieczeństwa, którego nie chcesz pominąć. Dysk twardy twojego komputera Maca pęka wrażliwych informacji, których nie chciałbyś być dostępny, nawet jeśli ufasz kolejnemu właścicielowi swojego laptopa. Zawsze istnieje szansa, że niektóre złośliwe oprogramowanie wślizgnie się i odkryć twoje dane osobowe.
Oto jak usunąć wszystkie ślady danych i zwrócić stary Mac do domyślnych ustawień fabrycznych.
1. Wyloguj się z konta
Po migracji danych do nowego komputera Mac lub wykonaniu ostatniej kopii zapasowej w celu zachowania danych, czas na usunięcie wszystkich śladów z maszyny. Najpierw musisz wylogować się ze wszystkich konta. Wiele lat temu było to zrobione przy użyciu iTunes, ale teraz musisz indywidualnie podpisać z trzech aplikacji – muzyki, telewizji i książek. Otwórz dowolną z tych aplikacji i przejdź do Konto> Autoryzacje> Odwróć ten komputer. Musisz wprowadzić swój identyfikator Apple i hasło, a następnie nacisnąć Deautoryzować przycisk.
Następnie musisz wyłączyć MAC i wylogować się z iCloud. Iść do System Preferencje> Apple ID, Kliknij iCloud w lewym panelu, a następnie odznacz Znajdź mojego Maca. Następnie kliknij Przegląd z lewego panelu, a następnie kliknij Wyloguj się przycisk.
Na koniec musisz wylogować się z wiadomości. Otwórz aplikację wiadomości, przejdź do Wiadomości> Preferencje, Kliknij imessage Zakładka, a następnie kliknij Wyloguj się.
2. Bluetooth niesparowanie
Jeśli przekazujesz swój stary Mac swojemu dziecku lub komuś innemu w twoim domu, dobrym pomysłem jest rozpakowanie od niego dowolnych urządzeń Bluetooth, aby mysz lub klawiatura kontrolują nowy Mac i nie zakłócał starego. Iść do System Preferencje> Bluetooth, mysz nad urządzeniem, które chcesz rozpakować, kliknij Przycisk x Po prawej stronie nazwy, a następnie kliknij Usunąć.
3. Reset Nvram
NVRAM to pamięć, do której Mac zapisuje ustawienia, których potrzebuje przed załadowaniem macOS: Rzeczy takie jak rozdzielczość ekranu, strefa czasowa, poziom głośności i wybór disku startowego. Czasami pliki te mogą zostać uszkodzone, więc daj następnego właściciela komputera Mac świeżo zacząć od zresetowania NVRAM. Aby to zrobić, zamknij komputer Mac, a następnie włącz go i natychmiast naciśnij i przytrzymaj cztery klucze razem: Opcja, Komenda, P, I R. Możesz wydać klucze po około 20 sekundach. Otóż to! NVRAM twojego komputera Mac został zresetowany.
4. Przywrócenie ustawień fabrycznych
Musisz włożyć MacBooka w Tryb odzyskiwania w celu usunięcia wszystkich danych i ponownej instalacji macOS . Aby wprowadzić tryb odzyskiwania na starym MAC na bazie Intel, ponownie uruchom go i natychmiast naciśnij i przytrzymaj Command-r. Możesz wydać klucze, gdy zobaczysz logo Apple. Na komputerze Mac opartym na M1 uruchamianie w trybie odzyskiwania jest nieco inne. Po prostu naciśnij i przytrzymaj przycisk zasilania, aż zobaczysz okno opcji uruchamiania, a następnie kliknij Opcje I Kontynuować Aby dostać się do okna narzędzi.)
Następnie zobaczysz okno MacOS narzędzi. Wybierać Narzędzie dysku, Kliknij Kontynuować i wybierz swój dysk startowy – chyba, że go przemianujesz, szanse są oznaczone Macintosh HD lub coś podobnego. Następnie kliknij Usuwać przycisk u góry okna narzędzia dysku i wypełnij te dwa pola:
- Nazwa: Wybierz nazwę świeżego, nowego tomu. Dlaczego nie iść z wypróbowanym i prawdziwym Macintosh HD?
- Format: Wybierać APFS.
Jeśli próbujesz sprzedać starożytny komputer Mac, który ma mechaniczny dysk twardy zamiast napędu w stanie stałym, wybierz MAC OS Extended (Journaled) do formatu.
Następnie kliknij Usuń grupę objętościową a po użyteczności dysku Narzędzie dysku. (Jeśli nie widzisz przycisku grupy głośności usuwania w dolnym lewym rogu, kliknij Usuwać Zamiast tego w prawym dolnym rogu.)
Powinieneś wrócić do okna MacOS narzędzi. (Jeśli nie, ponownie uruchom ponownie komputer, trzymając Command-r podczas gdy się uruchamia.) W oknie MacOS narzędzi, wybierz Ponownie zainstaluj macOS i postępuj zgodnie z instrukcjami instalacji systemu operacyjnego. Po ponownej instalacji macOS, zostaniesz powitany przez asystenta konfiguracji, z którego możesz odejść i zamknąć Mac. Jest teraz gotowy na nowy początek z następnym właścicielem.


