Le, że mikrofon w kamerze Logitech C920 nie działa poprawnie, dlatego nie działa.
Często zadawane pytania (FAQ)
1. Jak mogę naprawić mój problem Logitech C920 Nie działa?
Aby naprawić problem MIC Logitech C920, możesz wypróbować następujące rozwiązania:
– Sprawdź fizyczne połączenie aparatu i upewnij się, że jest on odpowiednio podłączony do komputera.
– Zaktualizuj lub ponownie zainstaluj sterowniki aparatu.
– Upewnij się, że ustawienia prywatności na komputerze umożliwiają dostęp do aparatu i mikrofonu.
– Zamknij niepotrzebne programy lub ponownie zainstaluj używane oprogramowanie.
– Sprawdź ustawienia audio i upewnij się, że wybrane jest prawidłowe urządzenie audio.
– Jeśli żadne z powyższych rozwiązań nie działa, skontaktuj się z Logitech Assurp to dalsza pomoc.
2. Dlaczego mój MIC Logitech C920 nie działa tylko w niektórych aplikacjach?
Kwestia MIC Logitech C920 nie działa tylko na niektórych aplikacjach, może wynikać z problemów kompatybilności lub konfliktów oprogramowania. Spróbuj zamknąć wszystkie inne aplikacje i ponownie uruchomić określoną aplikację, w której mikrofon nie działa. Jeśli problem będzie się utrzymywał, może być konieczne ponowne zainstalowanie wniosku lub skontaktować się z jej wsparciem w celu uzyskania dalszej pomocy.
3. Czy mogę użyć zewnętrznego mikrofonu z moją kamerą Logitech C920?
Nie, kamera Logitech C920 nie ma opcji podłączenia zewnętrznego mikrofonu. Ma wbudowany mikrofon, który powinien działać poprawnie. Jeśli masz problemy z mikrofonem, możesz wypróbować wspomniane wcześniej kroki rozwiązywania problemów.
4. Czy kamera Logitech C920 ma gwarancję?
Tak, kamera Logitech C920 ma ograniczoną gwarancję. Czas trwania gwarancji może się różnić w zależności od regionu. Jeśli napotykasz jakiekolwiek problemy z aparatem, możesz skontaktować się z obsługą Logitech i sprawdzić, czy jest on objęty gwarancją.
5. Czy mogę użyć aparatu Logitech C920 na komputerze Mac?
Tak, kamera Logitech C920 jest kompatybilna z komputerami Mac. Możesz podłączyć aparat do komputera Mac za pomocą połączenia USB-A i użyć go do połączeń wideo, nagrywania i innych aplikacji.
6. Jak dostosować ustawienia aparatu Logitech C920?
Możesz dostosować ustawienia aparatu Logitech C920 za pomocą oprogramowania do przechwytywania Logitech. Zainstaluj oprogramowanie na komputerze, a pozwoli ci dostosować ustawienia aparatu, dostosować jakość wideo, powiększanie, patelnię i nie tylko. Możesz pobrać oprogramowanie do przechwytywania Logitech ze strony internetowej Logitech.
7. Czy mogę użyć aparatu Logitech C920 do przesyłania strumieniowego?
Tak, kamera Logitech C920 jest odpowiednia do przesyłania strumieniowego. Oferuje jakość wideo Full HD 1080p i zaawansowane funkcje, takie jak Autofocus i Light Correction, które mogą poprawić Twoje wrażenia z przesyłania strumieniowego. Możesz go używać z platformami strumieniowymi lub oprogramowaniem, takimi jak OBS, Twitch lub YouTube Live.
8. Czy są jakieś akcesoria do aparatu Logitech C920?
Tak, dostępne są akcesoria dla kamery Logitech C920, takie jak stojaki statywowe i osłony prywatności. Te akcesoria mogą zwiększyć funkcjonalność i prywatność aparatu.
9. Jak wyczyścić aparat Logitech C920?
Aby wyczyścić kamerę Logitech C920, delikatnie wytrzyj obiektyw i korpusie aparatu za pomocą miękkiej, bez kradzieży. Unikaj używania jakichkolwiek płynów lub ostrych środków czyszczących, ponieważ mogą one uszkodzić kamerę. Upewnij się, że wyłącz aparat i odłącz go od komputera przed czyszczeniem.
10. Czy mogę użyć aparatu Logitech C920 do wideokonferencji?
Tak, kamera Logitech C920 jest idealna do wideokonferencji. Oferuje wysokiej jakości wideo i audio, co czyni go odpowiednim na spotkania biznesowe, seminaria internetowe i konferencje online. Jest kompatybilny z popularnymi platformami wideokonferencyjnymi, takimi jak Zoom, Microsoft Teams i Google Meet.
Rozwiązany mikrofon Logitech C920 nie działa
Aby użyć wbudowanego mikrofonu, może być konieczne wybranie urządzenia audio, z którego nagrywasz, w zależności od tego, czy używasz zewnętrznego aparatu, czy nie. Gdy komputer działa normalnie, zakłada się, że Twój mikrofon jest podłączony.
Logitech C920S Pro HD kamera z zestawem słuchawkowym H390 USB z pakietem mikrofonowym
Powyższe szczegóły elementu zostały dostarczone przez partnera Target Plus ™. Target nie oświadcza ani nie gwarantuje, że te informacje są dokładne lub kompletne. Czasami producenci mogą modyfikować swoje przedmioty i zaktualizować etykiety.
Zalecamy, aby nie polegać wyłącznie na przedstawionych informacjach. Jeśli masz konkretne pytanie dotyczące tego przedmiotu, możesz zapoznać się z etykietą przedmiotu, skontaktuj się bezpośrednio z producentem lub zadzwoń do celów docelowych pod numer 1-800-591-3869.
Opis
Kamama internetowa Logitech C920S Pro HD możesz teraz nagrywać w Moody Dim Light lub Full Direct Light z powodu kamery internetowej Logitech C920S Pro HD Ma wbudowaną autofokus HD i lekką korekcję, która dopracowuje wideo do warunków. Za każdym razem dostajesz oszalały obraz i wysoką definię. Nagraj na czacie Full HD 1080P i nagrywać żywe, prawdziwe wideo. Obiektyw szklany i Full HD 1080p przy 30 kl. 78-stopniowe pole widzenia może jednocześnie kadrować do dwóch osób. Użyj oprogramowania do przechwytywania logitech, aby powiększyć i patelnię. Tworzenie treści w jednym w jednym Za pomocą przechwytywania za pomocą Logitech Capture możesz zacząć nagrywać wysokiej jakości treści wideo, w którym podłączasz nową kamerę internetową. Umożliwia dostosowanie nagrań, regulacji ustawień aparatu, a nawet tworzenie pionowych filmów za pomocą jednego intuicyjnego interfejsu. Porozmawiaj w pełnym stereo dwa zintegrowane dźwięki MICS z każdym kątem, więc twój głos zawsze brzmi naturalnie i wyraźnie. Utrzymaj swoją prywatność wygodna ochrona prywatności chroni soczewkę i prywatność. Zestaw słuchawkowy Logitech H390 z MIC-Canceling MIC Doświadcz przezroczyste połączenia internetowe z prostym połączeniem USB-A Połączenie USB-A i mikrofonem szumu. Sterowanie w linii pozwalają kontrolować głośność lub wyciszenie bez przerywania połączeń. Kierowcy dostrojone laserowo dostarczają ulepszony dźwięk cyfrowy dzięki ulubionej muzyce i grach. Zestaw słuchawkowy komputerowego USB Idealny zestaw słuchawkowy dla połączeń głosowych, Skype, Webinaria i więcej. 7.Kabel 64 stóp (233 cm) to właściwa długość, aby zapewnić swobodę wstania i rozciągania podczas długich rozmów. Digital stereo dźwiękowe sterowniki dostrojone laserowo zapewniają ulepszone cyfrowe dźwięk do muzyki, gier i połączeń. Ten zestaw słuchawkowy wtyczki można używać z dowolnym komputerem komputerowym lub komputerem Mac z portem lub adapterem USB-A bez konieczności instalowania oprogramowania. MIC z oceny szumów minimalizuje niechciany hałas tła dla jasnych rozmów. Sztywny mikrofon lewostronny można ustawić w celu lepszego przechwytywania głosu. Ruchomy wysięgnik można schować z drogi, gdy go nie używasz. Kontrola in-line Proste elementy sterowania w linii zestawu słuchawkowego pozwalają dostosować wolumin lub wyciszone połączenia bez zakłóceń. Wyściełany pałąk i kubki na uszach Regulowany pałąk ma obrotowe poduszki do uszu ze skóry dla godzin komfortu. Łatwy do czyszczenia. Połączenie USB-A USB zapewnia łatwą obsługę plug-and-play. Po prostu podłącz złącze USB-A do komputera i jesteś gotowy do rozmowy, słuchania muzyki lub gry. Knox Gear 4-Port USB 3.0 Hub the Knox Gear 4-Port USB 3.0 Hub natychmiast dodaje cztery USB 3.0 portów do dowolnego kompatybilnego urządzenia. 3.0 Hub obsługuje transfer danych do 5 GPS. Wskaźniki LED do wyświetlania stanu zasilania dla każdego portu, a każdy port został zaprojektowany z własnym wyłącznikiem włączania/wyłączania. Hub USB ma kompaktową i szczupłą konstrukcję zamkniętą w aluminiowej obudowie.
[Rozwiązany] Mikrofon Logitech C920 nie działa
W porównaniu z kamerami wewnętrznymi, kamerami zewnętrznymi, takimi jak logitech kamer internetowych, zapewniają obiektywnie doskonałą jakość wideo oraz większą różnorodność funkcji i funkcji. W niektórych przypadkach możesz doświadczyć trudności, na przykład gdy wbudowany mikrofon (który może być aparatem C920).
Zamiast wydawać jeszcze więcej pieniędzy na kolejny drogi aparat, istnieje kilka rzeczy, które możesz zrobić, aby odzyskać kontrolę nad swoim głosem bez wydawania dodatkowych funduszy.

Aby to wyjaśnić, istnieją dwie podstawowe kategorie wyjaśnień: sprzęt i oprogramowanie. Na przykład, w przeciwieństwie do wszystkiego, co nieprawidłowe działające w systemie Windows, aparat jest rzeczywistym urządzeniem fizycznym.
W zależności od okoliczności problem może wynikać z samego urządzenia lub z komputera’S Nieistotność rozpoznania, jak się z nim połączyć. Zdecydowana większość problemów z kamerami internetowymi jest spowodowana przez oprogramowanie stron trzecich. Ponieważ albo Windows 11 nie rozpoznaje, że aparat został podłączony lub używane oprogramowanie (takie jak przeglądarka lub program wideo) nie ma odpowiednich ustawionych uprawnień, dostęp do aparatu jest odmawiany.
Przyczyny Logitech C920 MIC nie działa
Jeśli twój mikrofon jest’T Pracując poprawnie z komputerem z systemem Windows, istnieje wiele możliwych przyczyn. Poniżej znajdują się niektóre z najczęstszych powodów skarg użytkowników, które udało nam się zidentyfikować na podstawie różnych źródeł informacji.
- Problem z mikrofonem wydaje się źródłem problemu. Jeśli występuje problem ze sprzętem, pierwszą rzeczą, która przychodzi na myśl, jest to, że należy go naprawić. To’możliwe, że twój sprzęt działa nieprawidłowo lub został uszkodzony, co wyjaśniałoby problem’RE Experienting.
- Niestety tam’S Problem z twoim portem w tej chwili. To’możliwe, że coś stało się z portem audio ciebie’ponowne użycie, które byłyby podobne do problemów sprzętowych z samym mikrofonem. Jeśli tak jest, możesz wypróbować różne porty lub szukać innego do użycia.
- Masz uszkodzone lub nieaktualne sterowniki audio na swoim komputerze. Wszystkie systemy polegają na sterownikach, które są kluczowymi elementami systemu. Jeśli nie utrzymasz właściwego działania sterowników audio, problemy nieuchronnie pojawią się.
- Urządzenie mikrofonowe zostało na razie wyłączone. Ty lub ktoś inny mógłby wyłączyć mikrofon lub program mógł zakłócać mikrofon’S Ustawienia konfiguracji. Ponieważ twój mikrofon został dezaktywowany, prawdopodobnie nie będziesz mógł go użyć.
- Mikrofon na twoim komputerze został dezaktywowany dla Twojej ochrony. Czasami trudno jest stwierdzić, czy twój mikrofon jest wyciszony, ponieważ sytuacja jest tak ciemna. Może to drażnić, powodując wrażenie, że istnieje poważniejszy problem.
- Wynika to z faktu, że mikrofon na komputerze nie jest rozpoznawany przez program, który obecnie uruchomiony program. Niektóre programy, takie jak Skype lub Discord, mogą wymagać wprowadzenia dodatkowych zmian konfiguracji, zanim będą mogły skorzystać z mikrofonu.
Jak naprawić mikrofon Logitech C920 nie działa
Problem mikrofonu jest częstym problemem od początku kamer internetowych. Ale przez większość czasu’jest o wiele łatwiejsze do naprawienia niż myślenie o problemie. Po przetestowaniu wielu metod znalazłem kilka z nich, aby całkowicie rozwiązać ten problem. Teraz pozwól’S naprawa również kamerę internetową C920.
Oto kroki, aby naprawić mikrofon Logitech C920, który nie działa:
Zaktualizuj sterownik kamery internetowej
Wbudowany mikrofon nie będzie działał poprawnie, jeśli używasz sterownika kamery, który został uszkodzony lub jest nieaktualny. Możliwe jest, że w wyniku tego nie będziesz w stanie w pełni wykorzystać smartfona i że brakuje Ci nowej funkcji wymaganej do prawidłowego funkcjonowania mikrofonu.

Konieczne jest zaktualizowanie sterownika aparatu, aby rozwiązać problem, który doświadczasz.
Najnowszy sterownik jest dostępny do pobrania i instalacji na stronie wsparcia dla Twojej wygody. Z drugiej strony sterownik Easy to program, którego można użyć do aktualizacji sterowników.
Po uruchomieniu tego narzędzia automatycznie znajdzie najbardziej aktualne sterowniki dla twojego systemu i pobierze je na komputer. Odinstaluje wszystkie przestarzałe kierowcy.
Jak być na bieżąco z sterownikami z sterownikiem: łatwe użycie sterownika, wykonaj następujące kroki:
- Sterownik Easy jest dostępny do pobrania i instalacji.
- Uruchom sterownik łatwy i kliknij przycisk skanowania teraz, aby zeskanować komputer w poszukiwaniu przestarzałych sterowników i oprogramowania. Jeśli zostaną odkryte nieaktualne sterowniki, kierowca Easy powiadomi cię, że zostały znalezione.
- Wybierz Zaktualizuj wszystko z menu rozwijanego, aby system automatycznie pobrał i zainstaluj najnowszą wersję wszystkich sterowników, które brakuje lub nieaktualne w systemie.
- Aby skorzystać z tej funkcji, musisz mieć wersję pro, która obejmuje kompleksowe wsparcie i 30-dniową gwarancję zwrotu pieniędzy.) Po kliknięciu przycisku aktualizacji wszystkie. Jeśli aktualizacja do wersji Pro nie jest dla Ciebie opcją, nadal możesz korzystać z bezpłatnej wersji programu aktualizacji sterownika podczas aktualizacji sterowników. Aby to zrobić, pobierz każdy z nich i ręcznie zainstaluj je pojedynczo.) Driver Easy Pro Edition ma dostęp do bogactwa zasobów wsparcia technicznego. Jeśli masz jakieś pytania lub potrzebujesz pomocy, możesz skontaktować się z zespołem wsparcia sterownika, wysyłając e -maila do [email protected].
Po aktualizacji sterowników uruchom ponownie komputer i wykonaj test MIC, aby ustalić, czy problem został rozwiązany. W przeciwnym razie możesz wypróbować wymienione poniżej środki, aby sprawdzić, czy działają.
Zezwalaj na dostęp do kamery internetowej’S Wbudowany mikrofon
Jeśli korzystasz z systemu Windows, możesz kontrolować, czy system i aplikacje mogą uzyskać dostęp do mikrofonu. Jeśli masz dostęp z wyłączonego dostępu z jakiegokolwiek powodu, powinieneś dwukrotnie sprawdzić swoje ustawienia i ponownie włączyć dostęp.

Możesz to osiągnąć, wykonując kroki przedstawione poniżej:
- Aby wyświetlić okno dialogowe Uruchom, naciśnij klawisz logo Windows i klawisz R w tym samym czasie na klawiaturze.
- Menu rozwijane dla prywatności można znaleźć tutaj.
- Wybierz mikrofon z linii nawigacyjnej. Za pomocą przycisku zmiany sprawdź, czy dostęp do mikrofonu dla tego urządzenia jest włączony dla tego urządzenia.
- W sekcji Zezwalaj na dostęp do mikrofonu, upewnij się, że aplikacje Umożliwienia dostępu do opcji mikrofonu są włączone.
- Jak tylko’udzielił zgody mikrofonu na dostęp do twoich aplikacji, ty’Będę w stanie dostosować ustawienia dla każdego z nich osobno. Aby ukończyć proces, przejdź do wybierz, które aplikacje Microsoft mogą uzyskać dostęp do strony mikrofonu i przełączyć aplikacje, których chcesz użyć. Sprawdź, czy programy Desktop w celu uzyskania dostępu do opcji mikrofonu są włączone do aplikacji stacjonarnych przed rozpoczęciem korzystania z programu.
Po wykonaniu wszystkich tych kroków przetestuj mikrofon kamery internetowej, aby upewnić się’działa poprawnie przed kontynuowaniem. Jeśli problem będzie się powtarzał, wypróbuj następne rozwiązanie na poniższej liście.
Ręcznie sprawdź problemy ze sprzętem
Określenie, czy masz problem ze sprzętem, powinno być Twoim pierwszym zamówieniem biznesowym. Poniżej wymieniono niektóre praktyczne działania, które możesz podjąć, aby upewnić się, że żaden fizyczny element związany z tym problemem nie został uszkodzony z powodu procesu.

Po usunięciu mikrofonu z portu, daj mu 30 sekund przed ponownym wprowadzeniem go do tego samego portu. Sprawdź, czy widzisz, że ty’Ponowne podłączenie mikrofonu z właściwym portem – większość portów mikrofonowych ma wokół siebie różowy pierścień, aby wskazać, że działają. Możliwe jest użycie tego samego mikrofonu na dwóch różnych urządzeniach jednocześnie.
Oddzielny komputer może pomóc w ustaleniu, czy masz problem z oprogramowaniem, sprawdzając, czy Twój mikrofon działa odpowiednio. To’jest również możliwe, że jeśli tak się nie’t pracuj na innym komputerze, to’s, ponieważ twój mikrofon jest’t działa poprawnie.
Upewnij się, że Windows może odebrać dowolny dźwięk z mikrofonu, uruchamiając następujący test: Jeśli mikrofon nie działa poprawnie w określonej aplikacji, może być konieczne sprawdzenie ustawień dla tej konkretnej aplikacji.
- Omówienie sposobu testowania dźwięku mikrofonu w systemie Windows znajduje się w poniższej sekcji:
- Aby uzyskać dostęp do panelu sterowania, otwórz menu Start, a następnie wybierz panel sterowania z menu po prawej stronie po lewej stronie ekranu.
- Sprawdź opcję trybu widoku kategorii w przeglądarce’Ustawienia S, aby to upewnić’S włączony.
- Aby zarządzać urządzeniami audio, wybierz Zarządzaj urządzeniami audio z menu rozwijanego po wybraniu sprzętu i dźwięku z paska nawigacyjnego na najwyższym poziomie.
Udaj się na stronę nagrywania i zacznij mówić do mikrofonu, aby rozpocząć nagrywanie. Jeśli zielone pręty przylegające do mikrofonu wznoszą się i spadają w odpowiedzi na mowę, Windows może odebrać dźwięk z używanego urządzenia.
Zainstaluj wszystkie aktualizacje systemu Windows
Aktualizacje systemu Windows utrzymują aktualne modele Microsoft Windows i wiele innych produktów Microsoft. Często uwzględniają ulepszenia funkcji i aktualizacje bezpieczeństwa, które pomagają chronić system Window.
Więc przed przejściem do opcji wymienionych poniżej, upewnij się, że pobrałeś i zainstalowałeś najnowsze aktualizacje systemu Windows dostępne na komputerze. Poniżej znajduje się przykład tego, jak możesz to zrobić:
- Wpisując sprawdź aktualizację w polu wyszukiwania, będziesz mógł to zlokalizować. Aby sprawdzić, czy nastąpiły jakieś zmiany w wynikach, wybierz sprawdź aktualizacje z menu rozwijanego.
- Wybierz kartę Sprawdź aktualizacje, aby sprawdzić, czy były jakieś aktualizacje. Ten program automatycznie rozpocznie pobieranie i instalowanie wszelkich aktualizacji, które mogą być dostępne. Następnie poczekaj, aż zakończy swoje zadanie, a powinieneś mieć opcję ponownego uruchomienia komputera.
Jeśli twój mikrofon nie działa już po Tobie’ukończył instalację najnowszych aktualizacji systemu Windows, należy skontaktować się z obsługą Microsoft. Jeśli to nie’t pracuj, przejdź do następnego rozwiązania wymienionego poniżej.
Upewnij się, że Twój mikrofon ISN’t Wyłączone
To’możliwe, że wygrałeś’t zdaj sobie sprawę, że twój mikrofon został przypadkowo wyłączony, dopóki nie po fakcie. Aby ustalić, czy tak jest, postępuj zgodnie z poniższymi krokami:
- Aby uzyskać dostęp do ikony głośnika, znajdującego się w prawym dolnym rogu ekranu komputera, wybierz go za pomocą menu prawym przyciskiem myszy. Następnie wybierz otwarte preferencje dźwiękowe z listy z menu rozwijanego.
- Sprawdź sekcję wejściową okna konfiguracji, aby upewnić się, że urządzenie jest tam wymienione. Następnie, z menu rozwijanego, wybierz Właściwości urządzenia z listy.
- Wyłącz nie należy wybierać, więc upewnij się, że pudełko obok jest niezaznaczone.
Spróbuj mówić coś po tobie’zweryfikował, że mikrofon jest umożliwiany ustaleniem, czy powrócił do poprzedniego stanu funkcjonalności. Kontynuuj z następującym rozwiązaniem, wymienionym poniżej, jeśli mikrofon nadal nie działa poprawnie.
Aby użyć wbudowanego mikrofonu, może być konieczne wybranie urządzenia audio, z którego nagrywasz, w zależności od tego, czy używasz zewnętrznego aparatu, czy nie. Gdy komputer działa normalnie, zakłada się, że Twój mikrofon jest podłączony.
Windows automatycznie identyfikuje i skonfiguruje jako domyślne urządzenie wejściowe dla komputera. Istnieją jednak pewne przypadki, w których po prostu tego nie udaje, i musisz to ręcznie skonfigurować. Na przykład:
- Aby uzyskać dostęp do ikony głośnika, znajdującego się w prawym dolnym rogu ekranu komputera, wybierz go za pomocą menu prawym przyciskiem myszy. Następnie wybierz otwarte preferencje dźwiękowe z listy z menu rozwijanego.
- Następnie, w sekcji zatytułowanych powiązanych ustawień, kliknij rozwijane menu z napisem panelu sterowania dźwiękiem i wybierz tę opcję.
- Z rozwijanego menu wybierz kartę nagrywania, aby rozpocząć nagrywanie. Wybierz mikrofon, a następnie kliknij Ustaw domyślnie> OK, aby go zakończyć, aby zakończyć proces.
Wykonaj test MIC w celu ustalenia, czy procedura zakończyła się powodzeniem’ve dokonał niezbędnych poprawek. Będziesz musiał wymienić mikrofon po sprawdzeniu wrażliwości wejściowej mikrofonu, aby upewnić się, że nie jest on zbyt niski, ani zbyt wysoki, ponieważ może to spowodować powikłania później.
Poniżej znajduje się przykład tego, jak możesz to zrobić:
- Dostęp do właściwości można uzyskać prawym przyciskiem myszy mikrofon w oknie dźwięku (jak pokazano na poprzednim obrazie) i wybierając go z menu kontekstowego.
- Z rozwijanego menu wybierz opcję poziomu, aby kontynuować. Następnie, za pomocą suwaka głośności, dostosuj głośność do preferencji. Dodatkowo musisz wykonać test mikrofonu w tym samym czasie, gdy ukończysz ten krok.
W przeciwnym razie, jeśli nic innego nie działa, a twój mikrofon nadal działa nieprawidłowo, ty’Mieć problem z usłyszeniem samodzielnego pomyślania o naprawie komputera, a nie zakupu nowego. To’możliwe, że na poziomie systemowym występuje problem, co by to wyjaśniło.
Będziesz w stanie ustalić, czy na komputerze są jakieś uszkodzone pliki systemowe i wskazać źródło problemu bez konieczności porysowania głowy.
Zapewniamy również Restoro, legalny program naprawy, który automatycznie wykrywa i naprawia szeroki zakres błędów w systemie operacyjnym Windows bez powodowania utraty danych. Restoro to program, który można pobrać i zainstalować. Kiedy po raz pierwszy uruchomisz Restoro, przeprowadzi bezpłatny skan twojego komputera.
Kiedy skan jest zakończony, ty’Omówiono kompleksowy przegląd twojego systemu i wszelkie problemy, jakie może doświadczyć. Rozpocznij procedurę naprawy, klikając przycisk Rozpocznij naprawę, a następnie usiądź i poczekaj, aż Restoro zajmie się sytuacją.
FAQ
Czy Logitech WebCam C920 ma mikrofon?
Dwa mikrofony, jedno po obu stronach aparatu, przechwytują bardziej realistyczny dźwięk z szerszego zakresu kątów, zapewniając, że twój głos jest naturalny i czysty podczas połączeń konferencyjnych i innych spotkań.
Dlaczego mój mikrofon Logitech C920 nie działa?
Wyłącz Zezwalaj na dostęp do mikrofonu i dostępu do mikrofonu dla urządzenia w ustawieniach/systemu/dźwięku/mikrofonu (w ramach powiązanych ustawień), przechodząc do ustawień/systemu/dźwięku/mikrofonu (w ramach powiązanych ustawień). Przejdź do menedżera urządzeń i odinstaluj urządzenie C920 pod wejściem i wyjściem audio z listy zainstalowanych widżetów.
Jak naprawić mikrofon Logitech C920S na Mac’S Facetime
Mam logitech C920 (sprzęt ID 046d: 082d) na moim komputerze Mac i działa dobrze. Mam więc C920 dla mojego taty, aby mógł ze mną FaceTime (ma Mac Mini, a zatem nie ma wbudowanego aparatu). Czytałem online, że C920 i C920 mają identyczny sprzęt, po prostu C920S ma ochronę prywatności. Ale to’S Nie do końca prawdą (jego identyfikator produktu to 08e5)!
Tutaj’S Jak to wygląda na moim końcu (preferencje dźwiękowe):
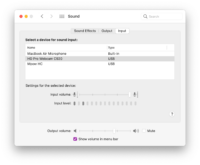
Jednak dla mnie działa dobrze na moim tatę’S Mac, nie było dźwięku.
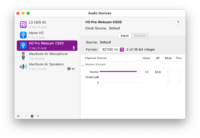
Z mojej strony było ustawione na 24 kHz i to samo na moim tatę’S Mac. Okazuje się, że coś musi być inne z C920, a ustawienie go na 32 kHz rozwiązało problem!
Wygląda na to, że Mac rozpoznaje i traktuje go jako C920 i domyślnie wybiera 24 kHz, ale najwyraźniej C920 mogą’T Obsługuj to ustawienie.
Aby je zmienić “bardziej zaawansowany” Ustawienia dźwięku, musisz otworzyć “Audio MIDI” (Szukaj go w centrum uwagi). Następnie wybierz 32 kHz i sprawdź, czy to naprawia dla Ciebie.
Mam nadzieję, że to ci pomogło! Prowadzę ten blog w wolnym czasie, zastanów się nad przekazaniem kawy, jeśli uznałeś to za przydatne. (:
Logitech C920 HD Pro Kamera 15-megapikselowa migawki 1080p autofokus, stereo mikrofon

Logitech C920 HD Pro Kamera 15-megapikselowa migawki 1080p autofokus, stereo mikrofon

Połączenia wideo w Full HD Clarity
C920 dostarcza niezwykle chrupiące i szczegółowe wideo Full HD (1080p przy 30 klatkach na sekundę) z obiektywem Full HD, polem widzenia 78 ° i Auto Light Correction – a plus podwójne mikrofony dla Clear Stereo Sound. Wszystko, czego potrzebujesz, aby wyglądać świetnie w połączeniach konferencyjnych i rekordowych wypolerowanych demo.
Świetne połączenia wideo. Nawet w domu.
Wykonaj silne wrażenie w połączeniach z konferencjami wideo z przekątną, ustalonymi polem widzenia 78 °, aby idealnie obramować Ciebie i twoją przestrzeń – Posilanie HD przy 1080p/30fps lub 720p/30fps. Pięcioelementowa soczewka szklana przechwytuje obrazy brzytwa i przezroczyste kolory, podczas gdy autofokus dostosowuje się płynnie i precyzyjnie dla spójnej definicji i płynnego wideo.
Dual-Mic
Audio stereo
Dwa mikrofony, po jednej po obu stronach aparatu, przechwytują bardziej realistyczny dźwięk z szerszego zakresu kątów – więc twój głos pochodzi z brzmienia naturalnego i wyraźnego w połączeniach konferencyjnych.
Optymalne oświetlenie
Wyposażony w automatyczną korektę światła HD, C920 używa Logitech’Technologia S Eighlighttm 2 do dostosowania się do warunków oświetlenia, wytwarzając jasne, kontrastowane obrazy, nawet jeśli ty’re w ciemnym ustawieniu.
Pełny soczewki szklane HD
Full HD Five HD szklany obiektyw i premium autofocus przechwytujące brzytwy, czyste obrazy, dostosowanie płynnie i precyzyjnie w celu zapewnienia stałej wysokiej rozdzielczości w połączeniach konferencyjnych.
Spec
Wymiary
Wymiary, w tym stały klips montażowy
Wysokość: 43.3 mm
Szerokość: 94 mm
Głębokość: 71 mm
Długość kabla: 1.5 m
Waga: 162 g
WYMAGANIA SYSTEMOWE
Zgodność
Windows® 7 lub nowszy
MacOS 10.10 lub później
Chrome OS ™
USB – port
SPECYFIKACJA TECHNICZNA
Rozdzielczość maksymalna: 1080 p/ 30 fps – 720p/ 30 fps
Mega piksel aparatu: 3
Typ ostrości: Autofocus
Typ obiektywu: szkło
Wbudowany mikrofon: stereo
Zakres mikrofonu: do 1 m
Pole widzenia po przekątnej (DFOV): 78 °
Universal Montaint Clip, gotowy do statywu, pasuje do laptopów, LCD lub monitorów 1 TRIPOD nie wliczone
ZAWARTOŚĆ PACZKI
Kamera internetowa z 5-metrowym kablem
Dokumentacja użytkownika
Informacje o gwarancji
2-letnia ograniczona gwarancja sprzętu



