Streszczenie:
Lenovo Yoga Laptops mają port HDMI, który pozwala podłączyć je do zewnętrznego monitora za pomocą kabla HDMI. Umożliwia to rozszerzenie lub odzwierciedlenie wyświetlacza laptopa na większy ekran. Aby podłączyć laptop Lenovo do monitora za pomocą HDMI, wykonaj następujące kroki:
- Wyłącz laptopa i wszystkie dołączone urządzenia.
- Podłącz kabel HDMI z monitora do portu HDMI laptopa.
- W razie potrzeby użyj kabla adaptera, aby podłączyć monitor do laptopa.
- W razie potrzeby dostosuj ustawienia monitora, instalując wymagane oprogramowanie.
- Włącz laptop i użyj skrótu klawiatury lub ustawień wyświetlania, aby udostępnić wyświetlacz między laptopem a monitorem zewnętrznym.
- Możesz także przełączyć wyjście wideo na port HDMI za pomocą panelu sterowania NVIDIA, jeśli masz grafikę NVIDIA.
- Jeśli masz rozdzielacz HDMI, pamiętaj, że może on wysłać tylko ten sam sygnał do dwóch wyświetlaczy. Nie pozwala na niezależne zachowanie.
- Inną metodą jest użycie portu „HDMI Out” na laptopie. Po prostu podłącz kabel HDMI z monitora do tego portu.
Pytania:
- Czy na laptopach Lenovo Yoga jest port HDMI?
- Co to jest HDMI?
- Jak podłączyć laptop Lenovo do zewnętrznego monitora za pomocą HDMI?
- Wyłącz laptopa i wszystkie dołączone urządzenia.
- Podłącz kabel HDMI z monitora do portu HDMI laptopa.
- W razie potrzeby użyj kabla adaptera, aby podłączyć monitor do laptopa.
- W razie potrzeby dostosuj ustawienia monitora, instalując wymagane oprogramowanie.
- Włącz laptop i użyj skrótu klawiatury lub ustawień wyświetlania, aby udostępnić wyświetlacz między laptopem a monitorem zewnętrznym.
- Czy mogę przedłużyć lub odzwierciedlić mój laptopa na zewnętrzny monitor?
- Co powinienem zrobić, jeśli mój monitor ma inne wejście wyświetlacza niż HDMI?
- Czy mogę przełączyć wyjście wideo na port HDMI za pomocą panelu sterowania NVIDIA?
- Czy mogę użyć rozdzielacza HDMI do podłączenia wielu wyświetlaczy?
- Czy mogę podłączyć monitor zewnętrzny za pomocą portu „HDMI Out” na laptopie?
- Czy muszę zainstalować dowolne oprogramowanie, aby korzystać z połączenia HDMI?
- Jak mogę dostosować ustawienia monitora?
- Jakie są zalety łączenia mojego laptopa Lenovo z zewnętrznym monitorem?
- Czy mogę podłączyć wiele zewnętrznych monitorów z laptopem Lenovo?
- Co powinienem zrobić, jeśli port HDMI mojego laptopa nie działa?
- Sprawdź kabel HDMI pod kątem wszelkich uszkodzeń fizycznych.
- Upewnij się, że kabel jest bezpiecznie podłączony zarówno do laptopa, jak i monitora.
- Spróbuj użyć innego kabla lub portu HDMI na monitor.
- Zaktualizuj sterowniki graficzne laptopa.
- Uruchom ponownie laptopa i monitor.
- Jeśli problem będzie się utrzymywał, skontaktuj się z Lenovo wsparciem w celu uzyskania dalszej pomocy.
- Czy mogę podłączyć laptop Lenovo Yoga z projektorem za pomocą portu HDMI?
- Czy można podłączyć laptop Lenovo Yoga z telewizorem za pomocą portu HDMI?
- Czy istnieją jakieś alternatywne sposoby podłączenia laptopa Lenovo Yoga z zewnętrznym monitorem?
Tak, laptopy Lenovo Yoga mają port HDMI.
HDMI oznacza interfejs multimedialny o wysokiej rozdzielczości. Jest to powszechny standard audio/wideo używany do transmisji sygnałów o wysokiej rozdzielczości na jednym kablu.
Aby podłączyć laptop Lenovo do zewnętrznego monitora za pomocą HDMI, wykonaj następujące kroki:
Tak, możesz przedłużyć lub odzwierciedlać swój wyświetlacz laptopa na zewnętrzny monitor za pomocą połączenia HDMI.
Jeśli monitor ma inne wejście wyświetlacza niż HDMI, może być konieczne użycie odpowiedniego adaptera lub kabla, aby podłączyć go do laptopa.
Tak, jeśli Twój laptop ma grafikę NVIDIA, możesz przełączyć wyjście wideo na port HDMI za pomocą panelu sterowania NVIDIA.
Tak, możesz użyć rozdzielacza HDMI do podłączenia wielu wyświetlaczy. Należy jednak pamiętać, że rozdzielacz wyśle ten sam sygnał do obu wyświetlaczy.
Tak, możesz podłączyć monitor zewnętrzny za pomocą portu „HDMI Out” na laptopie. Po prostu podłącz kabel HDMI z monitora do tego portu.
W niektórych przypadkach może być konieczne zainstalowanie oprogramowania dostarczonego przez producenta monitora w celu dostosowania ustawień lub włączenia określonych funkcji.
Aby dostosować ustawienia monitora, postępuj zgodnie z instrukcjami dostarczonymi przez producenta monitora. Może to obejmować instalację oprogramowania lub dostęp do ustawień wyświetlania na laptopie.
Podłączenie laptopa Lenovo z zewnętrznym monitorem pozwala na większy ekran w celu lepszej wydajności, gier lub doświadczeń multimedialnych.
To zależy od konkretnego modelu laptopa Lenovo. Niektóre modele mogą mieć wiele portów HDMI lub inne złącza wyświetlacza, które pozwalają na wiele monitorów zewnętrznych.
Jeśli port HDMI twojego laptopa nie działa, możesz wypróbować następujące kroki rozwiązywania problemów:
Tak, możesz podłączyć laptop Lenovo Yoga z projektorem za pomocą portu HDMI. Po prostu podłącz kabel HDMI z projektora do portu HDMI laptopa.
Tak, możliwe jest podłączenie laptopa Lenovo Yoga z telewizorem za pomocą portu HDMI. Po prostu podłącz kabel HDMI z telewizora do portu HDMI laptopa.
Tak, oprócz korzystania z HDMI, niektóre laptopy Lenovo Yoga mogą również mieć inne złącza wyświetlane, takie jak USB-C, Displayport lub VGA. Możesz użyć odpowiednich kabli lub adapterów, aby podłączyć się do monitora zewnętrznego również za pośrednictwem tych portów.
Czy Lenovo Yoga ma port HDMI
Następnie podłącz wyposażone kable do jednego monitora. Zwykle znajdziesz co najmniej dwa kable-HDMI i adapter.
Прежде чем перейти к Google
Еarag ы ыtoś ыtoś ыtoś “отклонить ве”, ыы не бniąм исползз файлы ciaste.
Неорсонализированные материаboRы подбираются с ччом таких факторов, как контент, котов ав, контент, кото więc ваши действия векщем maj сenia. Нерсонализированнная реклама подбирает przykład с ччом контента, который ы просматривае ва ант, момент и иаеаш 24 poświęcenie ния. Unkcje персонализированные материаboRы и реклама также могт вллючать более актуальные, пе ,е пенене, пе певаunky пые пене пе ,е пе ,е пе пе е пе оlekt певentów анные с четом историczeń ваших действий в текщемере, напаример поискy запров в Google в Google в Google в Google. Еarag это необходимо, ыы также исполззем файлы Cookie и даннные, чтобы показызы пать матеyszu лей.
Ыберитnowa о muszę. Ыакже можете в юбое вемя перейти на страниц G.Co/PrivacyTools.
Czy Lenovo Yoga ma port HDMI
Reddit i jego partnerzy używają plików cookie i podobnych technologii, aby zapewnić lepsze wrażenia.
Akceptując wszystkie pliki cookie, zgadzasz się na korzystanie z plików cookie w celu dostarczania i utrzymywania naszych usług i witryny, poprawy jakości Reddit, personalizowanie treści i reklam Reddit oraz mierz skuteczność reklamy.
Odrzucając nieistotne pliki cookie, Reddit może nadal używać niektórych plików cookie, aby zapewnić właściwą funkcjonalność naszej platformy.
Aby uzyskać więcej informacji, zapoznaj się z naszym powiadomieniem o plikach cookie i naszej polityki prywatności .
Jak podłączyć laptop Lenovo do monitora za pomocą HDMI ?
HDMI oznacza interfejs multimedialny o wysokiej rozdzielczości i jest jednym z najczęstszych standardów audio/wideo używanych obecnie. Ma zdolność dostarczania sygnałów wysokiej rozdzielczości na jednym kablu.
Ponadto wszystkie najnowsze laptopy Lenovo są wyposażone w co najmniej jeden port HDMI, aby zbudować połączenie z zewnętrznym monitorem, a wszystko, czego potrzebujesz, to kabel HDMI.
Gdy to dostaniesz, po prostu podłącz jeden z jego końca z laptopem, a drugim do monitora.
Jednak przed zakupem kabla HDMI musisz sprawdzić wejście wyświetlania monitora.
Po potwierdzeniu, że masz port HDMI podobny do wejścia DisplayPort, możesz kontynuować decyzję o zakupie.
Ponownie, jeśli masz już najlepszy monitor wysokiej rozdzielczości, możesz mieć pewność, że będzie on dostarczany z portem HDMI.
Jak podłączyć laptop Lenovo do monitora za pomocą HDMI
Metoda 1. Udostępnianie wyświetlacza między laptopem a monitorem zewnętrznym
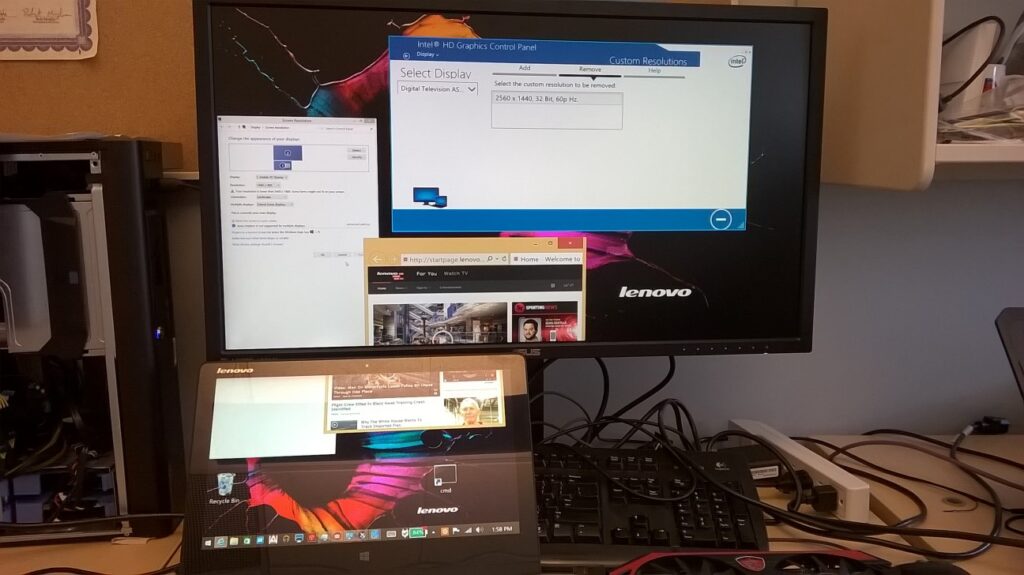
Jak podłączyć laptop Lenovo do monitora za pomocą HDMI – Udostępnianie wyświetlaczy
Krok 1. Konfigurowanie monitora
Wyłącz komputer, a także wszystkie inne dołączone urządzenia> Odłącz przewód zasilający komputer
Następnie podłącz wyposażone kable do jednego monitora. Zwykle znajdziesz co najmniej dwa kable-HDMI i adapter.
W przypadku, gdy monitor jest wyposażony w więcej kabli, musisz pobrać oprogramowanie po podłączeniu połączenia z laptopem.
Teraz musisz podłączyć jeden koniec kabla HDMI do złącza monitora HDMI, a drugiego do laptopa Lenovo.
Musisz podłączyć jeden koniec kabla adaptera do monitora, a drugi koniec do gniazdka.
Krok 2. Konfiguracja laptopa
Musisz użyć klawisza skrótu, aby zmienić plan wyświetlania monitora. Aby rozpocząć proces, naciśnij FN + F10 lub użyj przycisków Windows + P, aby udostępnić wyświetlacz między laptopem a urządzeniem zewnętrznym.
Istnieje inna metoda dla tego samego, w której można ustawić rozdzielczość ekranu do konfigurowania planu wyświetlania monitora.
Po uzyskaniu dostępu do rozdzielczości ekranu musisz wybrać program z listy rozwijanej wielu wyświetlaczy.
Stamtąd kliknij prawym przyciskiem myszy pulpit Windows> Wybierz rozdzielczość ekranu z dostępnej listy rozwijanej
Możesz wybrać panel sterowania z menu Start>, a następnie kliknij dostosuj rozdzielczość ekranu w wyglądzie i personalizacji kategorii.
Krok 3. Przełączanie wyjścia wideo na port HDMI z grafiką NVIDIA.
Przejdź do START> Panel sterowania.
Następnie kliknij wygląd i personalizacja> Przejdź do planu kontroli NVIDIA.
Następnie kliknij wyświetlanie, aby go rozwinąć> Skonfiguruj na wiele wyświetlaczy. W przypadku rozpoznawania zewnętrznych urządzeń pamięci, na ekranie pojawi się kawałek zewnętrznego sprzętu wyświetlacza. Musisz kliknąć go dla urządzenia HDMI.
Czasami ludzie również używają rozdzielacza HDMI, ale rozdzielacz HDMI nie pozwoli na posiadanie dwóch wyświetlaczy zachowania się sposobu, w jaki użytkownik chce.
Port HDMI może wysłać tylko jeden sygnał. Rozdzielacz umożliwia wysłanie tego samego sygnału do dwóch wyświetlaczy.
Metoda 2. Za pomocą ‘HDMI OUT’ port na laptopie

Jak podłączyć laptop Lenovo do monitora za pomocą portu HDMI – HDMI
Krok 1. Łączenie laptopa
Projektor HDMI Kabel monitora w płaskim porcie HDMI dostępnym po lewej stronie laptopa. Musisz jednak upewnić się, że drugi koniec jest już podłączony do wyświetlacza.
Kabel będzie identyczny po obu stronach. Tak więc nie ma znaczenia, który koniec kabla jesteś podłączony do laptopa.
Krok 2. Włączanie monitora
Podłącz monitor do gniazdka elektrycznego> Włącz go. Jeśli monitor ma wiele portów HDMI, musisz wybrać kanał, do którego monitor jest podłączony.
Następnie przełącz kanały, aż pojawi się obraz na monitor.
Krok 3. Konfiguracja ustawień wyświetlania
Teraz musisz kontynuować konfigurację wyświetlacza w systemie Windows. Za to,
Naciśnij przycisk Start
Typ panelu wyboru
Wyświetl w polu wyszukiwania dostępnych w prawym górnym rogu okna.
Teraz kliknij podłącz do zewnętrznego wyświetlacza.
Domyślne ustawienie, które otrzymasz, jest powielanie tych wyświetlaczy. Możesz kliknąć rozszerzenie tych wyświetlaczy, jeśli chcesz rozszerzyć pulpit Windows na monitor HDMI.
Podsumowanie tego
Możesz łatwo podłączyć swój laptop Lenovo do monitora za pomocą HDMI.
Zapewnij zakup wysokiej jakości kabla HDMI, aby uzyskać najlepsze wyniki. Bądź na bieżąco z dodatkowymi informacjami i aktualizacjami z areny technologicznej.
Najbardziej popularny
- Najlepsze słuchawki dla dzieci
- Najlepsze laptopy 32 GB RAM
- Najlepsze Chromebooki według przypadków użycia
- Jaki jest najlepszy procesor?
- Najlepsze słuchawki do ćwiczeń
- Najlepsza kombinacja routera modemu
- Ekran zewnętrznego aparatu
- Flip Screen Kamery
Recenzja książki z jogi Lenovo

Techspot świętuje 25 -lecie. TechSpot oznacza analizę technologii i porady, którym możesz zaufać.
Kupując nasze linki, możemy zdobyć prowizję. Ucz się więcej.
Dzieje się: AI Chatbot, aby zastąpić ludzkich zamówień w Wendy’s Drive-Thru
Jak używać Midjourney do tworzenia obrazów AI
Nowy „Pomóż mi pisać” Google sprawia, że odpowiedź na e -maile jest łatwiejsza niż kiedykolwiek
Mercedes chce, aby nabywcy EV przyzwyczaili się do funkcji wypłaty
Indeks
Indeks artykułu
- Wersja hybrydowego tabletu Lenovo
- Wyświetlacz, klawiatura i trackpad
- Wkład w stylu i problemy z oprogramowaniem
- Przegląd sprzętu i wydajność systemu
- Grafika i wydajność pamięci
- Żywotność baterii
- Piękne i innowacyjne, ale wadliwe
Wersja hybrydowego tabletu Lenovo
Odkąd Lenovo zaprezentował książkę jogi pod koniec sierpnia, byłem bardzo podekscytowany, że mogę ją zdobyć. Ta składana hybryda tabletu laptopa jest inna niż jakikolwiek inny produkt na rynku, ponieważ przyjmuje koncepcję 10-calowego tabletu z klawiaturą i zastępuje nieporęczny mechanizm dokowania z podpisem 360-stopniowym zawiasem serii Yoga.
Powstały sprzęt to pięknie szczupły tablet, który składa się jak książka, przekształcając ją w lekki, przenośny laptop. Lenovo dąży do najlepszych z obu światów: kompaktowego tabletu, który jest łatwy do przechowywania i transportu; i laptop na wynos, który nie jest utrudniony przez niezręczny stacja dokująca, przeciętna klawiatura lub mylące stoisko tabletu.
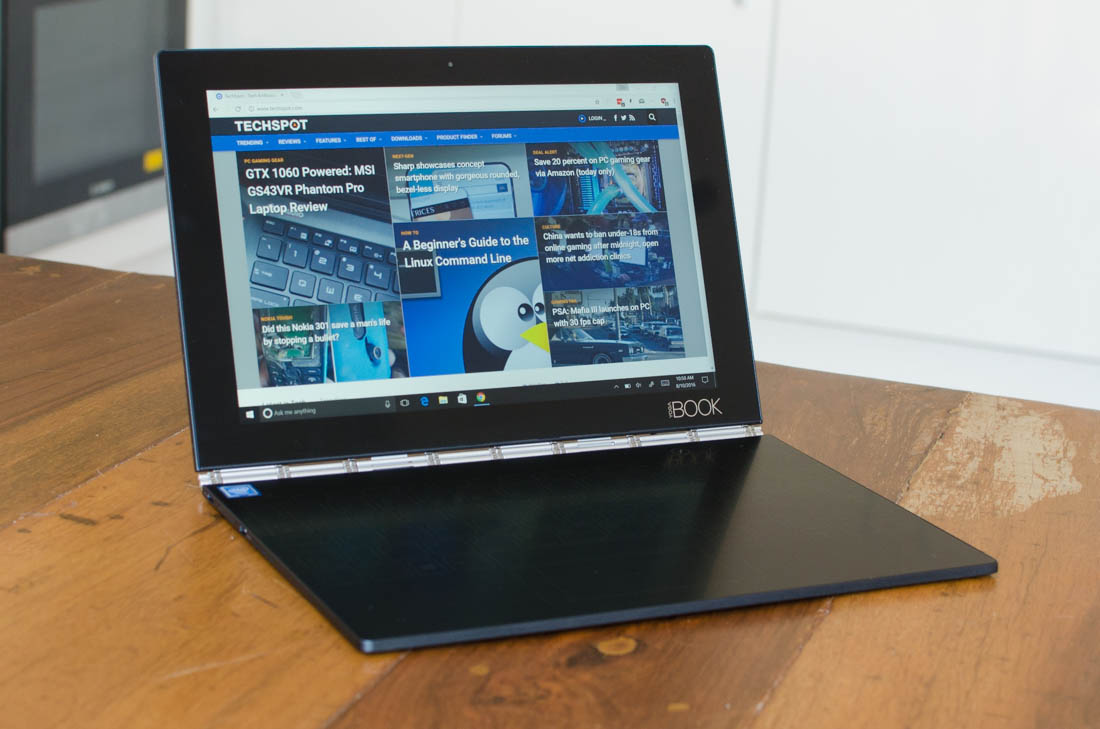
Aby osiągnąć ten cel, oczywiście są pewne kompromisy. Do tego tabletu znajduje się klawiatura, jednak nie ma fizycznych klawiszy; Piszesz na tablicy z ekranem dotykowym.
Nie jest też szczególnie potężny, pakowanie procesora Intel Atom X5-Z8550 i 4 GB pamięci RAM.
Aby je nadrobić, Lenovo zapakował się w szereg fascynujących cech rysika. Łupka klawiatury z ekranem dotykowym może być używana jako dokładny tablet graficzny z dołączonym długopisem lub można uderzyć kawałek papieru na łupkę i napisać fizyczne nuty, gdy są jednocześnie zdigitalizowane.
Lenovo twierdzi również, że książka jogi jest dobra na 13 godzin życia baterii, co brzmi imponująco, biorąc pod uwagę jej rozmiar.

Książka jogi (550 $ Windows, 500 $ na Androida) jest jednym z najbardziej atrakcyjnych elementów sprzętu, jakiego korzystałem z tego roku. Skorupa stopu magnezu-aluminium jest elegancka i nadaje temu produktowi estetykę premium, szczególnie w połączeniu z zawiasem Lenovo Watch Paspand. Frosted Glass Touchpad dobrze uzupełnia projekt, podobnie jak błyszczące szkło chroni wyświetlacza. Istnieje również bardzo niewiele elementów rozpraszających, oprócz niektórych zdejmowanych naklejek z Intel i Microsoft, co pomaga zapewnić minimalistyczny wygląd, na który zasługuje ten tablet.
Najbardziej imponującym aspektem książki jogi jest to, jak kompaktowe jest całe urządzenie. To 10-calowy tablet, więc zawsze otrzymaliśmy przenośny ślad, jednak szczupłość jest kluczem do sukcesu tego projektu.
Książka jogi to zaledwie 9.Grubość 6 mm, kiedy Zamknięte, co jest niewiarygodne dla urządzenia, które otwiera się na dwie sekcje. Podstawa, która zawiera tabliczkę dotykową, to niewielki klin, który maksymalnie wynosi nieco ponad 6 mm, a pokrywka wyświetlacza jest smukła 3.5 mm. Po otwarciu książka jogi wygląda zadziwiająco.

Oczywiście 9.10-calowy tablet o grubości 6 mm nie jest niezwykle imponujący, więc gdyby książka jogi była jedynie standardowym tabletem, nie zachwycałbym się grubości. Imponującym wyczynem tutaj jest zdobycie książki jogi w trybie zamkniętym tabletem do typowych 10-calowych tabletek, a jednocześnie zawiera zawias, który pozwala otworzyć się w laptopie. Na rynku nie ma produktu, który to osiągnie, i to właśnie wyróżnia książkę jogi na podstawie tak nieciekawej konkurencji.
Książka jogi jest jednym z najbardziej atrakcyjnych elementów sprzętu, jakiego korzystałem z tego roku.
W trybie tabletu urządzenie 690-gramowe jest całkiem użyteczne, ale nie oczekuj wrażenia, które rywalizuje z Apple iPad Air 2. IPad jest nie tylko kilkaset gramów lżejszych, ale ma również wygodniejszy współczynnik kształtu ekranu 4: 3. Wyświetlacz 16:10 w książce jogi sprawia, że użycie jest trochę niezręczne jako urządzenie rozrywkowe, takie jak iPad, ale jasne jest, że mocne strony tego tabletu leżą w produktywności i kreatywności.


Zawias Pasma Watch, który łączy dwie połówki książki jogi, jest tak piękny, jak w przeszłości Lenovo kabriolet. Zawias umożliwia 36 stopni ruchu płynu, ale jest wystarczająco silny, aby każda wybrana pozycja będzie utrzymywana w rozsądnie stabilny sposób. Mówię „rozsądnie”, ponieważ w połowie wyświetlacza jest trochę chwiejna, gdy używa się ekranu dotykowego w trybie laptopa.

Sekcja Touch Slate jest interesująca, ponieważ obsługuje dwie funkcje. Podczas pisania klawisze podświetlane pojawiają się znikąd, aby zapewnić pełną klawiaturę z klawiszami funkcyjnymi i trackiem. Ale po naciśnięciu przycisku pióra klawiatura znika, a łupek może być używany jako tablet graficzny w wydrukowanych granicach, które pasują do rozmiaru wyświetlacza książki jogi. Nadal możesz zobaczyć zarys klawiatury w świetle, ale konstrukcja podwójnej funkcji jest skuteczna.
Wokół krawędzi tabliczki dotykowej znajdują się wszystkie kluczowe porty i przyciski. Prawa strona obejmuje 3.5 mm gniazdo audio, przycisk zasilania i rocker głośności, a także jeden grill głośnikowy dla głośników stereo. Kilka razy przypadkowo uderzyłem przycisk zasilania, gdy używałem książki jogi jako laptopa ze względu na jej niezręczną pozycję, a wolę przełączono przyciski zasilania i głośności.

Po lewej stronie znajduje się raczej dziwna kombinacja portów: mikroUsb do ładowania i akcesoriów, wraz z mikro-HDMI. Książka jogi to urządzenie płaczące dla USB-C, więc zamiast tego włączenie microusb zaskakuje. I to nie jest problem z rozmiarem: w książce jogi jest wystarczająca, aby wygodnie przenosić się w USB-C, co zapewniłaby większą kompatybilność z nadchodzącymi akcesoriami i usunęła potrzebę portu HDMI (USB-C można łatwo dostosować do pełnowymiarowej HDMI lub wyświetlania displayport).
Włączenie microusb do USB-C wskazuje mi, że książka jogi jest w rozwoju od dłuższego czasu, a sprzęt prawie finałowy został zamknięty, zanim USB-C rozpoczął wzrost pod koniec 2015 roku. USB-C to naprawdę rozczarowujące pominięcie książki jogi, ale przynajmniej z adapterem MicrousB do USB możesz nadal dołączać zwykłe akcesoria.

Książka jogi zawiera również tacę nano-SIM dla zintegrowanej funkcjonalności 4G LTE oraz dwa kamery: jedna dla selfie nad wyświetlaczem, w dużych ramkach książki; i kolejny nad klawiszem przestrzeni backspace w tablicy z ekranem dotykowym. Wydaje się to dziwną pozycją dla kamery wtórnej, ale po złożeniu urządzenia w tryb tabletu ten aparat staje się skierowany. Obie kamery są dość przeciętne pod względem jakości, więc nie chciałbym robić żadnych wakacyjnych zdjęć na tym tablecie.
Jeśli lubisz nasze treści, rozważ subskrypcję.
- Doświadczenie TechSpot bez reklam podczas wspierania naszej pracy
- Nasza obietnica: Wszystkie wkłady czytelników będą przeznaczone na finansowanie większej liczby treści
- Oznacza to: więcej funkcji technicznych, więcej punktów odniesienia i analizy


