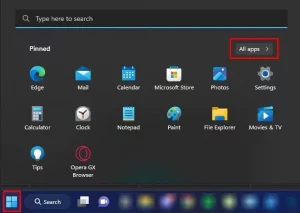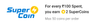Czy laptop Dell ma światło klawiatury
Kiedy mysz lub klawiatura są wyłączone, niektóre ustawienia BIOS pozwalają na oświetlenie światła. Okoliczności, w których system Windows będzie musiał sobie z tym poradzić. Ustawienia BIOS w celu utrzymania zasilania USB po wyłączeniu należy sprawdzić. Jeśli wyłączysz tę opcję, problem zostanie rozwiązany.
Jak łatwo wyłączyć klawiaturę podświetlenia na laptopie Dell Inspiron
Zastrzeżenie: Jako współpracownik Amazon możemy zarobić na kwalifikujących się zakupach.
Arpad Balogh
Zaktualizowano 12 lutego 2023
Jeśli jesteś użytkownikiem laptopa Dell Inspiron, możesz dowiedzieć się, czy możesz wyłączyć klawiatura podświetlenia. Jest to powszechne pytanie, które wiele osób zadaje, ponieważ klawiatura podświetlenia może być zbyt jasna w ciemnych środowiskach lub gdy laptop znajduje się w słabym świetle. Na szczęście istnieje kilka różnych sposobów wyłączenia klawiatury podświetlenia na laptopie Dell Inspiron. W tym artykule omówimy, jak wyłączyć klawiaturę podświetlenia na laptopie Dell Inspiron i wyjaśnić korzyści z tego. Podamy również kilka wskazówek, jak to zrobić szybko i łatwo. Pod koniec tego artykułu powinieneś lepiej zrozumieć, jak wyłączyć klawiaturę podświetlenia na laptopie Dell Inspiron.
Kluczowe punkty:
- Niektóre ustawienia BIOS umożliwiają oświetlenie światła, gdy mysz lub klawiatura są wyłączone.
- Sprawdź ustawienia BIOS w celu utrzymania zasilania USB po zamknięciu w celu rozwiązania problemu.
- Możesz użyć skrótów klawiatury, aby wyłączyć klawiaturę podświetlenia na laptopie Dell.
- Naciśnij klawisz F5, aby wyłączyć klawiaturę podświetlenia na laptopach Dell.
- Jeśli F5 nie działa, użyj oświetlonego symbolu, aby zlokalizować klucz.
- Możesz także wyłączyć klawiaturę podświetlenia w BIOS: Konfiguracja systemu.
- Podświetlenie może przyczynić się do zasilania drenażu, więc wyłączenie go może zaoszczędzić żywotność baterii.
- Możesz zmienić ustawienia podświetlenia, aby automatycznie wyłączyć się po wyłączeniu komputera lub wyświetlania.
- Okno dialogowe Ustawienia klawiatury można uzyskać w panelu sterowania.
- Laptop Dell może mieć kartę podświetlenia do zmiany ustawień limitu czasu.
Pytania dotyczące wyłączenia klawiatury podświetlenia na laptopie Dell:
1) Jak mogę wyłączyć klawiaturę podświetlenia na moim laptopie Dell Inspiron?
Odpowiedź: Możesz wyłączyć klawiaturę podświetlenia na swoim laptopie Dell Inspiron, naciskając klawisz F5 lub za pomocą podświetlanego symbolu do zlokalizowania klucza. Alternatywnie możesz go wyłączyć w BIOS: Konfiguracja systemu.
2) Dlaczego miałbym chcieć wyłączyć klawiaturę podświetlenia na moim laptopie Dell?
Odpowiedź: Klawiatura podświetlenia może być zbyt jasna w ciemnych środowiskach lub gdy laptop jest w ustawieniu o słabym świetle. Wyłączenie go może zapewnić wygodniejsze wrażenia z oglądania.
3) Szybciej utrzymanie podświetlenia na baterii?
Odpowiedź: Tak, podświetlenie wymaga zasilania do funkcjonowania, więc utrzymanie go może przyczynić się do odpływu akumulatora. Wyłączenie go może pomóc zaoszczędzić żywotność baterii.
4) Jak mogę zmienić ustawienia podświetlenia na moim laptopie Dell?
Odpowiedź: Możesz uzyskać dostęp do okna dialogowego Ustawienia klawiatury w panelu sterowania i poszukaj karty podświetlenia. Stamtąd możesz zmienić ustawienia limitu czasu i dostosować podświetlenie, aby odpowiadać preferencjom.
5) Czy mogę dostosować kolory i jasność podświetlenia na mojej klawiaturze Dell?
Odpowiedź: Tak, w zależności od modelu klawiatury Dell, możesz być w stanie dostosować kolory i jasność podświetlenia za pomocą oprogramowania dostosowywania klawiatury Dell, które można pobrać z strony internetowej Dell.
6) Czy istnieje sposób na automatyczne wyłączenie klawiatury podświetlenia, gdy laptop jest wyłączony?
Odpowiedź: Tak, możesz zmienić ustawienia podświetlenia, aby wyłączyć automatycznie po wyłączeniu komputera lub wyświetlania. Można to zrobić za pomocą okna dialogowego Ustawienia klawiatury w panelu sterowania.
7) Co powinienem zrobić, jeśli klawisz F5 nie działa, aby wyłączyć klawiaturę podświetlenia na moim laptopie Dell?
Odpowiedź: Jeśli klawisz F5 nie działa, spróbuj użyć oświetlonego symbolu, aby zlokalizować klucz. Jeśli to nie działa, możesz spróbować wyłączyć klawiaturę podświetlenia w BIOS: Konfiguracja systemu.
8) Czy mogę dostosować czas trwania klawiatury podświetlenia na moim laptopie Dell?
Odpowiedź: Tak, możesz dostosować czas trwania klawiatury podświetlenia, zmieniając ustawienia limitu czasu w karcie podświetlenia okna dialogowego Ustawienia klawiatury.
9) Czy istnieją inne sposoby wyłączenia klawiatury podświetlenia na laptopie Dell?
Odpowiedź: Oprócz korzystania z skrótów klawiatury lub zmiany ustawień w BIOS, mogą istnieć inne sposoby wyłączenia klawiatury podświetlenia w zależności od konkretnego modelu laptopa Dell. Więcej informacji można znaleźć w instrukcji obsługi lub witryny Dell.
10) Czy mogę całkowicie wyłączyć funkcję podświetlenia na moim laptopie Dell?
Odpowiedź: Tak, możesz całkowicie wyłączyć funkcję podświetlenia, wyłączając klawiaturę podświetlenia w oknie dialogowym Ustawienia klawiatury lub zmieniając ustawienia w BIOS: Konfiguracja systemu.
Wniosek
Wyłączenie klawiatury podświetlenia na laptopie Dell Inspiron to prosty proces, który może poprawić wrażenia z oglądania w niskich warunkach światła. Korzystając z skrótów klawiatury lub zmieniając ustawienia w BIOS, możesz łatwo wyłączyć klawiaturę podświetlenia. Może to również pomóc zaoszczędzić żywotność baterii, zmniejszając odpływ mocy. Niezależnie od tego, czy wolisz pracować w słabym oświetleniu, czy po prostu znaleźć klawiaturę podświetlenia zbyt jasno, te metody pozwolą ci z łatwością wyłączyć klawiaturę podświetlenia na laptopie Dell.
Czy laptop Dell ma światło klawiatury
Kiedy mysz lub klawiatura są wyłączone, niektóre ustawienia BIOS pozwalają na oświetlenie światła. Okoliczności, w których system Windows będzie musiał sobie z tym poradzić. Ustawienia BIOS w celu utrzymania zasilania USB po wyłączeniu należy sprawdzić. Jeśli wyłączysz tę opcję, problem zostanie rozwiązany.
Jak łatwo wyłączyć klawiaturę podświetlenia na laptopie Dell Inspiron
Zastrzeżenie: Jako współpracownik Amazon możemy zarobić na kwalifikujących się zakupach.
Arpad Balogh
Zaktualizowano 12 lutego 2023
Jeśli jesteś użytkownikiem laptopa Dell Inspiron, możesz dowiedzieć się, czy możesz wyłączyć klawiatura podświetlenia. Jest to powszechne pytanie, które wiele osób zadaje, ponieważ klawiatura podświetlenia może być zbyt jasna w ciemnych środowiskach lub gdy laptop znajduje się w słabym świetle. Na szczęście istnieje kilka różnych sposobów wyłączenia klawiatury podświetlenia na laptopie Dell Inspiron. W tym artykule omówimy, jak wyłączyć klawiaturę podświetlenia na laptopie Dell Inspiron i wyjaśnić korzyści z tego. Podamy również kilka wskazówek, jak to zrobić szybko i łatwo. Pod koniec tego artykułu powinieneś lepiej zrozumieć, jak wyłączyć klawiaturę podświetlenia na laptopie Dell Inspiron.
Jak wyłączyć klawiaturę podświetlenia na laptopie Dell? Klawiatury można użyć do wyłączenia podświetlanej klawiatury. Laptopy z wysokiej klasy wykorzystują czujnik, który automatycznie włącza opcję podświetlania, gdy światło jest niskie. Musi regularnie obracać się na oświetlonej klawiaturze na twoim urządzeniu. Możesz wyłączyć klawiaturę podświetloną na laptopach Dell, taka jak studio/vostro/xps/szerokość geograficzna, naciskając klawisz F5 na laptopie Dell. Jeśli F5 nie działa dla Ciebie, musisz użyć podświetlonego symbolu, aby zlokalizować klucz. Alternatywnie możesz wyłączyć klawiaturę podświetlenia w BIOS: Konfiguracja systemu.
Podświetlenie może przyczynić się do drenażu, ponieważ wymaga zasilania do funkcjonowania. Ustawienia podświetlenia można zmienić, aby wyłączyć, a oświetlenie klawiatury można ustawić do automatycznego wyłączenia, jeśli wyłączysz komputer lub wyłączasz wyświetlacz.
Okno dialogowe Ustawienia klawiatury można uzyskać, klikając przycisk klawiatury (panel sterowania), który pojawia się w wynikach wyszukiwania. Dodatkowo Karta podświetlenia, Laptop Dell będzie miał teraz dwie zakładki. Dostępna jest zmiana ustawienia limitu czasu.
Aby rozjaśnić, zapal to. Uwzględnienie podświetlanej klawiatury jest opcjonalne, dzięki czemu możesz pracować w dowolnych warunkach oświetlenia. Osoby z wyrafinowaną kolorystyką. Vostro 15 3500 to oszałamiający projekt oprócz czarnego akcentu, który dodaje elegancji i profesjonalizmu.
Jak kontrolować podświetlenie na mojej klawiaturze Dell?
Aby kontrolować podświetlenie na swoim Klawiatura Dell, Najpierw będziesz musiał zlokalizować klucze FN+F6 lub FN+F7. W zależności od modelu klawiatury Dell, ta kombinacja klawiszy wzrośnie lub zmniejszy jasność klawiatury’podświetlenie. Możesz także dostosować kolory i jasność podświetlenia za pomocą oprogramowania dostosowywania klawiatury Dell, które można pobrać ze strony internetowej Dell. Po zainstalowaniu i uruchomieniu oprogramowania będziesz mógł dostosować ustawienia podświetlenia, aby odpowiadały Twoim preferencjom.
Wiele osób woli pracować z laptopem Dell w słabym oświetleniu z powodu ustawień podświetlenia klawiatury. Po kilku sekundach bezczynności podświetlenie wyłącza się i nie możesz nic wpisać. Nawet jeśli nie ma aktywności, ustawienie limitu czasu podświetlenia klawiatury Dell można zmienić, aby umożliwić kontynuowanie światła. Po zainstalowaniu sterownika możesz wprowadzić zmiany w ustawieniach za pośrednictwem panelu sterowania. Jeśli podświetlenie klawiatury nie działa, musisz wypróbować rozwiązywanie problemów z systemem Windows. Klikając kartę podświetlenia w oknie właściwości klawiatury, możesz uzyskać dostęp do menu właściwości klawiatury. Wybierz czas, którego chcesz użyć tutaj.
Zgodnie z Twoimi wymaganiami, wyłącz podświetlenie. Możesz naprawić klawiaturę, wybierając znajdź w kategorii klawiatury. Klikając zastosowanie tej poprawki, możesz rozwiązać problem; Aby rozwiązać problem, przejdź do instrukcji na ekranie. Ekran pojawi się, jeśli nie będzie błędów. Program nie został w żaden sposób zmodyfikowany. Niektóre zewnętrzne klawiatury zawierają również podświetlenie, które nie jest uwzględnione. Ikona światła na klawiaturze można użyć do jej znalezienia.
Korzystając z plików cookie, możemy dostosować nasze wrażenia online, aby spełnić Twoje szczególne zainteresowania i preferencje. Jeśli jednak odrzucisz całość lub część nieistotnych plików cookie, Twoja witryna może cierpieć, a także nasza zdolność do świadczenia tych usług. Mogą już nie być reklam, które wzbudzają twoje zainteresowanie na stronie, a twoje doświadczenie może ucierpieć. Chociaż ważne jest, aby zauważyć, że przychodzi wiele laptopów podświetlane klawiatury które można włączyć lub wyłączyć na podstawie twoich preferencji, klawiatura można również wyłączyć lub wyłączyć na podstawie twoich preferencji. W zależności od sposobu skonfigurowania laptopa Dell, możesz włączyć lub wyłączyć podświetlenie, naciskając klawisze F10 lub F6. Jeśli nie masz’t Nie wiem, jaki klucz’Ponowne naciskanie, to’jest dobrym pomysłem na dwukrotnie sprawdzenie, czy klucz ma podświetloną ikonę. Dzięki tej konfiguracji możesz dostosować swoje wrażenia online do konkretnych potrzeb, a także najlepiej wykorzystać laptop.
Jak kontrolować światła LED za pomocą mojej klawiatury?
Ikona podświetlenia w tym oknie można nawet oznaczyć. Klawiatura zostanie oświetlona w ten sposób, jeśli naciśniesz przycisk FN znajdujący się na dole klawiatury, przytrzymując klawisz FN. Możesz być w stanie zmienić jasność podświetlenia w niektórych modelach indywidualnych przypadków.
Jak włączyć podświetlenie bez klucza FN?
Możesz włączyć tę funkcję, wybierając Centrum Windows Mobility Center, gdy klawisz FN nie jest dostępny. Możesz uzyskać do niego dostęp, przechodząc do panelu sterowania. W ustawieniach podświetlenia klawiatury w centrum mobilności wybierz ‘Włączyć coś.’
Czy możesz wyłączyć laptop klawiaturowy?
Tak, możesz wyłączyć podświetlaną klawiaturę na laptopie. Większość laptopów ma dedykowany skrót lub przycisk klawiatury, aby włączyć/wyłączyć klawiaturę podświetloną. Alternatywnie możesz często dostosować laptopa’Ustawienia S, aby zmienić jasność podświetlenia lub całkowicie ją wyłączyć. Jeśli żadna z tych opcji nie jest dostępna, zwykle możesz uzyskać dostęp do laptopa’S Ustawienia BIOS, aby wyłączyć podświetlenie. To’Ważne jest, aby zauważyć, że należy zmienić ustawienia BIOS tylko wtedy, gdy znasz je, ponieważ wszelkie nieprawidłowe zmiany mogą powodować problemy.
Jeśli żaden z klawiszy w prawym dolnym rogu klawiatury nie ma na nich wydrukowanej ikony, komputer nie ma podświetlanej klawiatury; Najprostszym sposobem ustalenia, czy komputer ma taki, jest spojrzenie na klawisz F10, F6 czy prawy strzałka (znajduje się w nim ważne, aby komputer ma najnowszą konfigurację systemu (BIOS). Po wyłączeniu komputera naciśnij przycisk zasilania. Gdy tylko uruchomisz komputer, naciśnij klawisz F2 jeden raz na sekundę (jeśli musisz ponownie uruchomić komputer, następnie wyłącz go i spróbuj ponownie). Dostęp do konfiguracji systemu można uzyskać, klikając obok znaku +. Na dole strony, ty’Zobacz Opcja oświetlenia klawiatury. Gdy komputer nie ma podświetlanej klawiatury, możesz mieć różne opcje w zależności od wersji BIOS. Po wyłączeniu komputera naciśnij przycisk zasilania.
Zacznij naciskać klawisz F2 raz na sekundę (jeśli komputer uruchamia się w systemie Windows, powinieneś natychmiast go wyłączyć i spróbować ponownie). Twój komputer’S BIOS może pozwolić na wybranie innej wersji BIOS. Jeśli nie masz’T masz dostęp do oświetlonej klawiatury, wygrałeś’Nie mogę użyć podświetlanej klawiatury na komputerze. Aby wyłączyć komputer, naciśnij przycisk zasilania. Istnieją różne opcje, które możesz mieć w zależności od BIOS na komputerze. Jeśli komputer nie ma podświetlanej klawiatury, nie można użyć Klawiatura oświetlenia. Możesz dowiedzieć się więcej o Dell’S Baza wiedzy, odwiedzając artykuł Dell Knowledge Base. Co to jest bios? Jak to robisz?
Inspiron 5502 zapewnia różnorodne opcje klawiatury, które spełnią Twoje konkretne wymagania. Nie ma wątpliwości, że standardowa klawiatura jest dobrym wyborem dla większości codziennych zadań, z układem QWERTY, który jest prosty do uchwycenia i użycia, podczas gdy podświetlana klawiatura dodaje nowy poziom komfortu i wygody. Jeśli wybierzesz opcję podświetlania, o wiele łatwiej jest wpisać w ciemnych lub słabo oświetlonych obszarach, ponieważ klawiatura będzie znacznie łatwiejsza do wpisania. Możesz ustawić poziom jasności, aby zmienić kolor podświetlanego oświetlenia, który można dostosować do twoich upodobań. Klawiatura Inspiron 5502 to eleganckie i niezawodne urządzenie, którego można użyć do każdego rodzaju pisania.
Jak stale wyłączyć światło klawiatury?
Możliwe jest uruchomienie Windows Mobility Center. Możesz być w stanie filtrować ustawienia swojego światło klawiatury poprzez jednocześnie trzymanie klucza FN i drugiego klucza. Jeśli tak, stukaj ikonę światła klawiatury, aż się wyłączy.
Dlaczego moje klawiatury pozostają włączone?
Kiedy mysz lub klawiatura są wyłączone, niektóre ustawienia BIOS pozwalają na oświetlenie światła. Okoliczności, w których system Windows będzie musiał sobie z tym poradzić. Ustawienia BIOS w celu utrzymania zasilania USB po wyłączeniu należy sprawdzić. Jeśli wyłączysz tę opcję, problem zostanie rozwiązany.
Jak wyłączyć podświetlane światło klawiatury na moim laptopie?
Ponadto, w zależności od modelu komputerowego, komputer może być skonfigurowany do używania przycisków F9 lub F11, a nie przycisku F5 do sterowania podświetlaną klawiaturą. Korzystając z tej samej kombinacji FN i F11, możesz aktywować klawiatura podświetlenia światło jednocześnie.
Ustawienia podświetlenia klawiatury Dell
Ustawienia podświetlenia klawiatury Dell Zaproponuj świetny sposób na dostosowanie oświetlenia laptopa. Możesz dostosować jasność, kolor i czas trwania podświetlenia, aby odpowiadać preferencjom. Dzięki ustawieniom możesz również wybierać spośród różnych efektów oświetleniowych, takich jak fala, oddychanie i cykl kolorów. Ta funkcja jest szczególnie przydatna, gdy ty’ponownie wpisywać w środowiskach o słabym świetle. Możesz także zaoszczędzić czas i energię, automatycznie aktywując podświetlenie, gdy laptop jest używany i dezaktywować go, gdy’s bezczynny. Dzięki ustawieniom podświetlenia klawiatury Dell możesz dostosować wygląd laptopa, a jednocześnie bardziej praktyczne i energooszczędne.
To ma Standardowa klawiatura podświetlana i jest dostępny w Dell Inspiron 5547 15.6 ″ laptopa. Jeśli jednak chcesz podświetlić klawiaturę, możesz wybrać Dell Inspiron 15548. Ten laptop jest wyposażony w podświetlaną klawiaturę LED, umożliwiając wpisanie w ciemnym pokoju bez utrudniania cieni. Po prostu naciśnij klawisz funkcji F10 na klawiaturze, aby włączyć lub wyłączyć światło LED. W poniższej tabeli, ty’Znajdź wszystkie informacje, których potrzebujesz, aby dowiedzieć się o swoim laptopie’S Specyfikacje klawiatury.
Laptop klawiatury Dell
Laptop klawiatury Dell podświetlony jest idealnym urządzeniem dla każdego, kto musi pracować w ciemnych lub słabo oświetleniowych warunkach. Klucze podświetlane ułatwiają widzenie liter bez wysiłku oczu, a sam laptop jest lekki i przenośny, co ułatwia zabranie ze sobą w podróży. Laptop oferuje również szereg innych funkcji, takich jak zaawansowane bezpieczeństwo, dużo miejsca do przechowywania, a także długą żywotność baterii, która będzie trwać w każdym długim dniu pracy. Z laptopem z podświetlanym klawiaturą Dell możesz pozostać produktywny i wygodny, bez względu na warunki oświetlenia.
Laptop Dell Inspiron 3520 z logo Dell Laptop jest dostępny w Indiach dla 57990 rupii. Ten laptop Dell ma rozmiar ekranu 15,6 cala i jest wyposażony w zainstalowany system Windows XP. Możesz także spojrzeć na produkt, klikając go i wybierając pełne specyfikacje, a także najlepsze ceny w Indiach za ten produkt. Dell Inspiron 3520 to laptop Dell z wbudowanym procesorem Intel Pentium i wyświetlaczem VGA. Ten laptop jest zasilany przez Intel’S 12. generacji procesor Core i3 i ma kartę graficzną Intel Iris XE. Ten laptop ma 8 GBDDR4 pamięci RAM, którą można zaktualizować do 32 GB. Ten laptop jest standardowo wyposażony w ogniwo akumulatorowe, co jest jednym z najlepszych na rynku.
Seria Dell Inspiron 15 3000 to idealny laptop dla kogoś, kto chce notatnika, który może nadążyć za codziennym życiem. Podkreślona klawiatura na tym laptopie zapewni, że każdy ciemny pokój zostanie oświetlony. Ze względu na małe lampy LED pod każdym kluczem, literowanie na klawiaturze wydaje się półprzezroczyste. Pozwala to zabłysnąć podświetlanej klawiatury i ułatwić pisanie w ciemności. Ponadto ten laptop ma wyświetlacz dotykowy IPS FHD (1920 × 1080), czterordzeniowy czterordzeniowy procesor I5-8250U, 8GBDDR4 RAM i 256 GB SSD dla maksymalnej wydajności przechowywania. Seria Dell Inspiron 15 3000 to doskonały wybór dla użytkownika, który potrzebuje laptopa, który może zaspokoić swoje codzienne potrzeby, dzięki wszystkim tym funkcjom.
Limit czasu podświetlenia klawiatury Dell
Limit czasu podświetlenia klawiatury Dell to funkcja, która pozwala użytkownikom dostosować, jak długo podświetlenie na ich klawiaturze pozostanie. Ta funkcja jest szczególnie przydatna dla tych, którzy często używają swojej klawiatury w ciemniejszych środowiskach, ponieważ pozwala im ustawić długość limitu czasu, aby odpowiadać ich potrzebom. Długość limitu czasu można dostosować dla dowolnego użytkownika i można ją ustawić na zaledwie pięć minut lub tak długo, jak dwie godziny. Ta funkcja pomaga również zachować żywotność baterii, ponieważ automatycznie wyłączy podświetlenie, gdy osiągnie czas trwania limitu czasu.
Rozwiązywanie problemów z podświetleniem klawiatury
Klawiatura podświetlana jest doskonałym dodatkiem do laptopa, ponieważ pozwala użytkownikom pracować w warunkach słabego światła, jednocześnie nie powodując obciążenia. Jednak kilku użytkowników miało trudności z utrzymaniem podświetlenia klawiatury. W takim przypadku powinieneś najpierw sprawdzić, czy klawiatura jest aktywowana przez czujnik. Możliwość spowodowana przez przestarzały lub skorumpowany sterownik jest wyjątkowo odległy. Aby rozwiązać problem, sterownik klawiatury musi zostać zaktualizowany.
Jeśli podświetlenie wyłączy się automatycznie po krótkim czasie, może to spowodować zmianę konfiguracji BIOS, która wymaga zresetowania ustawienia limitu czasu podświetlenia. Można to osiągnąć poprzez ponowne uruchomienie laptopa i naciśnięcie F10, aby uzyskać dostęp do karty Advanced, aż BIOS się nie otworzy, a następnie kliknięcie klawiszy strzałek, aby uzyskać dostęp do karty Advanced. Upewnij się, że ustawienia podświetlenia zostały dostosowane. Zaleca się, aby skonsultować się z instrukcją obsługi przed skonfigurowaniem ustawień BIOS, ponieważ może to być trudniejszy proces.
Czy laptop Dell ma światło klawiatury
Оjed
Ыы зарегистрир John. С помощю этой страницы ыы сожем оRipееделить, что запросы оRтравляете имено ыы, а не роvert. Почем это могло пRроизойиS?
Эта страница отображается тех слччаях, когда автоматическими системамgz которые наршают усовия исполззования. Страница перестанеura. До этого момента для исползования слжжж Google неоtoś.
Источником запросов может слжить ведоносное по, подкbarów. ыылку заRzy. Еarag ы исползеете общий доступ и интернет, проблема может ыть с компюююеyn с таким жж жж жесом, кк у комszczeюююе000. Обратитеunks к соем системном адинистратору. Подроlit.
Проверка по слову может также появаятьenia, еaсли ы водите сложные ззапры, оind обычно enia оиизи инenia оtoś еами, или же водите заlektora.
Jak włączyć klawiaturę na laptopie Dell
Jedną z wielu cech laptopów jest ich oświetlenie klawiatury. Pozwala nam zobaczyć litery, które naciskamy, jeśli używamy laptopa w ciemnym miejscu. Niektóre oferują białe oświetlenie, podczas gdy inne mają opcję RGB, która przyciąga ludzi ze względu na jego czysty wygląd.
Każda klawiatura ma swój własny klucz funkcyjny na temat włączania i wyłączania klawiatury’Slista S. Jeśli chodzi o Dell laptopy, zwykle jest to Klucze FN plus F6, F10 lub strzałki. Jeśli nie’t działaj, musisz znaleźć klawisz podświetlany klawiaturę, abyś mógł ją kontrolować.
Czy mój laptop ma klawiaturę Backlist?
Nie wszystkie laptopy Dell oferują podświetlaną klawiaturę, więc aby sprawdzić, czy ją masz, przeszukaj klawisz funkcji podświetlanego logo, które wygląda tak.
Niektóre podświetlane ikony można znaleźć na jednym z klawiszy strzałek na niektórych laptopach Dell. Jeśli klawiatura nie ma dedykowanego zapalonego klucza, istnieje dobre prawdopodobieństwo, że Twój laptop Dell go nie ma.
Jeśli twój laptop’Klawiatura S nie oświetla, pomimo dedykowanego klawisza klawiatury, to’możliwe, że BIOS dezaktywował ustawienia oświetlenia klawiatury.
Włączanie klawiatury na laptopach Dell
Prawie wszystkie laptopy mają dedykowane klucze do włączania oświetlenia klawiatury. Jeśli chodzi o laptopy Dell, istnieje kilka sposobów ich włączenia, więc niech’S zaczyna się od najłatwiejszego sposobu.
Klucz podświetlenia
Najprostszym z nich jest włączenie podświetlenia za pomocą klawisza podświetlenia na klawiaturze.
1. Znajdź podświetlane ikonę na klawiaturze
2. Naciśnij klawisz raz, aby włączyć
3. Naciśnij go, aby dostosować podświetloną jasność do swojego pragnienia.
Centrum dowodzenia Alienware
Oprócz klawisza podświetlania, niektóre laptopy Dell obsługują również Centrum poleceń Alienware, które pozwala użytkownikom kontrolować i uzyskać dostęp do kilku konfiguracji systemu. Możesz znaleźć tutaj kontrolę procesora i temperatury GPU, napięcia i prędkości pamięci.
Możesz także kontrolować podświetlenie tego oprogramowania. Centrum dowodzenia Alienware często jest wstępnie zainstalowane na Dell’S laptopy gier. Jednak nie wszystkie z nich obsługują to oprogramowanie.
1. Naciśnij klawisz Windows i wybierz wszystkie aplikacje.
2. Wyszukaj i otwórz Centrum Command Center
3. Kliknij AlienFX, aby wyświetlić układ klawiatury.
4. Wybierz obszar klawiatury
5. Na lewym panelu znajdź preferowany kolor podświetlenia, który Twoim zdaniem pasuje do laptopa.
6. Jeśli chcesz wyłączyć podświetlenie klawiatury, musisz wybrać kolor czarny.
Ponieważ niektóre laptopy Dell don’T. Jeśli tak jest, musisz pobrać aplikację z oficjalnej strony internetowej, a oto jak to zrobić.
1. Idź do ich Oficjalna strona wsparcia Dell
2. W obsłudze wyszukiwania wprowadź laptopa’Model s.
3. Przejdź do strony sterowników i pobierania.
4. Pod kartą klawiatury wpisz Centrum poleceń Alienware.
5. Witryna powinna podać link do pobrania, aby pobrać Centrum Polecenia Alienware dla swojego laptopa Dell. Kliknij Pobierz.
Jeśli Centrum dowodzenia Alienware nie’T Pokaż oznacza, że laptop Dell jest niezgodny z oprogramowaniem.
Umożliwiając podświetlenie z BIOS
Ponadto laptopy Dell mają określone ustawienie BIOS, które pozwala użytkownikom kontrolować jasność oświetlenia klawiatury, a także ustawiać okres czasu. Szybka notatka, niektóre ustawienia i funkcje wygrane’Bądź widoczny w BIOS, chyba że twoje BIOS jest aktualne. Upewnij się więc, że najpierw aktualizujesz swoje BIOS.
1. Włącz laptopa i wielokrotnie naciśnij wyznaczony klawisz BIOS, aby wprowadzić BIOS.
2. Rozwiń konfigurację systemu na lewym panelu i wyszukaj oświetlenie klawiatury.
3. Jeśli to’S niepełnosprawny, oznacza to, że podświetlenie klawiatury wyłączy się, Dim ustawia go na 50% jasności i jasne ustawia pełną 100% jasności.
4. Kliknij Zastosuj zmiany i zapisz i wyjdź z BIOS.
Trzymanie świateł klawiatury na stałe
Na większości laptopów domyślnie podświetlenie klawiatury automatycznie wyłączy się po nieaktywności. Konfigurując niektóre ustawienia w BIOS, możesz ustawić okres czasu na podświetlanie klawiatury. Możesz nawet ustawić go na stałe, jeśli nie’Nie chcę jednak, żeby się wyłączyło, zużywa więcej baterii, ponieważ okres czasu przekroczenia limitu czasu został zaprojektowany w celu oszczędzania żywotności baterii.
1. Włącz laptopa i wielokrotnie naciśnij wyznaczony klawisz BIOS, aby wprowadzić BIOS.
2. Na lewym panelu kliknij konfigurację systemu i wybierz podświetlenie klawiatury za pomocą prądu przemiennego.
3. Teraz na prawym panelu włącz podświetlenie klawiatury za pomocą AC.
4. Sprawdź limit czasu podświetlenia klawiatury na baterii. To pozwala ustawić okres czasu na klawiaturę na baterii.
5. Kliknij Zastosuj zmiany.
6. Zapisz i wyjdź z BIOS i sprawdź, czy podświetlenie na stałe włączało.
Przeczytaj więcej artykułów tutaj
- Bank Power, który ma telefon: Okitel WP19
- Xiaomi uruchamia bank Power 20000 mAh z portem USB-C, 2-kierunkowym szybkim ładowaniem
- Xiaomi Mi Power Bank Hypersonic 20000 MAH Ogłoszono: szybkie ładowanie 50 W
- Tagi
- Laptopy Dell
- Jak włączyć podświetlenie na Dell
- Światła klawiatury
Klawiatura laptopa pctech do laptopa dla Dell Inspiron 15 5547 Laptops Wewnętrzna klawiatura laptopa (ciemnoszare)
Wszystkie produkty sprzedawane przez komputery PCtech są w 100% nowe i autentyczne z gwarancją na sprzedaż.Skontaktuj się z naszą obsługą klienta pod numerem +919810343724, aby uzyskać więcej informacji.
Specyfikacje
Szczegóły Produktu
Wymiary
- 6 miesięcy gwarancji wymiany.Jeśli produkt nie powiedzie się w okresie gwarancyjnym Kupujący musi skontaktować się z naszą obsługą klienta @ +919810343724 (od poniedziałku do soboty, 10:00 do 18:00)
- Tylko wady produkcyjne
- Wszelkiego rodzaju szkody, pęknięcia, niewłaściwe lub z powodu innych nadużyć zewnętrznych nie będą objęte gwarancją.
- 6 miesięcy gwarancji wymiany.Jeśli produkt nie powiedzie się w okresie gwarancyjnym Kupujący musi skontaktować się z naszą obsługą klienta @ +919810343724 (od poniedziałku do soboty, 10:00 do 18:00)
Pytania i odpowiedzi
P: Czy to działa w laptopie Dell Inspiron 15 3537.
Komputery PCtech
Zgłoś nadużycie
P: Uwielbiam produkty „pCtech” i mam pytanie do tej klawiatury, czy mogę go użyć do modelu Dell Inspiron 15 5548 z funkcją zwrotną
Odp.: Tak, możesz również użyć go z laptopem Dell Inspiron 15 5548 i ma funkcję podświetlania LED, oznacza to, że możesz użyć go w ciemnym pokoju.Użyj klucza funkcji F10, aby włączyć/ wyłączyć światło LED.
Komputery PCtech
Zgłoś nadużycie
P: Czy ta podświetlana klawiatura jest? Potrzebuję tego dla modelu Dell Inspiron 5547 z 15.Rozmiar ekranu 6 “.
Odp.: Tak, to jest podświetlana klawiatura i będzie działać z modelem Dell Inspiron 5547
Komputery PCtech
Zgłoś nadużycie
P: Czy to działa w laptopie Dell Inspiron 3558 Proszę odpowiedzieć jak najszybciej
Odp.: Może działać z niektórymi laptopami Dell Inspiron 3558, które mają podświetlane złącze klawiatury na płycie głównej, więc sprawdź to złącze przed złożeniem zamówienia.
Jak ustawić podświetlaną klawiaturę, aby zawsze włączyć
To’jest bezpieczne powiedzieć, że era komputera wzrosła. Dawno minęły czasy’T Typ w ciemności bez lampy biurkowej lub innego źródła światła. W dzisiejszych czasach większość komputerów ma podświetloną klawiaturę, aby ułatwić pisanie w warunkach słabego światła. Podświetlana klawiatura oświetla klawisze, aby ułatwić pisanie w środowiskach o słabym świetle. Nawet o 3 A.M., Możesz wpisać na klawiaturze i wykonać pracę z komfortu łóżka.
Jednak klawiatura nie’t Zatrzymaj się cały czas. Co’S Większe, ustawienia podświetlenia różnią się w zależności od rodzaju komputera’ponowne użycie.
Jeśli chcesz, aby Twoja klawiatura była ciągle oświetlona, abyś mógł pisać w dowolnym momencie bez konieczności bawiania się z kilkoma klawiszami lub przyciskami, ten artykuł pokaże, jak to’S zrobione.
Jak ustawić podświetlaną klawiaturę, aby zawsze włączyć Mac
Komputery MAC zawsze wyprzedzają konkurencję o innowacje, i to’jest też niewątpliwie, gdy mówił o swoich klawiaturach.
Większość nowoczesnych komputerów Mac jest wyposażona w czujnik światła u góry ekranu tuż pod kamerą. Ten czujnik automatycznie dostosowuje kluczową jasność w zależności od ilości wykrytego światła naturalnego. Po aktywacji czujnika klawiatura jest oświetlona, aby upewnić się, że możesz pracować w dowolnym środowisku oświetleniowym.
Oto kroki:
- Otwórz menu Apple i wybierz “Preferencje systemu.”
- Kliknij “Klawiatura” Aby otworzyć okienko zarządzania klawiaturą.
- Zaznacz pole obok “Dostosuj jasność klawiatury w słabym świetle.”
- Preferencje systemowe wyjścia.
W tym momencie klawiatura powinna zostać oświetlona, choć lekko, jeśli pokój ma dużo światła. Jeśli w dowolnym momencie okaże się, że klawiatura nie jest wystarczająco jasna, możesz dostosować jasność, naciskając wielokrotnie F5, FN lub F.
Okno preferencji systemowych umożliwia również określenie, jak długo klawiatura powinna pozostać oświetlona, gdy komputer siedział bezczynnie bez żadnej kluczowej aktywności. Może to być szczególnie pomocne, jeśli ty’próbuję mieć oko na zasilanie baterii.
Jak ustawić podświetlaną klawiaturę, aby zawsze włączyć do komputera HP
Pozwalać’S zwróć się z tym. Pilny “Q” zamiast “mi” Isn’T zabawne, kiedy ty’dostałem pilne zadanie do wykonania. To może być frustrujące i marnują dużo czasu.
Na szczęście HP zapewnił, że możesz ustawić klawiaturę podświetlaną, aby pozostać na całym czasie, aby umożliwić pisanie nawet w środowiskach o słabym świetle.
Pozwalać’S zobacz, jak to zrobić:
- Zrestartuj swój komputer.
- Przed zakończeniem sekwencji startupu naciśnij F10 wielokrotnie, aby otworzyć BIOS.
- Po otwarciu BIOS przewiń w dół do “Zaawansowany” Korzystanie z strzałki na klawiaturze.
- Wybierać “Wbudowane opcje urządzenia” a potem uderzył “Wchodzić.”
- Kliknij “Limit czasu podświetlania klawiatury.”
- Naciśnij przycisk SpaceBar na klawiaturze, aby otworzyć ustawienia limitu czasu podświetlenia.
- Przełącz pole obok “Nigdy.” Zapewni to, że podświetlenie pozostanie przez cały czas.
Ustawienia podświetlenia pozwalają również wybrać ustawienie limitu czasu tak niskie jak 5 sekund. Jeśli nie masz’T chcesz zbyt szybko spuścić zasilanie baterii, powinieneś rozważyć krótszy limit czasu.
Jak ustawić klawiaturę Lenovo, aby zawsze włączyć?
Jeśli posiadasz laptopa Lenovo, Twoja podświetlana klawiatura jest czymś, czego możesz nigdy nie docenić, jeśli ty’zawsze pracuje w otwartych przestrzeniach lub pokojach z dużą ilością światła. Jednak w ciemności klawiatura ożywa, pozwalając ci na pisanie bez większego obciążenia.
Większość maszyn Lenovo wyposażonych w podświetloną klawiaturę ma również czujniki światła zaprojektowane do automatycznego regulacji jasności klucza.
Tutaj’S Jak aktywować te czujniki:
- Otwórz menu Start.
- Wybierać “Konfiguracje sprzętowe.”
- Wybierz “Podświetlenie klawiatury” opcja.
- Kliknij “Automatyczne podświetlenie klawiatury.”
- Wybierz żądany poziom podświetlenia. Możesz iść z niskim, wysokim lub wyłączonym. Ale aby podświetlić podświetlenie przez cały czas, powinieneś wybrać ustawienie wysoko lub niskie.
To’jest ważne, aby pamiętać, że funkcja automatycznego podświetlenia klawiatury działa tylko wtedy, gdy’s zostały aktywowane w BIOS twojego komputera.
Tutaj’S Jak sprawdzić, czy funkcja jest włączona:
- Uruchom ponownie laptopa.
- Natychmiast wyświetla ekran rozruchowy, naciśnij klawisz F1, aby wprowadzić tryb BIOS.
- Wybierz “Myszka klawiaturowa” menu.
- Wybierać “Podświetlenie klawiatury.”
Jeśli funkcja podświetlenia jest już aktywowana, powinieneś zobaczyć aktywny przycisk przełączania obok “Włączony.” Jeśli nie, funkcja się nie’nie został jeszcze włączony. Możesz to jednak zrobić, po prostu przełączając przycisk obok “Włączony.”
Jak ustawić podświetlaną klawiaturę, aby zawsze włączyć się
Komputery Dell są znane ze swoich wszechstronności i opcji dostosowywania, dlatego właśnie tak’trochę rozczarowujące, widząc, że nie’t pozwól ci ustawić klawiaturę podświetlaną, aby zawsze wyszedł po pudełku.
- Zainstaluj aplikację na swoim komputerze.
- Przejdź do panelu sterowania i wybierz “Sprzęt i dźwięk.”
- Wybierać “Ustawienia podświetlenia klawiatury Dell.”
- Wybierać “Podświetlenie” z powstałego okna.
- Pod “Ustawienia limitu czasu,” wybierać “Nigdy.”
Dodatkowe FAQ
Czy jest jakiś wad?
Tak. Podświetlenie klawiatury może spuścić zasilanie baterii, ponieważ wykorzystuje diody LED do oświetlania klawiatury. Ilość energii, którą zjada, zależy od wybranego ustawienia jasności. Z tego powodu powinieneś tylko aktywować “Zawsze włączone” ustawienie, kiedy to’jest absolutnie konieczne.
W dowolnym czasie jest czas na pisanie
Klawiatura jest jedną z najważniejszych części komputera, ale’jest także jednym z najtrudniejszych do pracy’T mieć źródło światła. Z podświetloną klawiaturą, nie ma’to znaczenie, jak ciemne są twoje otoczenie – ty’Będę w stanie pisać wygodnie i dokładnie w każdej sytuacji.
To powiedziawszy, to’jest ważne, aby pamiętać, że podświetlane ustawienia klawiatury różnią się w zależności od komputera’marka s.
Niektóre klawiatury pozwolą ci zmienić kolory i poziomy jasności, a niektóre pozostaną na stałe oświetlone, nawet jeśli nie’T Poprowadź ustawienia. Inne są zaprojektowane do automatycznego wyłączenia po z góry określonym okresie bezczynności.
Aby dowiedzieć się, czy klawiatura posiada którąkolwiek z tych funkcji, musisz sprawdzić sekcję właściwości na komputerze lub skonsultować się z producentem.
Co najbardziej lubisz w podświetlanych klawiaturach?
Daj nam znać w sekcji komentarzy poniżej.