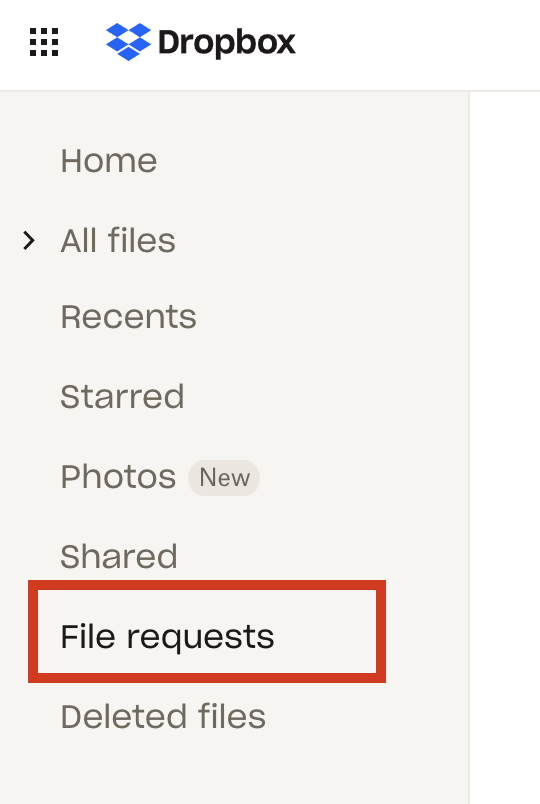Почем мне отRравили заunktur
Сществует л срок для загрззи файлов п заlekt?
Przewodnik po tym, jak udostępnić folder Dropbox
Dropbox ułatwia tworzenie i dzielenie się folderami z przyjaciółmi, rodziną i współpracownikami. Można to osiągnąć szybko i szybko, po prostu wysyłając link do folderu pełnego plików do odbiorcy. Można to również wykonać różnymi metodami.
Zacznijmy uczyć się, jak udostępniać folder w Dropbox.
Spis treści
Dlaczego chcemy udostępnić folder w Dropbox?
Udostępnianie folderu Dropbox jest powszechną praktyką z wielu powodów, niektóre z nich obejmują:
- Zespół może łatwo uzyskać dostęp do folderów, gdy są udostępniane. Masz możliwość umożliwienia im edycji lub po prostu zobaczenia. Każda aktualizacja, którą wprowadzasz do folderu udostępnionego.
- Udostępniając folder w Dropbox, Twój zespół może przechowywać wszystkie swoje dane w jednym miejscu. Ponadto łatwy dostęp do udostępnionych plików umożliwia Twojemu zespołowi komunikację w dowolnym momencie i z dowolnego miejsca.
- Odbiorca nie musi tworzyć konta przed przeglądaniem wysłanych plików.
Jak udostępnić folder w Dropbox
Z Dropbox nie musisz kopiować plików z Dropbox, aby można je było udostępniać. Możesz zezwolić odbiorcom na przejrzenie lub modyfikacje plików, które im udostępniasz. Jeśli jesteś członkiem zespołu biznesowego Dropbox i udostępniaj folder swoim współpracownikom, folder jest natychmiast dodawany do konta każdego członka zespołu Dropbox.
Podczas udostępniania folderu innym użytkownikowi Dropbox, który nie jest częścią tego planu, użytkownik musi ręcznie dodać folder do swojego konta Dropbox.
Udostępnianie folderów działa inaczej w zależności od tego, czy używasz Dropbox Web, Desktop czy Mobile App. Aby udostępnić folder w Dropbox, zaloguj się na koncie Dropbox w odpowiednim kliencie i wykonaj kroki, które opiszemy w poniższych rozdziałach.
Jak udostępnić folder Dropbox w kliencie internetowym
- W Dropbox przejdź do folderu, który chcesz udostępnić.
- Możesz wtedy:
- Kliknij ikonę Udostępnij lub,
- Kliknij trzy kropki … Aby pokazać rozwijaną listę zawierającą ikonę udostępniania, a następnie kliknij Udostępnij z Dropbox.
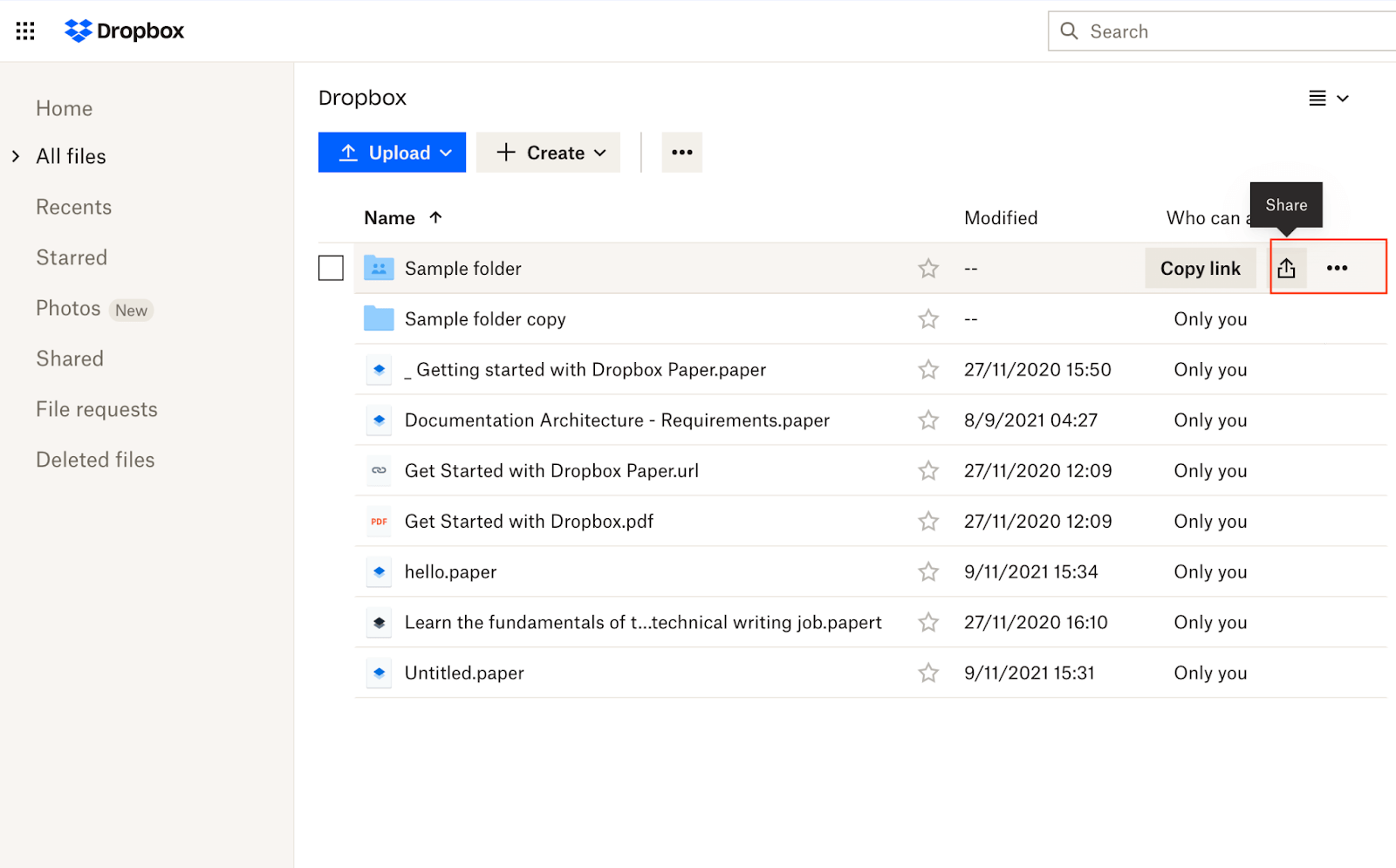
- W oknie dialogowym wyślij zaproszenie do osoby, z którą chcesz udostępnić folder, dodając adres e -mail osoby (lub grupy), nazwisko lub inne dane kontaktowe w zastępstwie.
- Od rozwijanego wybierz może edytować lub wyświetlić.
- Jeśli dajesz edycję dostępu do odbiorcy, może modyfikować pliki w folderze udostępnionym. Jeśli dasz dostęp do widoku, odbiorca może wyświetlić i komentować pliki w folderze udostępnionym, ale nie możesz zmodyfikować plików w folderze udostępnionym.
- Jeśli chcesz, możesz napisać notatkę.
- Kliknij przycisk Folder Udostępnij.
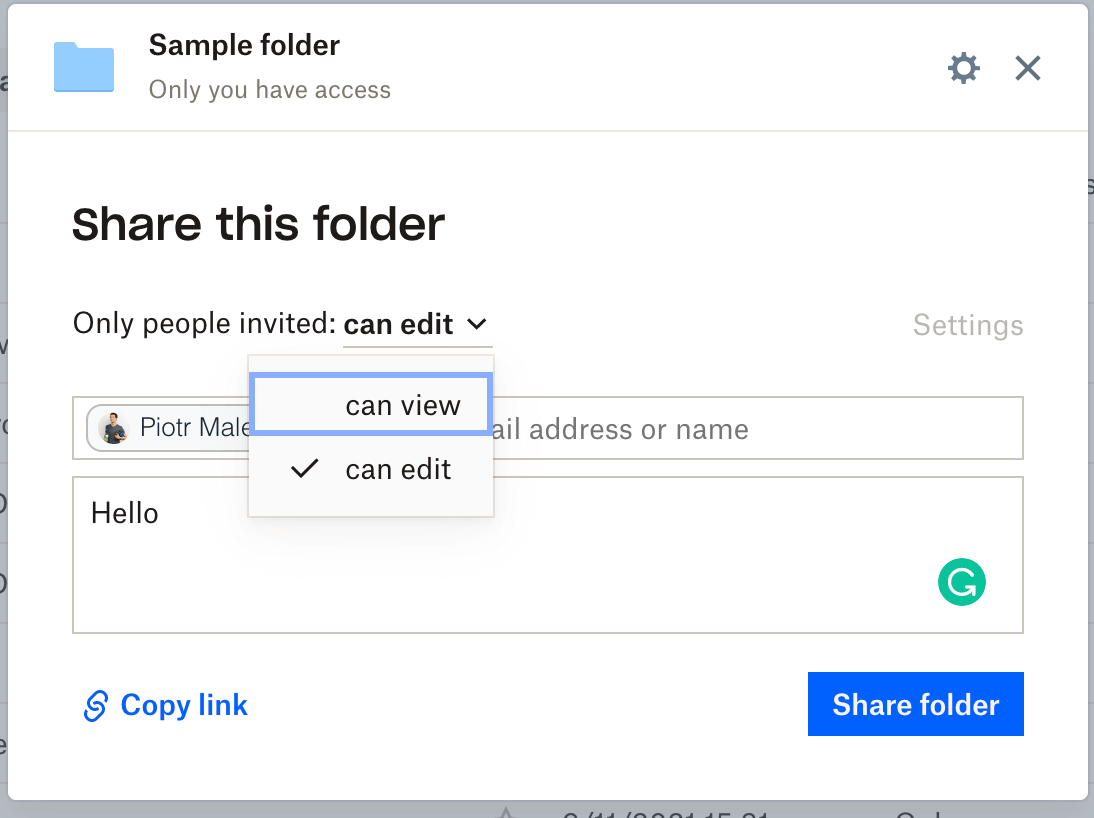
Odbiorca zobaczy powiadomienie o udostępnionym folderze. Udostępniony folder pojawi się na zakładce współdzielonej odbiorcy w menu Dropbox.

Będą musieli kliknąć Dodaj do Dropbox, aby użyć folderu.
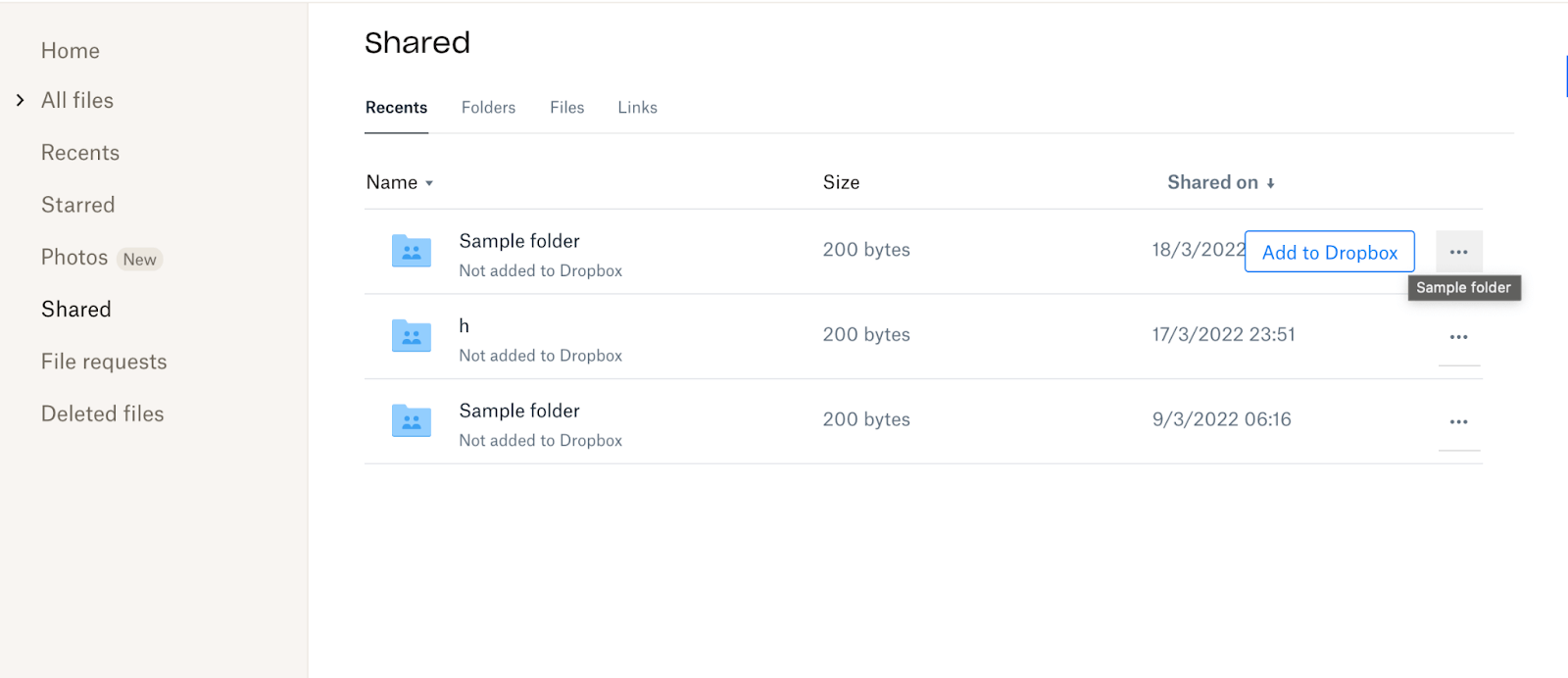
Alternatywnie możesz również kliknąć link kopiowania, jak pokazano na powyższym obrazku. Link zostanie skopiowany do schowka. Następnie możesz wkleić go do wiadomości e -mail, wiadomości lub gdziekolwiek ludzie mogą do niego uzyskać dostęp.
Jak udostępnić folder Dropbox w aplikacji komputerowej
- Otwórz Dropbox, kliknij prawym przyciskiem myszy folder.
- Kliknij Kopiuj Link Dropbox lub kliknij Udostępnij.

- W oknie dialogowym wyślij zaproszenie do osoby, z którą chcesz udostępnić folder, dodając adres e -mail osoby (lub grupy), nazwisko lub inne dane kontaktowe w zastępstwie
- Od rozwijanego wybierz może edytować lub wyświetlić.
- Jeśli dajesz edycję dostępu do odbiorcy, może modyfikować pliki w folderze udostępnionym. Jeśli dasz dostęp do widoku, odbiorca może wyświetlić i komentować pliki w folderze udostępnionym, ale nie możesz zmodyfikować plików w folderze udostępnionym.
- Jeśli chcesz, możesz napisać notatkę.
- Kliknij Udostępnij.

Odbiorca zobaczy powiadomienie o udostępnionym folderze.

Почем мне отRравили заunktur
Сществует л срок для загрззи файлов п заlekt?
Przewodnik po tym, jak udostępnić folder Dropbox
Dropbox ułatwia tworzenie i dzielenie się folderami z przyjaciółmi, rodziną i współpracownikami. Można to osiągnąć szybko i szybko, po prostu wysyłając link do folderu pełnego plików do odbiorcy. Można to również wykonać różnymi metodami.
Pozwalać’S Zacznij uczyć się, jak udostępniać folder w Dropbox.
Spis treści ukrywać
Dlaczego chcemy udostępnić folder w Dropbox?
Udostępnianie folderu Dropbox jest powszechną praktyką z wielu powodów, niektóre z nich obejmują:
- Zespół może łatwo uzyskać dostęp do folderów, gdy są udostępniane. Masz możliwość umożliwienia im edycji lub po prostu zobaczenia. Każda aktualizacja, którą wprowadzasz do folderu udostępnionego.
- Udostępniając folder w Dropbox, Twój zespół może przechowywać wszystkie swoje dane w jednym miejscu. Ponadto łatwy dostęp do udostępnionych plików umożliwia Twojemu zespołowi komunikację w dowolnym momencie i z dowolnego miejsca.
- Odbiorca nie musi tworzyć konta przed przeglądaniem wysłanych plików.
Jak udostępnić folder w Dropbox
Z Dropbox, nie’T muszę kopiować pliki z Dropbox, aby można je było udostępniać. Możesz zezwolić odbiorcom na przejrzenie lub modyfikacje plików, które im udostępniasz. Jeśli ty’Ponownie członek zespołu biznesowego Dropbox i udostępnij folder ze współpracownikami, folder jest natychmiast dodawany do każdego członka zespołu’S konto Dropbox.
Podczas udostępniania folderu z innym użytkownikiem Dropbox, który jest’T W części tego planu użytkownik musi ręcznie dodać folder do swojego konta Dropbox.
Udostępnianie folderów działa inaczej w zależności od tego, czy używasz Dropbox Web, Desktop czy Mobile App. Aby udostępnić folder w Dropbox, zaloguj się na koncie Dropbox w odpowiednim kliencie i wykonaj kroki’Opisz w poniższych rozdziałach.
Jak udostępnić folder Dropbox w kliencie internetowym
- W Dropbox przejdź do folderu’D lubię się dzielić.
- Możesz wtedy:
- Kliknij ikonę Udostępnij lub,
- Kliknij trzy kropki … Aby wyświetlić rozwijaną listę zawierającą ikonę udostępniania, a następnie kliknij Udostępnij z Dropbox.
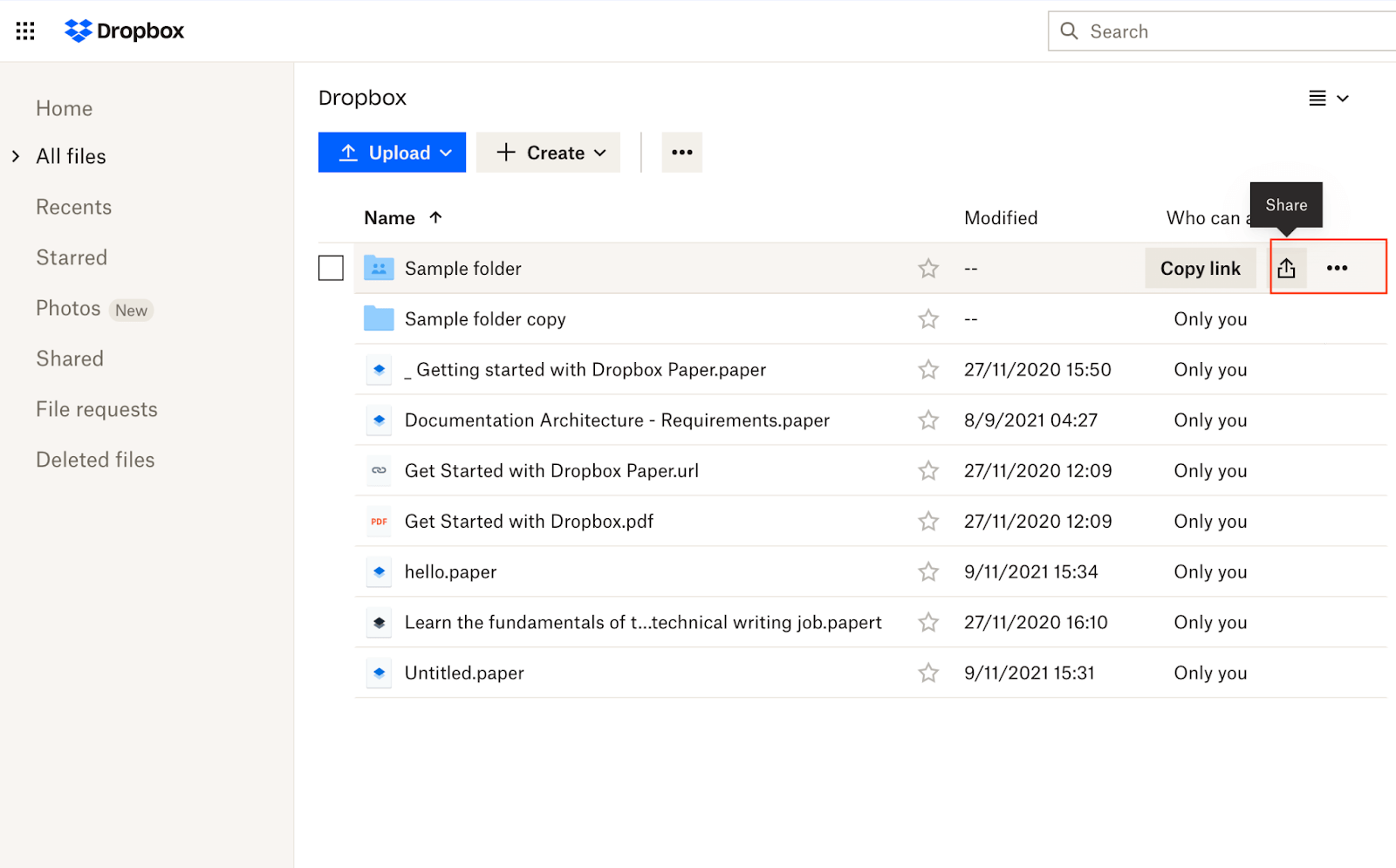
- W oknie dialogowym Wyślij zaproszenie do osoby, z którą chcesz udostępnić folder, dodając osobę’s (lub grupa’s) Adres e -mail, nazwisko lub inne dane kontaktowe w symbolice zastępczej.
- Z rozwijania wybierz może edytować Lub może zobaczyć.
- Jeśli dasz może edytować Dostęp do odbiorcy może modyfikować pliki w folderze udostępnionym. Jeśli dasz może zobaczyć dostęp, a następnie odbiorca może wyświetlić i komentować pliki w folderze udostępnionym, ale nie może modyfikować plików w folderze udostępnionym.
- Jeśli chcesz, możesz napisać notatkę.
- Kliknij na Udostępnij folder przycisk.
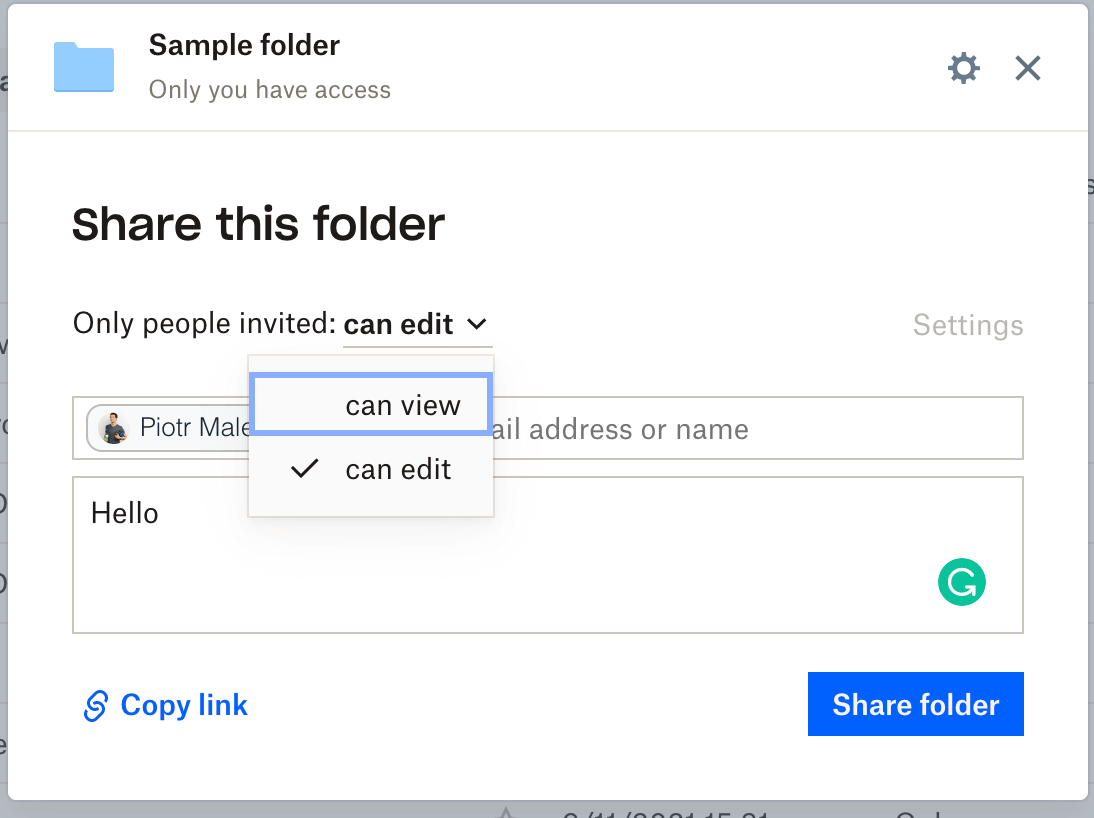
Odbiorca zobaczy powiadomienie o udostępnionym folderze. Udostępniony folder pojawi się na odbiorcy’S Udostępniona zakładka menu Dropbox.

Będą musieli kliknąć Dodaj do Dropbox Aby użyć folderu.
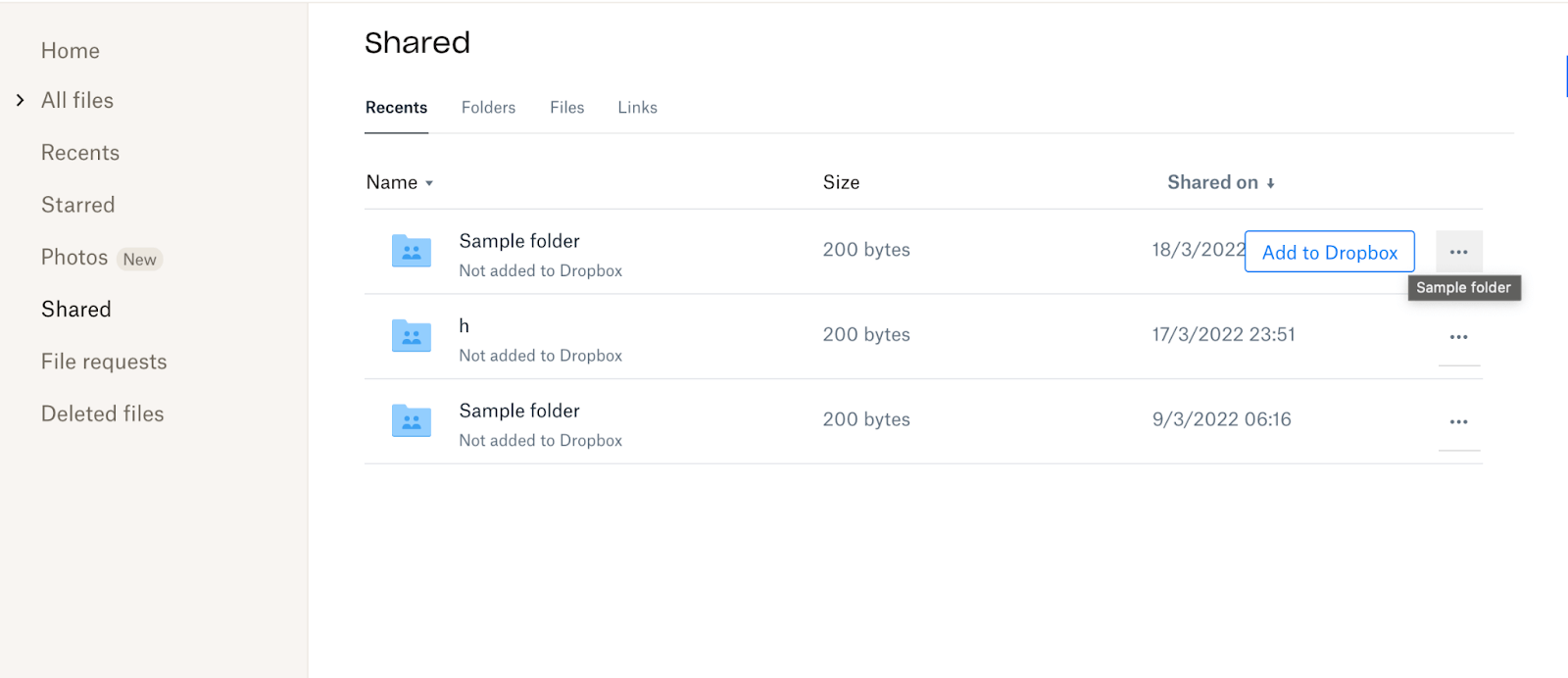
Alternatywnie możesz również kliknąć Skopiuj link Jak widać na powyższym obrazku. Link zostanie skopiowany do schowka. Następnie możesz wkleić go do wiadomości e -mail, wiadomości lub gdziekolwiek ludzie mogą do niego uzyskać dostęp.
Jak udostępnić folder Dropbox w aplikacji komputerowej
- Otwórz Dropbox, kliknij prawym przyciskiem myszy folder.
- Kliknij Kopiuj link Dropbox lub kliknij Udział.

- W oknie dialogowym Wyślij zaproszenie do osoby, z którą chcesz udostępnić folder, dodając osobę’s (lub grupa’s) Adres e -mail, nazwisko lub inne dane kontaktowe w symbolice zastępczej
- Z rozwijania wybierz może edytować Lub może zobaczyć.
- Jeśli dasz może edytować Dostęp do odbiorcy może modyfikować pliki w folderze udostępnionym. Jeśli dasz może zobaczyć dostęp, a następnie odbiorca może wyświetlić i komentować pliki w folderze udostępnionym, ale nie może modyfikować plików w folderze udostępnionym.
- Jeśli chcesz, możesz napisać notatkę.
- Kliknij Udział.

Odbiorca zobaczy powiadomienie o udostępnionym folderze.

Jak udostępnić folder Dropbox w aplikacji mobilnej
- W Dropbox przejdź do pliku, który chcesz udostępnić, i kliknij menu Hamburger na Androidzie lub trzech poziomych kropkach na iPhonie/iPadzie.

- Kliknij Udział.

- Wyślij zaproszenie do osoby, z którą chcesz udostępnić folder, dodając osobę’s (lub grupa’s) Adres e -mail, nazwisko lub inne dane kontaktowe w symbolice zastępczej.
- Wybierać Może edytować, Lub Może zobaczyć.
- Jeśli dasz może edytować Dostęp do odbiorcy może modyfikować pliki w folderze udostępnionym. Jeśli dasz może zobaczyć dostęp, a następnie odbiorca może wyświetlić i komentować pliki w folderze udostępnionym, ale nie może modyfikować plików w folderze udostępnionym.
- Jeśli chcesz, możesz napisać notatkę.
- Kliknij Udostępnij.

Odbiorca zobaczy powiadomienie o udostępnionym folderze. Udostępniony folder pojawi się na odbiorcy’S Udostępniona zakładka menu Dropbox.

Będą musieli kliknąć Dodaj do Dropbox, aby użyć folderu.

Jak synchronizować pliki z Dropbox do arkusza kalkulacyjnego
Jeśli masz różne pliki z danymi w folderze Dropbox, możesz uzyskać dostęp do tych danych, aby tworzyć raporty, pulpity nawigacyjne itp. Zamiast udostępniać link do folderu na innym koncie, możesz wybrać określone pliki i zaimportować ich zawartość do arkusza kalkulacyjnego lub hurtowni danych. Popularny sposób jest to z łącznikiem.io.
Łącznik.IO to narzędzie do importowania danych z różnych aplikacji, takich jak Pipedrive, Airtable, QuickBooks lub Dropbox. Dane są automatycznie synchronizowane między aplikacjami, zgodnie z wybranym harmonogramem. Dostępne miejsca docelowe obejmują arkusze Google, Excel i BigQuery.
Łącznik.IO wygrał’T pobieraj cały folder z Dropbox, ale może przeanalizować każdy .CSV i .pliki xlsx na koncie i importuj dowolną z ich treści, tak często, jak chcesz. Pozwalać’s spójrz teraz, jak to działa w praktyce.

- Na początek utwórz łącznik.Konto IO.
- Kliknij Dodaj nowy importer i wybierz aplikacje źródłowe i docelowe. My’LL idź z Dropbox jako źródłem i excel jako miejsce docelowe.

- Podłącz konto Dropbox, a następnie wybierz plik, który chcesz pobrać. Jeśli to’s udostępniony plik, upewnij się, że’s dodany do swojego dropbox przed przejściem.
- Teraz skonfiguruj miejsce docelowe. W przypadku programu Excel wybierz konto OneDrive lub SharePoint oraz podaj skoroszyt i arkusz roboczy do importu.
- Jako ostatni krok, zdecyduj zgodnie z harmonogramem automatycznego odświeżenia danych. Utrzyma twoje dane świeże, ponieważ wszelkie zmiany wprowadzone w pliku źródłowym zostaną zaktualizowane w pliku docelowym z każdym nowym odświeżeniem.
- Wreszcie, uderz Zapisz i biegnij przycisk, aby wyeksportować dane Dropbox i uruchomić importer.
Udostępnij z kimś folder Dropbox bez konta
Dropbox umożliwia udostępnianie folderu każdemu, w tym użytkownikom niebędącym upadkiem. Użytkownicy bez uporządkowania mogą zobaczyć i pobierać pliki, które udostępniłeś im za pośrednictwem linku o nazwie współużytkowany link. Dodatkowo możesz użyć Dropbox’S Funkcja żądania pliku, aby zapytać kogoś, kto nie ma konta Dropbox do przesyłania plików bezpośrednio do udostępnionego folderu.
Link można udostępniać za pośrednictwem różnych mediów: poprzez e -mail, Facebook, Twitter itc. Domyślnie współużytkowane linki są tylko na widoku, co pozwala każdemu z linkiem do zobaczenia i pobrania treści. Aby zmienić to, aby edytować dostęp, aby umożliwić każdemu z konto Dropbox lub bez niego edytować folder, ty’LL musi uaktualnić do Dropbox Professional, aby włączyć wszystkie ustawienia linków.
Uaktualnienie zapewnia również dostęp do innych ustawień linków, takich jak dodawanie haseł i dat ważności, które dodają dodatkową warstwę bezpieczeństwa w celu ochrony informacji przechowywanych w folderze Dropbox.

Jak udostępnić folder Dropbox z linkiem w kliencie internetowym
Istnieją dwa sposoby udostępnienia folderu Dropbox z linkiem na stronie Dropbox:
Pierwsza metoda
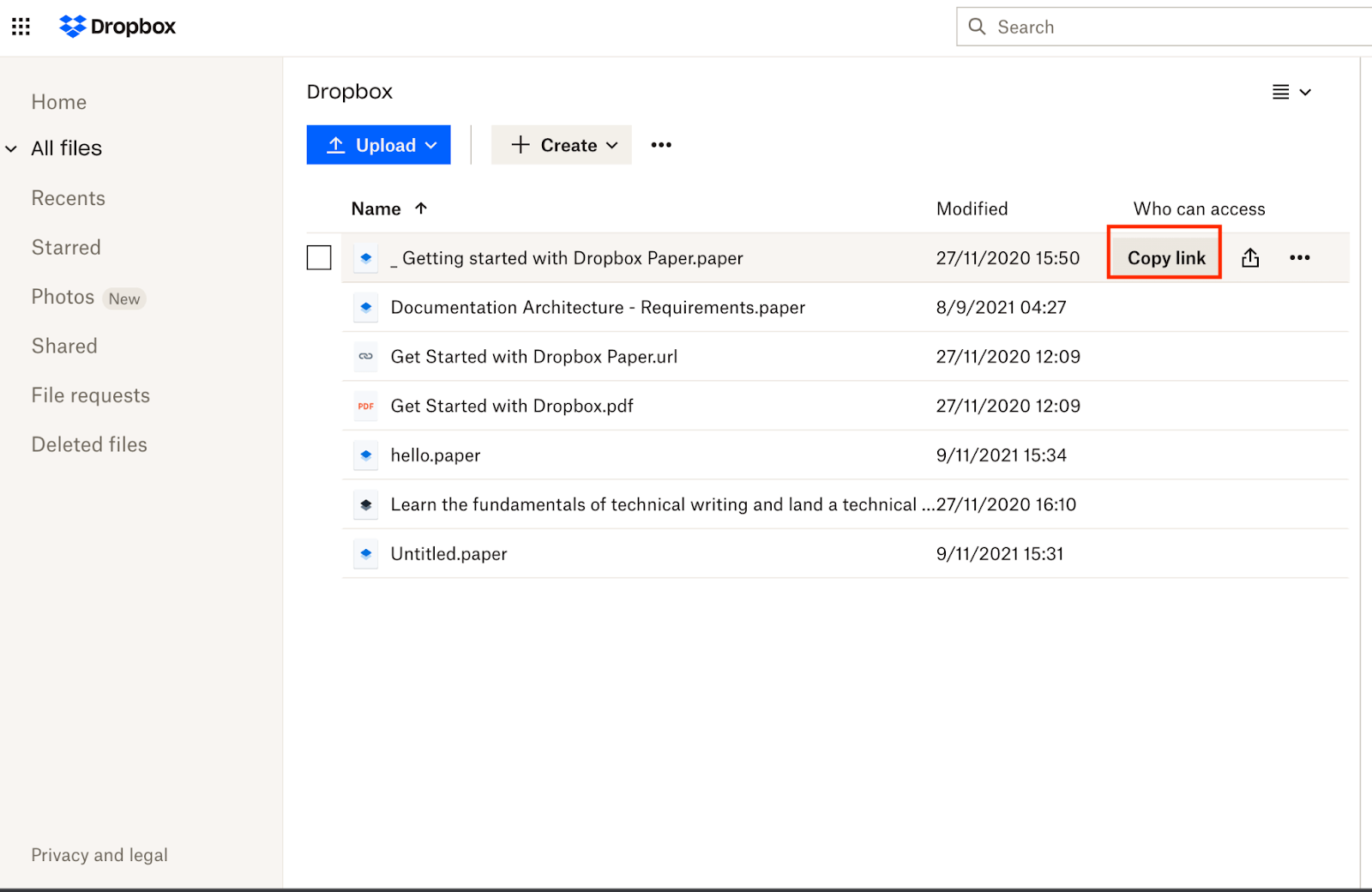
- W Dropbox przejdź do folderu’D chciałbym się udostępniać i kliknąć Skopiuj link.
- Link jest kopiowany do schowka. Następnie możesz wkleić go do wiadomości e -mail, wiadomości lub gdziekolwiek ludzie mogą do niego uzyskać dostęp.
Druga metoda

- Przejdź do folderu, który chcesz udostępnić, i kliknij ikonę Udostępnij.
- W oknie dialogowym kliknij Utwórz i skopiuj link.
- Link zostanie skopiowany do schowka. Następnie możesz wkleić go do wiadomości e -mail, wiadomości lub gdziekolwiek ludzie mogą do niego uzyskać dostęp.
Jak udostępnić folder Dropbox z linkiem w aplikacji komputerowej
- Kliknij prawym przyciskiem myszy folder, który chcesz udostępnić.
- Kliknij Udział i zrób to
- Kliknij Utwórz link Aby stworzyć link.
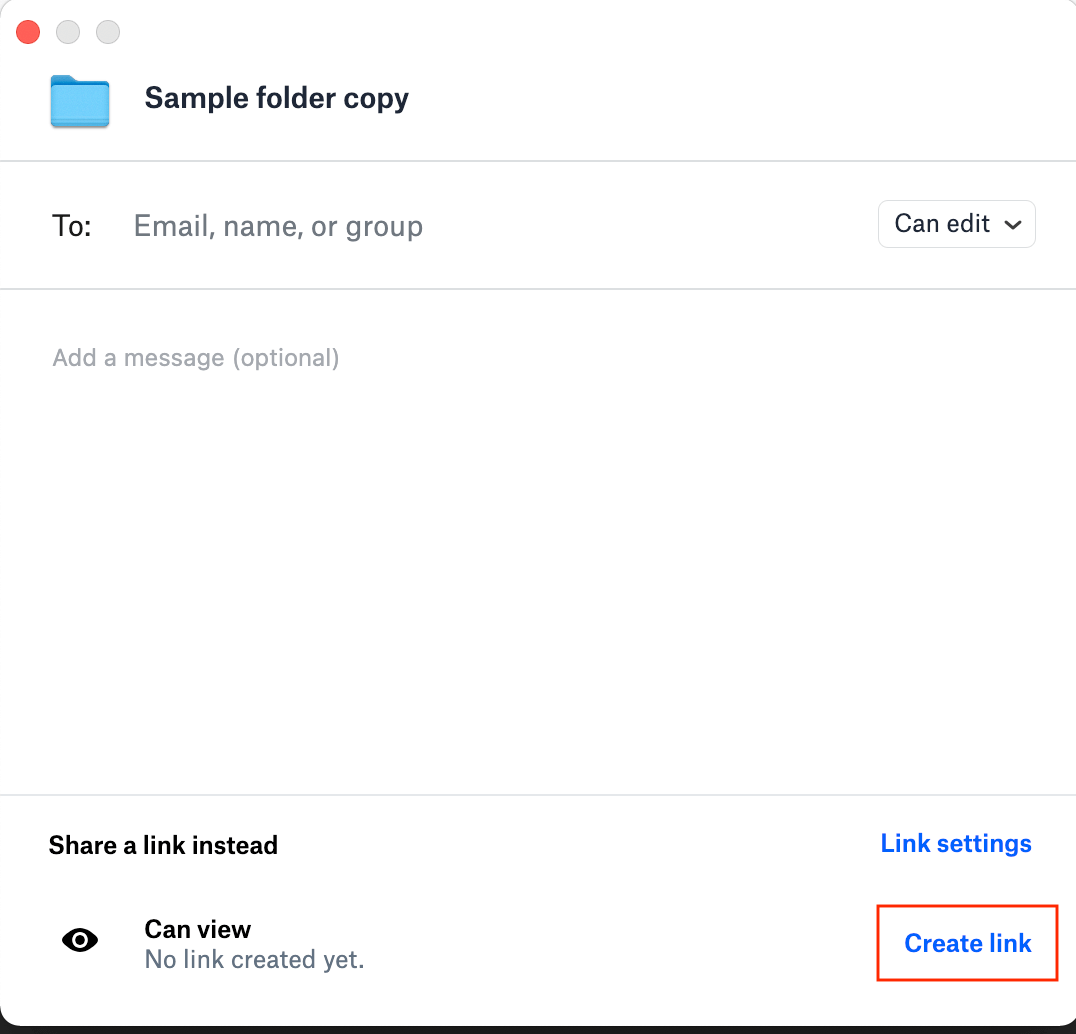
- Kliknij Skopiuj link.
- Link jest kopiowany do schowka. Następnie możesz wkleić go do wiadomości e -mail, wiadomości lub gdziekolwiek ludzie mogą do niego uzyskać dostęp.
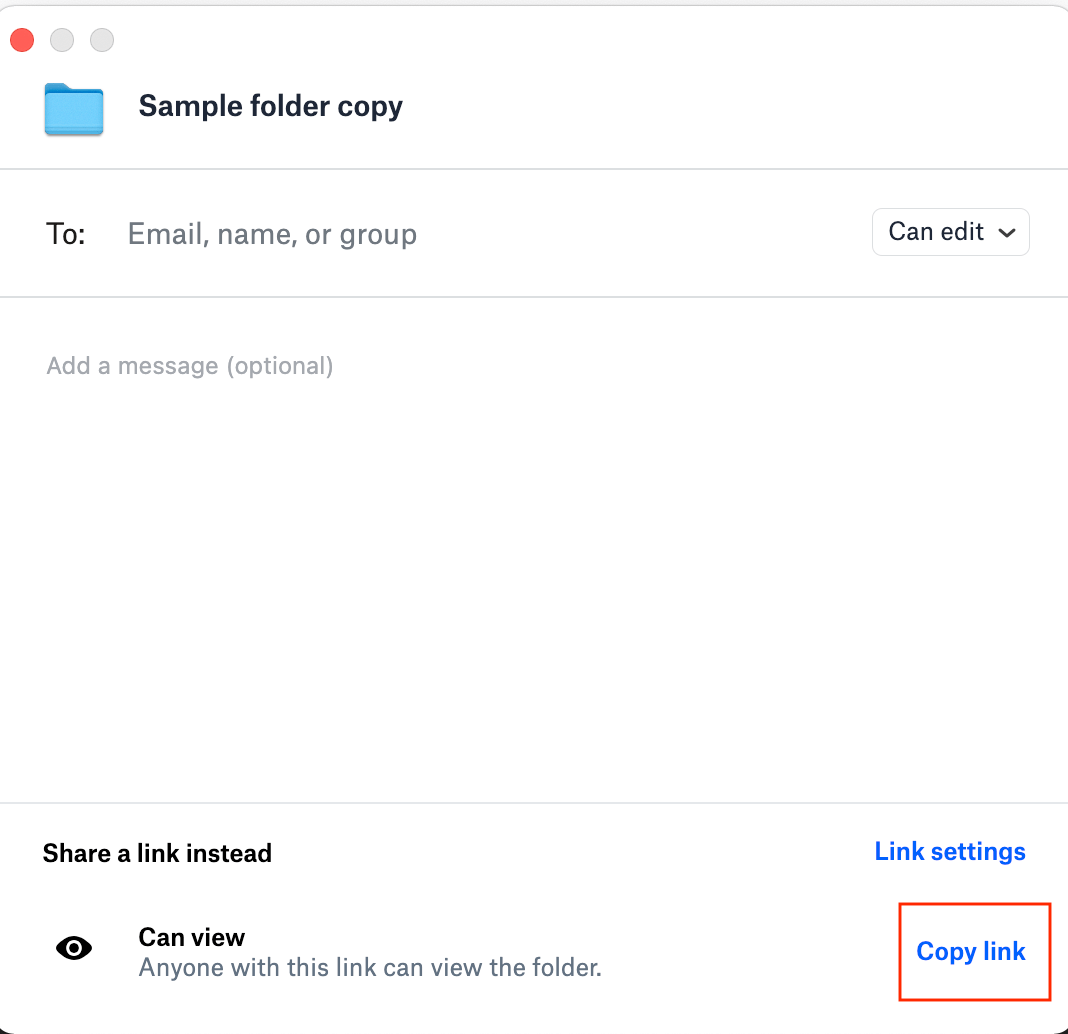
Jak udostępnić folder Dropbox z linkiem w aplikacji mobilnej
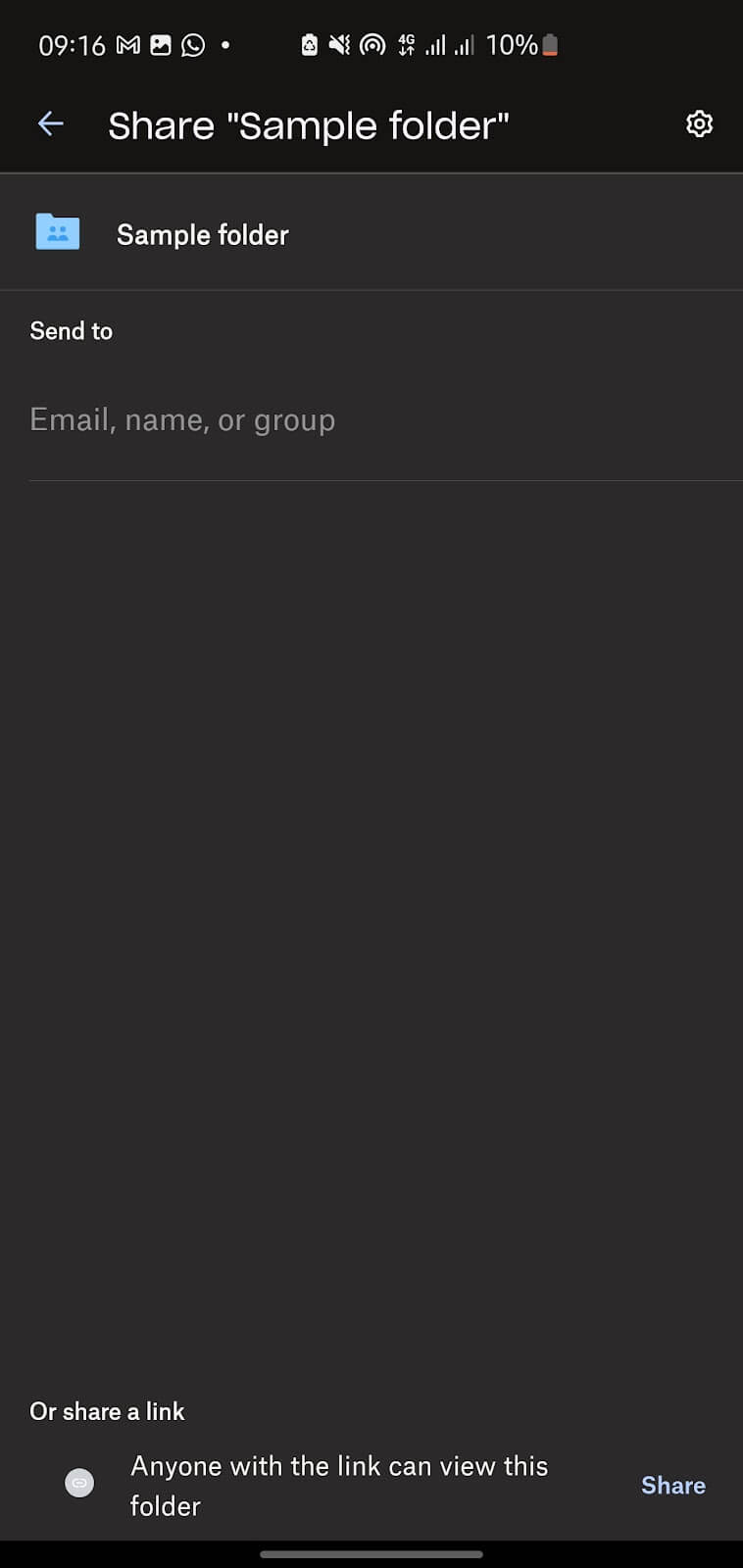
- Przejdź do pliku, który chcesz udostępnić, i kliknij trzy kropki.
- Kliknij Udział.
- Na dole strony kliknij Każdy z linkiem może wyświetlić folder Aby skopiować link.
- Link jest kopiowany do schowka. Następnie możesz wkleić go do wiadomości e -mail, wiadomości lub gdziekolwiek ludzie mogą do niego uzyskać dostęp.
Notatka: Możesz zarządzać uprawnieniami do linków, klikając ikonę ustawień (ikonę sprzętu) w aplikacji internetowej i mobilnej lub w ustawieniach linków w aplikacji komputerowej.
Jak udostępnić folder Dropbox za pośrednictwem poczty e -mail
Podobnie możesz wysłać folder Dropbox do odbiorcy e -mailem. Aby to zrobić, wykonaj następujące kroki:
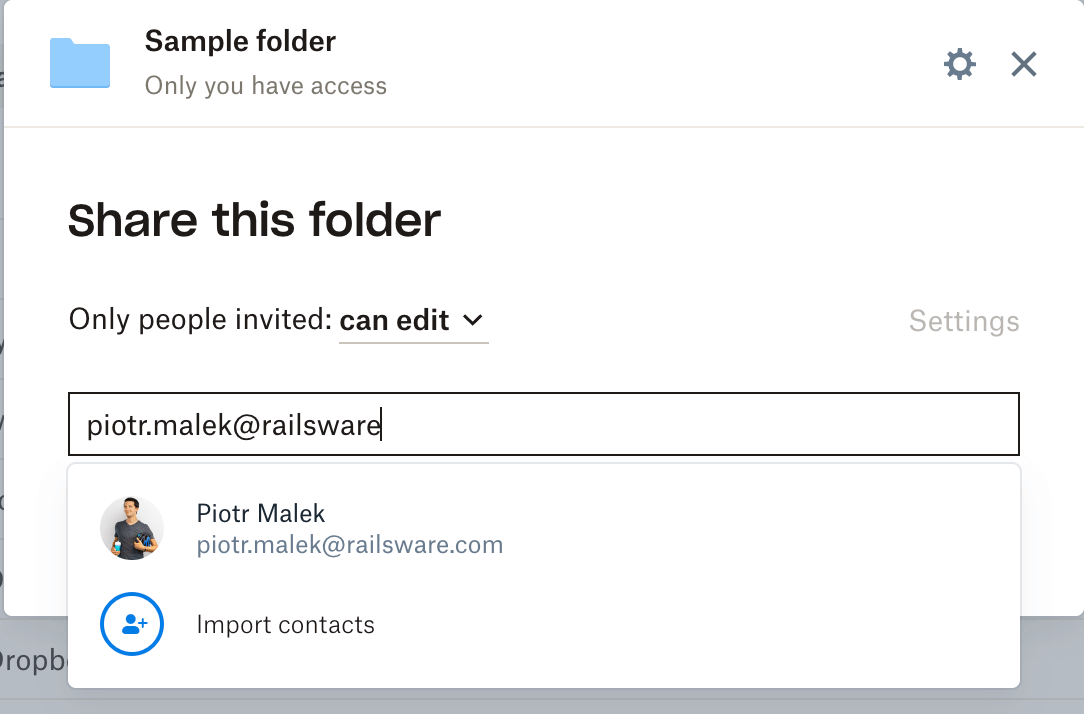
- Przejdź do folderu, który chcesz udostępnić, i kliknij Udział Ikona.
- Wprowadź adres e -mail osoby, z którą chcesz udostępnić folder.
- Zgodnie z Twoimi potrzebami wybierz albo Może edytować Lub Może zobaczyć z rozwijania.
- Jeśli chcesz, możesz dodać wiadomość.
- Udostępnij folder, klikając Udział.
Ten proces jest taki sam, niezależnie od tego, czy korzystasz z aplikacji internetowej, komputerowej czy mobilnej.
Udostępnij folder Dropbox z wieloma użytkownikami
Aby udostępnić folder Dropbox każdemu, można zrobić, zapraszając je bezpośrednio z folderu’Dają oni, aby mieć dostęp. Aby odbiorcy mogli zobaczyć i wprowadzić zmiany w folderach i plikach, oni’potrzebuje konta Dropbox. Dzieje się tak, gdy pliki są udostępniane innym za pośrednictwem folderu udostępnionego. Członkowie wspólnego folderu są powiadomieni o wszelkich zmianach wprowadzonych w folderze’Slist treści.
Aby jednocześnie udostępniać folder z dużą liczbą odbiorców.
- Przejdź do folderu i kliknij ikonę udostępniania.
- Wprowadź nazwę grupy’D chciałbym się z nimi dzielić.
- Kliknij Udział przycisk
- Wszyscy członkowie grupy zostaną powiadomieni i zaproszeni do folderu.
Ten proces wygląda identycznie dla wszystkich klientów Dropbox.
Alternatywnie możesz utworzyć wspólny link oraz skopiować i wkleić go do wiadomości e -mail, wiadomości lub gdziekolwiek ludzie mogą do niego uzyskać.
Jak przestać udostępniać folder Dropbox
Teraz, gdy widzieliśmy, jak udostępnić folder, możesz nie udostępniać swojego folderu z wielu powodów, takich jak obawy dotyczące prywatności.
Sprawdź następujące kroki, aby zatrzymać udostępnianie folderu Dropbox na stronie internetowej Dropbox, komputerów stacjonarnych i aplikacji mobilnej.
Jak przestać udostępniać folder Dropbox w kliencie internetowym
- Przejść do Wspólny Zakładka menu, możesz uzyskać do tego dostęp w sekcji na prawej nawigacji
- Kliknij … i wtedy Udział
- Kliknij ikonę Gear (Ustawienia)

- W oknie dialogowym mamy ustawienia folderu i linki do wyświetlania.
- W lewym dolnym rogu kliknij Folder Unhare
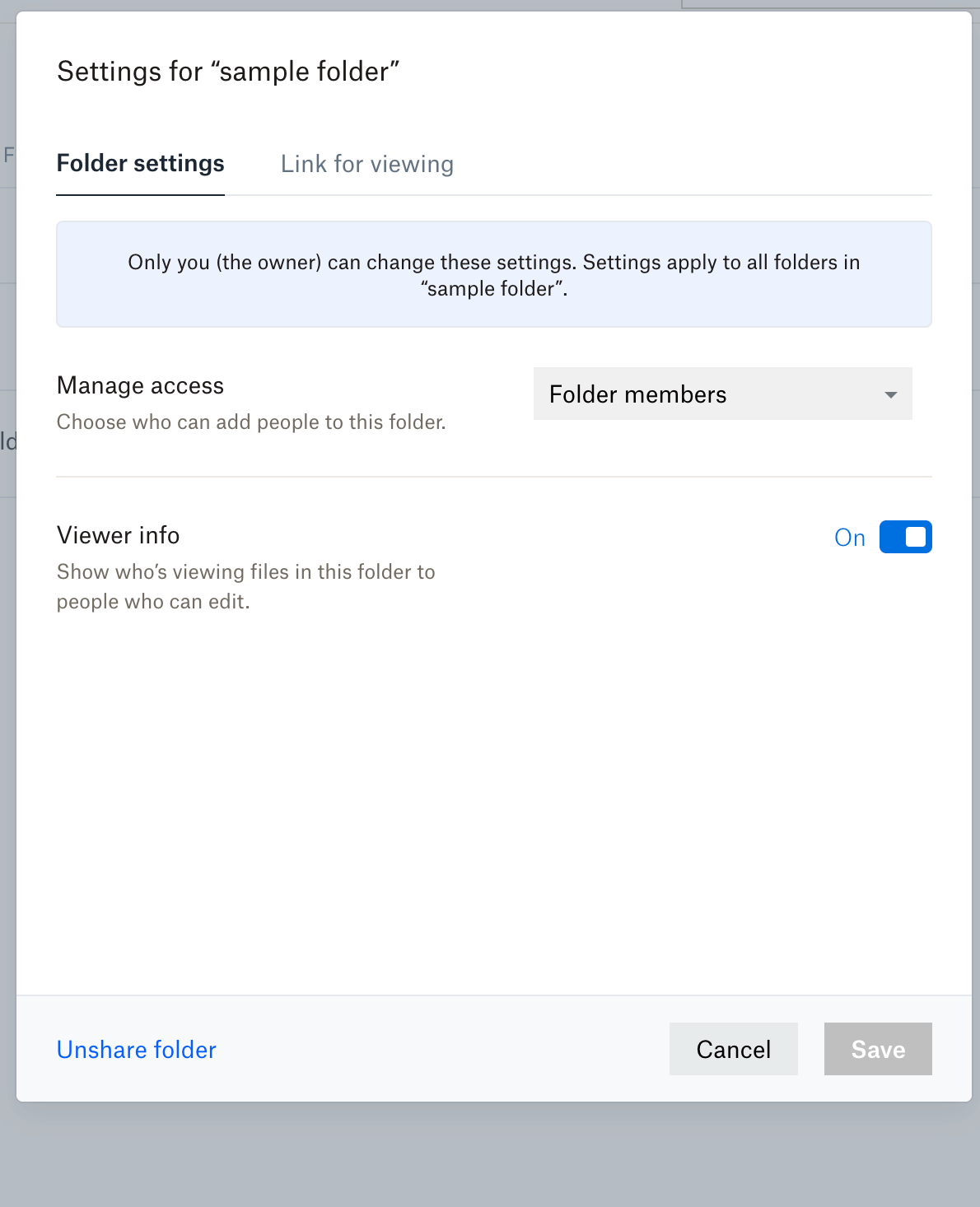
- Kliknij Unhare. Wszyscy zostaną usunięci z folderu. Masz możliwość umożliwienia członków zachowanie kopii folderu udostępnionego, czy nie.

Jak przestać udostępniać folder Dropbox w aplikacji komputerowej
- Przejdź do folderu, który chcesz przestać udostępniać i kliknij Udział
- Kliknij Ustawienia linków
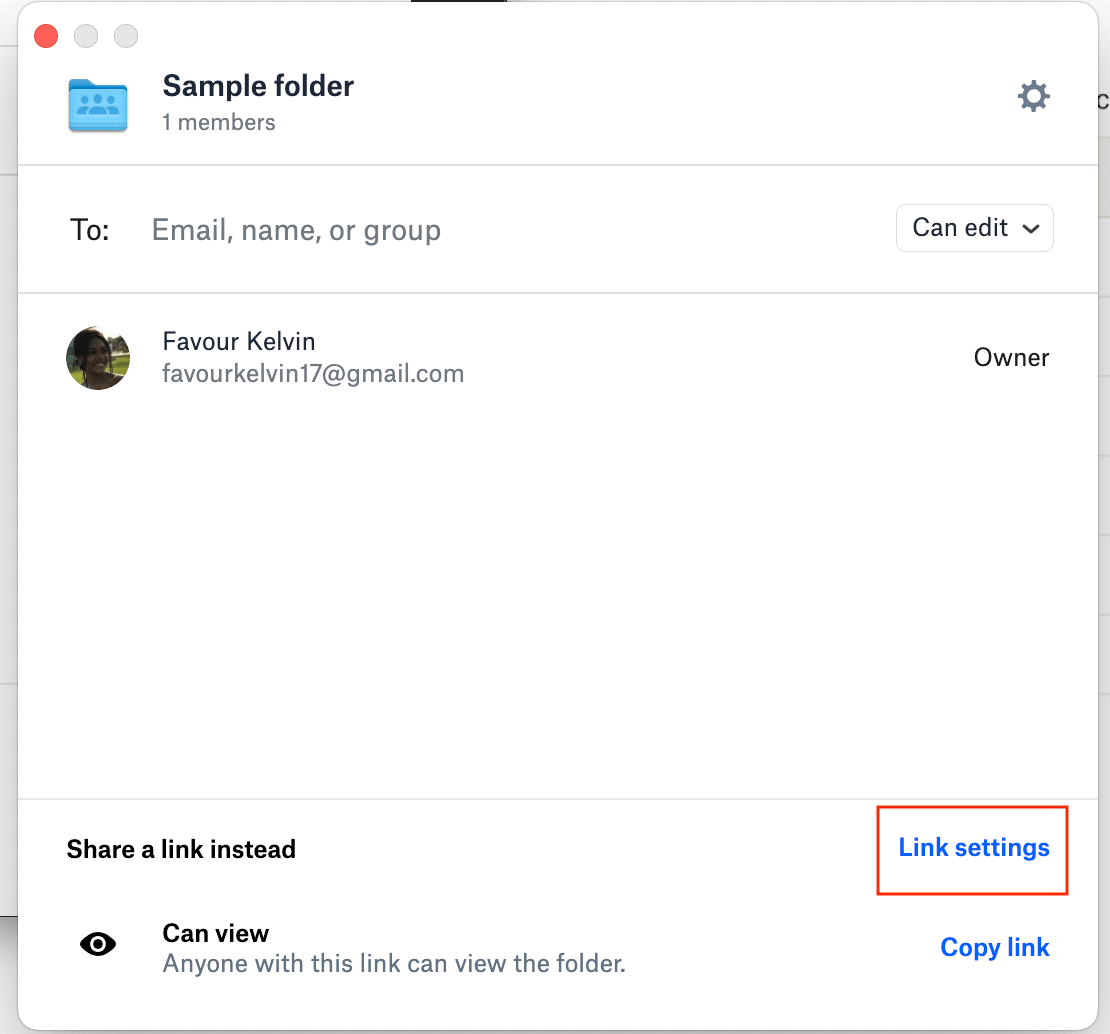
- Kliknij Usuń link
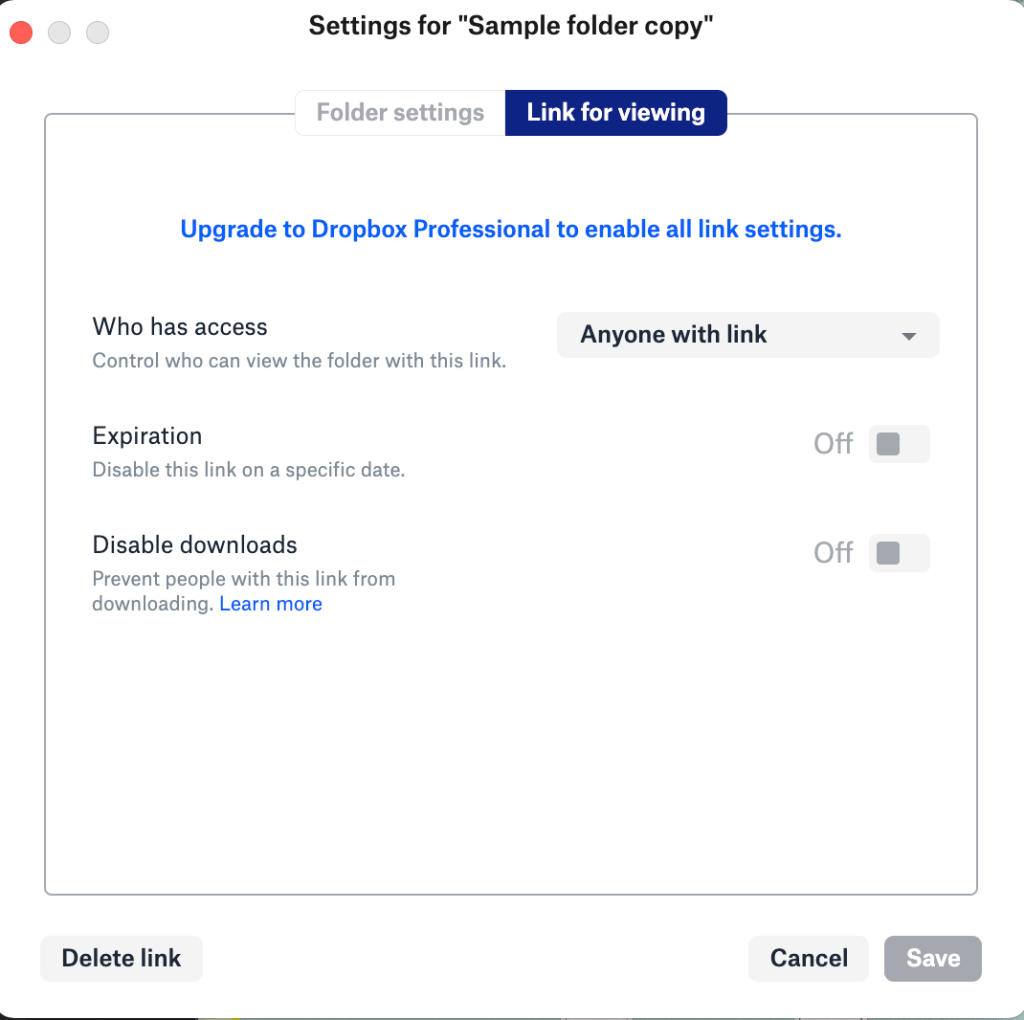
- Kliknij Usuwać. Link nie będzie już działał dla każdego, kto go ma.

Jak przestać udostępniać folder Dropbox w aplikacji mobilnej
- Przejdź do folderu, który chcesz przestać udostępniać i kliknij Zarządzaj dostępem.

- Kliknij na Unhare na dnie.
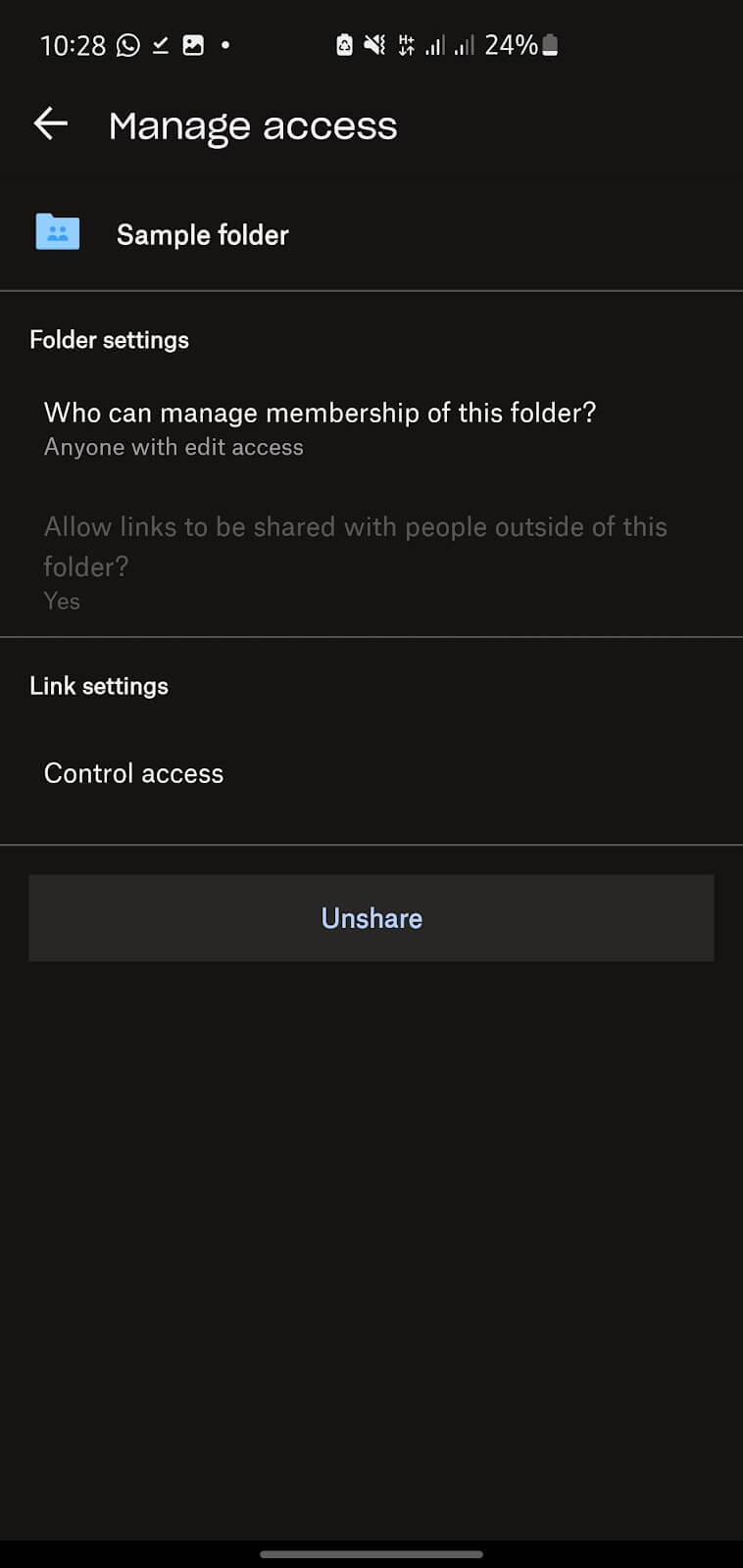
- Wybierz, jeśli chcesz usunąć członków, aby zachować kopię udostępnionego folderu.

I to’S It! Przeszliśmy różne sposoby udostępniania folderu Dropbox, Dropbox jest zabawny i mam nadzieję, że możesz je wypróbować.
Udostępnianie folderu Dropbox – podsumowanie
Jako podsumowanie, Dropbox to narzędzie, które pozwala na organizowanie, mając wszystkie pliki i foldery w jednym miejscu, a my przeszliśmy różne sposoby udostępniania folderu Dropbox.
Jeśli masz dane w folderach lub plikach Dropbox, które Ty’d chcesz eksportować jako arkusze kalkulacyjne, powinieneś rozważyć łączenie.io. Jako łącznik.Integracja IO z Dropbox jest prosta i zajmuje zaledwie kilka minut. Dropbox jest zabawny i mam nadzieję, że możesz skorzystać i wypróbować je!
Faworyzuj pisarza treści technicznych Kelvina, który specjalizuje się w tworzeniu treści, które rezonują z czytelnikami. Dzięki doświadczeniu w pracy z firmami technologicznymi i SaaS uwielbiam odkrywać nowe trendy i pisać artykuły pouczające. W wolnym czasie oddaję się moim ulubionym rozrywkom – oglądanie filmów, słuchanie muzyki i czytanie książek ��
Почем мне отRравили заunktur?
Еarag ы полчили заunktu файла, это значит, что какой-то владелец акаунта Dropbox хочет полаить о вenia оиaйczeńs в. Чтоjed. Оннако еaсли у вас есть акаунт Dropbox, ы можете войи в него и иS. Ще не ползеететесь Dropbox? Знайте оом, как с помощю мюжно с лкостюю делиться файлами и папкамимимимимимиииииииииииииииииииииииииииииииииииziazy.
Разделы в этой статье:
Как отRравить файлы с помощю фнкции заRzyienta
- Откройте полченное fot.
- Нажите Добавить файлы и ыберите Файлы с копеера, Папки с компюера или Из Dropbox.
- Forсл нжно загрзить несколько файлов, нажите +Добавить болше файлов.
- Кога ы добавите ве нжжные файлы для загрззи, в, возжожно, потребуетoci весczeń ыы создатель заRtyроса знал, кагрзил эти файлы.
- Нажите Ззрзить.
В слчч успешной загрззи файлов на экране появит przykład.
Ччасто задававаras впa пагзрзе файлов пззпросу
Сществует л срок для загрззи файлов п заlekt?
ЕaNA вам на почту пришло письо саREPTY файлов, в нем бдет содержатьuz инормorów изатаniej ииou тзааавиa длатаовszczem к ыполнения. Вот необходимая информация о сроках ыполнениala заunkcject
- Время и день, оindów зенные вапросе файлов, O указаны дасового–liganów сyłki
- До наступлениala срока ыполнениala ы полччите по электронннy поче одно номиниentów
- Еarag ы перешлете письо с зпросом друом полззователю (первоначально не указазанном весе). полчит
- Еarag создатель заlektora зеенит срок ыполнния, ы не полчите уедомления оind оэом
- ЕaNA создатель заRYPRр разрешит просроченнные загрзи, то ве файлы, загрженные посленого бзт бorm бд бouы, бз бou бд бou бд бou бд бou бд бou бтт бorm бттorm бonem бorm. , но при этом помечены как «зарженные с опозданием»
Почем мне не fot?
Еarag ы жжете приглашение к загрзе файла, но ще нenia полчили ео, пRaройе следющfe:
- Проверьте, не попало ли письо с пиглашением в спам.
- Уточните сой арес электр John
- Добавьт арес [email protected] в вй список контактов электроннy почч и поlektów пениещдателя запроса приium
- Еarag приведеннные ыше советы не помогли, обрат John. почты или поlektów.
Почем я полчаю собщение о шибкniej, кога пытаюсь загрзить фай©?
Собщениfe о -ошибке fotrze попые загрззи файлов отет на заunktu. Вот несколько из вожожных собщений о -ошиtoś
Шибка: разер файла не должен превышать 2 гind.
Feсse ззрос файлов ы ы создан ползователем акаунт изaр ножно загржать нбоать нбжать нбжать нбжжать нбжжать. Еarag вам нжно передать файл, разер которого превышает 2 гbr.
Обратите внимание: forSли заubliрос файлов ыы создан ччастником рабочей группы Dropbox Business или ползователем Dropbox Professional, можно фай фай или ползователем Dropbox Professional Professional.
Шшибка: полззоватеrób.
ПоRросите создателя файлового запроса пRaроверить, сколько места осталось в ео аort Dropbox.
Шшибка: fot. ПRaробййе ыыслать файлы ÉщRE рз.
Еarag у полззователя, заunkturski фо файлы, достаточно места в акаунте Dropbox и иазenia еé загenia файлаniej п пает 2 гб, пзaзеyn ь файл из друого бразера (Google Chrome, Mozilla Firefox или safari) или из режима инкогнито в соем брзереla. Также можно чистить эшэш соего бразера и поunking.
Umożliwienie innym osobom przesłania na konto Dropbox (pełny przewodnik)
Dropbox to popularna usługa hostingu plików, której można użyć do przechowywania własnych dokumentów i innych osób. Następnie możesz uzyskać dostęp do tych plików na dowolnym urządzeniu. My’Spójrz na to, w jaki sposób możesz zaprosić ludzi do wysyłania plików, a także co to oznacza dla Twojego doświadczenia w Dropbox.
W niektórych przypadkach Dropbox nie jest najlepszym wyborem do zbierania i organizowania plików od innych osób. My’LL obejmuje te okoliczności, w tym krótki przewodnik po alternatywach.
Jak przesyłać pliki do Dropbox (od gości, klientów, dostawców lub członków społeczeństwa)
Możesz żądać plików od osób zewnętrznych do Twojej organizacji za pomocą żądania pliku Dropbox. Ta funkcja jest przydatna, jeśli chcesz zbierać pliki do celów pracy, konkurs szkolnych lub do jakiegokolwiek innego przypadku użycia, w którym możesz wysłać link.
Żądanie pliku Dropbox jest specjalnie skierowane do użytkowników Dropbox, którzy chcą zbierać pliki od innych osób. Jeśli chcesz udostępnić pliki innym osobom, użyj rdzenia ‘udział’ zamiast tego funkcjonalność.
Oto szybki przewodnik używania funkcji żądania pliku Dropbox:
1. Wybierać ‘Żądania pliku’ Z menu bocznego Dropbox
2. Wybierać ‘Nowa prośba’, Wypełnij pola formularza i wybierz folder do przesłanych plików
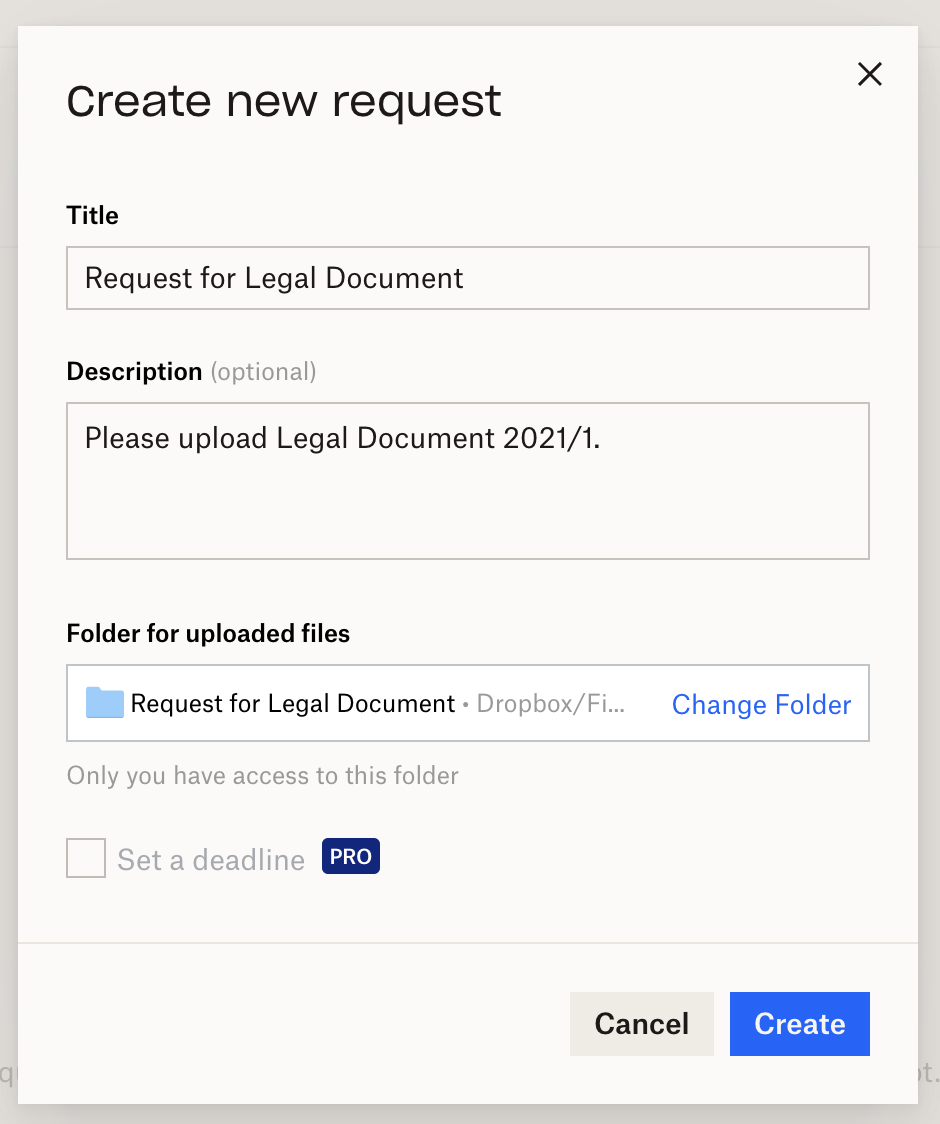
3. Wyślij żądanie pliku za pomocą kogoś’S adres e -mail lub link do przesyłania
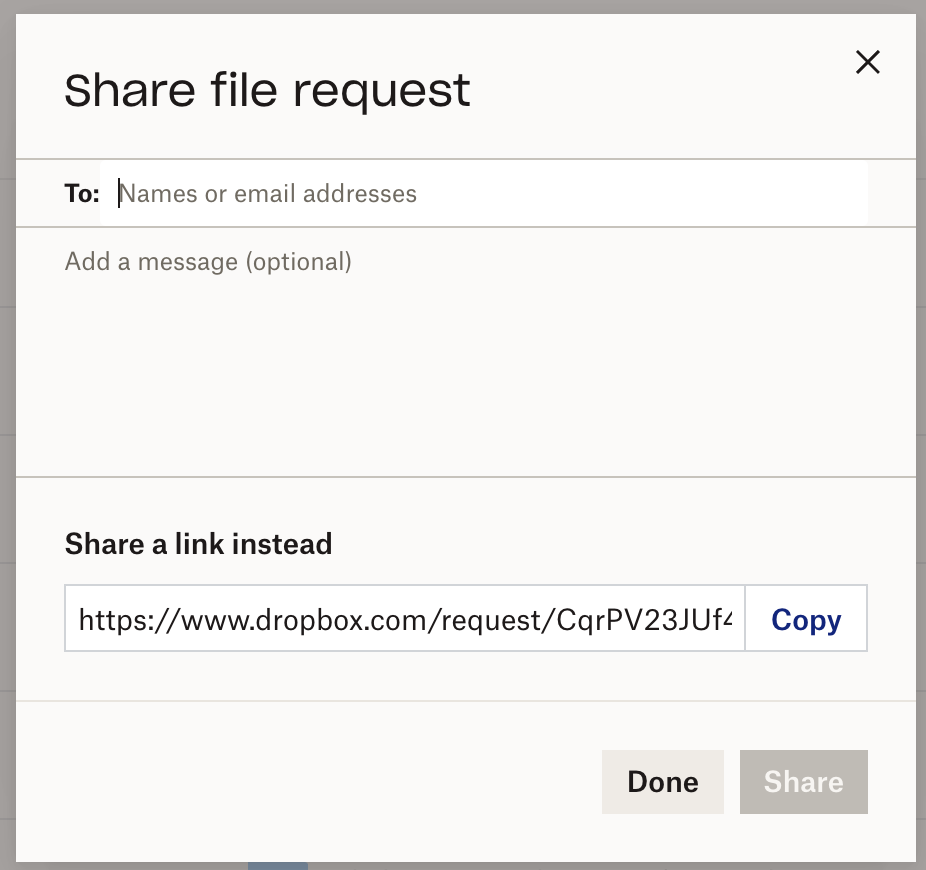
4. Twój odbiorca otrzymuje żądanie plików
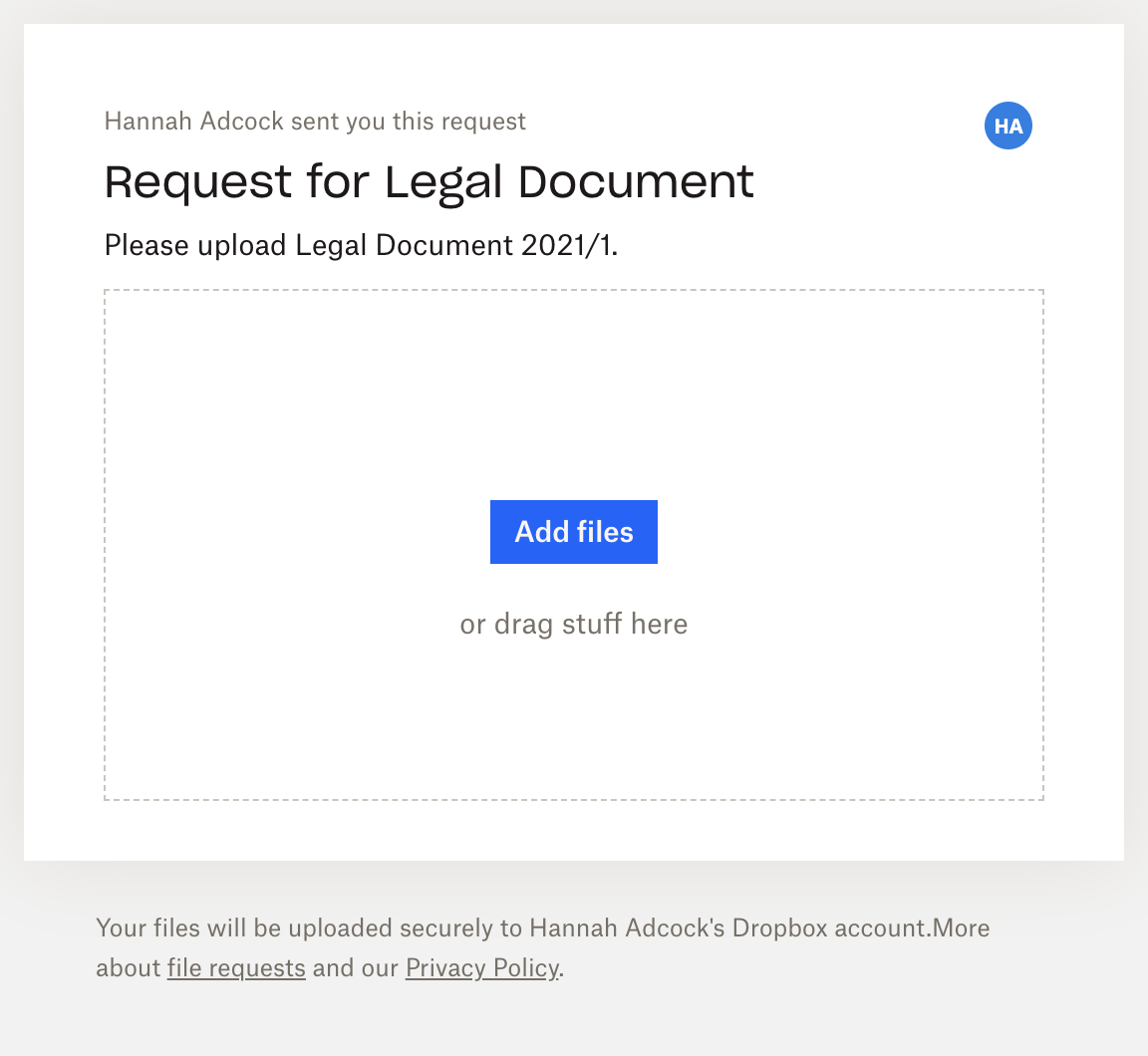
Ograniczenia linku do przesyłania Dropbox
Możesz wysłać żądanie pliku do osób z konta Dropbox. Możesz także skopiować i wkleić link do przesyłania. Możesz’t jednak osadziłem żądanie pliku na swojej stronie internetowej.
Ty też możesz’t Dostosuj sam link. Dropbox umożliwia biznesowym i profesjonalnym użytkownikom zaproszenia do bezpośredniego udostępniania. To nie’Wydaje się, że jest to przypadek żądań plików. Może to wynikać z faktu, że żądania plików są podstawową funkcją dostępną dla użytkowników we wszystkich planach.
Odbieranie plików na koncie Dropbox
Kiedy wysyłasz do kogoś żądanie pliku, musisz określić, który folder Cię’LL Użyj do przesłanych plików. Może to oznaczać utworzenie nowego folderu przed wysłaniem żądania pliku.
Pod względem bezpieczeństwa osoby, które przesyłają pliki do Twojego żądania pliku, nie mogą uzyskać dostępu. Mogą też’t Wyświetl inne pliki w tym folderze, chyba że zdecydujesz się je udostępnić.
Będziesz potrzebować wystarczającej ilości miejsca na koncie Dropbox, aby odbierać pliki. Jeśli nie masz’t mają wystarczająco dużo miejsca, a następnie odbiorcy żądania pliku otrzymają komunikat o błędzie – co będzie dla nich denerwujące!
Kiedy zaczniesz używać żądań plików, będziesz mógł je śledzić w Dropbox.
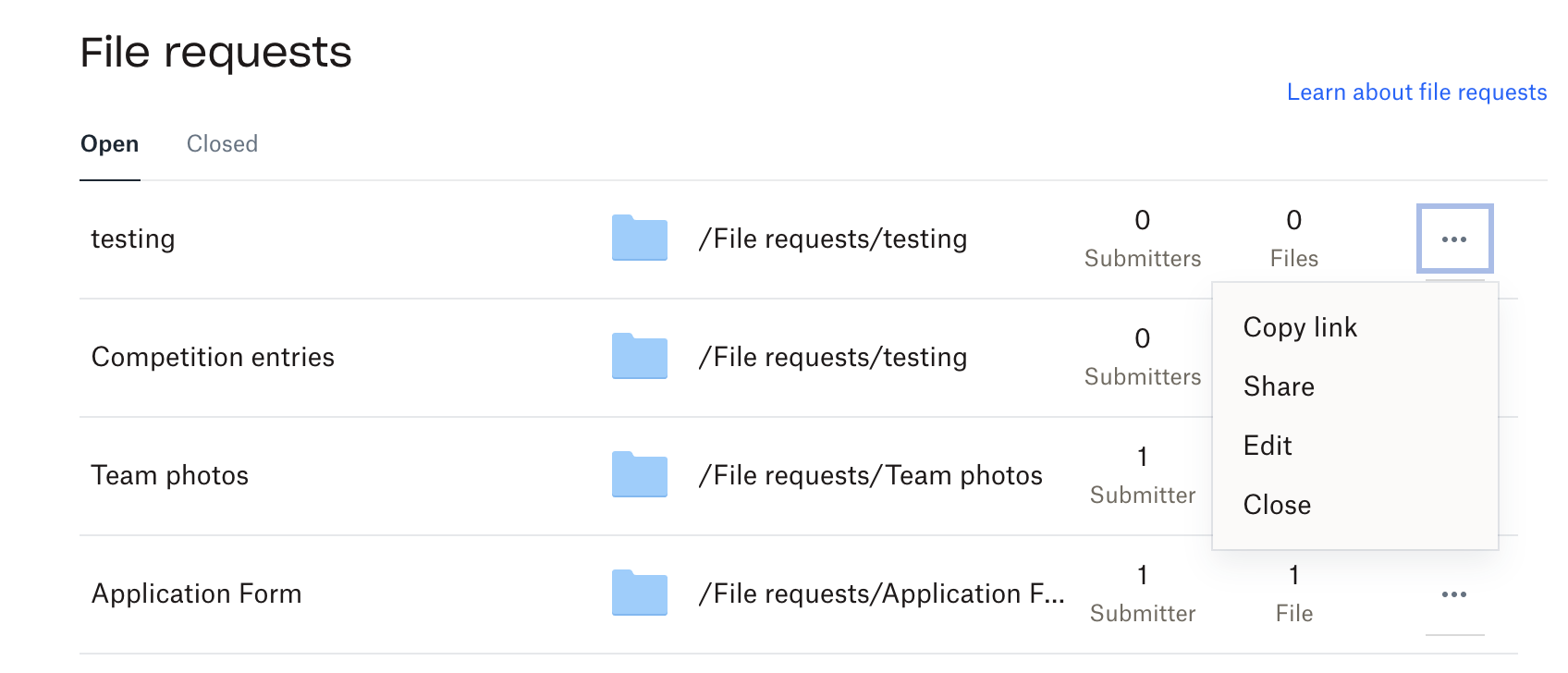
Po zakończeniu projektu (zarządzanie i zamykanie żądań plików)
Jeśli chcesz zmienić żądanie pliku, wybierz elipsy (…) po żądaniu pliku i wybierz ‘Edytować’. Jeśli chcesz zamknąć żądanie pliku, wybierz elipsy (…) i wybierz ‘Zamknąć’.
Nadal możesz zobaczyć wszystkie żądania plików zamkniętych w Dropbox za pomocą ‘Zamknięte’ patka.
Najlepsze przypadki użycia żądań plików Dropbox
Żądania plików Dropbox są przydatne, chociaż podstawowa funkcja. Idealnie jest żądanie plików z twoich kontaktów, niezależnie od tego, czy mają one konto Dropbox.
Możesz zobaczyć, jakie prośby o plik wysłałeś, kto przesłał pliki (przynajmniej ich nazwiska) i ile wysłali plików.
Oto kilka przykładowych przypadków użycia:
- Nauczyciel proszący do pracy uczniów
- Rodzina prosząca zdjęcia od krewnych
- Edytor magazynu zbierający pliki od freelancera
- Członek zespołu non-profit organizujący pliki od wolontariuszy
Gdy żądania plików Dropbox nie są odpowiednie
Funkcja żądania pliku Dropbox ma kilka ograniczeń, które mogą sprawić, że jest dla Ciebie nieodpowiednia:
- Jeśli chcesz poprosić o bardzo duże pliki’LL potrzebuje konta biznesowego – limit wielkości pliku, a następnie wzrasta do 50 GB z 2 GB
- Jeśli chcesz poprosić o dodatkowe informacje, masz tylko ‘Opis’ Pole i towarzysząca komunikatowi do użycia. Nie ma konstruktora formularzy Dropbox.
- Jeśli chcesz więcej opcji w zakresie zmiany nazwy i organizacji plików
- Jeśli chcesz dostosować i oznakować proces gromadzenia plików, możesz’t Z Dropbox. Proces żądania pliku jest naprawdę zaprojektowany w celu promowania Dropbox, a nie Twojej firmy.
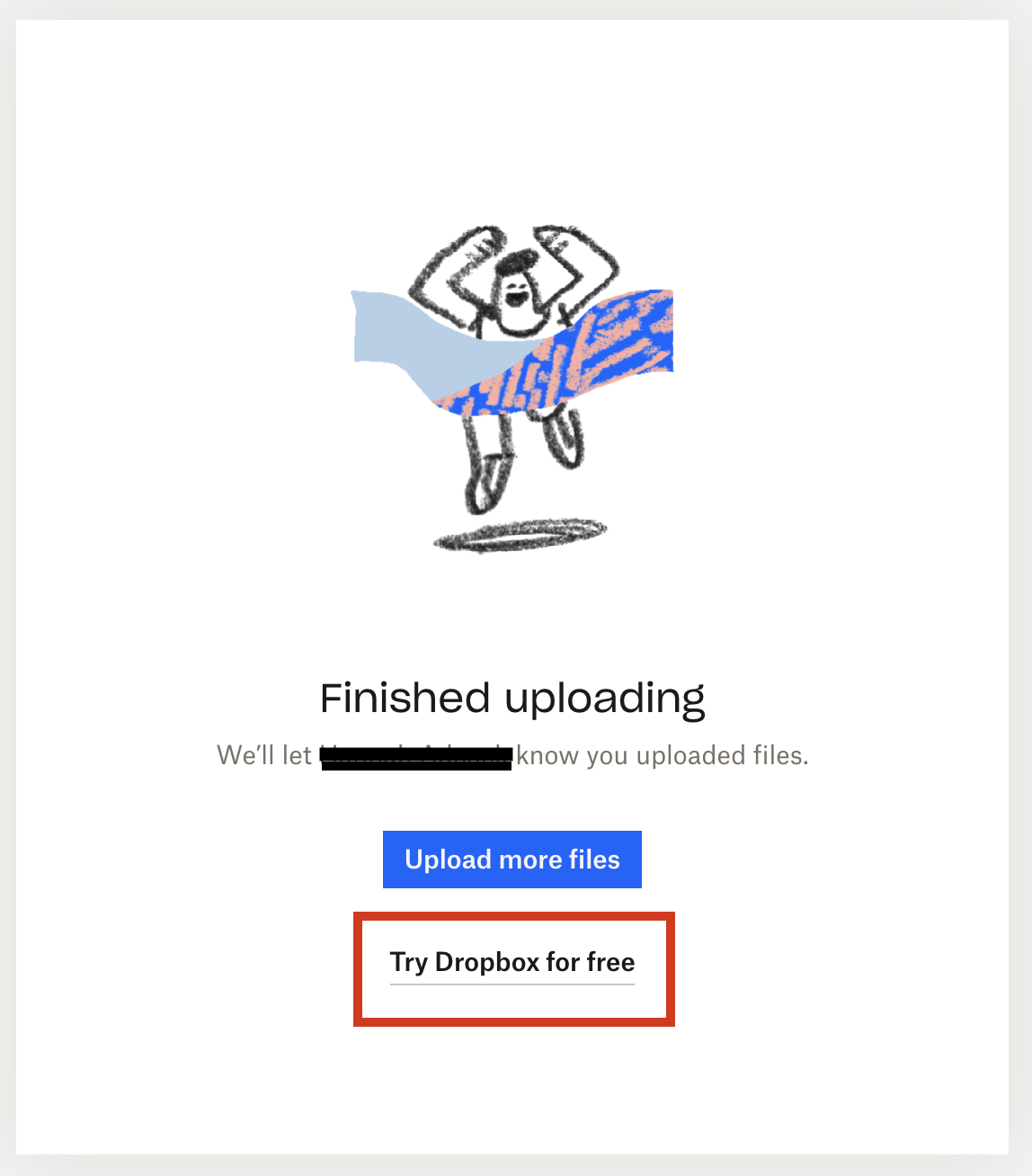
Alternatywy dla żądań plików Dropbox
Jeśli szukasz alternatywy, prawdopodobnie chcesz czegoś, co natywnie integruje się z Dropbox. To wyklucza Dysk Google, który nie’T W każdym razie mam funkcję żądania pliku.
Usługi transferu plików może być alternatywą, chociaż ty’D musi znaleźć taki, który zintegrował się z Dropbox. Specjalizują się w szybkim przesyłaniu dużych plików.
Minusem usług przesyłania plików jest to, że oferują one łatwe wrażenia użytkownika do wysyłania plików, ale często starają się ułatwić pobieranie i organizowanie plików.
Oprogramowanie do przesyłania pliku to dobra opcja dla firm. Będziesz mógł udostępniać markowe formularze przesyłane klientom, aby zebrać wszystkie potrzebne informacje w sposób profesjonalny.
Ten formularz przesyłania pliku został utworzony przy użyciu żądania pliku Pro.
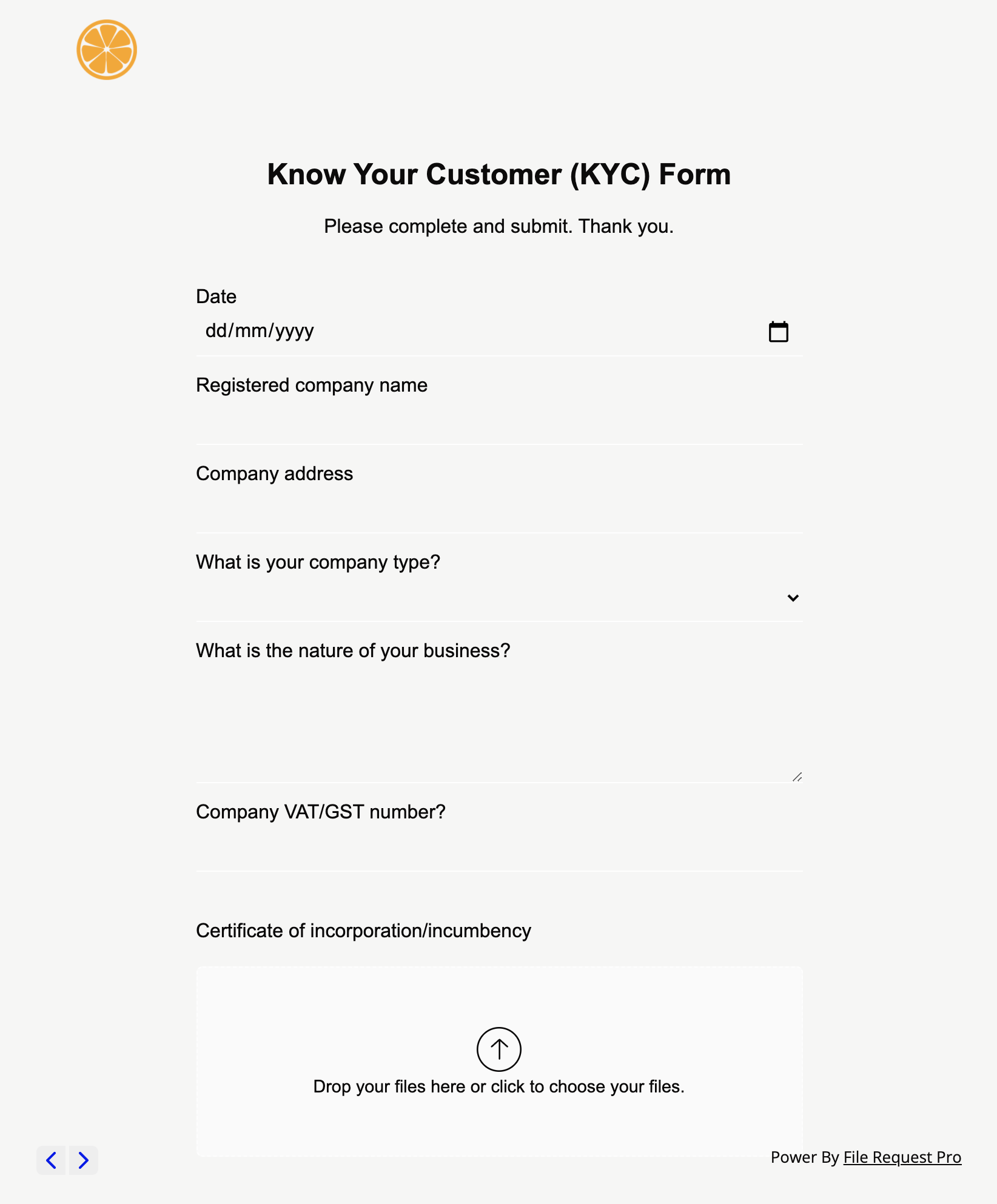
Klienci Don’T potrzebuję konta lub nawet hasła/kodu PIN.
Możesz także zaplanować ‘mądry’ E -maile Przypomnienie, żebyś nie’Muszę ręcznie gonić klientów.
Huby interakcji klienta są przydatne, jeśli potrzebujesz specjalistycznych funkcji i chcesz udostępniać pliki klientom, a także odwrotnie.
Huby interakcji klienta zwykle wymagają od klientów zalogowania się, co może być odrażające (choć bezpieczne).
Żądanie pliku Pro: Alternatywa biznesowa dla żądania pliku Dropbox
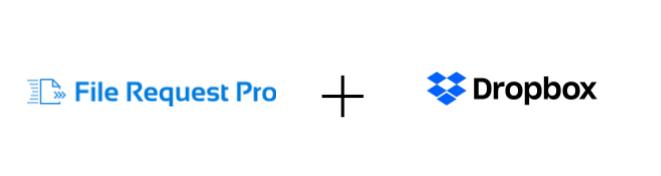
Żądanie plików Pro jest łatwe w użyciu oprogramowania przesyłania plików z natywną integracją Dropbox. Możesz mieć wszystkie zalety Dropbox bez żadnej wady.
- Zbierz dodatkowe informacje od swoich klientów, w tym e -mail
- Zautomatyzuj czasochłonne zadania gromadzenia plików
- Biała etykieta formularz przesyłania pliku zamiast promować Dropbox
- Odbierz duże pliki na koncie Dropbox
- Osadzaj formularz przesyłania na swojej stronie lub utwórz samodzielną stronę
Zobacz Przegląd produktu żądania pliku pro.
Jak przesyłać pliki do czyjejś upadku: 4 sposoby
W tym artykule pokaże 4 rozwiązania, w jaki sposób przesyłać pliki do czyjejś Dropbox z kontami Dropbox lub bez. Czytaj dalej, aby poznać szczegółowe kroki.
Autor: Jonna / Ostatnie zaktualizowane 31 stycznia 2023
Dlaczego potrzebujesz tworzenia kopii zapasowych w chmurze?
- Czy boisz się przypadkowego utraty danych przechowywanych na dysku twardym?
- Czy obawiasz się, że nie ma wystarczającej przestrzeni lokalnie do tworzenia kopii zapasowych?
- Czy jesteś spanikowany, że straciłeś wszystkie lokalne kopie zapasowe z powodu lokalnych wypadków?
- Utwórz kopię zapasową wszystkich danych do chmury poza siedzibą, nigdy nie trać danych i odzyskaj je z żadnego komputera.
Wyeliminuj wszystkie swoje obawy związane z najlepszą usługą tworzenia kopii zapasowych w chmurze – CBACUP
Czy mogę przesłać pliki do kogoś innego’s Dropbox?
“Mam klienta, który chce, żebym przesłał pliki za pośrednictwem Dropbox. Mam tylko bezpłatne konto Dropbox i nie jestem zainteresowany jego aktualizacją. Chcę, aby móc przesyłać pliki do ich Dropbox z mojego konta Dropbox. A po przesłaniu mogą przenosić i usuwać te pliki. Czy jest to sposób na zrobienie tego? Jak przesyłać pliki do czyjejś kropli bez konta? Każda pomoc byłaby doceniana!”
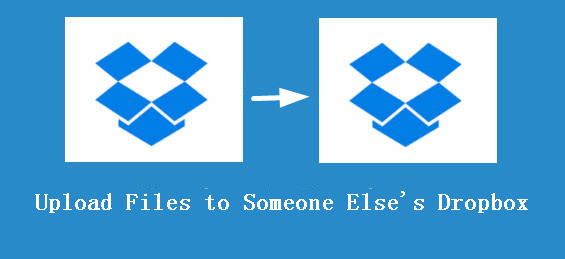
Jako jedna z najpopularniejszych przechowywania w chmurze na całym świecie, Dropbox zebrał masywne użytkowników, a potrzeby transmisji wśród konta Dropbox również wzrosły. Na przykład czasami użytkownicy mogą potrzebować przesyłać pliki do kogoś innego’S Dropbox z konto Dropbox lub bez. Jeśli zdarza się, że masz to zapotrzebowanie, ale nie wiesz, jak przesyłać pliki do czyjejś Dropbox lub przesłać do Dropbox bez konta, możesz odwołać się do następującej zawartości, aby nauczyć się 4 skutecznych rozwiązań.
4 rozwiązania przesyłania plików do kogoś innego’s Dropbox
Istnieją 4 rozwiązania, jak przesłać do kogoś innego’s Dropbox. Pierwsze trzy rozwiązania pokażą, jak udostępniać lub przesyłać pliki między kontami Dropbox za pośrednictwem funkcji Dropbox. W porównaniu z pośrednim sposobem, ostatnie rozwiązanie jest bezpośrednim sposobem przesyłania plików między kontami Dropbox za pośrednictwem usługi przesyłania chmury innej firmy – CBABUP, co może być najłatwiejszym sposobem spośród czterech rozwiązań. Jeśli nie znasz funkcji Dropbox, możesz bezpośrednio zwrócić się do ostatniego rozwiązania.
- Rozwiązanie 1. Udostępnij pliki/folder swojego konta Dropbox za pomocą innego
- Rozwiązanie 2. Prześlij konta za pośrednictwem funkcji łączenia udostępnionego
- Rozwiązanie 3. Zbieraj pliki od osób z funkcją żądań plików
- Rozwiązanie 4. Pliki tworzenia kopii zapasowych między dwoma kontami Dropbox bezpośrednio za pośrednictwem CBABUP
Rozwiązanie 1. Udostępnij pliki/folder swojego konta Dropbox za pomocą innego
Udostępnianie plików można uznać za sposób przesyłania plików z jednego dropbox do drugiego. Ponieważ ten z edytuj dostęp do udostępnionego plików/folderu może edytować, komentować i wyświetlić pliki/folder z dowolnego miejsca za pomocą Dropbox. Ponadto zmiany, które wprowadzili w zawartości udostępnionych plików/folder. Dlatego możesz udostępniać pliki lub folder konta Dropbox innym, aby umożliwić im swobodne przeglądanie i edytowanie plików.
Kroki dotyczące udostępniania wielu plików w Dropbox:
1. Przejdź do Dropbox.com i zaloguj się na konto Dropbox.
2. Kliknij Akta w lewej kolumnie. Następnie unosisz się nad plikiem lub folderem’D Chciad się udostępniać i kliknąć Udział.
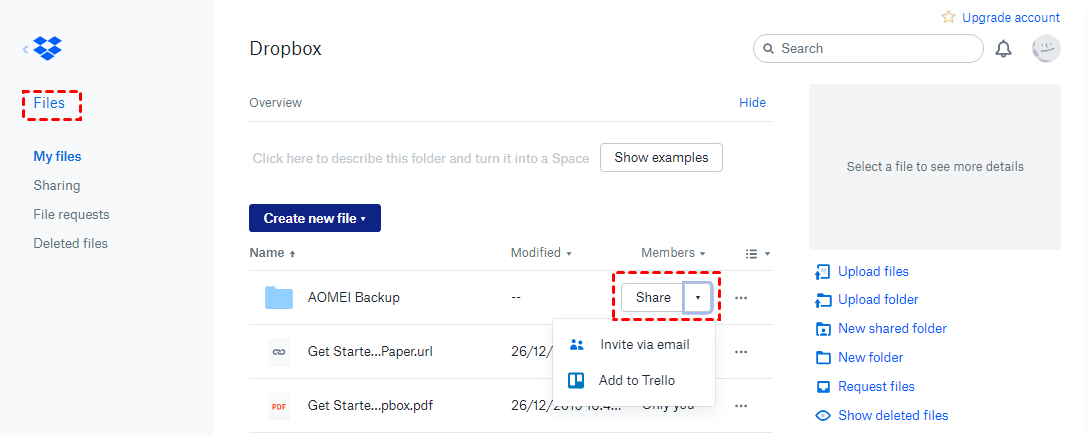
3. Wpisz E-mail Lub nazwa osoby (lub ludzi) ciebie’D chciałbym się z nimi dzielić.
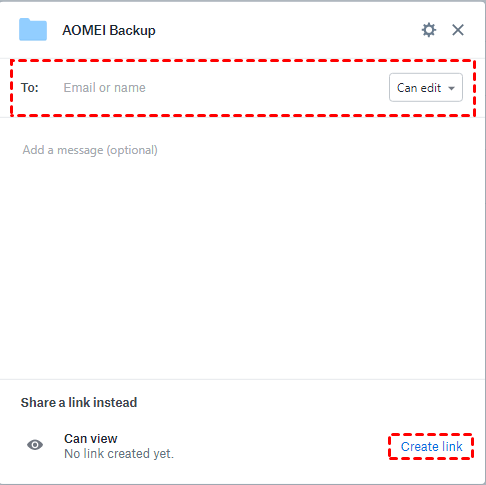
4. Kliknij Udział. Oni’LL Otrzymuj wiadomość e -mail z linkiem do pliku lub folderu.
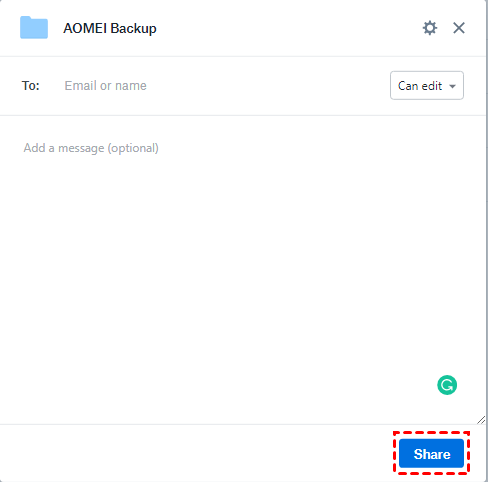
Rozwiązanie 2. Prześlij konta za pośrednictwem funkcji łączenia udostępnionego
Oprócz wspomnianej powyżej metody, Dropbox zapewnia alternatywne rozwiązanie do udostępniania plików i folderów w łatwiejszy sposób. Możesz udostępnić link pliku lub folderu z konta Dropbox na inne konto. Następnie użytkownik, który odbiera link, może uzyskać dostęp, a nawet edytować pliki w tym folderze.
Jeśli chcesz przesyłać pliki na konta innych, możesz poprosić ich o udostępnienie Ci tego rodzaju folderu. Ale niektórzy użytkownicy nie wiedzą, jak korzystać z tej funkcji i pytają „ktoś wysłał mi link Dropbox, jak przesłać”. Sprawdź poniższe instrukcje, aby dowiedzieć się, jak dodawać pliki do czyjejś Dropbox z funkcją udostępniania.
Wykonaj poniższe czynności, aby utworzyć link udostępniania:
1. Przejdź do strony Dropbox na stronie i zaloguj się na konto Dropbox.
2. Kliknij Akta w lewej kolumnie. Następnie unosisz się nad plikiem lub folderem’D Chciad się udostępniać i kliknąć Udział.
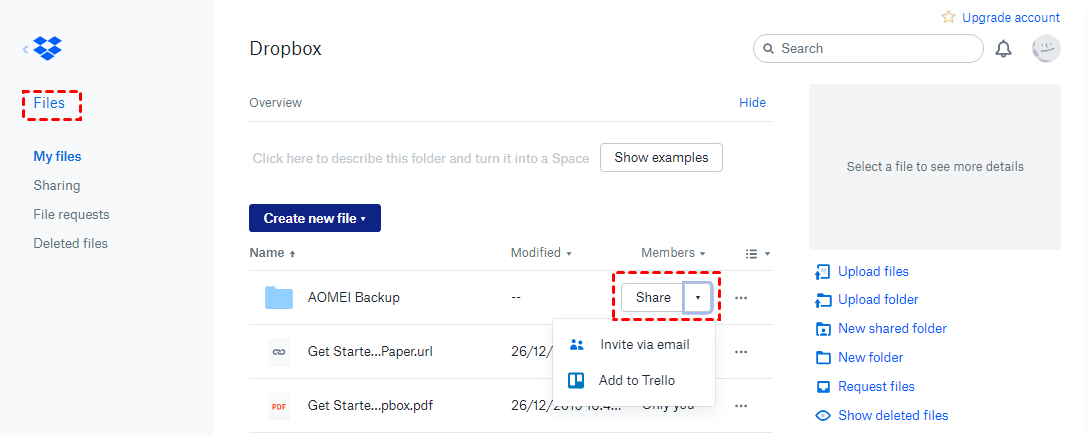
3. Kliknij Skopiuj link. Następnie link zostanie utworzony automatycznie, wystarczy skopiować ten link i wysłać go do użytkowników, których chcesz udostępniać pliki lub folder.
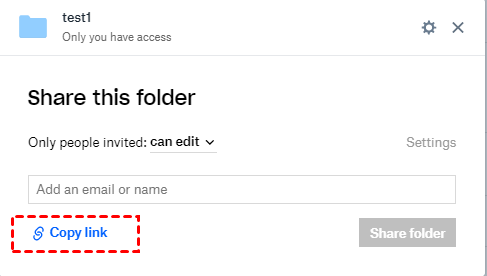
Rozwiązanie 3. Zbieraj pliki od osób z funkcją żądań plików
“Żądania pliku” to funkcja Dropbox, która pozwala zbierać i odbierać pliki (do 20 GB) od każdego. Gdy ktoś kliknie link żądania pliku, wszystko, co muszą zrobić, to wybrać pliki z komputera, wprowadź ich nazwę i e -mail i kliknij Prześlij. To’Usiądź tam’nie trzeba się logować, aby ktokolwiek mógł dodawać pliki, nawet jeśli nie ma’T mieć konto Dropbox.
To’jest łatwy sposób na uzyskanie plików. Jeśli chcesz prześlij pliki do kogoś innego’Konto Dropbox, możesz poprosić ich o utworzenie żądania pliku i wysłanie linku do Ciebie. Następnie możesz przesłać potrzebne pliki na ich konto za pośrednictwem linku z konto Dropbox lub bez.
Utwórzmy żądanie pliku Dropbox i dowiedz się, jak przesyłać pliki do czyjejś Dropbox:
1. Przejdź do Dropbox.com i zaloguj się na konto Dropbox.
2. Kliknij Akta > Żądania pliku > Utwórz żądanie pliku.
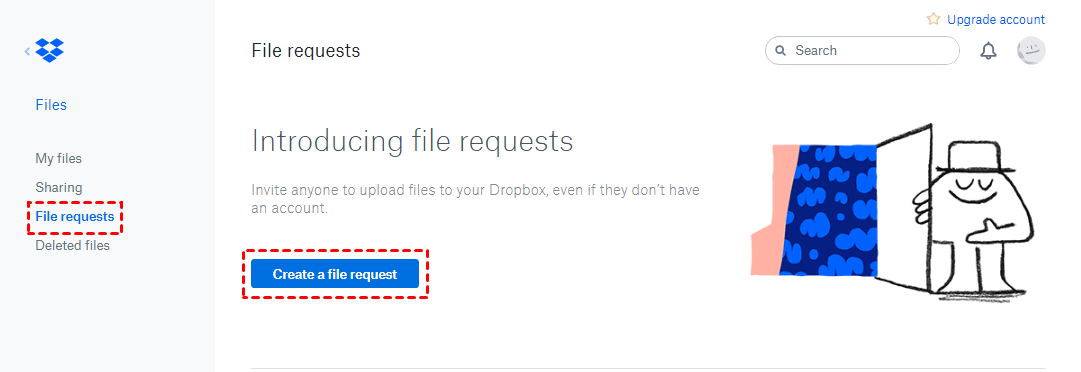
3. Wprowadź nazwę folderu, który będzie przechowywał wszystkie zebrane pliki. Możesz zobaczyć ścieżkę do nowego folderu. Jeśli chcesz zmienić lokalizację folderu, kliknij Zmień folder.
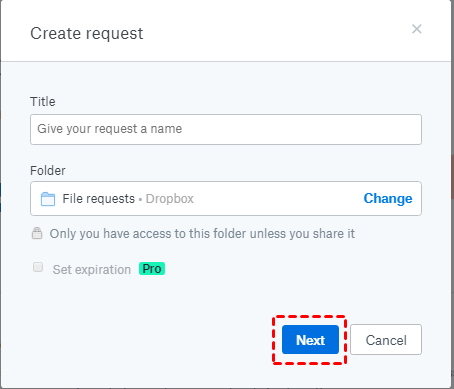
✎ Uwaga: jeśli ty’Ponownego klienta Dropbox lub klienta biznesowego, możesz dodać termin dla tych zgłoszeń.
4. Możesz kliknąć Kopiuj przycisk, aby skopiować link żądania pliku i wyślij go do każdego, z czego chcesz żądać plików. Lub możesz wprowadzić e -maile osób potrzebnych plików i wysłać żądanie pliku bezpośrednio z Dropbox. Kliknij Zrobione.
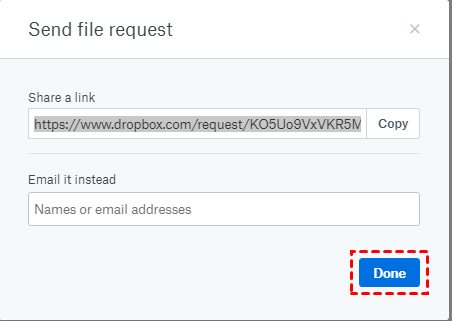
✎ Uwaga: Ty’LL Otrzymuj wiadomość e -mail, gdy osoby przesyłają pliki do żądania pliku. Wszystkie zbierane pliki są automatycznie zorganizowane w pojedynczy folder lub przestrzeń Dropbox. Tylko Ty możesz wyświetlić pliki przesłane przez innych, chyba że zdecydujesz się je udostępnić.
Rozwiązanie 4. Pliki tworzenia kopii zapasowych między dwoma kontami Dropbox bezpośrednio za pośrednictwem CBABUP
CBABUP to usługa kopii zapasowej online, która może pomóc w tworzeniu kopii zapasowych plików między kontami Dropbox. Dzięki temu możesz bezpiecznie dodać i uruchomić wiele kont Dropbox na jednym interfejsie i utworzyć zadanie tworzenia kopii zapasowych, aby uzyskać kopię zapasową danych między kontami Dropbox bezpośrednio i szybko. To zaoszczędzi dużo czasu i znacznie ułatwi transfer plików.
Dzięki profesjonalnej usłudze tworzenia kopii zapasowych i synchronizacji w chmurze możesz łatwo przesyłać pliki do czyjejś Dropbox. Aby użyć CBABUP do przesyłania plików między kontami Dropbox, możesz zapoznać się z następującymi krokami.
1. Zacznij od CBABUP, a następnie wpisz swój e -mail, hasło i nazwę, aby utworzyć konto i zaloguj się do aplikacji komputerowej CBACUP.
Bezpieczne pobieranie
Porady : Jeśli łatwiej jest to zrobić w Internecie, możesz zalogować się bezpośrednio do aplikacji internetowej CBABUP i przesyłać pliki z jednego konta Dropbox na drugie za pomocą Cloud Sync.
2. Pod “Składowanie” Tab, kliknij “ Dropbox ” Aby wybrać Dropbox i postępuj zgodnie z instrukcjami, aby przyznać CBABUP dostęp do konta. Następnie dodaj kolejne konto Dropbox w ten sam sposób.
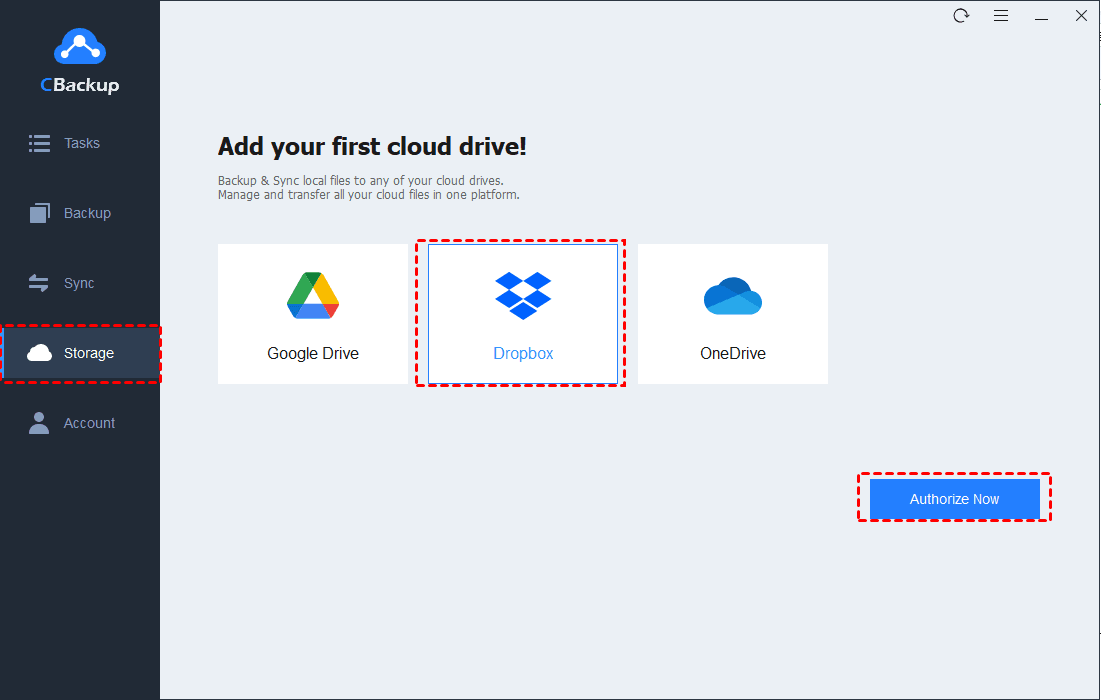
✎ Uwaga: CBABUP opiera się na standardowym systemie OAuth, który jest standardowym ramą autoryzacji, która umożliwia aplikacjom stron trzecich dostęp do wielu kont chmurowych bez wymaganej nazwy użytkownika i hasła. Możesz więc bezpiecznie dodać i autoryzować konta Dropbox. Dodane dyski chmurowe są wymienione w ramach “Moje przechowywanie„Tab.
3. Kliknij na “Kopia zapasowa” Zakładka po lewej stronie, a następnie kliknij Kopia zapasowa chmury publicznej do chmury publicznej przycisk.
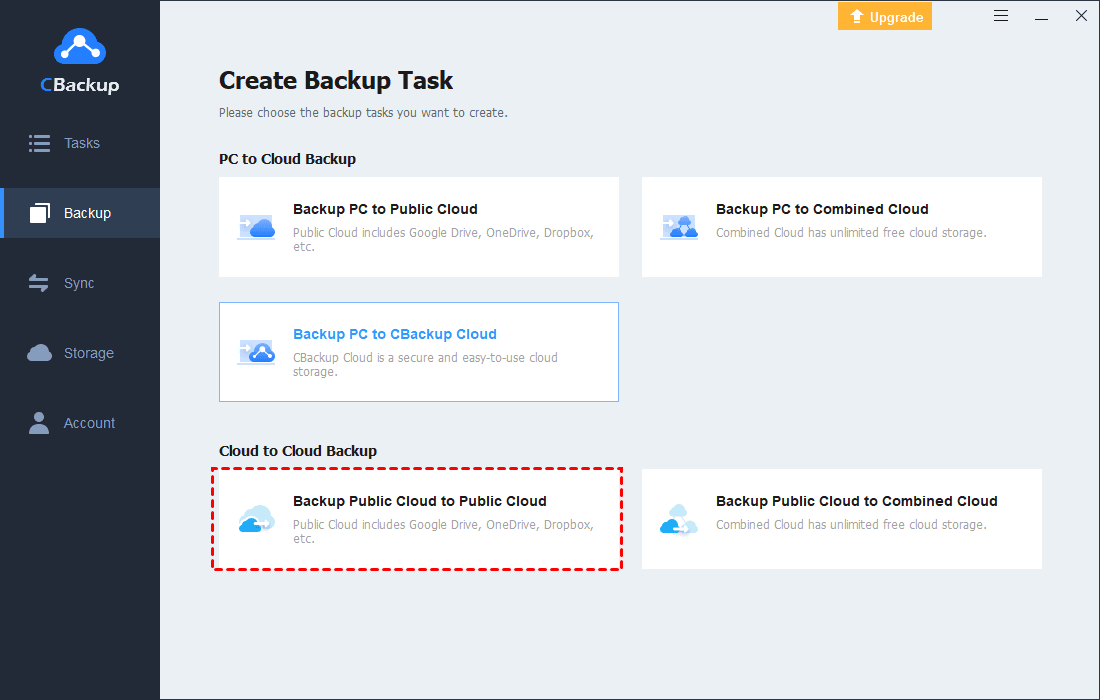
4. Wybierz swoje konta Dropbox jako Źródło, i wybierz czyjeś konto Dropbox jako Miejsce docelowe.
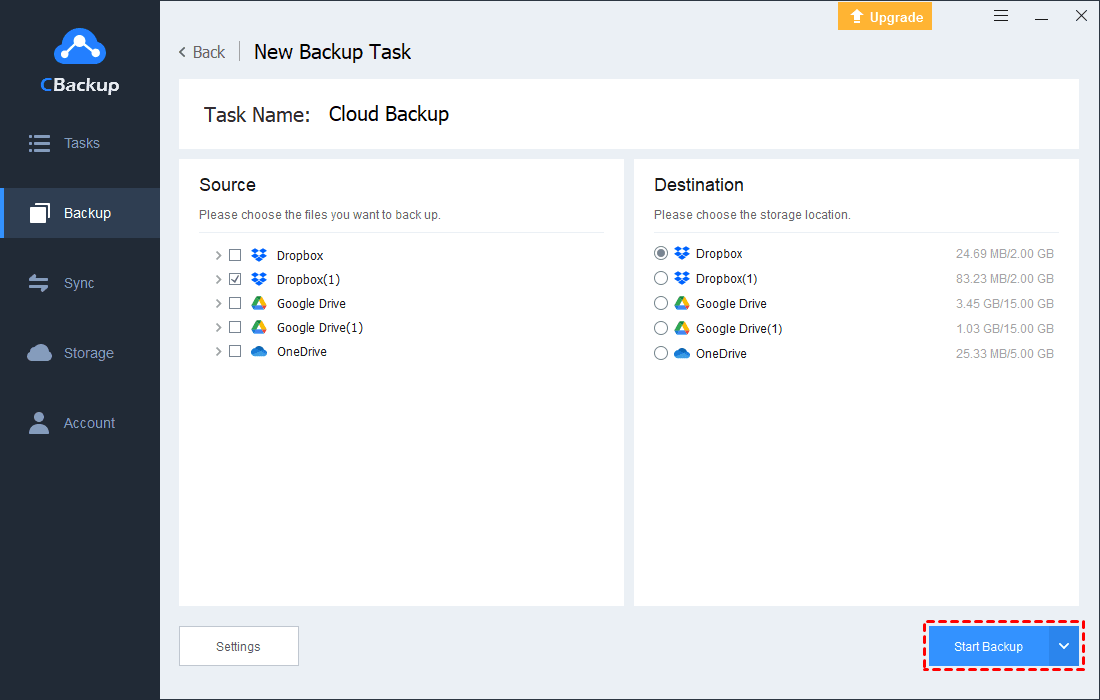
★ Wskazówki: W ustawieniach masz inne przydatne funkcje, aby łatwiej zarządzać zadaniem tworzenia kopii zapasowych. Istnieje funkcja o nazwie Zaplanowana kopia zapasowa, Co może pomóc ustawić zadanie automatycznego tworzenia kopii zapasowych w określonym czasie/dziennym/tygodniu/miesięcznym w celu regularnego i automatycznego ochrony danych. I jego Powiadomienie e-mail Funkcje mogą pomóc w skonfigurowaniu automatycznego powiadomienia e -mail po zakończeniu zadania tworzenia kopii zapasowych. Co więcej, Filtr pliku Funkcja pozwala wybrać typy plików, które chcesz zachować lub wykluczyć.
5. Kliknij “Rozpocząć tworzenie kopii zapasowych” Aby szybko i łatwo dodać pliki do czyjegoś dropbox.
Ponadto CBABUP ma również wiele przydatnych funkcji i oferuje wiele wspaniałych ustawień tworzenia kopii zapasowych, które mogą pomóc zaoszczędzić czas kopii zapasowej i zapisać miejsce na kopie zapasowe: oprócz Dropbox, obsługuje także wiele innych napędów w chmurze głównego nurtu, takich jak chmur Dysk Google, OneDrive i tak dalej. Możesz tworzyć kopie zapasowe plików między dowolnym z dwóch dodanych kont. Pliki kopii zapasowych do Dropbox, Dysku Google, OneDrive itp. Z łatwością, jeśli Twoja aplikacja Dropbox Desktop nie działa na synchronizację plików. Połącz wiele kont Dropbox Aby wygenerować ogromną bezpłatną chmurę hybrydową Dropbox i pliki tworzenia kopii zapasowych, przechowuj więcej plików dla bezpieczeństwa danych.
Wniosek
To’S WSZYSTKO Jak przesyłać pliki do kogoś innego’konto, możesz wybrać jedno rozwiązanie i zapoznać się z szczegółowymi krokami, aby je osiągnąć. Aby poprawić wydajność przesyłania plików, zalecam śledzenie trzeciego rozwiązania, aby osiągnąć to za pomocą CBABUP, ponieważ może nie tylko pomóc w przesyłaniu plików między kontami Dropbox, ale także może pomóc w połączeniu pamięci w chmurze, takich jak Dysk Google, OneDrive i tak dalej w jednym.
Uzyskaj nieograniczoną pamięć w chmurze za darmo, aby chronić pliki za pomocą CBABUP