Czy kopia zapasowa OneDrive automatycznie? Twoja odpowiedź jest tutaj
Streszczenie:
Prywatność danych jest kluczowa dla organizacji, a zgodność z przepisami danych jest niezbędna, aby uniknąć problemów prawnych. Microsoft wprowadził nową funkcję o nazwie Folder Protection dla OneDrive, która automatycznie synchronizuje ważne foldery, takie jak dokumenty, zdjęcia i foldery stacjonarne, do chmury. Ta funkcja jest teraz dostępna dla wszystkich regularnych użytkowników OneDrive, co ułatwia przenoszenie i dostęp do plików na urządzeniach.
Kluczowe punkty:
1. Funkcje ochrony folderów OneDrive synchronizuje ważne foldery z chmurą.
2. Jest to szczególnie przydatne dla użytkowników, którzy pracują na wielu komputerach Windows 10.
3. Funkcja była początkowo dostępna tylko dla użytkowników biznesowych, ale jest teraz dostępna dla wszystkich kont osobowych.
4. Aby włączyć ochronę folderów, przejdź do Ustawienia OneDrive w systemie Windows 10, przejdź do karty Auto Zapisz.
5. OneDrive ma ograniczenia, w tym wykluczenie plików PST Outlook i plików OneNote.
Pytania i odpowiedzi:
1. Czy OneDrive automatycznie tworzy kopie zapasowe plików?
Tak, OneDrive automatycznie tworzy kopie zapasowe plików za pomocą funkcji ochrony folderu. Synchronizuje ważne foldery z chmurą.
2. Jak włączyć ochronę folderów na OneDrive?
Aby włączyć ochronę folderów, przejdź do Ustawienia OneDrive w systemie Windows 10, przejdź do karty Auto Zapisz.
3. Czy mogę używać ochrony folderów na wielu komputerach Windows 10?
Tak, OneDrive automatycznie utrzymuje synchronizę wszystkich chronionych folderów w wielu komputerach Windows 10.
4. Czy są jakieś ograniczenia dotyczące ochrony folderów na OneDrive?
Tak, niektóre ograniczenia obejmują wykluczenie plików PST Outlook i plików OneNote.
5. Czy OneDrive obsługuje przyrostową kopię zapasową?
Nie, OneDrive nie obsługuje przyrostowej kopii zapasowej. Tworzy kopię zapasową wszystkich plików za każdym razem, gdy uruchamiasz zadanie tworzenia kopii zapasowych.
6. Czy mogę utworzyć kopię zapasową plików na zewnętrzny dysk twardy lub dysk sieciowy za pomocą OneDrive?
Nie, OneDrive nie obsługuje tworzenia kopii zapasowej na zewnętrzny dysk twardy lub dysk sieciowy.
7. Jakie są zalety używania OneDrive do tworzenia kopii zapasowych?
Niektóre zalety korzystania z OneDrive do tworzenia kopii zapasowych obejmują łatwy dostęp do kopii zapasowych z dowolnego urządzenia, aktualizacje w czasie rzeczywistym po zmianie plików oraz możliwość współpracy w plikach.
8. Ile miejsca do przechowywania oferuje OneDrive?
OneDrive oferuje 5 GB bezpłatnego miejsca do przechowywania, z dodatkowymi opcjami płatnymi dostępnymi dla 100 GB, 1 TB i 6 TB.
9. Czy mogę tworzyć i edytować pliki na tablecie lub smartfonie za pomocą OneDrive?
Tak, OneDrive pozwala użytkownikom tworzyć i edytować pliki na tabletach i smartfonach.
10. Czy mogę udostępniać pliki i zdjęcia znajomym za pomocą OneDrive?
Tak, OneDrive umożliwia użytkownikom udostępnianie plików i zdjęć znajomym.
11. Jest zintegrowany OneDrive z Microsoft 365?
Tak, OneDrive integruje się z Microsoft 365, umożliwiając użytkownikom tworzenie i edytowanie plików Microsoft 365 Word, Excel i PowerPoint online.
12. Czy wielu użytkowników może współpracować przy tym samym projekcie jednocześnie za pomocą OneDrive?
Tak, OneDrive obsługuje synchronizację w czasie rzeczywistym, co pozwala wielu użytkownikom współpracować przy tym samym projekcie jednocześnie.
13. Jest bezpieczny OneDrive?
Tak, OneDrive zapewnia bezpieczeństwo danych i oferuje funkcje takie jak wykrywanie i odzyskiwanie oprogramowania ransomware.
14. Czy mogę uzyskać dostęp do moich kopii zapasowych OneDrive z dowolnego urządzenia?
Tak, OneDrive pozwala użytkownikom uzyskać dostęp do swoich kopii zapasowych z dowolnego urządzenia.
15. Czy OneDrive zapewnia bezpłatną przestrzeń do przechowywania?
Tak, OneDrive oferuje dla użytkowników 5 GB bezpłatnego miejsca do przechowywania.
Czy kopia zapasowa OneDrive automatycznie? Twoja odpowiedź jest tutaj
Prywatność danych jest ważną rzeczą dla wielu dużych organizacji. Każda osoba lub podmiot nie zgodny z przepisami danych spółki lub rządu może być poddawane problemom prawnym. Przepisy obejmują również, jaki rodzaj danych będzie przechowywany, źródło gromadzenia danych i czas trwania firmy będzie przechowywać dane.
OneDrive może teraz automatycznie tworzyć kopię zapasową komputera’S dokumenty, zdjęcia i foldery stacjonarne
Tom Warren, starszy redaktor obejmujący Microsoft, PC Gaming, Console i Tech. Założył Winrumors, witrynę poświęconą Microsoft News, zanim dołączył do Verge w 2012 roku.
15 sierpnia 2018, 8:22 UTC | Uwagi
Podziel się tą historią
Microsoft wprowadza nową funkcję ochrony folderów dla OneDrive. Ochrona folderów zaoferuje automatyczne zsynchronizowanie dokumentów, zdjęć i folderów stacjonarnych do OneDrive, aby zapewnić komputer’S Ważne foldery są kopie zapasowe do Microsoft’S Usługa w chmurze. Jeśli używasz wielu komputerów z systemem Windows 10, OneDrive automatycznie utrzyma zsynchronizę wszystkich tych folderów, co jest szczególnie przydatne, jeśli Ty’lubi porzucić ważne dokumenty na pulpit.
Microsoft po raz pierwszy zaczął udostępniać tę funkcję ochrony folderów OneDrive dla użytkowników biznesowych w czerwcu, ale tak’teraz trafia do wszystkich regularnych użytkowników OneDrive. “Jest to nowa funkcja, którą zaczęliśmy w tym tygodniu wdrażać, która jest teraz dostępna dla użytkowników OneDrive z kontami osobistymi,” mówi rzecznik Microsoft w oświadczeniu The Verge. “Ułatwia przenoszenie treści do OneDrive, posiadanie dostępu do wszystkich ważnych plików na wszystkich urządzeniach i utrzymuj więcej plików chronionych przez funkcje takie jak wykrywanie i odzyskiwanie ransomware.”
Możesz włączyć funkcję ochrony folderów, przechodząc do ustawień OneDrive w systemie Windows 10 i przechodząc do karty Auto Save i naciśnięciem przycisku aktualizacji folderów pod Protect swoich ważnych folderów. Proces ten automatycznie doda twoje dokumenty, zdjęcia i foldery stacjonarne do OneDrive i utrzyma je zsynchronizowane. Microsoft ma szereg ograniczeń dla folderów chronionych OneDrive (w tym brak plików PST Outlook lub plików OneNote), ale dla większości użytkowników systemu Windows jest to nowa funkcja, która ułatwi zsynchronizowanie ważnych folderów.
Czy kopia zapasowa OneDrive automatycznie? Twoja odpowiedź jest tutaj
OneDrive to usługa hostingu hosta plików od Microsoft, która pozwala użytkownikom udostępniać i synchronizować swoje pliki. Zapewnia funkcję kopii zapasowej w chmurze, którą można przechowywać niezbędne dane i pliki. Ale czy może to zapasować zgodnie z planem? W tym artykule odpowiemy na pytanie automatycznie wykonuje OneDrive Backup i zapewniamy przewodnik krok po kroku, aby skonfigurować automatyczną kopię zapasową OneDrive.
Obsługa systemu Windows 11/10/8/7
100% bezpieczne

Zaktualizowany przez Larissę 14 marca 2023
Przegląd OneDrive
Microsoft’s OneDrive to usługa przechowywania w chmurze dla systemu Windows 10, która jest podobna do iCloud, Drive Google, Idrive i Dropbox. Umożliwia użytkownikom przechowywanie, synchronizację i udostępnianie danych i plików za pośrednictwem Internetu.
OneDrive oferuje łatwy sposób dostępu do twoich kopii zapasowych z dowolnego urządzenia. Ma funkcję ochrony folderów, która utworzy kopię zapasową i synchronizowanie zdjęć, plików i dokumentów przechowywanych w tym folderze do chmury.
Blue Cloud ikona chmury można znaleźć obok danych na pasku zadań na komputerze. Lub znajdź go za pośrednictwem paska wyszukiwania.
OneDrive oferuje 5 GB bezpłatnej przestrzeni do przechowywania i do 1 TB dla użytkowników premium. To doskonały wybór do tworzenia kopii zapasowej ważnych plików za pomocą komputera, tabletu lub urządzenia mobilnego.

Oprócz powyższych funkcji ma także kilka innych funkcji, takich jak:
- Utwórz i edytuj pliki na tablecie lub smartfonie
- Utwórz kopię zapasową plików do Cloud, aby ułatwić dostęp
- Udostępnij pliki i zdjęcia znajomym
- Uzyskaj aktualizacje w czasie rzeczywistym, gdy zmiany są wprowadzane do plików
- Udostępnij i synchronizuj pliki międzyplatformowe
- Synchronizacja w czasie rzeczywistym, która pozwala wielu użytkownikom współpracować przy tym samym projekcie jednocześnie
- Zintegruj z Microsoft 365, Utwórz i edytuj Microsoft 365 Word, Excel i PowerPoint z wersją online
- Zaoferuj 5 GB bezpłatnej przestrzeni do przechowywania w chmurze, 100 GB, 1 TB i 6 TB Dostępne opcje płatne
[Odpowiedź] automatycznie wykonuje kopię zapasową OneDrive
Wiedząc tyle o OneDrive, musisz zastanawiać się nad pytaniem: Czy kopia zapasowa OneDrive automatycznie?
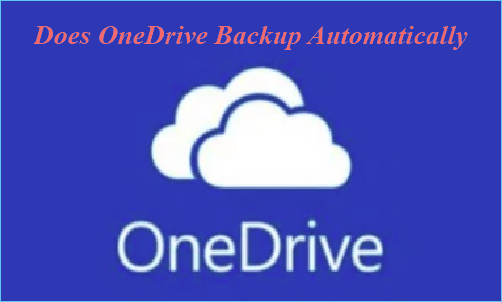
Odpowiedź to “Tak.„OneDrive umożliwia użytkownikom tworzenie kopii zapasowych plików Windows 10 w celu zachowania za pośrednictwem aplikacji. Możesz skonfigurować kopię zapasową folderu komputerowego, a następnie folder automatycznie utworzy kopię zapasową i zsynchronizuje wszystkie pliki na komputerze stacjonarnym, dokumentach i folderach obrazu na OneDrive, aby były dostępne na innych urządzeniach zarejestrowanych za pomocą tego samego konta Microsoft OneDrive konta.
 Ogłoszenie Chociaż możesz automatycznie tworzyć kopie zapasowe plików do OneDrive, niektóre ograniczenia nadal sprawiają, że jest to dla Ciebie niewygodne podczas korzystania z niego. 1. Jeśli nazwa pliku zawiera znaki specjalne, takie jak # % i, zapobiegną synchronizacji pliku. 2. OneDrive nie obsługuje przyrostowej kopii zapasowej, co oznacza, że będzie tworzyć kopię zapasową wszystkich plików za każdym razem, gdy uruchamiasz zadanie tworzenia kopii zapasowych, co jest czasochłonne. 3. OneDrive nie obsługuje tworzenia kopii zapasowej na zewnętrzny dysk twardy lub dysk sieciowy. Więc jeśli chcesz utworzyć kopię zapasową danych do innej lokalizacji, musisz zwrócić się do innych narzędzi.
Jak ustawić automatyczną kopię zapasową na OneDrive
Oto szczegółowy przewodnik, jak ustawić automatyczną kopię zapasową na OneDrive:
Krok 1. Otwórz OneDrive na komputerze. Kliknij ikonę „Cloud” na pasku zadań, a następnie wybierz ”Więcej> Ustawienia“.
Krok 2. Wybierz “Auto Save„Zakładka w oknie Ustawienia i sprawdź„ automatycznie zapisz zdjęcia i filmy na OneDrive za każdym razem, gdy podłączam aparat, telefon lub inne urządzenie do mojego komputera ”i„ automatycznie zapisuję opcje zrzutu ekranu, które przechwytuję do OneDrive ”.
Krok 3. Na koniec kliknij OK przycisk, aby zapisać ustawienia.
Notatka: Jeśli rozmiar plików lokalnych przekracza 20 GB, nie można ich automatycznie zsynchronizować.
Aby uniknąć problemów z powtarzanymi ustawieniami, ta strona zapewni rozwiązania, aby ustawić automatyczną kopię zapasową na OneDrive w systemie Windows 10/8.1/8/7/vista/xp. Jednocześnie wymieniamy również prostszą metodę – Basedus Todo Backup, jeśli chcesz prostszy sposób ustawienia kopii zapasowej.
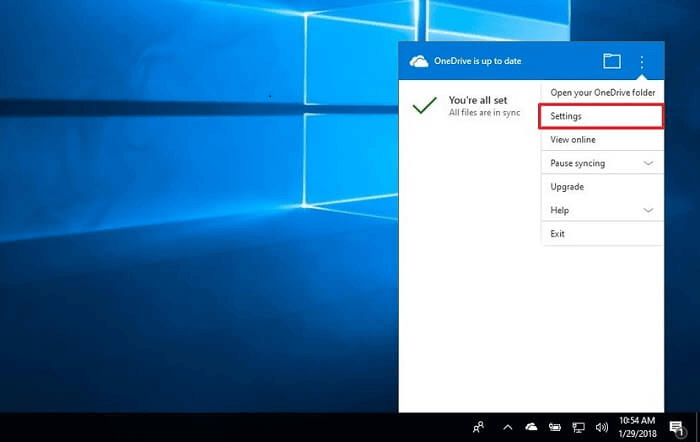
OneDrive Backup Alternative – Dostosuj swoje różnorodne potrzeby tworzenia kopii zapasowych
Jak wspomnialiśmy wcześniej, automatyczna kopia zapasowa OneDrive ma pewne ograniczenia, które sprawi, że proces tworzenia kopii zapasowych będzie mniej wygodny. Lepszą alternatywą dla OneDrive jest Home Backup Easyus Todo, Profesjonalne oprogramowanie do tworzenia kopii zapasowych, aby zaspokoić różne rodzaje tworzenia kopii zapasowych, takie jak pełne, różnicowe i przyrostowe tworzenie kopii zapasowych.
Planowana opcja tworzenia kopii zapasowych zapewnia opcje tworzenia twoich różnorodnych potrzeb w twoich potrzebach twoich potrzeb, zapewnia godzinę, codzienne, cotygodniowe, cotygodniowe, coroczne, co roku.
W przeciwieństwie do OneDrive, Baseus Todo Backup umożliwia zapisywanie plików kopii zapasowych na wewnętrzne i zewnętrzne dyski twarde, usługi w chmurze i lokalizacje sieciowe (NAS).
Kolejnym punktem wyróżniającym, abyś wybrać, jest to, że zapewnia usługi Cloud Easyus, która zapewnia 250 GB bezpłatnego miejsca do przechowywania w chmurze. I nie musisz się już martwić o brak miejsca do przechowywania.
Obsługa systemu Windows 11/10/8/7
Aby zapewnić bardziej intuicyjne zrozumienie tworzenia kopii zapasowych Easyus Todo, używamy poniższej tabeli, aby porównać kopię zapasową i OneDrive Easyus Todo. Uważamy, że masz wiele powodów, aby wybrać łatwość.
Bardzo łatwe w obsłudze, zapasowy Faseus Todo jest odpowiedni dla początkujących i profesjonalistów. Oto konkretny przewodnik na temat korzystania z tworzenia kopii zapasowej Baseus Todo do tworzenia kopii zapasowych plików:
Krok 1. Aby rozpocząć kopię zapasową, kliknij Wybierz zawartość kopii zapasowej.

Krok 2. Istnieją cztery kategorie tworzenia kopii zapasowych: plik, dysk, system operacyjny i poczta.

Krok 3. Po lewej stronie zobaczysz listę plików lokalnych i sieciowych. Wybieranie plików do tworzenia kopii zapasowych poprzez rozszerzenie katalogu.

Krok 4. Postępuj zgodnie z instrukcjami na ekranie i wybierz lokalizację, w której chcesz przechowywać kopię zapasową.

W Opcje tworzenia kopii zapasowych, Kliknij Opcje Aby zaszyfrować kopię zapasową hasłem, określ harmonogram kopii zapasowej i wybierz, czy rozpocząć kopię zapasową podczas określonego wydarzenia w Schemat kopii zapasowej. Istnieje wiele dostosowywanych funkcji do zbadania, a możesz dostosować operację tworzenia kopii zapasowych, aby spełnić swoje konkretne wymagania.

Krok 5. Tworzenie kopii zapasowych można przechowywać na lokalnym dysku, w usłudze chmurowej Easyus lub na sieciowym urządzeniu pamięci (NAS).

Krok 6. Backup Faseus Todo pozwala klientom na tworzenie kopii zapasowych danych na temat chmury innej firmy lub własnej pamięci w chmurze firmy.
Jeśli chcesz utworzyć kopię zapasową danych na napęd chmury innej firmy, wybierz Lokalny Dysk, przewiń w dół, aby dodać urządzenie w chmurze i wprowadź informacje o swoim koncie.

Możesz także korzystać z własnej usługi przechowywania w chmurze Easyus. Kliknij Cloud Easyus, utwórz konto za pomocą konta Easyus, a następnie zaloguj się na swoje konto.

Krok 7. Aby rozpocząć kopię zapasową, wybierz Kopia zapasowa teraz. Pojawi się w kształcie karty na lewym panelu, gdy proces tworzenia kopii zapasowej zostanie pomyślnie zakończony. Aby bardziej szczegółowo obsługiwać zadanie tworzenia kopii zapasowych, kliknij prawym przyciskiem myszy.

Dolna linia
Za pośrednictwem artykułu uważamy, że musisz uzyskać odpowiedź na pytanie: Czy kopia zapasowa OneDrive automatycznie?
OneDrive przynosi wiele wygody dla użytkowników do tworzenia kopii zapasowych i synchronizacji danych. Jednak jego automatyczna funkcja kopii zapasowej nie jest idealna do zaspokojenia potrzeb wszystkich użytkowników ze względu na ograniczenia, takie jak limit rozmiaru pojedynczego pliku o 20 GB, brak zaplanowanej/przyrostowej kopii zapasowej i brak obsługi tworzenia kopii zapasowych plików na dyskach zewnętrznych lub NAS. Jeśli chcesz lepszej alternatywy, spróbuj Backup Easyus Todo, które jest kompleksowym rozwiązaniem do tworzenia kopii zapasowych i lepiej wykonuje tworzenie kopii zapasowych danych.
Obsługa systemu Windows 11/10/8/7
FAQ na kopii zapasowej OneDrive automatycznie
1. Czy mogę powstrzymać onrdrive przed automatycznie tworzenie kopii zapasowej?
Tak, możesz. Po prostu wykonaj kroki, o których wspomnialiśmy w artykule, aby odznaczyć opcję „Automatycznie zapisz zdjęcia i filmy na OneDrive za każdym razem, gdy podłączę aparat, telefon lub inne urządzenie do mojego komputera”.
2. Skąd mam wiedzieć, że moje pliki są zapasowe do OneDrive?
Występuje wszystkie pliki, które zostały zaplanowane Domyślnie na OneDrive w ikonie „Cloud”. Wybierz Ustawienia> Ustawienia Karta> Kopia zapasowa> Więcej ustawień kopii zapasowej, zobaczysz status kopii zapasowej OneDrive.
3. Jest oneedrive jest kopią zapasową lub synchronizacją?
OneDrive jest zaprojektowany zarówno do synchronizacji, jak i tworzenia kopii zapasowych. Automatycznie zapisuje kopię pliku na urządzeniu lokalnym i w chmurze. To pozwala mieć kopię zapasową na żywo, do której możesz uzyskać dostęp z dowolnego miejsca. Możesz również skonfigurować go tylko do kopii zapasowej określonych folderów.
4. Jak długo jest kopie zapasu OneDrive?
Według Microsoft, usunięte pliki pozostaną w pojemniku OneDrive Recycle przez 30 dni. Następnie zostaną na stałe usunięte i nie można ich odzyskać.
Czy muszę tworzyć kopię zapasową OneDrive? [Dlaczego i instruktaż]
Pierwszym pytaniem, które pojawia się w twoim umyśle, gdy ktoś mówi o tworzeniu kopii zapasowej OneDrive, brzmi: „Czy OneDrive nie jest używany do tworzenia kopii zapasowej przechowywania w chmurze i dlaczego Czy muszę tworzyć kopię zapasową OneDrive?”.
Odpowiedź to TAK . Zdecydowanie potrzebujesz kopii zapasowej dla OneDrive, a to dlatego, że pliki na OneDrive nigdy nie są bezpieczne ze względu na wiele zagrożeń bezpieczeństwa z różnych źródeł. W tym artykule omówimy, dlaczego musisz wykonać kopię zapasową OneDrive i jak możemy to zrobić, aby odzyskać dane w niepewnych sytuacjach.
Microsoft Onedrive to platforma pamięci w chmurze przez Microsoft, uruchomiona w sierpniu 2007 roku. Pozwala użytkownikom przechowywać, udostępniać i synchronizować pliki w chmurze. OneDrive oferuje 5 GB bezpłatnej pamięci z kolejną pamięcią 50 GB, 1 TB i 5 opcji na subskrypcjach. Jest powszechnie używany przez wiele firm biznesowych i korporacyjnych do płynnego udostępniania i zarządzania plikami.
Ale w ostatnim czasie, wraz z postępami, istniało wiele zagrożeń bezpieczeństwa, takich jak ataki phishingowe i złośliwe oprogramowanie, nawet na najbezpieczniejszych systemach i algorytmach. Zwiększone szanse na uszkodzenie plików i danych na temat uszkodzenia, zarażenia złośliwym oprogramowaniem, usunięciem lub nadpisanym tylko wywołaniami tworzenia kopii zapasowych danych, gdy konto zostanie naruszone.
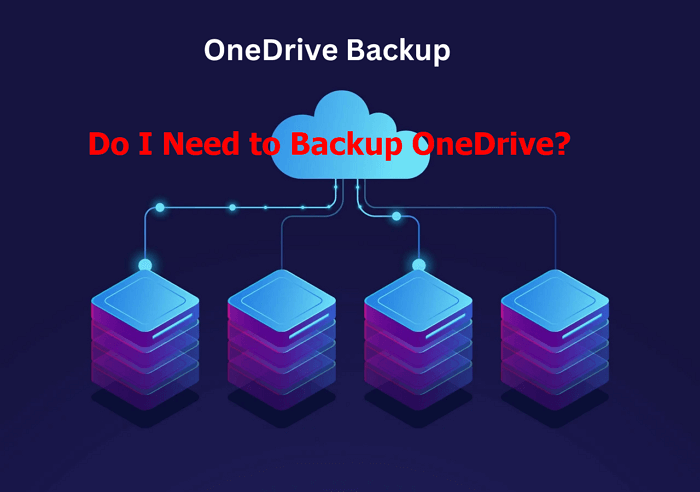
W następnych sekcjach omówimy potrzebę tworzenia kopii zapasowych plików OneDrive i sposobu wydajnego tworzenia kopii zapasowej plików.
Zobacz też:
[Dlaczego] konieczne jest tworzenie kopii zapasowych plików OneDrive
Aby zrozumieć, dlaczego musisz poprzeć OneDrive, musisz zrozumieć, jak działa Microsoft Onedrive. Wszystkie aplikacje Office 365, w tym OneDrive, działają jako usługa SaaS. Oprogramowanie jako usługa, zwarte jak Saa, to model wspólnej odpowiedzialności, w którym firma zajmuje się jedynie dostarczaniem oprogramowania, którym jest infrastruktura, aplikacja, interfejs itp. Użytkownicy ponoszą wyłączną odpowiedzialność za przepisy dotyczące bezpieczeństwa danych i informacji w zależności od przepisów podmiotu korporacyjnego lub biznesowego.
Zagrożenia bezpieczeństwa
Zarejestrowany użytkownik może jednocześnie zsynchronizować każdą pracę wykonaną za pomocą konta za pomocą automatycznych opcji synchronizacji OneDrive. Nawet jeśli wykonujesz pracę w trybie offline, wszystkie dane są kopie zapasowe, gdy tylko będziesz podłączony do połączenia internetowego, umożliwiając dostęp do wielu urządzeń. Oznacza to również, że w przypadku naruszenia, współdzielone konto OneDrive, a wszystkie podłączone urządzenia są również zagrożone oprogramowaniem zewnętrznym (złośliwe oprogramowanie i wirusy).
To może być poważny problem, jeśli atak ransomware jest na organizacji, zagraża poufne informacje. Ryzyko potencjalnie wzrasta, jeśli Twoja firma używa modelu BYOD (przynieś własne urządzenie) lub przestrzega zdalnego scenariusza roboczego z udostępnionymi usługami w chmurze.
Przepisy dotyczące prywatności danych
Prywatność danych jest ważną rzeczą dla wielu dużych organizacji. Każda osoba lub podmiot nie zgodny z przepisami danych spółki lub rządu może być poddawane problemom prawnym. Przepisy obejmują również, jaki rodzaj danych będzie przechowywany, źródło gromadzenia danych i czas trwania firmy będzie przechowywać dane.
Ale OneDrive nie oferuje żadnych funkcji, które należy przestrzegać niezbędnych przepisów firmy, i od użytkowników zależy od wszystkich z nich. Tak więc nie tylko Twoje lub organizację obowiązują zabezpieczenie danych, ale także tworzenie kopii zapasowych informacji w celu uniknięcia zarzutów prawnych w sytuacjach awaryjnych.
Plany ciągłości biznesowej
Wiele organizacji zależy od usług Microoft 365, aby zaspokoić wiele pracowników. To bezpośrednio lub pośrednio prowadzi do ogólnej zależności wszystkich danych od usług w chmurze. W przypadku naruszeń awaryjnych lub danych firma o doskonałych planach ciągłości biznesowej może wytrzymać presję rynkową. Aby tak się stało, muszą chronić wszystkie informacje w formie kopii zapasowej, aby szybko wstać i wrócić do operacji jak zwykle.
Włączenie analizy dużych zbiorów danych
Dane to nowy ropa, a firmy inwestują wiele kwot, aby przeanalizować przeszłe i obecne dane, aby przewidzieć przyszłość do sformułowania planów. Narzędzie musi obsługiwać duże fragmenty danych, aby uzyskać przyszłe spostrzeżenia biznesowe. W tym celu kluczowe jest posiadanie kopii zapasowej OneDrive w celu ochrony firmy przed potencjalnymi stratami danych z powodu przetwarzania danych.
Stare wyszukiwanie danych
Ilekroć pracownik opuszcza organizację, firma kończy i usuwa dane powiązane z tym użytkownikiem. Dane zawierają pliki, informacje i konta tylko ta osoba może uzyskać dostęp. W każdym razie pomaga to organizacji pozbyć się zbędnych danych, aby zaoszczędzić przestrzeń, co przydaje się firmom IT pod względem oszczędności kosztów. Ale jeśli istnieją jakieś przypadki, w których żądane są dane od tego pracownika, teraz nie można ich zatrzymać, dopóki jego dane OneDrive nie zostaną utworzone.
Przypadkowe usunięcie
Błędy ludzkie są nieuniknione i istnieje wiele przypadków, w których błędy ludzkie są odpowiedzialne za przypadkowe usunięcie danych. A kopia zapasowa OneDrive przydaje się w takich przypadkach w celu uzyskania ważnych danych. Możesz odzyskać dane przez określony czas (90 dni), ale po upływie okresu dane są całkowicie utracone. Są też sytuacje, w których ludzie usuwają dane zbiorcze i mogą przypadkowo usunąć niektóre ważne pliki, które nie są przeznaczone do usunięcia. Możesz napotkać takie przypadki, ale nie możesz odwrócić działania, jeśli niezbędne dane zostaną utracone.
To tylko niektóre problemy lub przypadki, ale z czasem możesz napotkać wiele problemów. Załóżmy, że poważnie podchodzisz do bezpieczeństwa danych i usług Microsoft 365 i wady tego. W takim przypadku posiadanie kopii zapasowej OneDrive dla wszystkich danych jest opłacalne, jeśli uzna to za konieczne.
[Jak] Jak tworzyć kopie zapasowe plików OneDrive
Cóż, teraz mogłeś dowiedzieć się scenariuszy zagrażających kopii zapasowej OneDrive i potrzebujesz narzędzia do przejścia przez ten proces. Aby utworzyć kopię zapasową plików OneDrive zapisanych w folderze lokalnym, możesz użyć Backup Easyus Todo.
Backup Easyus Todo to profesjonalne oprogramowanie do tworzenia kopii zapasowych systemu Windows do wydajnej i bezpiecznej kopii zapasowej danych. Oferuje plik/folder, dysk/partycja, dane aplikacji i wiele innych usług tworzenia kopii zapasowych. Można go również użyć do utworzenia obrazu systemowego. Wraz z nimi usługi obejmują również klonowanie z rozruchowym twórcą dysku. Najlepsze narzędzie do tworzenia tworzenia kopii zapasowych z łatwym w użyciu interfejsem, nawet nowicjusze użytkownicy mogą w mgnieniu oka, korzystając z podręcznika użytkownika.
Kluczowe funkcje tworzenia kopii zapasowej Easyus todo:
- Wielokrotnie nagradzane automatyczne rozwiązania tworzenia kopii zapasowych dla wszystkich sytuacji.
- Niezawodne oprogramowanie do klonowania systemu/dysku dla aktualizacji, kopii zapasowych i duplikacji dysku.
- Wydajna i bezpieczna kopia zapasowa dysków, systemów i plików.
- Inteligentna kopia zapasowa w celu tworzenia kopii zapasowej sekcji dysków twardych.
- Oferuje masę wieloosobową i chmurową do 250 GB z podstawowym planem.
Obsługa systemu Windows 11/10/8/7
Backup Faseus Todo oferuje ekskluzywne rozwiązania do tworzenia kopii zapasowych i przywracają duże ilości danych w trzech prostych krokach. Musisz zlokalizować pliki OneDrive w folderze lokalnym (i.mi., C: // użytkownicy // onedrive), zeskanuj folder i kliknij kopię zapasową, aby ukończyć proces.
Krok 1. Aby rozpocząć kopię zapasową, kliknij Wybierz zawartość kopii zapasowej.

Krok 2. Istnieją cztery kategorie tworzenia kopii zapasowych: plik, dysk, system operacyjny i poczta.

Krok 3. Po lewej stronie zobaczysz listę plików lokalnych i sieciowych. Wybieranie plików do tworzenia kopii zapasowych poprzez rozszerzenie katalogu.

Krok 4. Postępuj zgodnie z instrukcjami na ekranie i wybierz lokalizację, w której chcesz przechowywać kopię zapasową.

W Opcje tworzenia kopii zapasowych, Kliknij Opcje Aby zaszyfrować kopię zapasową hasłem, określ harmonogram kopii zapasowej i wybierz, czy rozpocząć kopię zapasową podczas określonego wydarzenia w Schemat kopii zapasowej. Istnieje wiele dostosowywanych funkcji do zbadania, a możesz dostosować operację tworzenia kopii zapasowych, aby spełnić swoje konkretne wymagania.

Krok 5. Tworzenie kopii zapasowych można przechowywać na lokalnym dysku, w usłudze chmurowej Easyus lub na sieciowym urządzeniu pamięci (NAS).

Krok 6. Backup Faseus Todo pozwala klientom na tworzenie kopii zapasowych danych na temat chmury innej firmy lub własnej pamięci w chmurze firmy.
Jeśli chcesz utworzyć kopię zapasową danych na napęd chmury innej firmy, wybierz Lokalny Dysk, przewiń w dół, aby dodać urządzenie w chmurze i wprowadź informacje o swoim koncie.

Możesz także korzystać z własnej usługi przechowywania w chmurze Easyus. Kliknij Cloud Easyus, utwórz konto za pomocą konta Easyus, a następnie zaloguj się na swoje konto.

Krok 7. Aby rozpocząć kopię zapasową, wybierz Kopia zapasowa teraz. Pojawi się w kształcie karty na lewym panelu, gdy proces tworzenia kopii zapasowej zostanie pomyślnie zakończony. Aby bardziej szczegółowo obsługiwać zadanie tworzenia kopii zapasowych, kliknij prawym przyciskiem myszy.

Możesz być zainteresowany:
Ostateczny werdykt
Chodzi o to, że tworzenie kopii zapasowej plików, które są już w chmurze, może być trochę dziwne i być może zastanawiasz się czy muszę poprzeć OneDrive, Wtedy określona odpowiedź brzmi tak. Chociaż OneDrive oferuje wiele parametrów bezpieczeństwa w celu ochrony danych, zawsze istnieją szanse na naruszenie. Jest to więc idealne do tworzenia kopii zapasowych OneDrive, zwłaszcza jeśli jesteś częścią dużej organizacji korporacyjnej. I zdecydowanie potrzebujesz znacznie lepszego i bezpieczniejszego narzędzia do tworzenia kopii zapasowych danych w chmurze. W tym celu możesz użyć profesjonalnego narzędzia takiego jak Backup Easyus Todo Aby to zakończyć w prosty sposób.
Jeśli uznasz ten artykuł pomocny, podziel się go znajomymi i zostaw komentarz na ten temat. Jeśli masz jakieś zapytania dotyczące tego tematu, możesz zapytać je w polu komentarza i daj mi znać o przyszłych problemach, które chcesz zobaczyć artykuły od Easeus.
Obsługa systemu Windows 11/10/8/7
OneDrive Backup FAQ
Oto niektóre z najczęściej zadawanych pytań na ten temat. Jeśli masz podobne zapytania, mam nadzieję, że to ci pomoże.
1. Czy kopia zapasowa OneDrive automatycznie?
Tak, możesz skonfigurować ważne foldery do automatycznego tworzenia kopii zapasowych w usługach OneDrive. Wszystko, co musisz zrobić, to skonfigurować kopię zapasową folderu PC za pomocą opcji synchronizacji i kopii zapasowej, a następnie folder automatycznie tworzy kopię zapasową i zsynchronizuje pliki na komputerze stacjonarnym.
2. Jaki jest najlepszy sposób na kopię zapasową OneDrive?
Najlepszym sposobem jest skonfigurowanie kopii zapasowej folderu PC OneDrive na OneDrive. Będzie to automatycznie wykonać kopię zapasową i zsynchronizuje pliki na komputerze stacjonarnym. Ale istnieją pewne ograniczenia, takie jak nie używanie znaków specjalnych jako nazw, brak zewnętrznych kopii zapasowych dysku twardego itp.
3. Jak często Microsoft cofuje się?
Kopia zapasowa danych na OneDrive jest tworzona co 12 godzin, a Microsoft przechowuje również 14-dniową kopię zapasową dla wszystkich danych Office 365 Apps.
Czy ta strona była pomocna?
![]()
Zaktualizowane przez Larissa 
Larissa ma bogate doświadczenie w pisaniu artykułów technicznych. Po dołączeniu do Easeus, gorączkowo dowiedziała się o odzyskiwaniu danych, partycjonowaniu dysku, tworzeniu kopii zapasowej danych i innej powiązanej wiedzy. Teraz jest w stanie opanować odpowiednią treść i napisać skuteczne przewodniki krok po kroku w kwestiach komputerowych.
Powiązane artykuły
- Jak zresetować fabrycznie Xbox One | Szczegółowy przewodnik dla użytkowników Xbox One Dany/2023-05-05
- Jak podłączyć drukarkę HP do Wi -Fi? Postępuj zgodnie z pełnym przewodnikiem Daisy/2023-03-22
- Jak naprawić „Nie można połączyć się z usługą wirtualną” Windows 10/11 Sherly/2023-02-22
- Kompletny przewodnik po MacOS Big Sur Pobierz i instalacja (wersja 11) Brithny/2023-04-18
Recenzja edytora
- Przegląd oprogramowania do odzyskiwania danych
- Przegląd menedżera partycji
- Przegląd oprogramowania do przesyłania danych
- Przegląd oprogramowania do klonowania dysku
- Przegląd oprogramowania do tworzenia kopii zapasowych danych
Usługi odzyskiwania danych Easyus
Eksperci ds. Odzyskiwania danych EASEUS mają nieoczekiwaną wiedzę specjalistyczną do naprawy dysków/systemów i danych o ratowaniu ze wszystkich urządzeń, takich jak RAID, HDD, SSD, USB itp.
2 najlepsze sposoby automatycznego tworzenia kopii zapasowych plików Windows 10 do OneDrive
Czy znajdziesz niezawodny sposób automatycznego tworzenia kopii zapasowych Windows 10, 11, 8, 7 plików do OneDrive? Kliknij ten artykuł, aby znaleźć tutaj 2 najlepsze sposoby, aby osiągnąć automatycznie zapasową kopię zapasową.
Autor: Kelsey / Ostatni zaktualizowany 21 marca 2023
Dlaczego potrzebujesz tworzenia kopii zapasowych w chmurze?
- Czy boisz się przypadkowego utraty danych przechowywanych na dysku twardym?
- Czy obawiasz się, że nie ma wystarczającej przestrzeni lokalnie do tworzenia kopii zapasowych?
- Czy jesteś spanikowany, że straciłeś wszystkie lokalne kopie zapasowe z powodu lokalnych wypadków?
- Utwórz kopię zapasową wszystkich danych do chmury poza siedzibą, nigdy nie trać danych i odzyskaj je z żadnego komputera.
Wyeliminuj wszystkie swoje obawy związane z najlepszą usługą tworzenia kopii zapasowych w chmurze – CBACUP
✎ Szybkie wyszukiwanie
- O OneDrive
- Czy mogę wykonać kopię zapasową plików lub systemu systemu Windows 10 do OneDrive?
- Czy OneDrive automatycznie tworzy tworzenie kopii zapasowych systemu Windows 10?
- Jak automatycznie tworzyć kopię zapasową plików Windows 10 do OneDrive
- Wskazówka dodatkowa: jak uzyskać więcej miejsca do przechowywania OneDrive za darmo
O OneDrive
Microsoft Onedrive lub po prostu OneDrive w skrócie, to Microsoft’S Usługa hostingu plików w chmurze i usługa synchronizacji. Umożliwia użytkownikom przechowywanie plików i danych osobowych, takich jak Ustawienia systemu Windows lub klawisze odzyskiwania bitlocker w chmurze, a także udostępniać i synchronizować pliki na urządzeniach z systemem Android, Windows Phone i iOS, Windows i MacOS komputery. Zasadniczo OneDrive oferuje 5 GB miejsca do przechowywania za darmo i zapewnia serię opcji pamięci, w tym 100 GB, 1 TB i 6 TB i tak dalej, i są niektórzy użytkownicy, którzy chcieliby automatycznie wykonać kopię zapasową plików Windows 10, aby OneDrive.

Czy mogę wykonać kopię zapasową plików lub systemu systemu Windows 10 do OneDrive?
W dzisiejszych czasach pamięć w chmurze stała się podstawową i oczekiwaną funkcją konsumentów i użytkowników korporacyjnych. W przypadku użytkowników systemu Windows 10 standardową i domyślną usługą przechowywania w chmurze jest Microsoft OneDrive, która jest zawarta jako integralna część najczęstszych instalacji systemu operacyjnego. Dlatego, chociaż istnieje tak wiele tworzenia kopii zapasowych w chmurze systemu Windows 10, gdy użytkownicy Windows planują tworzyć kopie zapasowe swoich plików w celu przechowywania w chmurze, OneDrive musi być ich pierwszym wyborem.
Jednakże to’S Warto wskazać, OneDrive służy specjalnie do przechowywania dokumentów i plików, które są dla Ciebie kluczowe. Dzięki OneDrive ustawienia komputerowe nie można zapisać, a aplikacji nie można zapisać, co oznacza, że jedynym aspektem może pomóc, jest pobieranie kluczowych plików dla twoich komputerów. Ostateczna odpowiedź brzmi: Microsoft’nie można użyć do tworzenia kopii zapasowych systemu lub komputera.
Czy OneDrive automatycznie tworzy tworzenie kopii zapasowych systemu Windows 10?
Zasadniczo OneDrive umożliwia użytkownikom tworzenie kopii zapasowych plików Windows 10 do swojej chmury za pośrednictwem strony internetowej lub aplikacji stacjonarnej. Jednak wersja internetowa umożliwia tylko ręczne wybór i przesyłanie plików. Jeśli istnieje duża liczba plików, które wymagają kopii zapasowej, ten proces przesyłania plików za pośrednictwem strony internetowej będzie naprawdę czasochłonny. I za każdym razem, gdy masz nowe pliki, które należy wykonać kopię zapasową, musisz przejść do witryny i zalogować się na swoje konto, aby obsługiwać je ręcznie. To’jest za dużo kłopotów.
Dlatego jeśli chcesz automatycznie tworzyć kopię zapasową i zsynchronizować pliki lub foldery systemu Windows 10 z OneDrive, możesz polegać na aplikacji stacjonarnej OneDrive, aby umożliwić jej automatyczne kopie zapasowe i zsynchronizowanie plików Windows 10. W poniższej zawartości znajdziesz przewodnik krok po kroku w instalacji aplikacji komputerowej na komputerze Windows 10.
Poza tym korzystanie z profesjonalnego oprogramowania do tworzenia kopii zapasowych OneDrive jest najłatwiejszym sposobem na automatyczną kopię zapasową plików Windows 10 do OneDrive, a my wybraliśmy również najlepszy bezpłatny sposób, aby wszyscy użytkownicy do przeczytania, aby dowiedzieć się więcej.

Jak automatycznie tworzyć kopię zapasową plików Windows 10 do OneDrive
W rzeczywistości nie jest to trudna operacja automatycznego tworzenia kopii zapasowych plików do OneDrive w systemie Windows 10. Poniższe dwie metody są łatwe w obsłudze i bezpieczne. Co ważniejsze, używane narzędzia są bezpłatne.
Sposób 1. Windows 10 Automatyczna synchronizacja z OneDrive za pośrednictwem aplikacji OneDrive Desktop
Możesz wykonać automatyczną kopię zapasową do OneDrive w systemie Windows 10 z aplikacją OneDrive Desktop. Po prostu wykonaj poniższe kroki, aby automatycznie wykonać kopię zapasową plików Windows 10 do OneDrive:
1. Na komputerze z systemem Windows 10 kliknij Początek i szukaj “Onedrive”, a następnie otwórz to.
2. Po rozpoczęciu konfiguracji OneDrive wprowadź swoje konto osobiste lub konto pracy lub szkolne i wybierz “Zalogować się“.

3. Na “To jest twój ekran folderu OneDrive”, wybierać “Następny” Aby zaakceptować domyślną lokalizację folderu dla plików OneDrive. Jeśli chcesz zmienić lokalizację folderu, wybierz “Zmień lokalizację”.

4. Ty’LL można teraz wybrać foldery, które chcesz zsynchronizować na lokalnym komputerze i chmurze. Tylko te, które tykają, będą dostępne offline. wciśnij “Następny” przycisk, aby dostać się do końcowego ekranu konfiguracji, który potwierdza, że wszystko jest gotowe do synchronizacji.

Dzięki konfiguracji OneEdrive możesz uzyskać dostęp do folderu pamięci chmury w dowolnym momencie, klikając “Onedrive„Wpis w lewej panelu nowego eksploratora plików Windows 10. Jak wspomniano powyżej, ten folder ma dwukierunkową funkcję synchronizacji, więc wystarczy przeciągnąć i upuścić plik do tego folderu, a zostanie on automatycznie synchronizowany z OneDrive.
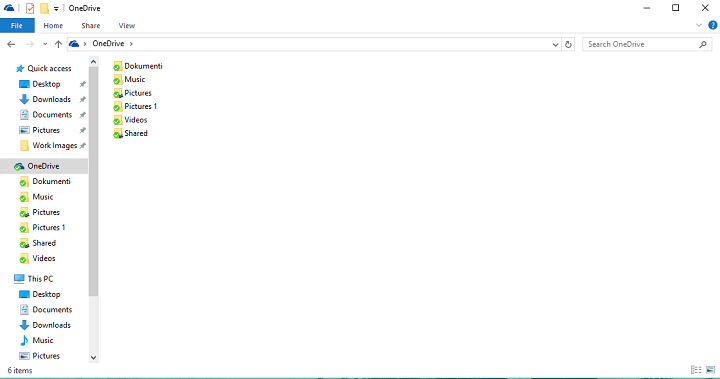
Porady: Jeśli wprowadzisz zmiany w plikach lokalnych w folderze OneDrive, zostanie on automatycznie synchronizowany z OneDrive na komputerze Windows 10.
Way 2. Automatyczna kopia zapasowa do OneDrive w systemie Windows 10 za pośrednictwem OneDrive Manage Backup
Aby zapewnić komputer’S Ważne foldery są kopie zapasowe do Microsoft’S Service Service, OneDrive oferuje funkcję ochrony folderów do automatycznego tworzenia kopii zapasowych dokumentów, zdjęć i folderów komputerowych, muzyki i filmów do OneDrive. Możesz włączyć funkcję ochrony folderów z poniższymi krokami:
1. Otwórz onedrive “Ustawienia“.
2. W “Ustawienia”, wybierać “Kopia zapasowa” > “Zarządzaj kopią zapasową” Aby wybrać folder, chcesz automatycznie tworzyć kopię zapasową do OneDrive w systemie Windows 10.
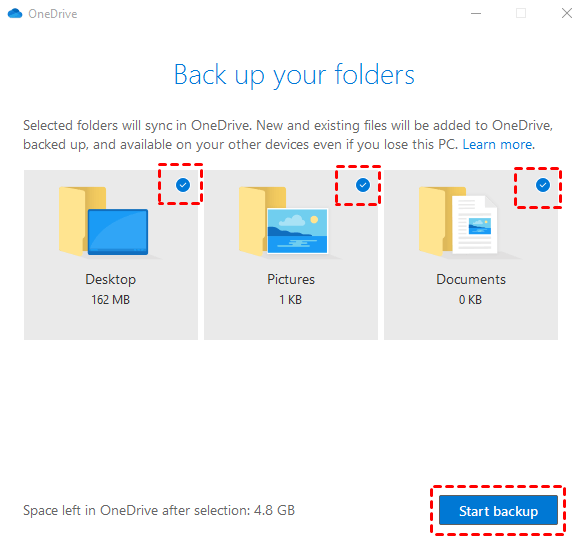
Way 3. Automatyczna kopia zapasowa do OneDrive w systemie Windows 10 za pośrednictwem CBACUP
Oprócz oficjalnego narzędzia OneDrive, istnieje również wiele narzędzi stron trzeci. Zalecamy bezpłatną usługę tworzenia kopii zapasowych w chmurze – CBABUP, który jest prostszy i wystarczająco stabilny, aby ułatwić automatyczne tworzenie kopii zapasowej plików komputerowych Windows do OneDrive. Obsługuje system Windows 11, 10, 8.1, 8, 7, XP i Vista oraz głównego nurtu chmur, takie jak OneDrive, Dropbox, Dysk Google itp.
Poniższa treść pokaże, jak wziąć udział w tworzeniu kopii zapasowej Auto OneDrive.
1. Pobierz cbacup, zainstaluj i uruchom go. Utwórz konto CBABUP i zaloguj się.
Bezpieczne pobieranie
2. Kliknij “Składowanie„Tab, a następnie wybierz Onedrive, i uderz Upoważnij teraz. Następnie daj dostęp do konta OneDrive do CBACUP.

3. Po zalogowaniu kliknij “Kopia zapasowa„I kliknij”Kopie zapasowe komputera do chmury publicznej” przycisk.

4. Podaj nazwę zadania. Wybierz pliki systemu Windows 10, które chcesz wykonać kopię zapasową na OneDrive. I wybierz Onedrive Jako miejsce do tworzenia kopii zapasowych. Uderzyć Ustawienia (dolny po lewej)> Planista Aby włączyć automatyczną kopię zapasową systemu Windows 10 do OneDrive.
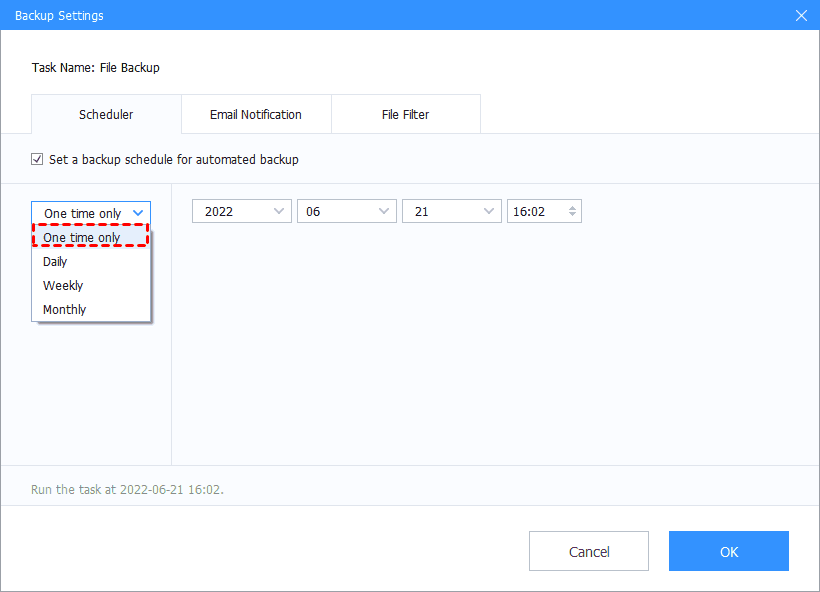
✎ Notatka: Aby automatycznie tworzyć kopię zapasową plików Windows 10 do OneDrive, możesz skonfigurować automatyczne zadanie tworzenia kopii zapasowych, włączając Planista. A następnie możesz uruchomić automatyczną kopię zapasową systemu Windows 10 do OneDrive Co godzinę, codziennie, co tydzień i miesięcznie. Poza tym możesz włączyć powiadomienie e -mail i filtr plików, aby skonfigurować żądaną kopię zapasową.
5. Po wybraniu kliknij “Rozpocząć tworzenie kopii zapasowych„Aby szybko automatycznie tworzyć kopię zapasową do OneDrive w systemie Windows 10.

CBABUP ma również serwer w chmurze i umożliwia tworzenie kopii zapasowych plików komputerowych do chmury CBABUP i oferuje 10 GB bezpłatnej pamięci i ogromnej przestrzeni tworzenia kopii zapasowych. Jeśli napotykasz jakikolwiek problem podczas procesu korzystania z OneDrive lub szukasz opłacalnej usługi tworzenia kopii zapasowych na komputerze, CBABUP jest doskonałym wyborem.

Wskazówka dodatkowa: jak uzyskać więcej miejsca do przechowywania OneDrive za darmo
Jak wspomniano powyżej, OneDrive oferuje tylko 5 GB bezpłatnej przestrzeni pamięci, co może być niewystarczające do regularnego tworzenia kopii zapasowych plików, aby regularnie. Jeśli nie jesteś gotowy zapłacić za zaawansowany plan z większym miejscem do przechowywania, możesz użyć CBABUP, aby dodać i scalić konta OneDrive. A następnie połącz przestrzeń kopii zapasowej kilku kont OneDrive na jednym interfejsie i ciesz się więcej bezpłatnych przestrzeni do przechowywania tworzenia kopii zapasowych.
1. Uruchom aplikację komputerową CBACUP i zaloguj się. Kliknij “Składowanie„Po lewej stronie kliknij”+ Dodaj chmurę„Przycisk, a następnie wybierz”Onedrive„I hit”Dodać“. Następnie postępuj zgodnie z przewodnikiem na ekranie, aby umożliwić CBABUP dostęp do przechowywania w chmurze.

✎ Notatka: Oprócz OneDrive obsługuje także wiele innych napędów strumieniowych, takich jak Dysk Google, Dropbox i tak dalej. Możesz więc połączyć pamięć chmurową należącą do jednego lub innego przechowywania w chmurze na jednym interfejsie.
2. Po dodaniu wszystkie konta OneDrive są wymienione tutaj. Kliknij “Składowanie“>”+ Dodaj połączoną chmurę” kolejno.

3. Zaznacz pole obok konta przechowywania w chmurze, które chcesz połączyć. Po sprawdzeniu kliknij ”Następny“>”Łączyć“.

4. Następnie będziesz mieć “Połączona chmura„Na liście pamięci.
Teraz możesz wybrać “Kopie zapasowe komputera do połączonej chmury” Lub “Kopia zapasowa chmury publicznej do połączonej chmury„Na kreatorze kopii zapasowej, aby wybrać połączoną chmurę jako miejsce docelowe tworzenia kopii zapasowych, aby zapisać ważne pliki.
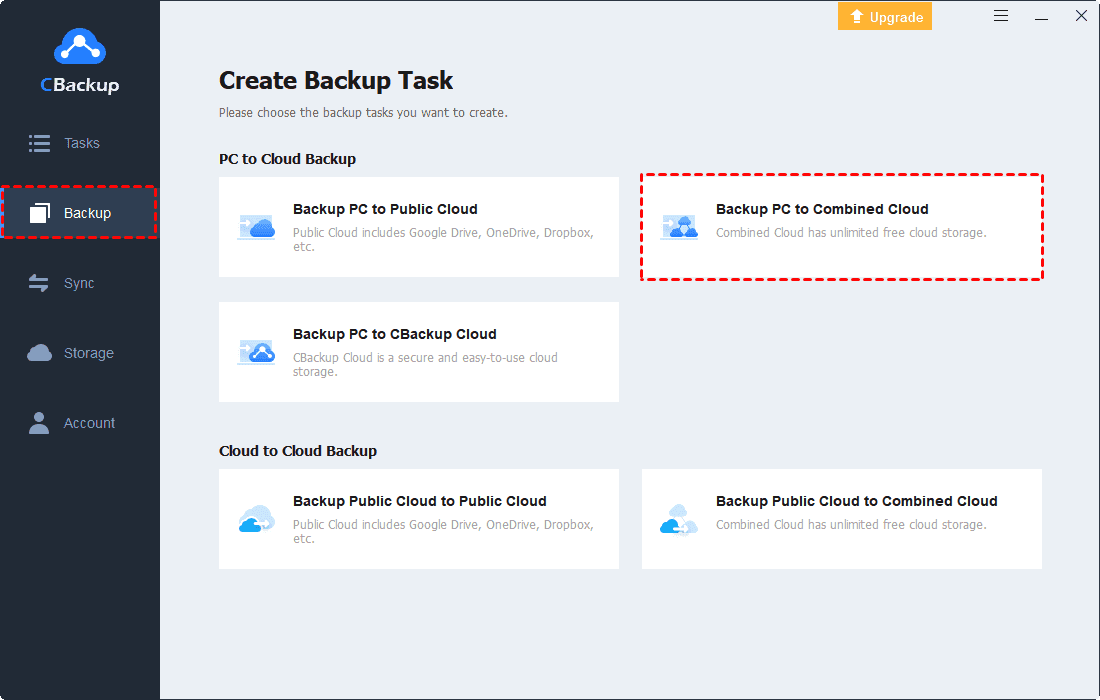
Oprócz automatycznie tworzenia kopii zapasowych plików do OneDrive w systemie Windows 10, CBACUP może pomóc w wykonaniu następujących czynności:
Synchronizowanie plików z OneDrive, Dyskiem Google, Dropbox, i inne chmury bez żadnego rozmiaru pliku i ograniczeń prędkości transferu. Migruj onedrive na inne konto lub inne chmury bezpośrednio Jeśli Twoja OneDrive stanie się pełna i możesz przenieść wszystko do chmury docelowej. CBABAUP Przyrostowe kopie zapasowe Aby zarejestrować zmiany od ostatniej kopii zapasowej, abyś mógł zachować nieograniczone wersje tworzenia kopii zapasowych i przywrócić do dowolnej wersji.
Wniosek
Aby pliki automatycznie tworzyły kopię zapasową do OneDrive w systemie Windows 10, możesz wybrać dowolny z dwóch powyższych sposobów na śledzenie. Oba sposoby są bezpłatne. Ponadto, jeśli skonfigurujesz zadanie automatyczne tworzenia kopii zapasowych, aby regularnie tworzyć kopie zapasowe plików do OneDrive, bezpłatna przestrzeń do przechowywania szybko się skończy, po prostu zwolnij miejsce OneDrive w razie potrzeby. Przywdziewać’Nie zapomnij użyć cbackUp, aby uzyskać więcej bezpłatnych pamięci kopii zapasowej, łącząc wiele kont OneDrive w razie potrzeby.
Uzyskaj nieograniczoną pamięć w chmurze za darmo, aby chronić pliki za pomocą CBABUP


