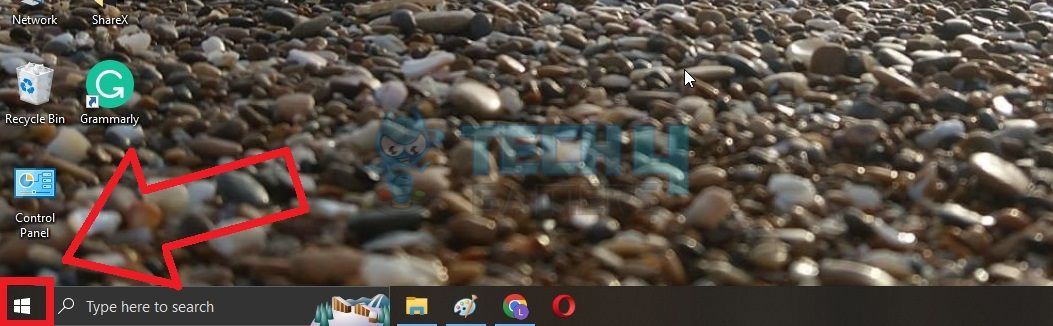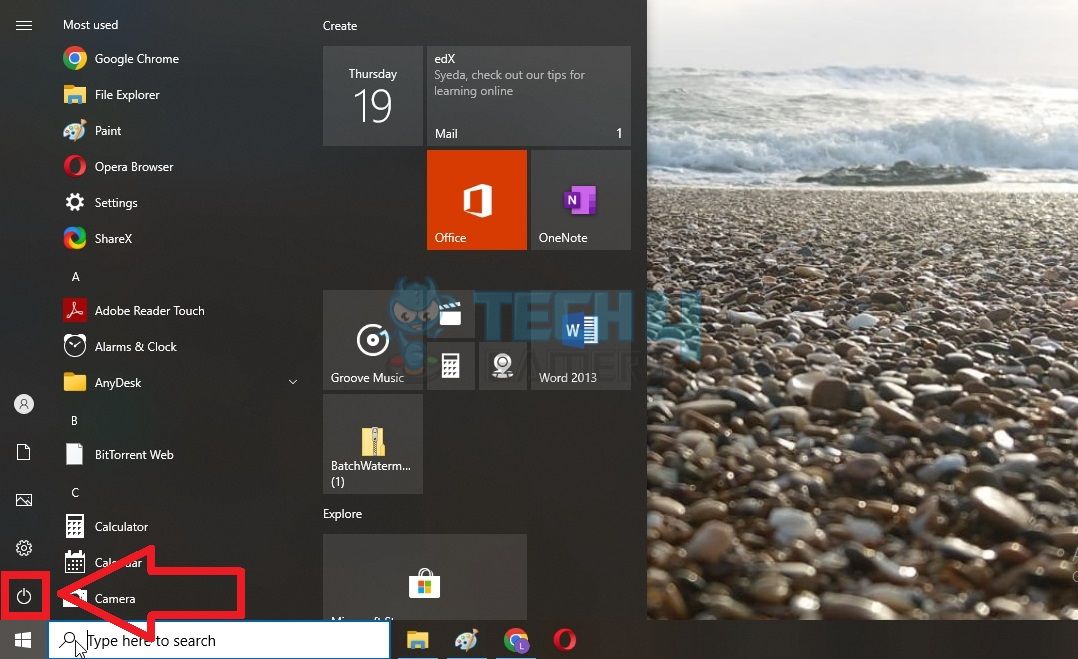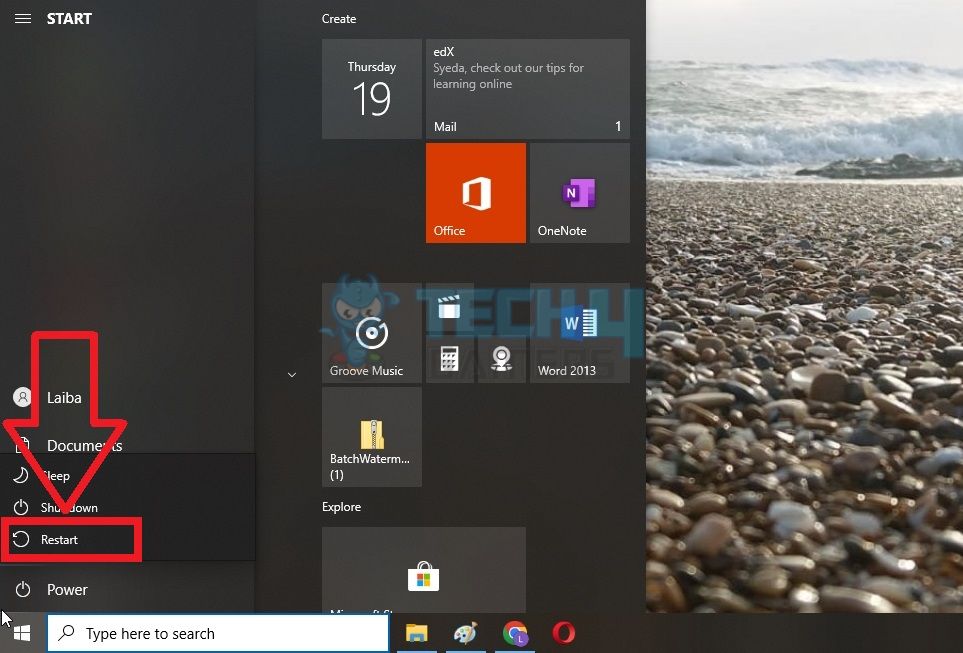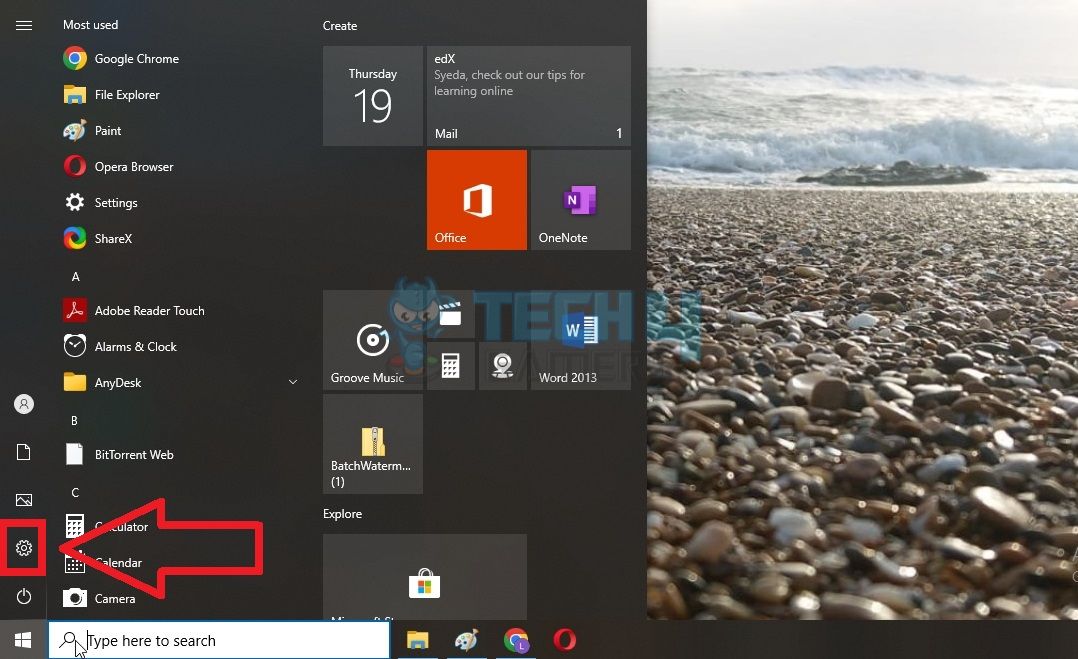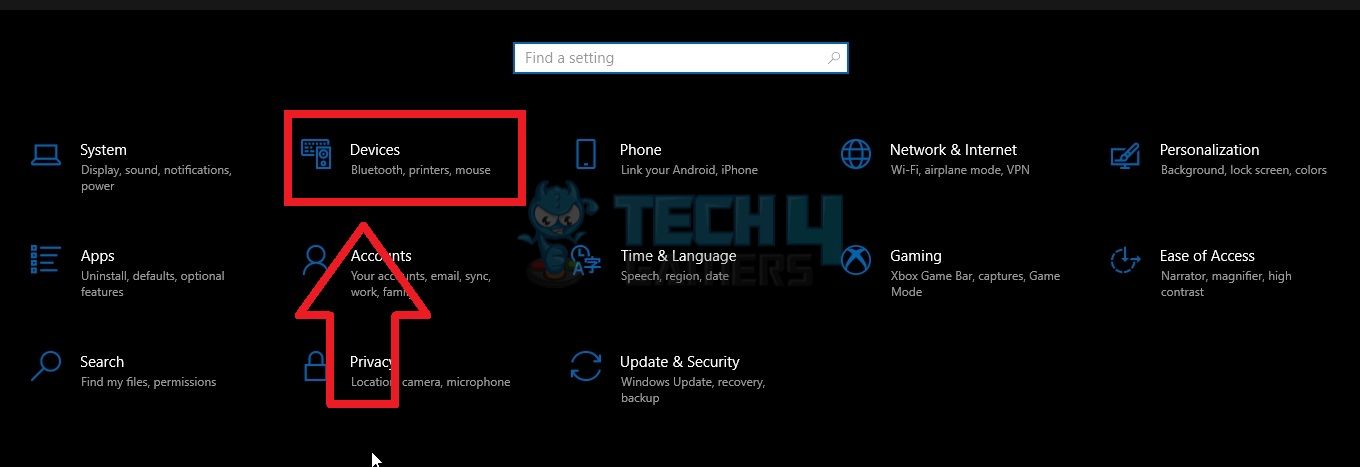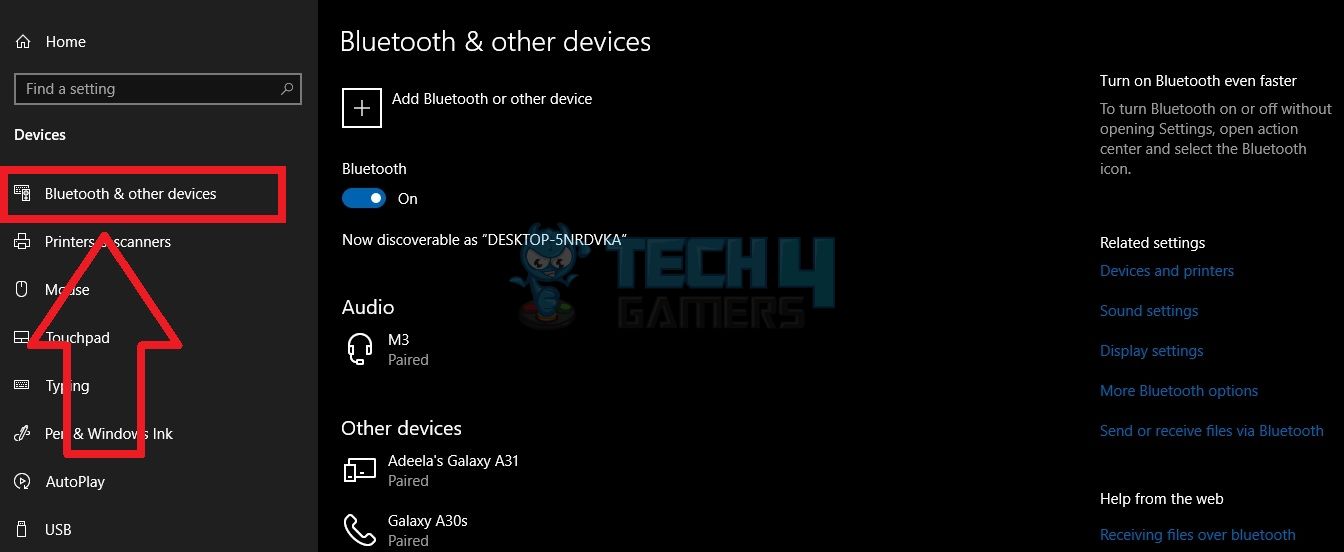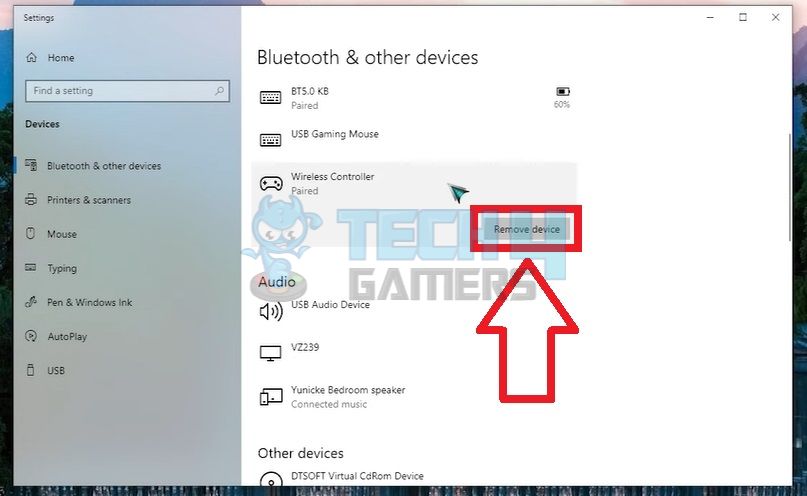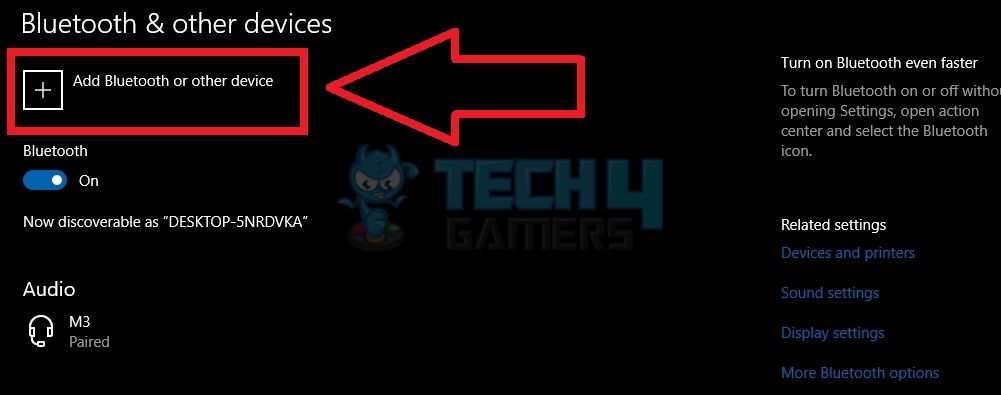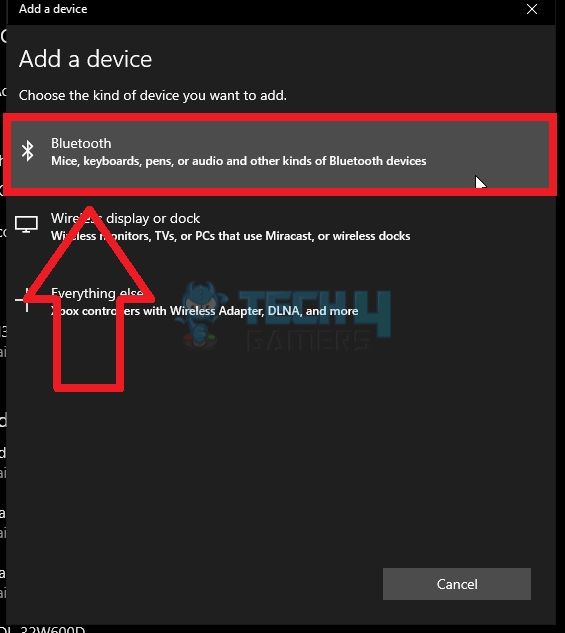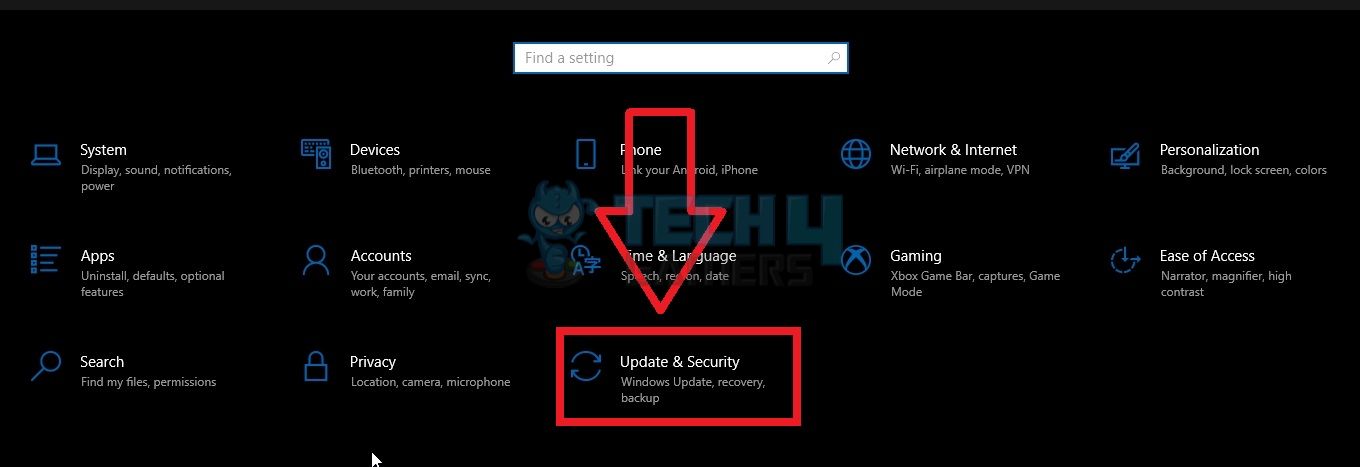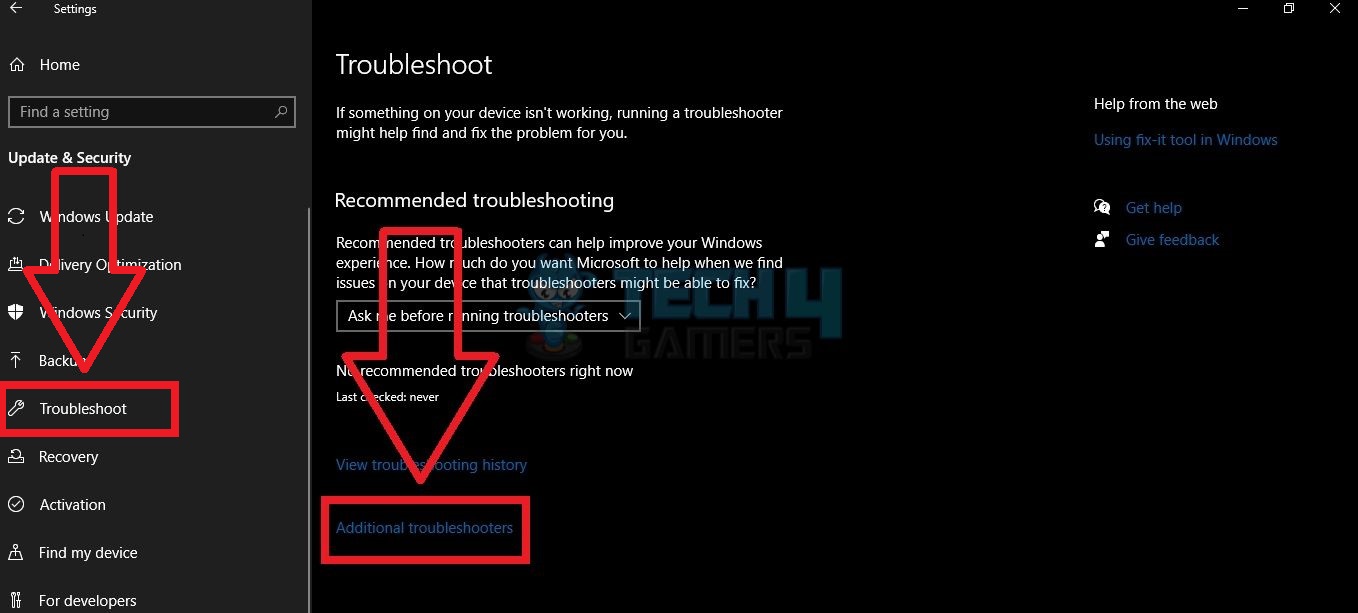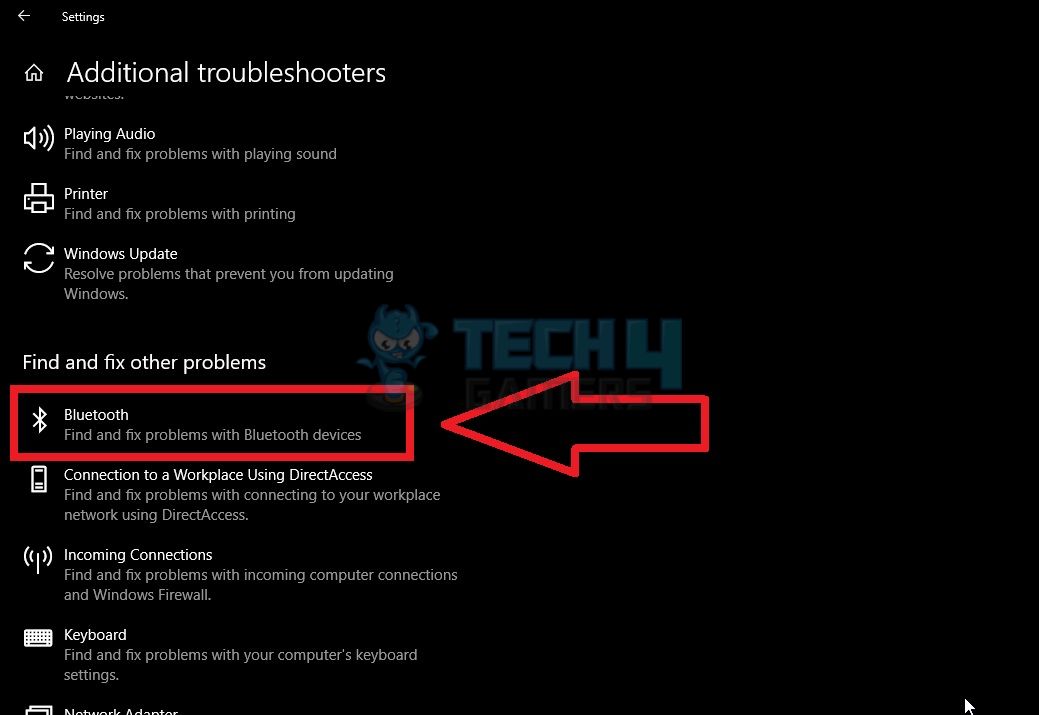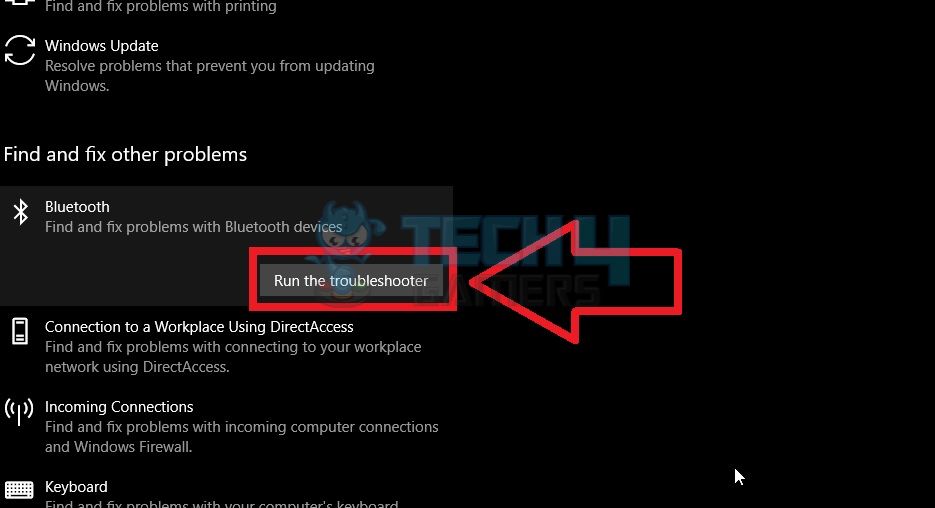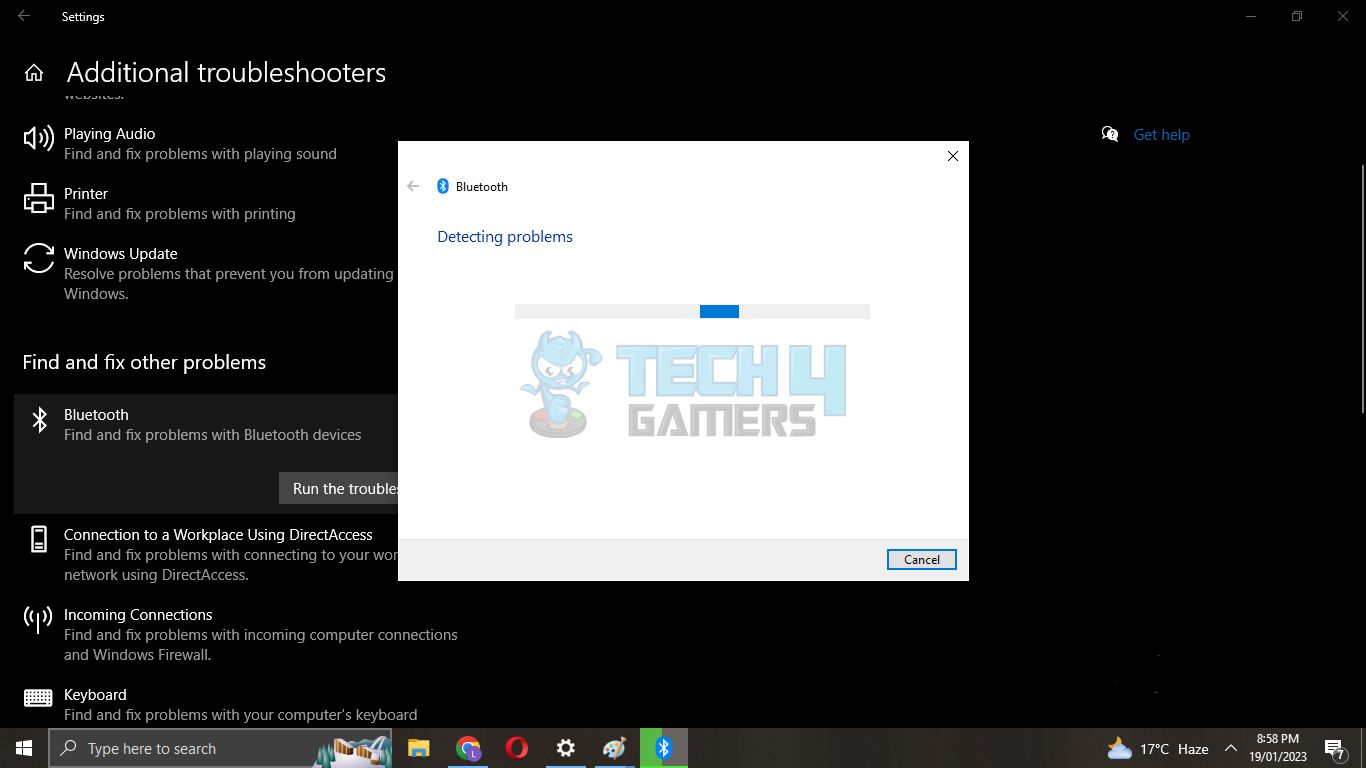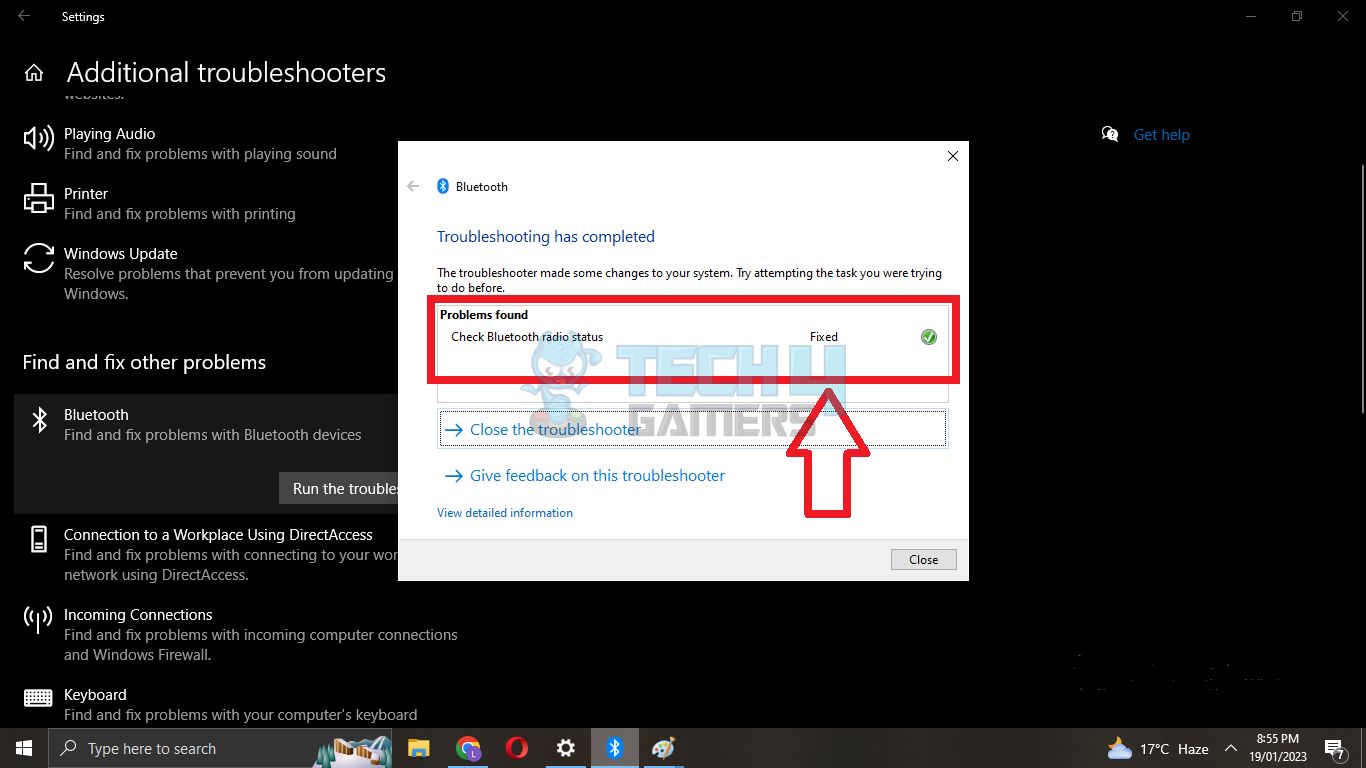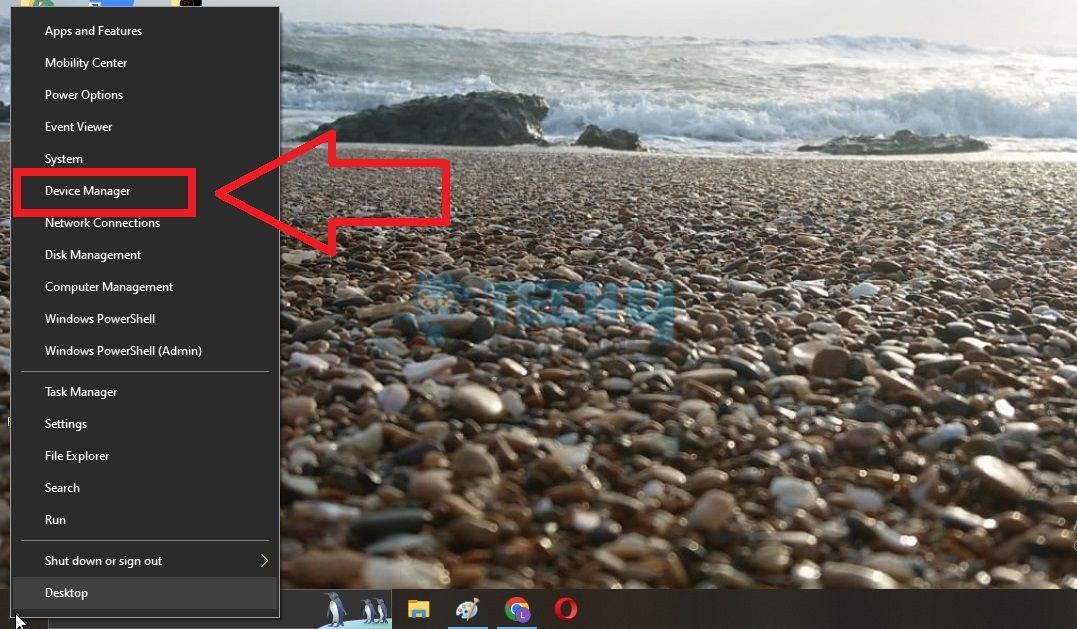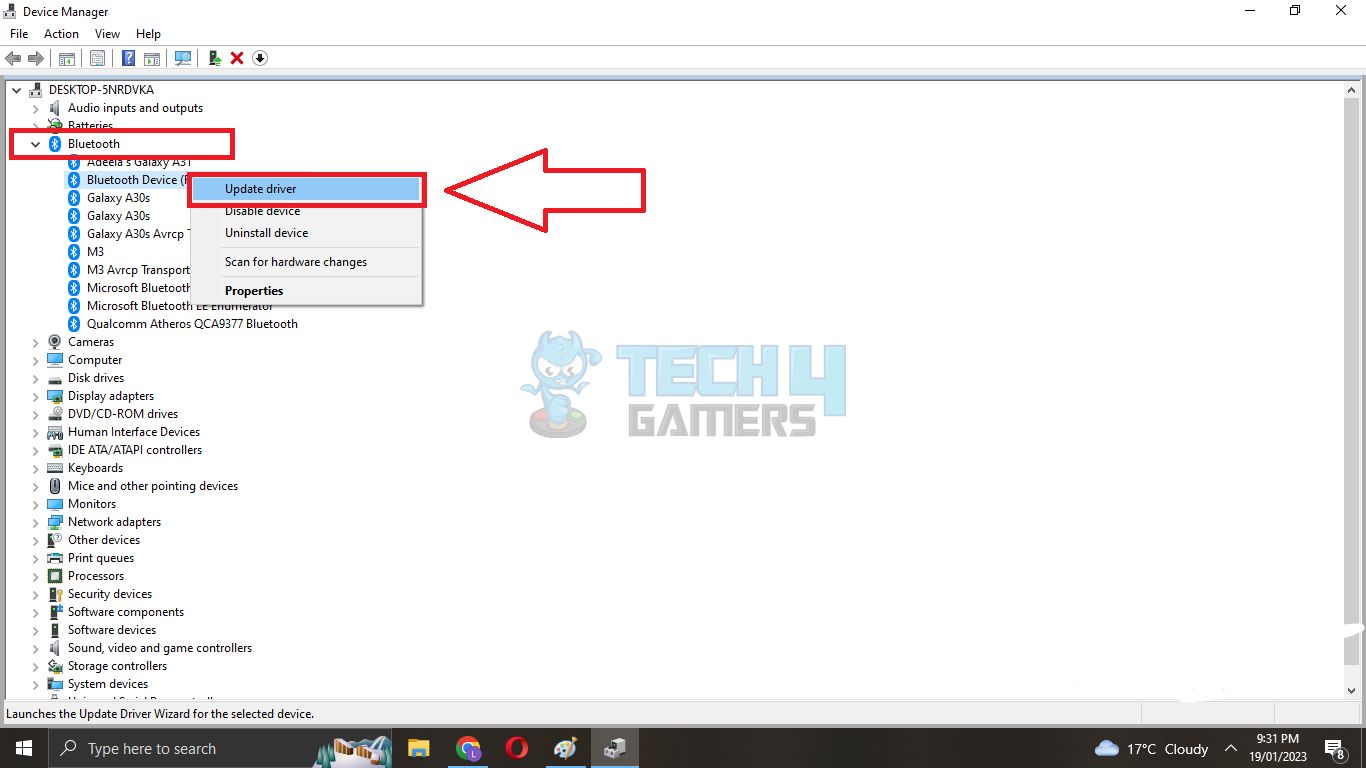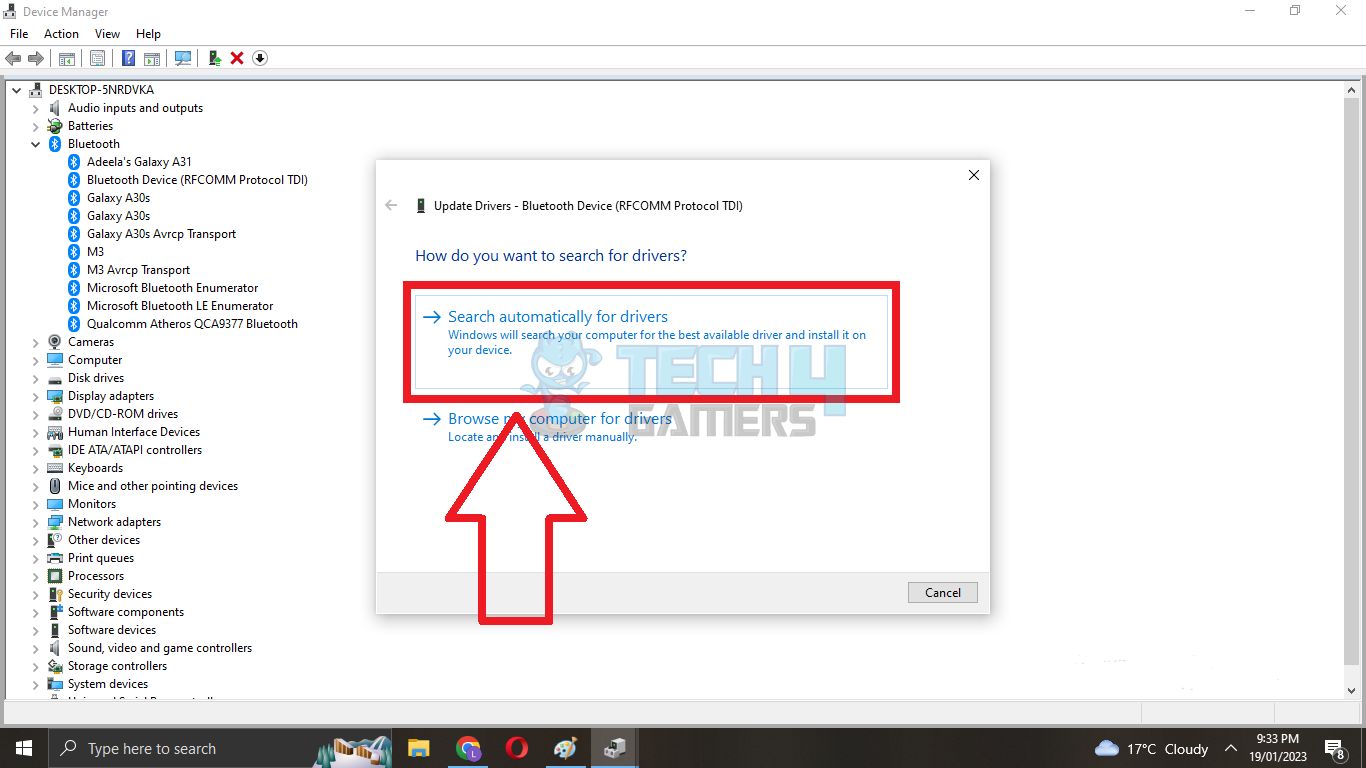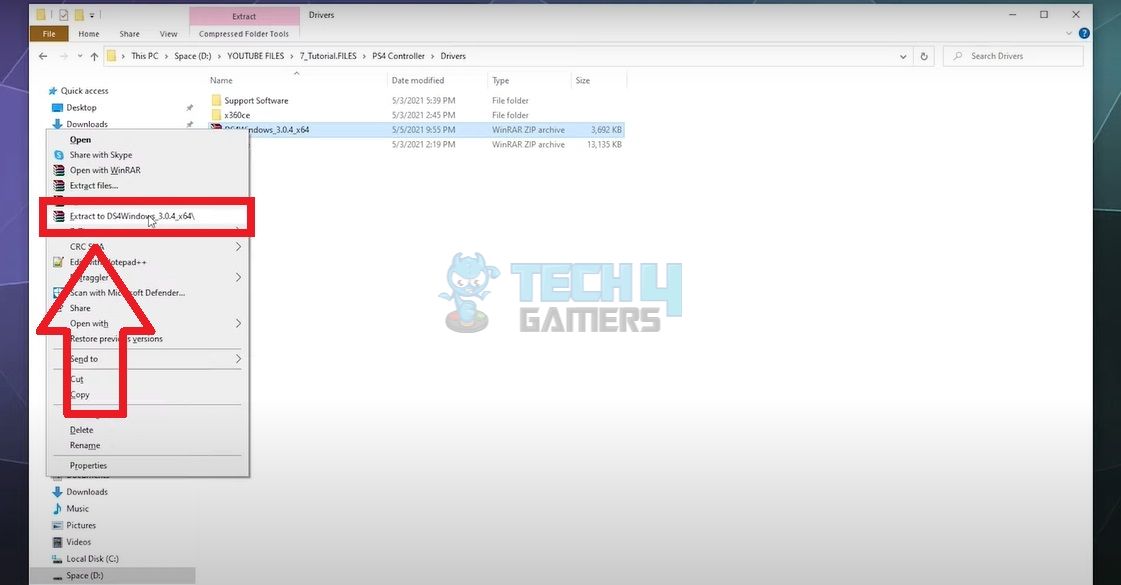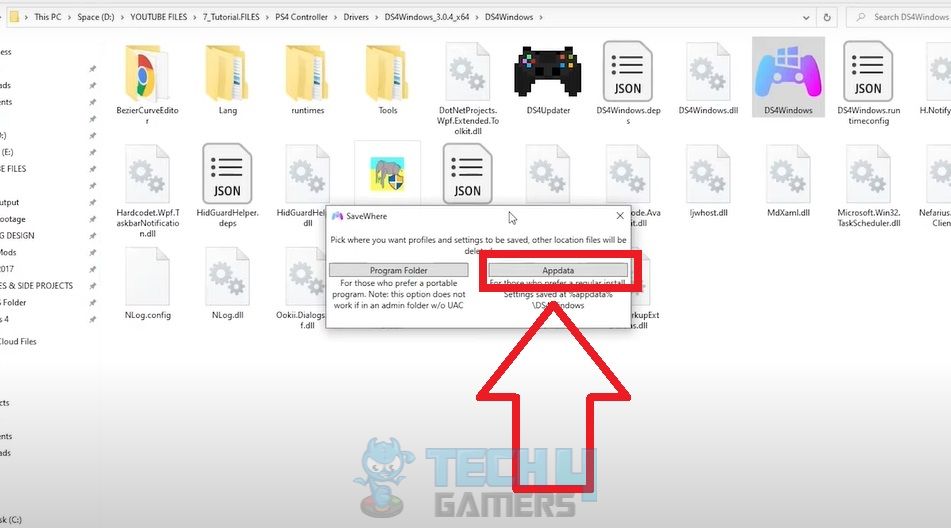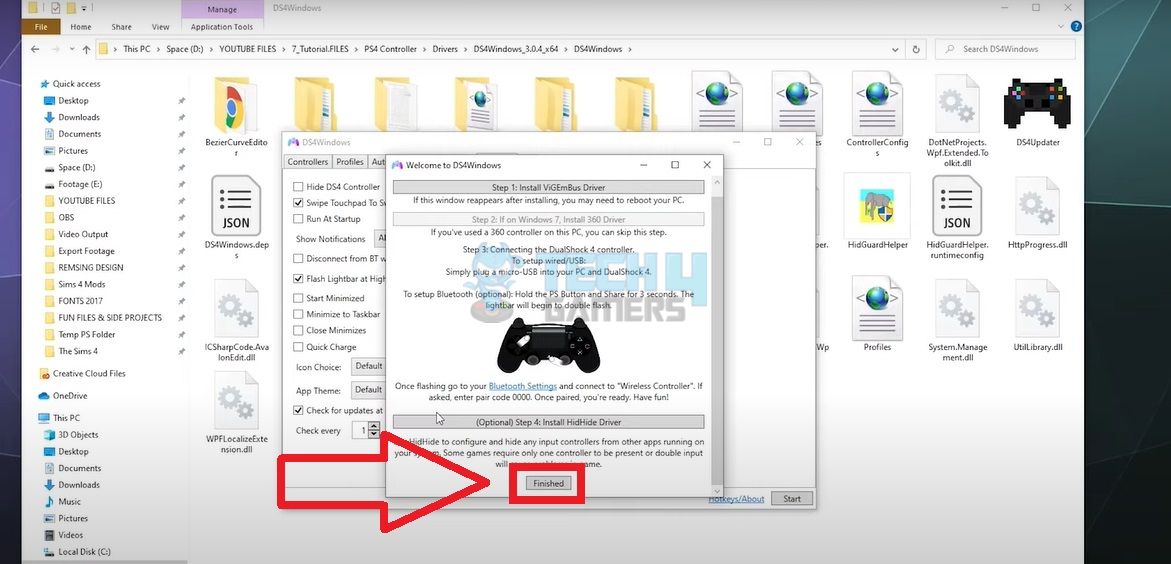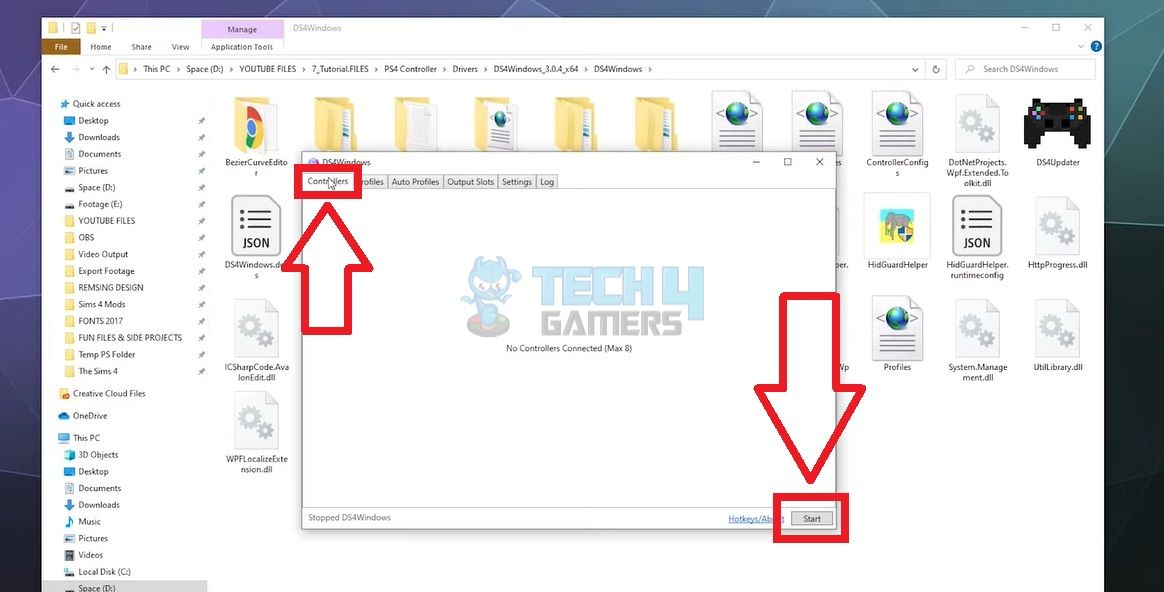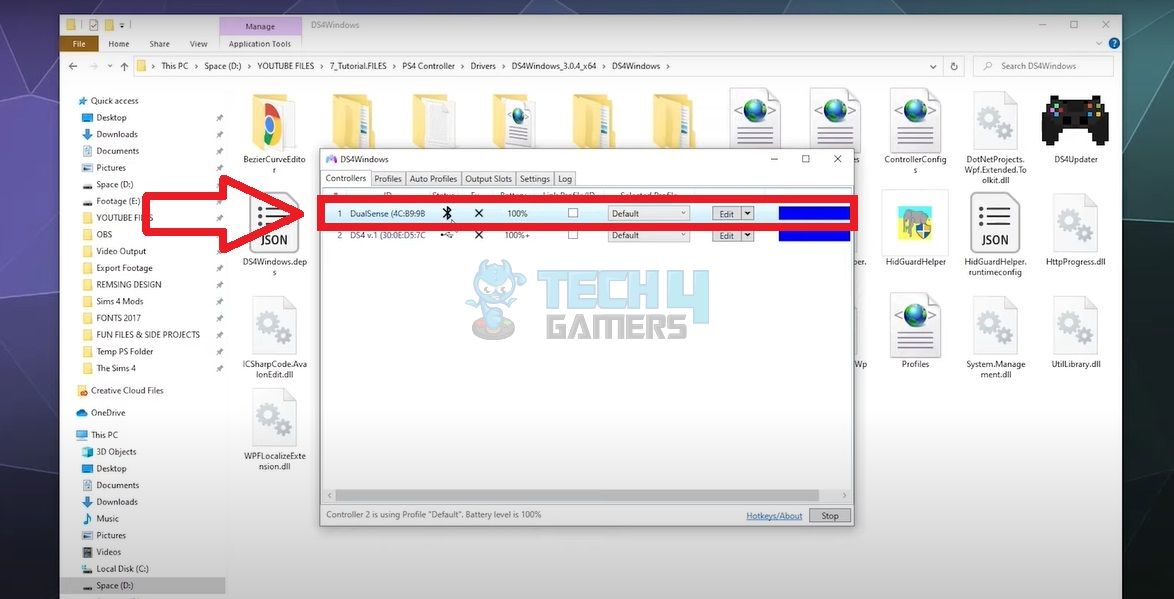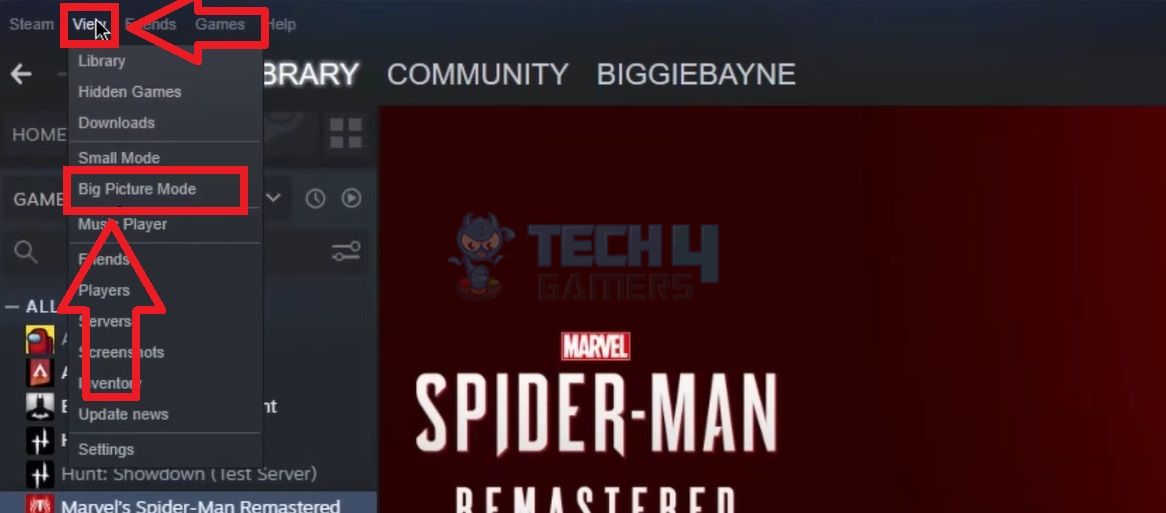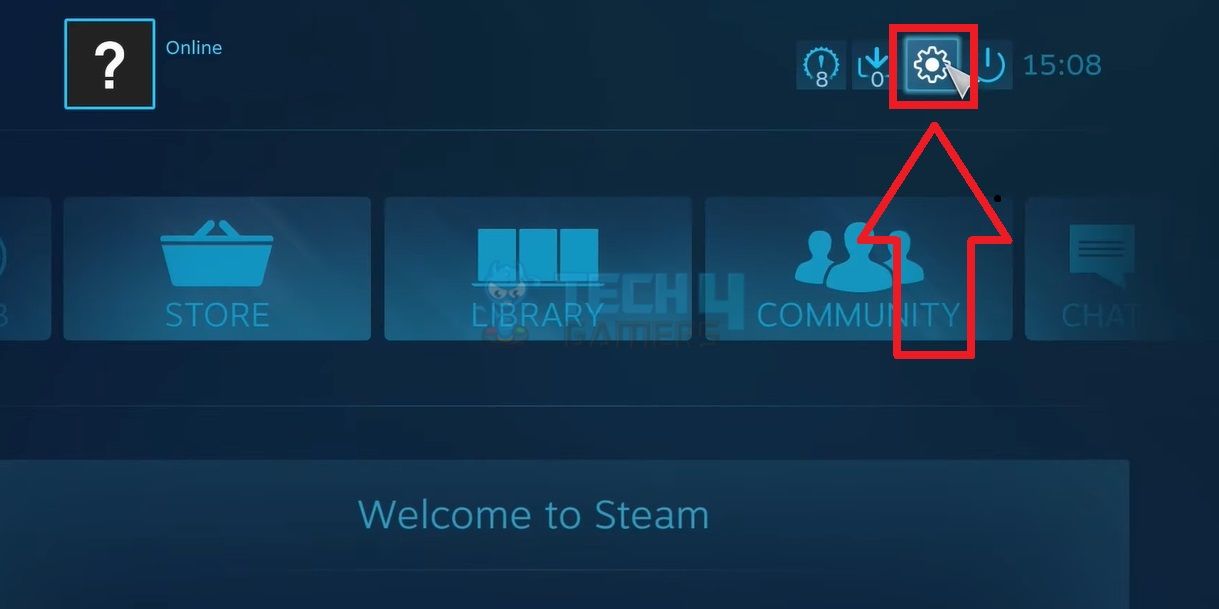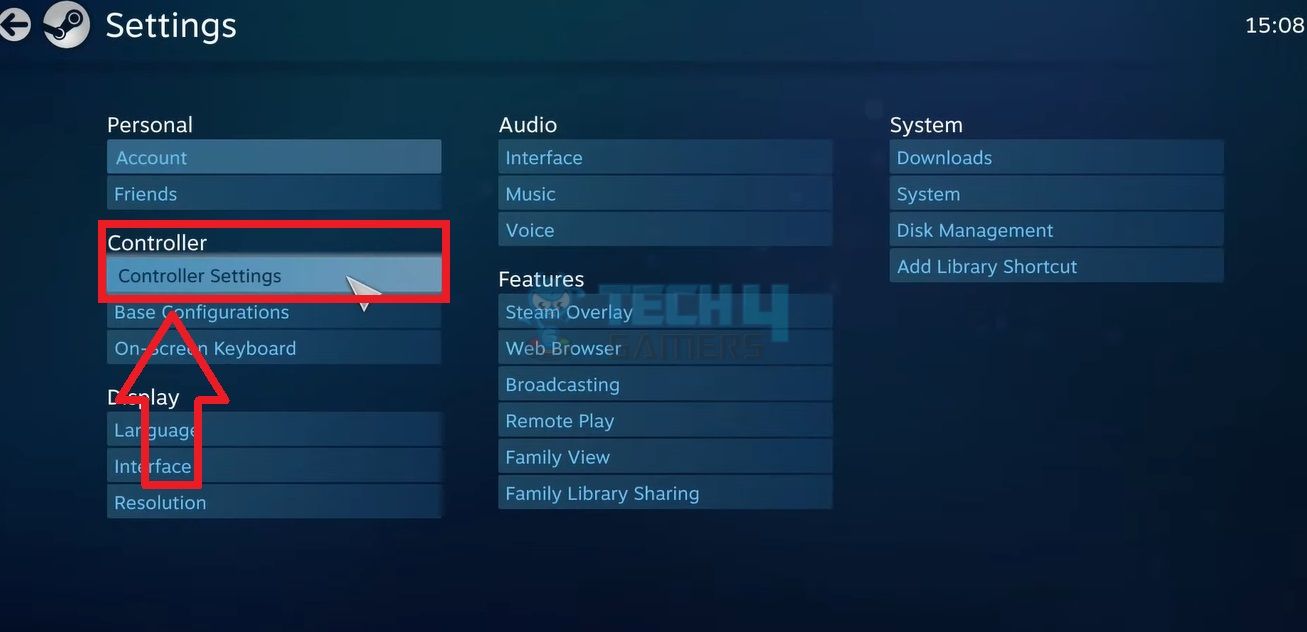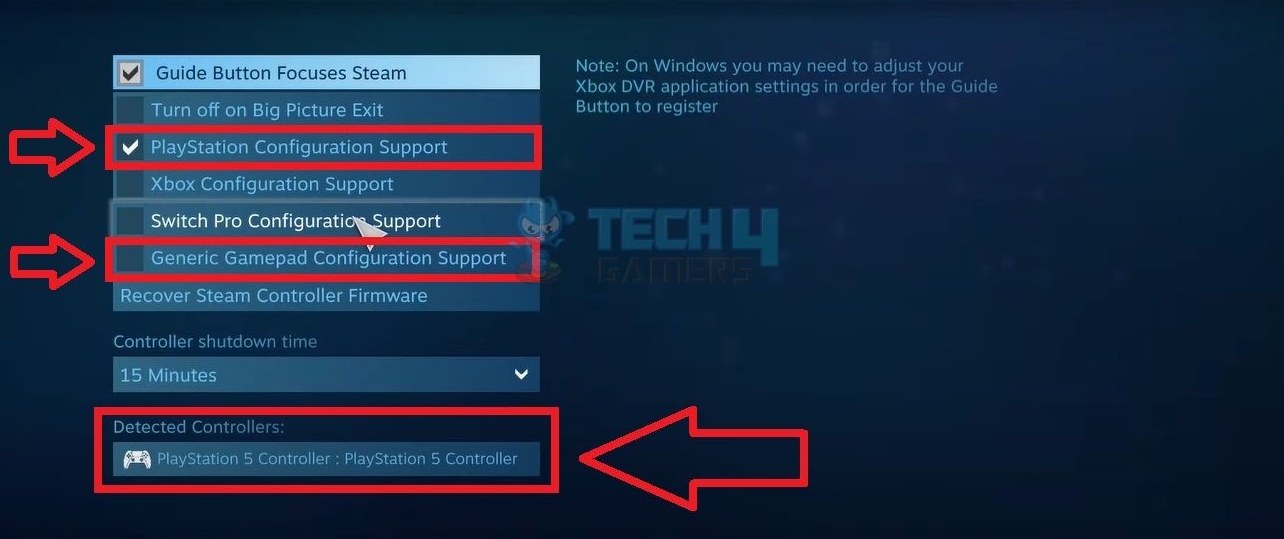Jak używać kontrolera PS5 w systemie Windows 10
przez Samir Makwana, Pisarz
Kontroler PS5 nie działa na PC [naprawiony]
Jeśli kontroler PS5 nie działa na komputerze, musisz wykonać twardy reset kontrolera lub użyć nowego kabla USB.
27 stycznia 2023
Jeśli twój kontroler PS5 nie pracuje na twoim komputerze, nie jesteś sam. Problem Może powstać z powodu Wadliwy port USB Lub kabel i można go szybko naprawić, wykonując twardy reset Twojego kontroler. Jeśli to nie zadziała, będziesz musiał udać się do inne metody.
Kluczowe wyniki:
- Kontroler PS5 może nie pracować na komputerze z powodu wadliwego portu USB, uszkodzonego kabla USB, usterki w połączeniu Bluetooth i innych drobnych problemach.
- Aby to naprawić, możesz mocno zresetować kontroler PS5, ponownie uruchomić komputer, wymienić kable USB, zaktualizować sterowniki Bluetooth i więcej, aby rozwiązać problem.
- Pamiętaj, aby zmodyfikować ustawienia w aplikacji Steam, zanim będziesz mógł użyć kontrolera PS5 do gry w aplikacji na komputerze.
Dlaczego twój kontroler PS5 nie działa na PC?
Problem może wystąpić z różnych powodów. Omówimy je krótko, abyś mógł zrozumieć, dlaczego przede wszystkim stawiasz czoła problemowi kontrolera.
Jednym z głównych powodów, dla których kontroler może nie działać na komputerze, jest nieaktywny port USB lub wadliwy kabel USB. Ponadto nie będziesz w stanie podłączyć dwóch urządzeń przez Bluetooth, jeśli wystąpi problem z połączeniem Bluetooth twojego komputera.
Ponadto usterki techniczne w kontrolerze PS5 mogą również złagodzić jego łączność. Mamy jednak obszerne rozwiązania do rozwiązania tych problemów.
Jak naprawić kontroler PS5, który nie działa na PC?
Kiedy nasz zespół napotkał ten sam problem, wykorzystaliśmy następujące metody do wznowienia funkcjonowania kontrolera PS5 na naszym komputerze.
Podłącz kontroler do innego portu USB
Problem może znajdować się w porcie USB komputera, takim jak mógł utracić swoje funkcjonowanie. Dlatego pierwszym krokiem jest usunięcie kabla kontrolera z podłączonego portu i ponowne jego inną.
Użyj innego kabla USB
Wadliwy kabel USB może być kolejnym powodem, dla którego możesz napotkać problem z pracą kontrolera. Ponadto niektóre kable nie mogą przesyłać danych między urządzeniami. Przełącz na kabel USB Type-C kompatybilny z bezprzewodowym kontrolerem PS5, a następnie podłącz go do komputera.
Uruchom ponownie komputer
Trzecią metodą rozwiązywania problemów będzie ponowne uruchomienie komputera. Często w komputerze może występować usterka lub tymczasowy błąd, co może uniemożliwić kontrolerowi działanie. Ponowne uruchomienie wyczyści komputer tych przeszkód, umożliwiając w ten sposób bezproblemowe działanie kontrolera PS5. Oto jak możesz ponownie uruchomić komputer z systemem Windows 10.
- Kliknij ikonę Windows po skrajnej lewej dolnej części panelu, aby uzyskać dostęp do menu Start.
- Naciśnij ikonę zasilania.
- Wybierz restart z mini-menu, aby zainicjować proces.
Ładuj kontroler
Niski akumulator na kontrolerze PS5 zapobiegnie pracy na dowolnym urządzeniu, w tym konsoli PS5. Naładuj kontroler przed podłączeniem go do komputera.
Przytrzymaj przycisk PS
Inną metodą, która działała dla kilku użytkowników Reddit, jest przytrzymanie przycisku PS na kontrolerze i czekanie na błyskanie niebieskie światła. Podłącz kontroler do komputera za pomocą kabla USB, podczas gdy światła wciąż migają.
Twarde zresetowanie kontrolera PS5
Próbowaliśmy tej poprawki, gdy kontroler nie połączył się z naszym komputerem; W ten sposób możemy ręczyć za jego skuteczność. Możesz użyć następujących kroków, aby szybko zresetować kontroler PS5.
- Wyłącz kontroler, przytrzymując przycisk PS.
- Odwróć kontroler, abyś mógł zobaczyć jego tyłek.
- Chwyć cienki, spiczasty obiekt, taki jak papierowy szpilka lub wykałaczka.
- Znajdź małą dziurę z tyłu kontrolera. Przycisk resetowania jest w nim.
- Włóż obiekt, aby nacisnąć przycisk. Długo naciśnij go przez około 5 sekund.
Jak używać kontrolera PS5 w systemie Windows 10
Samir Makwana
Pisarz
Kontroler PS5 nie działa na PC [naprawiony]
Jeśli kontroler PS5 nie działa na komputerze, musisz wykonać twardy reset kontrolera lub użyć nowego kabla USB.
27 stycznia 2023
Jeśli twój kontroler PS5 nie pracuje na twoim komputerze, nie jesteś sam. Problem Może powstać z powodu Wadliwy port USB Lub kabel i można go szybko naprawić, wykonując twardy reset Twojego kontroler. Jeśli to nie zadziała, będziesz musiał udać się do inne metody.
Kluczowe wyniki
- Kontroler PS5 może nie pracować na komputerze z powodu; Wadliwy port USB, uszkodzony kabel USB, usterka w połączeniu Bluetooth, i inne drobne problemy.
- Aby to naprawić, możesz twardo zresetuj kontroler PS5, uruchom ponownie komputer, wymień kable USB, zaktualizuj sterowniki Bluetooth, i więcej, aby rozwiązać problem.
- Pamiętaj by zmodyfikuj ustawienia naPara Aplikacja, zanim będziesz mógł użyć kontrolera PS5 do gry w gry na aplikacji na komputerze.
Dlaczego twój kontroler PS5 nie działa na PC?
Problem może wystąpić z różnych powodów. Omówimy je krótko, abyś mógł zrozumieć, dlaczego przede wszystkim stawiasz czoła problemowi kontrolera.
Jednym z głównych powodów, dla których kontroler może nie działać na komputerze, jest nieaktywny port USB lub wadliwy kabel USB. Ponadto nie będziesz w stanie podłączyć dwóch urządzeń przez Bluetooth, jeśli wystąpi problem z komputerem’S połączenie Bluetooth.
Ponadto usterki techniczne w kontrolerze PS5 mogą również złagodzić jego łączność. Mamy jednak obszerne rozwiązania do rozwiązania tych problemów.
Jak naprawić kontroler PS5, który nie działa na PC?
Kiedy nasz zespół napotkał ten sam problem, zastosowaliśmy następujące metody do wznowienia kontrolera PS5’S Funkcjonowanie na naszym komputerze.
Podłącz kontroler do innego portu USB
Problem może znajdować się w komputerze’Port USB, taki jak mógł utracić swoje funkcjonowanie. Dlatego pierwszym krokiem jest usunięcie kontrolera’S kabel z podłączonego portu i Ponownie to inaczej.
Użyj innego kabla USB
Wadliwy kabel USB może być kolejnym powodem, dla którego możesz napotkać problem ze swoim kontrolerem’S działa. Ponadto niektóre kable nie mogą przesyłać danych między urządzeniami. Przełącz na Kabel USB Type-C Kompatybilny z bezprzewodowym kontrolerem PS5, a następnie podłącz go do komputera.
Uruchom ponownie komputer
Trzecią metodą rozwiązywania problemów będzie ponowne uruchomienie komputera. Często w komputerze może występować usterka lub tymczasowy błąd, co może uniemożliwić kontrolerowi działanie. A Uruchom ponownie wyczyści komputer tych przeszkód, w ten sposób umożliwiając bezproblemowe działanie kontrolera PS5. Oto jak możesz ponownie uruchomić komputer z systemem Windows 10.
- Kliknij na Okna ikona po lewej stronie dolnego panelu, aby uzyskać dostęp do Menu Start.
- wciśnij Ikona mocy.
- Wybierać Uruchom ponownie z mini-menu w celu zainicjowania procesu.
Ładuj kontroler
Niski akumulator na kontrolerze PS5 zapobiegnie pracy na dowolnym urządzeniu, w tym konsoli PS5. Naładuj kontroler przed podłączeniem go do komputera.
Przytrzymaj przycisk PS
Kolejną metodą, która działała dla kilku użytkowników Reddit, jest to trzymaj Przycisk PS na kontrolerze i poczekaj, aż niebieskie światła zaczną migać. Podłącz kontroler do komputera za pomocą kabla USB, podczas gdy światła wciąż migają.
Twarde zresetowanie kontrolera PS5
Próbowaliśmy tej poprawki, gdy kontroler nie połączył się z naszym komputerem; W ten sposób możemy ręczyć za jego skuteczność. Możesz użyć następujących kroków, aby szybko zresetować kontroler PS5.
- Wyłączyć coś kontroler, trzymając Przycisk PS.
- Odwróć kontroler abyś mógł zobaczyć jego tyłek.
- Chwyć cienki, spiczastyobiekt, takie jak szpilka papierowa lub wykałaczka.
- Znajdź małą dziurę z tyłu kontrolera. Przycisk reset jest w nim.
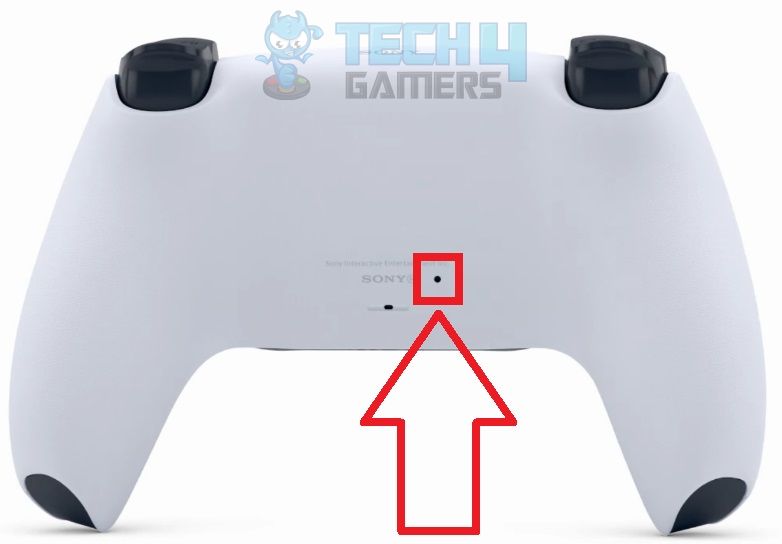

Ponownie spłaj kontroler do komputera przez Bluetooth
Ta poprawka jest przydatna, jeśli polegasz na Bluetooth, aby podłączyć komputer i kontroler PS5. Musisz Ponownie spłaj kontroler za pomocą komputera Ponieważ poprzednie połączenie może rozwinąć usterki. Użyj tych kroków, aby wykonać to rozwiązanie.
- Przejdź do komputera’S Ustawienia z Menu Start.
- Znajdź i wybierz Urządzenia.
- Wybierać Bluetooth i inne urządzenia z lewego panelu.
- Zobaczysz listę sparowanych urządzeń Bluetooth.
- Kliknij Kontroler bezprzewodowy lub ustawiona nazwa kontrolera PS5.
- Uderzyć Odłącz urządzenie.
- Po usunięciu kliknij Dodaj Bluetooth lub inne urządzenie.
- Wybierać Bluetooth.
- Trzymać PS+Utwórzguziki na kontrolerze jednocześnie, aż światła zaczną migać.
- Łączyć do Kontroler bezprzewodowy Kiedy pojawia się na wynikach skanowania.
Wykonaj narzędzia do rozwiązywania problemów Bluetooth
Jeśli twój kontroler PS5 nie pracuje na twoim komputerze, sugerujemy Ci Rozwiąż problemy z Bluetooth. Próbować Połączenie innego urządzenia z komputerem’S Bluetooth, takie jak telefon komórkowy. Jeśli połączenie nie powiedzie się i nie możesz przesyłać plików między urządzeniami, istnieje duża szansa, że coś jest nie tak z komputerem’S Bluetooth. W tym przypadku, Uruchom narzędzia do rozwiązywania problemów Bluetooth na komputerze, aby wykryć bieżące problemy.
- Z Ustawienia strona, przejdź do Aktualizacja i bezpieczeństwo.
- Wybierz piątą opcję w lewym menu, Rozwiązywanie problemów.
- Kliknij Dodatni narzędzia do rozwiązywania problemów.
- Wybierać Bluetooth z listy pod nagłówkiem Znajdź i rozwiązuj inne problemy.
- wciśnij Uruchom narzędzie do rozwiązywania problemów przycisk.
- Wygląda na inicjowanie wyskakujące okienko Wykrywanie problemów.
- Pozwól, aby proces zakończył się. System naprawi wykryte problemy z komputerem’S Bluetooth.
Zaktualizuj sterowniki Bluetooth na komputerze
Musisz upewnić się, że Sterowniki Bluetooth na komputerze są aktualny Aby użyć kontrolera na komputerze. W ten sposób możesz zaktualizować sterowniki Bluetooth na komputerze.
- Kliknij prawym przyciskiem myszy Początek przycisk.
- Otworzy podmenu. Iść do Menadżer urządzeń.
- Wybierać Bluetooth Aby wyświetlić wszystkie sparowane urządzenia.
- Kliknij prawym przyciskiem myszy na Kontroler bezprzewodowy.
- Wybierać Uaktualnij sterownik z mini-menu.
- Kontynuować Wyszukaj automatycznie sterowników.
- Wyszuci i zaktualizuje sterowniki, aby wznowić kontroler’S Operacja na komputerze.
Użyj oprogramowania DS4Windows
Oprogramowanie DS4Windows Pozwala komputera rozpoznać kontroler PS5 jako kontrolera Xbox 360 na uruchamianie żądanych gier. Proces jest prosty i szybki, więc podążaj za nim do końca.
- Zainstaluj najnowsze DS4Windows z Github.
- Wyodrębnij Plik zip Po zainstalowaniu.
- Otworzyć Wyodrębniony folder.
- Kliknij na DS4Windows Ikona. Wygląda jak wielokolorowy kontroler.
- Może poprosić Cię o pobranie Ramy netto od Microsoft. zainstalować to i potem wznowienie folder.
- Wybierać Dane aplikacji Od wyskakującego wyskakującego.
- Poniższe okienko powinno przeczytać, Witamy w DS4Windows.
- Zapewnia, że masz wszystkie niezbędne komponenty na komputerze do uruchomienia sterownika.
- Kliknij Skończone Po zainstalowaniu wymaganych komponentów.
- Pozostań na Kontrolery sekcja i naciśnij Początek przycisk.
- Podłączony kontroler PS5 powinien pojawić się w następnym oknie dialogowym.
Jak używać kontrolera PS5 na Steam?
Aby grać w gry na Steam za pomocą kontrolera PS5, musisz Dostosuj ustawienia pary Przed rozpoczęciem rozgrywki na komputerze. Możesz łatwo zmodyfikować ustawienia pary za pomocą poniższych instrukcji. Przed kontynuowaniem przeczytaj nasz przewodnik na temat najlepszych białych chłodnic procesowych.
- Idź do Para aplikacja i Sign na Twoje konto.
- Wybierać Pogląd na górnym barze.
- Kliknij Tryb dużego obrazu Z rozwijania.
- wciśnij Ustawienia Ikona na następnym ekranie.
- Wybierać Ustawienia kontrolera pod Kontroler Sekcja.
- Zaznacz pudełka obok Obsługa konfiguracji PlayStation I Ogólna obsługa konfiguracji Gamepad.
- Następnie potwierdź, że podłączony kontroler PS5 pojawia się w Wykryte kontrolery Sekcja.
Co zrobić, jeśli żadne z poprawek nie jest skuteczne?
Problem prawdopodobnie utrzymuje się w kontrolerze PS5, jeśli powyższe metody nie eliminują problemu. Spróbuj użyć go na konsoli PS5. Jeśli kontroler nie reaguje na konsolę, Skontaktuj się z obsługą PlayStation Lub Wymień kontroler.
Ostateczne słowa
To są wszystkie metody, które można użyć, gdy kontroler PS5 nie działa na PC. Nasz zespół przetestował wszystkie poprawki; W związku z tym jesteśmy przekonani, że mogą pomóc ci rozwiązać problem.
Odpowiedzi na wspólne pytania
Dlaczego mój kontroler PS5 nie łączy się z komputerem?
Może być kilka przyczyn tego problemu, takich jak używasz uszkodzonego portu USB lub kabla, połączenie Bluetooth między urządzeniami jest niestabilne lub kontroler’b bateria jest niska.
Czy wszystkie gry obsługują kontroler PS5 na PC?
Powinieneś być w stanie grać w wszystkie gry w bibliotece Steam za pośrednictwem kontrolera PS5. Jeśli nie, pamiętaj o dostosowaniu ustawień pary, jak omówiono w powyższym przewodniku.
Jak podłączyć mój kontroler PS5 do komputera?
Możesz użyć kompatybilnego kabla USB do podłączenia kontrolera do komputera lub ustanowienia połączenia nad komputerem’S Bluetooth.
Przeczytaj także:
- Fan Case, a nie wirujący: przyczyny i poprawki
- Jak naprawić błąd wentylatora procesora w płytach głównych ASUS
- PC napotkał problem i musi ponownie uruchomić [naprawiono]
Czy nasz artykuł był pomocny? ����
Dziękuję! Podziel się swoją pozytywną opinią. ��
Jak moglibyśmy poprawić ten post? Proszę, pomóż nam. ��
Jak używać kontrolera PS5 w systemie Windows 10
Samir Makwana
Samir Makwana
Pisarz
Samir Makwana jest niezależnym pisarzem technologii, który ma na celu pomóc ludziom w pełni wykorzystać swoją technologię. Od ponad 15 lat pisze o technologii konsumenckiej podczas pracy z Makeuseof, GuidingTech, The Inquisitr, Gsmarerena, BGR i innych. Po napisaniu tysięcy artykułów prasowych i setek recenzji, teraz lubi pisać samouczki, how-tos, przewodniki i wyjaśniające. Czytaj więcej.
20 marca 2021, 11:23 EDT | Przeczytaj 3 min
Playstation 5’S (PS5) DualSense Wireless kontroler zawiera adaptacyjne wyzwalacze, które najlepiej działają z gierami PS5, ale to nie’t znaczy, że wygrał’t Pracuj z komputerem. Możesz sparować kontroler PS5 z komputerem z systemem Windows 10 i grać w gry na Steam. Klient Steam (nie sam Windows) obsługuje kontroler DualSense. Więc przed rozpoczęciem, pobierz i zainstaluj Steam lub zaktualizuj go do najnowszej wersji na komputerze.
Połącz sterownik PS5 na komputer z systemem Windows 10
Połączenie kontrolera DualSense z komputerem Windows 10 jest możliwe za pomocą kabla USB lub Bluetooth. Podłączanie kontrolera z komputerem bezprzewodowo jest łatwe, ale kontroler’Łączność S Bluetooth nie zależy od znaku. Ty’lepiej za pomocą kabla USB, zwłaszcza jeśli ty’Ponownie podłączanie go do konta Steam. Możesz użyć kabla USB w pakiecie PS5 lub innego kabla USB-A do USB-C. A jeśli komputer ma port USB-C, możesz również wybrać kabel USB-C na USB-C. POWIĄZANY: Najlepsze kable USB-C, które możesz kupić Aby rozpocząć parowanie, podłącz kabel USB do komputera i górnej części kontrolera DualSense. Poczekaj kilka sekund, aż Windows wykryje kontroler. Otwórz panel sterowania na komputerze Windows 10 i potwierdź, czy komputer zidentyfikował kontroler. Aby to zrobić, naciśnij klawisz Windows, wpisz “Panel sterowania,” a następnie naciśnij klawisz Enter, aby uruchomić aplikację panelu sterowania.
Z menu panelu sterowania kliknij “Sprzęt i dźwięk,” śledzony przez “Urządzenia i drukarki.”
Pod “Urządzenia,” kontroler DualSense pojawi się jako “Kontroler bezprzewodowy.”
Otwórz aplikację Steam, kliknij “Pogląd” w lewym górnym rogu i wybierz “Ustawienia.”
Kiedy “Ustawienia” Menu pojawia się, wybierz “Kontroler” karta i kliknij “Ogólne ustawienia kontrolera.”
Twój kontroler pojawi się jako “Kontroler PlayStation 5” Na dole strony wyskakującej.
W tym samym oknie zaznacz pole obok “Obsługa konfiguracji PlayStation” Aby kompatybilne gry parowe używać układu kontrolera PlayStation.
W przeciwnym razie gry Steam będą domyślnie w konfiguracji układu kontrolera Xbox, a to może stać się mylące. Kontrolery Xbox prawdopodobnie najlepiej działają na grę na komputerze PC, ponieważ Microsoft je oficjalnie obsługuje. POWIĄZANY: Jak podłączyć dowolny kontroler gier konsoli do komputera z systemem Windows lub Mac
Skonfiguruj kontroler DualSense za pomocą Steam
Aby dalej dostosować i skonfigurować kontroler Sony DualSense, ty’Muszę użyć pary’S Big Picture Mode. W tym celu kliknij przycisk Tryb Big Picture w prawym górnym rogu obok nazwy użytkownika Steam. Następnie użyj kontrolera PS5, aby dotknąć przycisku ustawień w kształcie przekładni u góry ekranu.


Następnie wybierz “Kontroler PlayStation 5” pod “Wykryte kontrolery,” Następnie kliknij “Preferencje” przycisk.
Z okna, które się otwiera, możesz spersonalizować kontroler, nadając mu określoną nazwę, wyłączając drewno wibracyjne i dostosowując kolor, jasność i nasycenie LED.
Jeśli twój kontroler DualSense nie jest’t Pracując zgodnie z oczekiwaniami, możesz go skalibrować. Otwórz parę’S “Tryb dużego obrazu” tryb.



Niestety PS5’S Advanced Happtics wygrał’t Pracuj z wieloma gierami w systemie Windows. To’s, ponieważ wielu twórców gier Don’t wspieraj go domyślnie, a Microsoft Hasn’T wdrożyłem rodzime sterowniki dla funkcji.
Poza Steam kontroler DualSense może, ale nie musi, współpracować z wieloma gier i cyfrowymi usługami dystrybucji gier.netto, uplay itp.
Graj w gry z kontrolerem PS5 na komputerze
Po podłączeniu kontrolera DualSense możesz cieszyć się większością gier. Możesz skonfigurować i użyć pary’S Zdalej Gra razem, aby grać lokalnie ze znajomymi lub możesz użyć zdalnej gry PS4, aby przesyłać strumieniowo gry z konsoli PS4 na komputer. Jeśli ty’W ogrodzeniu o najnowszych konsolach do gry możesz sprawdzić nasz artykuł o tym, dlaczego powinieneś’T kup wszechstronny PS5 i nowy Xbox.
- › Jak wyciszić swój PS5’a dźwięk za pomocą kontrolera DualSense
- › Jak zresetować kontroler PS5
- › Jak wyłączyć kontroler PS5 po sparowaniu za pomocą Bluetooth
- › Jak automatycznie wyciszić kontroler DualSense’S mikrofon na PS5
- › Czy możesz użyć kontrolera PS5 na PS4?
- › Dlaczego powinieneś uzyskać kontroler Xbox do gier na PC
- › Najlepsze zespoły Google Pixel Watch z 2023 roku
- › Jaka jest korekta Keystone w projektorach?
Samir Makwana
Samir Makwana jest niezależnym pisarzem technologii, który ma na celu pomóc ludziom w pełni wykorzystać swoją technologię. Od ponad 15 lat pisze o technologii konsumenckiej podczas pracy z Makeuseof, GuidingTech, The Inquisitr, Gsmarerena, BGR i innych. Po napisaniu tysięcy artykułów prasowych i setek recenzji, teraz lubi pisać samouczki, how-tos, przewodniki i wyjaśniające.
Przeczytaj pełną biografię »
Czy kontroler PS5 działa w systemie Windows
Reddit i jego partnerzy używają plików cookie i podobnych technologii, aby zapewnić lepsze wrażenia.
Akceptując wszystkie pliki cookie, zgadzasz się na korzystanie z plików cookie w celu dostarczania i utrzymywania naszych usług i witryny, poprawy jakości Reddit, personalizowanie treści i reklam Reddit oraz mierz skuteczność reklamy.
Odrzucając nieistotne pliki cookie, Reddit może nadal używać niektórych plików cookie, aby zapewnić właściwą funkcjonalność naszej platformy.
Aby uzyskać więcej informacji, zapoznaj się z naszym powiadomieniem o plikach cookie i naszej polityki prywatności .
Pobierz aplikację Reddit
Zeskanuj ten kod QR, aby pobrać aplikację teraz
Lub sprawdź to w App Stores
Subreddit do PC Gaming News i dyskusja!
Członkowie online
przez subjugator001
Jak dobrze działa teraz kontroler PS5 na PC?
Na rynku nowego kontrolera od czasu śmierci mojego kontrolera Xbox One. Mógłbym kupić kolejny kontroler Xbox, ale funkcje kontrolera PS5 wydają się naprawdę fajne. Touchpad sprawiłby również, że miło było poruszać się po moim komputerze z kanapy.
Każdy wie, jak dobrze to działa? Przeczytałem.
Jak rozumiem, cechy kontrolera, takie jak Haptic Informacje zwrotne i adaptacyjne wyzwalacze, nie są jeszcze obsługiwane?
Wykonaj standardowe funkcje, których można oczekiwać od kontrolera, na przykład wibracji?
Jak dobrze okna DS4 działają z DualSense?
Sony’Scterler S PS5 obsługuje teraz aktualizacje oprogramowania układowego na komputerach z systemem Windows
To’S jest teraz możliwe aktualizację oprogramowania układowego Sony’S PlayStation 5 kontrolerów DualSense w systemie Windows 10 i Windows 11, nie wymaga konsoli PS5. Sony ogłosiło dziś wydanie nowej aplikacji do aktualizacji oprogramowania w systemie Windows, która obsługuje aktualizacje za pośrednictwem przewodowego połączenia USB.
Sony uwalnia aktualizacje oprogramowania układowego DualSense, aby ulepszyć kontroler’S wydajność, podobna do tego, co Microsoft robi z różnymi sterowcami bezprzewodowymi Xbox. Jeśli Giant Redmond miał już aplikację Xbox Accessories w systemie Windows 10 i Windows 11, aby zaktualizować oprogramowanie układowe kontrolerów bezprzewodowych Xbox, Sony miał jeszcze zaoferować podobne narzędzie do kontrolera DualSense.
Sony’S Nowa aplikacja do aktualizacji oprogramowania układowego jest dostępna do pobrania na tej stronie. Po zainstalowaniu go na komputerze Windows 10 lub Windows 11 użytkownicy muszą po prostu użyć kabla USB, aby podłączyć kontroler DualSense, a następnie postępować zgodnie z instrukcjami na ekranie, aby zainstalować aktualizacje oprogramowania układowego.
Jeśli nie ma oficjalnych sterowników komputerowych dla Sony’S kontroler DualSense, platforma taka jak Steam rozpoznaje ją i sprawia, że jest użyteczna ze wszystkimi gierami na platformie. Jednak bardzo niewiele gier komputerowych obsługuje DualSense’Skuryczne informacje zwrotne i adaptacyjne wyzwalacze natywnie: rzadkie wyjątki obejmują obecnie DeathLoop, Metro Exodus, Assassin’S Creed Valhalla i F1 2021.
Oznaczone
Udostępnij post
Rozmowa
Nie ma rozmów
O autorze
Laurent Giret
Laurent jest starszym redaktorem wiadomości w Thurrott.com. Od wielu lat pisze o branży technologicznej, a jego ulubione tematy to Big Tech, Media i Gaming. Jest także menedżerem redakcyjnym Petriego It Knowgestbase.
Obecnie na Twitterze
Paul Thurrott
@Thurrott 10 godzin temu
„Wkrótce możesz już nie musisz mówić„ hej siri ”„ Nie mówię tego teraz.
Feed Thurrott
@ThurrottFeed 14 godzin temu
Windows 10 wersja 21H2 Wsparcie Wyjścia w przyszłym miesiącu https: // t.CO/ZUU1BDOSDV
Paul Thurrott
@Thurrott 14 godzin temu
Obecnie na forach
[Zamknięty] Zapytaj Paula o ten piątek, 12 maja
Pytania dotyczące 5/12?
Windows 11 / Edge NewsFeed
Od redaktora’biurko w poniedziałek, 8 maja
Podcasty
Google ogłasza Duet AI, ale czy może konkurować z Microsoft 365 Copilot?
Wyemitowany 12 maja 2023 r. Przez Russella Smitha z 1 komentarzem
Raport SAMS: Xbox dostaje sojusznika
Wyemitowany 12 maja 2023 r. Brad Sams z 0 komentarzami
Pierwszy pierścień codziennie 1442: po IO
Wyemitowany 12 maja 2023 r. Brad Sams z 0 komentarzami
Windows Weekly 828: autor: Mennen
Wyemitowany 11 maja 2023 r. Przez Paula Thurrott z 1 komentarzem
Dołącz do tłumu, w którym miłość do technologii jest prawdziwa – zostań dziś członkiem Thurrott Premium!
Biuletyn
Bądź na bieżąco z najnowszymi wiadomościami technicznymi od Thurrott.com!
” * ” Oznacza pole wymagane