Jak naprawić sekwencję ctrl alt del, nie działa w systemie Windows 10/11? Szybka łatka tutaj
To powiedziawszy, oto instrukcje dotyczące korygowania ustawień domyślnych w rejestrze:
Napraw: Ctrl Alt Delete nie działa [rozwiązane]
Aby zrestartować komputer, zakończyć zadanie aplikacji lub uzyskać dostęp do menedżera zadań, używamy kombinacji kluczy CTRL + alt + Del.
Jest to jedna z opcji bezpieczeństwa, których używamy, gdy system zamarza lub zawiesza.
Ale czasami ta opcja bezpieczeństwa może przestać działać i możesz znaleźć Ctrl Alt Usuń nie działa.
Teraz w tym artykule zamierzam pokazać, co możesz zrobić, gdy nie możesz użyć kombinacji kluczy Ctrl + Alt +.
Co zrobić, gdy Ctrl Alt Delete nie działa?
Spis treści
Wejdźmy bezpośrednio do rozwiązań i wiedzmy, co zrobić, kiedy Ctrl Alt Delete nie działa.
1) Sprawdź klawiaturę
Kiedy znajdziesz Kontrola Alt Usuń nie działa, Przede wszystkim sprawdź klawiaturę.
Często kurz kumuluje się na klawiaturze, a klawisze nie funkcjonują prawidłowo.
Więc wyczyść klucze sprężonym powietrzem, aby zdmuchnąć brud. Możesz również sprawdzić klawiaturę, podłączając ją do innego komputera.
2) Wykonaj czysty bagażnik
Czasami usługi i programy zainstalowane w twoim systemie mogą zakłócać to, a dzięki temu klawisze nie funkcjonują poprawnie.
Aby uniknąć tego rodzaju sytuacji, czyste uruchamianie jest idealnym rozwiązaniem. Oto jak możesz wyczyścić rozruch:
- otwarty Uruchom narzędzie Naciskając Windows + r Klucze. Wchodzić: Msconfig W polu polecenia uruchom i naciśnij ENTER.

- Teraz pojawi się okno konfiguracji systemu. Idź do Karta usług a od lewej dolnej strony kliknij podłączone pole wyboru Ukryj wszystkie usługi Microsoft.
- Następnie kliknij Wyłącz wszystkie opcja.

- Wyłączy to wszystkie usługi działające w tle, z wyjątkiem usług Microsoft.
- Teraz zamknij okno i kliknij prawym przyciskiem myszy Pasek zadań Windows. Wybierać Menadżer zadań Z podanych opcji.

- Z Karta Startup, Kliknij prawym przyciskiem myszy na niepotrzebne aplikacje z wysokim uderzeniem uruchamiania jeden po drugim i kliknij Wyłączyć opcja.

- Uruchom ponownie urządzenie, a jeśli nadal, Ctrl alt del nie działa Po tym przejdź do następnego rozwiązania.
3) Uruchom narzędzie do rozwiązywania problemów z klawiaturą
Windows zapewnia wbudowane narzędzia do rozwiązywania problemów. Uruchom więc narzędzie do rozwiązywania klawiatury, gdy klawisze nie funkcjonują zgodnie z oczekiwaniami.
To wykryje przyczynę i naprawi problem.
Aby uruchomić wbudowany wbudowany problem z systemem Windows 10, wykonaj kroki podane poniżej:
- Kliknij prawym przyciskiem myszy Przycisk Start Windows i wybierz Ustawienia. Wybierać Aktualizacja i bezpieczeństwo opcja.

- Z Rozwiązywanie problemów, Kliknij Dodatni narzędzia do rozwiązywania problemów jak pokazano niżej.

- Następnie wybierz Klawiatura opcja i kliknij Uruchom narzędzie do rozwiązywania problemów.

Poczekaj, aż proces się skończy. Teraz sprawdź, czy CTRL + Alt + Del Keycinations działają poprawnie. W przeciwnym razie przejdź do następnego rozwiązania.
4) Sprawdź ustawienia języka klawiatury
Ustawienie niewłaściwego języka klawiatury może również wpływać na funkcjonalność klawiszy.
Sprawdź więc ustawienia języka klawiatury zgodnie z poniższymi krokami:
- otwarty Ustawienia systemu Windows Naciskając Windows + i Klawisze na klawiaturze.
- Wybierać Czas i język.

- Kliknij język z lewego panelu. Sprawdź, czy wybrany jest prawidłowy język. Jeśli nie, dokonaj odpowiedniego wyboru. Aby to zrobić, kliknij Dodaj język opcja.

Jak naprawić sekwencję ctrl alt del, nie działa w systemie Windows 10/11? Szybka łatka tutaj
To powiedziawszy, oto instrukcje dotyczące korygowania ustawień domyślnych w rejestrze:
Napraw: Ctrl Alt Delete nie działa [rozwiązane]
Aby zrestartować komputer, zakończyć zadanie aplikacji lub uzyskać dostęp do menedżera zadań, używamy kombinacji kluczy CTRL + alt + Del.
Jest to jedna z opcji bezpieczeństwa, których używamy, gdy system zamarza lub zawiesza.
Ale czasami ta opcja bezpieczeństwa może przestać działać i możesz znaleźć Ctrl Alt Usuń nie działa.
Teraz w tym artykule zamierzam pokazać, co możesz zrobić, gdy nie możesz użyć kombinacji kluczy Ctrl + Alt +.
Co zrobić, gdy Ctrl Alt Delete nie działa?
Spis treści
Wejdźmy bezpośrednio do rozwiązań i wiedzmy, co zrobić, kiedy Ctrl Alt Delete nie działa.
1) Sprawdź klawiaturę
Kiedy znajdziesz Kontrola Alt Usuń nie działa, Przede wszystkim sprawdź klawiaturę.
Często kurz kumuluje się na klawiaturze, a klawisze nie funkcjonują prawidłowo.
Więc wyczyść klucze sprężonym powietrzem, aby zdmuchnąć brud. Możesz również sprawdzić klawiaturę, podłączając ją do innego komputera.
2) Wykonaj czysty bagażnik
Czasami usługi i programy zainstalowane w twoim systemie mogą zakłócać to, a dzięki temu klawisze nie funkcjonują poprawnie.
Aby uniknąć tego rodzaju sytuacji, czyste uruchamianie jest idealnym rozwiązaniem. Oto jak możesz wyczyścić rozruch:
- otwarty Uruchom narzędzie Naciskając Windows + r Klucze. Wchodzić: Msconfig W polu polecenia uruchom i naciśnij ENTER.

- Teraz pojawi się okno konfiguracji systemu. Idź do Karta usług a od lewej dolnej strony kliknij podłączone pole wyboru Ukryj wszystkie usługi Microsoft.
- Następnie kliknij Wyłącz wszystkie opcja.

- Wyłączy to wszystkie usługi działające w tle, z wyjątkiem usług Microsoft.
- Teraz zamknij okno i kliknij prawym przyciskiem myszy Pasek zadań Windows. Wybierać Menadżer zadań Z podanych opcji.

- Z Karta Startup, Kliknij prawym przyciskiem myszy na niepotrzebne aplikacje z wysokim uderzeniem uruchamiania jeden po drugim i kliknij Wyłączyć opcja.

- Uruchom ponownie urządzenie, a jeśli nadal, Ctrl alt del nie działa Po tym przejdź do następnego rozwiązania.
3) Uruchom narzędzie do rozwiązywania problemów z klawiaturą
Windows zapewnia wbudowane narzędzia do rozwiązywania problemów. Uruchom więc narzędzie do rozwiązywania klawiatury, gdy klawisze nie funkcjonują zgodnie z oczekiwaniami.
To wykryje przyczynę i naprawi problem.
Aby uruchomić wbudowany wbudowany problem z systemem Windows 10, wykonaj kroki podane poniżej:
- Kliknij prawym przyciskiem myszy Windows zaczynają się Button i wybierz Ustawienia. Wybierać Aktualizacja i bezpieczeństwo opcja.

- Z Rozwiązywanie problemów sekcja, kliknij Dodatni narzędzia do rozwiązywania problemów jak pokazano niżej.

- Następnie wybierz Klawiatura opcja i kliknij Uruchom narzędzie do rozwiązywania problemów.

Poczekaj, aż proces się skończy. Teraz sprawdź, czy CTRL + Alt + Del Keycinations działają poprawnie. W przeciwnym razie przejdź do następnego rozwiązania.
4) Sprawdź ustawienia języka klawiatury
Ustawienie niewłaściwego języka klawiatury może również wpływać na funkcjonalność klawiszy.
Sprawdź więc ustawienia języka klawiatury zgodnie z poniższymi krokami:
- otwarty Ustawienia systemu Windows Naciskając Windows + i Klawisze na klawiaturze.
- Wybierać Czas i język.

- Kliknij język z lewego panelu. Sprawdź, czy wybrany jest prawidłowy język. Jeśli nie, dokonaj odpowiedniego wyboru. Aby to zrobić, kliknij Dodaj język opcja.

- Z listy języków, Wybierz preferowany język I Kliknij strzałkę w górę za przeniesienie go na górę.

5) Zaktualizuj sterowniki klawiatury
Jeśli powyższe kroki nie rozwiązały problemu, zaktualizuj sterowniki klawiatury.
Windows uwalnia regularne aktualizacje z łatami błędów i najnowsze funkcje. Musisz więc aktualizować sterowniki urządzeń.
Jeśli nie możesz pracować z klawiszami CTRL, Alt i Del, może to wynikać z przestarzałych sterowników klawiatury.
Zaktualizuj więc sterowniki klawiatury systemu Windows, a to powinno rozwiązać problem.
6) Popraw swój rejestr
Czasami aplikacje innych firm zainstalowane w systemie modyfikują rejestr i zmieniają wartości domyślne.
To może być powód, dla którego Control Alt Usuń nie działa na klawiaturze.
Więc sprawdź ustawienia rejestru i w razie potrzeby dokonaj niezbędnych zmian.
Ale bądź bardzo ostrożny, jednocześnie obsługując rejestr jako niewielki błąd może zawieść system.
Tak więc postępuj zgodnie z zaleceniami:
- Uruchom narzędzie Uruchom i wprowadź: Regedit w polu polecenia. wciśnij Wchodzić klucz.
- Po otwarciu edytora rejestru przejdź do następującej ścieżki:
Komputer \ HKEY_CURRENT_USER \ Software \ Microsoft \ Windows \ CurrentVersion \ Politicies \ System
- Jeśli nie znajdziesz systemu pod zasadami, kliknij prawym przyciskiem myszy Zasady a następnie wybierz Nowy> klucz Jak pokazano na poniższym zdjęciu.

- Następnie Kliknij prawym przyciskiem myszy pustą przestrzeń na prawej patelnie i kliknij nowe, a następnie włączone Wartość Dword (32-bitowa).

- Zmień go jako Wyłącz TaskMgr. Kliknij dwukrotnie podłączanie zadań I Ustaw jego wartość na 0.

- Zrestartuj swój komputer i sprawdź, czy kombinacja kluczy Ctrl + Alt + Del działa teraz.
7) Uruchom skanowanie SFC
Jeśli pliki systemowe zostaną jakoś uszkodzone, możesz również znaleźć system Windows 10 ctrl alt del nie działa.
Aby sprawdzić i naprawić uszkodzone lub brakujące pliki systemowe, uruchom sprawdzanie plików systemowych lub skanowanie SFC.
To polecenie rozwiąże problemy występujące z powodu brakujących lub uszkodzonych plików systemu systemu Windows.
Po uruchomieniu skanowania, jeśli nadal masz ten sam problem, przejdź do następnego kroku.
8) Sprawdź wirusa lub złośliwe oprogramowanie
Jeśli jakiś wirus lub złośliwe oprogramowanie wpływa na Twój system, może również znaleźć Ctrl alt del nie działa.
Jeśli ostatnio użyłeś dowolnego urządzenia USB lub zewnętrznego dysku twardego na urządzeniu, upewnij się, że nie zawierają one żadnego wirusa.
Aby to wszystko naprawić, uruchom oprogramowanie antywirusowe, których używasz, aby utrzymać bezpłatny wirus systemu.
- Aby to zrobić, otwórz antywirus i kliknij Skanowanie przycisk.

- Z następnego okna możesz wybrać, aby uruchomić Szybki skan lub Pełne skanowanie a następnie poczekaj, aż proces zostanie zakończony.

Zamykanie
Daj nam znać, czy powyższe metody pomogły ci kiedy Ctrl Alt Delete nie działa na twoim komputerze.
W sprawie rozwiązań wszelkich innych problemów związanych z technologią skontaktuj się z nami i pozostań w kontakcie.
O Sanchita Das
Doświadczona, kreatywna osoba z profesjonalnym sposobem myślenia. Doświadczona praca dla społeczności marginalnych i głównego nurtu. Zawsze uwielbia odkrywać nowe sposoby i przyjmować wyzwania.
Zostaw odpowiedź Anuluj odpowiedź
Najnowsze posty
- Poprawka: Star Wars Jedi Survivor Exception_ Access_wiolation Błąd
- Najlepszy przewodnik optymalizacji dla Gwiezdnych Wojen, które przeżyły [najlepsze ustawienia]
- Konfiguruj i zapisz pliki gier Lokalizacja dla Stars Wars Jedi Survivor
- Jak zapisać Audios WhatsApp?
- 8 sposobów na zmniejszenie opóźnienia w Sims 4
Jak naprawić sekwencję Ctrl + Alt + Del, nie działa w systemie Windows 10/11? Szybka łatka tutaj.

Istnieje wiele funkcji, które można przywołać podczas korzystania z sekwencji Ctrl+Alt+Del. Możesz nacisnąć te klucze jednocześnie, aby uruchomić Menedżera zadań lub zablokować komputer. Z drugiej strony możesz również użyć tego skrótu klawiatury, aby wylogować się lub przejść na innego użytkownika. Rzeczywiście, sekwencja Ctrl+Alt+Del znacznie ułatwia pewne zadania na komputerze.
Jednak ta funkcja nie działa cały czas. Jeśli okaże się, że ta kombinacja klawiatury nie działa, nie martw się. Kilku użytkowników systemu Windows to zgłosiło. W konsekwencji istnieje również kilka sposobów naprawy.
Dlaczego więc kombinacja Ctrl Alt Del nie działa w systemie Windows 10/11? Cóż, w tym artykule odpowiemy na to pytanie i omówimy niektóre rozwiązania, przez które inni użytkownicy przysięgali. Jeśli korzystasz z systemu Windows 11, udostępniamy również rozwiązania, jak naprawić sekwencję CTRL + Alt + Del, nie działa w systemie Windows 11.
Być może nawet nie musisz próbować wszystkich obejść. Zajmij listę, dopóki nie odkryjesz metody, która jest dla Ciebie najlepsza.
Metoda 1: Sprawdzanie klawiatury
Możliwe, że używasz wadliwej klawiatury. Właśnie dlatego sekwencja Ctrl+Alt+Del nie działa. To, co możesz zrobić, to spróbować użyć nowej klawiatury lub spróbować podłączyć ją do innego komputera. Pozwoli ci to ustalić, czy klawiatura powoduje problem.
Metoda 2: Aktualizacja sterownika klawiatury
W niektórych przypadkach problem jest spowodowany przez przestarzały lub uszkodzony sterownik klawiatury. Aby pozbyć się problemu, możesz spróbować zaktualizować sterowników. Można to zrobić ręcznie lub automatycznie. Jednak zawsze zalecamy wybranie tego drugiego i korzystanie z niezawodnego narzędzia, takiego jak AusLogics Driver Updater.
Ręczna aktualizacja sterowników może być skomplikowana i czasochłonna. Musiałbyś udać się do producenta’S strona internetowa i poszukaj odpowiednich sterowników. Jeśli zainstalujesz nieprawidłową wersję, możesz spowodować, że komputer będzie więcej szkody niż pożytku. Po co ryzykować, gdy istnieje łatwiejsza i dokładniejsza opcja?
ZALECANA
Rozwiąż problemy z komputerem za pomocą aktualizacji sterownika
Niestabilna wydajność komputera jest często spowodowana przez przestarzałe lub skorumpowane sterowniki. AUSLOGICS Driver Updater diagnozuje problemy z sterownikiem i pozwala aktualizować stare sterowniki jednocześnie lub jeden na raz, aby komputer był płynniejszy
AUSLOGICS Driver Updater to produkt AusLogics, Certified Microsoft® Silver Application Developer
Kliknięciem przycisku możesz włączyć aktualizację sterownika AusLogics do automatycznego wykrywania systemu. Będzie wyszukiwać najnowsze wersje kierowcy zalecane przez producenta. Co’S Co więcej, to narzędzie ma na celu naprawę wszystkich problematycznych sterowników na komputerze – nie tylko tego, który może powodować problem z klawiaturą.
Metoda 3: Zmiana ustawień klawiatury
Możliwe, że sekwencja Ctrl+Alt+Del wystąpiła po zainstalowaniu oprogramowania, które automatycznie modyfikowało domyślne ustawienia klawiatury. Może również pojawić się po tobie’VE dodał kilka niestandardowych skrótów klawiatury lub skrótówki. Możesz więc spróbować zresetować ustawienia klawiatury, aby rozwiązać problem. Oto kroki, które powinieneś postępować:
- Naciśnij klawisz Windows+I na klawiaturze. To powinno otworzyć ustawienia systemu Windows.
- Wybierz czas i język.
- Dodaj inny język, jeśli ty’Re, obecnie używa tylko jednego języka. Możesz to zrobić, klikając ‘Dodaj język’ opcja w preferowanych językach. Upewnij się, że nie wybierasz ‘Ustaw jako język wyświetlania systemu Windows’ opcja. Z drugiej strony, jeśli ty’już używając wielu języków, możesz pominąć ten krok.
- Wybierz swój podstawowy język. Powinien to być pierwszy na liście. Kliknij strzałkę w dół, a następnie strzałkę w górę, aby zabrać ją z powrotem na górę listy.
- Sprawdź, czy sekwencja Ctrl+Alt+Del działa teraz.
- Uruchom Ustawienia aplikacja, przejdź do Czas i język opcja w lewym okienku i wybierz ją.
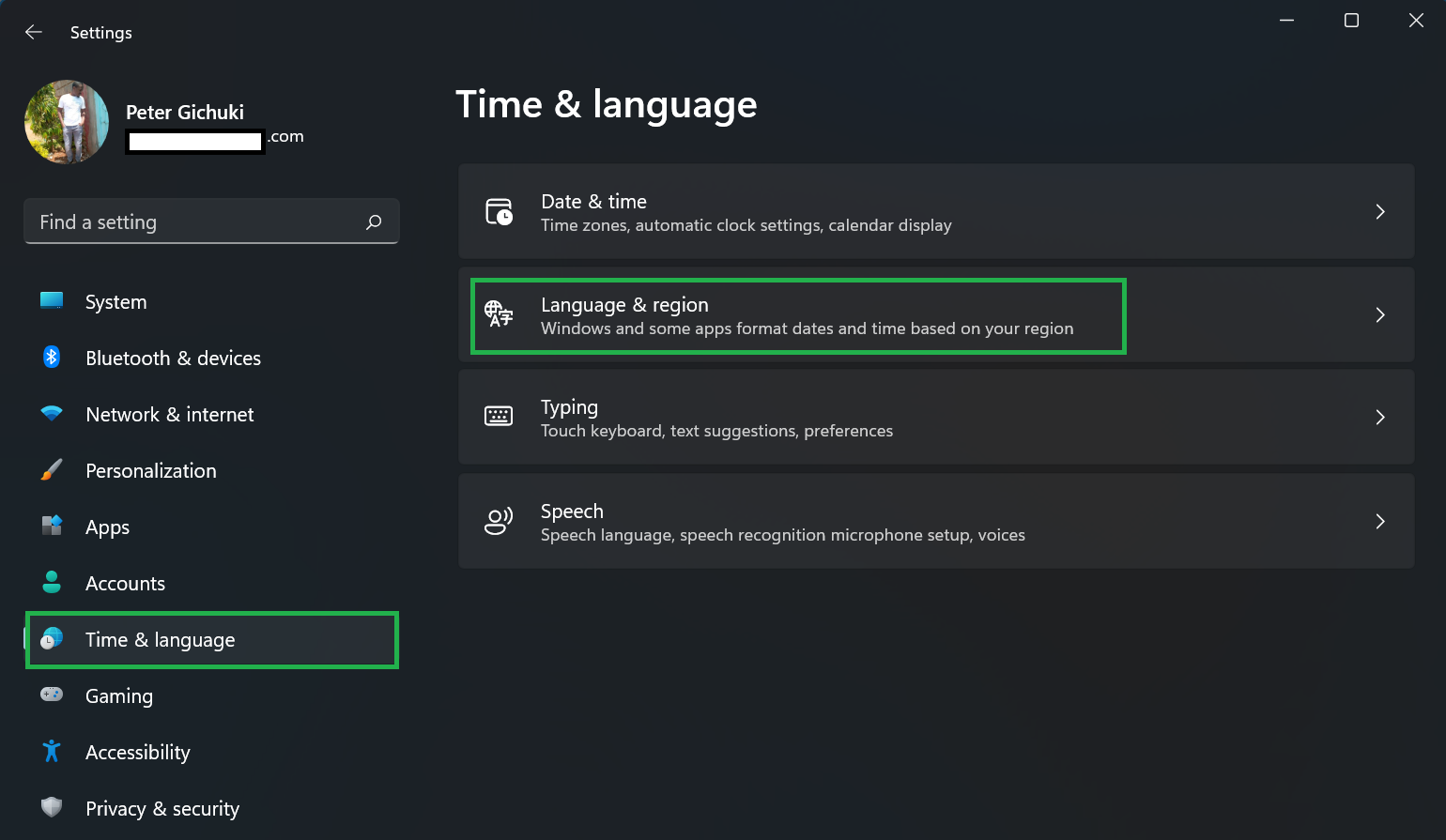
- Wybierać Język i region a następnie wykonaj kroki od 3 do 5, które opisano powyżej.
Metoda 4: Użyj CTRL + Shift + ESC Hotkkeys
Kombinacja klucza CTRL Alt Usuń przydaje się, gdy komputer ISN’T odpowiada, ponieważ daje dostęp do menedżera zadań. Jeśli jednak nie zadziała w potrzebie, możesz użyć skrótu klawiatury CTRL + Shift +.
- Naciśnij jednocześnie klawisze Ctrl + Shift + ESC w tej kolejności.
- Powinien otworzyć się z Procesy zakładka wybrana domyślnie. Znajdź problematyczny program, który podejrzewasz, spowodował problem, wybierz go i kliknij Zadanie końcowe w lewym dolnym rogu okna.
- Powtórz proces wszystkich innych niereagujących aplikacji.
Jeśli z jakiegoś powodu możesz’T. Prawdopodobnie komputer Windows 10 lub Windows 11 jest zainfekowany złośliwym oprogramowaniem. Jeśli to’S Przypadek, wykonaj kroki w metodzie 5 poniżej, aby usunąć złośliwe oprogramowanie.
Metoda 5: Wykonaj skanowanie złośliwego oprogramowania
Wirusy i złośliwe oprogramowanie wpływają na systemy w sposób, który powoduje awarię niektórych programów i konfiguracji.
Możesz użyć wbudowanego narzędzia bezpieczeństwa Windows Defender, które wykonuje świetną robotę w usuwaniu wirusów i złośliwego oprogramowania. Tutaj’pokazywać:
- Na pasku zadań kliknij Pokaż ukryte ikony opcja i wybierz Bezpieczeństwo systemu Windows.
- Wybierać Wirus i ochrona przed zagrożeniem-> Skanuj opcje.
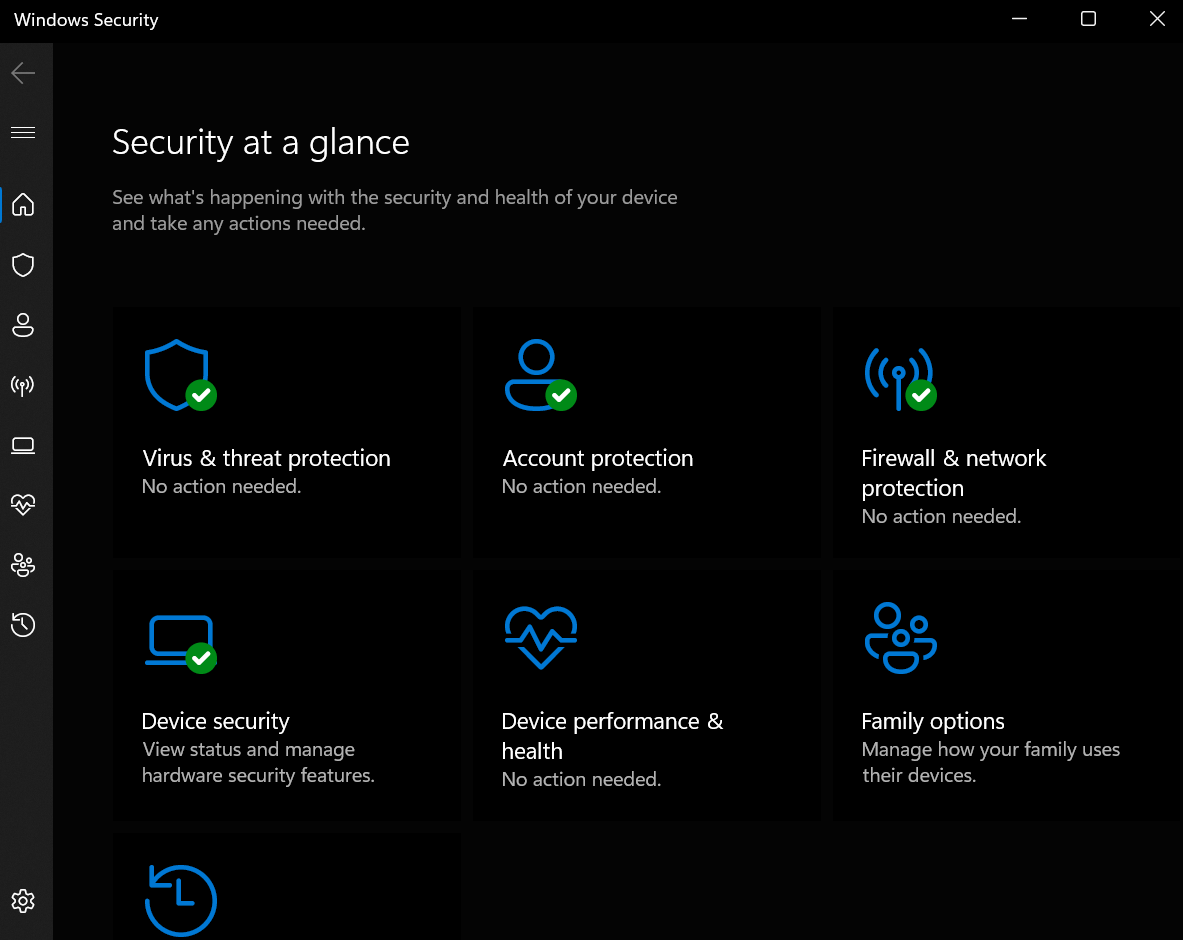
- Wybierz opcję z wyborów i naciśnij Skanuj teraz przycisk. Wybierać Microsoft Defender Antivirus (skanowanie offline) Aby uzyskać dokładniejsze skanowanie.
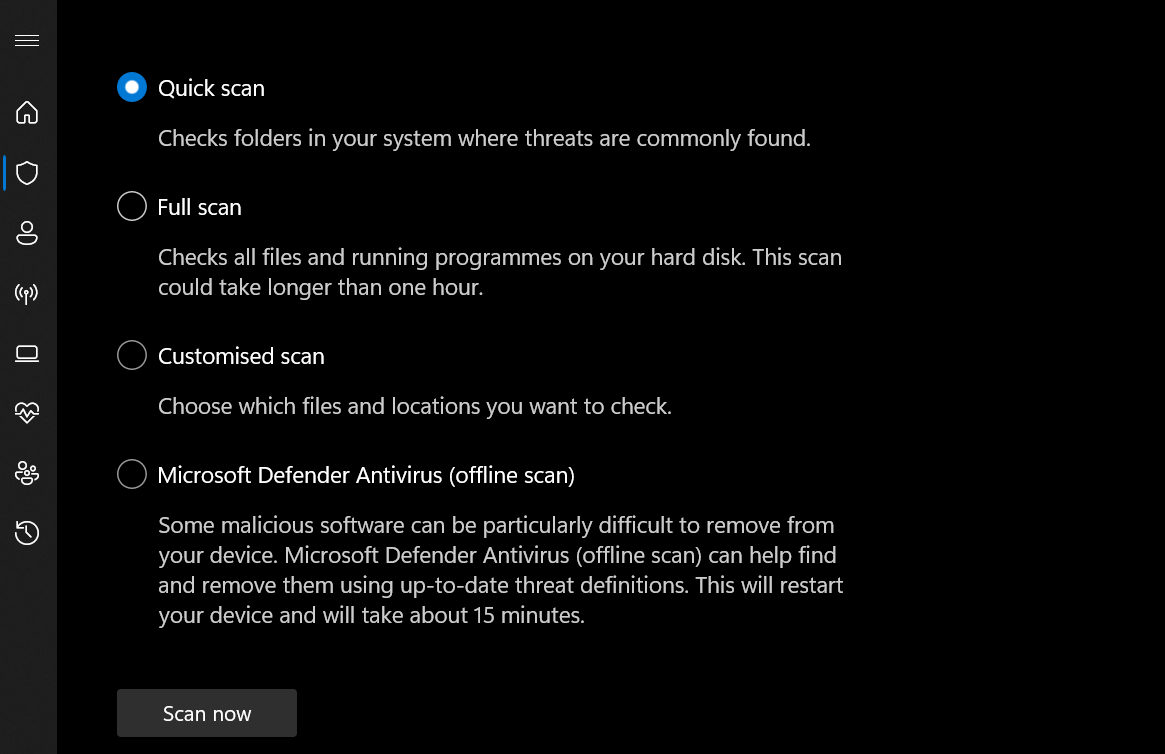
Aby uzyskać bardziej niezawodne wyniki, zalecamy korzystanie z dedykowanego narzędzia antymalware. Programy te mają wyższy wskaźnik wykrywania i wiadomo, że wykrywają i eliminują nawet najbardziej znane wirusy zaprojektowane tak, aby były niewykrywalne.
Metoda 6: Wykonanie skanu SFC
W niektórych przypadkach uszkodzone pliki systemowe powodują problem CTRL+Alt+Del. Aby ustalić, czy jest to przyczyną problemu, możesz uruchomić skanowanie SFC (System File Checker). Narzędzie zlokalizuje i naprawi uszkodzone pliki systemowe systemu Windows. Oto instrukcje dotyczące uruchomienia programu:
- Kliknij ikonę wyszukiwania na pasku zadań.
- Typ “CMD” (bez cytatów).
- Kliknij wiersz polecenia prawym przyciskiem myszy z wyników, a następnie wybierz Uruchom jako administrator. Jeśli pojawi się wiadomość z prośbą o zgodę, kliknij Tak. To powinno pozwolić na uruchomienie wiersza polecenia.
- Uruchom poniższe polecenia. Naciśnij Enter po każdym poleceniu i poczekaj na zakończenie procesu.
- Disn /Online /Cleanup-Imagage /Scanhealth
- Dis- /Online /Cleanup-Image /CheckHealth
- Disn /Online /Cleanup-Image /Restorehealth |
- SFC /Scannow
- Kiedyś’z powodzeniem uruchom wyżej wspomniane polecenia, możesz teraz zamknąć wiersz polecenia. Spróbuj nacisnąć Ctrl+Alt+Del i sprawdź, czy problem został naprawiony.
Metoda 7: Modyfikacja rejestru
Niektórzy użytkownicy zgłosili, że oprogramowanie stron trzecich automatycznie wprowadziło pewne zmiany w swoim rejestrze. Tak więc w twoim przypadku prawdopodobnie zmodyfikowało wartości domyślne. Możesz to naprawić, przywracając wartość do wartości domyślnej.
Zanim przejdziesz, musisz wiedzieć, że rejestr jest wrażliwą bazą danych. Oznacza to, że nawet jeden błąd interpunkcji może uszkodzić komputer. Powinieneś więc iść naprzód tylko wtedy, gdy jesteś absolutnie pewny, że możesz postępować zgodnie z instrukcjami do najmniejszych szczegółów. W przeciwnym razie powinieneś po prostu poprosić profesjonalistę o zrobienie tego za Ciebie.
Co więcej, pamiętaj, aby wykonać kopię zapasową rejestru, korzystając z poniższych czynności:
- Uruchom Uruchomić Okno dialogowe za pomocą klawiszy skrótów Win + R, wpisz Regedit i uderz Wchodzić.
- Wybierać Tak na podpowiedzi.
- Kliknij Plik -> Eksportuj.
- Wybierz, gdzie zapisać kopię zapasową rejestru, przypisz plik odpowiednia nazwa, taka jak Regbackup, i pamiętaj, aby wybrać Wszystko pod Zakres eksportu.
- Na koniec kliknij Ratować.
To powiedziawszy, oto instrukcje dotyczące korygowania ustawień domyślnych w rejestrze:
- Naciśnij klawisz Windows+R na klawiaturze. To powinno wyświetlić okno dialogowe Uruchom.
- Typ “Regedit” (bez cytatów), a następnie naciśnij Enter.
- Przejdź do następującej ścieżki:
- Jeśli ta ścieżka nie przyniesie wyników, możesz przejść do:
- Kliknij zasady prawym przyciskiem myszy, a następnie wybierz nowe.
- Utwórz nowy klucz, wybierając klucz z listy. Ustaw nazwę nowego klucza na ‘System’. Jeśli klucz wymieniony ‘System’ już istnieje, możesz pominąć ten krok.
- Przejdź do prawego panelu, a następnie kliknij dwukrotnie DisabletaskMgr. Pozwoli ci to zobaczyć jego właściwości.
- Jeśli możesz’t Zobacz DisabletAckMgr, możesz kliknąć prawym przyciskiem myszy system. Wybierz nową, a następnie kliknij wartość DWORD (32-bit). Ustaw nazwę tego nowego wpisu DWORD na ‘DisabletaskMgr’. Kliknij go dwukrotnie, aby zobaczyć jego właściwości.
- Upewnij się, że dane wartości są ustawione na 0 (zero).
- Uruchom ponownie komputer, a następnie sprawdź, czy skrót Ctrl+Alt+Del klawiatury działa teraz.
Metoda 8: Wykonanie czystego rozruchu
W tym momencie możesz się zastanawiać, “Dlaczego kombinacja Ctrl Alt Del nie działa w systemie Windows 10/11?” Cóż, Don’jeszcze się poddaj. W niektórych przypadkach niektóre programy i usługi uruchamiania mogą powodować problem.
Możesz więc rozwiązać to, wykonując czysty rozruch. Jest to technika rozwiązywania problemów, która pozwala ręcznie wyłączyć programy i usługi uruchamiania, umożliwiając identyfikację problematycznego oprogramowania. Po prawidłowym ustaleniu, co’s powodując problem, możesz go usunąć i sprawić, że sekwencja Ctrl+Alt+Del będzie ponownie funkcjonować.
Tutaj’S Jak możesz wykonać czysty bagażnik:
- Naciśnij klawisz Windows+R, aby otworzyć okno dialogowe Uruchom.
- Typ “Msconfig” (bez cytatów), a następnie naciśnij Enter. To powinno wyświetlić okno konfiguracji systemu.
- Przejdź do zakładki Usługi, a następnie upewnij się, że ‘Ukryj wszystkie usługi Microsoft’ Opcja nie jest wybrana.
- Kliknij przycisk Wyłącz wszystkie.
- Przejdź do zakładki uruchamiania, a następnie kliknij link Otwórz Menedżera zadań.
- Kliknij każdy element uruchamiania, a następnie kliknij przycisk Wyłącz.
- Wróć do okna konfiguracji systemu, a następnie kliknij OK.
- Wybierz restart.
Kiedy komputer się włączy, spróbuj naciśnięcie Ctrl+Alt+Del i sprawdź, czy teraz działa poprawnie. Jeśli tak, musisz powtórzyć kroki, aby otworzyć okno konfiguracji systemu. Włącz usługi i aplikacje jeden po drugim. Upewnij się, że ponownie uruchomisz komputer za każdym razem, gdy aktywujesz przedmiot. Pomoże ci to zidentyfikować oprogramowanie’S powodujący problem.
Metoda 9: Instalowanie najnowszych aktualizacji
Możliwe jest również, że brakuje aktualizacji, uniemożliwiając prawidłowe działanie sekwencji CTRL+. Możesz to naprawić, upewniając się, że wszystkie najnowsze aktualizacje są zainstalowane na komputerze. Możesz ręcznie sprawdzić aktualizacje, postępując zgodnie z poniższymi instrukcjami:
- Naciśnij klawisz Windows+I na klawiaturze. To powinno wywołać aplikację Ustawienia.
- Wybierz aktualizację i bezpieczeństwo.
- Przejdź do prawego panelu, a następnie kliknij przycisk Sprawdź, aby uzyskać aktualizację. Twój system automatycznie wyszukuje dostępne aktualizacje. Będzie je również dyskretnie pobrać w tle.
- Kiedyś’Pobrano najnowsze aktualizacje, możesz sprawdzić, czy skrót Ctrl+Alt+Del Keyboard nadal działa nieprawidłowo.
Jeśli ty’Re za pomocą Windows 11:
- Przynieś aplikację Ustawienia, przewiń w dół do ostatniej opcji, która powinna być Aktualizacja systemu Windows, i wybierz to.
- Sprawdź, czy są oczekujące aktualizacje i pobierz je. W przeciwnym razie kliknij Sprawdź aktualizacje, a system Windows automatycznie pobiera i zainstaluje wszystkie dostępne aktualizacje.
Metoda 10: Usuwanie pakietu Microsoft HPC
Niektórzy użytkownicy zgłosili, że logonui.exe jest w jakiś sposób powiązany z wydaniem Ctrl+Alt+Del. Ci użytkownicy powiedzieli, że pakiet Microsoft HPC prawdopodobnie spowodował problem. Aby rozwiązać problem, musisz odinstalować pakiet Microsoft HPC z komputera.
Upewnij się, że używasz odpowiedniego odinstalatora, aby pozbyć się wszystkich plików powiązanych z tym pakietem serwisowym. Kiedyś’zrobiłem to, sprawdź, czy możesz prawidłowo użyć sekwencji Ctrl+Alt+Del.
Metoda 11: Przywróć system
Przywracanie systemu jest kluczową funkcją systemów Windows, która pozwala zabrać system z powrotem do stanu, gdy wszystko działało zgodnie z oczekiwaniami. Jeśli CTRL + Alt + Del nie działa w wydaniu Windows 10/11, zaczął się od niebieskiego.
Pamiętaj, że przywracanie systemu usunie sterowniki i programy urządzeń zainstalowane po utworzeniu punktu przywrócenia. Dlatego wymień wszystkie zainstalowane programy, które Ty’trzeba ponownie zainstalować, abyś mógł to zrobić po procesie.
Przywracanie systemu jest przydatne w przypadkach, w których możesz’t Wymień źródło problemu. Aby wykonać przywracanie systemu:
- Przywołaj Uruchomić Okno dialogowe za pomocą klawiszy skrótów Win + R.
- Typ exe i uderz Wchodzić.
- Ta akcja powinna uruchomić okno przywracania systemu. Wybierać Zalecane przywrócenie cofnąć najnowsze zmiany w swoim systemie. W przeciwnym razie wybierz Wybierz inny punkt przywracania i kliknij Następny.
- Wybierz punkt przywracania lub kliknij Pokaż więcej punktów przywracania Jeśli nie masz’t Zobacz odpowiedni punkt przywracania.
- Potwierdź swój wybór i kliknij Skończyć.
Przywracanie systemu ponownie uruchomi komputer, aby zastosować zmiany. Po tym’S zakończone, sprawdź, czy Ctrl + Alt + Del działa teraz na komputerze.
Której z powyższych metod użyłeś do naprawy wydania CTRL+Alt+Del?
Udostępnij to w komentarzach poniżej!
Jak naprawić “Kontrola Alt Usuń nie działa”

Ctrl + Alt + Delete to bardzo ważny skrót na systemie Windows. Umożliwia zablokowanie, wylogowanie się lub przełączanie użytkowników na komputerze. Dodatkowo możesz również użyć skrótu, aby uzyskać dostęp do menedżera zadań.
Jednak czasami Ctrl + Alt + Delete nie działa. Problem może być bardzo denerwujący, zwłaszcza jeśli spróbujesz uzyskać dostęp do menedżera zadań, gdy komputer się zamarza.
Jeśli jesteś w tych samych butach, możesz kontynuować czytanie poniżej, aby dowiedzieć się, jak naprawić Control Alt Usuń nie działa.
Wymień uruchom ponownie komputer
Jeśli komputer jest całkowicie zamrożony i nie możesz uzyskać dostępu do niczego, najlepszą opcją jest wymuszenie wyłączenia komputera i ponowne włączenie go. Naciśnij i przytrzymaj przycisk zasilania, aż system się wyłączy. Po całkowitym wyłączeniu naciśnij przycisk zasilania i włącz komputer.
Po uruchomieniu komputera i prawidłowo ładuje się, naciśnij Ctrl + Alt + Usuń, aby sprawdzić, czy działa.
Sprawdź awarię sprzętu
Kolejną kontrolą, którą możesz wykonać, aby rozwiązać problem, jest sprawdzenie, czy komponenty sprzętowe mają jakieś problemy. Spróbuj podłączyć klawiaturę do innego portu USB i sprawdź, czy klawiatura poprawnie funkcjonuje.

Jeśli kombinacje klawiatury lub niektóre klawisze, takie jak sterowanie lub usuwanie, są jedynymi nie działającymi, spróbuj podłączyć inną klawiaturę i sprawdź, czy działa ctrl + alt + delete. Jeśli tak, możesz stwierdzić, że Twoja poprzednia klawiatura działa nieprawidłowo.
Rozwiąż problemy z klawiaturą
Rozwiązywanie problemów z klawiaturą to łatwy i szybki sposób na znalezienie i rozwiązanie problemów na klawiaturze.

- Otwórz ustawienia.
- W polu wyszukiwania wpisz się Rozwiąż ustawienia i wybierz to.
- Iść do Inni narzędzia do rozwiązywania problemów.
- Uderz w Uruchomić przycisk obok klawiatury.
- Poczekaj, aż narzędzie do rozwiązywania problemów znajdzie i naprawi Twój problem.
- Sprawdź, czy błąd trwa.
Ponownie zainstaluj klawiaturę
Możesz użyć menedżera urządzeń do odinstalowania klawiatury i ponownej instalacji, aby sterowniki działały poprawnie i naprawić wszelkie błędy, które mogły się pojawić.

- Kliknij prawym przyciskiem myszy w menu Start i wybierz Menadżer urządzeń.
- Znaleźć klawiatura opcja i rozwinąć.
- Wybierz używaną klawiaturę i kliknij prawym przyciskiem myszy.
- Wybierać Urządzenie odinstalowane.
Skanuj wirusy i złośliwe oprogramowanie
Możesz także uruchomić skanowanie wirusa i zagrożeń, aby upewnić się, że żadne złośliwe oprogramowanie lub wirus zaatakował komputer i wyłączył skrót Ctrl Alt del.
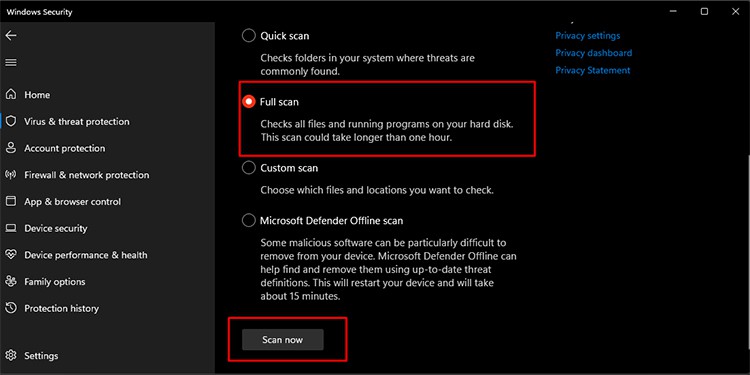
- Otwórz wyszukiwanie, wpisz się Bezpieczeństwo systemu Windows, i naciśnij Enter.
- Iść do wirus i ochrona przed zagrożeniem.
- Wybierać Opcje skanowania.
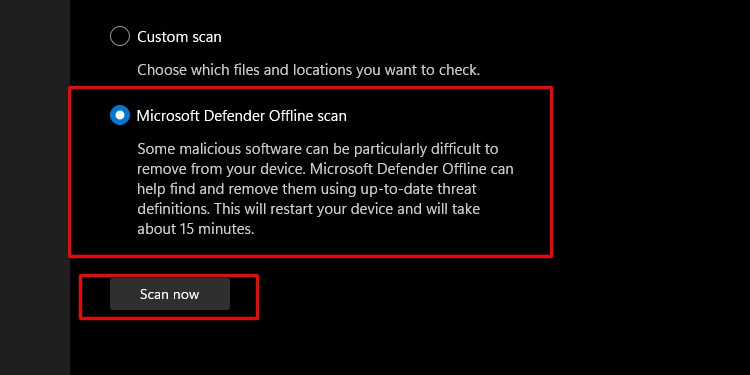
Uruchom kontrolę plików systemowych i konx
W twoich oknach mogą znajdować się uszkodzone pliki, które nie pozwalają korzystać z klawisza skrótów. Uruchamianie systemu kontrolnego może znaleźć te uszkodzone pliki i przywrócić je do wersji działającej.

- Otwórz wiersz polecenia jako administrator.
- Wpisz następujące polecenia pojedynczo i naciśnij Enter.
- Disn /Online /Cleanup-Imagage /Scanhealth
- Dis- /Online /Cleanup-Image /CheckHealth
- Disn /Online /Cleanup-Imagage /Restorehealth
- SFC /Scannow
Najlepiej pamiętać, że uruchomienie każdego z tych poleceń może potrwać kilka minut. Więc proszę poczekaj, aż każdy proces się zakończy.
Po zakończeniu powyższych kroków możesz nacisnąć skrót Ctrl + Alt + Usuń, aby sprawdzić, czy to rozwiązanie naprawiło Twój problem.
Oczyść Uruchom komputer
Jeśli wcześniej działały kroki, możesz spróbować wyczyścić uruchamianie komputera, aby tylko niezbędne usługi rozpoczęły się po uruchomieniu. Aby to zrobić, możesz:

- Otwórz okno dialogowe Uruchom, naciskając klawisze Windows + R.
- Typ Msconfig i naciśnij Enter.
- Idź do usługi patka.
- Znak kontrolny Ukryj wszystkie usługi Microsoft Opcja znajdująca się w lewym dolnym rogu.
Mamy nadzieję, że jedno z powyższych rozwiązań działało dla Ciebie, a skrót CRTL alt del działa sprawnie.
Gdybyś miał połączyć pisanie i grę, dostałbyś mnie, Shreeetesh. Zapalony gracz i entuzjasta techniczny, który ma również talent do pisania. Dzięki roku pisania treści staram się pisać technologię i treści związane z grami w sposób, w jaki każdy może przestrzegać. Jeśli nie piszę, prawdopodobnie znajdziesz, że popycham atak na walorant lub piszę wiersze w cichej kawiarni.
Co to jest ctrl+alt+del i co robi? [Minitool Tips]
Czy wiesz, co to jest Ctrl+Alt+Usuń i co robi na komputerze z systemem Windows? Ctrl+Alt+Del to powszechnie używane polecenie klawiatury Windows, które można użyć do przerwania funkcji na komputerze. W tym poście MiniTool pokażemy kilka przydatnych informacji na temat Ctrl+Alt+Delete.
Co to jest Ctrl+Alt+Usuń?
Ctrl+alt+del, który jest również znany jako Control+alt+deletei, to polecenie klawiatury komputerowej, które służy do przerwania funkcji. To, co wykonuje ta kombinacja klawiatury Control+Alt+.
Ctrl+Alt+Del zwykle mówi się w kontekście systemu operacyjnego Windows, chociaż inne osoby mogą go używać do różnych celów.
Jak wykonać polecenie Ctrl+Alt+Del? Musisz nacisnąć i przytrzymać klawisz kontrolny I Alt klucze razem, a następnie naciśnij Del Klucz do wykonania pracy.
Wskazówka: Ctrl+Alt+Del można również zapisać z minusami zamiast plusów. Oznacza to, że możesz to napisać jako Ctrl-alt-del lub kontrolę-alt-delete. Jest również znany jako Salut trzech palców.
Co robi Ctrl+Alt+?
Jeśli polecenie Ctrl+Alt+Del jest wykonywane, zanim system Windows osiągnie punkt, w którym może przerwać polecenie, BIOS może po prostu ponownie uruchomić komputer.
Polecenie Ctrl+Alt+Del może również ponownie uruchomić komputer, jeśli system Windows jest w określony sposób. Na przykład, jeśli używasz CTRL+alt+Del podczas testu naczyniowego, komputer może ponownie uruchomić.
Dla poprzednich wersji systemu Windows, takich jak Windows 3.X i 9X, jeśli szybko naciśniesz CTRL+Alt+Del dwa razy z rzędu, Windows przeprowadzi ponowne uruchomienie bez bezpiecznego zamknięcia żadnych otwartych programów i procesów na komputerze.
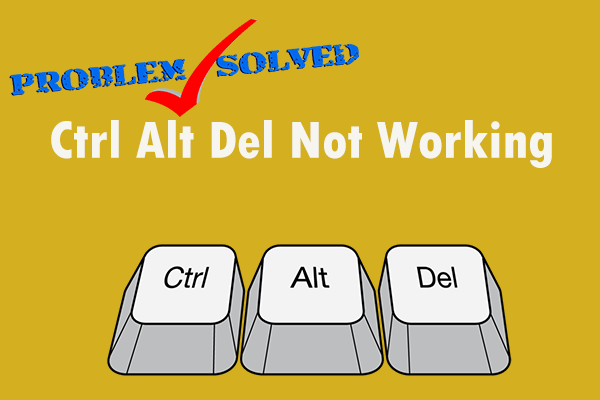
Ctrl alt del nie działa? Oto 5 niezawodnych rozwiązań dla Ciebie!
Jeśli napotkasz ctrl alt del, nie działa problem na komputerze, ale nie’Nie wiem, jak sobie z tym poradzić, przeczytaj ten post, aby uzyskać metody.
Chociaż pamięć podręczna strony jest spłukiwana, a objętości są bezpiecznie niezamontowane, jest całkiem możliwe, że uruchomione programy nie są zamknięte czysto, a prace/dokumenty nie są prawidłowo zapisywane. Dlatego musisz poprawnie ponownie uruchomić komputer.
Jeśli nadal używasz tych systemów operacyjnych Windows, takich jak Windows XP, Windows Vista i Windows 7, możesz użyć polecenia CTRL+Alt+Del, aby zalogować się na koncie użytkownika Windows. Nazywa się to bezpieczną ochroną/sekwencją uwagi. Jednak ta funkcja jest domyślnie wyłączona. Możesz odwołać się do tego postu, aby włączyć: Włącz naciśnij Ctrl+Alt+Del Secure Logon w systemie Windows 7 lub Vista.

Jeśli zalogowałeś się do systemu Windows 10/8/7/Vista, możesz użyć Ctrl+Alt+Del, aby rozpocząć bezpieczeństwo systemu Windows. Może to pomóc w zablokowaniu komputera, przejścia na inne konto użytkownika, zalogowanie się, korzystanie z Menedżera zadań lub wyłączenie lub ponowne uruchomienie komputera.
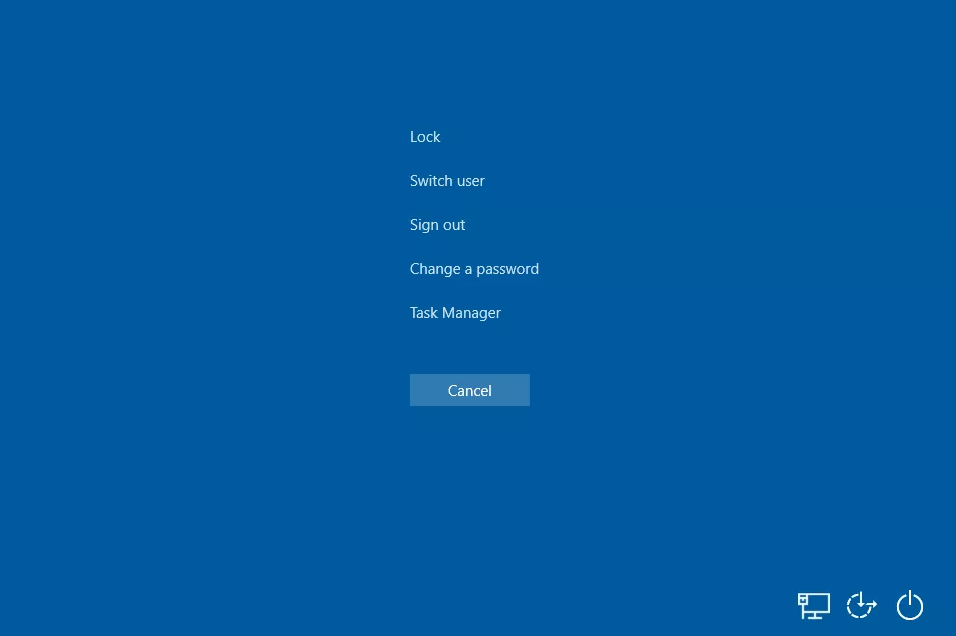
Kilka innych informacji na temat Ctrl+Alt+Del
Funkcje Ctrl+Alt+Del nie są ograniczone do powyższej zawartości. Więcej informacji na temat tej kombinacji klawiatury można znaleźć w poniższej zawartości.
- Możesz użyć Ctrl+Alt+Del, aby wylogować się w niektórych systemach operacyjnych opartych na Linux. Ubuntu i Debian to dwóch przedstawicieli. Poza tym możesz go również użyć do ponownego uruchomienia serwera Ubuntu bez konieczności wcześniejszego rejestrowania.
- Niektóre aplikacje do pulpitu zdalnego pozwalają wysłać skrót Ctrl+Alt+Del do komputera zdalnego za pośrednictwem opcji w menu, a następnie spodziewaj się, że przejdzie do aplikacji. Windows zakłada, że zamiast tego chcesz użyć go na lokalnym komputerze. Możesz także wykonać tę operację w innych aplikacjach, takich jak VMware Workstation, a także inne wirtualne oprogramowanie komputerowe.
- Możesz także użyć Ctrl+Alt+Del, aby zmodyfikować opcje w systemie Windows Security. Na przykład, jeśli chcesz ukryć menedżera zadań lub zablokować niektóre opcje z jakiegoś powodu, możesz użyć tej kombinacji Ctrl+Alt+Del. Musisz wykonać tę pracę za pośrednictwem edytora rejestru lub edytora zasad grupy. Ten post z Windows Club pokaże, jak to zrobić: Zmień opcje Ctrl+Alt+Usuń za pomocą rejestru w systemie Windows 10/8/7.
- Czasami aplikacja na komputerze może korzystać z tej kombinacji skrótu. Więc po naciśnięciu Ctrl+Alt+Del może się wydarzyć coś innego. To normalne.
- Ctrl+alt+Del nie jest dostępny na macOS. Zamiast tego używa komendy+opcji+ESC (klawisz opcji jest jak klawisz alt w systemie Windows), aby wywołać menu Force Quit. Jednak podczas korzystania z Control+Option+usuń na Mac, otrzymasz wiadomość z informacją To nie jest dos.
- Gdy użyjesz Control+Alt+Usuń w XFCE, ekran zostanie zablokowany, a wyświetli się ekran ekranowy.
Dolna linia
Po przeczytaniu tego postu powinieneś wiedzieć, co jest Control+Alt+Delete lub Ctrl+Alt+Del i co robi. Jeśli masz jakieś powiązane pytania, możesz poinformować nas w komentarzu.
- Świergot
O autorze
Stella od ponad 7 lat pracuje w oprogramowaniu Minitool jako edytor angielski. Jej artykuły obejmują głównie pola odzyskiwania danych, w tym odzyskiwanie danych multimedialnych i odzyskiwanie danych, pobieranie filmów z YouTube, zarządzanie partycją i konwersje wideo.
Mój komputer jest zamrożony i sterujący alt usuwa nie działa? [Naprawiono] [Dysk klonów]
Co zrobić, jeśli mój komputer jest zamrożony i sterujący alt usuwa nie działa? Wielu użytkowników systemu Windows szuka poprawek na różnych forach. Teraz ten post MiniTool zapewnia kilka sprawdzonych sposobów odtrutania komputera, gdy Control Alt usuwa nie działa.
Dlaczego mój komputer jest zamrożony i kontroluje, że alt usuwa nie działa
Wielu użytkowników doświadcza “Windows 10 Freeze Ctrl alt del nie działa” wydanie. Ten problem jest publikowany na różnych forach i społecznościach, takich jak raport użytkownika z odpowiedzi.Microsoft Forum:
Mój komputer jest zamrożony i sterujący alt usuwa nie działa. Zrobiłem teraz skanowanie CMD. Ale nadal mam problem, że kiedy Windows zamraża losowo Ctrl Alt Delete, nie działa. a jedyne, co mogę zrobić, to wyłączyć i włączyć. Proszę pomóż! https: // odpowiada.Microsoft.com/en-us/Windows/forum/all/Windows-Randomly-Freezes-Ctrl-alt-delete-does-not
Dlaczego mój komputer jest zamrożony i kontroluje, że alt usuwa nie działa? Po przeanalizowaniu obszernych raportów użytkowników stwierdzamy, że problem może być spowodowany różnymi czynnikami, w tym przestarzałe lub skorumpowane sterowniki klawiatury, Konflikty oprogramowania innej firmy, Zakażenie złośliwego oprogramowania, i nawet Pliki systemowe skorumpowane. Przywdziewać’T martwi się. Tutaj podsumowujemy kilka sprawdzonych sposobów rozwiązania problemu.
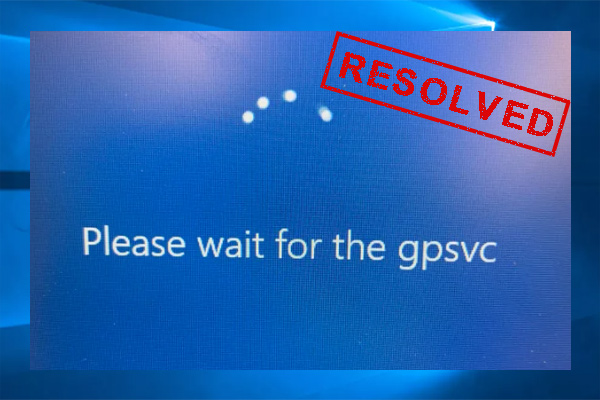
Co to jest GPSVC i jak naprawić, poczekaj na błąd GPSVC
Co to jest GPSVC? Jak naprawić “Poczekaj na GPSVC” wydanie? Jeśli nadal próbujesz je rozgryźć, ten post jest tym, czego potrzebujesz.
Jak uwolnić komputer, gdy Control Alt usuwa nie działa
Jak uwolnić komputer, gdy Control Alt usuwa nie działa? Istnieje 8 odpowiednich sposobów. Możesz je wypróbować, dopóki nie znajdziesz rozwiązania, które działa dla Ciebie najlepiej.
# 1. Użyj kombinacji Ctrl + Shift + ESC
Jeśli Windows zamraża Ctrl Alt Delete, nie działa, możesz spróbować użyć kombinacji Ctrl + Shift + ESC i zamknąć wszystkie niereagujące aplikacje. Tutaj’pokazywać:
Krok 1. Naciskać Ctrl + Shift + ESC klucze do otwarcia Menadżer zadań.
Krok 2. w Procesy Tab, kliknij prawym przyciskiem myszy niereagowany program lub aplikację i wybierz Zadanie końcowe. Następnie powtórz tę samą procedurę zamykania innych procesów niereagujących. Możesz także spróbować naciskać Moc przycisk przez kilka sekund, aby mocno wyłączyć komputer.
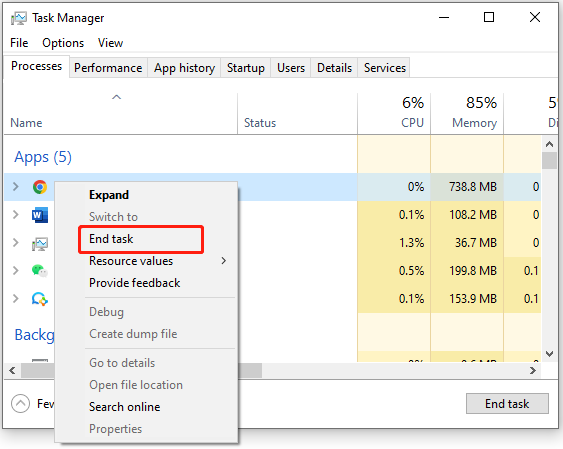
Jeśli nadal nie’t pracuj, “Zamraża komputera może’t ctrl alt usuń” Problem może być spowodowany innymi czynnikami.
# 2. Zaktualizuj sterownik klawiatury
Jak wspomniano powyżej, przestarzałe lub uszkodzone sterowniki klawiatury są również odpowiedzialne za “Kontrola alt usuwania nie działa w celu odblokowania komputera” wydanie. Sugerujemy więc aktualizację sterownika klawiatury, aby sprawdzić, czy to działa.
Krok 1. wciśnij Win + r klucze do otwarcia Uruchomić Okno dialogowe, a następnie wpisz devmgmt.MSC w pudełku i uderzenie Wchodzić.
Krok 2. Rozwiń Klawiatury kategoria, a następnie kliknij prawym przyciskiem myszy sterownik urządzenia i wybierz Uaktualnij sterownik.
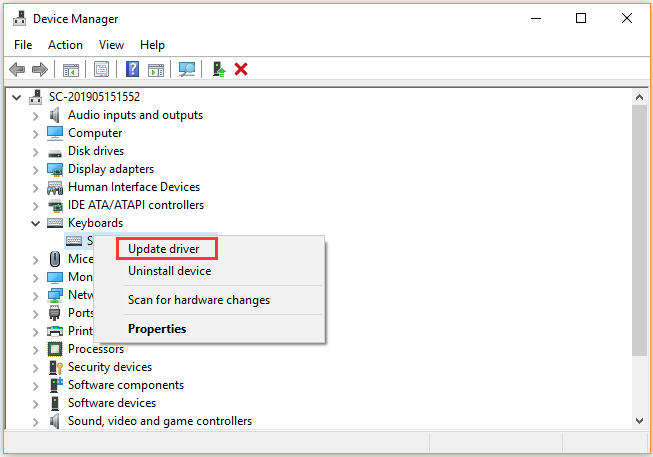
Krok 3. Kliknij Wyszukaj automatycznie sterownika a Windows automatycznie wykryje i zainstaluje najnowszy sterownik urządzenia. Postępuj zgodnie z podpowiedziami na ekranie, aby wypełnić aktualizację.
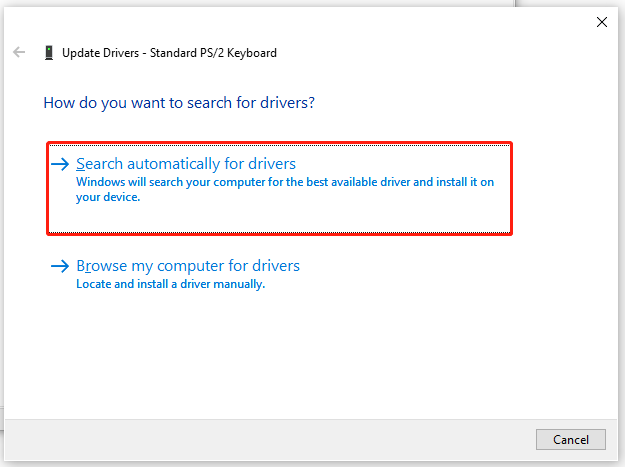
Po zakończeniu aktualizacji uruchom ponownie komputer i sprawdź, czy “Windows 10 Freeze Ctrl alt del nie działa” Problem zostaje naprawiony.
# 3. Sprawdź klawiaturę
Ponadto wadliwa klawiatura może spowodować “Zamraża komputera może’t ctrl alt usuń” problem. Jeśli używasz zewnętrznej klawiatury, możesz spróbować podłączyć ją do innego systemu i sprawdzić, czy klawiatura działa dobrze. Możesz także użyć innej klawiatury na komputerze, aby sprawdzić, czy klawiatura powoduje problem.
Jeśli problem utrzymuje się po wykluczeniu czynników związanych z klawiaturą, możesz przejść do następujących rozwiązań.
# 4. Wykonaj czysty but
Niektórzy użytkownicy poinformowali, że zakłócenia oprogramowania zewnętrznego jest głównym powodem “mój komputer jest zamrożony i sterujący alt usuwa nie działa”. Aby znaleźć, która aplikacja powoduje konflikt, zalecamy wykonanie czystego rozruchu. Następnie możesz odinstalować sprzeczne oprogramowanie. Jeśli nie masz’T.
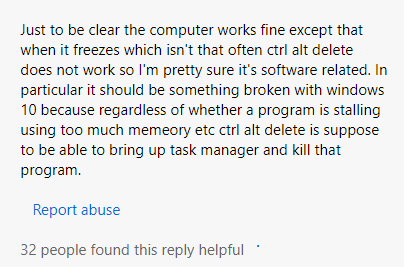
# 5. Uruchom skanowanie wirusa
Zakażenie wirusem i złośliwym oprogramowaniem są również odpowiedzialne za “Kontrola alt usuwania nie działa w celu odblokowania komputera” wydanie. Tutaj możesz postępować zgodnie z poniższym przewodnikiem, aby uruchomić skanowanie wirusa.
Krok 1. Typ wirus w polu wyszukiwania i kliknij Wirus i ochrona przed zagrożeniem Aplikacja z najlepszego wyniku.
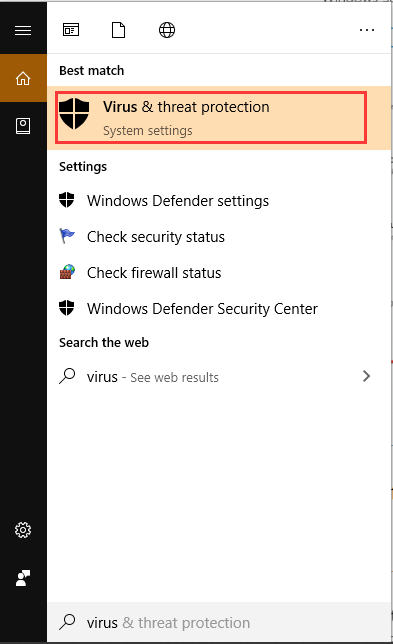
Krok 2. W środku Windows Defender Security Center, Kliknij Uruchom nowy skan zaawansowany Lub Opcje skanowania Na prawym panelu.
Krok 3. Następnie zobaczysz listę zaawansowanych skanów, w tym Szybki skan, Pełne skanowanie, Skanowanie niestandardowe, I Skanowanie offline Windows Defender. Aby rozpocząć pełny skanowanie systemu, wybierz Pełne skanowanie i kliknij Skanuj teraz.
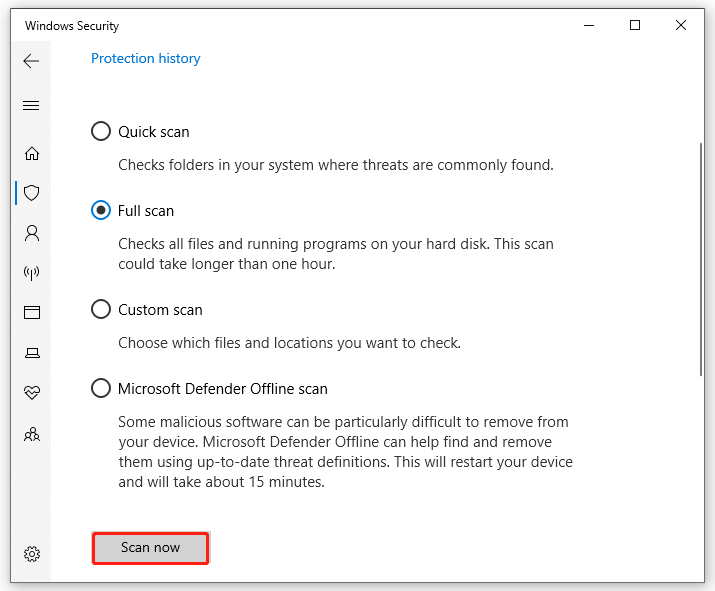
Krok 4. Po zakończeniu możesz sprawdzić Obecne zagrożenia sekcja i sprawdź, czy pokazuje Brak obecnych zagrożeń. Jeśli tak, kontynuuj następujące metody.
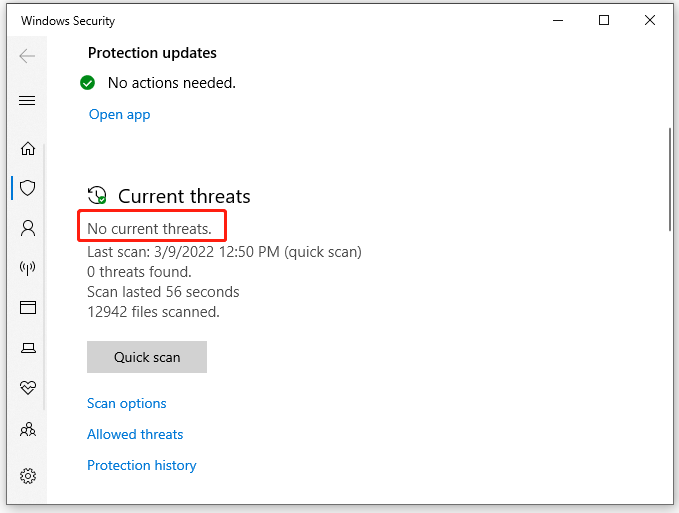
# 6. Sprawdź aktualizacje systemu Windows
Czasami “Windows 10 Freeze Ctrl alt del nie działa” Problem występuje tylko dlatego, że na komputerze brakuje niektórych ważnych aktualizacji. Tutaj aktualizacja systemu Windows może rozwiązać problem.
Krok 1. Naciskać Win + i klucze razem, aby otworzyć Ustawienia aplikacja i wybierz Aktualizacje i bezpieczeństwo.
Krok 2. Kliknij Sprawdź aktualizacje Aby rozpocząć instalację aktualizacji systemu Windows. Lub możesz kliknąć Wyświetl opcjonalne aktualizacje i zainstaluj wszystkie dostępne aktualizacje ręcznie. Po zainstalowaniu tych aktualizacji możesz ponownie uruchomić komputer i sprawdzić, czy “Windows zamraża Ctrl Alt Delete nie działa” problem zostaje rozwiązany.
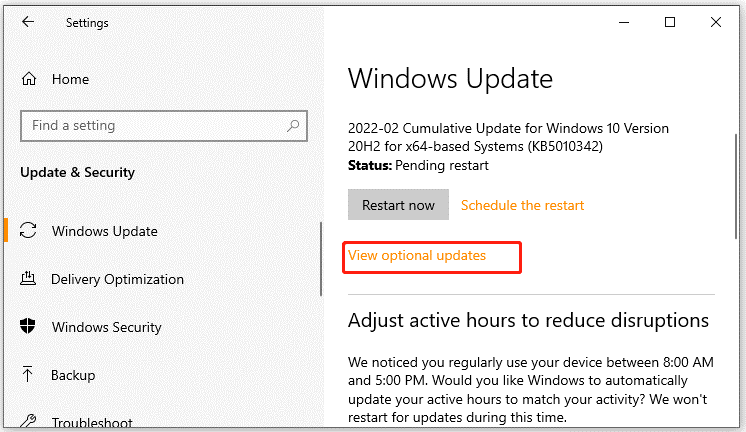
# 7. Sprawdź pliki systemowe
Uszkodzone lub brakujące pliki systemowe mogą również wywołać zamrożony komputer. Aby naprawić pliki systemowe, możesz uruchomić SFC i skanować.
Krok 1. Typ CMD w polu wyszukiwania, a następnie kliknij prawym przyciskiem myszy Wiersz polecenia i wybierz Uruchom jako administrator opcja.
Krok 2. Wpisz SFC /Scannow polecenie w podwyższonym wierszu polecenia i uderz Wchodzić. Następnie narzędzie SFC skanuje i spróbuje automatycznie naprawić uszkodzone pliki systemowe.

Krok 3. Jeśli narzędzie SFC nie działa, możesz spróbować użyć narzędzia Dism. Wpisz następujące polecenia w kolejności i uderz Wchodzić po każdym z nich.
- Disn /Online /Cleanup-Imagage /Scanhealth
- Dis- /Online /Cleanup-Image /CheckHealth
- Disn /Online /Cleanup-Imagage /Restorehealth
# 8. Wykonaj przywracanie systemu
Jeśli żadna z powyższych metod nie działa na błąd, możesz rozważyć wykonanie przywracania systemu. W ten sposób twój system może zostać powrócony do wcześniejszego stanu, w którym komputer i kontrola klawisze usuwają klawisze.
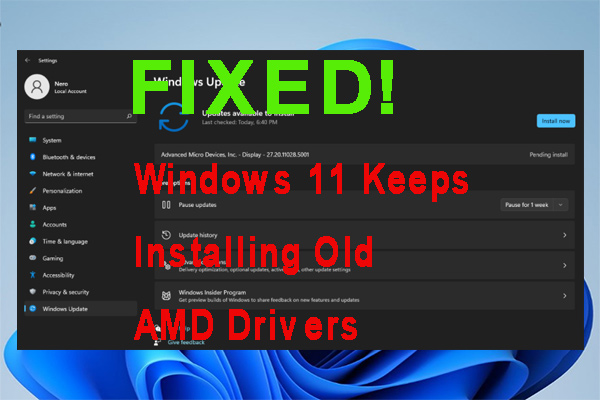
Windows 11 wciąż instaluje stare sterowniki AMD? Wypróbuj te poprawki
Windows 11 wciąż instaluje stare sterowniki AMD? Jak rozwiązać ten irytujący problem? Jeśli nadal próbujesz to rozgryźć, ten post jest tym, czego potrzebujesz.
- Świergot


