Jak zdobyć przemówienie w systemie Windows
Wspaniała rzecz w tym jest równie gładka jak natywna aplikacja. Upewnij się, że masz przyzwoite połączenie internetowe i nowoczesną przeglądarkę internetową, a ty jesteś ustawiony.
Streszczenie
Czy tworzysz prezentacje na komputerze Mac At-Home lub na iPadzie za pomocą Keynote, ale następnie musisz przekonwertować je na PowerPoint, aby używać w pracy na komputerze z systemem Windows? Lub Vise-Verse, musisz pracować z prezentacją PowerPoint na komputerze Mac lub iPad za pomocą Keynote? Być może właśnie otrzymałeś prezentację od kolegę lub prezentera/wykładowcy i musisz przekonwertować ją w PowerPoint. Cóż, dobrą wiadomością jest to, że otworzył przemówienie (.klucz) Plik w PowerPoint jest łatwiejszy niż myślisz!
Keynote to program Apple i dlatego jest dostępny tylko dla Apple Mac i IDEVices, nie ma wersji systemu Windows. Ponieważ Keynote musi być zainstalowany na komputerze, którego używasz do odtwarzania plików Keynote, system Windows nie może odtwarzać żadnych plików Keynote. Ale jeśli stworzyłeś prezentację w Keynote, ale teraz musisz migrować ją do PowerPoint, istnieje stosunkowo bezbolesny sposób na konwersję prezentacji, która pozwala przeglądać, edytować i odtwarzać w systemie Microsoft Windows.
Powiązane artykuły
- Jak otworzyć komputery Mac .Format plików stron w Microsoft Windows
- Wyodrębnij dane i obiekty z prezentacji Keynote
Szybkie porady 
Postępuj zgodnie z tymi szybkimi wskazówkami, aby otworzyć przede wszystkim prezentacje na PowerPoint
- Dla komputerów Mac, Plik> Eksportuj do> PowerPoint
- Na iPadach i innych iDevices, Przycisk Udostępnij> Wyślij kopię> PowerPoint
- Użyj strony internetowej iCloud za pośrednictwem przeglądarki, takiej jak Safari lub Chrome i wybierz Ustawienia> Pobierz kopię
- Wypróbuj przeglądarkę plików zewnętrznych
Otwórz przemówienie (.Klucz) Plik w PowerPoint: Eksport do PPT
Jeśli utworzyłeś lub otrzymałeś prezentację wykonaną w Keynote, kroki do otwarcia, wyświetlania i edytuj ten plik w systemie Windows za pomocą PowerPoint
- W przypadku Keynote wyeksportujesz prezentację główną do dokumentu PowerPoint. Keynote Prezentacje są następnie zapisywane jako PowerPoint (.pliki PPT lub pptx). Aby to zrobić, uruchom aplikację Keynote, a następnie otwórz prezentację. Wybierać Plik> Eksportuj do> PowerPoint….i zrobione!
- Jest to równie łatwe na iPadzie za pomocą eksportu do PowerPoint. Utwórz lub pracuj nad prezentacjami na iPadzie, a następnie wysyłaj je na swoje konto robocze, przekonwertowane na PowerPoint za pośrednictwem iPada!
- Jeśli otrzymałeś prezentację Keynote, ale nie masz iPada Mac z zainstalowanym keynote, zapytaj osobę, która wysłała slajdy kluczowe (lub kogokolwiek, kto ma aplikację), aby zapisać plik Keynote jako prezentację PowerPoint. Następnie on lub ona wysyła plik PPT lub PPTX, a ty otwiera się i edytujesz go na komputerze Windows.
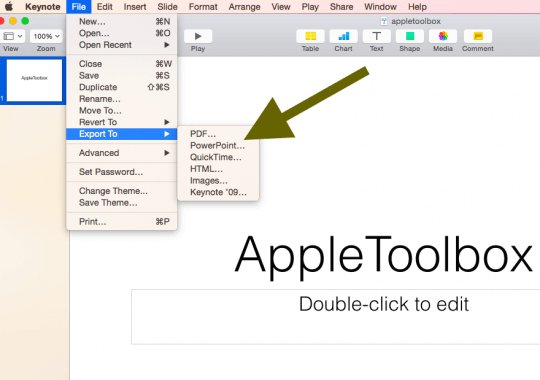
Wyeksportuj plik z Keynote do PowerPoint za pomocą iPada
Aby wyeksportować plik do PowerPoint, zrób kopię pliku, gdy będziesz gotowy, aby go wysłać
- Od menedżera prezentacji dotknij przycisku udostępniania
- Uzyskiwać “Wyślij kopię“
- Wybierz dokument, który chcesz wysłać
- Wybierz Microsoft PowerPoint (.format pptx)
- Wybierz sposób wysyłania pliku (pocztą, dropbox itp.)
- Ukończ proces wysyłania
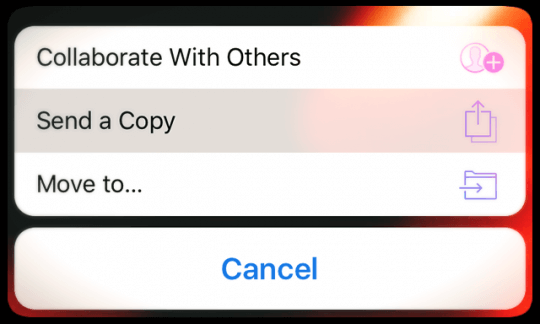
Rozważania
- Kiedy eksportujesz do PowerPoint, zastępuje wszelkie nierozpoznane czcionki swoimi systemami rozpoznanymi czcionkami. Ponadto Microsoft zastępuje twoje animacje i przejścia porównywalnymi animacjami biurowymi i przejściami.
Otwórz przemówienie (.klucz) plik w PowerPoint: iCloud, inna opcja
Jest coś wspaniałego w iCloud – pozwala na korzystanie z i robotników systemu Windows! Kiedy używasz Iwork do iCloud, uzyskujesz dostęp do wszystkich prezentacji na dowolnej przeglądarce internetowej Mac lub Windows PC. Keynote dla iCloud pozwala otwierać, pracować i udostępniać pliki z dowolnego komputera z systemem Windows lub dowolnego komputera podłączonego do Internetu z zainstalowaną obsługiwaną przeglądarką.
Po prostu zaloguj się do iCloud.com, otwórz keynote i zacznij edytować. Aby pracować w Keynote dla iCloud, musisz zaktualizować swoje konto iCloud, aby użyć iCloud Drive lub aplikacji plików. Dodatkowo Keynote for ICloud może tylko pobrać .pliki pptx, nie .ppt.
Witryna Apple iCloud i Iwork przekształca nawet prezentacje główne w pliki PowerPoint. Oto jak:
- Odwiedź iCloud.com
- Zaloguj się za pomocą Apple ID i hasłem. Jeśli go nie masz, utwórz jeden
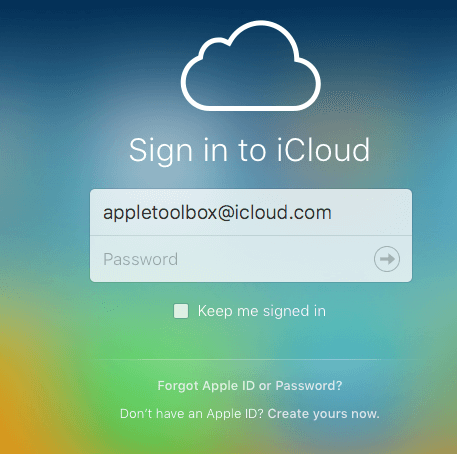
Jak zdobyć przemówienie w systemie Windows
Wspaniała rzecz w tym jest równie gładka jak natywna aplikacja. Upewnij się, że masz przyzwoite połączenie internetowe i nowoczesną przeglądarkę internetową, a ty jesteś ustawiony.
Jak otworzyć przemówienie (.klucz) Plik w PowerPoint na komputerze (Windows & Office)
Czy tworzysz prezentacje na komputerze Mac At-Home lub na iPadzie za pomocą Keynote, ale następnie musisz przekonwertować je na PowerPoint, aby używać w pracy na komputerze z systemem Windows? Lub Vise-Verse, musisz pracować z prezentacją PowerPoint na komputerze Mac lub iPad za pomocą Keynote? Być może właśnie otrzymałeś prezentację od kolegę lub prezentera/wykładowcy i musisz przekonwertować ją w PowerPoint. Dobrze, Dobrą wiadomością jest to, że otworzył klucz (.klucz) Plik w PowerPoint jest łatwiejszy niż myślisz!
Jabłko’K Keynote oprogramowania do prezentacji jest zaprojektowany do tworzenia pięknych prezentacji na twoim Mac & iPad, które wyróżniają się na podstawie bardziej znanego odpowiednika Microsoft, PowerPoint. Keynote Dokumenty prezentacji są zapisywane jako pliki formatu głównego za pomocą “.klucz” rozszerzenia plików.
Keynote to program Apple i dlatego jest dostępny tylko dla Apple Mac i IDEVices, nie ma wersji systemu Windows. Ponieważ Keynote musi być zainstalowany na komputerze, którego używasz do odtwarzania plików Keynote, system Windows nie może odtwarzać żadnych plików Keynote. Ale jeśli stworzyłeś prezentację w Keynote, ale teraz musisz migrować ją do PowerPoint, istnieje stosunkowo bezbolesny sposób na konwersję prezentacji, która pozwala przeglądać, edytować i odtwarzać w systemie Microsoft Windows.
Powiązane artykuły
- Jak otworzyć Mac’S .Format plików stron w Microsoft Windows
- Wyodrębnij dane i obiekty z prezentacji Keynote
Szybkie porady 
Postępuj zgodnie z tymi szybkimi wskazówkami, aby otworzyć przede wszystkim prezentacje na PowerPoint
- Dla komputerów Mac, Plik> Eksportuj do> PowerPoint
- Na iPadach i innych iDevices, Przycisk Udostępnij> Wyślij kopię> PowerPoint
- Użyj icloud’S strona internetowa za pośrednictwem przeglądarki, takiej jak Safari lub Chrome i Wybierz Ustawienia> Pobierz kopię
- Wypróbuj przeglądarkę plików zewnętrznych
Otwórz przemówienie (.Klucz) Plik w PowerPoint: Eksport do PPT
Jeśli utworzyłeś lub otrzymałeś prezentację wykonaną w Keynote, kroki do otwarcia, wyświetlania i edytuj ten plik w systemie Windows za pomocą PowerPoint
- W przypadku Keynote wyeksportujesz prezentację główną do dokumentu PowerPoint. Keynote Prezentacje są następnie zapisywane jako PowerPoint (.pliki PPT lub pptx). Aby to zrobić, uruchom aplikację Keynote, a następnie otwórz prezentację. Wybierać Plik> Eksportuj do> PowerPoint….i zrobione!
- To’s równie łatwy na iPadzie za pomocą eksportu do PowerPoint. Utwórz lub pracuj nad prezentacjami na iPadzie, a następnie wysyłaj je na swoje konto robocze, przekonwertowane na PowerPoint za pośrednictwem iPada!
- Jeśli otrzymałeś przede wszystkim prezentację, ale Don’T mieć iPad Mac z zainstalowanym keynote, zapytaj osobę, która wysłała slajdy kluczowe (lub każdego, kto ma aplikację), aby zapisać plik Keynote jako prezentację PowerPoint. Następnie on lub ona wysyła plik PPT lub PPTX, a ty otwiera się i edytujesz go na komputerze Windows.
Wyeksportuj plik z Keynote do PowerPoint za pomocą iPada
Aby wyeksportować plik do PowerPoint, wykonaj kopię pliku, gdy ty’gotowe do wysyłania
- Od menedżera prezentacji dotknij przycisku udostępniania
- Uzyskiwać “Wyślij kopię“
- Wybierz dokument, który chcesz wysłać
- Wybierz Microsoft PowerPoint (.format pptx)
- Wybierz sposób wysyłania pliku (pocztą, dropbox itp.)
- Ukończ proces wysyłania
Rozważania
- Kiedy eksportujesz do PowerPoint, zastępuje wszelkie nierozpoznane czcionki swoimi systemami rozpoznanymi czcionkami. Ponadto Microsoft zastępuje twoje animacje i przejścia porównywalnymi animacjami biurowymi i przejściami.
Otwórz przemówienie (.klucz) plik w PowerPoint: iCloud, inna opcja
Tam’S coś cudownego w iCloud – pozwala komputerowi z systemem Windows również korzystać z Iwork! Kiedy używasz Iwork do iCloud, uzyskujesz dostęp do wszystkich prezentacji na dowolnej przeglądarce internetowej Mac lub Windows PC. Keynote dla iCloud pozwala otwierać, pracować i udostępniać pliki z dowolnego komputera z systemem Windows lub dowolnego komputera podłączonego do Internetu z zainstalowaną obsługiwaną przeglądarką.
Po prostu zaloguj się do iCloud.com, otwórz keynote i zacznij edytować. Aby pracować w Keynote dla iCloud, musisz zaktualizować swoje konto iCloud, aby użyć iCloud Drive lub aplikacji plików. Dodatkowo Keynote for ICloud może tylko pobrać .pliki pptx, nie .ppt.
Jabłko’STRONY I ICLOUD INWORKOWA NAKI PRZEKADUJĄ PRZEGLĄD PRZEDSTAWY w pliki PowerPoint. Tutaj’pokazywać:
- Odwiedź iCloud.com
- Zaloguj się za pomocą Apple ID i hasłem. Jeśli go nie masz, utwórz jeden
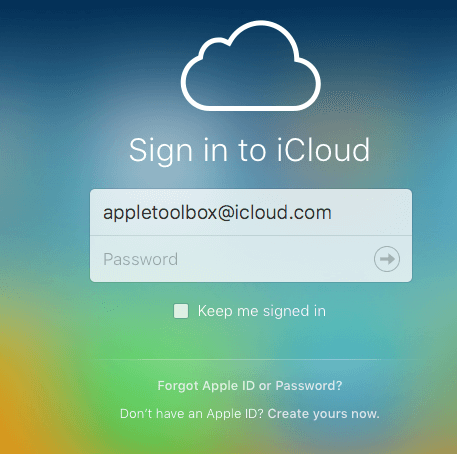
- Po zalogowaniu się wybierz Keynote
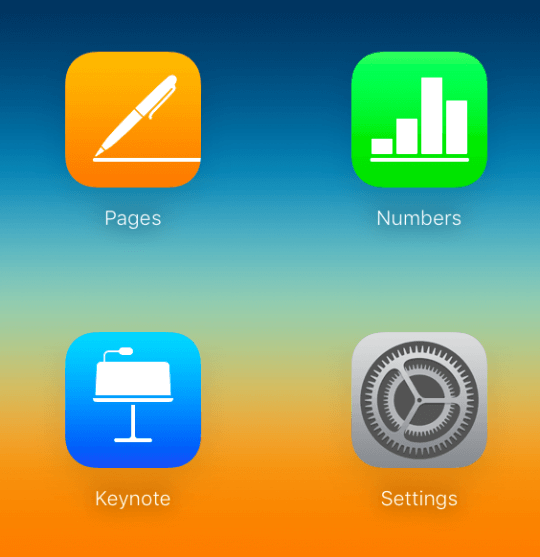
- Przejdź do menu Ustawienia i prześlij prezentację kluczową
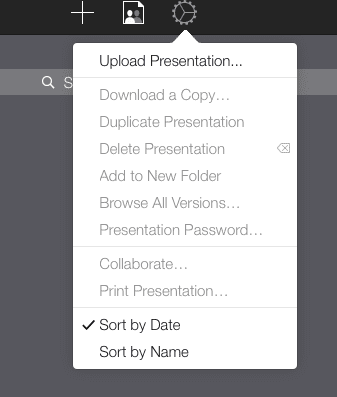
- Kliknij dwukrotnie przesłaną prezentację
- Wybierać “Pobierz kopię…” Następnie wybierz PowerPoint
- Następnie po prostu otwórz swój plik PowerPoint w zwykły sposób na komputerze Windows
Fajna wskazówka! A niesamowite jest to, że po edycjach możesz użyć tego samego narzędzia iCloud Iwork, aby przekonwertować prezentację z powrotem na plik Keynote
Prezentować za pomocą iCloud, nie wymaga pobierania lub eksportu!
Przedstawienie prezentacji głównej za pośrednictwem każdej aktualnej przeglądarki jest łatwe! Wystarczy otworzyć okno przeglądarki (w tym Internet Explorer/Chrome/Firefox/Safari w systemie Windows) Wpisz iCloud.com i zaloguj się, gdy tam wybierz Keynote dla iCloud. Otwórz swoją prezentację i kliknij przycisk odtwarzania – Done! iCloud’S Keynote umożliwia także edycję online bez potrzeby pobierania.
Pamiętaj o swoich czcionkach
Z iCloud, twój Prochowiec’S lokalne czcionki Don’T Przenieść do iCloud, Upewnij się więc, że używasz czcionek systemowych, które zarówno komputer, jak i iCloud udostępniają. Jeśli używasz lokalnych czcionek, iCloud zastępuje osoby z czcionką systemową. Również na iCloud’S Keynote, niektóre przejścia i animacja mogą nie odtwarzać się płynnie, w zależności od aktualnego połączenia internetowego.
Zaniepokojenie czcionkami i jakością przejścia/animacji? Następnie rozważ zapisanie pliku jako filmu QuickTime. QuickTime utrzymuje wszystkie te same czcionki i same efekty. Oczywiście Twoja prezentacja jest tylko widoczna – nie można się było zmienić ani edycji. Jeśli pójdziesz tą trasą, sprawdź, czy QuickTime jest zainstalowany na używanym komputerze Windows.
Rozważ iPada
IPad to świetny sposób na zaprezentowanie głównych slajdów na spotkaniach biznesowych, większych prezentacjach, a nawet w klasie. W przypadku korzystania z projektora lub dużego wyświetlacza (lub technologii) musisz zmienić projektor’W wejściu z komputera (lub innego urządzenia) na iPada.
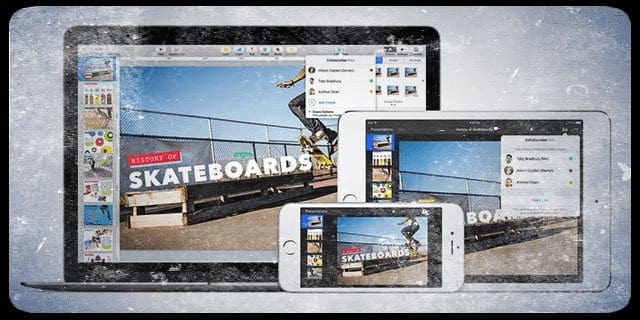
Ale musisz Zdobądź błyskawicę do adaptera VGA dla iPada, aby połączyć się z projektorem lub wyświetlaczem. A iPady mają dodatkowe zalety, umożliwiając łatwą adnotację na ekranie tuż nad slajdami!
Użyj przeglądarki lub konwertera plików innej firmy
Inną opcją jest użycie programu otwieracza plików, takiego jak przeglądarka plików, który otwiera różne formaty. W wielu z tych programów otwierasz główne prezentacje do przeglądu lub prezentowania – ale nie dozwolone edycja lub zmiany.
Lub wybierz konwerter plików, taki jak Zamzar lub CloudConvert, aby przekształcić pliki Keynote Albo PPT (PowerPoint) lub formaty PDF.
Idąc w drugą stronę? PowerPoint to Keynote?
To’nigdy nie było łatwiejsze do przejęcia prezentacji Microsoft PowerPoint z komputera z systemem Windows (lub PowerPoint dla Mac) i zaimportować ją do Keynote. A Keynote obsługuje teraz więcej funkcji PowerPoint, takich jak komentowanie, formatowanie warunkowe, a nawet wykresy bąbelkowe. Aby uzyskać szczegółowe informacje na temat tego, jakie funkcje są kompatybilne z Keynote, sprawdź Apple’S Witryna kompatybilności.
Keynote ułatwia otwarcie prezentacji PowerPoint. Tylko Otwórz Keynote na komputerze Mac, wybierz Importuj istniejący plik i wybierz prezentację PowerPoint. To’S It!
Keynote obsługuje przesyłanie zarówno Microsoft PowerPoint (.pptx) i biuro 97 lub nowsze (.ppt)
Prześlij plik PowerPoint do Keynote dla iCloud
- Zaloguj się na swoje konto iCloud
- Kliknij Keynote
- Przeciągnij plik, który chcesz przesłać do menedżera prezentacji, a następnie wybierz Prześlij prezentację…
- Znajdź i wybierz plik na komputerze Windows lub Mac
- Twój plik pojawia się w Keynote dla iCloud
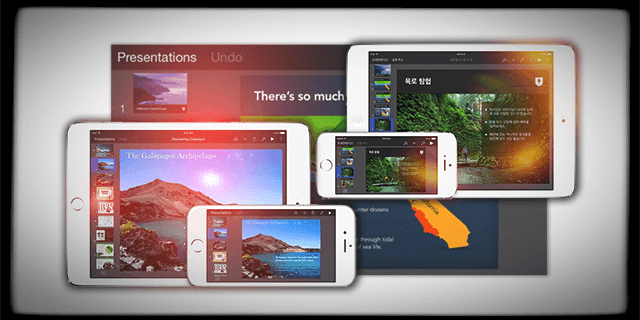
Otwórz plik PowerPoint na iPadzie
- Wyślij prezentację PowerPoint pocztą elektroniczną lub prześlij na dysk iCloud, Dropbox, Dysk Google lub inną usługę przechowywania w chmurze
- Idź do tej chmury pamięci’S aplikacja i wybierz załącznik. Kiedy się otworzy, Stuknij plik, a następnie dotknij przycisku Udostępnij. Stuknij kopię do Keynote
- Twój iPad importuje i automatycznie konwertuje plik w Keynote
- Po otwarciu pliku możesz otrzymać wiadomość, że plik został ostatnio edytowany w aplikacji innej niż najnowsza wersja Keynote na iOS lub że Keynote IN’t Wspieraj niektóre aspekty oryginalnej prezentacji
- Keynote informuje o dokładnych rzeczach, jakie’t wsparcie lub jeśli dokonał substytucji takich jak czcionki
Obsesje technologii od wczesnego przybycia A/UX na Apple, Sudz (SK) jest odpowiedzialny za oryginalny kierunek redakcyjny AppleToolbox. Ma siedzibę w Los Angeles, Kalifornia.
Sudz specjalizuje się w pokryciu wszystkich rzeczy macOS, po przeglądu dziesiątek rozwoju OS X i macOS na przestrzeni lat.
W poprzednim życiu Sudz pracował, pomagając firmom Fortune 100 w ich aspiracjach technologii i transformacji biznesowej.
Powiązane posty:
Interakcje czytnika
Napisz komentarz Anuluj odpowiedź
Pokaż 22 komentarze
- Domoina mówi 5 grudnia 2018 o 17:20
Wielkie dzięki, to jest bardzo pomocne. Rozumiem .klucz do .PPT bez Mac. Jesteś niesamowity!
Jednym z najważniejszych linków w module materiałów jest sprawdzenie dostępności
dla każdego elementu w projekcie. Przy podstawowym wydaniu takich wiadomości
w kierunku niewłaściwych odbiorców poprzez intranety – zwykle zbyt szerokie na indywidualną bazę – dewaluje
komunikacja intranetowa przez bałagan. Więcej nad problemami, takimi jak urządzenie pamięci sterownika, takie jak CD lub DVD
może zostać zgubiony, a może plik pamięci wewnątrz komputera zostanie uszkodzony.Mam tę stronę od mojego przyjaciela, który udostępnił mi na tej stronie i tym razem przeglądam tę stronę i czytam tutaj bardzo pouczające artykuły. Pomogło mi z moim głównym problemem dziś rano w biurze – przed prezentacją. Dzięki
Powinien być dokładniejszy tytuł “Jak wyeksportować/zapisać Keynote dla PowerPoint.” Dla kogoś bez dostępu do jakichkolwiek produktów Apple i nie’t mieć lub użyj iCloud (trudno uwierzyć, ale my’sami) tam)’S Nie ma możliwości otwarcia pliku Keynote na komputerze bez kogoś innego i zapisania go dla PowerPoint.
Uwielbiam opcje formatowania kluczowego; Jednak przekształcenie keynote na Open Source lub Microsoft PowerPoint nadal sprawia, że bałagan z kolumn… PowerPoint ich nie rozpoznaje.
Czy są jakieś zaktualizowane instrukcje? Ta tylko połowa działała – formatowanie i czcionki to bałagan! Wydaje się również, że Keynote został zaktualizowany
- SK mówi 24 marca 2017 o 11:47
Cześć Nancy,
Przepraszam, że te instrukcje tylko częściowo dla Ciebie działały. My’Ponownie poszukiwanie najnowszych aktualizacji na temat Keynote & PP i wkrótce zaktualizuje ten artykuł. Dziękujemy za zwrócenie uwagi! Cheers, SKDziękuję bardzo za jasne i dobrze wyjaśnione instrukcje. Bardzo pomaga. Naprawdę to doceniam. Jeszcze raz dziękuję ��
Doskonały opis. Thnx
Dziękuję, to bardzo pomaga ! Instrukcja bardzo łatwa i pomocna, z etapem sesji ekranowej..
Dziękuję ! Właśnie przekonwertowałem dużą prezentację z .Klucz do PPT bez problemów wykonanych przez ciebie’zarysy. Twoje instrukcje i zrzuty ekranu były idealne.
Dziękuję! To było bardzo pomocne!!
Dzięki. To pomogło.
Idealne, właśnie potrzebowałem. Muszę tylko przekonwertować .kluczowe pliki do .ppt i działa bardzo dobrze.
DZIĘKI! Przystań’T próbowałem jeszcze przekonwertować mój plik, ale twoje wyjaśnienie jest dobrze napisane i łatwe do zrozumienia! Dzięki za krok po kroku “instruktaż” i zrzuty ekranu!
Jak zdobyć przemówienie w systemie Windows
Keynote to właściwie aplikacja ekskluzywna dla produktów Apple. Oznacza to, że jeśli jesteś użytkownikiem systemu Windows, przeglądanie lub edytowanie plików keynote bez urządzenia Apple może wydawać się prawie niemożliwe. Istnieje jednak nie tylko bardzo prosta metoda, aby uzyskać przemówienie w systemie Windows, ale’s metodą oferowaną przez samego Apple. W tym poście pokażemy Ci Jak zdobyć przemówienie w systemie Windows.
Zarejestruj się, aby uzyskać identyfikator Apple ID i Zaloguj się do iCloud
Aby ta metoda działała, będziesz potrzebować Apple ID. Jeśli nie masz’t mieć jeden, zarejestruj się tutaj, a następnie użyj tego identyfikatora, aby zalogować się do iCloud.com.
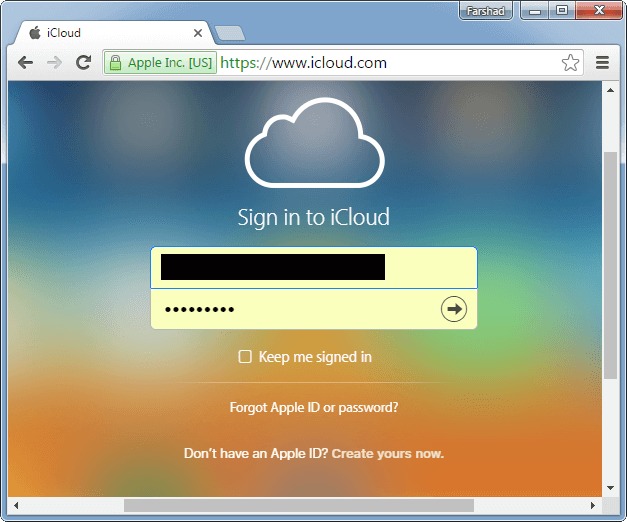
Użyj Keynote w systemie Windows za pośrednictwem przeglądarki
Logując się z Apple ID na iCloud.com. Jest to edycja oparta na przeglądarce dla Keynote, która jest podobna do aplikacji internetowej PowerPoint online dostarczonej przez Microsoft. Poza Keynote, iCloud podaje również wersję internetową dla innych aplikacji IWork, w tym; Strony i liczby.
Reklama
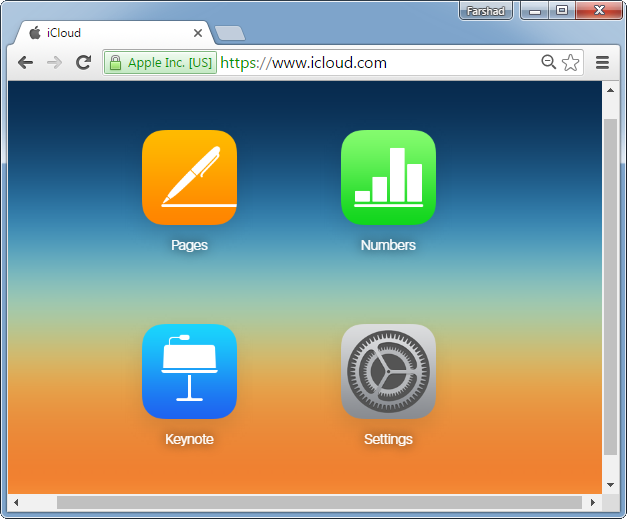
Utwórz nowe prezentacje kluczowe
Po zalogowaniu i wybierzeniu Keynote zostaniesz powitany z podpowiedzi z przydatnymi instrukcjami do korzystania z Keynote Web App. Jak widać na zrzucie ekranu poniżej, otrzymujesz również Utwórz prezentację opcja tworzenia nowych plików Keynote. Możesz zacząć tworzyć prezentacje główne za pośrednictwem przeglądarki za pomocą iCloud.
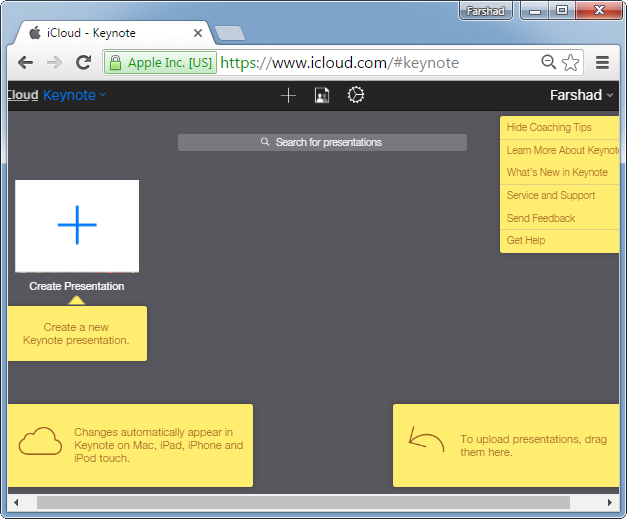
Otrzymasz opcję wyboru z wielu szablonów, aby rozpocząć prezentację. Obejmuje to zarówno szablony Kluczowe, jak i standardowe.
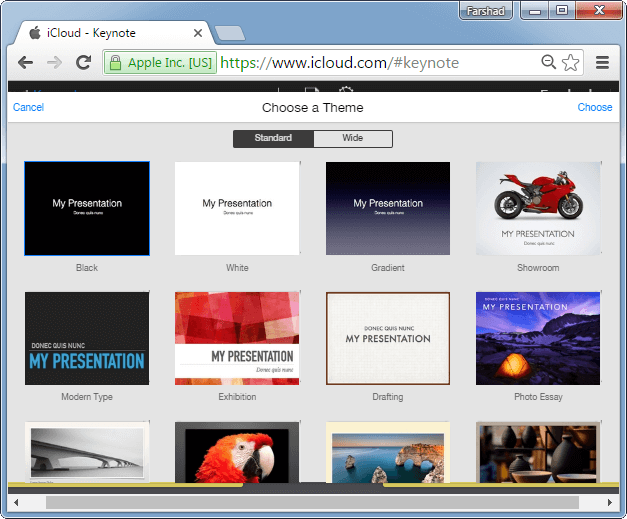
Prześlij i edytuj pliki keynote
Możesz przesłać plik, przeciągając go do przeglądarki. To prześlesz Twój plik i udostępni go do edycji online. Gdy plik będzie gotowy, będziesz mógł go edytować bezpośrednio z przeglądarki internetowej.
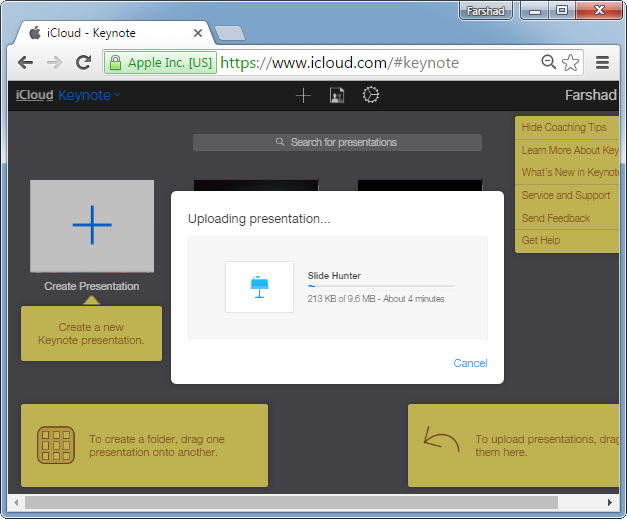
Poniżej znajduje się plik klawiszowy, który przesłaliśmy do Keynote za pośrednictwem iCloud do edycji. Jak widać, możesz wykonywać wszystkie podstawowe funkcje edycji za pomocą górnego paska narzędzi.
Reklama
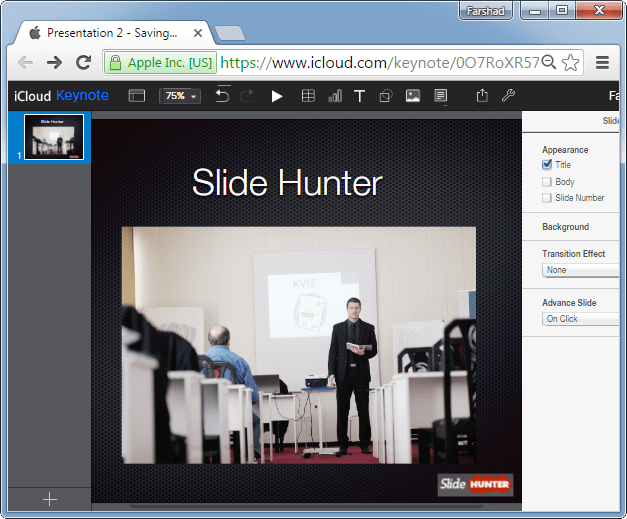
Zapisz i pobierz pliki Keynote
Możesz także wydrukować, pobierać offline lub udostępniać prezentacje kluczowe online. Dlatego korzystanie z iCloud zapewnia dostęp do bardzo funkcjonalnej wersji Keynote bez potrzeby instalacji aplikacji lub potrzeby urządzenia Apple.
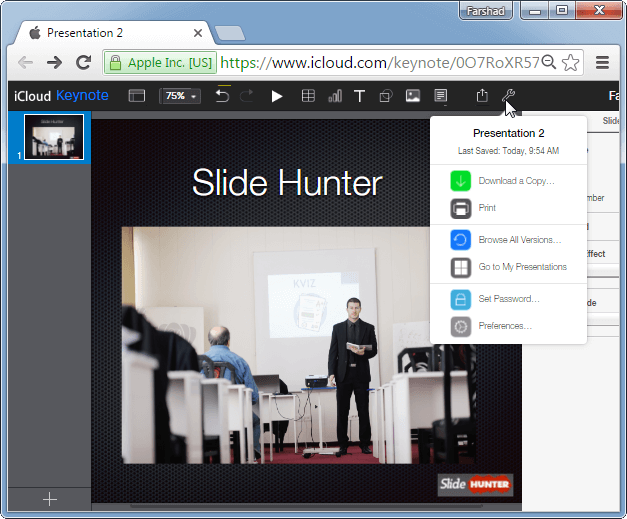
Prezentują prezentacje w systemie Windows
Możesz także przejść do trybu slajdowego, aby odtwarzać prezentację i prezentować ją bezpośrednio za pośrednictwem przeglądarki. Może to umożliwić nie tylko tworzenie, edytowanie i przeglądanie, ale także prezentacja prezentacji w systemie Windows.
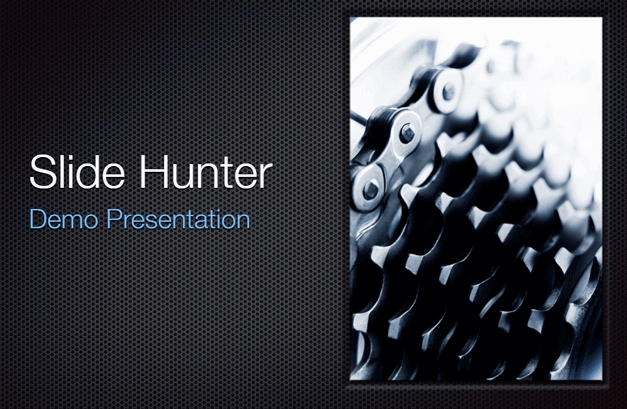
Jest to dobre obejście korzystania z Keynote bez jego kupowania lub jeśli nie masz’t posiadać urządzenie Apple, ale trzeba użyć Keynote, aby przeglądać lub edytować .Plik kluczowy. Podobnie ta metoda może być również przydatna, jeśli posiadasz urządzenie Apple, ale chcesz uzyskać dostęp do synchronizowanych plików za pomocą systemu Windows lub innego systemu operacyjnego.
Jak zdobyć przemówienie w systemie Windows? Kompletny podręcznik użytkownika!
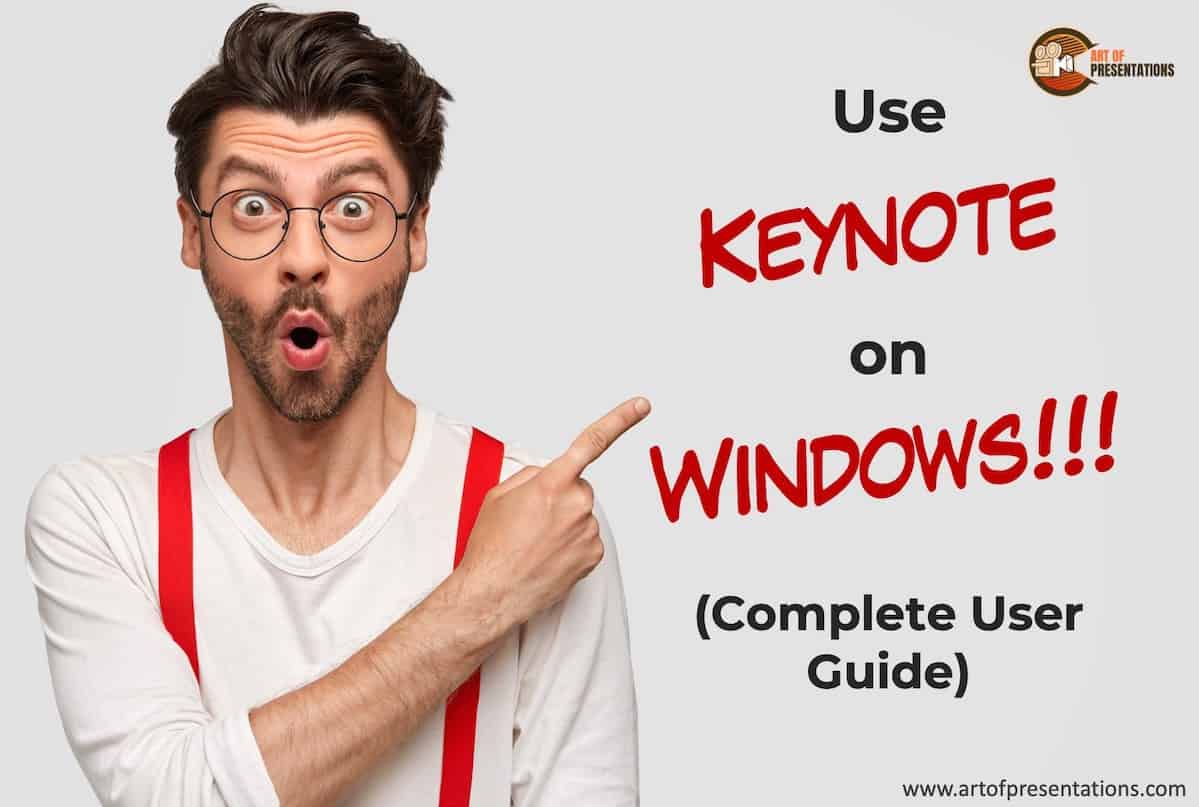

Jedna z korzyści Apple’S Ecosystem jest gospodarzem aplikacji i usług. Usłyszysz wielu użytkowników komputerów Mac o zerwanie się na temat aplikacji Keynote. Ale co, jeśli jesteś użytkownikiem systemu Windows? A może ty’po prostu dokonał przełącznika na komputer z komputera Mac (niestety). Czy możesz uruchomić kluczową klawisz w systemie Windows?
Aby korzystać z Keynote w systemie Windows, najpierw musisz utworzyć Apple ID, a następnie zalogować się do konta iCloud za pomocą przeglądarki internetowej i kliknij aplikację Keynote. Będziesz teraz mógł używać Keynote za pośrednictwem komputera Windows!
Istnieje jednak pewne zastrzeżenia. Uruchomienie Keynote w przeglądarce internetowej ma swój własny zestaw wyzwań. Czytaj dalej, aby dowiedzieć się więcej.
Jak zdobyć przemówienie w systemie Windows? (Przewodnik krok po kroku)
Keynote to aplikacja do prezentacji, taka jak Microsoft’s PowerPoint. Jest bezpłatny z każdym komputerem Mac. Zwykle, gdy chcesz wziąć plik kluczy i otworzyć go w systemie Windows, musisz go przekonwertować na plik PowerPoint.
To dlatego, że nie było natywnej aplikacji do przemówienia w systemie Windows. To powiedziawszy, istnieje jednak skuteczne i łatwe obejście. Oto dobra wiadomość – możesz użyć Keynote w systemie Windows!
Sposób, w jaki to robisz, jest po prostu używanie Apple’Suite s i pracowitu dla iCloud. Działa bardzo podobnie do Google Docs, a wszystko, czego potrzebujesz, to przeglądarka internetowa i połączenie internetowe.
Rozbiję kroki polegające na zdobyciu przemówienia w systemie Windows w łatwych do zrozumieniach kroków. Pozwalać’S zacznij.
Krok 1 – Utwórz Apple ID (jeśli go nie masz)
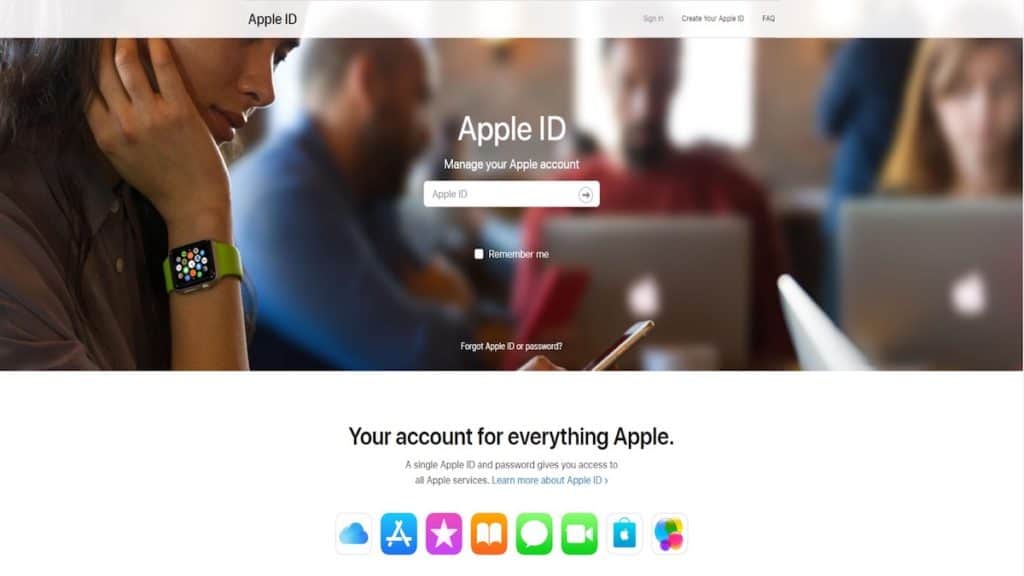
To pierwszy krok w użyciu Apple’oprogramowanie do prezentacji w systemie Windows. Będziesz potrzebować Apple ID. Nawet jeśli nie masz innych produktów Apple, nadal będziesz potrzebować go do zalogowania się do iCloud. Utwórz Apple ID z odpowiednimi informacjami. Możesz teraz użyć tego identyfikatora do zalogowania się.
Jeśli masz już Apple ID, możesz pominąć ten krok.
Krok 2 – Zaloguj się do iCloud
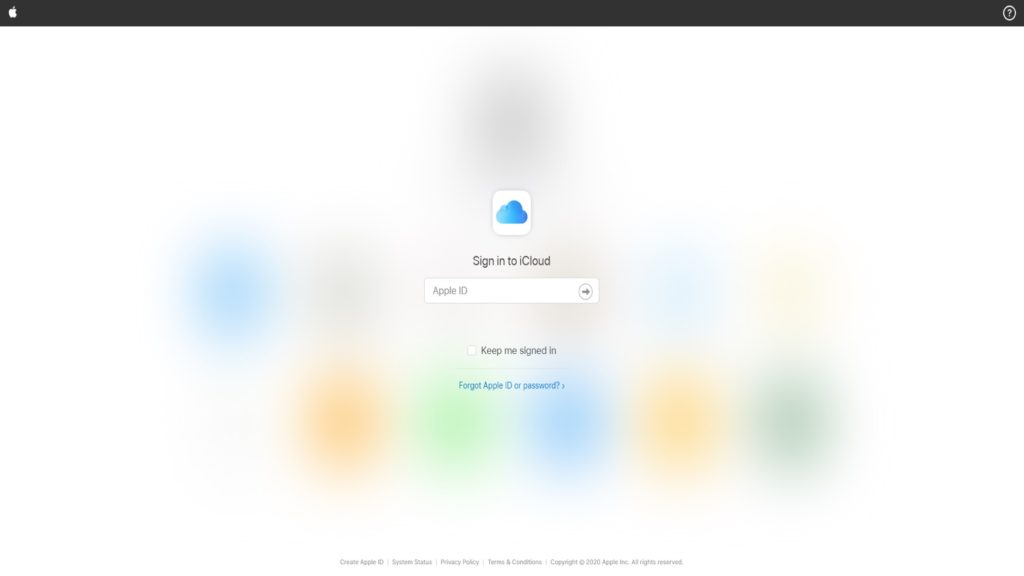
Następny jest logowanie się do iCloud. Możesz użyć swojego Apple ID dla całego Apple’usługi S. Użyj identyfikatora, aby zalogować się na koncie iCloud. Stąd możesz uzyskać dostęp do wersji internetowej Keynote Web. Wypełnij swój identyfikator i hasło i naciśnij Enter.
Jeśli nie chcesz wpisać swojego identyfikatora i hasła za każdym razem, możesz sprawdzić ‘Informuj mnie o zapisanie się’ opcja.
Krok 3 – Kliknij Keynote i zacznij działać
Po zalogowaniu zostaniesz zabrany na stronę główną iCloud. Który wygląda mniej więcej tak.
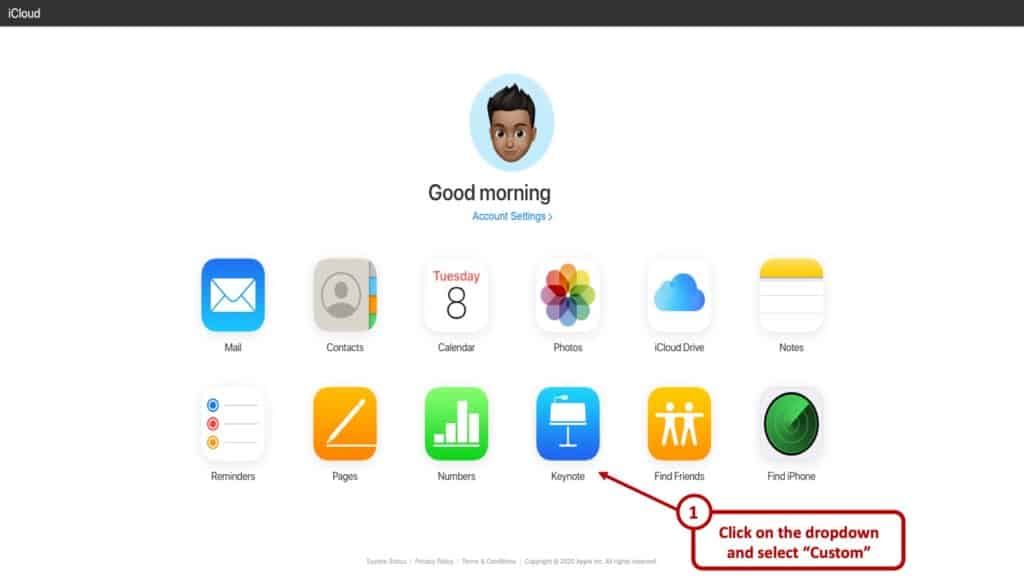
Możesz zobaczyć wszystkie aplikacje, których możesz użyć. Są one oparte na chmurze i synchronizowane z twoim identyfikatorem. W najniższym rzędzie zobaczysz ikonę. Kliknij to, a zostaniesz przeniesiony do wersji internetowej aplikacji.
To wszystko w zasadzie. Stąd możesz użyć Keynote w systemie Windows – przynajmniej w wersji internetowej.
Jak używać Keynote w systemie Windows?
Wspaniała rzecz w tym jest równie gładka jak natywna aplikacja. Upewnij się, że masz przyzwoite połączenie internetowe i nowoczesną przeglądarkę internetową, a ty jesteś ustawiony.
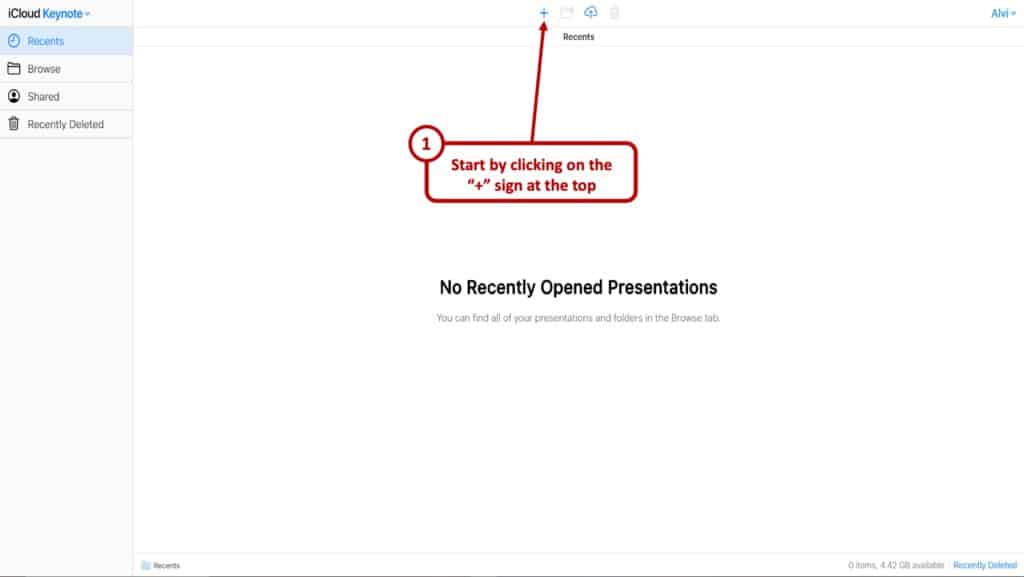
Możesz stuknij w ‘+’ przycisk u góry, aby rozpocząć pracę nad prezentacją. Po prawej przycisku znajduje się przycisk folderu, przycisk Prześlij i przycisk Usuń. Wszystkie widoczne przyciski są dość oczywiste.
Po kliknięciu ‘+’ przycisk dojdziesz do ekranu wyboru motywu. Będzie wyglądać mniej więcej tak.
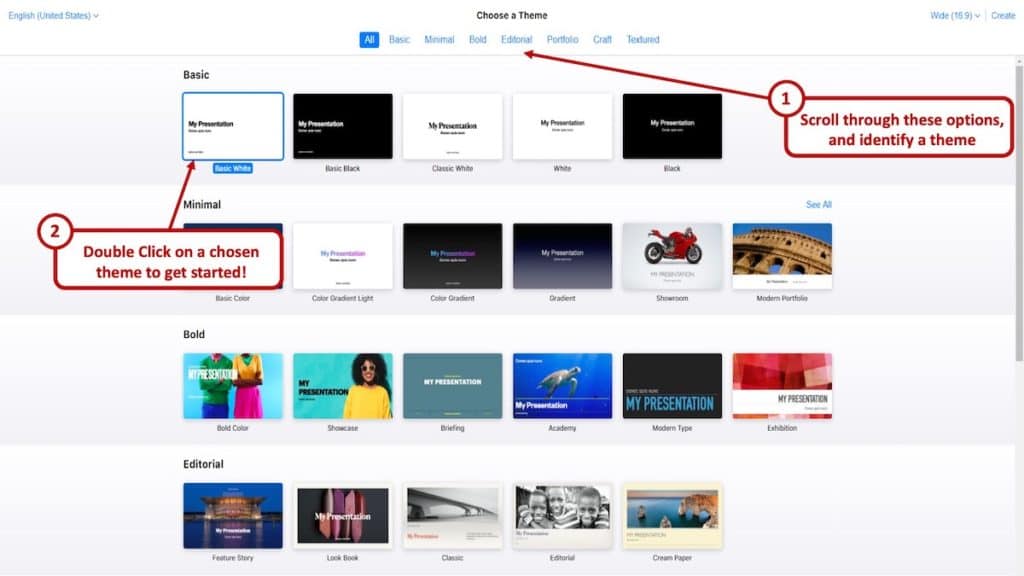
Stąd wybierz żądany motyw i voila! Wszyscy jesteście dobrze. Następnie dodaj slajdy, teksty, efekty, zdjęcia i więcej.
Jak otworzyć .plik kluczowy w systemie Windows?
Jeśli potrafisz tworzyć kluczowe prezentacje, ma to sens na świecie, że powinieneś być w stanie otworzyć .Plik kluczowy nawet w systemie Windows.
Zdolność do otwarcia .Plik kluczowy w systemie operacyjnym systemu Windows jest bardzo przydatny, szczególnie gdy otrzymałeś ten typ pliku od kolegę lub klienta, gdy korzystasz z komputera z systemem Windows.
Zasadniczo masz dwa sposoby otwarcia .plik kluczowy w systemie Windows. Keynote zapisuje pliki w .Format kluczowy.
Opcja 1 – Korzystanie z Keynote Web
Pierwszą opcją jest dosłownie otwieranie go za pomocą sposobu, w jaki można używać Keynote w systemie Windows. Możesz przesłać .Kluczowe pliki za pośrednictwem wersji internetowej Keynote. Zaloguj się na swoje konto iCloud i kliknij ikonę Keynote.
Na górnym pasku zobaczysz przycisk przesyłania. Kliknij to, a teraz możesz otworzyć dowolny .plik kluczowy z komputera.
Opcja 2 – Konwersja .Plik kluczowy do PowerPoint
Druga opcja jest nieco uciążliwa. W tym celu będziesz musiał przekonwertować .plik kluczowy do PowerPoint lub a .plik pptx.
Zarówno Keynote, jak i PowerPoint to oprogramowanie do prezentacji. Jednak nie są ze sobą całkowicie kompatybilne, ponieważ używają zastrzeżonej technologii. Jeśli pierwsza metoda nie działa dla Ciebie, możesz łatwo użyć oprogramowania do konwersji i przekonwertować go na formatowe systemy Windows – i to jest PPT.
Powinien działać jak urok po jego konwersji. Aby przekonwertować, będziesz potrzebować aplikacji konwersji. Są łatwo dostępne w Internecie. Prosta wyszukiwarka Google da ci wiele opcji.
Zastrzeżenia do używania keynote na przeglądarce
Jak możesz sobie wyobrazić, brak używania aplikacji natywnie może mieć pewne problemy. Chociaż aplikacja działa naprawdę dobrze, istnieje kilka drobnych czkawek. Jedynym minusem, niektórzy mogą się spotkać, jest brak snappiness, którego możesz doświadczyć podczas korzystania z natywności.
Następnie jest również twoje połączenie internetowe. Musisz mieć wystarczająco przyzwoitą prędkość Internetu, aby mieć płynne i szybkie wrażenia. Wszystkie przejścia i efekty wymagają pewnej przepustowości do załadowania.
Jednak nie jest to poważny problem. Podsumowując, dobre doświadczenie. Pamiętaj jednak, że istnieją inne ograniczenia. Na przykład rozmiary plików nie mogą przekraczać ponad 1 GB. Jeśli planujesz używać obrazów (które jeśli dokonujesz prezentacji, i tak powinieneś używać), mogą one maksymalnie wynosić do 10 MB.
Podsumowując, oto niektóre z zastrzeżeń, które napotykasz podczas korzystania z Keynote w przeglądarce –
- Dobre połączenie internetowe – Korzystanie z Keynote za pośrednictwem konta iCloud w przeglądarce jest silnie zależne od dobrego połączenia internetowego
- Limit wielkości pliku – Keynote Plik nie może przekroczyć 1 GB
- Ograniczenie rozmiaru obrazu – Rozmiar obrazów użytych w prezentacji nie może przekraczać 10 MB
- Doświadczenie użytkownika – Niektórzy użytkownicy mogą doświadczyć braku snappiness w porównaniu z wersją komputerową aplikacji.
Keynote alternatywy dla systemu Windows
Oczywiście, Keynote nie jest jedyną opcją w systemie Windows do tworzenia prezentacji. Jest sporo alternatyw. Oto niektóre z najpopularniejszych.
1. Microsoft PowerPoint
PowerPoint to Microsoft’S Oprogramowanie do prezentacji. Wspaniałą rzeczą jest to, że jest natywnie dostępny zarówno dla systemu Windows, jak i Mac. W przeciwieństwie do Keynote w systemie Windows, nie musisz używać PowerPoint w przeglądarce na komputerach Macs.
PowerPoint jest jednym z, jeśli nie najpopularniejsze oprogramowanie do prezentacji. Jest wiele animacji. Możesz wybrać spośród 50 efektów animacji. Możesz eksportować pliki PowerPoint do różnych formatów .png lub .PDF.
2. Slajdy Google
Google Slides to internetowe oprogramowanie do prezentacji. Będziesz musiał używać go za pośrednictwem przeglądarki internetowej bez względu na to, czy jesteś na komputerze Mac, czy Windows. Nie ma wszystkich funkcji, które ma PowerPoint lub Keynote.
Mimo to nie jest’T złe też. Jest około 15 animacji. Google Slides doskonale nadaje się do udostępniania i współpracy z innymi. Możesz nawet uzyskać dostęp do slajdów offline. W tym celu potrzebujesz aplikacji Google Slide w Chrome Web Store.
Być może największą zaletą korzystania z Slajdów Google jest to, że’S za darmo. Trzymanie zgodności z większością Google’Usługi S, gigant wyszukiwania uczynił usługę bezpłatną, podobnie jak większość aplikacji Drive Drive.
Interfejs jest elegancki i dość intuicyjny w użyciu. W tej chwili nie możesz importować filmów. Obsługiwane jest jednak osadzenie wideo na YouTube.
Końcowe przemyślenia
Więc masz to! Teraz wiesz, jak zdobyć przemówienie w systemie Windows. Jeśli jesteś fanem Apple’aplikacja prezentacyjna, możesz teraz używać go zarówno na komputerach Mac, jak i Windows. Podsumowując, Keynote jest dość potężnym oprogramowaniem i to’jest świetną rzeczą, że użytkownicy Windows mają szansę na używanie.
Opublikowane na ostatnią aktualizację: 24 lutego 2023
Zagraj w prezentacji na komputerze w Keynote forCloud

Możesz zagrać w prezentacji w dowolnym momencie. Domyślnie slajdów prezentacji odgrywa się w klawiaturze dla okna iCloud, ale możesz wyświetlić go na pełnym ekranie.
Jeśli dodałeś notatki prezentera do swoich slajdów, możesz również otworzyć Wyświetlacz prezentera Aby wyświetlić i edytować swoje notatki, czas prezentacji i więcej – wszystko, podczas gdy prezentacja gra w oknie slajdów. Możesz także dostosować wyświetlacz prezentera.
Jeśli masz osobny wyświetlacz dołączony do komputera, możesz odtworzyć slajdów prezentacji na osobnym wyświetlaczu dla swoich odbiorców, podczas przeglądania prezentera na komputerze.
Zagraj w prezentacji na ekranie komputera
Podczas odtwarzania prezentacji możesz wyświetlić pokaz pokazu w jednym oknie, a prezenter w innym.
- W nawigatorze slajdów wybierz slajd, od którego chcesz zacząć.
- Kliknij przycisk odtwarzania
 Na pasku narzędzi (jeśli prezentacja jest również dostępna na Keynote Live, pojawia się menu podręczne; wybierz odtwarzanie na tym komputerze z menu podręcznego). Slajdów prezentacji pojawia się w klawiaturze dla okna iCloud.
Na pasku narzędzi (jeśli prezentacja jest również dostępna na Keynote Live, pojawia się menu podręczne; wybierz odtwarzanie na tym komputerze z menu podręcznego). Slajdów prezentacji pojawia się w klawiaturze dla okna iCloud. - Aby otworzyć wyświetlacz prezentera, przesuń wskaźnik na dolnym środku slajdów, a gdy pojawiają się elementy sterujące, kliknij przycisk Otwórz Prezenter
 .
. 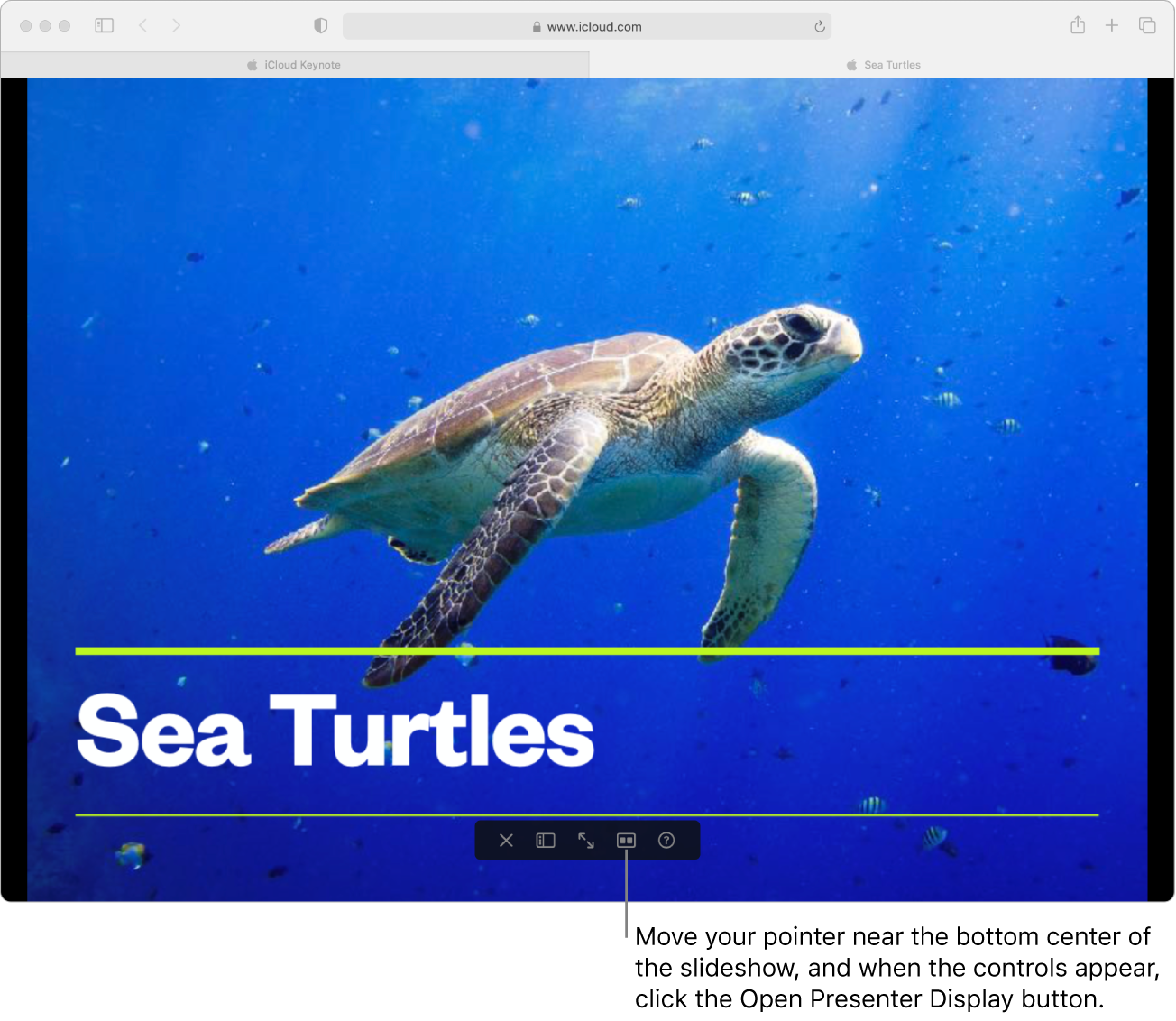
Wskazówka: Jeśli nie masz’t chcą, aby ludzie oglądali Twój ekran komputera, aby zobaczyć prezent Prezenter. Lub, jeśli ty’Ponownie prezentując praktycznie za pomocą aplikacji do wideokonferencji, możesz udostępnić okno slajdów z uczestnikami spotkania.
- Aby rozpocząć prezentację, naciśnij pasek przestrzeni lub klawisz prawej strzałki. Jeśli wyświetlacz prezentera jest otwarty, timer zaczyna się, a zielone lub czerwone światło wskazuje status slajdów. Czerwone światło wskazuje, że obecny slajd odtwarza animację (lub zbudować); Światło staje się zielone, gdy ostatni przejście lub efekt kompilacji na bieżącym slajdzie zakończy się grą i możesz przejść do następnej kompilacji lub zsuń.
- Wykonaj którekolwiek z następujących czynności:
- Przejdź do następnego slajdu lub zbuduj: Naciśnij pasek przestrzeni lub klawisz prawej strzałki.
- Przejdź do poprzedniego slajdu lub zbuduj: Naciśnij lewy klawisz strzałki.
- Przeskocz na inny zjeżdżalnię: Jeśli wyświetlacz prezentera jest otwarty, kliknij slajd w swoim nawigatorze slajdów. Lub przenieś wskaźnik do dolnego centra okna pokazu slajdów, aby pojawić się sterowanie, kliknij przycisk Slide Navigator
 , Następnie kliknij slajd.
, Następnie kliknij slajd. - Przeskocz do określonego numeru slajdu: Naciśnij klawisz dowolnego numeru, a następnie naciśnij Return.
- Obejrzyj slajdów na pełnym ekranie: Przesuń wskaźnik na dolnym środku slajdów, a gdy pojawiają się sterowanie, kliknij przycisk pełnego ekranu
 .
.

Notatka: Jeśli prezentujesz na swoim komputerze na pełnym ekranie, wygrałeś’Nie mogę również zobaczyć wyświetlacza prezentera. Aby zobaczyć oba Windows w tym samym czasie, kliknij przycisk Zamknij pełny ekran.
- Zobacz pełną listę skrótów nawigacyjnych: Naciskać ? na klawiaturze. Możesz także kliknąć przycisk Prezentacji Skróty
 w oknie slajdów (przenieś wskaźnik do dolnego środka okna, aby pojawić się elementy sterujące) lub u góry wyświetlacza prezentera.
w oknie slajdów (przenieś wskaźnik do dolnego środka okna, aby pojawić się elementy sterujące) lub u góry wyświetlacza prezentera. - Aby przestać grać w prezentację, naciśnij klawisz ESC (Escape) na klawiaturze. Możesz także kliknąć przycisk Slideshow Exit Slideshow
 W oknie slajdów (przenieś wskaźnik do dolnego środka okna, aby pojawić się sterowanie).
W oknie slajdów (przenieś wskaźnik do dolnego środka okna, aby pojawić się sterowanie).
Zagraj w prezentację na osobnym wyświetlaczu
Jeśli podłączysz zewnętrzny wyświetlacz, możesz odtworzyć slajdów prezentacji na pełnym ekranie na osobnym wyświetlaczu (dla przeglądarzy), a tylko Ty przeglądaj prezenter na ekranie komputera.
- Podłącz zewnętrzny wyświetlacz do komputera Mac lub Windows lub podłącz komputer Mac do Apple TV z AirPlay.
- Aby uniemożliwić widzom widok prezentera, musisz wyłączyć lustrzanie. Wykonaj jedną z następujących czynności:
- Na komputerze Mac: Wybierz Menu Apple> Ustawienia systemu (na MacOS Ventura 13 lub nowsze) lub Menu Apple> Preferencje systemowe (na macOS 12 lub wcześniejszy), kliknij Wyświetlacze, kliknij Układ, a następnie upewnij się, że wyświetlacze Mirror nie są wybrane.
- Na komputerze Windows: Kliknij prawym przyciskiem myszy komputer stacjonarny, wybierz rozdzielczość ekranu, kliknij menu wiele wyświetlaczy, a następnie wybierz “Rozszerzyć pulpit na ten wyświetlacz.”
- W nawigatorze slajdów wybierz slajd, od którego chcesz zacząć.
- Kliknij przycisk odtwarzania
 Na pasku narzędzi (jeśli prezentacja jest również dostępna na Keynote Live, pojawia się menu podręczne; wybierz odtwarzanie na tym komputerze z menu podręcznego). Slajdów prezentacji pojawia się w klawiaturze dla okna iCloud.
Na pasku narzędzi (jeśli prezentacja jest również dostępna na Keynote Live, pojawia się menu podręczne; wybierz odtwarzanie na tym komputerze z menu podręcznego). Slajdów prezentacji pojawia się w klawiaturze dla okna iCloud. - Przesuń wskaźnik na dolnym środku slajdów, a gdy pojawiają się sterowanie, kliknij przycisk Otwórz prezenter
 .
. 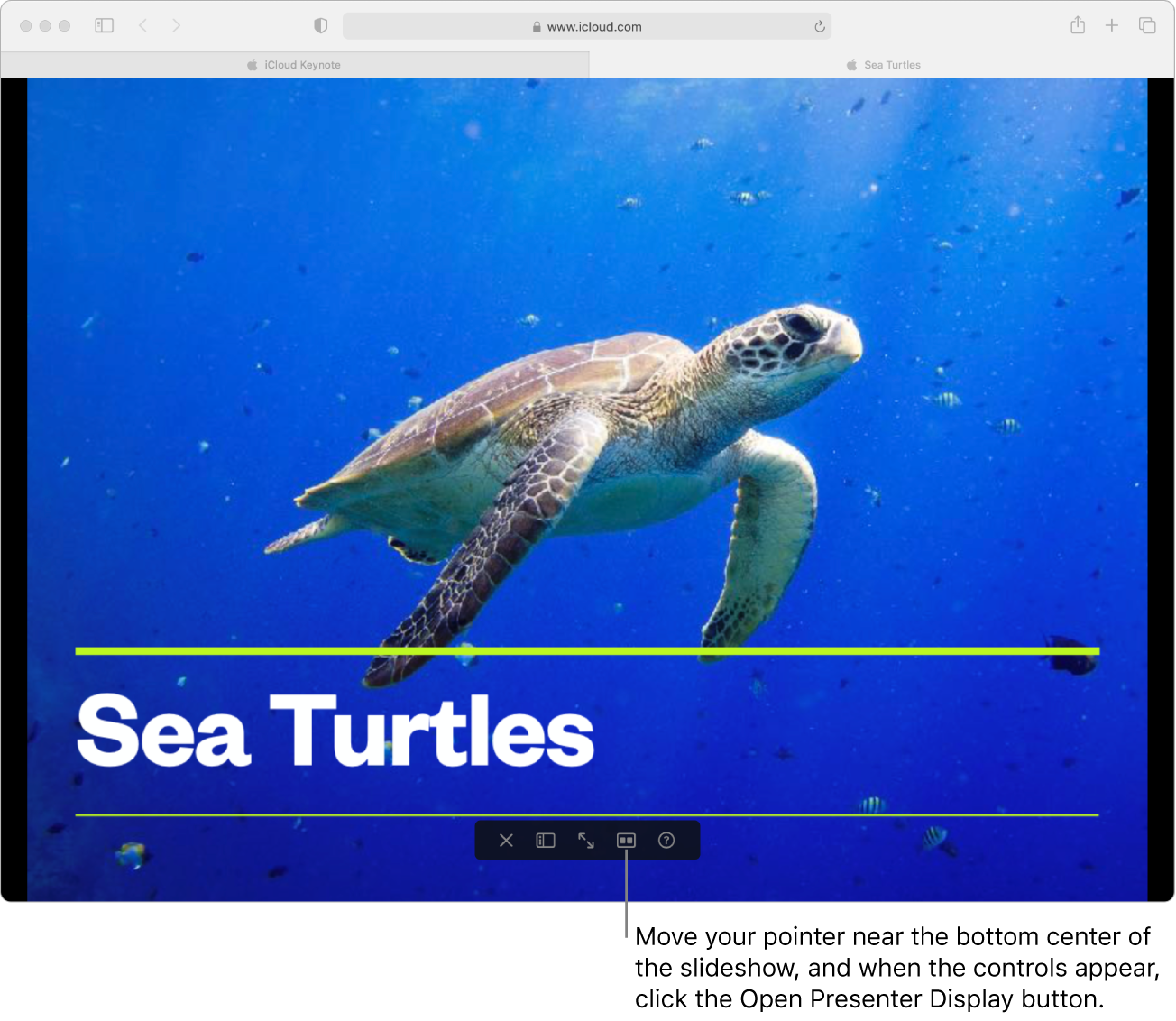
- Przeciągnij okno pokazu slajdów do oddzielnego wyświetlacza, a następnie przesuń wskaźnik przez dolny środek slajdów, a gdy pojawiają się sterowanie, kliknij przycisk pełnego ekranu
 .
. - Aby rozpocząć prezentację, naciśnij pasek przestrzeni lub klawisz prawej strzałki. Na wyświetlaczu prezentera timer zaczyna się, a zielone lub czerwone światło wskazuje status slajdów. Czerwone światło wskazuje, że obecny slajd odtwarza animację (lub zbudować); Światło staje się zielone, gdy ostatni przejście lub efekt kompilacji na bieżącym slajdzie zakończy się grą i możesz przejść do następnej kompilacji lub zsuń.
- Wykonaj którekolwiek z następujących czynności:
- Przejdź do następnego slajdu lub zbuduj: Naciśnij pasek przestrzeni lub klawisz prawej strzałki.
- Przejdź do poprzedniego slajdu lub zbuduj: Naciśnij lewy klawisz strzałki.
- Przeskocz na inną slajd w nawigatorze slajdów: Na wyświetlaczu prezentera kliknij slajd w nawigatorze slajdów.
- Przeskocz do określonego numeru slajdu: Naciśnij klawisz dowolnego numeru, a następnie naciśnij Return.
- Zobacz slajd w oknie (wyjdź z pełnego ekranu): Przesuń wskaźnik nad dolnym środkiem okna slajdów, a gdy pojawiają się elementy sterujące, kliknij zamknij pełny ekran
 przycisk. Slajdów nadal odtwarza się we własnym oknie na osobnym wyświetlaczu.
przycisk. Slajdów nadal odtwarza się we własnym oknie na osobnym wyświetlaczu. - Zobacz pełną listę skrótów nawigacyjnych: Naciskać ? na klawiaturze. Możesz także kliknąć przycisk Prezentacji Skróty
 na górze prezentera.
na górze prezentera.
- Aby przestać grać w prezentację, naciśnij klawisz ESC (Escape) na klawiaturze. Możesz także kliknąć przycisk Slideshow Exit Slideshow
 W oknie slajdów (przenieś wskaźnik do dolnego środka okna, aby pojawić się sterowanie).
W oknie slajdów (przenieś wskaźnik do dolnego środka okna, aby pojawić się sterowanie).
Dostosuj wyświetlacz prezentera
Możesz przeglądać i modyfikować zawartość prezentera w dowolnym momencie, gdy ty’ponownie grać w prezentację. Na przykład możesz wybrać lub ukryć bieżący lub następny slajd, edytować notatki prezentera i zmienić rozmiar czcionki.
- Jeśli slajk jest’T już graj, kliknij przycisk odtwarzania
 Na pasku narzędzi (jeśli prezentacja jest również dostępna na Keynote Live, pojawia się menu podręczne; wybierz odtwarzanie na tym komputerze z menu podręcznego).
Na pasku narzędzi (jeśli prezentacja jest również dostępna na Keynote Live, pojawia się menu podręczne; wybierz odtwarzanie na tym komputerze z menu podręcznego). - Przesuń wskaźnik nad dolnym środkiem slajdów, aby pojawić się elementy sterujące, a następnie kliknij przycisk Otwórz Prezenter
 .
. - Po prawej stronie wyświetlacza prezentera kliknij przycisk Opcje wyświetlania prezentera
 , Następnie wybierz elementy, które chcesz zobaczyć w oknie.
, Następnie wybierz elementy, które chcesz zobaczyć w oknie. 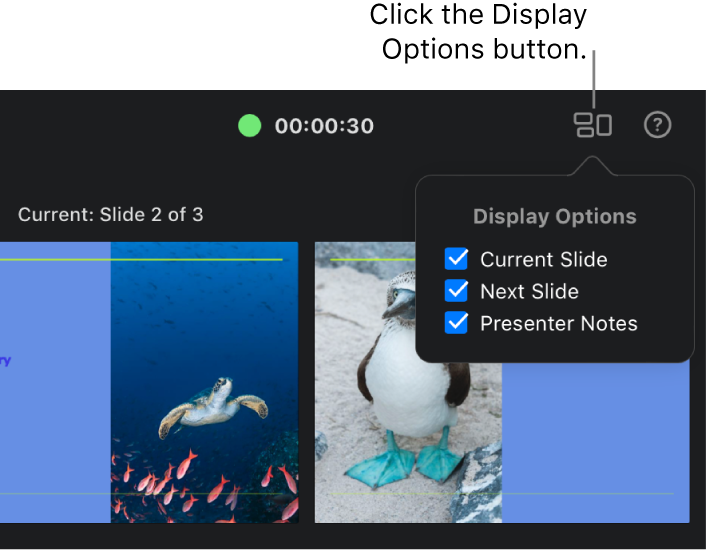
- Aby pokazać lub ukryć nawigator slajdów, kliknij przycisk Slide Navigator
 w lewym górnym.
w lewym górnym. - Aby zmienić notatki prezentera, przenieś wskaźnik na polu notatek, a następnie wykonaj dowolne z następujących czynności:
- Dodaj lub edytuj swoje notatki: Kliknij przycisk edytuj, rozpocznij pisanie lub wybierz i edytuj tekst, który chcesz zmienić, a następnie kliknij gotowe.
- Zmień rozmiar czcionki tekstu: Kliknij przycisk rozmiaru czcionki.
- Zmień kolor tekstu na czarny lub biały: Kliknij odwrócone kolory. Jeśli twój tekst notatki nie jest ani czarny, ani biały, to nie’T Zmień się po kliknięciu kolorów odwracających. (To ustawienie wpływa tylko na twoje notatki; inne kolory tekstu w prezentacji pozostają niezmienione.)
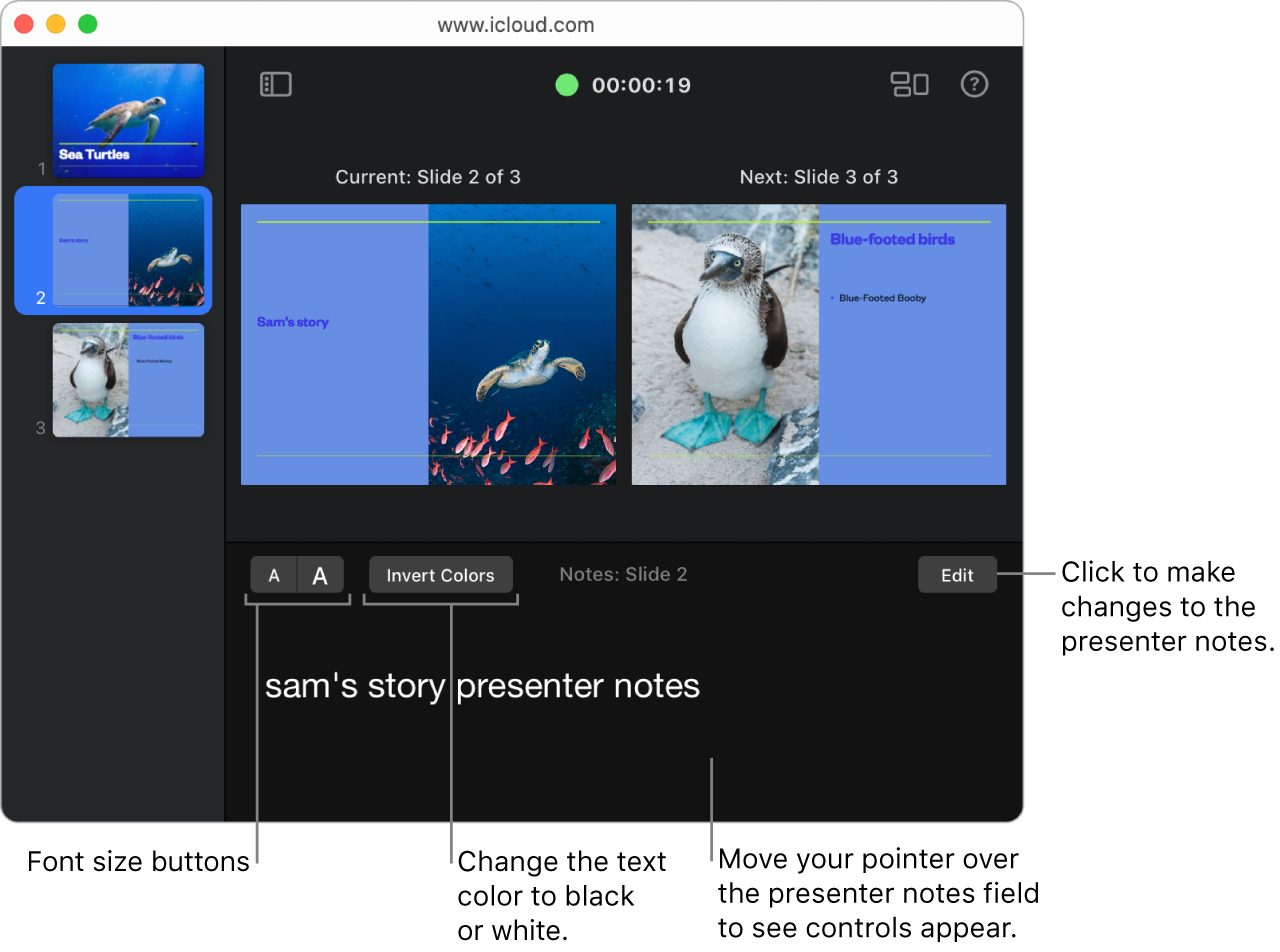
Możesz także odtwarzać prezentację przez Internet za pomocą Keynote Live, aby wszyscy, na które dajesz dostęp do niej w tym samym czasie – na własnych urządzeniach, gdziekolwiek się znajdują. Zobacz odtwarzanie prezentacji przez Internet w Keynote forCloud.


