Streszczenie:
W tym artykule omówię trzy różne sposoby konwersji kamery internetowej USB UVC na HDMI, aby można go było używać z sprzętowymi przełącznikami wideo, takimi jak ATEM Mini. Kamery internetowe USB są zwykle zaprojektowane do pracy z komputerami, ale przy użyciu standardu UVC możemy łatwo podłączyć je do przełączników wideo bez potrzeby sterowników specyficznych dla producenta. Otwiera to nowe możliwości łączenia kamer internetowych USB z kamerami HDMI w konfiguracji produkcji wideo.
Kluczowe punkty:
- Standard UVC umożliwia użycie kamer internetowych USB z przełącznikami wideo bez dodatkowych sterowników.
- QuickTime Player na komputerze Mac to proste rozwiązanie do podłączenia kamery USB z przełącznikiem wideo.
- Korzystanie z karty przechwytywania HDMI to kolejna metoda konwersji kamery internetowej USB na HDMI.
- Samodzielny adapter USB do HDMI to wszechstronna opcja podłączenia kamery USB z przełącznikiem wideo.
- Każda metoda ma swoje własne zalety i ograniczenia, dlatego ważne jest, aby wybrać ten, który najlepiej odpowiada Twoim potrzebom.
- Pamiętaj, aby sprawdzić kompatybilność i upewnić się, że niezbędne kable i adaptery są dostępne.
- Eksperymentowanie z różnymi konfiguracjami może pomóc w osiągnięciu pożądanych wyników.
- Należy pamiętać, że jakość i opóźnienie wideo mogą się różnić w zależności od zastosowanej metody i sprzętu.
- Zaleca się testowanie i zapoznanie się z konfiguracją przed użyciem go do produkcji na żywo.
- Wykorzystując moc UVC i badając różne opcje połączenia, możesz ulepszyć swoje możliwości produkcji wideo.
Pytania:
- Jaki jest standard UVC?
Standard UVC umożliwia stosowanie kamer internetowych USB bez potrzeby kierowców specyficznych dla producenta. Umożliwia łatwą kompatybilność z różnymi urządzeniami, w tym przełączniki wideo. - Jak można użyć odtwarzacza QuickTime do podłączenia kamery internetowej USB do przełącznika wideo?
Dzięki odtwarzaczowi QuickTime na komputerze Mac możesz podłączyć kamerę internetową USB do przełącznika wideo za pomocą wyjścia HDMI komputera. Komputer rozpoznaje przełącznik jako drugorzędny wyświetlacz zewnętrzny. - Jaka jest alternatywna metoda konwersji kamery USB na HDMI?
Korzystanie z karty przechwytywania HDMI to kolejny sposób podłączenia kamery USB z przełącznikiem wideo. Karta przechwytywania działa jako urządzenie pośrednie, które przekształca sygnał USB na HDMI. - Jakie są zalety korzystania z samodzielnego adaptera USB do HDMI?
Samodzielny adapter USB do HDMI oferuje wszechstronność i może być używany z różnymi kamerami internetowymi USB. Ta metoda pozwala na bezpośrednie połączenie między kamerą internetową a przełącznikiem wideo. - Czy konieczne jest sprawdzenie kompatybilności przed próbą podłączenia kamery internetowej USB do przełącznika wideo?
Tak, ważne jest, aby zapewnić, że kamera internetowa USB, przełącznik wideo oraz wszelkie niezbędne kable lub adaptery są kompatybilne. Wcześniejsze sprawdzenie kompatybilności pomoże uniknąć problemów podczas procesu konfiguracji. - Czy istnieją jakieś ograniczenia, które należy wziąć pod uwagę przy użyciu tych metod?
Każda metoda ma swoje własne ograniczenia. W zależności od sprzętu i konfiguracji jakość i opóźnienie wideo mogą się różnić. Ważne jest, aby przetestować i ocenić wyniki, aby ustalić, czy wybrana metoda spełnia Twoje wymagania. - Jakie jest zalecane podejście podczas korzystania z nowej konfiguracji dla produkcji na żywo?
Zaleca się przetestowanie konfiguracji i zapoznanie się z jego działaniem przed użyciem go do produkcji na żywo. Pomoże to zidentyfikować wszelkie potencjalne problemy i zapewni sprawny przepływ pracy podczas faktycznego zdarzenia. - Jak eksperymentowanie z różnymi konfiguracjami mogą przynieść produkcję wideo?
Eksperymentując z różnymi konfiguracjami, możesz odkryć nowe możliwości i zoptymalizować konfigurację produkcji wideo. Obejmuje to badanie różnych opcji połączenia i urządzeń w celu osiągnięcia pożądanych wyników. - Jaką rolę odgrywa standardowy UVC w poszerzaniu możliwości produkcji wideo?
Standard UVC usuwa potrzebę wyspecjalizowanych sterowników i umożliwia łatwe użycie kamer internetowych USB z przełącznikami wideo. Otwiera to nowe możliwości łączenia kamer internetowych USB z kamerami HDMI, zwiększając możliwości konfiguracji produkcji wideo. - Co należy wziąć pod uwagę przy wyborze metody podłączania kamery internetowej USB z przełącznikiem wideo?
Wybierając metodę, rozważ czynniki takie jak kompatybilność sprzętu, łatwość konfiguracji, pożądana jakość wideo i opóźnienie. Ocena tych czynników pomoże określić najbardziej odpowiednią opcję dla twoich konkretnych potrzeb.
Szczegółowe odpowiedzi:
1. Jaki jest standard UVC?
Standard UVC (klasa wideo USB) to specyfikacja, która umożliwia funkcjonowanie kamer USB bez potrzeby kierowców specyficznych dla producenta. Zapewnia kompatybilność między kamerami internetowymi i różnymi urządzeniami, w tym przełączników wideo, ułatwiając integrację kamer internetowych USB z konfiguracją produkcji wideo. Przestrzegając standardu UVC, producenci mogą zapewnić, że ich kamery internetowe działają bezproblemowo z różnymi platformami i systemami operacyjnymi.
2. Jak można użyć odtwarzacza QuickTime do podłączenia kamery internetowej USB do przełącznika wideo?
Aby podłączyć kamerę internetową USB do przełącznika wideo za pomocą QuickTime Player, potrzebujesz komputera Mac z wyjściem HDMI. Po prostu podłącz kabel HDMI z komputera do przełącznika wideo. Następnie skonfiguruj ustawienia wyświetlania, aby Twój komputer rozpoznał przełącznik jako drugorzędny wyświetlacz zewnętrzny zamiast odzwierciedlać główny wyświetlacz. To pozwala na kierowanie wyjściem wideo z kamery internetowej USB do przełącznika wideo, umożliwiając jego użycie w produkcji.
3. Jaka jest alternatywna metoda konwersji kamery USB na HDMI?
Alternatywną metodą jest użycie karty przechwytywania HDMI. To urządzenie działa jak pomost między kamerą USB a wejściem HDMI przełącznika wideo. Podłączasz kamerę internetową USB do karty przechwytywania za pomocą interfejsu USB, a następnie podłącz kartę przechwytywania do przełącznika wideo za pomocą kabla HDMI. Karta przechwytywania przekształca sygnał wideo USB na HDMI, umożliwiając integrację kamery internetowej USB z konfiguracją produkcji wideo.
4. Jakie są zalety korzystania z samodzielnego adaptera USB do HDMI?
Samodzielny adapter USB do HDMI oferuje wszechstronność i bezpośrednią łączność. Za pomocą tej metody możesz podłączyć kamerę internetową USB bezpośrednio z adapterem, który przekształca sygnał USB na HDMI. Wyjście HDMI z adaptera można następnie podłączyć do przełącznika wideo. Takie podejście eliminuje potrzebę dodatkowych urządzeń, takich jak przechwytywanie kart i upraszcza proces konfiguracji.
Aaron Parecki
Istnieje kilka interesujących kamer internetowych USB, które naturalnie działają świetnie z komputerem. Ale co, jeśli chcesz połączyć wideo z kamery internetowej USB z kamerami HDMI w przełączniku wideo, takim jak Atem Mini? Większość przełączników wideo nie ma sposobu na podłączenie kamer internetowych USB. To dlatego, że oczekuje się, że kamery internetowe podłączają się do komputera, a większość przełączników wideo nie jest tak naprawdę komputerami. Na szczęście w ciągu ostatnich kilku lat UVC stało się standardem dla kamer internetowych, więc nie ma już obawy o zainstalowanie sterowników specyficznych dla producenta dla kamer internetowych. W przeważającej części możesz wziąć dowolną kamerę internetową USB i podłączyć ją do komputera, a po prostu będzie działać ™. Pokażę ci trzy różne sposoby przekonwertowania kamery internetowej USB UVC na HDMI. Możesz zobaczyć wersję wideo tego posta na blogu na moim kanale YouTube!
HP Pavilion 27 27 -calowe wyświetlacze – kamera internetowa nie działa, gdy HDMI lub kabel displayport jest podłączony do komputera
Ogłoszenie: Informacje w tym dokumencie, w tym wersje produktów i oprogramowania, są aktualne od daty premiery.Dokument może ulec zmianie bez powiadomienia.
Data wydania : 03-kwietnia-2019
Ostatnio zaktualizowany : 03-kwietnia-2019
OPIS
Wbudowanej kamery internetowej w monitor zewnętrznego nie może być włączony, chyba że kabel USB-C jest podłączony do komputera wraz z kablem HDMI lub DP. Ten problem wykazywany, gdy tylko kabel HDMI (lub displayport) jest podłączony do komputera.
Informacje w tym dokumencie dotyczą następujących czynności:
HP Pavilion 27 27-calowy wyświetlacz
System operacyjny:
Microsoft Windows 10 RS5 (wersja 1809)
Microsoft Windows 10 RS4 (wersja 1803)
Microsoft Windows 10 RS3 (wersja 1709)
Microsoft Windows 10 RS2 (wersja 1703)
Microsoft Windows 10 RS1 (wersja 1607)
REZOLUCJA
Aby obejść ten problem, wykonaj odpowiednią opcję.
opcja 1. W przypadku komputerów z portami USB-C podłącz USB-C z kablem USB-C (wymagane jest kabel USB-C do USB-C):
Kabel USB-C nie jest uwzględniony przy zakupie tego monitora. Należy go kupić osobno.
Podłącz jeden koniec kabla USB-C do komputera.
Podłącz drugi koniec kabla USB-C do monitora.
Zasilanie monitora i komputera.
W przypadku starej wersji USB-C na komputerach, która obsługuje tylko dane, może być potrzebny kabel HDMI (lub displayport), oprócz podłączenia do komputera wraz z kablem USB-C. Powinny być połączone jednocześnie do obsługi wideo.
Opcja 2. Dla komputerów bez portu USB-C:
Adapter USB-C na USB-A nie jest uwzględniony przy zakupie tego monitora. Należy go kupić osobno.
Podłącz zarówno USB-C z adapterem USB-A, jak i kablem HDMI (lub Displayport) do komputera. Zarówno kable USB, jak i HDMI (lub DP) muszą być podłączone do komputera, aby użyć wbudowanej kamery internetowej.
Podłącz port USB-C kabla USB do monitora.
Podłącz port USB-A kabla USB do komputera.
Podłącz kabel HDMI (lub kabel displayport) do monitora i jednocześnie przymocuj go do komputera.
Dotknięte platformy sprzętowe:
HP Pavilion 27 27-calowy wyświetlacz
Dotknięte systemy operacyjne : Nie dotyczy
Oprogramowanie dotknięte : Nie dotyczy
Wsparcie komunikacyjne Identyfikator referencyjny : IA06290292
© Copyright 2023 HP Development Company, L.P.
HP INC. nie ponosi odpowiedzialności za błędy techniczne lub redakcyjne lub pominięcia zawarte w niniejszym dokumencie. Podane informacje są podane „tak jak” bez żadnej gwarancji. W zakresie dozwolonym przez prawo, ani HP, ani jego podmioty stowarzyszone, podwykonawcy ani dostawcy będą ponosić odpowiedzialność za przypadkowe, specjalne lub konsekwentne szkody, w tym koszty przestoju; stracił zyski; szkody związane z zakupem produktów lub usług zastępczych; lub szkody w przypadku utraty danych lub odbudowy oprogramowania. Informacje w tym dokumencie mogą ulec zmianie bez powiadomienia. HP INC. a nazwy produktów HP, do których tu wymieniono, są znakami towarowymi HP Inc. w Stanach Zjednoczonych i innych krajach. Inne wymienione tu nazwy produktów i firm mogą być znakami towarowymi odpowiednich właścicieli.
Aaron Parecki
Istnieje kilka interesujących kamer internetowych USB, które naturalnie działają świetnie z komputerem. Ale co, jeśli chcesz połączyć wideo z kamery internetowej USB z kamerami HDMI w przełączniku wideo, takim jak Atem Mini? Większość przełączników wideo nie ma sposobu na podłączenie kamer internetowych USB. To dlatego, że oczekuje się, że kamery internetowe podłączają się do komputera, a większość przełączników wideo nie jest tak naprawdę komputerami. Na szczęście w ciągu ostatnich kilku lat UVC stało się standardem dla kamer internetowych, więc nie ma już obawy o zainstalowanie sterowników specyficznych dla producenta dla kamer internetowych. W przeważającej części możesz wziąć dowolną kamerę internetową USB i podłączyć ją do komputera, a po prostu będzie działać ™. Pokażę ci trzy różne sposoby przekonwertowania kamery internetowej USB UVC na HDMI. Możesz zobaczyć wersję wideo tego posta na blogu na moim kanale YouTube!
Metoda 1: QuickTime Player
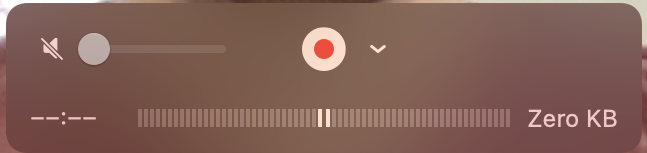
Najprostszą opcją jest użycie QuickTime na komputerze Mac. W tym celu potrzebujesz oczywiście komputera Mac, a także wyjścia HDMI z komputera. Najpierw podłącz HDMI z komputera do przełącznika wideo. Twój komputer postrzega to jako drugi monitor. W ustawieniach wyświetlania upewnij się, że komputer jest nie odzwierciedlając wyświetlacz. Chcesz, aby komputer widział AM Mini lub inny przełącznik wideo jako drugorzędny wyświetlacz zewnętrzny. Jeśli robisz to za pomocą AEM Mini, pomocne jest podłączenie monitora do portu wyjściowego HDMI ATEM Mini, a następnie możesz pokazać ekran komputera na pełnym ekranie wyjściowym ATEM, wybierając przycisk wejścia w selektorze „wyjściowe” po prawej stronie elementów sterujących. Jest to ważne, ponieważ będziesz chciał być w stanie poruszać się po drugim ekranie w następnych krokach. Następnie otwórz QuickTime Player. Podłącz kamerę internetową USB do komputera. W menu QuickTime „File” wybierz „Nowe nagrywanie filmów”. Okno powinno pojawić się z domyślną kamerą internetową. Kliknij małą strzałkę obok przycisku nagrywania i należy zobaczyć wszystkie podłączone kamery jako opcję. Wybierz aparat USB, którego chcesz użyć i powinieneś zobaczyć go w głównym oknie wideo. Teraz przeciągnij to okno QuickTime na drugi monitor, który w rzeczywistości jest mini ATEM. Kliknij zielony przycisk w lewym górnym rogu, aby okno w pełnym ekranie. Teraz to, co widzisz w AEM Mini, powinno być tylko filmem pełnoekranowym. Upewnij się, że przesuń kursor z powrotem do głównego monitora, aby nie pojawił się na ekranie. Jesteś gotowy! Możesz przełączyć ATEM z powrotem na multiView i powinieneś zobaczyć swój kanał kamery internetowej jako jeden z wejść wideo, na które można przełączyć.
Metoda 2: OBS
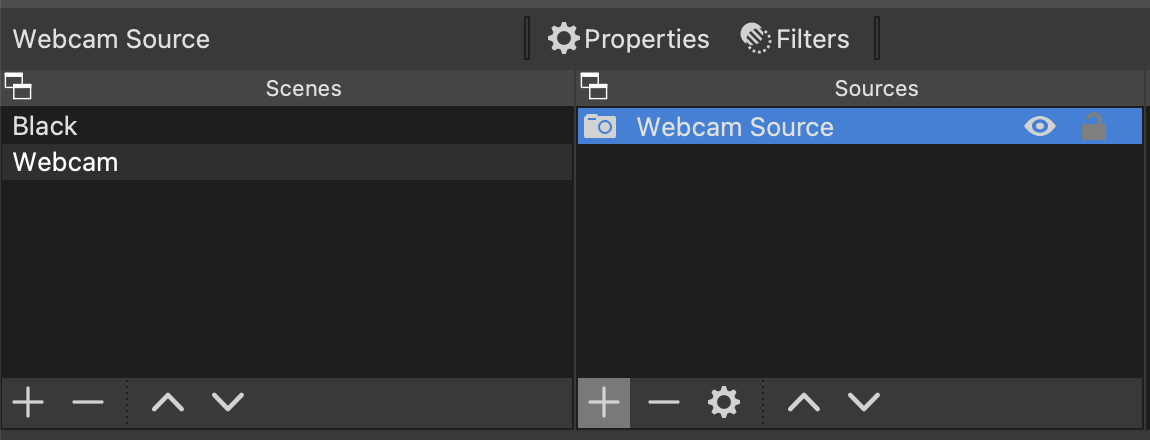
OBS to potężne narzędzie do robienia wszelkiego rodzaju interesujących rzeczy z wideo na komputerze. Możesz go użyć do uruchomienia transmisji na żywo, przełączając się między wieloma kamerami i dodając grafikę na górze. To, czego teraz będziemy go użyć, to prosty sposób na uzyskanie kamer USB do wyświetlenia drugiego monitora dołączonego do komputera. Kolejną zaletą OBS jest to, że jest to wielowa platforma, więc ta metoda będzie działać na Mac, Windows lub Linux! Podstawową ideą jest stworzenie sceny w OBS, która jest tylko pełno ekranowym filmem kamery internetowej, której chcesz użyć. Następnie powiesz OB, aby wyprowadził ten film na drugim monitor, ale drugim monitor będzie w rzeczywistości wyjście HDMI komputera podłączone do ATEM Mini. Najpierw stwórz nową scenę, nazwij ją, co chcesz, nazywam moją „kamerą internetową”. Wewnątrz tej sceny dodaj nowe źródło typu „urządzenie do przechwytywania wideo”. Zadzwonię do mojego „źródłem kamery internetowej”. Po utworzeniu źródła zapyta, które urządzenie do przechwytywania wideo chcesz użyć, więc wybierz żądaną kamerę internetową na tym kroku. W tym momencie powinieneś zobaczyć kanał kamery internetowej w oknie głównym OB. Jeśli nie jest to pełny ekran, prawdopodobnie dlatego, że kamera internetowa nie jest pełna rozdzielczości 1920×1080. Możesz przeciągnąć uchwyty na wideo, aby zmienić rozmiar zdjęcia, aby wziąć pełny ekran 1920×1080. Następnie kliknij prawym przyciskiem myszy w dowolnym miejscu w głównym oknie wideo i wybierz „Projektor na pełny ekran (podgląd)”. Lub jeśli używasz OBS w „Tryb studyjnym”, kliknij prawym przyciskiem myszy prawym prawym prawym przyciskiem myszy okienku i wybierz „Projektor Full Escreen (program)”. Wybierz drugi monitor, który jest podłączony do ATEM, a OBS powinien przejąć ten monitor i pokazać tylko kanał wideo.
Metoda 3: En enkoder sprzętowy
Jeśli nie chcesz powiązać komputera z tym zadaniem lub nie masz miejsca na komputer, inną opcją jest użycie dedykowanego enkodera sprzętowego do konwersji kamery internetowej USB na HDMI. W tej chwili nie ma wielu opcji na rynku, prawdopodobnie dlatego, że nie jest to bardzo powszechna rzecz. Obecnie każde urządzenie, które może przekonwertować kamerę internetową UVC na HDMI. Jednym z przykładów jest Yolobox, który może zaakceptować niektóre kamery internetowe USB jako źródło wideo wraz z kamerami HDMI. Możesz użyć yolobox do konwersji aparatu USB na HDMI za pomocą wyjścia HDMI Yolobox. Inną opcją jest ten enkoder/dekoder TBS2603au.
AKTUALIZACJA: Od czasu napisania tego wpisu na blogu dostępne jest nowe urządzenie, Obsbot UVC do konwertera HDMI, który jest znacznie łatwiejszy w użyciu niż instrukcje poniżej!
 Pierwotnie zostałem wysłany przez to urządzenie przez TBS, ponieważ byłem zainteresowany użyciem go jako serwera RTMP. Nie byłem w stanie tego rozgryźć i od tego czasu przełączyłem się na korzystanie z Magewell Pro Convert jako serwer RTMP, który działa świetnie. Ale kiedy wbijałem się w menu, zdałem sobie sprawę, że TBS2603au ma port USB, który może akceptować kamery internetowe! Oto instrukcje krok po kroku skonfigurowania TBS2603AU w celu wyświetlenia kamery internetowej USB na porcie HDMI. TBS2603au jest kontrolowany z interfejsu internetowego. Zakładam, że już wiesz, jak to połączyć z siecią i skonfigurować adres IP i dostać się na stronę urządzenia. Domyślna nazwa użytkownika i hasło to „admin” i „admin”. Po zalogowaniu się zobaczysz taki pulpit nawigacyjny.
Pierwotnie zostałem wysłany przez to urządzenie przez TBS, ponieważ byłem zainteresowany użyciem go jako serwera RTMP. Nie byłem w stanie tego rozgryźć i od tego czasu przełączyłem się na korzystanie z Magewell Pro Convert jako serwer RTMP, który działa świetnie. Ale kiedy wbijałem się w menu, zdałem sobie sprawę, że TBS2603au ma port USB, który może akceptować kamery internetowe! Oto instrukcje krok po kroku skonfigurowania TBS2603AU w celu wyświetlenia kamery internetowej USB na porcie HDMI. TBS2603au jest kontrolowany z interfejsu internetowego. Zakładam, że już wiesz, jak to połączyć z siecią i skonfigurować adres IP i dostać się na stronę urządzenia. Domyślna nazwa użytkownika i hasło to „admin” i „admin”. Po zalogowaniu się zobaczysz taki pulpit nawigacyjny. 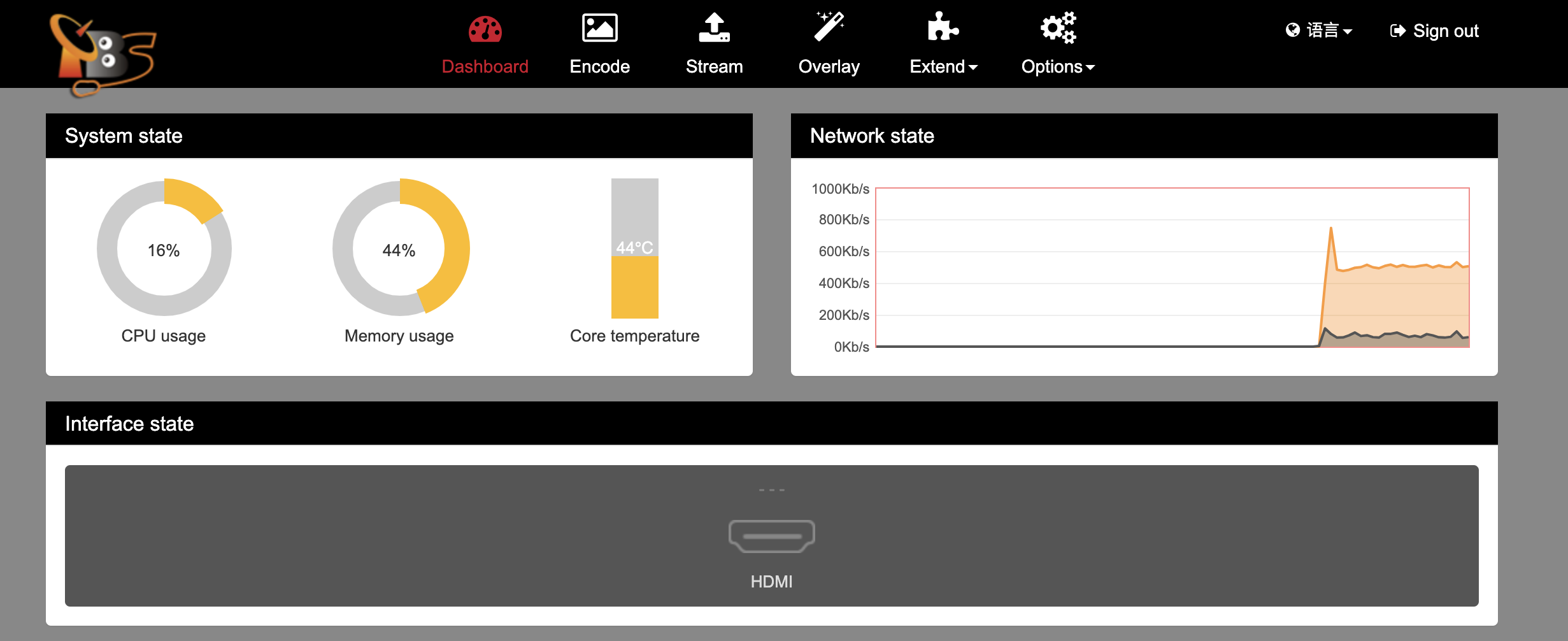 Najpierw kliknij ikonę „Enkoduj” na górnym pasku. Na dole wyłącz przełącznik HDMI i włącz jeden obok USB.
Najpierw kliknij ikonę „Enkoduj” na górnym pasku. Na dole wyłącz przełącznik HDMI i włącz jeden obok USB. 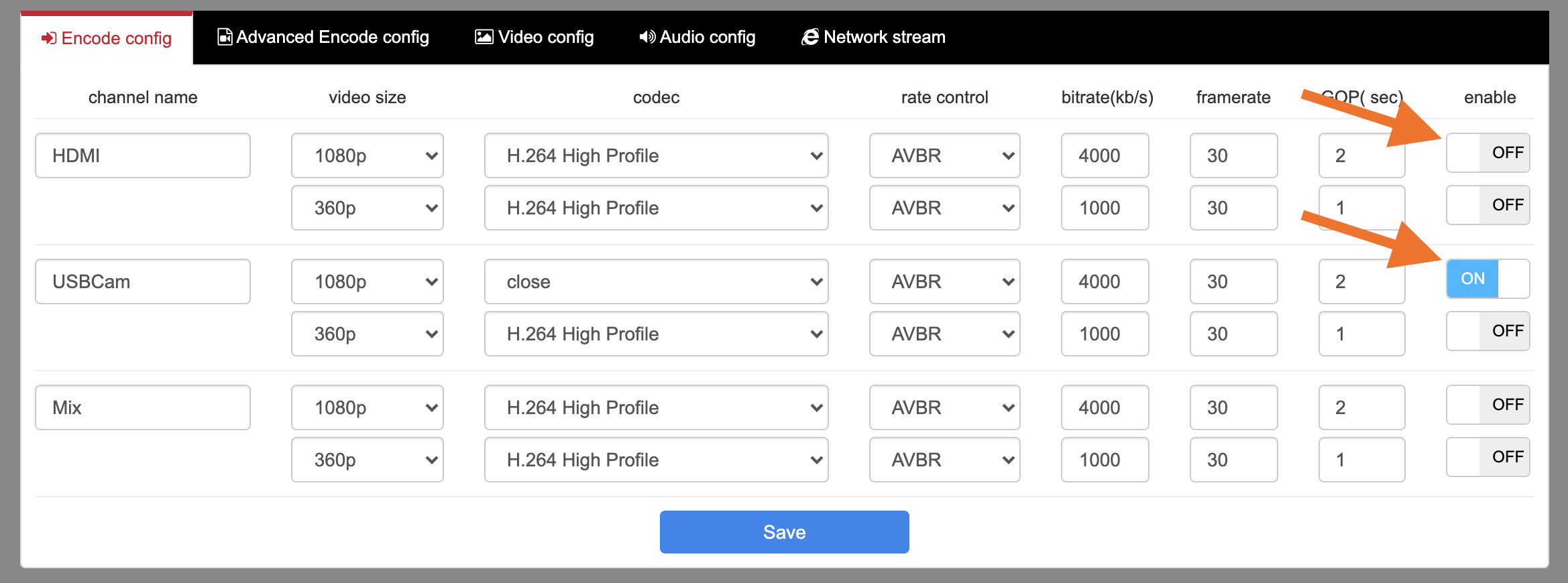 Następnie kliknij kartę „Rozszerz” w górnym menu i wybierz „Mix wideo”.
Następnie kliknij kartę „Rozszerz” w górnym menu i wybierz „Mix wideo”. 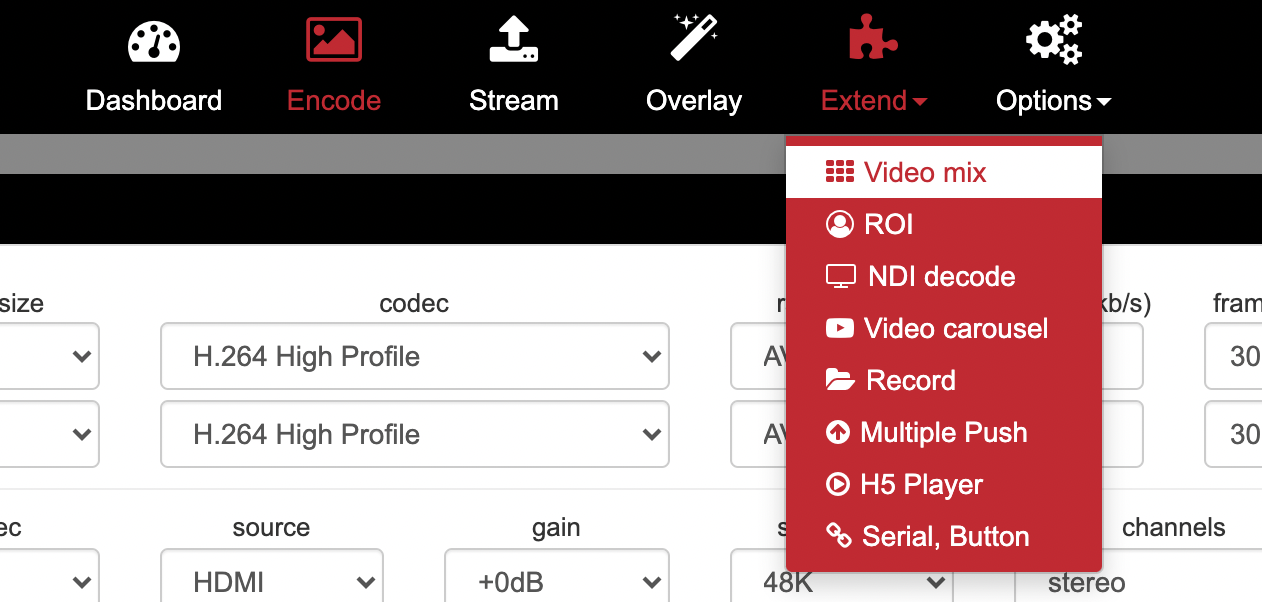 Przewiń w dół do sekcji „Konfiguracja wyjściowa” i zmień „Mix Enable”, aby „wyłączyć” i wybierz „USBCam” z opcji „źródło wideo”.
Przewiń w dół do sekcji „Konfiguracja wyjściowa” i zmień „Mix Enable”, aby „wyłączyć” i wybierz „USBCam” z opcji „źródło wideo”. 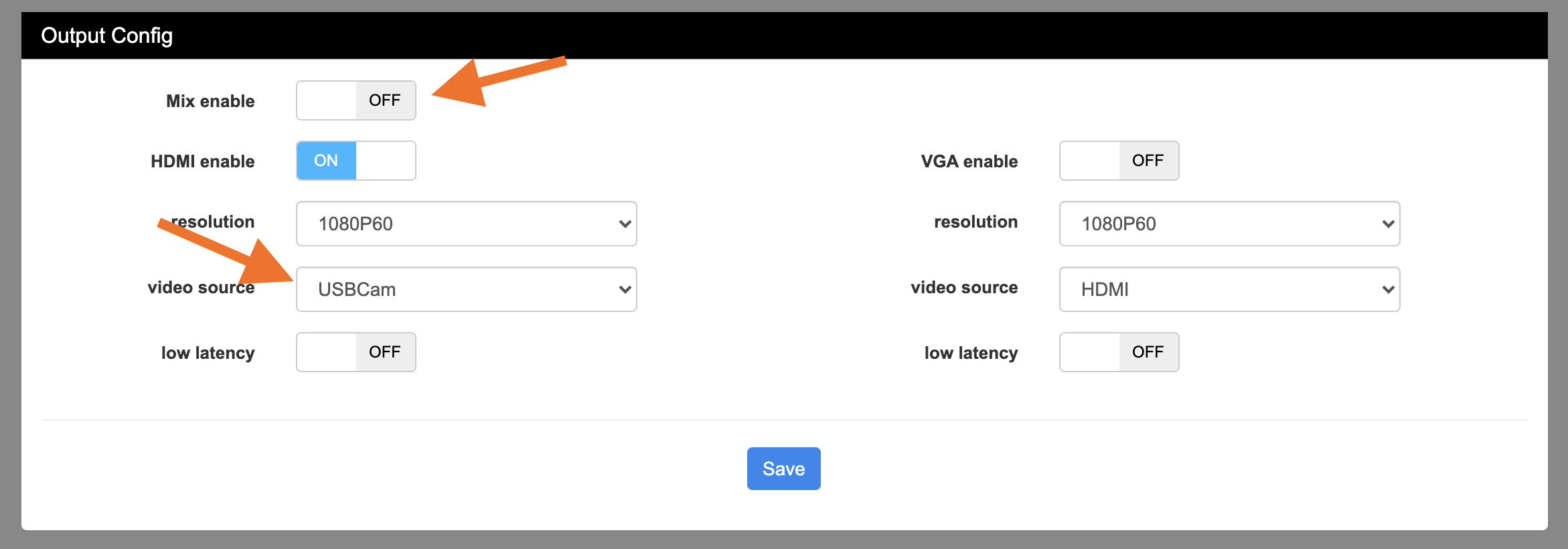 W tym momencie powinieneś zobaczyć zdjęcie swojego kamery internetowej z portu HDMI urządzenia! A jeśli jest to podłączone do mini ATEM, Twoja kamera internetowa pojawi się w Twoim multiview!
W tym momencie powinieneś zobaczyć zdjęcie swojego kamery internetowej z portu HDMI urządzenia! A jeśli jest to podłączone do mini ATEM, Twoja kamera internetowa pojawi się w Twoim multiview! 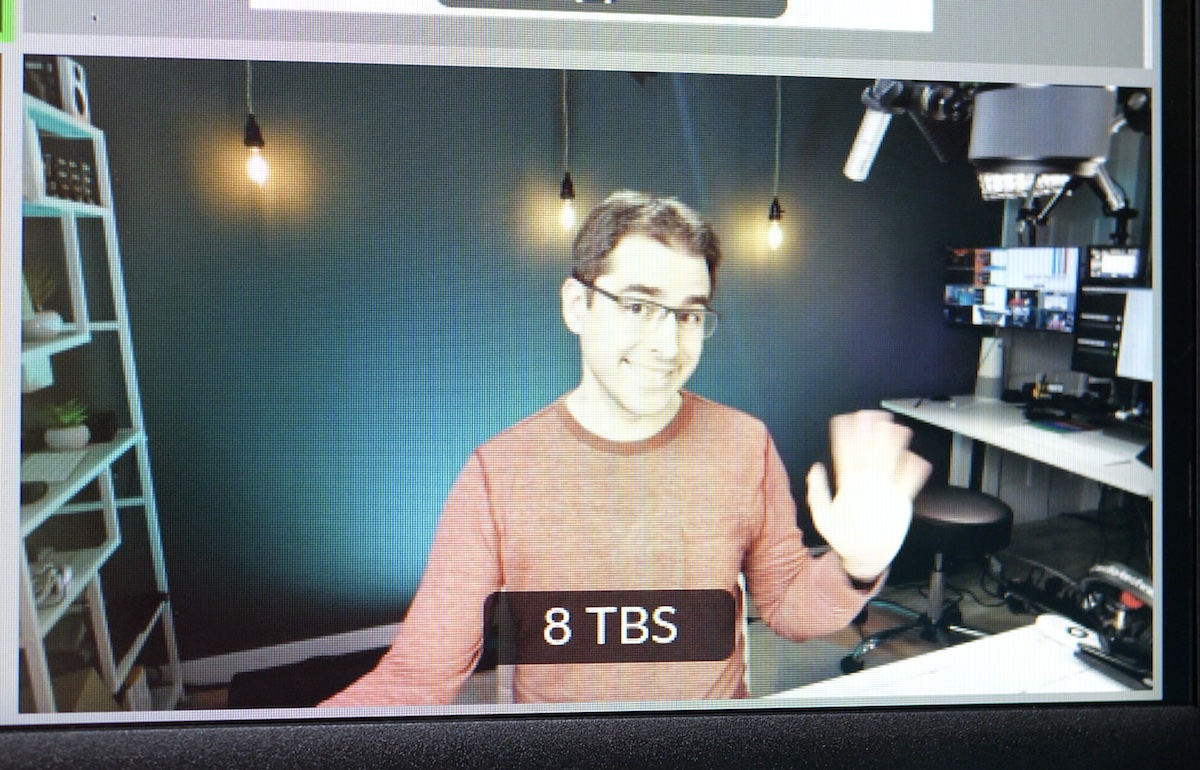 Próbowałem tego z kilkoma różnymi kamerami internetowymi i wszystkie działają świetnie! Obsbot Tiny to automatycznie śledzący aparat PTZ, który podąża za twoją twarzą. Zaletą jest to, że sam aparat robi śledzenie twarzy, więc nie są wymagane żadne kierowcy! Elgato Facecam to wysokiej jakości kamera internetowa na komputerze, a także działa z tym urządzeniem. Chociaż w tym momencie prawdopodobnie powinieneś po prostu uzyskać cyfrę DSLR/bezlusterkową do użycia z ATEM Mini. Działa nawet z Insta360 One x2 w trybie kamery internetowej. Nie otrzymasz pełnego obrazu 360, ponieważ w trybie kamery internetowej Insta360 One x2 używa tylko jednej z dwóch kamer. Robi to jednak automatyczne śledzenie. Kamery MEVO Start to kolejna interesująca opcja, ponieważ możesz przycinać określone części filmu za pomocą telefonu jako zdalnego sterowania. Istnieje kilka problemów z tą metodą, o której należy pamiętać. Nie mogłem znaleźć sposobu na wyprowadzanie dźwięku z kamery internetowej USB, co oznacza, że będziesz musiał wprowadzić dźwięk do ATEM z innego aparatu lub mikrofonu zewnętrznego. Kolejnym problemem były niektóre kamery (głównie malutki Obsbot), opuściłem urządzenie na noc i rano się rozbiło. Podejrzewam, że to dlatego, że Obsbot wymaga więcej mocy niż inne kamery ze względu na jego silnik PTZ. Enkoder TBS nie jest tani, więc nie jest to coś, co można kupić, aby użyć ogólnej kamery internetowej z ATEM. Ale do użytku ze specjalistycznymi kamerami internetowymi USB, takimi jak kamery dokumentów lub kamery PTZ, może być dobrą opcją korzystania z tych kamer z enkoderami strumieniowymi, takimi jak AM Mini! Daj mi znać, jakie kamery USB chcesz użyć z ATEM Mini lub innym enkoderem strumieniowego strumieniowego!
Próbowałem tego z kilkoma różnymi kamerami internetowymi i wszystkie działają świetnie! Obsbot Tiny to automatycznie śledzący aparat PTZ, który podąża za twoją twarzą. Zaletą jest to, że sam aparat robi śledzenie twarzy, więc nie są wymagane żadne kierowcy! Elgato Facecam to wysokiej jakości kamera internetowa na komputerze, a także działa z tym urządzeniem. Chociaż w tym momencie prawdopodobnie powinieneś po prostu uzyskać cyfrę DSLR/bezlusterkową do użycia z ATEM Mini. Działa nawet z Insta360 One x2 w trybie kamery internetowej. Nie otrzymasz pełnego obrazu 360, ponieważ w trybie kamery internetowej Insta360 One x2 używa tylko jednej z dwóch kamer. Robi to jednak automatyczne śledzenie. Kamery MEVO Start to kolejna interesująca opcja, ponieważ możesz przycinać określone części filmu za pomocą telefonu jako zdalnego sterowania. Istnieje kilka problemów z tą metodą, o której należy pamiętać. Nie mogłem znaleźć sposobu na wyprowadzanie dźwięku z kamery internetowej USB, co oznacza, że będziesz musiał wprowadzić dźwięk do ATEM z innego aparatu lub mikrofonu zewnętrznego. Kolejnym problemem były niektóre kamery (głównie malutki Obsbot), opuściłem urządzenie na noc i rano się rozbiło. Podejrzewam, że to dlatego, że Obsbot wymaga więcej mocy niż inne kamery ze względu na jego silnik PTZ. Enkoder TBS nie jest tani, więc nie jest to coś, co można kupić, aby użyć ogólnej kamery internetowej z ATEM. Ale do użytku ze specjalistycznymi kamerami internetowymi USB, takimi jak kamery dokumentów lub kamery PTZ, może być dobrą opcją korzystania z tych kamer z enkoderami strumieniowymi, takimi jak AM Mini! Daj mi znać, jakie kamery USB chcesz użyć z ATEM Mini lub innym enkoderem strumieniowego strumieniowego!


