Jak przypiąć kamerę internetową do monitora komputera
Posiadanie kamery internetowej wektorowym jest przydatna, ale potrzebujesz pewnego sposobu monitorowania kanału, gdy nie ma Cię przy biurku, więc skonfigurujemy yawcam, aby wysłać ci migawki, gdy detektor ruchu zostanie uruchomiony. W oknie wykrywania ruchu kliknij kartę „Actions” i sprawdź „Wyślij e-mail;” Następnie kliknij przycisk menu „Ustawienia”. Tutaj będziesz potrzebować informacji od dostawcy e -maila – szczególnie ustawienia SMTP (proste protokoły przesyłania poczty). Jeśli jesteś użytkownikiem Gmaila, możesz znaleźć ustawienia SMTP Google, postępując zgodnie z tymi instrukcjami. W przeciwnym razie będziesz musiał skonsultować się z dostawcą wiadomości e -mail lub dostawcy usług internetowych w sprawie ustawień SMTP.
Jak podłączyć kamerę internetową do komputera
Kiedy filmy po raz pierwszy pokazały przyszłość z wideokonferencjami, wydawało się to odległym snem. Teraz, gdy technologia jest dostępna w naszym codziennym życiu, kamery internetowe pozwalają nam zobaczyć i słyszeć naszą rodzinę, przyjaciół i współpracowników po drugiej stronie świata w czasie rzeczywistym. Nie ma potrzeby emotikony – możesz zobaczyć ich emocje na ekranie. Jeśli Twój komputer nie ma kamery internetowej lub kupiłeś nowy, zainstalowanie kamery internetowej zajmuje tylko kilka chwil. Wszystko, czego potrzebujesz, to kamera internetowa, komputer z Microsoft Windows i połączenie internetowe. Przeczytaj poniższe wskazówki i dowiedz się, jak podłączyć kamerę internetową do komputera za pomocą systemu Windows.
- Podłącz kamerę internetową do komputera. Wiele kamer internetowych łączy się z komputerem za pośrednictwem portu USB. Kup, którą kupujesz. Podłącz kabel USB do portu USB na komputerze. Jeśli komputer jest pulpitem, port USB będzie zlokalizowany z tyłu i/lub przodu jednostki systemowej.
- Poczekaj, aż komputer wykryje kamerę internetową. Ponieważ masz zainstalowane system Windows na komputerze, komputer automatycznie wykryje, że nowy element sprzętu został podłączony do portu USB. W prawym dolnym rogu ekranu pojawi się wiadomość, że odczytuje: „Konfigurowanie urządzenia”. Wystrój powie, że urządzenie jest zainstalowane i skonfigurowane. (Jeśli nie pojawi się żadna wiadomość, przejdź do przycisku „Start” i wybierz kamerę.”)
- Zainstaluj oprogramowanie do obsługi aparatu. Jeśli twój aparat był wyposażony w oprogramowanie do zainstalowania na komputerze, po prostu wstaw dysk, który dostarczył kamerę internetową i postępuj zgodnie z instrukcjami dostarczonymi do pobrania oprogramowania. Jeśli nie dostarczył się z płytką, możesz przetestować kamerę internetową za pomocą aplikacji aparatu.
FAQ kamery internetowej
Do czego służy kamera internetowa używana?
Jak sama nazwa wskazuje, kamera internetowa to cyfrowe urządzenie wideo, które przesyła zdjęcia i wideo przez Internet. Na nowszych komputerach stacjonarnych i laptopach są wbudowane, ale w starszych urządzeniach kamery internetowe były zewnętrzne. Te urządzenia umożliwiają zobaczenie i usłyszenie rodziny i przyjaciół na całym świecie w czasie rzeczywistym.
To kamera internetowa jest urządzeniem wejściowym lub wyjściowym?
Podobnie jak klawiatura, kamera internetowa jest urządzeniem wejściowym. Przed nim przechwytuje obraz wideo sceny i wprowadza go do komputera.
Jak korzystać z zewnętrznej kamery internetowej na moim komputerze?
Zacznij od podłączenia kabla USB do portu USB komputera, aby podłączyć kamerę internetową. Poczekaj, aż komputer wykryje nowe urządzenie. Po jego to, na ekranie pojawi się wiadomość, mówiąc, że Twoje urządzenie jest teraz gotowe do użycia. Zewnętrzne kamery internetowe są wyposażone w oprogramowanie, które należy zainstalować na komputerze. Aby to zrobić, włóż dysk, który dostarczył kamerę internetową do dysku i postępuj zgodnie z instrukcjami pobierania. Kamera internetowa powinna być teraz gotowa do użycia.
To kamera internetowa i kamera laptopa to samo?
Większość laptopów i komputerów stacjonarnych jest teraz wyposażona w zintegrowane kamery internetowe, które są wbudowane. Podczas gdy kamery internetowe są wbudowanymi urządzeniami zewnętrznymi, które zamontujesz lub klips do komputera i kamer laptopów, mają dokładnie tę samą funkcję.
Jak sprawdzić, czy moja kamera internetowa działa?
Łatwo jest sprawdzić, czy Twoja kamera internetowa działa. Najpierw kliknij ikonę „Start” i wybierz „aparat” z menu. Twój komputer będzie monitorował, aby umożliwić dostęp do aparatu. Jeśli Twoja kamera internetowa jest funkcjonalna, okno pojawi się natychmiast, pokazując wszystko przed kamerą internetową (prawdopodobnie, jeśli siedzisz przed nią!). Istnieje również niektóre internetowe aplikacje innych firm, których można użyć do przeprowadzenia testu kamery internetowej online.
Jak przypiąć kamerę internetową do monitora komputera

Kamera internetowa zapewnia dla Twojej firmy sposób uczestnictwo w połączeniach wideo i innych forach czatów wideo, umożliwiając pozostanie w kontakcie z klientami i pracownikami. Ponadto kamera internetowa umożliwia tworzenie filmów instruktażowych i pouczających, których możesz użyć do promowania swojej firmy. Właściwe zabezpieczenie kamery internetowej do monitora może pomóc w zapewnieniu szczytowej wydajności.
Jak korzystać z kamery internetowej do monitorowania domu

Nie potrzebujesz fantazyjnej bezprzewodowej kamery sieciowej ani zapasowego gadżetu na Androida/iOS, aby skonfigurować własny system monitorowania domu. Oto jak korzystać z kamery internetowej podłączonej do USB lub wbudowanej komputer. Nie mam kamery internetowej? Sprawdź naszą najlepszą tabelę kamer internetowych.
Krok 1: Pobierz i zainstaluj YawCam
Użyjemy YawCam, aby przekształcić twoją kamerę w system nadzoru. Pobierz najnowszą wersję YawCam z oficjalnej strony internetowej i zainstaluj ją na komputerze. Yawcam jest całkowicie bezpłatny i kompatybilny z systemami operacyjnymi Windows.
Jak przypiąć kamerę internetową do monitora komputera
Posiadanie kamery internetowej wektorowym jest przydatna, ale potrzebujesz pewnego sposobu monitorowania kanału, gdy ty’nie przy twoim biurku, więc my’Zamierzam skonfigurować yawcam do e -mailem migawek za każdym razem, gdy detektor ruchu zostanie uruchomiony. W oknie wykrywania ruchu kliknij działania zakładka i sprawdź Wysłać email; Następnie kliknij Ustawienia przycisk MENU. Tutaj ty’Potrzebujesz informacji od twojego dostawcy e -maili – szczególnie, ustawienia SMTP (Proste Protocol Mail Transfer Protocol). Jeśli ty’Ponownie użytkownik Gmaila, możesz znaleźć Google’Ustawienia SMTP poprzez postępowanie zgodnie z tymi instrukcjami. W przeciwnym razie ty’Muszę skonsultować się z dostawcą wiadomości e -mail lub dostawcy usług internetowych w sprawie ustawień SMTP.
Jak podłączyć kamerę internetową do komputera
Kiedy filmy po raz pierwszy pokazały przyszłość z wideokonferencjami, wydawało się to odległym snem. Teraz, gdy technologia jest dostępna w naszym codziennym życiu, kamery internetowe pozwalają nam zobaczyć i słyszeć naszą rodzinę, przyjaciół i współpracowników po drugiej stronie świata w czasie rzeczywistym. Nie ma potrzeby emotikony – możesz zobaczyć ich emocje na ekranie. Jeśli Twój komputer nie ma kamery internetowej lub kupiłeś nowy, zainstalowanie kamery internetowej zajmuje tylko kilka chwil. Wszystko, czego potrzebujesz, to kamera internetowa, komputer z Microsoft Windows i połączenie internetowe. Przeczytaj poniższe wskazówki i dowiedz się, jak podłączyć kamerę internetową do komputera za pomocą systemu Windows.
- Podłącz kamerę internetową do komputera. Wiele kamer internetowych łączy się z komputerem za pośrednictwem portu USB. Kup, którą kupujesz. Podłącz kabel USB do portu USB na komputerze. Jeśli komputer jest pulpitem, port USB będzie zlokalizowany z tyłu i/lub przodu jednostki systemowej.
- Poczekaj, aż komputer wykryje kamerę internetową. Ponieważ masz zainstalowane system Windows na komputerze, komputer automatycznie wykryje, że nowy element sprzętu został podłączony do portu USB. Wiadomość pojawi się w prawym dolnym rogu ekranu, który odczytuje, Konfigurowanie urządzenia. Wystrój powie, że urządzenie jest zainstalowane i skonfigurowane. (Jeśli nie pojawi się żadna wiadomość, przejdź doPoczątekprzycisk i wybierz Kamera.)
- Zainstaluj oprogramowanie do obsługi aparatu. Jeśli twój aparat był wyposażony w oprogramowanie do zainstalowania na komputerze, po prostu wstaw dysk, który dostarczył kamerę internetową i postępuj zgodnie z instrukcjami dostarczonymi do pobrania oprogramowania. Jeśli nie dostarczył się z płytką, możesz przetestować kamerę internetową za pomocą aplikacji aparatu.
Pierwotnie opublikowane: 16 czerwca 2011
FAQ kamery internetowej
Do czego służy kamera internetowa używana?
Jak sama nazwa wskazuje, kamera internetowa to cyfrowe urządzenie wideo, które przesyła zdjęcia i wideo przez Internet. Na nowszych komputerach stacjonarnych i laptopach oni’wbudowane, ale w starszych urządzeniach kamery internetowe były zewnętrzne. Te urządzenia umożliwiają zobaczenie i usłyszenie rodziny i przyjaciół na całym świecie w czasie rzeczywistym.
To kamera internetowa jest urządzeniem wejściowym lub wyjściowym?
Podobnie jak klawiatura, kamera internetowa jest urządzeniem wejściowym. Przed nim przechwytuje obraz wideo sceny i wprowadza go do komputera.
Jak korzystać z zewnętrznej kamery internetowej na moim komputerze?
Zacznij od podłączenia kabla USB do portu USB komputera, aby podłączyć kamerę internetową. Poczekaj, aż komputer wykryje nowe urządzenie. Po jego to, na ekranie pojawi się wiadomość, mówiąc, że Twoje urządzenie jest teraz gotowe do użycia. Zewnętrzne kamery internetowe są wyposażone w oprogramowanie, które należy zainstalować na komputerze. Aby to zrobić, włóż dysk, który dostarczył kamerę internetową do dysku i postępuj zgodnie z instrukcjami pobierania. Kamera internetowa powinna być teraz gotowa do użycia.
To kamera internetowa i kamera laptopa to samo?
Większość laptopów i komputerów stacjonarnych jest teraz wyposażona w zintegrowane kamery internetowe, które są wbudowane. Podczas gdy kamery internetowe są wbudowanymi urządzeniami zewnętrznymi, które zamontujesz lub klips do komputera i kamer laptopów, mają dokładnie tę samą funkcję.
Jak sprawdzić, czy moja kamera internetowa działa?
Łatwo jest sprawdzić, czy Twoja kamera internetowa działa. Najpierw kliknij “Początek” ikona i wybierz “Kamera” Z menu. Twój komputer będzie monitorował, aby umożliwić dostęp do aparatu. Jeśli Twoja kamera internetowa jest funkcjonalna, okno pojawi się natychmiast, pokazując wszystko przed kamerą internetową (prawdopodobnie jeśli ty’ponownie siedzieć przed nim!). Istnieje również niektóre internetowe aplikacje innych firm, których można użyć do przeprowadzenia testu kamery internetowej online.
Skopiuj/wklej następujący tekst, aby odpowiednio zacytować to HowStuffworks.Artykuł COM:
Jak przypiąć kamerę internetową do monitora komputera

Kamera internetowa zapewnia dla Twojej firmy sposób uczestnictwo w połączeniach wideo i innych forach czatów wideo, umożliwiając pozostanie w kontakcie z klientami i pracownikami. Ponadto kamera internetowa umożliwia tworzenie filmów instruktażowych i pouczających, których możesz użyć do promowania swojej firmy. Właściwe zabezpieczenie kamery internetowej do monitora może pomóc w zapewnieniu szczytowej wydajności.
Jak korzystać z kamery internetowej do monitorowania domu

Jesteś skończony’T potrzebuję fantazyjnej bezprzewodowej kamery sieciowej lub zapasowego gadżetu na Androida/iOS, aby skonfigurować własny system monitorowania domu. Tutaj’S Jak korzystać z kamery internetowej podłączonej do USB lub wbudowanej komputer’nie w pobliżu. Przywdziewać’T mieć kamerę internetową? Sprawdź naszą najlepszą tabelę kamer internetowych.
Krok 1: Pobierz i zainstaluj YawCam
My’Zamierzam użyć Yawcam, bezpłatnej aplikacji kamery Java. Yawcam pozwala używać dowolnej z kamer dołączonych do komputera do przechwytywania kanału na żywo, a następnie opublikować wideo na żywo z komputera podłączonego do sieci. Najpierw pobierz instalator YawCam i kliknij Kreator, aby go zainstalować. Po zakończeniu instalacji yawcam upewnij się, że kamera internetowa, której chcesz użyć, są podłączone i zainstalowane sterowniki. Gdy wszystko jest odpowiednio podłączone, uruchom Yawcam.
Krok 2: Skonfiguruj kamerę internetową w YawCam

Jeśli YawCam wykryje aparat, powinien otworzyć nowe okno podglądu aparatem’s wideo. Gdy wszystko działa i we właściwej pozycji, my’gotowe do rozpoczęcia konfiguracji funkcji wykrywania ruchu.
Krok 3: Włącz wykrywanie ruchu
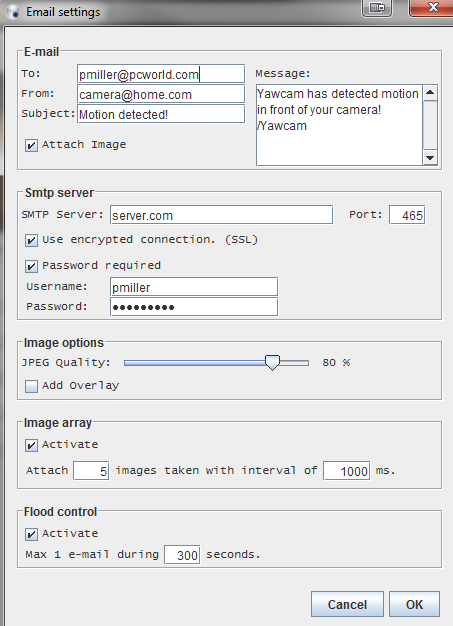
Posiadanie kamery internetowej wektorowym jest przydatna, ale potrzebujesz pewnego sposobu monitorowania kanału, gdy ty’nie przy twoim biurku, więc my’Zamierzam skonfigurować yawcam do e -mailem migawek za każdym razem, gdy detektor ruchu zostanie uruchomiony. W oknie wykrywania ruchu kliknij działania zakładka i sprawdź Wysłać email; Następnie kliknij Ustawienia przycisk MENU. Tutaj ty’Potrzebujesz informacji od twojego dostawcy e -maili – szczególnie, ustawienia SMTP (Proste Protocol Mail Transfer Protocol). Jeśli ty’Ponownie użytkownik Gmaila, możesz znaleźć Google’Ustawienia SMTP poprzez postępowanie zgodnie z tymi instrukcjami. W przeciwnym razie ty’Muszę skonsultować się z dostawcą wiadomości e -mail lub dostawcy usług internetowych w sprawie ustawień SMTP.
Następnie sprawdź Dołącz obraz na szczycie yawcam’S Ustawienia poczty e-mail Menu, określ adres e -mail, na który chcesz go wysłać, i ulepsz ustawienia kontroli powodziowej, aby upewnić się, że tak’t Całkowicie zalane spamem aparatu – w naszym przypadku zostawiliśmy go na domyślnych ustawieniach, które zakrywa aparat’s wyjście w jednym e -mailu co pięć minut, choć możesz chcieć go zwiększyć do dziesięciu minut (600 sekund). Kliknij OK, i powinieneś być zestaw.
Krok 5: Inne ważne kroki, aby upewnić się, że yawcam działa poprawnie
Ilekroć yawcam jest otwarty, aparat będzie uważał na dom jak jastrząb. Jednak, aby upewnić się, że ty’W rzeczywistości dostarcza Ci grę w trywiLlance’Muszę upewnić się, że komputer’t Wejdź do snu lub trybu standarnego podczas ciebie’odejść. Iść do Panel sterowania, opcje zasilania, zmień, gdy komputer śpi Aby upewnić się, że komputer nadal zasila kamerę internetową. To’jest także dobrym pomysłem, aby wyłączyć wyświetlacz (ale nie komputer), aby jakiekolwiek podstępne cele’Nie zdaj sobie sprawy z twoich działań monitorujących.
Jak korzystać z wbudowanej kamery internetowej i efektów dźwiękowych
Aby podać bardziej szczegółowe instrukcje, możesz również kliknąć link wideo ASUS YouTube poniżej, aby dowiedzieć się więcej o tym, jak korzystać z wbudowanej kamery internetowej i efektów dźwiękowych https: // www.youtube.Com/Watch?V = RX1X-EQ5GPQ Lista modeli wsparcia: BE24ECSNK/BE27ACSBK/BE279QSK/BE24EQSK/BE24EQK/BE24DQLB Podczas monitorowania z funkcją Monitor z funkcją WebCam, wykonaj kroki poniżej.
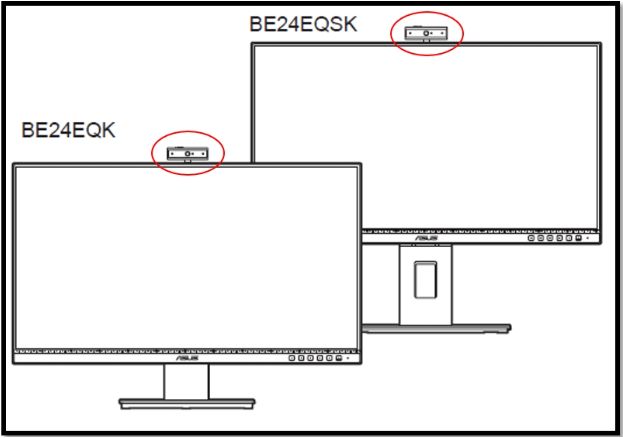
1.1 Podłącz przewód zasilający: bezpiecznie podłącz jeden koniec przewodu zasilającego do monitora’S Port wejściowy AC, a drugi koniec do gniazdka zasilania. 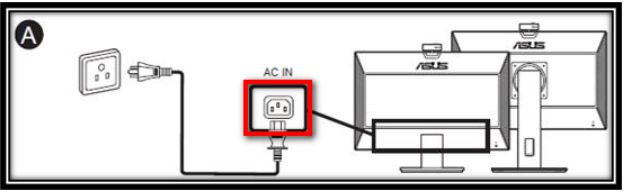 1.2 Połącz kabel portu HDMI/VGA
1.2 Połącz kabel portu HDMI/VGA 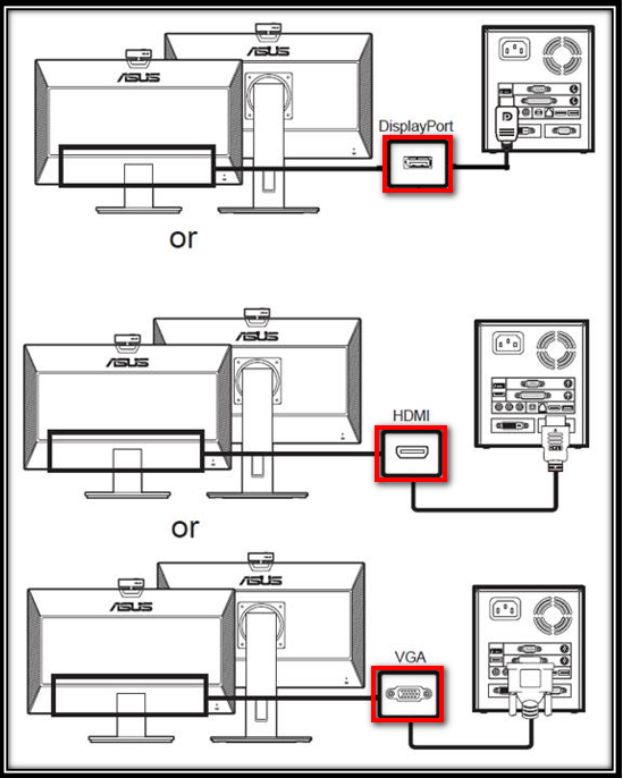 1.3 kabel USB
1.3 kabel USB 
1.4 Connect kabel (typ-A) do portu USB NB/PC komputera
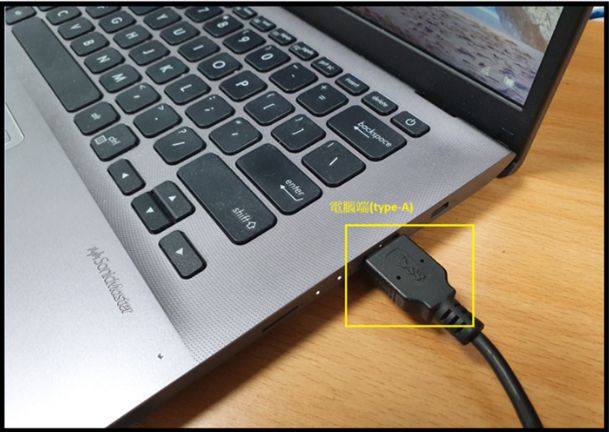
1.5 Podłącz kabel (typ B) do portu USB monitora
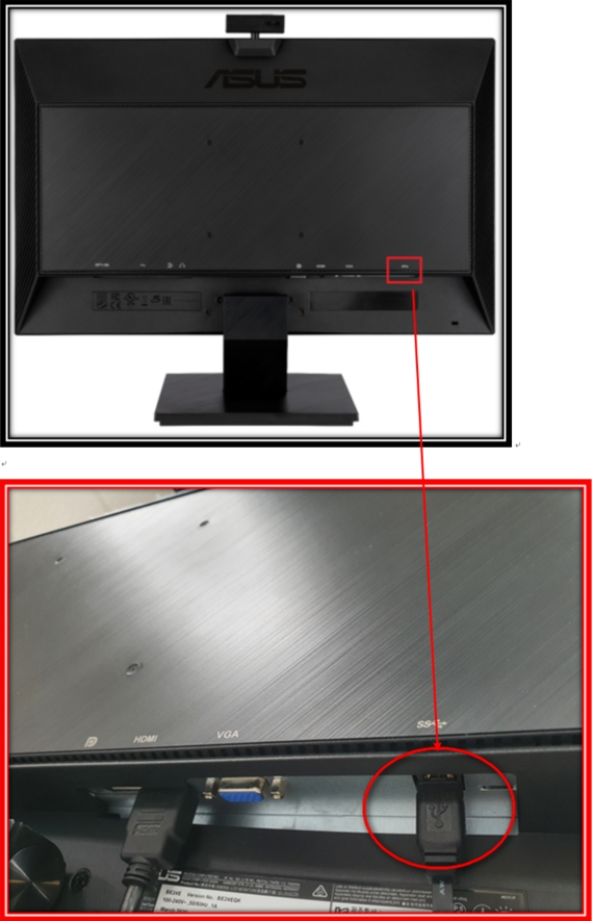
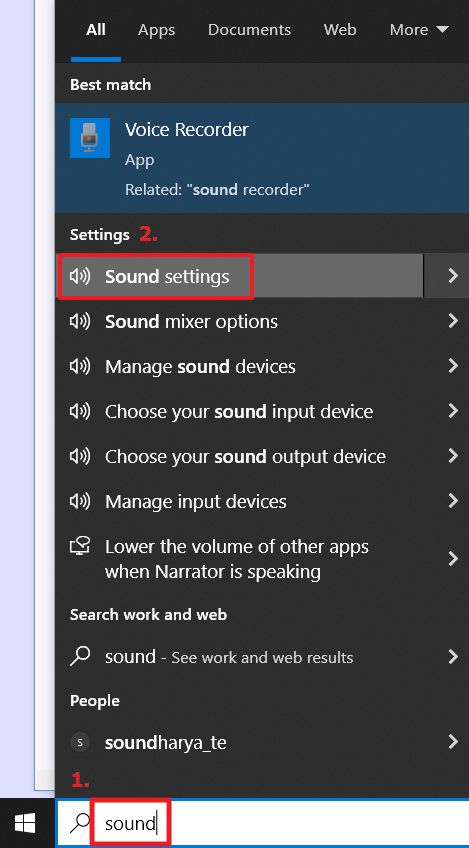
2. Ustaw metodę wyjściową audio 2.1 Wyszukaj „Ustawienia dźwięku” na liście aplikacji. 2.2 Wybierz urządzenie wejściowe
Sugestie: 1. Wyjście: Użytkownik może wybrać urządzenie dźwiękowe wyjściowe. (Na przykład, aby wyświetlić dźwięk monitora, możesz wybrać „Mikrofon anulowania echa (kamera internetowa ASUS/C6. “)
2. Wejście: Mikrofon anulowania echa (kamera internetowa ASUS BE/C6. ), Urządzenie z kamerą internetową na tym monitor
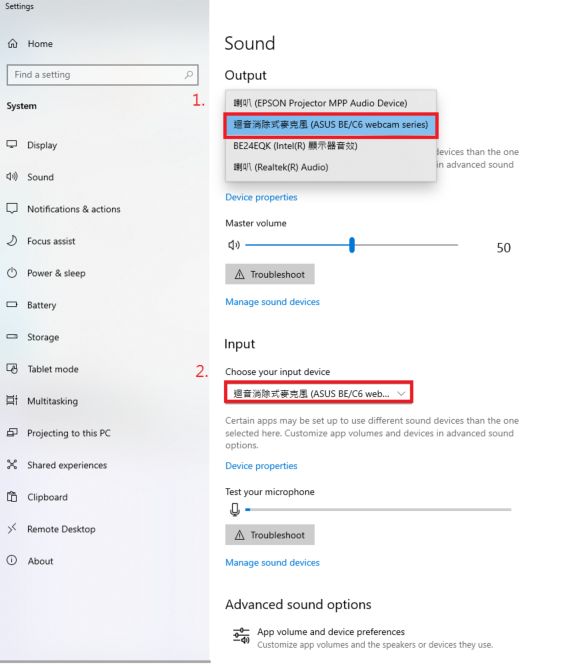 3.Po zakończeniu połączenia możesz użyć wbudowanej kamery systemu Windows, aby przetestować, czy jest to normalne 3.1.Aby włączyć kamerę internetową lub aparat, wybierz „Start”
3.Po zakończeniu połączenia możesz użyć wbudowanej kamery systemu Windows, aby przetestować, czy jest to normalne 3.1.Aby włączyć kamerę internetową lub aparat, wybierz „Start”  przycisk, a następnie wybierz „Camera” na liście aplikacji.
przycisk, a następnie wybierz „Camera” na liście aplikacji.
Jeśli chcesz użyć aparatu w innych aplikacjach, wybierz [Start]  przycisk, wybierz [Ustawienia]
przycisk, wybierz [Ustawienia]  > [Prywatność]> [aparat] i otwórz [Niech aplikacja użyje mojego aparatu]. Następnie otwórz każdą aplikację na liście, której chcesz użyć aparatu.
> [Prywatność]> [aparat] i otwórz [Niech aplikacja użyje mojego aparatu]. Następnie otwórz każdą aplikację na liście, której chcesz użyć aparatu. 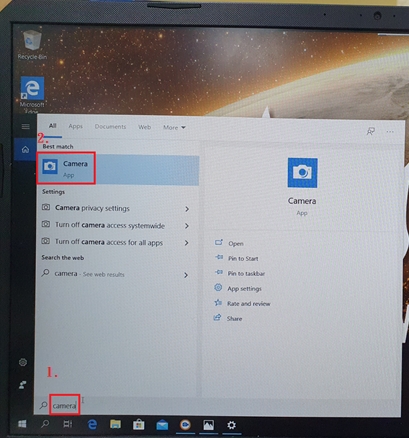 3.2.1 Jeśli używasz komputera komputera (komputer stacjonarny) do podłączenia do ekranu wyświetlacza monitora BE24EQK / BE24EQSK.
3.2.1 Jeśli używasz komputera komputera (komputer stacjonarny) do podłączenia do ekranu wyświetlacza monitora BE24EQK / BE24EQSK. 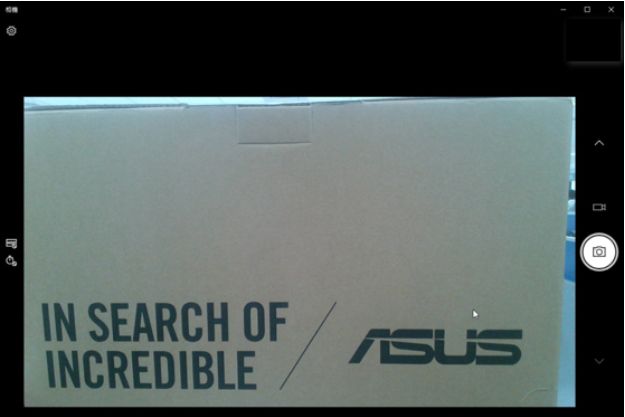
3.2. 2. Jeśli używasz NB (komputer notebook) do podłączenia monitora, naciśnij czerwone pole, aby przełączyć ekran wyświetlania kamery internetowej na monitor i kamerę internetową na NB.
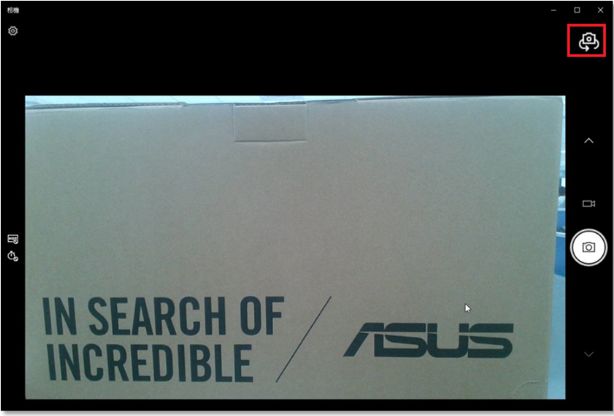 Pytania i odpowiedzi: Gdy kamera internetowa na monitorach jest nienormalna, na przykład nie można jej otworzyć lub ekran jest odwrócony, jak mogę rozwiązywać problemy ? A: 1. Najpierw potwierdź, czy kabel ekranowy USB i (HDMI / DP) są podłączone do PC / NB.
Pytania i odpowiedzi: Gdy kamera internetowa na monitorach jest nienormalna, na przykład nie można jej otworzyć lub ekran jest odwrócony, jak mogę rozwiązywać problemy ? A: 1. Najpierw potwierdź, czy kabel ekranowy USB i (HDMI / DP) są podłączone do PC / NB.
2. Przejdź do menu-> narzędzia-> Wszystkie resetowanie-> Wybierz Tak, aby przywrócić monitor do ustawień fabrycznych. 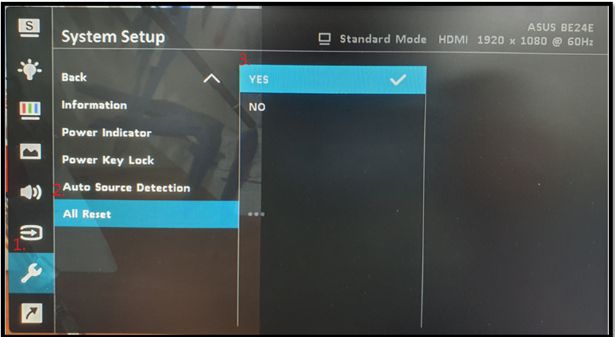
3. Jeśli problemu z ekranem nie można rozwiązać, zaleca się ponowne umieszczenie kabla USB i (HDMI / DP), a następnie otworzyć aplikację „aparat” na końcu PC / NB. 4. Jeśli problem nadal nie można rozwiązać po wypróbowaniu powyższych kroków, skontaktuj się z Centrum obsługi klienta ASUS w celu uzyskania dalszych instrukcji.


