Jak zapisać hasła na iPhone (przewodnik 2023)
Jeśli nie wiesz, gdzie znaleźć zapisane hasła do aplikacji na iPhone. Ponadto uwzględniono również sposób sprawdzania innych rodzajów haseł.
Jak znaleźć hasła do aplikacji na iPhonie
Jeśli nie wiesz, gdzie znaleźć zapisane hasła do aplikacji na iPhone. Ponadto uwzględniono również sposób sprawdzania innych rodzajów haseł.
![]()
Zaktualizowane przez Myra w dniu 2023/02/03 
- 01 Znajdź PassWords nowy iPhone
- 02 Zapomniałem kodu iPhone Passcode
- 03 Znajdź hasła aplikacji iPhone
- 04 Udostępnij hasło Wi -Fi iPhone na komputer
- 05 patrz iPad hasło Wi -Fi
- 06 Udostępnij hasło Wi -Fi iPhone
- 07 haseł i konta iPhone’a
- 08 Znajdź zapisane hasła iPad
- 09 Eksportuje hasło z iPhone’a
- 10 Odzyskaj zapisane hasła do aplikacji na iPhonie
Dotyczy: haseł do aplikacji, haseł do strony, haseł Wi-Fi i hasła pocztowe
Prawie każda aplikacja, której używasz na iPhonie, wymaga konta i hasła, abyś mógł korzystać z aplikacji lub cieszyć się więcej funkcji. Oznacza to, że masz różne hasła do zapamiętania. Na szczęście generalnie sprawisz, że iPhone robi to za Ciebie. Ale może to spowodować problem: w jaki sposób możesz wyświetlić zapisane hasła na iPhonie, gdy musisz je używać na innych urządzeniach lub udostępnić je innym?
Aby znaleźć hasła do aplikacji na iPhonie, w miarę chcesz, ten przewodnik zaprezentuje dwa łatwe i sprawdzone sposoby, abyś mógł przeglądać, kopiować lub eksportować hasła do aplikacji na urządzeniu iOS.
Jak znaleźć hasła do aplikacji na iPhonie w ustawieniach
Obsługa: aplikacje aplikacji i strony internetowej
Najprostszym sposobem na znalezienie zapisanych haseł do aplikacji na iPhonie, iPadzie lub iPodzie Touch jest używa aplikacji Ustawienia. Za pośrednictwem ustawień możesz przeglądać, kopiować, edytować, usuwać lub dodawać konta i hasła aplikacji/witryny na swoim iPhonie.
Aby zobaczyć zapisane hasła do aplikacji na iPhonie:
Krok 1. Otwórz aplikację Ustawienia.
Krok 2. W nowszych wersjach iOS przewiń w dół i wybierz „hasła.„Podczas pobytu w iOS 13 lub wcześniejszym kliknij„ Hasła i konta ”, a następnie wybierz„ hasła do aplikacji ”.”
Krok 3. Odblokuj ekran iPhone’a za pomocą kodu pasów, identyfikatora Face lub Touch ID.
Krok 4. Teraz możesz zobaczyć listę aplikacji i stron internetowych, dla których zapisałeś hasła. Kliknij dowolny z nich, aby sprawdzić jego hasło.
Apple zapewnia także kolejny oficjalny sposób na zrobienie rzeczy. Aby uzyskać więcej informacji, przejdź do przewodnika, jak wyświetlić zapisane hasła na iPhonie.
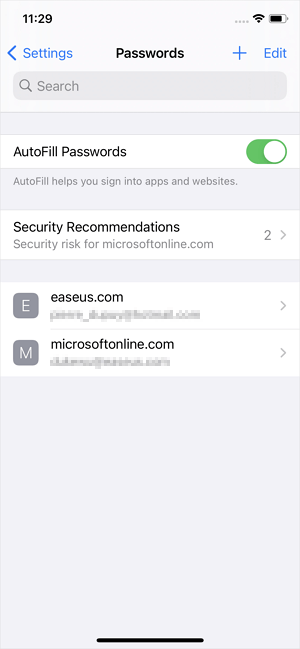
Są to proste kroki do wyświetlenia zapisanych haseł aplikacji na iPhonie. Jak wspomniano, możesz również kopiować, dodawać, edytować lub usuwać hasła w ustawieniach:
- Aby dodać nowe konto: kliknij ikonę plus w prawym górnym rogu.
- Aby skopiować konto lub hasło, naciśnij i przytrzymaj aplikację, a następnie wybierz „Kopiuj nazwę użytkownika” lub „Kopiuj hasło.”
- Aby edytować szczegóły aplikacji, dotknij „Edytuj” i zmień informacje.
- Aby usunąć hasło, dotknij aplikacji i wybierz „Usuń hasło.”
Jak zobaczyć hasła do aplikacji na iPhonie z menedżerem haseł iOS
Wsparcie: hasła do aplikacji/strony internetowej/Wi-Fi/poczty
Jeśli chcesz tylko zapisać hasła do zapisanych aplikacji na iPhonie, przestrzeganie powyższego przewodnika może doskonale zaspokoić Twoje potrzeby. Jeśli jednak chcesz zrobić więcej z hasłami iPhone’em, wskazane jest użycie odblokowatora iPhone’a. Takie narzędzie umożliwia:
- Wyeksportuj wszystkie hasła do iPhone’a na komputer
- Udostępnij hasła Wi-Fi z iPhone’a na inne urządzenia
- Sprawdź konta e -mail i hasła na swoim IDEVICE
Ponadto Easeus Mobiunlock może również służyć funkcjom iPhone Unlocker i iTunes Remover szyfrowania, które działają:
- Odblokuj iPhone’a bez kodu pasów
- Usuń hasło do ekranu na iPhonie
- Usuń szyfrowanie kopii zapasowej iTunes
Gettings takie narzędzie na komputerze nie tylko pomagają lepiej zarządzać hasłami iPhone’em, ale także rozwiązują wiele innych problemów związanych z iPhone’em.
Aby zobaczyć hasła do aplikacji na iPhone’a z Easeus Mobiunlock:
Krok 1. Podłącz iPhone lub iPad do komputera, a następnie uruchom EATEUS Mobiunlock. Następnie kliknij „Manager haseł iOS”, aby kontynuować.

Krok 2. Upewnij się, że Twój iPhone lub iPad jest rozpoznawany pomyślnie i kliknij „Skanuj teraz.”

Krok 3. Poczekaj, aż Easeus Mobiunlock znajdzie zapisane hasła na twoim urządzeniu. Następnie wybierz kategorię, a następnie zobaczysz listę kont i haseł. Możesz kliknąć ikonę „Pokaż/ukryj” ikonę obok „hasła”, aby szczegółowo wyświetlić hasła. Lub kliknij „Eksportuj”, aby wyeksportować hasła do iPhone’a/iPada.

Krok 4. Jeśli klikniesz „Eksportuj,
Jak zapisać hasła na iPhone (przewodnik 2023)
Jeśli nie wiesz, gdzie znaleźć zapisane hasła do aplikacji na iPhone. Ponadto uwzględniono również sposób sprawdzania innych rodzajów haseł.
Jak znaleźć hasła do aplikacji na iPhonie
Jeśli nie wiesz, gdzie znaleźć zapisane hasła do aplikacji na iPhone. Ponadto uwzględniono również sposób sprawdzania innych rodzajów haseł.
![]()
Zaktualizowane przez Myra w dniu 2023/02/03 
- 01 Znajdź PassWords nowy iPhone
- 02 Zapomniałem kodu iPhone Passcode
- 03 Znajdź hasła aplikacji iPhone
- 04 Udostępnij hasło Wi -Fi iPhone na komputer
- 05 patrz iPad hasło Wi -Fi
- 06 Udostępnij hasło Wi -Fi iPhone
- 07 haseł i konta iPhone’a
- 08 Znajdź zapisane hasła iPad
- 09 Eksportuje hasło z iPhone’a
- 10 Odzyskaj zapisane hasła do aplikacji na iPhonie
Dotyczy: haseł do aplikacji, haseł do strony, haseł Wi-Fi i hasła pocztowe
Prawie każda aplikacja, której używasz na iPhonie, wymaga konta i hasła, abyś mógł korzystać z aplikacji lub cieszyć się więcej funkcji. Oznacza to, że masz różne hasła do zapamiętania. Na szczęście generalnie sprawisz, że iPhone robi to za Ciebie. Ale może to spowodować problem: w jaki sposób możesz wyświetlić zapisane hasła na iPhonie, gdy musisz je używać na innych urządzeniach lub udostępnić je innym?
Aby znaleźć hasła do aplikacji na iPhonie, w miarę chcesz, ten przewodnik zaprezentuje dwa łatwe i sprawdzone sposoby, abyś mógł przeglądać, kopiować lub eksportować hasła do aplikacji na urządzeniu iOS.
Jak znaleźć hasła do aplikacji na iPhonie w ustawieniach
Obsługa: aplikacje aplikacji i strony internetowej
Najprostszym sposobem na znalezienie zapisanych haseł do aplikacji na iPhonie, iPadzie lub iPodzie Touch jest używa aplikacji Ustawienia. Za pośrednictwem ustawień możesz przeglądać, kopiować, edytować, usuwać lub dodawać konta i hasła aplikacji/witryny na swoim iPhonie.
Aby zobaczyć zapisane hasła do aplikacji na iPhonie:
Krok 1. Otwórz aplikację Ustawienia.
Krok 2. W nowszych wersjach iOS przewiń w dół i wybierz „hasła.„Podczas pobytu w iOS 13 lub wcześniejszym kliknij„ Hasła i konta ”, a następnie wybierz„ hasła do aplikacji ”.”
Krok 3. Odblokuj ekran iPhone’a za pomocą kodu pasów, identyfikatora Face lub Touch ID.
Krok 4. Teraz możesz zobaczyć listę aplikacji i stron internetowych, dla których zapisałeś hasła. Kliknij dowolny z nich, aby sprawdzić jego hasło.
Apple zapewnia także kolejny oficjalny sposób na zrobienie rzeczy. Aby uzyskać więcej informacji, przejdź do przewodnika, jak wyświetlić zapisane hasła na iPhonie.
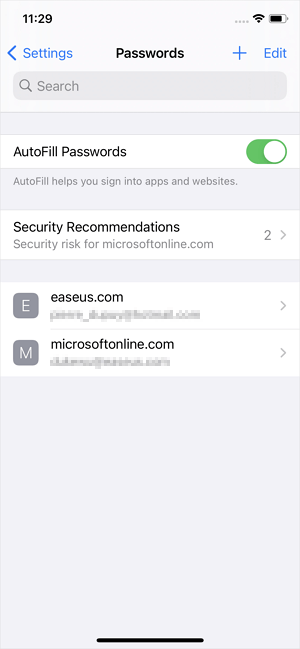
Są to proste kroki do wyświetlenia zapisanych haseł aplikacji na iPhonie. Jak wspomniano, możesz również kopiować, dodawać, edytować lub usuwać hasła w ustawieniach:
- Aby dodać nowe konto: kliknij ikonę plus w prawym górnym rogu.
- Aby skopiować konto lub hasło, naciśnij i przytrzymaj aplikację, a następnie wybierz „Kopiuj nazwę użytkownika” lub „Kopiuj hasło.”
- Aby edytować szczegóły aplikacji, dotknij „Edytuj” i zmień informacje.
- Aby usunąć hasło, dotknij aplikacji i wybierz „Usuń hasło.”
Jak zobaczyć hasła do aplikacji na iPhonie z menedżerem haseł iOS
Wsparcie: hasła do aplikacji/strony internetowej/Wi-Fi/poczty
Jeśli chcesz tylko zapisać hasła do zapisanych aplikacji na iPhonie, przestrzeganie powyższego przewodnika może doskonale zaspokoić Twoje potrzeby. Jeśli jednak chcesz zrobić więcej z hasłami iPhone’em, wskazane jest użycie odblokowatora iPhone’a. Takie narzędzie umożliwia:
- Wyeksportuj wszystkie hasła do iPhone’a na komputer
- Udostępnij hasła Wi-Fi z iPhone’a na inne urządzenia
- Sprawdź konta e -mail i hasła na swoim IDEVICE
Ponadto Easeus Mobiunlock może również służyć funkcjom iPhone Unlocker i iTunes Remover szyfrowania, które działają:
- Odblokuj iPhone’a bez kodu pasów
- Usuń hasło do ekranu na iPhonie
- Usuń szyfrowanie kopii zapasowej iTunes
Gettings takie narzędzie na komputerze nie tylko pomagają lepiej zarządzać hasłami iPhone’em, ale także rozwiązują wiele innych problemów związanych z iPhone’em.
Aby zobaczyć hasła do aplikacji na iPhone’a z Easeus Mobiunlock:
Krok 1. Podłącz iPhone lub iPad do komputera, a następnie uruchom EATEUS Mobiunlock. Następnie kliknij „Manager haseł iOS”, aby kontynuować.

Krok 2. Upewnij się, że Twój iPhone lub iPad jest rozpoznawany pomyślnie i kliknij „Skanuj teraz.”

Krok 3. Poczekaj, aż Easeus Mobiunlock znajdzie zapisane hasła na twoim urządzeniu. Następnie wybierz kategorię, a następnie zobaczysz listę kont i haseł. Możesz kliknąć ikonę „Pokaż/ukryj” ikonę obok „hasła”, aby szczegółowo wyświetlić hasła. Lub kliknij „Eksportuj”, aby wyeksportować hasła do iPhone’a/iPada.

Krok 4. Jeśli klikniesz „Eksportuj”, musisz wybrać potrzebny format. Tutaj możesz wybrać format zgodny z popularnymi menedżerami haseł, takimi jak 1Password lub normalny format CSV.

Dolna linia
Najbardziej oczywistymi zaletami menedżera haseł iOS w aplikacji Ustawienia na iPhonie jest:
Pozwala przeglądać zapisane hasła Wi-Fi, których nie można zrobić z żadną funkcją na iPhonie. Nie tylko hasło Wi-Fi, którego obecnie używasz, każde hasło Wi-Fi, którego użyłeś wcześniej, można znaleźć przez Easyus Mobiunlock.
Umożliwia eksport haseł iPhone na komputer, abyś mógł wykonać kopię zapasową cennych haseł.
Podaj swoje potrzeby i wykonaj sposób, w jaki lubisz najlepiej znaleźć hasła do aplikacji na iPhonie bez wysiłku.
Jak zapisać hasła na iPhone (przewodnik 2023)
Uwaga redakcyjna: Zarabiamy prowizję od linków partnerskich w Forbes Advisor. Komisje nie wpływają na opinie lub oceny naszych redaktorów.

Getty
Spis treści
- Jak zapisać hasła na iPhonie
- Wady zapisywania haseł na iPhonie
- Kiedy korzystać z menedżera haseł
- Często zadawane pytania (FAQ)
Tworzenie konta z nazwą użytkownika i hasłem stało się nieuniknioną częścią życia online. I utrzymanie wszystkich tych haseł bezpieczeństwa i zapamiętywania może być bólem bez odrobiny pomocy. Na szczęście iOS ma wbudowane funkcje zapisywania haseł dla iPhone’ów i iPadów. Ten przewodnik może pomóc w zapisaniu informacji o logowaniach i hasłach na iPhonie i złagodzić ciężar zapamiętywania absurdalnej ilości login.
Jak zapisać hasła na iPhonie
Wygląda na to, że każda witryna wymaga teraz użytkowników utworzenia unikalnej nazwy użytkownika i hasła, aby uzyskać dostęp do treści i usług. Ci, którzy zdecydują się przestrzegać zalecanych protokołów bezpieczeństwa (i.mi., Nie używa tej samej nazwy użytkownika i hasła do wszystkiego) często trudno jest lub niemożliwe zapamiętanie wszystkich ich bezpiecznych poświadczeń. Wszyscy wiemy, że utrzymanie niezabezpieczonego pisemnego lub elektronicznego zapisu informacji o koncie podważa ich bezpieczeństwo, więc w jaki sposób użytkownicy mogą zapewnić bezpieczeństwo hasłem bez ciągłego utraty?
Dla klientów Apple rozwiązanie tego dylematu jest zintegrowane funkcje kluczy iCloud i AutoFill zaprogramowane w większości produktów Apple. Funkcje te mogą zapisać nazwy użytkowników i hasła z dowolnej witryny, przechowywać je w centralnej lokalizacji, wypełnić dla Ciebie pola logowania po powrocie na stronę i udostępnianie loginów wśród wszystkich urządzeń Apple.
Za pomocą safari
Po pierwsze, funkcja AutoFill musi być włączona w produkcie Apple. Przejdź do Ustawienia (ikona przekładni)> Safari> AutoFill. Przełącz przełącznik i wprowadź niezbędne informacje, aby włączyć AutoFill dla kart kredytowych i danych osobowych.




Następnie włącz autofill dla haseł i login. AutoFill jest teraz włączony dla dowolnej przeglądarki, którą zdecydujesz się autoryzować. Możesz zobaczyć, jakie przeglądarki i aplikacje autoryzowałeś, sprawdzając listę pod przełącznikiem autofill.



Jesteś teraz gotowy do zapisywania haseł i użycia AutoFill w Safari. Otwórz przeglądarkę Safari, przejdź do witryny i wprowadź swoją nazwę użytkownika i hasło. Po naciśnięciu przycisku logowania urządzenie automatycznie poprosi o zapisanie tego hasła. Możesz wybrać:
- Zapisz hasło: Twój login zostanie przechowywany i automatycznie zwalnia podczas następnej wizyty na stronie.
- Nigdy dla tej strony: Twój login nie zostanie zapisany, a urządzenie nie będzie monitowane ponownie do tej witryny.
- Nie teraz: Twój login nie zostanie zapisany, ale urządzenie ponownie wyświetli błąd w następnym logowaniu.

Za pomocą breloczki iCloud
Włączanie breloczki iCloud pozwoli na udostępnienie informacji o logowaniu wśród różnych produktów Apple. Wygrałeś’T muszę już zapisać logowanie indywidualnie na każdym urządzeniu, co może pomóc ci nigdy więcej nie spowolnić, szukając odręcznych notatek.
Aby aktywować breloczek iCloud, przejdź do Ustawienia> Apple ID> iCloud> Hasła i klęcznik kluczy. Przełącz przełącznik, aby zsynchronizować telefon z innymi urządzeniami, umożliwiając rozpoczęcie korzystania z broszu.




Zarządzanie zapisanymi hasłami
Po zapisaniu informacji logowania można je zarządzać w sekcji haseł w menu Ustawienia.
(Wstaw grafikę tutaj: Brak nie znalezionego?)
Korzystanie z silnych sugerowanych haseł
W przypadku niektórych stron internetowych Twój iPhone może automatycznie sugerować silne hasło do użycia. Możesz wybrać albo “Użyj mocnego hasła” Lub “Wybierz moje własne hasło” gdy pojawi się monit.

Wady zapisywania haseł na iPhonie
Podczas korzystania z produktu Apple’S Wbudowane funkcje oszczędzania haseł jest łatwe, wygodne i bezpłatne, istnieje kilka wad, jeśli chodzi o bezpieczeństwo i funkcje.
Stosunkowo łatwy dostęp
Twoje urządzenie prawdopodobnie będzie wymagało ponownego wejścia hasła PIN lub Apple ID (lub użycia identyfikatora dotykowego/twarzy), aby uzyskać dostęp do urządzenia’s przechowywane hasła. Biorąc to pod uwagę, jeśli ktoś już miał lub niedawno uzyskał dostęp do urządzenia, będzie on również w stanie uzyskać dostęp do twoich haseł. Inne aplikacje menedżera haseł mają “Hasło główne” funkcja, aby dodać dodatkową warstwę osobnego bezpieczeństwa zaprojektowanego w celu zapewnienia bezpieczeństwa danych.
Trudne lub niemożliwe w użyciu z produktami bez aplikacji
Kreźba iCloud jest niezwykle wygodna dla osób lojalnych wobec Apple w różnych urządzeniach. Osoby, które mogą mieć urządzenia z Androidem lub PC, przekonają się, że breloczek iCloud może nie być użyteczny na ich urządzeniu lub może wymagać aplikacji do pobrania lub rozszerzenia przeglądarki.
Zmiana słabego hasła
Kiedy iCloud Biey -Brelkain wykryje słabe, naruszenia lub ponownie wykorzystywane hasło, wyśle ostrzeżenie o zabezpieczeniach z opcją zmiany tego hasła. Podczas gdy niektórzy menedżerowie haseł mogą pomóc Ci zmienić hasło bezpośrednio za pośrednictwem aplikacji, iCloud Blakein przekierowuje użytkownika w okno WebView Safari, aby zmienić hasło, co jest nieco mniej wygodne.
Ograniczone funkcje
Kreźba iCloud nie oferuje tak wielu dodatkowych funkcji, jak niektórzy menedżerowie haseł zewnętrznych na rynku. Menedżerowie haseł trzecich mogą zawierać dodane funkcje, takie jak klawisze bezpieczeństwa sprzętowego, jednorazowe hasła, bezpieczne sklepienia dla szerszej różnorodności danych i dokumentów, dostępność wszystkich funkcji aplikacji na każdym urządzeniu i możliwość udostępniania haseł innym użytkownikom.
Kiedy korzystać z menedżera haseł
Menedżer haseł innej firmy może być przydatny, jeśli ty’Poszukiwanie dodatkowego bezpieczeństwa, szerszej różnorodności funkcji, bezpieczniejszych kategorii przechowywania i ochrony na urządzeniach innych niż. Dostępne kilka świetnych opcji to Norton Password Manager i NordPass. Niektórzy z najlepszych menedżerów haseł, którzy są kompatybilni z iPhone.
Dolna linia
iCloud Bierek jest dobrą opcją do przechowywania haseł na urządzeniach Apple w stosunkowo bezpieczny sposób. Może pomóc użytkownikom w wybieraniu silnych haseł i ułatwić im dostęp do funkcji AutoFill. To świetna, bezpłatna usługa dla lojalistów Apple, którzy Don’Nie uważa, że dodatkowe korzyści z menedżera haseł trzeciej są niezbędne dla ich potrzeb. Zalecamy wybranie innego menedżera haseł, jeśli jesteś zainteresowany dodatkowym zabezpieczeniem i dodatkowymi funkcjami, które mogą wymagać zaoferowania inni programiści, lub jeśli jesteś właścicielem i regularnie używasz urządzeń innych niż aplikacja.
Często zadawane pytania (FAQ)
Czy Apple Breychain jest dobrym menedżerem haseł?
Ogólnie rzecz biorąc, iCloud Brelowain jest bezpłatnym, funkcjonalnym i bardzo wygodnym menedżerem haseł, szczególnie dla użytkowników, którzy używają wyłącznie produktów Apple.
Jak sprawić, by mój iPhone do zapamiętania haseł?
Klapa i iCloud Breakain i AutoFill będą musiały zostać włączone w menu Ustawienia, aby uzyskać dostęp do tych funkcji. Aby aktywować breloczek iCloud, przejdź do Ustawienia> Apple ID> iCloud> Hasła i klęcznik kluczy. Przełącz przełącznik, aby zacząć używać breloyain. Następnie włącz autofill dla haseł i login.
Czy ten artykuł był pomocny?
Podziel się swoją opinią
Wyślij opinię do zespołu redakcyjnego
Dziękujemy za twoją opinię!
Coś poszło nie tak. Spróbuj ponownie później.
Kupowanie przewodników
- Najlepsi menedżerowie haseł
- Najlepszy darmowy menedżerowie haseł
- Najlepsi menedżerowie haseł z systemem Windows
- Najlepsi menedżerowie haseł MAC
- Recenzja LastPass
- Recenzja Dashlane
- Recenzja bitwarden
- 1 przegląd słowa
- Przegląd menedżera haseł Keeper
- Norton Manager Manager
- Recenzja Keepass
Porównania
- Dashlane vs 1Password
- LastPass vs Dashlane
- Bitwarden vs LastPass
- LastPass Free vs Premium
- Keepass vs LastPass
- 1Password vs LastPass
Następnie w biznesie
- Najlepszy menedżer haseł dla Mac
- Jak stworzyć silne hasło
- Czy Amerykanie są bezpieczne?
- Hasła i ludzie: Twoja tajna broń przeciwko cyberprzestępcom
- Jak bezpiecznie udostępniać hasło
- Recenzja NordPass
Więcej z

Filenow Review 2023: Funkcje, zalety i wady
Przez Natalie Cusson Współpracownik

Jak odblokować strony internetowe 7 różnych sposobów z kierunkami krok po kroku
Przez ALANA STER Współpracownik
Jak wysłać faks na trzy różne sposoby
Przez Shweta Współpracownik

Recenzja Mchahost 2023: Funkcje, zalety i wady
Przez Toni Matthews-El Personel doradcy Forbes

10 wskazówek dotyczących skutecznej komunikacji w miejscu pracy
Przez Christiana Jolaoso Współpracownik

Zarządzanie sprzedażą: definicja, proces i najlepsze praktyki
Przez Jennifer Simonson Współpracownik
Informacje dostarczone na temat doradcy Forbes są przeznaczone wyłącznie do celów edukacyjnych. Twoja sytuacja finansowa jest wyjątkowa, a przeglądane przez nas produkty i usługi mogą nie być odpowiednie dla Twoich okoliczności. Nie oferujemy porad finansowych, usług doradczych ani maklerskich, ani nie zalecamy ani nie doradzamy ani nie kupować ani nie sprzedawać określonych akcji lub papierów wartościowych. Informacje o wydajności mogły się zmienić od czasu publikacji. Wcześniejsze wyniki nie wskazują na przyszłe wyniki.
Doradca Forbes przestrzega ścisłych standardów integralności redakcji. Zgodnie z naszą najlepszą wiedzą, cała treść jest dokładna w odniesieniu do opublikowanej daty, chociaż zawarte tutaj oferty mogą być już dostępne. Wyrażone opinie są autorem’s sam i nie został dostarczony, zatwierdzony lub w inny sposób popierany przez naszych partnerów.
Współpracownik
Chauncey dorastał na farmie na wiejskiej północnej Kalifornii. W wieku 18 lat uciekł i zobaczył świat z plecakiem i kartą kredytową, odkrywając, że prawdziwą wartością dowolnego punktu lub mil jest doświadczenie, które ułatwia. Pozostaje najwięcej w domu na ciągniku, ale dowiedział się, że jest to, gdzie go znajduje, a dyskomfort jest bardziej interesujący niż samozadowolenie.
© 2023 Forbes Media LLC. Wszelkie prawa zastrzeżone.
- Adchoices
- Adchoices
- Oświadczenie o prywatności
- Regulamin
- O nas
- Skontaktuj się z nami
- Kariera
- Kupony
- Przedruki i uprawnienia
- Newsroom
- Forbes Cytat dnia
- Reklamować
Zespół redakcyjny doradcy Forbes jest niezależny i obiektywny. Aby wspierać nasze prace raportowania i kontynuować naszą zdolność do dostarczania tej treści bezpłatnie naszym czytelnikom, otrzymujemy odszkodowanie od firm reklamujących się na stronie Forbes Advisor. Ta rekompensata pochodzi z dwóch głównych źródeł. Pierwszy, Zapewniamy płatne miejsca dla reklamodawców w celu przedstawienia ich ofert. Odszkodowanie, które otrzymujemy za te miejsca, wpływa na to, jak i gdzie reklamodawcy’ Oferty pojawiają się na stronie. Ta strona nie obejmuje wszystkich firm ani produktów dostępnych na rynku. Drugi, Uwzględniamy również linki do reklamodawców’ oferty w niektórych naszych artykułach; te “Linki partnerskie” może generować dochód dla naszej witryny po kliknięciu. Odszkodowanie, które otrzymujemy od reklamodawców, nie wpływa na zalecenia ani porady, które nasz zespół redakcyjny udziela w naszych artykułach lub w inny sposób wpływa na dowolną treść redakcyjną na Forbes Advisor. Chociaż ciężko pracujemy, aby dostarczyć dokładne i aktualne informacje, które naszym zdaniem uznasz, że doradca Forbes nie jest i nie może zagwarantować, że jakiekolwiek podane informacje są kompletne i nie składają żadnych oświadczeń ani gwarancji w ich związku, ani z jego dokładnością lub jego zastosowaniem. Oto lista naszych partnerów, którzy oferują produkty, dla których mamy linki partnerskie.
Jak znaleźć i zarządzać zapisanymi hasłami na iPhonie (2023)

Apple umożliwia przechowywanie nazw użytkowników i haseł w briecie iCloud, dzięki czemu można szybko zalogować się do aplikacji i stron internetowych za pomocą FaceID lub Touchid. Ale co, jeśli chcesz zarządzać zapisanymi kontami i hasłami?
Tutaj’S szczegółowy przewodnik na temat znalezienia i edytowania zapisanych haseł na iPhonie i iPadzie.
- Jak znaleźć zapisane hasła na iPhonie i iPadzie
- Jak wyświetlić zapisane hasła za pomocą Siri
- Jakie są hasła do autofill?
- Jak usunąć konta i hasła z iCloud Breychain
- Ręcznie dodaj hasło do breloczki iCloud
- Jak edytować zapisane hasła na iPhonie i iPadzie
- Jakie są zalecenia dotyczące bezpieczeństwa w iOS?
Jak znaleźć zapisane hasła na iPhonie i iPadzie
- otwarty Ustawienia.
- Uzyskiwać Hasła i konta (iOS 13). Na iOS 14 lub nowszy to’s nazwany Hasła.
- Uzyskiwać Hasła do strony internetowej i aplikacji. Uwierzytelnienie za pomocą FaceID lub Touchid.

Zobaczysz listę zapisanych haseł.

Jak wyświetlić zapisane hasła za pomocą Siri
- Przywołaj Siri na swoim iPhonie. Możesz to zrobić, naciskając przycisk prawej strony na iPhone’ach. Na innych iPhone’ach naciśnij i przytrzymaj przycisk Home. Możesz także użyć gorącego słowa ‘Hej Siri.’
- Teraz zapytaj Siri ‘Pokaż wszystkie moje hasła.’
- Możesz także poprosić Siri o określone hasła. Do tego powiedz coś w stylu, ‘Pokaż moje hasło Gmail,’ Lub ‘Pokaż moje hasło na Twitterze.’
- Następnie uwierzytelnij za pomocą identyfikatora lub identyfikatora twarzy. Ty’będą w ustawieniach, w których możesz przeglądać, kopiować lub wyświetlać swoje poświadczenia.
Jakie są hasła do autofill?
Po włączeniu haseł autofill, automatycznie widać nazwę użytkownika/e-mail (hasło nie jest wyświetlane, ale automatycznie wypełnione) nad klawiaturą (lub dotknij ikonę kluczową)’re na stronie internetowej lub aplikacji’S Pole logowania. To’s super przydatny.
Jednak Apple zapewnia opcję wyłączenia tej funkcji. Aby to zrobić, dotknij przełącznika obok haseł do automatycznego Ustawienia → Hasła i konta. Po tym ty’LL musi ręcznie wykonać powyższe kroki, patrz/skopiuj nazwę użytkownika + hasło i wpisz/wklej.

Jak usunąć konta i hasła z iCloud Breychain
- otwarty Ustawienia → Hasła i konta.
- Uzyskiwać Hasła do strony internetowej i aplikacji. Uwierzytelnianie za pomocą Touchid lub FaceID.


Ręcznie dodaj hasło do breloczki iCloud
- otwarty Ustawienia i dotknij Hasła i konta.
- Uzyskiwać Hasła do strony internetowej i aplikacji.


Jak edytować zapisane hasła na iPhonie i iPadzie
- Początek Ustawienia i dotknij Hasła i konta.
- Uzyskiwać Hasła do strony internetowej i aplikacji.


Jakie są zalecenia dotyczące bezpieczeństwa w iOS ?
W iOS 13, jeśli używasz tego samego hasła na więcej niż jednej stronie lub aplikacji, ty’Zobacz mały trójkąt z wykrzyknikiem. Kiedy dotkniesz go, zobaczysz, które witryny Ciebie’ve używał tego samego hasła. Całkiem schludne!
Z iOS 14 Apple przeniósł monitorowanie hasła na wyższy poziom. Teraz automatycznie informuje, czy używane hasła były zaangażowane w naruszenie danych, czy nie. Jeśli znajdzie naruszenie, możesz uaktualnić, aby zabezpieczyć zalogowanie się z Apple lub ustawić nowe, inne hasło.
Apple to stwierdza ‘Safari używa silnych technik kryptograficznych do regularnego sprawdzania pochodnych haseł w stosunku do listy naruszywanych haseł w bezpieczny i prywatny sposób’t Ujawnij informacje o hasłach – nawet Apple.’
Mam nadzieję, że ten artykuł pomoże ci zarządzać zapisanymi hasłami i kontami na iPhonie i iPadzie. Daj mi znać, jeśli masz jakieś pytania w komentarzach poniżej.
Możesz także czytać:
- Jak zmienić hasło do kluczy na Mac: 3 wyjaśnione sposoby
- Najlepsze aplikacje Menedżera haseł dla komputerów Mac
- Jak generować silne hasła na iPhonie i iPadzie
- Jak znaleźć hasło Wi -Fi na komputerze Mac
Jak znaleźć wszystkie zapisane hasła na iPhonie, edytuj lub usuń
E -mail ikona koperta. Wskazuje to na możliwość wysyłania wiadomości e -mail.
Udostępnij ikonę zakrzywioną strzałkę wskazującą w prawo.
Ikona Twittera stylizowany ptak z otwartymi ustami, tweetując.
Ikona LinkedIn na Twitterze słowo „in”.
Ikona Fliboard LinkedIn Stylizowana litera F.
Ikona Flipboard na Facebooku List F.
Ikona e -mail na Facebooku koperta. Wskazuje to na możliwość wysyłania wiadomości e -mail.
Ikona linku e -mail Obraz linku łańcuchowego. Symobilizuje adres URL linku witryny.
Wykonaj teraz
- Twój iPhone przechowuje listę wszystkich zapisanych haseł i ma menu, które pozwala znaleźć hasła, gdy je potrzebujesz.
- Hasła znajdują się w sekcji haseł i konta aplikacji Ustawienia iPhone’a.
- Możesz użyć ustawień, aby usunąć hasła, których nie potrzebujesz, edytować je lub używać ustawień, aby otworzyć strony internetowe, aby zmienić hasła.
- Odwiedź stronę główną Business Insider, aby uzyskać więcej historii.
Jeśli ćwiczysz dobre bezpieczeństwo online, powinieneś mieć unikalne, silne hasło dla każdej witryny, którą odwiedzasz – oznacza to, że nie powtarzasz haseł, a tworzysz je z długą kombinacją górnych i małych liter, liczb i specjalnych symboli.
Oczywiście nie możesz zapamiętać wszystkich tych haseł, dlatego Safari na iPhonie oferuje je zapamiętanie. Zwykle Safari sugeruje automatyczne wypełnienie odpowiedniego hasła w odpowiednim czasie, ale możesz również wyświetlać i zarządzać pełnym zestawem zapamiętanych haseł.
Sprawdź produkty wymienione w tym artykule:
iPhone XS (od 999 USD.99 w Best Buy)
Jak znaleźć i edytować hasła na iPhonie
1. Uruchom aplikację Ustawienia.
2. Stuknij „Hasła i konta.”
3. Stuknij „hasła do strony internetowej i aplikacji.„Możesz zostać poproszony o wpisanie kodu pasów lub zalogowanie się z identyfikatorem lub identyfikatorem twarzy.
4. Twój iPhone wyświetli teraz pełną listę zapisanych haseł. Aby zobaczyć szczegóły hasła (nazwa użytkownika logowania i hasło, a także adres URL strony internetowej, z którym hasło jest powiązane), dotknij wpisu hasła.
Masz kilka opcji:
- Jeśli nie potrzebujesz już zapisanego hasła i chcę go usunąć, przesuń w lewo i dotknij „Usuń.”
- Jeśli chcesz edytować hasło, Stuknij go, a następnie dotknij „Edytuj” w prawym górnym rogu ekranu. Stuknij „Done”, aby zapisać zmiany.
- Jeśli chcesz przejść do strony internetowej i zmienić hasło, Możesz dotknąć hasła, a następnie dotknąć „Zmień hasło na stronie internetowej.„Safari otworzy odpowiednią stronę, w której możesz zaktualizować hasło.
Powiązane relacje z robienia wszystkiego: Tech:
Jak zmienić lub zresetować kod pasa iPada, nawet jeśli nie wiesz, co to jest
Jak zmienić hasło na Instagramie na komputerze stacjonarnym lub telefonie komórkowym lub zresetować je, jeśli zapomniałeś
Jak zmienić hasło na Facebooku, aby zapewnić bezpieczeństwo konta
Jak zmienić hasło Google lub odzyskać je, jeśli go zapomniałeś
Dave Johnson
Niezależny pisarz
Dave Johnson jest dziennikarzem technologicznym, który pisze o technologii konsumenckiej i o tym, jak przemysł przekształca spekulacyjny świat science fiction we współczesne prawdziwe życie. Dave dorastał w New Jersey przed wejściem do sił powietrznych w celu obsługi satelitów, nauczania operacji kosmicznych i planowania startego przestrzeni. Następnie spędził osiem lat jako prowadzenie treści w zespole Windows w Microsoft. Jako fotograf Dave sfotografował wilki w swoim naturalnym środowisku; Jest także instruktorem Scuba i współprowadzącym kilka podcastów. Dave jest autorem ponad dwóch tuzinów książek i przyczynił się do wielu stron i publikacji, w tym CNET, Forbes, PC World, How to Geek i Insider.
Przeczytaj więcej Czytaj mniej
Insider Inc. otrzymuje prowizję przy zakupie naszych linków.
Teraz obejrzyj: jak korzystać z nowej funkcji blokowania iPhone’a
Tech How to iPhones
Zamknij ikonę dwie skrzyżowane linie, które tworzą „x”. Wskazuje sposób na zamknięcie interakcji lub odrzucenie powiadomienia.


