Jak skonfigurować WIFI dzwoniące na iPhone’a 6
iPhone 6 nie łączy się z Wi -Fi? Oto prawdziwa poprawka!
Twój iPhone 6 nie połączy się z Wi -Fi i nie jesteś pewien, dlaczego. Bez względu na to, co robisz, nie możesz łączyć swojego iPhone’a z Internetem. W tym artykule wyjaśnię, dlaczego twój iPhone 6 nie łączy się z Wi -Fi i pokazuje, jak rozwiązać problem!
Czy mój iPhone 6 jest zepsuty?
Gdy Twój iPhone 6 nie łączy się z Wi-Fi, problem jest zwykle związany z oprogramowaniem i nie wymaga fizycznej naprawy.
Istnieje jednak niewielka szansa, że antena, która łączy iPhone’a z Wi -Fi (i Bluetooth), jest zepsuta i należy go naprawić. Jeśli masz problemy z połączeniem się z Zarówno Bluetooth i Wi -Fi, wówczas może wystąpić problem z anteną.
Jeśli przejdziesz przez ten artykuł, a Twój iPhone 6 nadal nie będzie się połączyć z Wi -Fi, naszą ulubioną firmą naprawczych jest puls, który wyśle certyfikowany technik bezpośrednio do Ciebie.
Spróbuj połączyć się z inną siecią Wi-Fi
Przed wejściem do przewodnika rozwiązywania problemów spróbuj połączyć się z inną siecią Wi-Fi. Próbujemy ustalić, czy Twój iPhone 6 nie połączy się z Twoją konkretną siecią Wi -Fi, czy też nie będzie się połączyć każdy Sieć Wi-Fi.
Spróbuj połączyć się z Wi-Fi w domu przyjaciela lub odwiedź lokalne McDonald’s lub Starbucks-mają bezpłatne Wi-Fi.
Jeśli Twój iPhone 6 nie tylko się nie połączy twój Sieć Wi-Fi, może wystąpić problem z twoim routerem. Ten artykuł pomoże ci rozwiązać problemy z routerem bezprzewodowym.
Jeśli Twój iPhone 6 nie łączy się z żadną siecią Wi-Fi, postępuj zgodnie z przewodnikiem rozwiązywania problemów krok po kroku poniżej!
Jak naprawić iPhone’a 6, który nie łączy się z Wi-Fi
Łącznie 6 kroków
Wyłącz iPhone’a i wróć
Po wyłączeniu iPhone’a system operacyjny wyłącza wszystkie małe programy w tle, które utrzymują działanie iPhone’a. Po włączeniu iPhone’a wszystkie te małe programy tła zaczynają się świeżo, a czasem to’wystarczające, aby naprawić prostą usterkę oprogramowania.
Jak wyłączyć iPhone’a i wrócić?
- Naciśnij i przytrzymaj Przycisk zasilania (iPhone’y bez identyfikatora twarzy) albo przycisk boczny i każdy przycisk głośności (iPhone’y z identyfikatorem twarzy) aż na ekranie pojawi się „Slajde to Excre”.
- Użyj palca, aby przesunąć Ikona czerwonej mocy na ekranie od lewej do prawej.
- Poczekaj, aż Twój iPhone się wyłączy. Może to potrwać do 30 sekund.
- Aby ponownie włączyć iPhone’a, naciśnij i przytrzymaj Przycisk zasilania (iPhone’y bez identyfikatora twarzy) lub przycisk boczny (iPhone’y z identyfikatorem twarzy) Ponownie, aż logo Apple pojawi się na ekranie.
- Puść Przycisk zasilania lub przycisk boczny i poczekaj, aż Twój iPhone się włączy.
Dotyczy: iPhone 5, iPhone 5s, iPhone 5C, iPhone 6, iPhone 6 Plus, iPhone 6s, iPhone 6s Plus, iPhone SE, iPhone 7, iPhone 7 Plus, iPhone 8, iPhone 8 Plus, iPhone X, iPhone XS Max, iPhone XR, iPhone 11, iPhone 11 Pro, iPhone 11 Pro Max, iPhone SE 2, iPhone SE 2
Wyłącz Wi-Fi i wróć
Odłączenie Wi-Fi i powrót może czasem naprawić drobne problemy techniczne, które mogą powodować problem.
Jak znów wyłączyć Wi-Fi?
Wyłącz Wi-Fi i wróć ponownie w aplikacji Ustawienia
- Otworzyć Ustawienia App.
- Uzyskiwać Wi-Fi.
- Dotknij przełącznika Obok Wi-Fi.
- Będziesz wiedział, że Wi-Fi jest wyłączone, gdy jest przełącznik szary.
- Aby włączyć Wi-Fi, dotknij ponownie przełącznika.
- Będziesz wiedział, że Wi-Fi jest włączony, gdy jest przełącznik zielony.
Wyłącz Wi-Fi i wróć ponownie w centrum sterowania
- Przesuń w górę do dołu ekranu, aby Otwarte centrum kontroli.
- Stuknij w Wi-Fi Ikona.
- Będziesz wiedział, że Wi-Fi jest wyłączone, gdy ikona jest czarna wewnątrz szarego koła.
- Stuknij ponownie ikonę, aby włączyć Wi-Fi.
- Będziesz wiedział, że W-Fi jest włączony, gdy ikona jest biała wewnątrz niebieskiego okręgu.
Dotyczy: iPhone 5, iPhone 5s, iPhone 5C, iPhone 6, iPhone 6 Plus, iPhone 6s, iPhone 6s Plus, iPhone SE, iPhone 7, iPhone 7 Plus, iPhone 8, iPhone 8 Plus, iPhone X, iPhone XS Max, iPhone XR, iPhone 11, iPhone 11 Pro, iPhone 11 Pro Max, iPhone SE 2, iPhone SE 2
Jak skonfigurować WIFI dzwoniące na iPhone’a 6
Wszystkie modele iPhone X lub nowsze
iPhone 6 nie łączy się z Wi -Fi? Oto prawdziwa poprawka!
Twój iPhone 6 nie połączy się z Wi -Fi i nie jesteś pewien, dlaczego. Bez względu na to, co robisz, nie możesz łączyć swojego iPhone’a z Internetem. W tym artykule wyjaśnię, dlaczego twój iPhone 6 nie łączy się z Wi -Fi i pokazuje, jak rozwiązać problem!
Czy mój iPhone 6 jest zepsuty?
Gdy Twój iPhone 6 nie łączy się z Wi-Fi, problem jest zwykle związany z oprogramowaniem i nie wymaga fizycznej naprawy.
Istnieje jednak niewielka szansa, że antena, która łączy iPhone’a z Wi -Fi (i Bluetooth), jest zepsuta i należy go naprawić. Jeśli masz problemy z połączeniem się z Zarówno Bluetooth i Wi -Fi, wówczas może wystąpić problem z anteną.
Jeśli przejdziesz przez ten artykuł, a Twój iPhone 6 nadal nie będzie się połączyć z Wi -Fi, naszą ulubioną firmą naprawczych jest puls, który wyśle certyfikowany technik bezpośrednio do Ciebie.
Spróbuj połączyć się z inną siecią Wi-Fi
Przed wejściem do przewodnika rozwiązywania problemów spróbuj połączyć się z inną siecią Wi-Fi. Próbujemy ustalić, czy Twój iPhone 6 nie połączy się z Twoją konkretną siecią Wi -Fi, czy też nie będzie się połączyć każdy Sieć Wi-Fi.
Spróbuj połączyć się z Wi-Fi w domu przyjaciela lub odwiedź lokalne McDonald’s lub Starbucks-mają bezpłatne Wi-Fi.
Jeśli Twój iPhone 6 nie tylko się nie połączy twój Sieć Wi-Fi, może wystąpić problem z twoim routerem. Ten artykuł pomoże ci rozwiązać problemy z routerem bezprzewodowym.
Jeśli Twój iPhone 6 nie łączy się z żadną siecią Wi-Fi, postępuj zgodnie z przewodnikiem rozwiązywania problemów krok po kroku poniżej!
Jak naprawić iPhone’a 6, który nie łączy się z Wi-Fi
Łącznie 6 kroków
Wyłącz iPhone’a i wróć
Po wyłączeniu iPhone’a system operacyjny wyłącza wszystkie małe programy w tle, które utrzymują działanie iPhone’a. Po włączeniu iPhone’a wszystkie te małe programy tła zaczynają się świeżo, a czasem to’wystarczające, aby naprawić prostą usterkę oprogramowania.



Jak wyłączyć iPhone’a i wrócić?
- Naciśnij i przytrzymaj Przycisk zasilania (iPhone’y bez identyfikatora twarzy) albo przycisk boczny i każdy przycisk głośności (iPhone’y z identyfikatorem twarzy) aż na ekranie pojawi się „Slajde to Excre”.
- Użyj palca, aby przesunąć Ikona czerwonej mocy na ekranie od lewej do prawej.
- Poczekaj, aż Twój iPhone się wyłączy. Może to potrwać do 30 sekund.
- Aby ponownie włączyć iPhone’a, naciśnij i przytrzymaj Przycisk zasilania (iPhone’y bez identyfikatora twarzy) lub przycisk boczny (iPhone’y z identyfikatorem twarzy) Ponownie, aż logo Apple pojawi się na ekranie.
- Puść Przycisk zasilania lub przycisk boczny i poczekaj, aż Twój iPhone się włączy.
Dotyczy: iPhone 5, iPhone 5s, iPhone 5C, iPhone 6, iPhone 6 Plus, iPhone 6s, iPhone 6s Plus, iPhone SE, iPhone 7, iPhone 7 Plus, iPhone 8, iPhone 8 Plus, iPhone X, iPhone XS Max, iPhone XR, iPhone 11, iPhone 11 Pro, iPhone 11 Pro Max, iPhone SE 2, iPhone SE 2
Wyłącz Wi-Fi i wróć
Odłączenie Wi-Fi i powrót może czasem naprawić drobne problemy techniczne, które mogą powodować problem.





Jak znów wyłączyć Wi-Fi?
Istnieją dwa sposoby na ponowne wyłączenie Wi-Fi:
Wyłącz Wi-Fi i wróć ponownie w aplikacji Ustawienia
- Otworzyć Ustawienia App.
- Uzyskiwać Wi-Fi.
- Dotknij przełącznika Obok Wi-Fi.
- Będziesz wiedział, że Wi-Fi jest wyłączone, gdy jest przełącznik szary.
- Aby włączyć Wi-Fi, dotknij ponownie przełącznika.
- Będziesz wiedział, że Wi-Fi jest włączony, gdy jest przełącznik zielony.
Wyłącz Wi-Fi i wróć ponownie w centrum sterowania
- Przesuń w górę do dołu ekranu, aby Otwarte centrum kontroli.
- Stuknij w Wi-Fi Ikona.
- Będziesz wiedział, że Wi-Fi jest wyłączone, gdy ikona jest czarna wewnątrz szarego koła.
- Stuknij ponownie ikonę, aby włączyć Wi-Fi.
- Będziesz wiedział, że W-Fi jest włączony, gdy ikona jest biała wewnątrz niebieskiego okręgu.
Dotyczy: iPhone 5, iPhone 5s, iPhone 5C, iPhone 6, iPhone 6 Plus, iPhone 6s, iPhone 6s Plus, iPhone SE, iPhone 7, iPhone 7 Plus, iPhone 8, iPhone 8 Plus, iPhone X, iPhone XS Max, iPhone XR, iPhone 11, iPhone 11 Pro, iPhone 11 Pro Max, iPhone SE 2, iPhone SE 2
Zaktualizuj iOS na swoim iPhonie
Jeśli Twój iPhone działa przestarzała wersja iOS, możesz napotkać problemy, które można naprawić po prostu, aktualizując najnowszą wersję iOS.



Jak zaktualizować iOS na moim iPhonie?
Istnieją dwa sposoby aktualizacji iOS na iPhonie: w aplikacji Ustawienia i za pomocą iTunes.
Zaktualizuj iOS w aplikacji Ustawienia
- Otwórz aplikację Ustawienia.
- Uzyskiwać Ogólny.
- Uzyskiwać Aktualizacja oprogramowania.
- Jeśli aktualizacja jest dostępna, dotknij Zainstaluj teraz Lub Ściągnij i zainstaluj.
Zaktualizuj iOS za pomocą iTunes (komputery PC i Mac z MacOS 10.14 lub starsze)
- Podłącz iPhone do komputera za pomocą kabla piorunkowego.
- Otwórz iTunes.
- Kliknij przycisk telefonu w lewym górnym rogu iTunes (patrz zdjęcie 3).
- Kliknij Sprawdź aktualizacje.
- Jeśli aktualizacja jest dostępna, kliknij Pobierz i zainstaluj.
Zaktualizuj iOS za pomocą Findera (Macs z MacOS 10.15 lub nowsze)
- Podłącz iPhone do komputera Mac za pomocą kabla ładującego.
- Otwarta wyszukiwarka.
- Kliknij iPhone’a w lokalizacjach.
- Kliknij Ogólny patka.
- Kliknij Sprawdź aktualizacje.
- Kliknij Ściągnij i zainstaluj Jeśli aktualizacja iOS jest dostępna.
Dotyczy: iPhone 5, iPhone 5s, iPhone 5C, iPhone 6, iPhone 6 Plus, iPhone 6s, iPhone 6s Plus, iPhone SE, iPhone 7, iPhone 7 Plus, iPhone 8, iPhone 8 Plus, iPhone X, iPhone XS Max, iPhone XR, iPhone 11, iPhone 11 Pro, iPhone 11 Pro Max, iPhone SE 2, iPhone SE 2
Zapomnij o swojej sieci Wi-Fi i połącz ponownie
Za każdym razem, gdy iPhone po raz pierwszy łączy się z siecią Wi-Fi, zapisuje informacje o tym, jak połączyć się z tą siecią Wi-Fi. Jednak w router bezprzewodowy może się zmienić, którego iPhone nie jest świadomy. Jeśli Twój iPhone nie jest świadomy zmian, może nie być w stanie wykonać czystego połączenia z siecią Wi-Fi.
Całkowicie usuwając sieć, możemy zrekompensować wszelkie potencjalne zmiany w routerze i zasadniczo „zaktualizować” dane sieciowe Wi-Fi na iPhonie. Przed usuwaniem sieci upewnij się, że zapisałeś swoje hasło Wi-Fi, ponieważ musisz je ponownie wprowadzić podczas ponownego połączenia!



Jak zapomnieć o mojej sieci Wi-Fi i ponownie się połączyć?
- Otworzyć Ustawienia App.
- Stuknij Wi-Fi.
- Stuknij niebieski „ja” po prawej stronie sieci Wi-Fi, o której chcesz zapomnieć.
- Na górze ekranu dotknij Zapomnij tę sieć.
- Uzyskiwać Zapominać Zapytany Zapomnij o sieci Wi-Fi “(Nazwa sieci)“?
- Aby ponownie połączyć się z siecią Wi-Fi, dotknij go.
- Wprowadź hasło, jeśli sieć Wi-Fi jest chroniona hasłem.
Dotyczy: iPhone 5, iPhone 5s, iPhone 5C, iPhone 6, iPhone 6 Plus, iPhone 6s, iPhone 6s Plus, iPhone SE, iPhone 7, iPhone 7 Plus, iPhone 8, iPhone 8 Plus, iPhone X, iPhone XS Max, iPhone XR, iPhone 11, iPhone 11 Pro, iPhone 11 Pro Max, iPhone SE 2, iPhone SE 2
Zrestartować ustawienia sieci
Kiedy iPhone po raz pierwszy łączy się z urządzeniem Wi-Fi lub Bluetooth, zapisuje informacje o Jak Aby połączyć się z tą siecią lub urządzeniem. Jeśli coś zmieni się w tym procesie, może to powodować problemy z łącznością.
Głębokie problemy z oprogramowaniem, szczególnie w ustawieniach sieciowych, mogą być trudne do wyśledzenia. Zamiast próbować wyśledzić problem, zresetujemy Wszystko Ustawienia sieciowe i daj swojemu iPhone’owi świeży start.



Jak zresetować ustawienia sieciowe?
- Otworzyć Ustawienia App.
- Uzyskiwać Ogólny.
- Przewiń w dół i dotknij Przenieś lub zresetuj iPhone’a.
- Uzyskiwać Resetowanie.
- Uzyskiwać Zrestartować ustawienia sieci.
- Wprowadź swój kod podawania, jeśli zostanie wyświetlony.
- Twój iPhone zostanie zamknięty, zresetuje i włączy się ponownie, gdy reset jest zakończony.
Dotyczy: iPhone 5, iPhone 5s, iPhone 5C, iPhone 6, iPhone 6 Plus, iPhone 6s, iPhone 6s Plus, iPhone SE, iPhone 7, iPhone 7 Plus, iPhone 8, iPhone 8 Plus, iPhone X, iPhone XS Max, iPhone XR, iPhone 11, iPhone 11 Pro, iPhone 11 Pro Max, iPhone SE 2, iPhone SE 2
Napraw swój iPhone za pomocą Apple
Apple naprawia iPhone’y w barze Genius w sklepach Apple i za pośrednictwem ich usługi naprawy poczty online. Naprawy jabłek są wysokiej jakości, ale naprawy poza nieokreślonymi mogą być znacznie droższe niż rozwiązania stron trzecich. Jeśli chcesz zaoszczędzić trochę pieniędzy.




Jak naprawić mój iPhone za pomocą Apple?
Jak naprawić iPhone za pomocą usługi pocztowej Apple
- Odwiedź witrynę wsparcia Apple, aby rozpocząć proces naprawy poczty online.
- Alternatywnie, zadzwoń pod numer 1-800-MY-Apple (1-800-692-7753), aby skonfigurować naprawę.
Jak naprawić iPhone’a na pasku Genius w lokalnym sklepie Apple Store
- Odwiedź stronę Apple, aby umówić się na genialny bar przed wejściem do sklepu. Sklepy Apple są bardzo zajęte, a jeśli nie masz wizyty, być może będziesz musiał czekać godzinami lub zostać odwróconym. (Uwaga redaktora: Jestem byłym technologią Apple i nie przesadzamy – proszę, zrób sobie przysługę i umów się najpierw na spotkanie!)
- Po przyjeździe idź do baru geniuszowego, aby zameldować się na spotkanie.
- Geniusza wizyty barowe zawsze obejmują bezpłatną diagnozę. Jeśli jesteś objęty gwarancją, wiele napraw można wykonać na miejscu, ale wszystko zależy od tego, które części są w magazynie. Jeśli nie jesteś objęty gwarancją, geniusz da ci wycenę kosztów naprawy.
Dotyczy: iPhone 5, iPhone 5s, iPhone 5C, iPhone 6, iPhone 6 Plus, iPhone 6s, iPhone 6s Plus, iPhone SE, iPhone 7, iPhone 7 Plus, iPhone 8, iPhone 8 Plus, iPhone X, iPhone XS Max, iPhone XR, iPhone 11, iPhone 11 Pro, iPhone 11 Pro Max, iPhone SE 2, iPhone SE 2
iPhone 6: podłączony do Wi-Fi!
Twój iPhone 6 jest ponownie podłączony do Wi-Fi i wrócisz do przeglądania Internetu. Mam nadzieję, że podzielisz się tym artykułem w mediach społecznościowych, aby pomóc swojej rodzinie i przyjaciołom, gdy ich iPhone 6 nie łączy się z Wi -Fi! Jeśli masz jakieś inne pytania, zostaw komentarz poniżej!
Jak naprawić iPhone’a 6, który nie łączy się z Wi-Fi
- Wyłącz iPhone’a i wróć
- Wyłącz Wi-Fi i wróć
- Zaktualizuj iOS na swoim iPhonie
- Zapomnij o swojej sieci Wi-Fi i połącz ponownie
- Zrestartować ustawienia sieci
- Napraw swój iPhone za pomocą Apple
Jak skonfigurować WIFI dzwoniące na iPhone’a 6

Funkcja połączeń Wi -Fi dała użytkownikom swobodę wykonywania połączeń bez polegania zbytnio na sygnałach sieci komórkowej. Mamy dobre wieści dla miłośników iPhone’a, teraz Apple’S iPhone 6 jest również dostępny z łatwą w użyciu funkcją połączeń Wi-Fi.
Chociaż ta nowa funkcja stała się integralną częścią nowoczesnych urządzeń iOS, nadal możemy’Zignoruj dodatkowe kroki potrzebne, aby włączyć i uruchomić tę funkcję.
Jeśli chcesz nauczyć się poprawnych sposobów i technik umożliwiających funkcję wywoływania Wi -Fi na iPhonie 6, przeczytaj następujący post.
Spis treści
Co nazywa wifi?
Połączenie WiFi odnosi się do połączeń wykonanych za pośrednictwem połączenia Wi -Fi, a nie do połączenia sieciowego komórkowego. Te połączenia są tańsze, łatwe do wykonania i niezawodne. Wygrałeś’Zwróć uwagę na wielką różnicę między połączeniem sieci komórkowej a połączeniem sieciowym Wi -Fi.
Aby w pełni wykorzystać funkcję wywoływania Wi-Fi, wszystko, czego potrzebujesz, to szybkie połączenie Wi Fi i urządzenie kompatybilne z tą funkcją. Starsze urządzenia mobilne nie obsługują tej funkcji, ale większość telefonów z Androidem i iOS może być wygodnie używana do połączeń WI FI.
Korzyści z połączenia Wi -Fi
Poniżej znajdują się niektóre z najczęstszych korzyści płynących z funkcji połączeń Wi -Fi:
Łatwo dostępne
Funkcja połączeń Wi -Fi zależy głównie od połączenia internetowego. Na szczęście połączenia internetowe i Wi-Fi są teraz dostępne w każdym miejscu; Możesz łatwo uzyskać dostęp do funkcji połączeń Wi -Fi w dowolnym miejscu. Z drugiej strony, odległość między urządzeniem a wieżą komórkową ma ogromny wpływ.
Niska cena
Inną istotną zaletą wywołań WiFi jest to, że są one stosunkowo tańsze niż wywołania komórkowe. Jeśli korzystasz z bezpłatnego publicznego połączenia Wi -Fi, połączenia WiFi nie będą cię niczego kosztować.
Podobnie, jeśli korzystasz z sieci WIFI Home/Office, nawet wtedy nie’T muszę dokonać osobnej płatności za połączenia Wi -Fi. Problem z połączeniami sieciowymi jest to, że wiążą cię z ograniczeniami pakietów subskrypcji i nie są ekonomiczne.
Łatwy w użyciu
Kolejną funkcją, która jest na korzyść połączenia Wi -Fi, jest ich łatwość i wygoda. Możesz uzyskać dostęp do funkcji połączeń Wi -Fi bez instalowania dodatkowych aplikacji i programów. Większość urządzeń, w tym iPhone 6, ma wbudowaną funkcję połączeń Wi-Fi, którą można szybko rozpocząć za pomocą kilku prostych kliknięć.
Jak włączyć WIFI dzwonienie na iPhone’a 6?
Użyj następujących kroków, aby umożliwić WIFI dzwonienie na iPhone’a 6:
- Otwórz iPhone’a’m menu główne.
- Stuknij ikonę w kształcie przekładni, która zabierze Cię do folderu Ustawienia.
- Przewiń w dół i dotknij przycisku telefonu w oknie Ustawienia.
- Kliknij funkcję wywoływania Wi -Fi.
- Przesuń przycisk w prawo, aby włączyć tę funkcję.
- Pojawi się okno wyskakujące i powinieneś nacisnąć przycisk Włącz.
- Wpisz żądane informacje na temat adresu awaryjnego 911.
- Zaakceptuj podane warunki, klikając pole znajdujące się u dołu ekranu.
- Stuknij na czerwonym przycisku kontynuuj.
Jak naprawić WIFI, które nie działa na iPhonie?
Chociaż włączanie funkcji połączeń Wi -Fi jest dość prostą procedurą dla użytkowników iPhone’a, nadal mogą istnieć okoliczności, w których wygrała’T zacznij pracować natychmiast.
Jeśli utkniesz z niereagującą funkcją wywoływania Wi -Fi, powinieneś spróbować następujących wskazówek, aby rozwiązać ten problem:
Sprawdź iPhone’S połączenie WiFi
Często staramy się wykonywać połączenia Wi -Fi tylko dlatego, że połączenie Wi -Fi dla naszego iPhone’a zostało wyłączone. Wygraliśmy’t tworzą wywoływanie Wi -Fi, dopóki nie połączymy naszego urządzenia do sieci WiFi.
Przed wykonaniem połączenia Wi -Fi sprawdź połączenie z siecią WiFi z następującymi krokami:
- Otwórz iPhone’a’S Menu główne i dotknij opcji Ustawienia.
- Kliknij opcję Wi -Fi.
- Jeśli ma obok niego znak kleszczy, oznacza to, że urządzenie jest podłączone do Wi -Fi.
Sprawdź status funkcji wywoływania Wi -Fi
Nie ma sensu wątpić w telefon i Internet’S wydajność, jeśli Twój iPhone’S Funkcja połączenia WIFI jest wyłączona. Sprawdź funkcję wywoływania Wi -Fi’S status na iPhonie i włącz go, jeśli został wyłączony.
Zrestartować ustawienia sieci
Powinieneś zresetować ustawienia sieciowe swojego iPhone’a, a następnie ponownie uruchomić funkcję wywoływania Wi -Fi. Zresetowanie ustawień sieci to jedna skuteczna technika, która szybko rozwiąże problemy z wywoływaniem Wi -Fi.
Możesz zresetować iPhone’a’S Ustawienia sieciowe za pomocą następujących kroków:
- Otwórz iPhone’a’m menu główne i przejdź do opcji Ustawienia.
- Kliknij pole Ustawienia ogólne.
- Naciśnij przycisk resetowania i w oknie resetowania, dotknij przycisku Ustawienia sieci resetowania.
Wniosek
Jeśli chcesz obniżyć koszty połączeń za pomocą niezawodnych i tańszych metod połączeń, powinieneś wypróbować iPhone 6’S Funkcja połączenia WiFi. Mamy nadzieję, że dzięki powyższym wytyczkom możesz łatwo włączyć funkcję połączeń WiFi na iPhonie 6.
Kategorie Apple
Patrick Dobbins
Patrick Dobbins jest pisarzem technologicznym z ponad ośmioletnim doświadczeniem na rynku internetowym. Specjalizuje się w odkrywaniu produktów Apple i mówi o najnowszych funkcjach macOS, iPhone’a i iPada. Chociaż jego główny obszar wiedzy specjalistycznej leży w Mac i iOS, nie odbiega daleko od Windows. Oprócz pisania dla Rottenwifi, Patrick wniósł także wkład redakcyjny na inne forum, w tym społeczność Business 2 i ulepszyć swój Biz. Oprócz swojej pracy Patrick jest mężem i ojcem dwojga, który lubi heavy metal. Zna także fortepian, ale nie jest w tym tak dobry, jak w pisaniu.
Blog.Rottenwifi.COM jest uczestnikiem programu Amazon Services LLC Associates, co oznacza, że możemy otrzymywać płatne prowizje od produktów wybranych edytorialnie zakupionymi za pośrednictwem naszych linków do witryn detalicznych. Wszystkie nazwy, logo, marki i obrazy są znakami towarowymi lub materiałami chronionymi prawem ich właścicieli. Amazon i logo Amazon są znakami towarowymi Amazon.com, inc., lub jego podmioty stowarzyszone.
Jak włączyć WI-FI wzywając iPhone’a 6
Początkowo iPhone nie mógł’t tworzą lub odbieraj połączenia przez sieć bezprzewodową, ale była to funkcja dodana do niektórych późniejszych modeli.
Jeśli okaże się, że Twoja jakość połączeń jest’Świetnie, ponieważ masz słabe odbiór komórki w swoim biurze lub domu, możesz zastanawiać się, jak korzystać z opcji połączenia Wi-Fi.
Nasz tutorial poniżej pokaże, jak włączyć WI-FI dzwonienie na kompatybilne urządzenie iPhone.
Spis treści ukrywać
Jak włączyć Wi -Fi wzywając Verizon iPhone 6
- Otworzyć Ustawienia menu.
- Otworzyć Telefon menu.
- Wybierz WIL-FI WYŁĄCZ opcja.
- Włącz WI-FI dzwoniące na tym iPhonie opcja.
- Dotknij Włączać przycisk.
- Wypełnij informacje o swoim awaryjnym adresie.
- Zaakceptuj warunki, a następnie dotknij Kontynuować przycisk.
Nasz przewodnik jest kontynuowany z dodatkowymi informacjami o tym, jak włączyć WI-FI Calling on aPhone, w tym zdjęcia tych kroków.
Powiązany temat: To’jest możliwe, aby umożliwić FaceTime wykonywanie połączeń przez Wi-Fi, jeśli postępujesz zgodnie z nimi, jak FaceTime na Wi-Fi tylko na iPhone’a.
Połączenie WIFI pozwala iPhone’owi korzystać z sieci Wi -Fi do wykonania połączenia.
Jest to świetna alternatywa dla osób z słabą obsługą w domu lub pracy, ponieważ nie polega na sile połączenia z siecią Verizon, aby zadzwonić.
Możesz także wykonywać połączenia z numerami krajowymi z lokalizacji międzynarodowych bez wygórowanych opłat, pod warunkiem, że jesteś w sieci WiFi. (Dowiedz się również o ustawieniach roamingu iPhone’a, jeśli dużo podróżujesz na arenie międzynarodowej.)
Nasz przewodnik poniżej wskazuje na menu na iPhonie, w którym możesz włączyć WIFI dzwonienie do urządzenia.
Będziesz także musiał wprowadzić domyślny adres awaryjny, na wypadek, gdybyś musiał wykonać połączenie 911 przez WiFi.
Kroki w tym artykule zostały wykonane na iPhonie 6 Plus, w iOS 9.3.1. To urządzenie znajduje się w sieci komórkowej Verizon.
Połączenie Wi-Fi jest dostępne tylko na iPhonie 6, 6 Plus, 6s, 6s Plus i SE.
Dodatkowo musisz mieć zaawansowane połączenie lub włączenie głosu HD na swoim koncie Verizon i musisz być w miesięcznym planie komórkowym z Verizon.
Jeśli jesteś ciekawy niektórych innych funkcji połączeń na swoim iPhonie, nasz samouczek iPhone asystent może pomóc dowiedzieć się, do czego służy jeden z nich.
Jak aktywować iPhone’a’Funkcja połączeń S Wi-Fi (przewodnik ze zdjęciami)
Kroki w tym artykule zostały wykonane na iPhonie 6, ale nadal będą działać na nowszych modelach iPhone’a i nowszych wersjach iOS.
Krok 1: Stuknij Ustawienia Ikona.
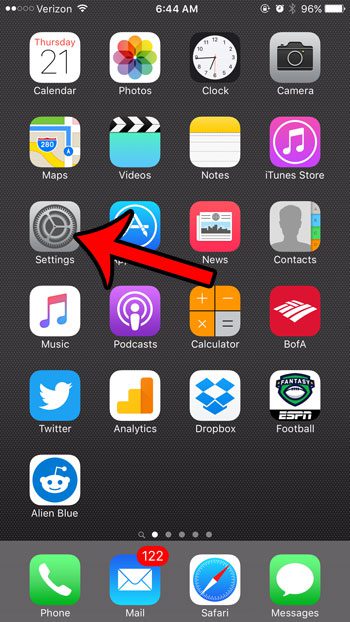
Krok 2: Przewiń w dół i dotknij Telefon przycisk.
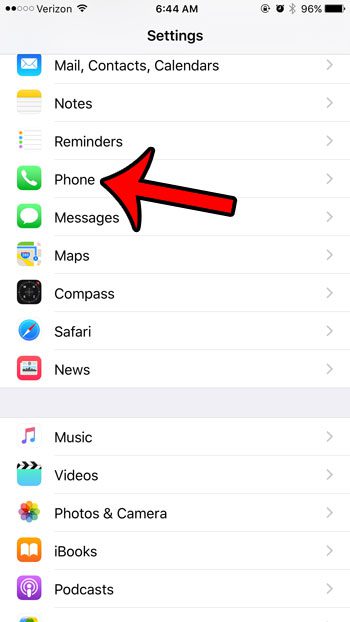
Krok 3: Stuknij WIL-FI WYŁĄCZ przycisk.
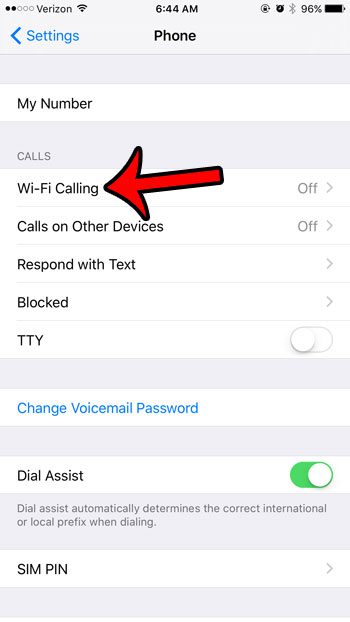
Krok 4: Stuknij przycisk po prawej stronie WI-FI dzwoniące na iPhone’a.

Krok 5: Stuknij Włączać przycisk na dole okna wyskakującego.
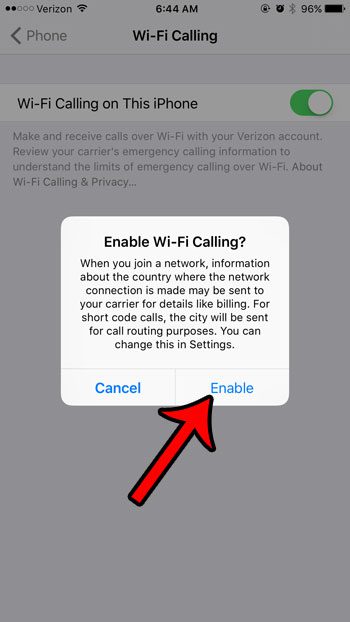
Krok 6: Wprowadź żądane informacje dotyczące adresu awaryjnego 911.
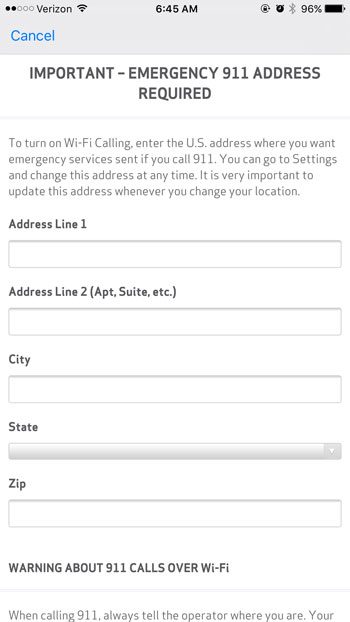
Krok 7: Stuknij pola u dołu ekranu, aby zaakceptować warunki, a następnie dotknij czerwonego Kontynuować przycisk.
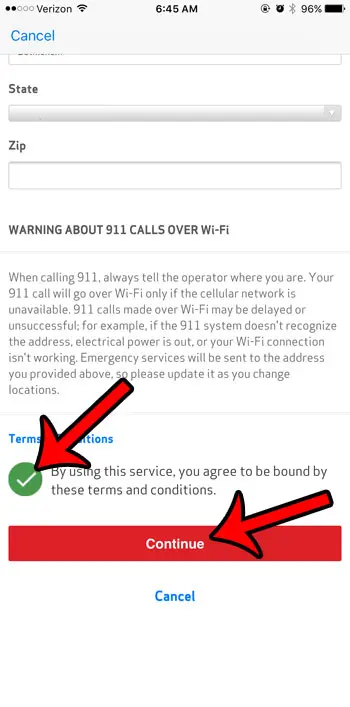
Teraz, gdy wiesz, jak włączyć funkcję połączeń Wi-Fi na swoim iPhonie, będziesz mógł wykonywać połączenia nad sieciami bezprzewodowymi w domu lub pracy.
Czy Twój iPhone automatycznie przekazywał połączenia do iPada, gdy oba są w tej samej sieci Wi-Fi? Jeśli chcesz, aby to się zatrzymało, przeczytaj ten artykuł na temat wyłączania przekazywania połączeń z iPhone’a.
Matthew Burleigh pisze samouczki techniczne od 2008 roku. Jego pisanie pojawiło się na dziesiątkach różnych stron internetowych i zostało przeczytane ponad 50 milionów razy.
Po otrzymaniu kawalera’S i Master’S Stope w informatyce spędził kilka lat pracując w zarządzaniu IT dla małych firm. Jednak teraz pracuje w pełnym wymiarze godzin w pisaniu treści online i tworzeniu stron internetowych.
Jego główne tematy pisarskie obejmują iPhone’y, Microsoft Office, Google Apps, Android i Photoshop, ale napisał także na temat wielu innych tematów technologicznych.
Szczegóły specyfikacji iPhone Wi-Fi

Poniżej przedstawiono szczegóły specyfikacji Wi-Fi iPhone.
Obsługa optymalizacji roamingu dla iPhone’a
Wszystkie modele iPhone X lub nowsze





Specyfikacje Wi-Fi dla modeli iPhone
- 802.11 Pasmo kompatybilności i częstotliwości: 802.11AX (Wi-Fi 6), 802.11ac (Wi-Fi 5), 802.11n (Wi-Fi 4), 802.11a, 802.11b/g i 2.4 GHz lub 5 GHz.
- Szybkość danych warstwy fizycznej (PHY): Najwyższa szybkość, z jaką klient może przesyłać dane przez Wi-Fi .
- Przepustowość kanału: Maksymalna przepustowość kanału, która jest obsługiwana. Począwszy od 802.11N, kanały można połączyć, aby utworzyć szerszy kanał, który umożliwia przesyłanie większej liczby danych podczas pojedynczej transmisji. Z 802.11N dla pasma 5 GHz, dwa kanały 20 MHz można połączyć, aby utworzyć kanał 40 MHz. Z 802.11ac dla pasma 5 GHz, cztery kanały 20 MHz można połączyć, aby utworzyć kanał 80 MHz.
- Indeks MCS: Wskaźnik schematu modulacji i kodowania (MCS) określa maksymalną szybkość transmisji, przy której 802.Urządzenia 11ac/n mogą się komunikować. 802.11AC wykorzystuje bardzo wysoką przepustowość (VHT) i 802.11N używa ramek o wysokiej przepustowości (HT).
- Strumienie przestrzenne/Siso/MIMO: Każde radio może wysłać określoną liczbę niezależnych strumieni danych, o nazwie strumienie przestrzenne, jednocześnie, co może zwiększyć ogólną przepustowość. Pojedyncze wejście pojedyncze wyjście (SISO) wykorzystuje pojedynczą radio i antenę, a wiele wejściowych wielu wyjściowych (MIMO) wykorzystuje wiele radiotelefonów i anten.
Specyfikacje Wi-Fi dla modeli iPhone 11 i nowszych
Poniższa tabela opisuje specyfikacje Wi-Fi dla modeli iPhone 11 i nowszych wymienionych w powyższej tabeli.
802.11 Standard, nazwa, częstotliwość
Maksymalna szybkość danych PHY
Maksymalna przepustowość kanału
Maksymalny wskaźnik MCS
Maksymalne strumienie przestrzenne


