Czy instalowanie dysku twardego Windows WIPE?
Oprócz tworzenia kopii zapasowej poszczególnych plików, które chcesz zachować, powinieneś również przygotować się do ponownej instalacji programów. Zbierz oryginalne dyski instalacyjne i pobrane konfiguracje programu do dowolnego programu, który chcesz odłożyć na komputerze.
Streszczenie:
1. Podczas czystej instalacji systemu Windows wszystkie dane na dysku twardym komputera są wymazane.
2. Zresetuj ten proces komputera jest zalecany dla użytkowników systemu Windows 11 i 10 zamiast czystej instalacji.
3. W przypadku systemu Windows 8, 7, Vista i XP zalecana jest czysta instalacja do rozwiązywania problemów z poważnymi problemami.
4. Czysta instalacja systemu Windows jest właściwą drogą, gdy wszystkie inne metody rozwiązywania problemów z oprogramowaniem nie powiodły się.
5. Zwraca komputer do tego samego stanu, co po pierwszym włączeniu.
6. Czysta instalacja usuwa wszystkie dane dotyczące głównej partycji dysku twardego.
7. Reset ten proces komputera jest łatwiejszą i równie skuteczną alternatywą dla systemu Windows 11 i 10.
8. Różne systemy operacyjne mają różne kroki w celu ukończenia czystej instalacji.
9. Pamiętaj, aby wykonać kopię zapasową wszystkiego przed wykonaniem czystej instalacji.
10. Przygotuj się na ponowne zainstalowanie programów po czystej instalacji.
11. Dokumentacja zainstalowanych programów można wykonać za pomocą opcji Zapisz w pliku tekstowym w CCleaner.
12. Żaden program poza tymi w pakiecie z oryginalną konfiguracją systemu Windows nie będzie obecny po czystej instalacji.
13. Jeśli masz tylko dysk przywracania od producenta komputera, czysta instalacja może nie być możliwa.
14. Możesz zainstalować system Windows 10 z dysku USB za pomocą MediaCreationTool20h2.exe.
15. Aby zainstalować system Windows na komputerze Mac, dostępnych jest wiele metod.
Pytania:
1. Czy instalowanie systemu Windows wycierają dysk twardy?
Czysta instalacja systemu Windows usuwa wszystkie dane na dysku twardym komputera.
2. Jaki jest zalecany proces dla użytkowników Windows 11 i 10 zamiast czystej instalacji?
Zalecanym procesem jest użycie resetowania tej funkcji komputera.
3. Kiedy zalecana jest czysta instalacja dla systemu Windows 8, 7, Vista i XP?
Zaleca się czystą instalację do rozwiązywania problemów z poważnymi problemami.
4. Kiedy konieczna jest czysta instalacja okien?
Czysta instalacja jest konieczna, gdy wszystkie inne metody rozwiązywania problemów z oprogramowaniem nie powiodły się.
5. Co dzieje się podczas czystej instalacji systemu Windows?
Wszystkie dane na dysku twardym komputera są wymazane.
6. Na co czysta instalacja zwraca komputer?
Czysta instalacja zwraca komputer do tego samego stanu, co po pierwszym włączeniu.
7. Czy istnieje alternatywa dla czystej instalacji dla systemu Windows 11 i 10?
Tak, reset ten proces komputera jest łatwiejsza i równie skuteczna alternatywa.
8. Czy różne systemy operacyjne mają różne kroki w celu ukończenia czystej instalacji?
Tak, kroki mogą się różnić w zależności od używanego systemu operacyjnego.
9. Co powinieneś zrobić przed wykonaniem czystej instalacji?
Wykonaj kopię zapasową wszystkiego, co chcesz zaoszczędzić.
10. Co powinieneś zrobić po czystej instalacji, aby ponownie zainstalować programy?
Zbierz oryginalne dyski instalacyjne i pobrane konfiguracje programów.
11. Jak możesz udokumentować wszystkie zainstalowane programy?
Możesz użyć opcji Zapisz w pliku tekstowym w CCleaner.
12. Jakie programy będą obecne po czystej instalacji?
Brak programu poza tymi pakietymi z oryginalną konfiguracją systemu Windows nie będzie obecny.
13. Jest możliwa czysta instalacja, jeśli masz tylko dysk przywracania od producenta komputera?
Może to nie być możliwe i należy skonsultować się z dokumentacją lub skontaktować się z producentem w celu uzyskania wskazówek.
14. Jak możesz zainstalować system Windows 10 z dysku USB?
Możesz użyć MediaCreationTool20h2.exe i postępuj zgodnie z instrukcjami na ekranie.
15. Jak zainstalować system Windows na komputerze Mac?
Dostępnych jest wiele metod instalowania systemu Windows na komputerze Mac.
Czy instalowanie dysku twardego Windows WIPE?
Oprócz tworzenia kopii zapasowej poszczególnych plików, które chcesz zachować, powinieneś również przygotować się do ponownej instalacji programów. Zbierz oryginalne dyski instalacyjne i pobrane konfiguracje programu do dowolnego programu, który chcesz odłożyć na komputerze.
Jak wyczyścić instalację Windows (usuń i ponownie zainstaluj)
Tim Fisher ma ponad 30 lat doświadczenia w technologii zawodowej. Pisze o technologii od ponad dwóch dekad i służy jako SVP i dyrektor generalny Lifewire.
Zaktualizowano 21 grudnia 2022
Zrecenzowany przez
Christine Baker jest konsultantką marketingową z doświadczeniem w pracy dla różnych klientów. Jej wiedza obejmuje media społecznościowe, tworzenie stron internetowych i projektowanie graficzne.
W tym artykule
Przeskocz do sekcji
Co wiedzieć
- Podczas czystej instalacji systemu Windows-proces rozwiązywania problemów z ostatniego rytmu-wszystkie dane na dysku twardym komputera są wymazane.
- Dla użytkowników systemu Windows 11 i 10, Zresetuj ten komputer Proces jest zalecany przez czystą instalację.
- W przypadku systemu Windows 8, 7, Vista i XP zalecana jest czysta instalacja do rozwiązywania problemów z poważnymi problemami.
W tym artykule obejmuje sposób czyszczenia instalacji systemu Windows w celu rozwiązania poważnych problemów z komputerem. Zawiera informacje o tym, jak przygotować się do ponownej instalacji plików na komputerze po zakończeniu czystej instalacji.
Kiedy zalecana jest czysta instalacja
Czysta instalacja systemu Windows jest właściwą drogą, kiedy Wszystko Inne rozwiązywanie problemów z oprogramowaniem, które wypróbowałeś, nie powiodło się i chcesz zainstalować lub ponownie zainstalować czystą kopię systemu Windows na komputerze.
Przez większość czasu próbujesz czystej instalacji po tym, jak jeden z automatycznych procesów naprawy systemu Windows nie rozwiązał twojego problemu. Czysta instalacja zwraca komputer do prawie tego samego stanu, w którym byłby pierwszego dnia, w którym go włączyłeś.
W przypadku, gdy nie jest to jeszcze jasne, powinno to być zarezerwowane dla najpoważniejszych problemów z systemem operacyjnym Windows, ponieważ wszystkie dane dotyczące głównego partycji dysku twardego (zwykle C napęd) jest usuwany podczas procesu.
:max_bytes(150000):strip_icc()/how-to-clean-install-windows-2624904-02789fb30ea043749719202d3a4dc295.png)
Jak wyczyścić Windows
Czysta instalacja systemu Windows odbywa się podczas procesu konfiguracji systemu Windows poprzez usunięcie istniejącej instalacji systemu Windows (zakładając, że jest taka) przed zainstalowaniem nowego systemu operacyjnego lub ponownej instalacji istniejącej.
W systemie Windows 11 i Windows 10 reset ten proces komputera jest łatwiejszy do zrobienia i równie skuteczny sposób na czyszczenie ponownej instalacji systemu Windows. Zobacz, jak zresetować komputer, aby uzyskać instrukcję.
Poszczególne kroki związane z ukończeniem czystej instalacji mogą się znacznie różnić w zależności od systemu operacyjnego, którego używasz:
- Jak wyczyścić instalację Windows 11
- Jak wyczyścić instalację Windows 10
- Jak wyczyścić instalację Windows 8
- Jak wyczyścić instalację Windows 7
- Jak wyczyścić instalację Windows Vista
- Jak wyczyścić instaluj Windows XP
Ważne przypomnienia
Pamiętaj, czysta instalacja usunie wszystko z dysku, na którym jest zainstalowany system Windows. Kiedy mówimy wszystko, mamy na myśli wszystko. Musisz wykonać kopię zapasową wszystkiego, co chcesz zaoszczędzić zanim Zaczynasz ten proces! Możesz tworzyć kopie zapasowe plików online lub użyć narzędzia do kopii zapasowej offline.
Oprócz tworzenia kopii zapasowej poszczególnych plików, które chcesz zachować, powinieneś również przygotować się do ponownej instalacji programów. Zbierz oryginalne dyski instalacyjne i pobrane konfiguracje programu do dowolnego programu, który chcesz odłożyć na komputerze.
W większości przypadków, szczególnie w przypadku nowoczesnych programów, które są nadal dostępne online za pośrednictwem cyfrowych plików do pobrania, wiedząc, które programy chcesz ponownie zainstalować (nie jest konieczne prawdziwe kopie zapasowe), ponieważ możesz po prostu pobrać je z strony internetowej oprogramowania. Jednym łatwym sposobem udokumentowania wszystkich zainstalowanych programów jest z Zapisać do pliku tekstowego opcja w CCleaner, dostępna za pośrednictwem Narzędzia > Odinstalowanie.
:max_bytes(150000):strip_icc()/ccleaner-save-to-text-file-ada6b4cb2f7a46c4b7f366904baf34bd.png)
Żaden program poza tymi, które są pakowane w otwór z oryginalną konfiguracją systemu Windows, nie będzie na komputerze po zakończeniu czystej instalacji.
Jeśli masz tylko dysk przywracania od producenta komputera, ale nie oryginalny dysk instalacyjny systemu Windows lub pobieranie, czysta instalacja opisana w powyższych przewodnikach może nie być możliwa. Twój dysk przywracania może zamiast tego mieć stosunkowo podobny proces, który przywróci cały komputer, Windows, I programy, wracając do fabryki.
Proszę odwołać się do dokumentacji dostarczonej z komputerem lub skontaktuj się bezpośrednio z producentem komputera w celu uzyskania wskazówek.
Jak zainstalować system Windows 10 z dysku USB?
Aby zainstalować system Windows 10 z dysku USB, uruchom MediaCreationTool20H2.exe > Utwórz nośniki instalacyjne > Użyj zalecanych opcji. Wybierz swój napęd USB (z co najmniej 8 GB wolnej przestrzeni)> Następny > Poczekaj, aż system Windows przeniesie dane> Skończyć. Uruchom ponownie komputer z dysku USB> Postępuj zgodnie z instrukcjami ekranowymi.
Jak zainstalować system Windows na moim komputerze Mac?
Istnieje kilka sposobów na umieszczenie systemu Windows na komputerze Mac, ale korzystanie z asystenta bootcamp jest najczęstsze. Utwórz instalator USB Windows i pobierz najnowsze sterowniki za pomocą bootcamp, a następnie utwórz partycję Windows. Wybierz nową partycję> Opcje napędu (zaawansowane) > Format > OK > Następny i postępuj zgodnie z instrukcjami.
Jak zainstalować system Windows na Chromebook?
Aby zainstalować system Windows w Chromebook, wyjmij wewnętrzną śrubę chroniącą i ponownie uruchomić w trybie programistów. Naciskać Ctrl + d > Poczekaj z Chrome OS, aby załadować> Otwórz terminal poleceń z Ctrl + alt + t i typ powłoka > Uruchom skrypt narzędzia oprogramowania układowego Chrome OS. Typ 3 > Y > Y > Włóż dysk USB z instalatorem Windows> Postępuj zgodnie z instrukcjami.
Czy instalowanie dysku twardego Windows WIPE?
Reddit i jego partnerzy używają plików cookie i podobnych technologii, aby zapewnić lepsze wrażenia.
Akceptując wszystkie pliki cookie, zgadzasz się na korzystanie z plików cookie w celu dostarczania i utrzymywania naszych usług i witryny, poprawy jakości Reddit, personalizowanie treści i reklam Reddit oraz mierz skuteczność reklamy.
Odrzucając nieistotne pliki cookie, Reddit może nadal używać niektórych plików cookie, aby zapewnić właściwą funkcjonalność naszej platformy.
Aby uzyskać więcej informacji, zapoznaj się z naszym powiadomieniem o plikach cookie i naszej polityki prywatności .
Ponownie zainstaluje Windows Wipe mój dysk twardy?
Ponownie zainstaluje Windows Wipe mój dysk twardy? Jeśli chcesz ponownie zainstalować Windows, ale także chcesz zachować wszystkie dane, ten post bardzo ci pomoże.

Przez Lucas / Ostatni zaktualizowany 5 maja 2023
Czy ponowna instalowanie okien wycierają wszystko na dysku twardym?
Ponowna instalowanie systemu Windows jest dobrym wyborem, gdy komputer z systemem Windows napotyka pewne problemy, takie jak niebieski ekran, czarny ekran, zamrożony itp. Czasami ludzie decydują się na ponowne zainstalowanie najnowszej wersji systemu Windows, aby zaktualizować system operacyjny. Ale wiele osób jest nadal zdezorientowanych. Ponownie zainstaluje Windows Wipe mój dysk twardy? Ponownie zainstaluje usunięcie plików w systemie Windows 10 na innych dyskach?
W jakiś sposób, gdy użytkownicy pomyślą o ponownej instalacji, pierwszą rzeczą, która się wyskakuje’S Ostatni wybór, jeśli tam’nie ma innych opcji rozwiązania problemów, które spotykają.
Rzeczywiście, ponowna instalacja systemu Windows sformatuje napęd, ale zależy to również od twoich dokładnych potrzeb.
▶ Przypadek 1
Ponieważ SSD jest bardziej przystępne, wielu użytkowników chciałoby dokonać aktualizacji dysku systemowego. SSD jest znacznie szybsze niż zwykłe dyski twarde. Jeśli masz powolną procedurę uruchamiania dysku twardego lub stale używasz laptopa do biznesu, dobrym pomysłem jest ponowne zainstalowanie Window.
Zamiast klonowania, niektórzy ludzie wolą ponownie zainstalować system Windows na nowym SSD i zachować stary dysk twardy jako dysk do przechowywania danych.
▶ Przypadek 2
Jak my’Wspomniane, ponowne zainstalowanie okien może rozwiązać niektóre usterki komputerowe. W takim przypadku użytkownicy ponownie zainstalują system Windows na jednym dysku na bieżącym dysku. Podczas procesu instalacji ty’poproszono o wybranie dysku lub dysk w celu zainstalowania systemu. I możesz odświeżyć, usunąć lub sformatować napęd.
Kroki bezpiecznego ponownego zainstalowania okien
W tej części my’LL pokazuje, jak bezpiecznie ponownie zainstalować system Windows na podstawie 2 omówionych przypadków.
Sytuacja 1. Ponownie zainstaluj Windows na nowy dysk
Metoda 1. Użyj nośników instalacyjnych
Jeśli masz multimedia instalacyjne, USB lub CD/DVD, możesz bezpośrednio zainstalować z nim system Windows.
Krok 1. Podłącz nośnik instalacyjny do komputera. Zamknij komputer, otwórz obudowę, usuń stary dysk twardy i włóż nowy dysk do zatoki napędowej.
Krok 2. Włącz komputer i naciśnij określony klawisz, aby uruchomić się w BIOS i zmodyfikuj kolejność rozruchu, aby komputer uruchamiał z dysku instalacyjnego.
Krok 3. Po załadowaniu musisz zweryfikować “język do zainstalowania”, “format czasu i waluty”, I “Klawiatura lub metoda wejściowa”. Następnie kliknij “Następny”> “Zainstaluj teraz”.
Krok 4. W tym oknie zostaniesz poproszony o wprowadzenie klucza licencyjnego, wpisz jeden lub pominięcie go, klikając „Nie mam klucza produktu” i aktywuj go po zakończeniu instalacji systemu Windows.
Krok 5. Zapytany “Jaki rodzaj instalacji chcesz?”, wybierać “Niestandardowe: Zainstaluj tylko system Windows (zaawansowany).”
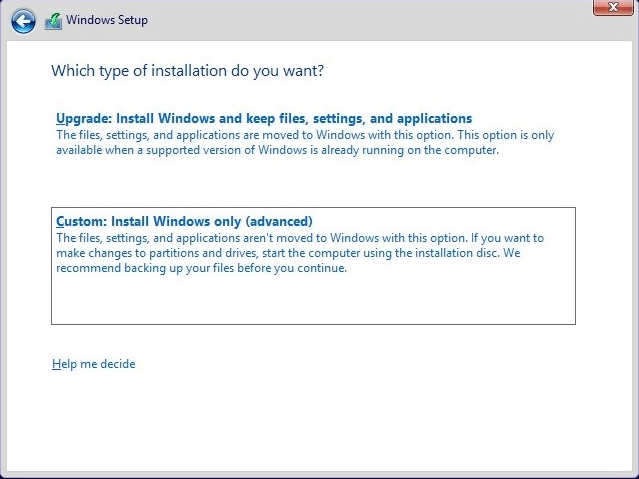
Krok 6. Wybierz swój SSD, który planujesz ponownie zainstalować Windows 10 i kliknij “Następny”. Następnie Windows rozpocznie proces instalacji automatycznie.
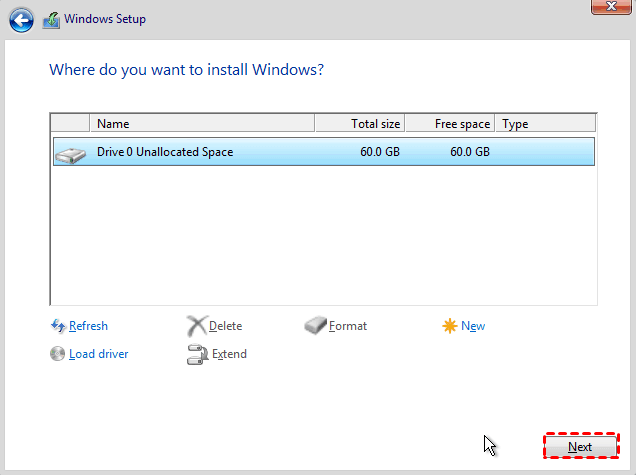
Metoda 2. Ponownie zainstaluj system Windows bez instalacji nośnika
Zgodnie z poprzednim wykonywanie czystej instalacji na nowym dysku wymaga użycia multimediów instalacyjnych systemu Windows. Jeśli go nie masz, możesz szukać sposobu na ponowne zainstalowanie systemu Windows 10 na SSD bez niego. Możesz to łatwo osiągnąć przy pomocy asystenta partycji Aomei.
Jest to aplikacja do zarządzania dyskem i partycją dla systemu Windows, która obejmuje „migracyjny system operacyjny do SSD Wizard”, który umożliwia bezpośrednio migrację systemu Windows 11, 10, 8, 7 i Vista z dysku HDD do SSD z bezpiecznym rozruchem. Ponadto „Kreator klonów dysku” może sklonować cały dysk do innego dysku.
Bezpieczne pobieranie
Notatka: Jeśli obecny dysk jest dysku MBR i chcesz migrować na dysku GPT, upewnij się, że płyta główna obsługuje tryb rozruchu UEFI.
Krok 1. Zainstaluj i otwórz Aomei Partition Assistant Pro na komputerze Windows 10. Kliknij „Clone”> “Migruj system operacyjny” w górnym panelu i kliknij “Następny”.

Krok 2. Teraz musisz wybrać nie do zorganizowanej przestrzeni na dysku SSD i kliknąć “Następny” kontynuować. Jeśli masz stary dysk SSD i możesz zaakceptować czyszczenie go do użycia jako dysku systemowego, zaznacz linię “Chcę usunąć wszystko…”.

Krok 3. W tym oknie możesz zmienić rozmiar partycji lub określić lokalizację partycji utworzonej na dysku SSD. Następnie kliknij “Następny”.

Krok 4. Oto krótka uwaga na temat uruchomienia systemu operacyjnego z SSD lub HDD po migracji, przeczytaj, a następnie kliknij “Skończyć”.

Krok 5. W głównym interfejsie kliknij “Stosować” Aby popełnić oczekującą operację.

Ponieważ to narzędzie wykorzystuje Hot Clone Way Migracji systemu operacyjnego, nie’T nie trzeba ponownie uruchomić komputera. Możesz kontynuować pracę podczas procesu migracji. Po migracji systemu operacyjnego możesz wytrzeć dysk twardy. Po uruchomieniu komputera następnym razem musisz wprowadzić BIOS, aby wybrać dysk SSD jako dysk rozruchowy.
Sytuacja 2. Ponownie zainstaluj okna na bieżącym dysku
Ponowna instalowanie systemu Windows na bieżącym dysku bez utraty danych ma prawie takie same kroki, jak ponowna instalacja systemu Windows na nowym dysku. Tylko jeden krok, na który musisz zwrócić uwagę.
Krok 1. Włóż media instalacyjne i uruchom z niego.
Krok 2. Po załadowaniu wybierz język i klawiaturę, a następnie kliknij „Dalej”.
Krok 3. Kliknij „Zainstaluj teraz”.
Krok 4. Wpisz klucz produktu lub pomiń go. Zwykle komputer będzie aktywowany automatycznie, gdy jest podłączony do sieci, jeśli zainstalujesz tę samą wersję systemu Windows 10 jak poprzednio.
Krok 5. Wybierz typ instalacji „Niestandardowe: Zainstaluj tylko Windows (zaawansowany)”.
Krok 6. Po wybraniu dysku wybierz dysk C: Kliknij następny, aby kontynuować. Następnie cierpliwie poczekaj, aż instalacja zakończy się w 100%.
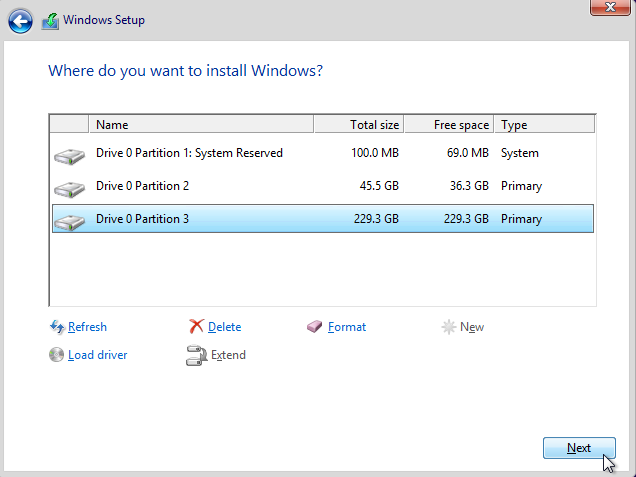
Nie stracisz danych, jeśli nie sformatujesz dysku C:. Po instalacji poszukaj folderu Okna.stary W katalogu głównym C: Drive. Twoje pliki są tam zachowane.
Po przeniesieniu wszystkich wymaganych plików z systemu Windows.stary folder, użyj oczyszczania dysku, aby usunąć system Windows.stary folder, aby zwolnić miejsce na napęd.
Owijać rzeczy
Czy ponowna instalowanie okien wycierają wszystko? Teraz znasz odpowiedź. To zależy od twoich potrzeb i działania. Aomei Partition Assistant to wszechstronne narzędzie, oprócz dysku Migration i Klon. I ma edycję serwerów, która pomoże Ci efektywnie zarządzać komputerami serwerowymi.
Menedżer bezpłatnego partycji

- Zmień rozmiar i przenieś partycję
- Klon systemu/dysku
- Konwertuj dysk MBR/GPT
- Sprawdź i napraw błędy dysku


Nadal potrzebujesz pomocy?
Czy twój problem został rozwiązany? Jeśli nie, wprowadź zapytanie w polu wyszukiwania poniżej.
Jak bezpiecznie ponowna instalowanie systemu Windows Wipe Old Data?
Mam zestaw komputerów, które miały uprzywilejowane informacje o tym, że chcę być w stanie ponownie użyć. Gdybym użył dysk rozruchowego Windows, aby ponownie zainstalować system Windows, jak wystarczające byłoby zapewnienie bezpieczeństwa starych danych? Wiem, że jedynym pewnym sposobem na zabezpieczenie danych jest szlifowanie dysków twardych (HDD dla mojego celu, ale dla bardziej przydatnego odniesienia, jeśli istnieje jakaś różnica dla dysków SSD, chciałbym to wiedzieć) w drobny proszek, ale jak „wystarczająco dobre” jest to? Jeśli to nie wystarczy, czy istnieje alternatywa, która pozostawia nienaruszony sprzęt, który jest wystarczająco dobry, zakładając, że niewiarygodnie potężni ludzie nie chcą moich danych, którzy po prostu wyłamali szczypce i dostali je. Nie mam żadnego konkretnego modelu zagrożenia – mówię o przekazaniu sprzętu i nigdy więcej na niego patrzę, i szczerze nie wiem, jak zbudować model zagrożenia. Byłyby konsekwencje prawne, gdyby dane mogły zostać odzyskane, jeśli pomoże to rozwiązać pytanie „jak się martwisz” w komentarzach. Dodatkowe punkty, którymi jestem zainteresowany, ale są stycznie związane z pytaniem, więc nie są wymagane dla odpowiedzi; Jakie inne problemy prawdopodobnie napotkam, gdybym miał/sprzedać te komputery? (Moja organizacja jest właścicielem komputerów i licencji dla systemu Windows i chciałbym je zaoferować pracownikom po zakończeniu). Uważam, że na przykład problem z przeniesieniem licencji systemu Windows.
zapytał 21 września 2018 o 18:49
239 3 3 Srebrne odznaki 14 14 brązowe odznaki
Po ponownej instalacji zastąp całą wolną przestrzeń, możesz jechać. Howtogeek.com/137108/…
21 września 2018 o 18:50
Rozumiesz, że możesz po prostu zresetować Windows 10, zdecydować się nie zatrzymać, a otrzymasz żądane wyniki? Jeśli są to Editions Enterprise, będzie to trudniejsze, dla nowych właścicieli, odkąd wygrali’być w stanie je aktywować z powodu utraty km. Licencje wolumenowe muszą komunikować się z KMS raz na 180 dni.
21 września 2018 o 18:51
Gdy stare dane zostaną zastąpione przez ponowną instalację i nadpisanie wolnej przestrzeni, nic nie można odzyskać.
21 września 2018 o 18:51
@Moab, to brzmi jak odpowiedź, wciągając zawartość tego artykułu do jednego, dostałoby moje śledztwo 🙂
21 września 2018 o 18:55
@Yann – Zamiast tego po prostu zainstaluj system Windows z kluczem ogólnym i pozostaw je nowemu właścicielowi, aby zmienić klucz licencyjny. Osobiście szyfrowałem dane z BitLockerem, a następnie po prostu sformatować twardość dysku twardego i ponownie zainstalować nielicencjonowaną instalację systemu Windows. To uniemożliwia odzyskiwanie danych i ciężar uzyskania kogoś licencji’S Problem jeszcze
21 września 2018 o 18:59
5 odpowiedzi 5
Utwórz USB DBAN lub CD i wytrzyj napęd. To narzędzie zostało zaprojektowane tak, aby wytrzeć dysk twardy poprzez zastąpienie go. DBAN pracuje tylko na dyskach twardych (HDD), a nie napędu solidnego (SSD).
Nie musisz robić multipasów. Pojedyncza przepustka to wszystko, czego potrzebujesz, aby uniemożliwić innym odczytanie Twojego dysku. Ostra 7 podań to mit, który wciąż utrzymuje się do dziś.
Ponowna instalacja systemu Windows może zastąpić niektóre, brak lub wszystkie dane. Tworzenie prostego dysku bagażowego DBAN i użycie go łagodzi wszelkie ryzyko.
Jeśli chodzi o licencje systemu Windows, jeśli licencja pojawiła się w pakiecie z komputerem lub zostałaby kupiona indywidualnie, można je przekazać komuś innemu. Zawsze możesz zadzwonić do Microsoft, aby potwierdzić ważność sprzedaży licencji.
odpowiedział 21 września 2018 o 20:13
71.5K 26 26 Złote odznaki 178 178 Srebrne odznaki 228 228 Brązowe odznaki
7 podanie mogło być prawdziwe, ale w każdym razie zajęłoby to oscyloskop, aby przeczytać pierwszą. Zasadniczo była to obrona przed władzą na poziomie państwa, której zasadniczo nikt nigdy nie potrzebował. Nie sądzę, że dotyczy to nowoczesnego sprzętu.
22 września 2018 o 3:51
DBAN Link jest martwy, o ile mogę powiedzieć, i nie jestem pewien, czy w ogóle jest utrzymywany. W Github jest widelca i wydaje się, że jest nadal na źródłach. Sam wolałbym inne metody.
22 września 2018 o 9:57
@Stepheng Dban Link działa dobrze. Właśnie aktualizowałem mój klucz USB z DBAN.
22 września 2018 o 10:16
@Joshua starożytne dyski twarde, do wczesnych lat 90., z tego powodu potrzebowały wielu podań ovewrite. Ale od dziesięcioleci nie było to konieczne.
22 września 2018 o 10:19
Otrzymuję błąd 504 na DBAN.org za każdym razem. Zauważ, że Wikipedia mówi, że DBAN nie pracuje już.
22 września 2018 o 11:49
Po formacie systemu Windows i czystej ponownej instalacji systemu operacyjnego nadpisz całą wolną przestrzeń za pomocą polecenia Cypher za pomocą wiersza polecenia.
F byłby literą napędową objętości systemu, która jest zwykle c
Nic teraz nie można odzyskać.
odpowiedział 21 września 2018 o 20:42
57.9K 21 21 złote odznaki 112 112 Srebrne odznaki 175 175 brązowych odznaki
Aby najpierw odpowiedzieć na pierwsze pytanie; Nie jesteś bezpieczny, po prostu ponowne zainstalowanie systemu Windows, ponieważ nie możesz zagwarantować, że dane dane zostaną zastąpione.
Możesz zastąpić (usunięte) poufne dane przy użyciu jednej z niektórych dostępnych opcji;
Możesz użyć polecenia diskpart – wyczyść wszystko – ale upewnij się, że wiesz, z jakim dysku pracujesz.
Możesz (po usunięciu poufnych danych) użyć polecenia szyfru z opcją /w.
Możesz także stworzyć prosty plik nietoperzy lub dwa – kilka próbek poniżej;
Jeden dodatkowy komentarz: jeśli wyczyścisz dysk/dane 2-3 razy, zmień wzorce magnetyczne poza rozpoznawaniem, nawet „niezwykle potężni ludzie” nie będą w stanie odzyskać danych.
--- @echo Off REM proste narzędzie do wycierania dysku - Wipedfast.Bat rem --- rem --- 1) Usuń wszystkie niechciane treści z dysku, pozostawiając tylko tłumacz poleceń do uruchomienia tego skryptu. REM --- 2) Usuń treść z Trashcan/Recycled, jeśli w ogóle. REM --- 3) Uruchom ten skrypt, dopóki nie zgłosi pełnego systemu plików. REM --- 4) Usuń mycie*.Pliki TMP na każdym dysk do odzyskania przestrzeni lub ponownego uruchomienia. REM --- Zrób to dla wszystkich systemów/napędów plików (C:, D :) w systemie, przynajmniej kilka razy. REM --- Echo Grow Test systemu plików (szybkie / duże przyrosty - mniej bezpieczne). Zobacz komentarze w pliku skryptu. Echo do wykonania dla każdego napędu (C:, D :) w systemie. Echo przerywające Ctrl-C, gdy dysk pełny i usuń echo płukania-idealnie uruchom wycierane.Nietoperz najpierw - potem wytarte.Nietoperz po pełnym dysku - przed usunięciem płukania. pauza echo abcdefghijklmnopqrstuvwxyz0987654321abcdefghijklmnopqrstuvwxyz> Wash_a.TMP Copy Wash_a.TMP WASH_B.TMP: Rozpocznij kopię Wash_a.TMP+WASH_B.TMP WASH_C.TMP del Wash_a.TMP del Wash_b.TMP Copy Wash_c.TMP WASH_A.TMP REN WASH_C.TMP WASH_B.TMP GOTO Start --- @echo Off REM proste narzędzie do wycierania dysku - wycierane.Bat rem --- rem --- 1) Usuń wszystkie niechciane treści z dysku, pozostawiając tylko tłumacz poleceń do uruchomienia tego skryptu. REM --- 2) Usuń treść z Trashcan/Recycled, jeśli w ogóle. REM --- 3) Uruchom ten skrypt, dopóki nie zgłosi pełnego systemu plików. REM --- 4) Usuń mycie*.Pliki TMP na każdym dysk do odzyskania przestrzeni lub ponownego uruchomienia. REM --- Zrób to dla wszystkich systemów/napędów plików (C:, D :) w systemie, przynajmniej kilka razy. REM --- Echo WIPE System plików (powolne / małe przyrosty - najsilniejsze). Zobacz komentarze w pliku skryptu. Echo do wykonania dla każdego napędu (C:, D :) w systemie. Echo przerywające CTRL-C, gdy dysk pełny i usuń płuczki. Echo - idealnie uruchom wycierane.Nietoperz najpierw - potem wytarte.Nietoperz po pełnym dysku - przed usunięciem płukania. pauza echo abcdefghijklmnopqrstuvwxyz0987654321abcdefghijklmnopqrstuvwxyz> Wash_a.TMP Copy Wash_a.TMP WASH_B.TMP: Rozpocznij kopię Wash_a.TMP+WASH_B.TMP WASH_C.TMP del Wash_b.TMP REN WASH_C.TMP WASH_B.TMP Goto Start Jak wyczyścić dysk twardy i ponownie zainstaluj okna

Preferowana metoda instalacji jest wycieraniem dysku twardego przed ponowną instalacją systemu Windows 7 i zapewnia optymalną wydajność. Możesz wykonać czystą instalację, nawet jeśli ty’Ponownie zainstalowanie edycji Windows, ale w takim przypadku musisz wytrzeć dysk podczas procesu instalacji, a nie wcześniej. Czysta instalacja niszczy starą kopię systemu Windows i wszelkie dane na dysku, więc pamiętaj, aby wykonać kopię zapasową wszystkiego, czego możesz potrzebować, zanim to zrobisz.


