Weź swój dom homePod na wakacje, nawet jeśli nie masz połączenia Wi -Fi
Mam nadzieję, że możesz pomóc.
Czy możesz użyć homePod bez Wi-Fi?
Kiedy kupujesz nasze linki, możemy zdobyć komisję partnerską.
Podobnie jak większość inteligentnych urządzeń domowych, Apple HomePod wymaga połączenia internetowego, aby umożliwić użytkownikom dostęp do większości inteligentnych funkcji. Ale w razie potrzeby głośnik może nadal działać bez Wi-Fi?
Użytkownicy mogą korzystać ze swojego HomePod bez połączenia Wi-Fi lub Internetu; Jednak korzystanie z Apple HomePod bez Wi-Fi lub połączenia internetowego może spowodować, że użytkownicy przegapią specjalne inteligentne funkcje, takie jak Siri Integracja i funkcja Apple HomeKit.
Jeśli jesteś jak wielu nowych użytkowników głośników Apple HomePod, ten artykuł jest dla Ciebie. W tym artykule dowiesz się więcej o korzystaniu ze swojego homePod z Wi-Fi, funkcjom dostępnym w Wi-Fi oraz o tym, jak połączyć swój homePod z Wi-Fi swojego domu.
Czy HomePod może działać bez Wi-Fi?
Tak, Twój Apple HomePod może odtwarzać muzykę lub podcasty za pośrednictwem AirPlay, bez potrzeby połączenia Wi-Fi lub Internetu. Będziesz jednak musiał połączyć się z Wi-Fi, aby skonfigurować i skonfigurować homePod do pracy bez tych połączeń.
Po skonfigurowaniu swojego homePod możesz użyć Airplay z urządzenia Apple, aby połączyć się z domem homePod.
Jeśli zastanawiasz się, czy możesz zdobyć swój homePod do odtwarzania muzyki bez Internetu, następujące kroki są właśnie tym, czego potrzebujesz. Uznanie głównego homePod do gry bez połączenia Wi-Fi jest tak proste, jak wprowadzanie pewnych zmian w ustawieniach HomePod:
- Otwórz aplikację HomeKit na urządzeniu Apple połączonym z Twoim homePod.
- Zamiast stukać przycisk Home, Kliknij ikonę przypominającą dom w lewym górnym rogu mojego ekranu głównego.
- Przewiń w dół i kliknij Zezwalaj na dostęp do głośników.
- Wybierać Wszyscy.
- W tym momencie możesz zdecydować o ustawieniu dedykowanego hasła, jeśli nie chcesz, aby ludzie w pobliżu dostępu do swojego głośnika HomePod.
Po zakończeniu możesz wysyłać muzykę lub podcasty prosto z urządzenia Apple do swojego homePod za pomocą unikalnej funkcji strumieniowego przesyłania strumieniowego Apple Airplay.
Należy pamiętać, że możesz nie być w stanie skorzystać ze wszystkich funkcji głośnika HomePod, gdy korzystasz z niego bez Wi-Fi lub połączenia internetowego.
Jakie funkcje są dostępne z Wi-Fi?
Korzystanie z Apple HomePod bez połączenia Wi-Fi będzie wymagało przegapienia niektórych z jego doskonałych funkcji.
Prowadzenie głośnika HomePod z połączeniem Wi-Fi umożliwia dostęp do następujących funkcji:
- Integracja Siri: Prowadzenie głośników HomePod za pomocą połączenia Wi-Fi pozwala kontrolować głośnik za pośrednictwem Siri. Możesz zapytać Siri o rekomendacje muzyczne, odtwarzać, przerwać lub pomijać piosenki, zadawać pytania Siri i posłuchać Daily News. Możesz także mieć muzykę Siri od swojej biblioteki muzycznej iCloud, Apple Music i iTunes Music Kupass.
- Niech Twój HomePod służy jako centrum HomeKit: Podobnie jak Apple TV, korzystanie ze swojego homePod z połączeniem Wi-Fi umożliwia zdalne sterowanie innymi połączonymi urządzeniami HomeKit, nawet jeśli nie ma Cię w domu.
Jak podłączyć homePod z Wi-Fi
Łączenie Apple HomePod z domowym połączeniem Wi-Fi jest stosunkowo łatwe do zrobienia i nie wymaga wcześniejszej wiedzy ani doświadczenia z głośnikiem HomePod.
Przed podłączeniem swojego homePod z domowym Wi-Fi lub połączeniem internetowym musisz skonfigurować swój homePod. Aby skonfigurować swój homePod:
- Podłącz swój dom homePod do gniazdka zasilania.
- Odblokuj iPhone lub iPad i przytrzymaj go obok głośnika HomePod. Dotknij Organizować coś Kiedy pojawia się na ekranie urządzenia iOS.
- Wybierz pokój, włącz prośba osobista, i przenieś ustawienie na urządzeniu iOS, aby umożliwić Twojemu homePodowi dostęp do iCloud, Home Wi-Fi Network, Apple Music i innych funkcji.
- Poczekaj, aż HomePod zakończy proces konfiguracji. Po zakończeniu Siri cię ostrzega i poda przykłady rzeczy lub pytań, które możesz zadać.
Po podłączeniu urządzenia iOS z domem homePod automatycznie zainicjuje połączenie z siecią Wi-Fi, a urządzenie iOS używa urządzenia iOS. Nie musisz ręcznie łączyć swojego homePod z siecią Wi-Fi.
Czasami jednak możesz przejść do nowej sieci Wi-Fi. Aby zmienić połączenie Wi-Fi w swoim homePod, powinieneś wykonać następujące kroki:
- Na urządzeniu iOS otwórz aplikację HomeKit.
- Wybierz i przytrzymaj ikonę HomePod dla konkretnego HomePod, który chcesz zmienić jego sieć Wi-Fi.
- Na górze pojawi się wiadomość: „Ten homePod jest w innej sieci Wi-Fi niż ten iPhone. Przenieś HomePod do ‘(nazwa Wi-Fi).”
- W ciągu kilku minut Twój HomePod połączy się z nową siecią Wi-Fi.
Należy pamiętać, że ta metoda ma zastosowanie tylko wtedy, gdy Twój HomePod ma problemy z połączeniem z określoną siecią Wi-Fi. Aby zmienić sieć Wi-Fi w swoim głównym.
Końcowe przemyślenia
Jak w przypadku każdego inteligentnego urządzenia, Apple HomePod będzie Pracuj bez Wi-Fi, ale straci kilka krytycznych inteligentnych funkcji, takich jak używanie Siri do odtwarzania, zatrzymywania i pomijania piosenek lub odpowiadania na pytania, które zadaj jej.
Na szczęście, jeśli twoje połączenie Wi-Fi jest z Twoim homePod, łatwo jest ponownie połączyć się lub przejść do innej sieci. Po prostu wykonaj wyżej wymienione kroki. Ale jeśli okaże się, że twój Wi-Fi
Zabierz swój domku na wakacje, nawet jeśli nie masz połączenia Wi -Fi
Mam nadzieję, że możesz pomóc.
Czy możesz użyć homePod bez Wi-Fi?
Kiedy kupujesz nasze linki, możemy zdobyć komisję partnerską.
Podobnie jak większość inteligentnych urządzeń domowych, Apple HomePod wymaga połączenia internetowego, aby umożliwić użytkownikom dostęp do większości inteligentnych funkcji. Ale w razie potrzeby głośnik może nadal działać bez Wi-Fi?
Użytkownicy mogą korzystać ze swojego HomePod bez połączenia Wi-Fi lub Internetu; Jednak korzystanie z Apple HomePod bez Wi-Fi lub połączenia internetowego może spowodować, że użytkownicy przegapią specjalne inteligentne funkcje, takie jak Siri Integracja i funkcja Apple HomeKit.
Jeśli jesteś jak wielu nowych użytkowników głośników Apple HomePod, ten artykuł jest dla Ciebie. W tym artykule ty’Dowiedz się więcej o korzystaniu ze swojego homePod z Wi-Fi, funkcjom dostępnym w Wi-Fi i jak połączyć swój homePod z domem’S Wi-Fi.
Czy HomePod może działać bez Wi-Fi?
Tak, Twój Apple HomePod może odtwarzać muzykę lub podcasty za pośrednictwem AirPlay, bez potrzeby połączenia Wi-Fi lub Internetu. Będziesz jednak musiał połączyć się z Wi-Fi, aby skonfigurować i skonfigurować homePod do pracy bez tych połączeń.
Po skonfigurowaniu swojego homePod możesz użyć Airplay z urządzenia Apple, aby połączyć się z domem homePod.
Jeśli zastanawiasz się, czy możesz zdobyć swój homePod do odtwarzania muzyki bez Internetu, następujące kroki są właśnie tym, czego potrzebujesz. Umożliwienie HomePod do gry bez połączenia Wi-Fi jest tak proste, jak wprowadzanie zmian w swoim homePod’Ustawienia S:
- Otwórz aplikację HomeKit na urządzeniu Apple połączonym z Twoim homePod.
- Zamiast stukać przycisk Home, Kliknij ikonę przypominającą dom w lewym górnym rogu mojego ekranu głównego.
- Przewiń w dół i kliknij Zezwalaj na dostęp do głośników.
- Wybierać Wszyscy.
- W tym momencie możesz zdecydować o ustawieniu dedykowanego hasła, jeśli nie’T chce, aby ludzie w pobliżu dostępu do twojego głośnika HomePod.
Po zakończeniu możesz wysyłać muzykę lub podcasty prosto z urządzenia Apple do swojego homePod za pomocą unikalnej funkcji strumieniowego przesyłania strumieniowego Apple Airplay.
Pamiętaj, że możesz nie być w stanie skorzystać z całego głośnika HomePod’S Funkcje podczas korzystania z niego bez Wi-Fi lub połączenia internetowego.
Jakie funkcje są dostępne z Wi-Fi?
Korzystanie z Apple HomePod bez połączenia Wi-Fi będzie wymagało przegapienia niektórych z jego doskonałych funkcji.
Prowadzenie głośnika HomePod z połączeniem Wi-Fi umożliwia dostęp do następujących funkcji:
- Integracja Siri: Prowadzenie głośników HomePod za pomocą połączenia Wi-Fi pozwala kontrolować głośnik za pośrednictwem Siri. Możesz zapytać Siri o rekomendacje muzyczne, odtwarzać, przerwać lub pomijać piosenki, zadawać pytania Siri i posłuchać Daily News. Możesz także mieć muzykę Siri od swojej biblioteki muzycznej iCloud, Apple Music i iTunes Music Kupass.
- Niech Twój HomePod służy jako centrum HomeKit: Podobnie jak Apple TV, korzystanie ze swojego homePod z połączeniem Wi-Fi umożliwia zdalne sterowanie innymi połączonymi urządzeniami HomeKit, nawet jeśli nie ma Cię w domu.
Jak podłączyć homePod z Wi-Fi
Łączenie Apple HomePod z domowym połączeniem Wi-Fi jest stosunkowo łatwe do zrobienia i nie wymaga wcześniejszej wiedzy ani doświadczenia z głośnikiem HomePod.
Przed podłączeniem swojego homePod z domowym Wi-Fi lub połączeniem internetowym musisz skonfigurować swój homePod. Aby skonfigurować swój homePod:
- Podłącz swój dom homePod do gniazdka zasilania.
- Odblokuj iPhone lub iPad i przytrzymaj go obok głośnika HomePod. Dotknij Organizować coś Kiedy pojawia się na twoim urządzeniu iOS’S. ekran.
- Wybierz pokój, włącz prośba osobista, i przenieś ustawienie na urządzeniu iOS, aby umożliwić Twojemu homePodowi dostęp do iCloud, Home Wi-Fi Network, Apple Music i innych funkcji.
- Poczekaj, aż HomePod zakończy proces konfiguracji. Po zakończeniu Siri cię ostrzega i poda przykłady rzeczy lub pytań, które możesz zadać.
Po podłączeniu urządzenia iOS z domem homePod automatycznie zainicjuje połączenie z siecią Wi-Fi, a urządzenie iOS używa urządzenia iOS. Nie musisz ręcznie łączyć swojego homePod z siecią Wi-Fi.
Czasami jednak możesz przejść do nowej sieci Wi-Fi. Aby zmienić połączenie Wi-Fi w swoim homePod, powinieneś wykonać następujące kroki:
- Na urządzeniu iOS otwórz aplikację HomeKit.
- Wybierz i przytrzymaj ikonę HomePod dla konkretnego HomePod, który chcesz zmienić jego sieć Wi-Fi.
- Na górze pojawi się wiadomość, “Ten homePod jest w innej sieci Wi-Fi niż ten iPhone. Przenieś HomePod do ‘(Nazwa Wi-Fi).’”
- W ciągu kilku minut Twój HomePod połączy się z nową siecią Wi-Fi.
Należy pamiętać, że ta metoda ma zastosowanie tylko wtedy, gdy Twój HomePod ma problemy z połączeniem z określoną siecią Wi-Fi. Aby zmienić sieć Wi-Fi w swoim głównym.
Końcowe przemyślenia
Jak w przypadku każdego inteligentnego urządzenia, Apple HomePod będzie Pracuj bez Wi-Fi, ale straci kilka krytycznych inteligentnych funkcji, takich jak używanie Siri do odtwarzania, zatrzymywania i pomijania piosenek lub odpowiadania na pytania, które zadaj jej.
Na szczęście, jeśli twoje połączenie Wi-Fi jest z Twoim homePod, zostanie odłączone, to’s łatwy do ponownego połączenia lub przejście do innej sieci. Po prostu wykonaj wyżej wymienione kroki. Ale jeśli okaże się, że Twoja sieć Wi-Fi jest nierówna, rozważ inwestowanie w przedłużacz Wi-Fi lub router, taki jak te oferowane przez Eero, aby pomóc w zapewnieniu niezawodnych prędkości i zasięgu Internetu do wszystkich części domu.
- Więcej artykułów Apple
- Więcej artykułów HomePod
Weź swój dom homePod na wakacje, nawet jeśli nie masz połączenia Wi -Fi
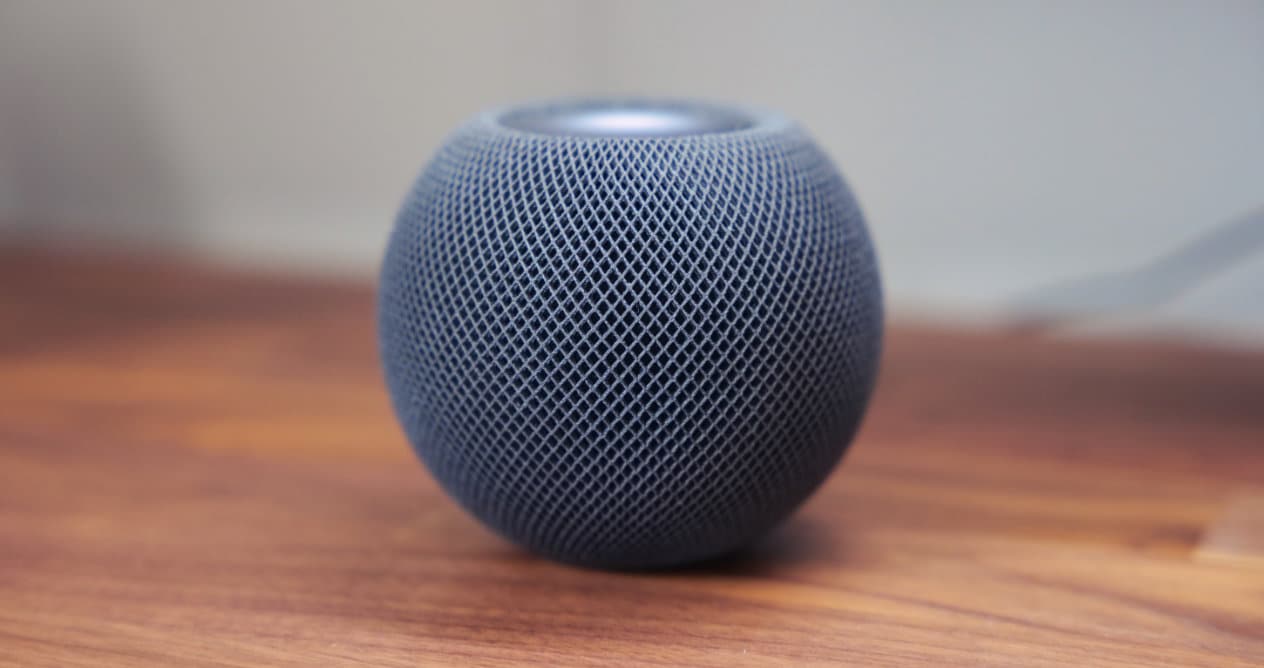
HomePod Apple, podobnie jak reszta inteligentnych głośników, są zaprojektowane tak, aby zawsze były używane z połączeniem internetowym. Ponieważ jest to jedyny sposób, aby w pełni je wykorzystać, mimo to wielu użytkowników zastanawia się, czy można ich użyć bez konieczności dostępu do Internetu. Czy można użyć homePod bez Wi -Fi? W tym artykule dowiesz się wszystkiego, co Apple Smart Greleger może zrobić, gdy nie ma dostępu do sieci.
Spis treści
- 1 Jak używać HomePod bez Wi -Fi
- 1.1 HomePod wykonuje niektóre funkcje nawet bez sieci
- 1.2 głośnik twojego iPhone’a lub iPada
- 1.3 Przygotuj swój domowy do użytku offline
Jak używać HomePod bez Wi -Fi

Zarówno oryginalny homePod, jak i homePod Mini to dwa urządzenia, dwa inteligentne głośniki, które najlepiej wykorzystać niezbędne, aby połączyć je z siecią Wireless z dostępem do Internetu. Jeśli tak nie jest, nie będziesz mógł cieszyć się wszystkimi oferowanymi możliwościami.
HomePod wykonuje niektóre funkcje nawet bez sieci
Jeśli jednak zastanawiasz się nad możliwością Użyj ich bez połączenia Wi -Fi Z jakiegokolwiek powodu odpowiedź brzmi, że możesz. I może to całkowicie zmienić sposób, w jaki widzisz inteligentne głośniki Apple, które, chociaż są one bardziej ograniczone niż inne firmy, takie jak Amazon, Google itp., nadal są opcją numer jeden dla wielu użytkowników, którzy postawili na 100% na ekosystem produktów i usług firmy Cupertino.
Wiedząc o tym, w jaki sposób korzystasz z homePod, zarówno oryginału, jak i mini, bez połączenia Wi -Fi? Cóż, odpowiedź jest bardzo prosta: poprzez obsługę Airplay. Dzięki temu protokołowi możesz użyć swojego homePod bez połączenia. W tym stanie HomePod stanie się kolejnym głośnikiem, podobnie jak typowy model Bluetooth, z którego moglibyśmy skorzystać w innej sytuacji.
Aby cieszyć się tą opcją, nie musisz wykonywać żadnego dziwnego typu ani uciekać się do aplikacji innych firm. Wszystko, co musisz zrobić, to uzyskać dostęp do opcji, że sama firma i wymaga tylko kilku dodatkowych kroków, które zamierzamy pokazać poniżej.
Głośnik twojego iPhone’a lub iPada
To prawda, że Bez bezprzewodowej użyteczność HomePod Mini wydaje się mniej interesujące Pamiętaj jednak, że możesz użyć ich jako głośnika, z którego do odtworzenia całej aktywności iPhone’a lub iPada, tak długo, jak masz na nich połączenie danych (3G, 4G lub 5G), możesz zapoznać się ze wszystkim, co chcesz za pośrednictwem Siri, czy to adres na mapie, prognozie pogody czy cokolwiek, co potrzebujemy.
Więc kiedy już się z tym nie możemy, Przygotujmy inteligentny głośnik Jabłko.
Przygotuj swój homePod do użytku offline
Pierwszą rzeczą, którą musisz zrobić, aby użyć swojego homePod bez potrzeby połączenia Wi -Fi, jest Włącz dostęp do niego przez dowolnego użytkownika. Przyznanie dostępu do HomePod każdemu użytkownikowi jest czymś, co odbywa się z aplikacji domowej i praktycznie nie jest tajemnicą:

- Otwórz aplikację domową na iPhonie, iPadzie lub Maca.
- Następnie poszukaj ikony, która zapewnia dostęp do ustawień domowych i znajduje się w lewym górnym rogu.
- Wybierz dom, w którym znajduje się Twój homePod.
- Następnie wybierz opcję „Zezwól na dostęp do głośników” lub „Zezwalaj na dostęp do głośników i telewizorów”, będzie to zależeć od wersji systemu używanego na urządzeniu.
- Zobaczysz trzy opcje: „Każdy”, „każdy w tej samej sieci” i „tylko ci, którzy dzielą ten dom”.
- Następnie wybierz opcję „All”.
- Jeśli obawiasz się, że ktoś inny może użyć Twojego homePod, ponieważ jest w pobliżu (co może być denerwujące), nie martw się, możesz ustawić hasło, aby ograniczyć jego użycie.
- Gotowe, od momentu, w którym wybrałeś, aby umożliwić dostęp do wszystkich użytkowników (z hasłem lub bez) HomePod pojawi się w opcjach udostępniania za pośrednictwem AirPlay.
Jak widać, konfiguracja do korzystania z oryginalnego homePod lub homePod mini bez potrzeby połączenia Wi -Fi, z którym może być „zaczepia”, jest bardzo prosta. I na pewno w pewnym momencie może być przydatne, aby wiedzieć to wszystko.
Oczywiście w tym stanie stracisz prawie wszystkie cechy samego HomePod, takie jak integracja z Siri lub zarządzanie urządzeniami do automatyzacji domowej. Jednak znajomość tej sztuczki może być interesująca czasami, ponieważ powiemy ci w następnej sekcji.
Po co podłączyć homePod bez połączenia Wi -Fi
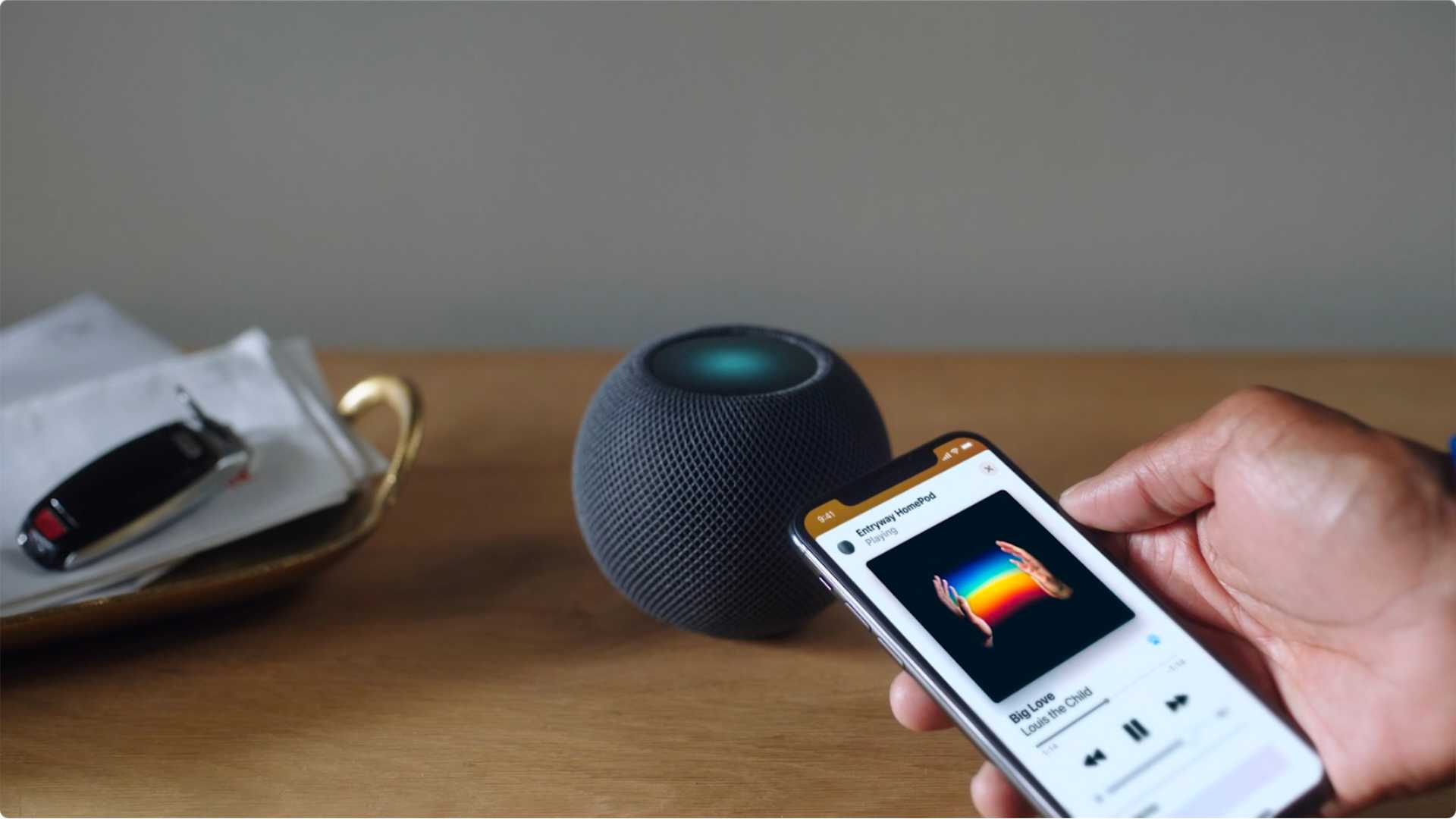
Nie możesz jeszcze zobaczyć punktu ani atrakcyjności użycia homePod, a nawet żadnego innego inteligentnego głośnika, bez Wi -Fi. Cóż, prawdą jest, że go nie ma lub jest bardzo mały. Ponieważ zwykle proszony o produkt tego typu jest taki, że zapewnia dostęp do niektórych informacji, które musisz znać w danym momencie, że kontroluje podłączone urządzenia, które masz w domu lub odtwarza muzykę lub podcasty z kompatybilnych usług, do których mogę uzyskać dostęp.
Mimo to są sytuacje, w których możliwość ich używania bez Wi -Fi jest również interesująca, a jedno z nich jest typowe, które przychodzi z dnia lub dni wakacyjnych i odłączającego się, które możesz cieszyć się. Jeśli wybierasz się na wycieczkę, aby spędzić kilka dni na relaksie i chcesz nadal cieszyć się Muzyka o najlepszej jakości Możliwe, możesz zabrać ze sobą HomePod lub HomePod Mini.
Dzięki temu i tym, co widzieliśmy w użyciu AirPlay, możesz wysłać swoje ulubione utwory bezpośrednio z iPhone’a, iPada lub innego urządzenia zdolnego do wysyłania treści przez AirPlay. Oczywiście musisz powiedzieć, że treści przechowywane na urządzeniu mobilnym, jeśli nie masz na nim połączenia internetowego lub nie chcesz nadużywać stawki danych. Jeśli potrzebujesz go do innych zadań, takich jak przesłanie kopii zapasowej kopii zdjęć i filmów, które robisz, itp.
Jak zmienić połączenie Wi -Fi w HomePod

Logicznie, możliwe jest również, że jeśli zabrałeś swój HomePod do nowej lokalizacji, nawet tymczasowo na weekend lub skończony okres wakacji, masz połączenie internetowe. Jeśli tak, i musisz wiedzieć, jak zmienić sieć Wi -Fi w Twoim HomePod, wyjaśnimy to również.
Kiedy mówimy o zaletach ekosystemu jabłkowego, dzieje się tak z powodu takich rzeczy. HomePod ma możliwość Automatycznie połącz się z siecią do którego podłączony jest nasz iPhone. Kiedy konfigurujemy go po raz pierwszy, kiedy nowe telefony, iPady lub Macs są oczywiste, oczywiste jest, że jest już podłączony do sieci Wi -Fi, która zakłada, że jest siecią domową i jest tym, z którego chcemy korzystać.
W przypadku zmiany sieci lub zabraniu głośnika na inne miejsce, z aplikacji domowej zobaczysz, że gdy homePod nie jest podłączony do tej sieci bezprzewodowej, z którą została skonfigurowana, w aplikacji pojawia się komunikat o błędzie. Po prostu dotknij go, a zobaczysz, że automatycznie się ponownie przetwarza, do którego sieci jest podłączony, i blokuje na nim.
Więc znowu Rekonfiguracja Apple HomePod jest bardzo prosty. Więc nie bój się zabrać tego ze sobą, gdy tylko uważasz za stosowne. Ponieważ jakość i doświadczenie będą zawsze o wiele bardziej zadowalające niż korzystanie z wbudowanych głośników komputerów Mac, iPhone lub iPad. Chociaż prawdą jest również, że istnieje wiele małych i potężnych głośników podróżnych Bluetooth.
Offline: Siri vs. Alexa

W tym momencie możesz pomyśleć, że Twój homePod jest dość niezręczny, jeśli jesteś offline. Ale. Jak działa Alexa w tym samym polu? Cóż, powinieneś wiedzieć, że Amazon Echo wciąż ma wiele do zrobienia w tej dziedzinie. Jeśli uważasz, że HomePod ma w tym momencie wiele do popracowania, Amazon prawie muszą zacząć zastanawiać się, co Alexa może zrobić, gdy nie ma Wi-Fi.
I to po prostu. Nie, Alexa w ogóle nie może nic zrobić Bez połączenia. Gdy sieć przegrywa, Echo stanie się całkowicie bezużyteczne. Alexa będzie mogła tylko rozpoznać z niego słowo aktywacyjne, zapalnie się na czerwono i ostrzeże cię przed obecnymi problemami łączności, a także niektórymi porady Aby to rozwiązać. Echo opiera się na serwerach Amazon w celu przetwarzania żądań, więc jeśli Twój Internet upadnie, nie będziesz w stanie nic zrobić z asystentem. Pamiętaj o tym, ponieważ jeśli masz wiele urządzeń do automatyzacji domów w domu, awaria internetowa może nawet pozostawić Cię z żaluzjami.
Treść artykułu jest zgodna z naszymi zasadami etyki redakcyjnej. Aby zgłosić błąd, kliknij tutaj.
Pełna ścieżka do artykułu: EL Wyjście » Produkty » Dźwięk » Weź swój dom homePod na wakacje, nawet jeśli nie masz połączenia Wi -Fi
HomePod Mini bez Wi -Fi
Do skonfigurowania i skonfigurowania HomePod wymagane jest połączenie Wi-Fi z Internetem. Po wykonaniu możliwości skonfigurowania homePod dla połączeń airplay peer-to-peer, które mogą działać niezależnie od Wi-Fi.
Aplikacja domowa> Ustawienia domu> Zezwalaj na dostęp do głośników i telewizji> Każdy
Pokaż mniej
Opublikowany 28 kwietnia 2021 7:25
Podobne pytania
Jak używać HomePod Mini bez Wi -Fi? Jak korzystać z mojego homePod bez Wi -Fi?
HomePod Mini Can HomePod Mini pracuje bez iPhone’a w domu podczas połączenia z siecią Wi -Fi?
HomePod ISN’t podłączone do Wi-Fi Jak podłączyć sposób podłączenia HomePod do bezprzewodowego
Wszystkie odpowiedzi
13 odpowiedzi
Ładowanie zawartości strony
Załadowana treść strony
Poziom użytkownika: poziom 10
162 645 punktów
Nie, używa tylko konfiguracji Bluetooth przez iPhone’a
i nie ma przewodowego złącza Ethernet.
Pokaż mniej
Pytanie oznaczone jako zalecane Apple
Poziom użytkownika: poziom 10
269 686 punktów
Do skonfigurowania i skonfigurowania HomePod wymagane jest połączenie Wi-Fi z Internetem. Po wykonaniu możliwości skonfigurowania homePod dla połączeń airplay peer-to-peer, które mogą działać niezależnie od Wi-Fi.
Aplikacja domowa> Ustawienia domu> Zezwalaj na dostęp do głośników i telewizji> Każdy
Pokaż mniej
Poziom użytkownika: poziom 1
Nie wydaje się tak w przypadku mini.
Mój regularny homePod pojawi się bez połączenia Wi -Fi, ale moje mini spada z listy.
Pokaż mniej
Poziom użytkownika: poziom 10
269 686 punktów
Ach, interesujące. Muszę przyznać, że pamiętam, że w pewnym momencie nie mogłem w pewnym momencie, gdy nie mogłem zdobyć peer-to-peer airplay, ale mój najnowszy test był z moimi pełnowymiarowymi domami i tam mogłem wyłączyć router i użyć homePods nawet po cyklu mocy. Zakładałem, że zachowanie będzie takie samo. Znowu przetestuję moje minis, kiedy będę mógł.
Pokaż mniej
Poziom użytkownika: poziom 1
To byłoby niesamowite. Właśnie miałem fabrycznie zresetować moje mini, aby kontynuować testowanie, nie jest pewne, czy to’S mój produkt, czy nie.
Pokaż mniej
Poziom użytkownika: poziom 10
269 686 punktów
Są teraz w moim biurze w pracy, ale jutro przyniosę je do domu, aby móc przeprowadzić szczegółowe eksperymenty, w których mogę łatwiej zakłócić sieć Wi-Fi.
Pokaż mniej
Poziom użytkownika: poziom 1
106 punktów
Dla mnie, kiedy wyłączam Wi -Fi, ani moich wielkich homepods, ani mojego programu Minis HomePod na mojej liście AirPlay, nawet z zestawem dostępu do głośników i telewizji dla wszystkich. Co jest dziwne, widząc to’S pracował dla innych dla dużych homePods. Widzę mój Apple TV i mogę z powodzeniem do niego odwołać.
Pokaż mniej
Poziom użytkownika: poziom 1
Drogi TuringTest2, każda aktualizacja tego problemu?
Chcę kupić mini homePod do użycia podczas moich wakacji w moim pokoju hotelowym i nie chcę być dla niego zależny od hotelu Wi -Fi.
Mam nadzieję, że możesz pomóc.
Pokaż mniej
Poziom użytkownika: poziom 1
Mam takie samo doświadczenie jak ty. Mam w środku 4 homePods/Hubs i jeden na zewnątrz. Zewnętrzny HomePod traci połączenie Wi -Fi, gdy drzwi do domu są zamknięte… i spada z listy AirPlay. Pojawia się na liście tylko wtedy, gdy Wi -Fi jest podłączone/dostępne. Mam również poprawne ustawienia domu, zgodnie z opisem.
Pokaż mniej
Poziom użytkownika: poziom 1
106 punktów
Myślę, że mam odpowiedź. Mianowicie tak, możesz odgrywać się w homePods bez połączenia Wi-Fi, ale tylko do jednego homePod na raz.
Wyszukiwanie w sieci wywołuje kilka artykułów z informacją, że można to zrobić. Na przykład:
Jednak w moich testach z HomePods i HomePods Minis, tylko ci, którzy nie są skonfigurowani jako para stereo na mojej liście AirPlay. I mogłem grać tylko dla jednego głośnika na raz – więc na przykład, gdyby grał z głośnikiem A, a następnie wybrałem głośnik B, przeniosłem dźwięk do HomePod B, a nie grać do nich obojga jednocześnie.
Jak używać HomePod bez Wi -Fi
Brak Wi -Fi w twoim miejscu imprezowym? Chcesz skorzystać ze swojego homePod w pokoju hotelowym? Nadal możesz odtwarzać muzykę na swoim homePod, oto jak:

Redaktor, Macworld 21 grudnia 2018 9:44 PST

Z sezonem świątecznym w pełnym rozkwicie (ale dotyczy to na przykład przez cały rok lub korzystanie z HomePod w pokoju hotelowym), możesz skorzystać z domu HomePod w miejscu, w którym brakuje sieci Wi -Fi. Jeśli zastanawiasz się, czy możesz użyć HomePod bez Wi -Fi, ty’chętnie słyszę, że możesz. Ale aby działał, musisz wprowadzić kilka poprawek w ustawieniach HomePod. Tutaj’S Jak zdobyć swój homePod do odtwarzania muzyki, gdy nie ma’T mieć dostęp do Wi -Fi.
Mamy teraz najlepsze oferty HomePod, jeśli chcesz zaoszczędzić pieniądze na Apple’Smart głośnik.
Jak zdobyć HomePod do odtwarzania muzyki bez Wi -Fi
- Otwórz aplikację domową na iPhonie lub iPadzie, która jest powiązana z HomePod.
- Przywdziewać’T Stuknij ikonę HomePod, zamiast tego dotknij ikonę małego domu w lewym górnym rogu, gdzie mówi mój dom.

- Teraz przewiń w dół do miejsca, w którym mówi się, zezwól na dostęp do głośników i dotknij go.
- Wybierz wszystkich.

- Możesz ustawić hasło tutaj – możesz to zrobić, jeśli są ludzie w bliskiej odległości’Nie chcę wysłać muzyki do głośnika.
Teraz Twój iPhone lub iPad będą mogły wysyłać muzykę do homePod za pomocą Apple’S Technologia przesyłania strumieniowego Airplay. Wygrałeś’Nie możesz używać Siri do kontrolowania go, ale na przykład będziesz mógł kontrolować muzykę za pomocą iPhone’a, zatrzymującego się i przeskakiwania do następnej piosenki.
Jedyną inną rzeczą do zrobienia jest Upewnij się, że włączyłeś Wi -Fi tak’S wymagane, aby iPhone i HomePod mogły się komunikować.
Teraz możesz cieszyć się muzyką imprezową, niezależnie od tego, czy istnieje połączenie Wi -Fi z Internetem.
Mamy więcej porad na temat korzystania z HomePod tutaj. i kilka przydatnych wskazówek HomePod tutaj.


