Czy wyczyszczenie historii przeglądarki naprawdę ją usuwa
Z czasem Twoja przeglądarka i Google zbierają wiele informacji o tobie i Twoich nawykach przeglądania. Jeśli nie wprowadziłeś środków, aby uniknąć udostępniania prywatnych danych, wyczyszczenie historii wyszukiwania komputera może być uzasadnione. Będziesz także chciał usunąć informacje, które Google zebrał na swoim serwerze. Ponadto, aby uniknąć przyszłego nadmiernego podziału, skorzystaj z wielosumianej aplikacji bezpieczeństwa Clario, aby chronić swoją prywatność online.
Jak usunąć historię przeglądania z komputera i Google
Z czasem Twoja przeglądarka i Google zbierają wiele informacji o tobie i Twoich nawykach przeglądania. Jeśli nie wprowadziłeś środków, aby uniknąć udostępniania prywatnych danych, wyczyszczenie historii wyszukiwania komputera może być uzasadnione. Będziesz także chciał usunąć informacje, które Google zebrał na swoim serwerze. Ponadto, aby uniknąć przyszłego nadmiernego podziału, skorzystaj z wielosumianej aplikacji bezpieczeństwa Clario, aby chronić swoją prywatność online.
Spis treści
- Jakie informacje są zapisywane przez twoją przeglądarkę?
- Pobierz historię
- Ciasteczka
- Buforowane obrazy i pliki
- Hasła i inne dane logowania
- Dane formularza autofill
- Ustawienia witryny
- Usuń historię wyszukiwania ze swojego konta Google
- Prywatne przeglądanie z Clario
- Jak wyczyścić historię wyszukiwania i dane na PC i Mac
- Usuń historię Chrome i Firefox
- Wyraźna historia safari
- Jak usunąć historię wyszukiwania Google na Androidzie
- Usuń historię chromu
- Usuń historię Firefoksa
- Jak usunąć historię wyszukiwania Google na iOS
- Usuń historię chromu
- Usuń historię safari
- Usuń historię Firefoksa
Jakie informacje są zapisywane przez twoją przeglądarkę?
Wyczyszczenie historii wyszukiwania usuwa tylko listę odwiedzonych stron internetowych i. Co jeszcze śledzi Twoja przeglądarka? Na przykład, aby znaleźć to w Google Chrome, naciśnij Ctrl + Shift + Delete (Windows) Lub CMD + Shift + Delete (macOS), i przełącz się na Zaawansowany patka.
Pobierz historię
To tylko lista plików’Pobrano; nie same pliki. To’S Tam, aby pomóc Ci szybko otworzyć pliki, jeśli masz problem ze znalezieniem ich na komputerze. Możesz go również użyć do ponownego ładowania plików.
Ciasteczka
Te pyszne fragmenty tekstu podają strony internetowe informacje o preferencjach witryny, zaloguj się, i Pomóż upewnić się, że koszyk jest pełny, nawet jeśli przypadkowo zamkniesz zakładkę.
Jednak pliki cookie nie są tak proste (lub jako niegroźny), jak mogą się początkowo wydawać. Istnieją również ciasteczka stron trzecich Śledź swoje zachowanie na wielu stronach internetowych Aby pokazać spersonalizowane reklamy. Często są umieszczane w reklamach, które widzisz na stronie internetowej, a nie na stronie internetowej’sam kod s.
Podsumowując, ciasteczka stron trzecich są winne za pokazanie ci rzeczy, którymi wcześniej interesowałeś się prawie każdej otwartej witryny lub aplikacji.
Twoja pamięć podręczna zawiera lokalne kopie obrazów i innych elementów, które sprawiają, że proces ładowania strony jest szybszy. Więc za każdym razem, gdy otwierasz stronę internetową’ve już odwiedzono, przeglądarka pobiera obrazy witryn z pamięci podręcznej zamiast pobierać je ponownie.
Jeśli jednak jesteś chrupiąc do przechowywania, wyczyszczenie pamięci podręcznej przeglądarki pomaga zwolnić spory kawałek miejsca i poprawia ogólną wydajność urządzenia.
Hasła i inne dane logowania
Wiele przeglądarek ma wbudowany menedżer haseł. Ty’Prawdopodobnie widziałem, że za każdym razem, gdy zalogujesz się do nowej witryny, przeglądarka pyta, czy powinna zapisać twoje poświadczenia w wewnętrznej bazie danych do późniejszego użycia. Jeśli się zgodzisz, przeglądarka automatycznie wypełni formularz logowania Twoim poświadczeniami następnym razem. To samo dotyczy danych formularza autofill.
Dane formularza autofill
AUTOFILL służy do automatycznego wypełniania wcześniej przechowywanych danych, takich jak dane kontaktowe lub szczegóły karty kredytowej. Jednak po zmianie karty kredytowej lub przejdziesz na inny adres, ty’będzie musiał usunąć przestarzałe dane z przeglądarki.
Ustawienia witryny
Obejmują one uprawnienia, które dajesz witryny, takie jak wyświetlanie lub zatrzymywanie wyskakujących okienek, umożliwiające użycie aparatu i/lub mikrofonu i więcej.
Poza tym nadal może być jakieś Specyficzne dla przeglądarki osobliwości, takie jak wyczyszczenie danych aplikacji hostowanych w przeglądarce Google Chrome. Odnosi się to do danych z aplikacji dodanych z Chrome Web Store.
Okej, więc ty’ve usunęła historię przeglądarki. A teraz musisz znaleźć coś w historii’ve usunięte… klasyczny błąd!
Jak sprawdzisz swoją historię wyszukiwania po tym’S został usunięty? Jeśli ty’Ponowne korzystanie z Google Chrome i zostałeś zalogowany na swoje konto Google przed usunięciem historii wyszukiwania Google, po prostu przejdź do Google.com/historia i sprawdź, co ty’ve przeglądał i kiedy. To miejsce, w którym wyniki przeglądania pozostają nietknięte, nawet jeśli usuniesz swoją historię wyszukiwania.
Usuń historię wyszukiwania ze swojego konta Google
Usuwanie historii wyszukiwania nie usuwa wszystkich śladów aktywności online. Ważne jest, aby usunąć swoją historię wyszukiwania z konta Google. Oto jak:
- Zaloguj się na swoje konto Google.
- Przejdź do strony kontroli aktywności konta Google.
- W „Aktywności internetowej i aplikacji„ kliknij ”Zarządzaj aktywnością.”
- Na następnej stronie kliknij trzy kropki w prawym górnym rogu i wybierz „Usuń aktywność” z menu rozwijanego.
- Wybierz zakres czasu, dla którego chcesz usunąć swoją historię wyszukiwania i kliknij „Usuń.”
- Potwierdź usunięcie, klikając ponownie „Usuń”.
To usunie Twoją historię wyszukiwania z konta Google. Należy pamiętać, że zmiany mogą zająć skutek wszystkich urządzeń i usług.
Prywatne przeglądanie z Clario
Jeśli chcesz przeglądać sieć bez opuszczania żadnych śladów, możesz użyć trybu przeglądania prywatnego. Prywatne przeglądanie, znane również jako tryb incognito w niektórych przeglądarkach, zapobiega przechowywaniu dowolnej przeglądarki na temat sesji przeglądania.
- Google Chrome: Kliknij trzy kropki w prawym górnym rogu, a następnie wybierz „Nowe okno Incognito.”
- Mozilla Firefox: Kliknij trzy linie w prawym górnym rogu, a następnie wybierz „nowe prywatne okno.”
- Safari: Kliknij „Plik” w górnym menu, a następnie wybierz „Nowe prywatne okno.”
- Microsoft Edge: Kliknij trzy kropki w prawym górnym rogu, a następnie wybierz „Nowe okno InPrivate.”
Po zakończeniu przeglądania w trybie prywatnym po prostu zamknij okno prywatne, aby usunąć wszystkie dane powiązane z tą sesją.
Jak wyczyścić historię wyszukiwania i dane na PC i Mac
Jeśli chcesz wyczyścić swoją historię wyszukiwania i inne dane przeglądania z komputera, wykonaj następujące kroki:
- Google Chrome:
- Kliknij trzy kropki w prawym górnym rogu, a następnie wybierz „Historia.”
- Po lewej stronie kliknij „Wyczyść dane przeglądania.”
- Wybierz zakres czasu, dla którego chcesz wyczyścić swoje dane.
- Zaznacz pola obok rodzajów danych, które chcesz usunąć.
- Kliknij „Wyczyść dane.”
- Mozilla Firefox:
- Kliknij trzy linie w prawym górnym rogu, a następnie wybierz „Bibliotekę” i „Historia.”
- Kliknij „Jasne najnowszą historię.”
- Wybierz zakres czasu, dla którego chcesz wyczyścić swoje dane.
- Zaznacz pola obok rodzajów danych, które chcesz usunąć.
- Kliknij „Wyczyść teraz.”
- Safari:
- Kliknij „Historia” w górnym menu, a następnie wybierz „Wyczyść historię.”
- Wybierz zakres czasu, dla którego chcesz oczyścić swoją historię.
- Kliknij „jasna historia.”
Jak usunąć historię wyszukiwania Google na Androidzie
Jeśli używasz urządzenia z Androidem i chcesz usunąć swoją historię wyszukiwania Google, wykonaj następujące kroki:
- Otwórz aplikację Google na telefonie lub tablecie z Androidem.
- Stuknij na swoje zdjęcie profilowe lub początkowe w prawym górnym rogu.
- Wybierz „Zarządzaj swoim kontem Google.”
- Stuknij „Dane i personalizacja.”
- W „Aktywności i harmonogramie„ dotknij ”moją aktywność.”
- Stuknij na trzy kropki w prawym górnym rogu, a następnie wybierz „Usuń aktywność według” z menu rozwijanego.
- Wybierz zakres czasu, dla którego chcesz usunąć historię wyszukiwania i dotknij „Usuń.”
- Potwierdź usunięcie, stukając ponownie „Usuń”.
Usuń historię chromu
Jeśli używasz Google Chrome i chcesz usunąć swoją historię przeglądania, wykonaj następujące kroki:
- Otwórz Chrome i kliknij trzy kropki w prawym górnym rogu.
- Wybierz „Historię” z menu rozwijanego.
- Na lewym pasku bocznym kliknij „Wyczyść dane przeglądania.”
- Wybierz zakres czasu, dla którego chcesz usunąć swoją historię.
- Zaznacz pola obok rodzajów danych, które chcesz usunąć.
- Kliknij „Wyczyść dane.”
Usuń historię Firefoksa
Jeśli używasz Firefoxa Mozilla i chcesz usunąć swoją historię przeglądania, postępuj zgodnie z tymi krokami:
- Otwórz Firefox i kliknij trzy linie w prawym górnym rogu.
- Wybierz historię „biblioteki” i „.”
- Kliknij „Wyczyść najnowszą historię.”
- Wybierz zakres czasu, dla którego chcesz oczyścić swoją historię.
- Zaznacz pola obok rodzajów danych, które chcesz usunąć.
- Kliknij „Wyczyść teraz.”
Jak usunąć historię wyszukiwania Google na iOS
Jeśli używasz urządzenia iOS i chcesz usunąć swoją historię wyszukiwania Google, wykonaj następujące kroki:
- Otwórz aplikację Google na iPhonie lub iPadzie.
- Stuknij na swoje zdjęcie profilowe lub początkowe w prawym górnym rogu.
- Wybierz „Zarządzaj swoim kontem Google.”
- Stuknij „Dane i personalizacja.”
- W „Aktywności i harmonogramie„ dotknij ”moją aktywność.”
- Stuknij na trzy kropki w prawym górnym rogu, a następnie wybierz „Usuń aktywność według” z menu rozwijanego.
- Wybierz zakres czasu, dla którego chcesz usunąć historię wyszukiwania i dotknij „Usuń.
- Potwierdź usunięcie, stukając ponownie „Usuń”.
Usuń historię chromu
Jeśli używasz Google Chrome i chcesz usunąć swoją historię przeglądania, wykonaj następujące kroki:
- Otwórz Chrome i dotknij trzech kropek w prawym dolnym rogu.
- Wybierz „Historię” z menu.
- Stuknij „Wyczyść dane przeglądania.”
- Wybierz zakres czasu, dla którego chcesz usunąć swoją historię.
- Zaznacz pola obok rodzajów danych, które chcesz usunąć.
- Stuknij „Wyczyść dane przeglądania”, aby potwierdzić.
Jeśli używasz Safari i chcesz usunąć swoją historię przeglądania, postępuj zgodnie z tymi krokami:
- Otwórz safari i dotknij ikonę książki na dole ekranu.
- Stuknij ikonę zegara, aby otworzyć historię przeglądania.
- Przesuń w lewo na stronach internetowych, które chcesz usunąć, a następnie dotknij „Usuń.”
Usuń historię Firefoksa
Jeśli używasz Firefoxa Mozilla i chcesz usunąć swoją historię przeglądania, postępuj zgodnie z tymi krokami:
- Otwórz Firefox i dotknij trzech linii w prawym dolnym rogu.
- Wybierz „Ustawienia” z menu.
- Stuknij „Wyczyść prywatne dane.”
- Wybierz dane, które chcesz usunąć, a następnie dotknij „Wyczyść dane.”
Czy wyczyszczenie historii przeglądarki naprawdę ją usuwa
Z czasem Twoja przeglądarka i Google zbierają wiele informacji o tobie i Twoich nawykach przeglądania. Jeśli nie wprowadziłeś środków, aby uniknąć udostępniania prywatnych danych, wyczyszczenie historii wyszukiwania komputera może być uzasadnione. Będziesz także chciał usunąć informacje, które Google zebrał na swoim serwerze. Ponadto, aby uniknąć przyszłego nadmiernego podziału, skorzystaj z wielosumianej aplikacji bezpieczeństwa Clario, aby chronić swoją prywatność online.
Jak usunąć historię przeglądania z komputera i Google
Z czasem Twoja przeglądarka i Google zbierają wiele informacji o tobie i Twoich nawykach przeglądania. Jeśli nie wprowadziłeś środków, aby uniknąć udostępniania prywatnych danych, wyczyszczenie historii wyszukiwania komputera może być uzasadnione. Będziesz także chciał usunąć informacje, które Google zebrał na swoim serwerze. Ponadto, aby uniknąć przyszłego nadmiernego podziału, skorzystaj z wielosumianej aplikacji bezpieczeństwa Clario, aby chronić swoją prywatność online.
Spis treści
- Jakie informacje są zapisywane przez twoją przeglądarkę?
- Pobierz historię
- Ciasteczka
- Buforowane obrazy i pliki
- Hasła i inne dane logowania
- Dane formularza autofill
- Ustawienia witryny
- Usuń historię wyszukiwania ze swojego konta Google
- Prywatne przeglądanie z Clario
- Jak wyczyścić historię wyszukiwania i dane na PC i Mac
- Usuń historię Chrome i Firefox
- Wyraźna historia safari
- Jak usunąć historię wyszukiwania Google na Androidzie
- Usuń historię chromu
- Usuń historię Firefoksa
- Jak usunąć historię wyszukiwania Google na iOS
- Usuń historię chromu
- Usuń historię Firefoksa
Jakie informacje są zapisywane przez twoją przeglądarkę?
Wyczyszczenie historii wyszukiwania usuwa tylko listę odwiedzonych stron internetowych i. Co jeszcze śledzi Twoja przeglądarka? Na przykład, aby znaleźć to w Google Chrome, naciśnij Ctrl + Shift + Delete (Windows) Lub CMD + Shift + Delete (macOS), i przełącz się na Zaawansowany patka.
- Pobierz historię
- Ciasteczka
- Buforowane obrazy i pliki
- Hasła i inne dane logowania
- Ustawienia witryny
Pobierz historię
To tylko lista plików’Pobrano; nie same pliki. To’S Tam, aby pomóc Ci szybko otworzyć pliki, jeśli masz problem ze znalezieniem ich na komputerze. Możesz go również użyć do ponownego ładowania plików.
Ciasteczka
Te pyszne fragmenty tekstu podają strony internetowe informacje o preferencjach witryny, zaloguj się, i Pomóż upewnić się, że koszyk jest pełny, nawet jeśli przypadkowo zamkniesz zakładkę.
Jednak pliki cookie nie są tak proste (lub jako niegroźny), jak mogą się początkowo wydawać. Istnieją również ciasteczka stron trzecich Śledź swoje zachowanie na wielu stronach internetowych Aby pokazać spersonalizowane reklamy. Często są umieszczane w reklamach, które widzisz na stronie internetowej, a nie na stronie internetowej’sam kod s.
Podsumowując, ciasteczka stron trzecich są winne za pokazanie ci rzeczy, którymi wcześniej interesowałeś się prawie każdej otwartej witryny lub aplikacji.
Buforowane obrazy i pliki
Twoja pamięć podręczna zawiera lokalne kopie obrazów i innych elementów, które sprawiają, że proces ładowania strony jest szybszy. Więc za każdym razem, gdy otwierasz stronę internetową’ve już odwiedzono, przeglądarka pobiera obrazy witryn z pamięci podręcznej zamiast pobierać je ponownie.
Jeśli jednak jesteś chrupiąc do przechowywania, wyczyszczenie pamięci podręcznej przeglądarki pomaga zwolnić spory kawałek miejsca i poprawia ogólną wydajność urządzenia.
Hasła i inne dane logowania
Wiele przeglądarek ma wbudowany menedżer haseł. Ty’Prawdopodobnie widziałem, że za każdym razem, gdy zalogujesz się do nowej witryny, przeglądarka pyta, czy powinna zapisać twoje poświadczenia w wewnętrznej bazie danych do późniejszego użycia. Jeśli się zgodzisz, przeglądarka automatycznie wypełni formularz logowania Twoim poświadczeniami następnym razem. To samo dotyczy danych formularza autofill.
Dane formularza autofill
AUTOFILL służy do automatycznego wypełniania wcześniej przechowywanych danych, takich jak dane kontaktowe lub szczegóły karty kredytowej. Jednak po zmianie karty kredytowej lub przejdziesz na inny adres, ty’będzie musiał usunąć przestarzałe dane z przeglądarki.
Ustawienia witryny
Obejmują one uprawnienia, które dajesz witryny, takie jak wyświetlanie lub zatrzymywanie wyskakujących okienek, umożliwiające użycie aparatu i/lub mikrofonu i więcej.
Poza tym nadal może być jakieś Specyficzne dla przeglądarki osobliwości, takie jak wyczyszczenie danych aplikacji hostowanych w przeglądarce Google Chrome. Odnosi się to do danych z aplikacji dodanych z Chrome Web Store.
Okej, więc ty’ve usunęła historię przeglądarki. A teraz musisz znaleźć coś w historii’ve usunięte… klasyczny błąd!
Jak sprawdzisz swoją historię wyszukiwania po tym’S został usunięty? Jeśli ty’Ponowne korzystanie z Google Chrome i zostałeś zalogowany na swoje konto Google przed usunięciem historii wyszukiwania Google, po prostu przejdź do Google.com/historia i sprawdź, co ty’ve przeglądał i kiedy. To miejsce, w którym wyniki przeglądania pozostają nietknięte, nawet jeśli usuniesz swoją historię wyszukiwania.
Usuń historię wyszukiwania ze swojego konta Google
Usuwanie historii wyszukiwania’T usuń wszystkie ślady swojej aktywności online. Jeśli masz konto Google, zbiera informacje nie tylko podczas wyszukiwań i witryny, które odwiedzasz ale także na oglądanych filmach, a nawet miejscach, które jeździsz.
Google twierdzi, że te informacje są gromadzone, aby zapewnić wysoce spersonalizowane wrażenia. Wspaniałe lub przerażające – decydujesz.
Jeśli chcesz usunąć swoją historię wyszukiwania z Google, musisz:
1. Kliknij Awatar konta Google w prawym górnym rogu Google Chrome
2. Kliknij na Zarządzaj swoim kontem Google przycisk
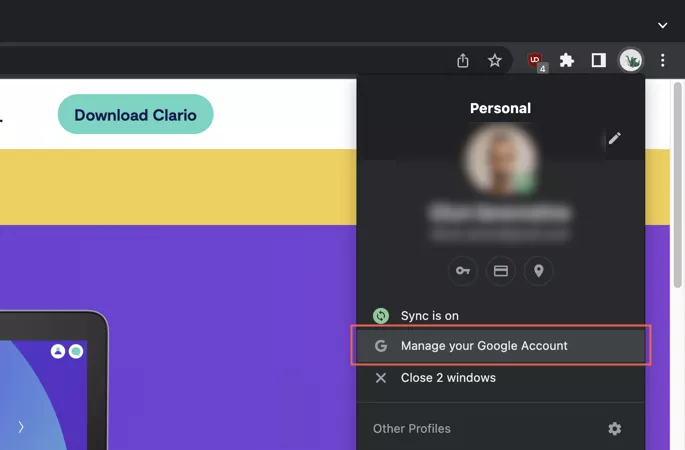
3. Po lewej stronie kliknij Prywatność danych
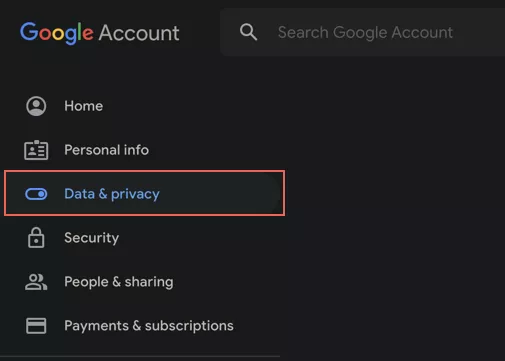
4. Przewiń w dół do Ustawienia historii sekcja i wybierz Moja aktywność
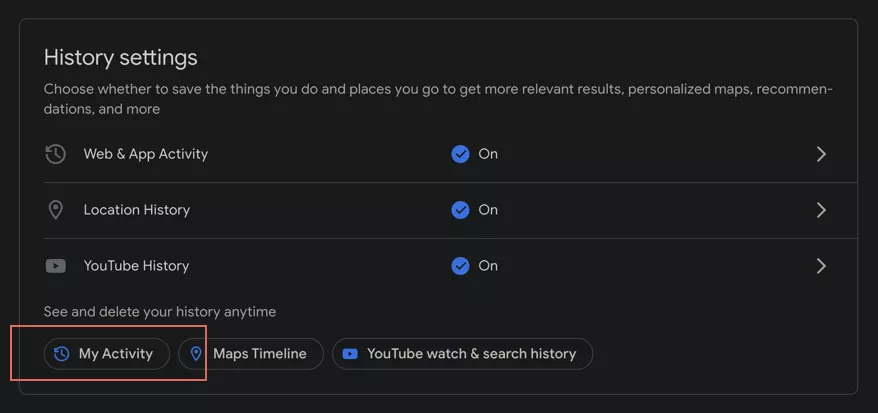
5. Wybierz .
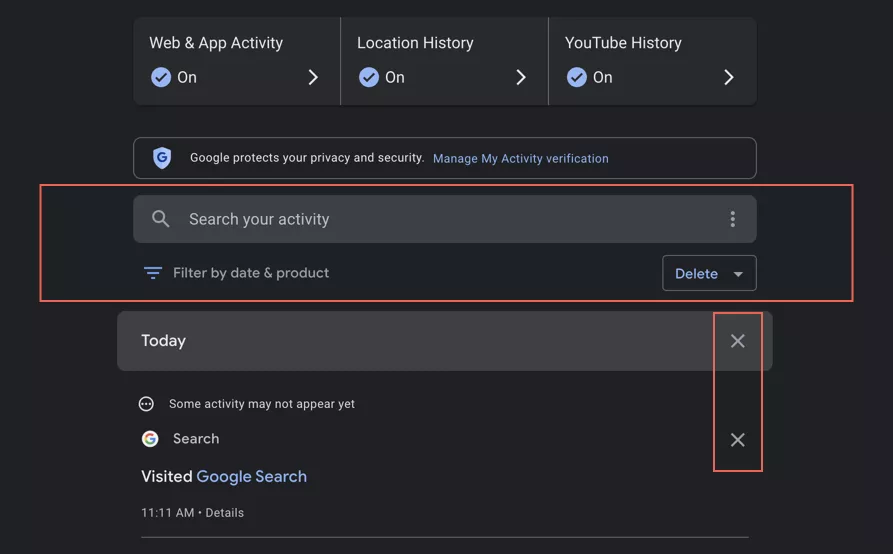
Aby przyspieszyć, użyj paska wyszukiwania i narzędzi filtrowania, aby zlokalizować i usunąć historię wyszukiwania związaną z określonymi stronami i produktami Google. Lub wybierz Usuwać przycisk i wybieraj między Ostatnia godzina, ostatni dzień, cały czas, I Zwyczaj Opcje zakresu w zależności od tego, ile historii wyszukiwania chcesz usunąć.
Dodatkowo możesz powstrzymać Google przed rejestracją historii wyszukiwania lub skonfigurować ją do automatycznego oddzielenia swojej aktywności po określonym okresie czasu. Aby to zrobić, wybierz Kontrole aktywności na pasku bocznym.
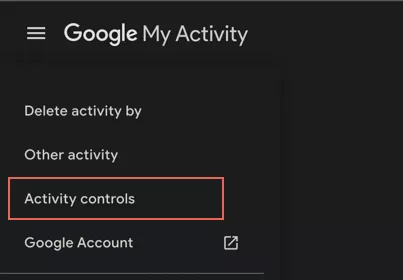
Potem pod Aktywność sieci i aplikacji, wybierać Wyłączyć coś Aby wyłączyć swoją aktywność w Google. radio przycisk obok Auto-Delete Activity starsze niż i wybieraj między 3 miesiące, 18 miesięcy, I 36 miesięcy opcje.
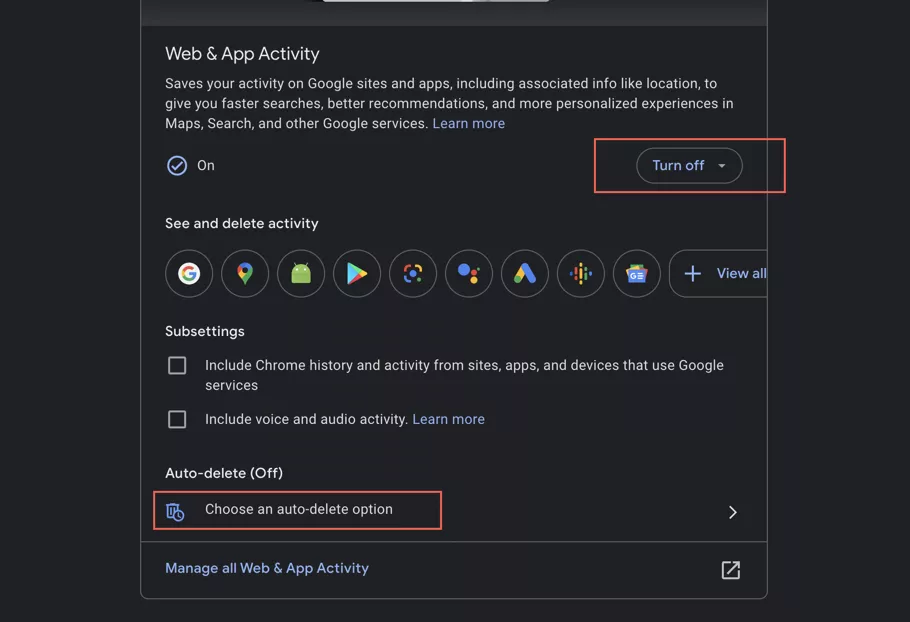
Prywatne przeglądanie z Clario
Jeśli chcesz zachować prywatność aktywności online, możesz skorzystać z przeglądarki’S Domyślny tryb incognito. W niektórych przypadkach może to być przydatne, ale nie wykonuje świetnej pracy w ochronie danych i tożsamości.
Na przykład strony internetowe takie jak Amazon i Facebook rejestrują swoją aktywność przeglądania, jeśli zdecydujesz się zalogować z prywatnego okna. To może być odzwierciedlone w spersonalizowanych reklamach, które pokazują te strony internetowe.
Clario’Wszechstronne rozwiązanie cyberbezpieczeństwa i prywatności zawiera nieograniczony VPN, który ukryje Twoją działalność, lokalizację i historię wyszukiwania. Aby to wypróbować:
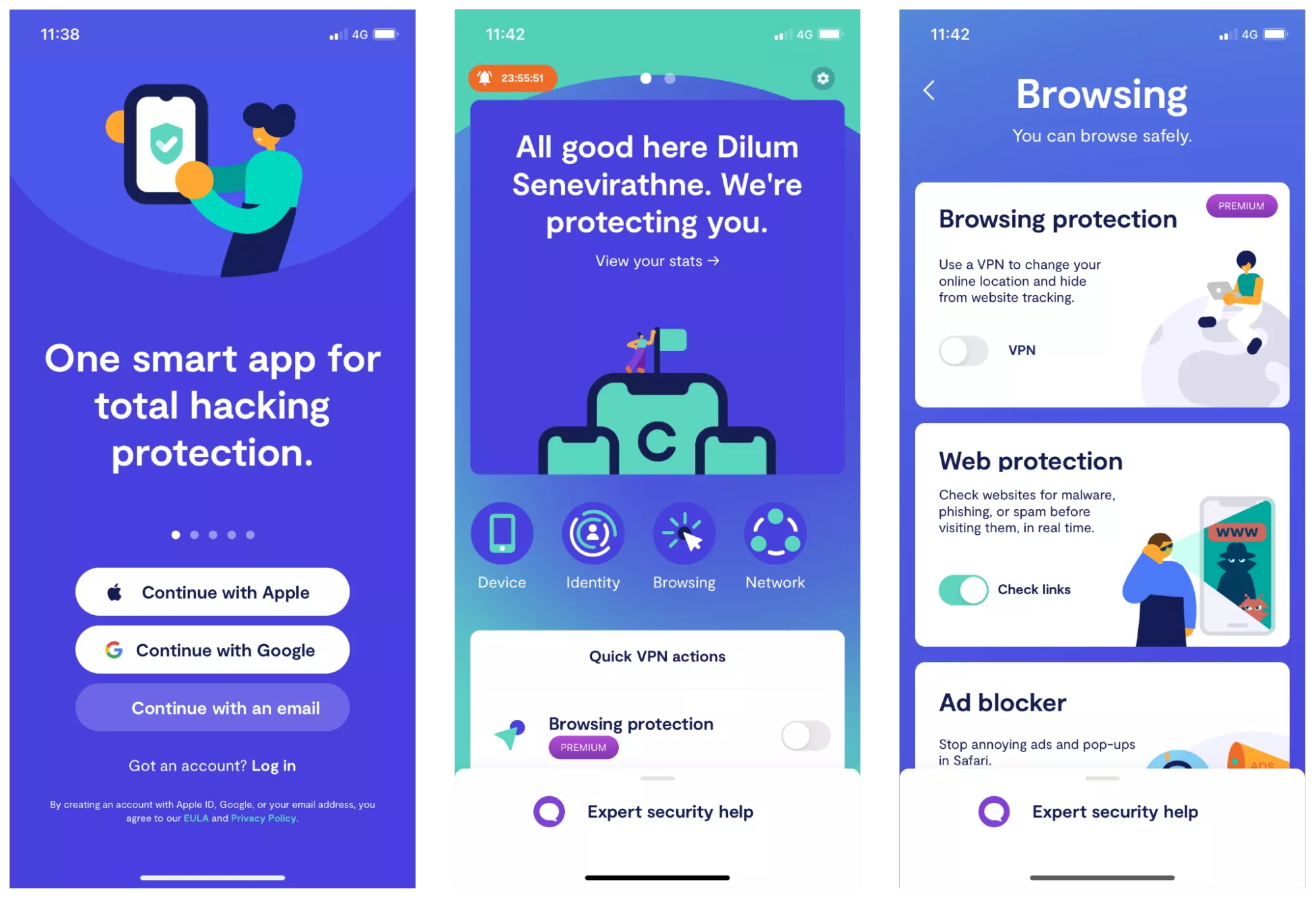
- Pobierz Clario
- Dotknij Przeglądanie
- Przełącz VPNNA
- Stuknij Włącz, aby cieszyć się prywatnością.
Jak wyczyścić historię wyszukiwania i dane na PC i Mac
Kiedy otworzysz przeglądarkę i zaczniesz pisać, od razu będzie wiedział, co chcesz znaleźć, czy to konkretny adres URL strony internetowej, czy słodki film z kotka. Dlaczego to się dzieje?
Google Chrome, Firefox, Safari i większość innych Przeglądarki śledzą wyszukiwania i strony internetowe odwiedzasz. To ma pomóc szybko wrócić do stron, które uważasz za interesujące. Jednak pomimo wygody Twoja historia przeglądania może tworzyć problemy z prywatnością w scenariuszach udostępnionych urządzeń.
Jeśli chcesz usuwać Twoja historia wyszukiwania i inne rzeczy, które zapisała Twoja przeglądarka, musisz wykonać kolejne kroki:
Usuń historię Chrome i Firefox
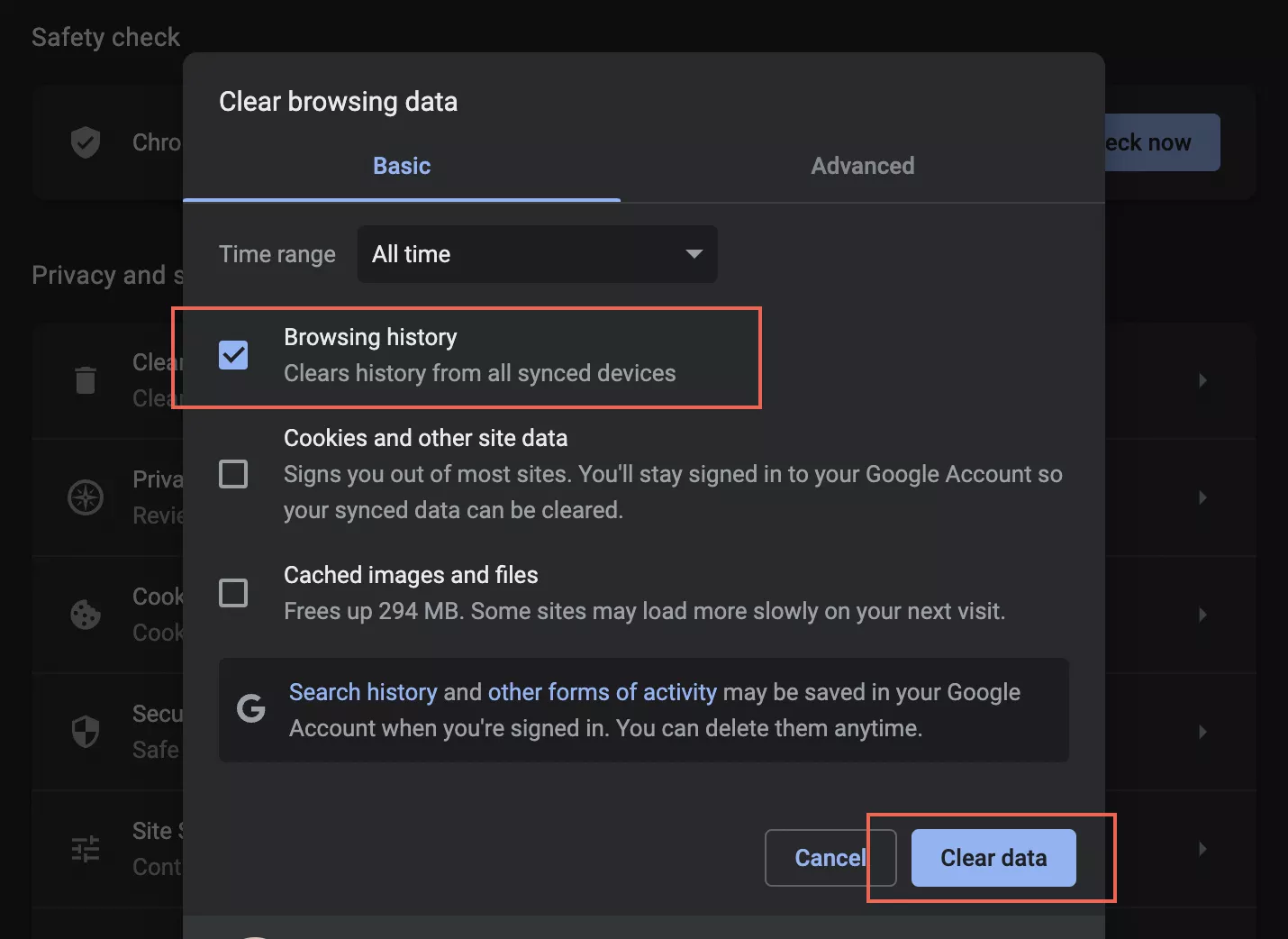
- Naciskać Ctrl + Shift + Delete (Windows) Lub CMD + Shift + Delete (macOS)
- Zaznacz pole obok Historia przeglądania i określ zakres czasu
- Kliknij Wyczyść dane
Wyraźna historia safari

- W menu u góry ekranu kliknij Historia
- Kliknij Czysta historia
- Wybierz okres, dla którego chcesz wyczyścić swoją historię Safari
- Kliknij Czysta historia.
Jak usunąć historię wyszukiwania Google na Androidzie
Podobnie jak urządzenia komputerowe, przeglądarki internetowe na telefonach komórkowych również prowadzą lokalny rekord Twojej historii wyszukiwania. Jeśli używasz urządzenia z Androidem, oto jak usuń swoją historię wyszukiwania na Chrome i Firefox:
Usuń historię chromu
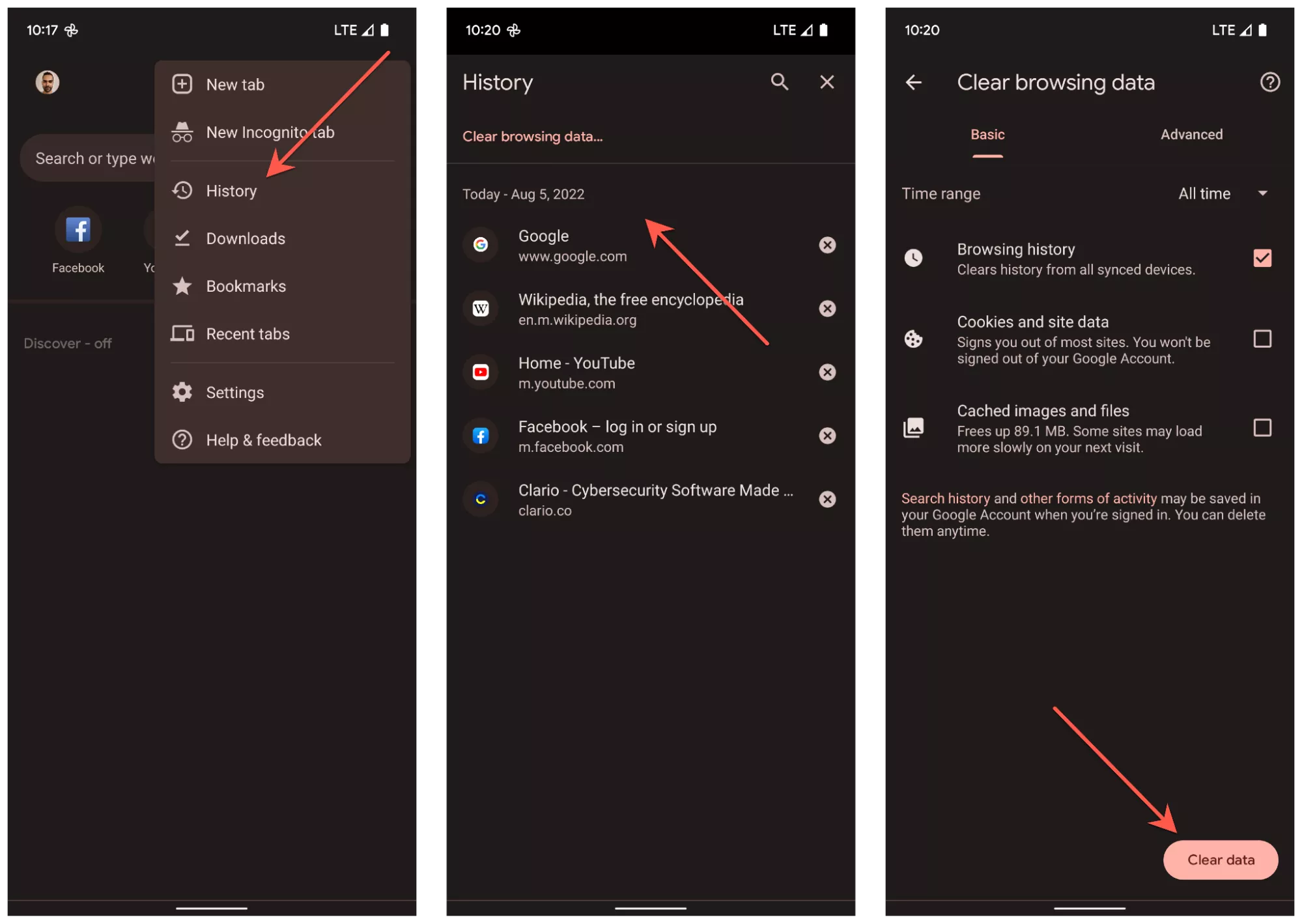
- Otworzyć Menu Chrome (Stuknij trzy kropki w lewym górnym rogu ekranu) i wybierz Historia
- Uzyskiwać Wyczyść dane przeglądania
- Historia przeglądania, Określ zakres czasu i wybierz Wyczyść dane.
Usuń historię Firefoksa
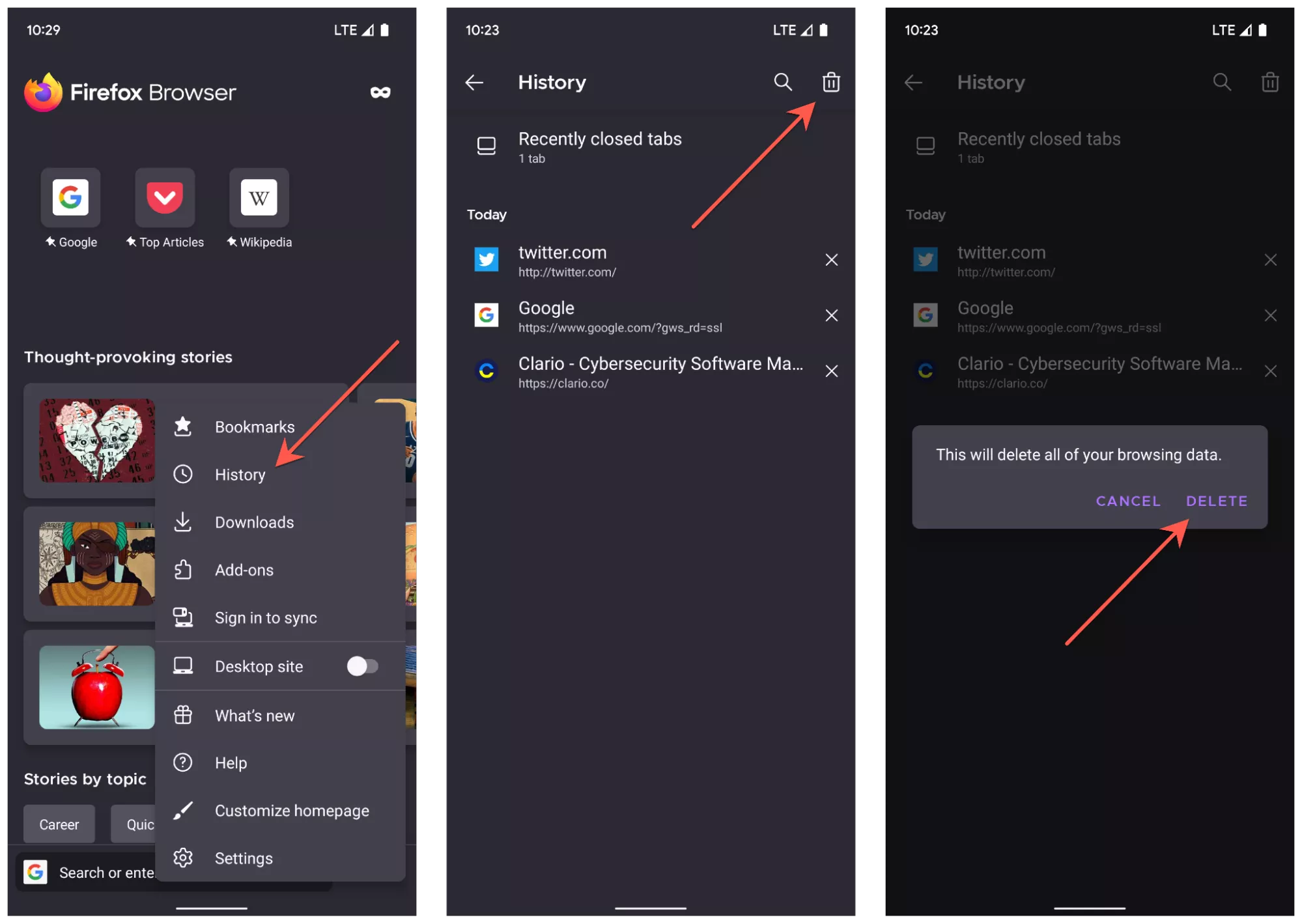
- Otworzyć Menu Firefox (Stuknij trzy kropki w lewym dolnym lewym ekranie) i wybierz Historia
- Stuknij w ŚmieciIkona
- Uzyskiwać Usuwać.
Jak usunąć historię wyszukiwania Google na iOS
Jeśli używasz iPhone’a lub iPada, oto, co musisz zrobić, aby usunąć swoją historię wyszukiwania z Chrome, Safari lub Firefox.
Usuń historię chromu
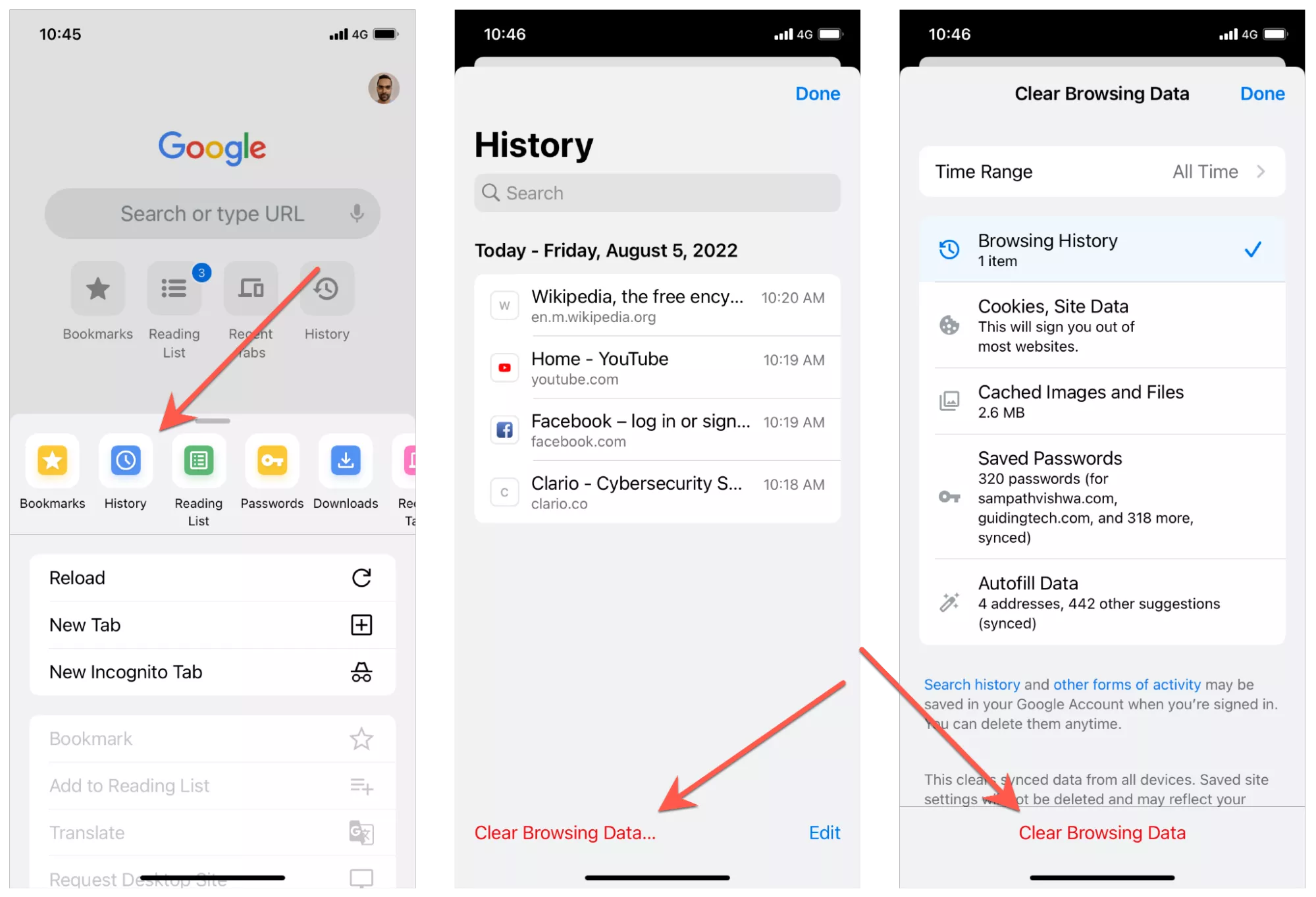
- Otworzyć Menu Chrome (Stuknij trzy kropki w prawym dolnym rogu ekranu) i wybierz Historia
- Uzyskiwać Wyczyść dane przeglądania
- Wybierać Historia przeglądania, Określ zakres czasu i dotknij Wyczyść dane przeglądania.
Usuń historię safari

- Stuknij w ZakładkiIkona
- Przełącz się na Historiapatka
- Uzyskiwać Jasnei wybierz zakres czasu –Przez cały czas, dziś i wczoraj, dziś ostatnia godzina.
Usuń historię Firefoksa
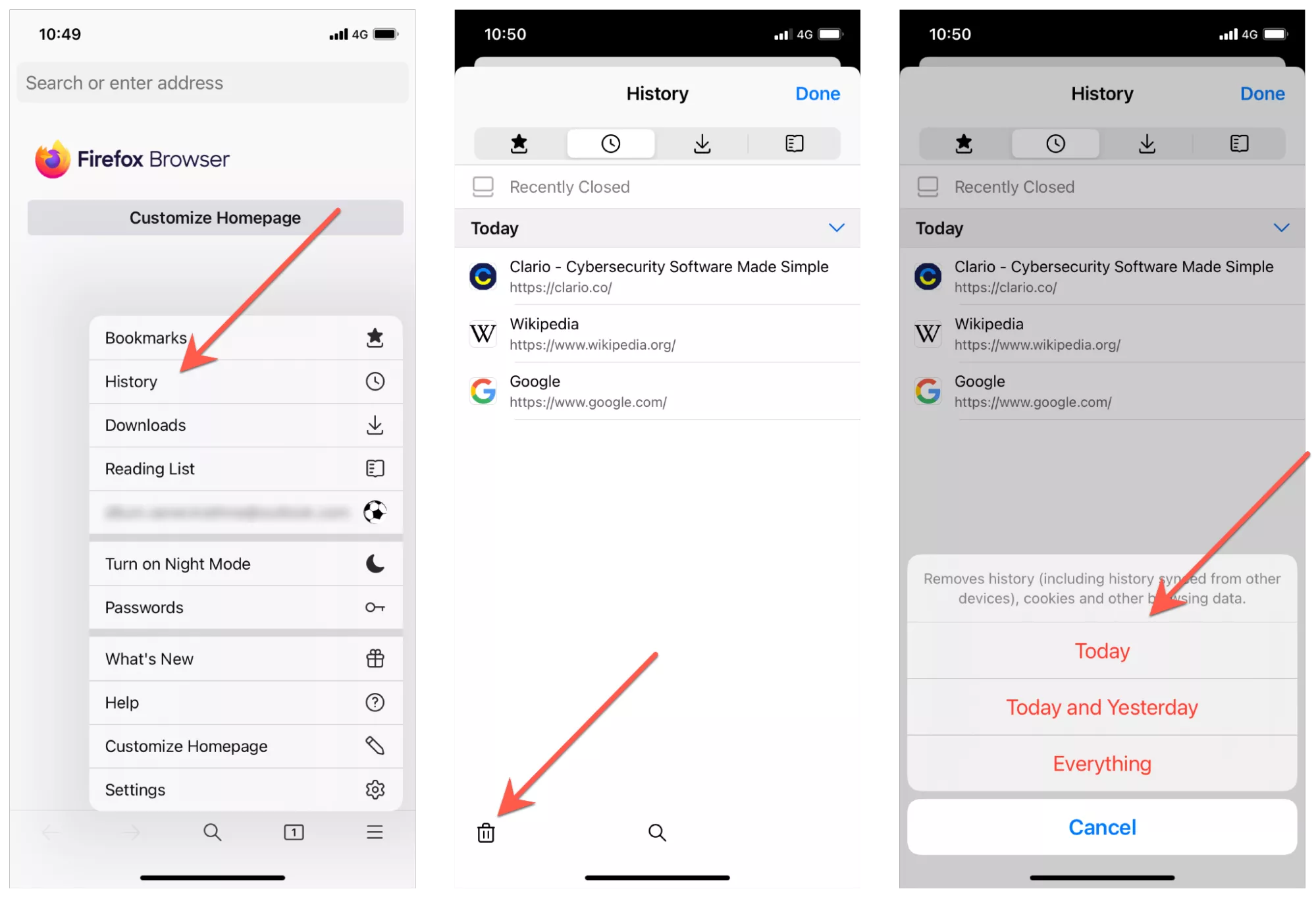
- Uzyskiwać Więcej(trzy linie ułożone) i wybierz Historia
- Stuknij w ŚmieciIkona
- Wybierz zakres czasu –Dzisiaj, dzisiaj i wczoraj,Lub Wszystko.
Oczyszczanie historii przeglądania jest’T Wystarczający, aby zetrzeć wszystkie ślady swojej aktywności online. Nawet przy użyciu trybu incognito przeglądarki ma swoje wady. Ale to nie’T oznacza, że powinieneś martwić się każdym kliknięciem, które tworzysz w Internecie.
Po prostu unikaj zacienionych stron internetowych, nigdy nie podawaj swoich poświadczeń (AKA login i hasło) za pośrednictwem kanałów bez zabezpieczenia i użyj niezawodnego rozszerzenia iOS Safari A.k.Ochrona internetowa przez Clario.
Czytaj więcej:
- Jak usunąć pliki cookie na komputerze Mac
- Jak włączyć tryb incognito w dowolnej przeglądarce
- Unikaj ciemnych wzorów w Internecie
Czy wyczyszczenie historii przeglądarki naprawdę ją usuwa?

Spędzasz trochę czasu na surfowaniu po Internecie, zamykaniu przeglądarki i wyczyść historię Internetu. Ale czy Twoja historia jest naprawdę usunięta i czy istnieje jakiś sposób, aby dowiedzieć się, jakie witryny odwiedziłeś? Czytaj dalej, aby zobaczyć kilka sposobów odzyskania usuniętej historii przeglądarki.
Odzyskiwanie usuniętych plików

Twoja historia przeglądarki jest przechowywana tak jak wszystko inne na komputerze, jako plik (lub zbiór plików). Wyczyszczenie historii przeglądarki jedynie usuwa te pliki z dysku twardego. My’VE napisał przewodnik po odzyskaniu usuniętych plików, których można również użyć do odzyskania pamięci podręcznej przeglądarki; Musisz tylko wiedzieć, gdzie jest przechowywana pamięć podręczna przeglądarki. Internet Explorer: C:\Users\\AppData\Local\Microsoft\Windows\History Mozilla Firefox: C:\Users\\AppData\Roaming\Mozilla\Firefox\Profiles\ Google Chrome: C:\Users\\AppData\Local\Google\Chrome\User Data\Default In all of those directories, replace with the name of the user whose history you wish to recover. Ustaw swoje oprogramowanie do odzyskiwania, aby zeskanować te katalogi, aby odzyskać historię. Jeśli spróbujesz przeglądać którykolwiek z tych folderów, może być konieczne skonfigurowanie Explorer, aby wyświetlać ukryte pliki.
Sprawdzanie pamięci podręcznej DNS
Twój komputer używa serwerów DNS do rozwiązywania nazw hostów na adresy IP, a te zapytania są tymczasowo przechowywane w pamięci podręcznej DNS. Po wyczyszczeniu historii przeglądarki, pamięć podręczna DNS nie jest dotknięta. Aby zobaczyć listę wyszukiwań ze strony internetowej buforowanej dla twojego systemu:
Otwórz wiersz polecenia, wpisując “CMD” W menu Start.

Następnie wydaj to polecenie:
ipconfig /displaydns

Jak widać na powyższym zrzucie ekranu, pamięć podręczna DNS ujawnia, że odwiedziliśmy HowTogeek.com niedawno. Teraz jest kilka dużych zastrzeżeń do zastosowania tego podejścia, więc możesz’Nie polegaj na tym jako metodę przeglądania witryn, które odwiedziłeś (lub ktoś inny).
Po pierwsze, Twoja przeglądarka nie jest jedyną rzeczą, która może spowodować buforowanie wyszukiwania DNS. Aktualizacje aplikacji, komunikator natychmiastowy, gry wideo i niemal każdy program, o którym możesz pomyśleć, że łączy się z Internetem. Kiedy to’S gotowe, to’S dodano do pamięci podręcznej w taki sam sposób, jakby byłaby dostępna przez witrynę przez twoją przeglądarkę. Aby zobaczyć to w akcji, spróbuj pingowania witryny, której przystąpiłeś’T Niedawno odwiedziłem, a następnie patrząc na pamięć podręczną DNS.
ping bing.com
Śledzony przez:
ipconfig /displaydns
Ty’Zobacz Bing.com (lub dowolna strona internetowa, którą wybrałeś do ping) wymienionych w wynikach, mimo że przystają’f faktycznie odwiedził tę stronę internetową.
Drugą wadą tego podejścia jest to, że ty’Nigdy nie znam konkretnych stron, które odwiedziłeś na dowolnej stronie internetowej, tylko że odwiedziłeś samą stronę internetową.
Oczyszczanie pamięci podręcznej DNS Po zobaczeniu, jak łatwo jest sprawdzić kogoś’S dns pamięć podręczna, ty’. Za każdym razem, gdy komputer zostanie ponownie uruchomiony, pamięć podręczna zostanie wyczyszczona. W przeciwnym razie możesz uruchomić to polecenie w wierszu polecenia:
ipconfig /flushdns
Dzienniki routera

Niektóre routery dają możliwość rejestrowania wszystkich przychodzących i wychodzących ruchu. Każda marka routera będzie inna, ale to ustawienie najprawdopodobniej będzie domyślnie wyłączone. W routerach Linksys możesz podciągnąć ustawienia (192.168.1.1 w przeglądarce) i przejdź do administracji> rejestr. Poke wokół ustawień routera lub skonsultuj się z instrukcją, aby dowiedzieć się, czy twój ma opcję rejestrowania połączeń i jak to włączyć.
Po włączeniu możesz wyświetlić dziennik, aby zobaczyć wszystkie ustalone połączenia – ciebie’LL chce filtrować przez wychodzenie.

Każde połączenie z routerem zostanie wymienione w tym dzienniku, więc może być mnóstwo informacji (dużo nie ma znaczenia), a dziennik może rosnąć bardzo ogromny bardzo szybko. W tym przykładzie router nie’t Rozstrzyj adresy IP na nazwy hostów. Szybkie wyszukiwanie w Internecie ujawnia, że ten adres IP należy do maniaku poradnika, dzięki czemu możemy wywnioskować, że nasz komputer uzyskał dostęp do tej witryny.
Co się nie dzieje’t
Istnieje wiele dezinformacji krążących w Internecie na temat sposobów odzyskania historii przeglądania, a wiele z nich brzmi przekonująco, więc możesz być na początku wierzyć. Włożyliśmy do testu kilka najczęstszych metod i tutaj’S Co znaleźliśmy: Za pomocą przywracania systemu Korzystając z trzech różnych przeglądarek, poszliśmy na kilka różnych stron internetowych, a następnie stworzyliśmy punkt przywracania. Stamtąd oczyściliśmy historię i przystąpiliśmy do przywracania systemu, w nadziei na odzyskanie historii, którą właśnie usunęliśmy.
Nie ma kości. Historia przeglądania była’T odzyskał dla dowolnej z trzech głównych przeglądarek, które przetestowaliśmy: Internet Explorer, Firefox i Chrome. Jest to reklamowane jako metoda na większość stron internetowych i forów, ale była to po prostu duża strata czasu, kiedy ją wypróbowaliśmy.
Indeks.pliki danych Istnieje mnóstwo przewodników, które mówią, abyś zlokalizował indeks.pliki danych i użyj oprogramowania zewnętrznego, aby je otwierać i przeglądać. Indeks.Pliki DAT rzeczywiście zawierają dzienniki odwiedzanych stron internetowych, ale tak są’T przydatne, jeśli historia przeglądania została oczyszczona.
Największym problemem jest to, że współczesne przeglądarki nie korzystają już z indeksu.pliki danych; Ostatnią przeglądarką, która z nich korzysta, był Internet Explorer 9. Tak więc przeprowadziliśmy testy z Internet Explorerem 9, aby sprawdzić, czy ta metoda była przydatna dla kogoś, kto’S uruchamianie przestarzałego oprogramowania. Za pomocą indeksu.Data Suite, byliśmy w stanie odzyskać historię przeglądania, ale po jej wyczyszczeniu dane w indeksie.Plik danych zniknął.
Jeśli chcesz zdjąć historię przeglądania komputera przed jego wyczyszczeniem, indeks.Plik danych stanowi dobre repozytorium odwiedzonych witryn, ale’jest bezużyteczny, jeśli historia zostanie oczyszczona, zanim będziesz mógł do niej dojść. Jeśli chcesz zbadać indeks.pliki danych dla siebie, kliknij powyższy link, aby pobrać niezbędne oprogramowanie i kliknij “Zobacz historię” ikona do automatycznego skanowania programu dla indeksu.pliki danych i wymieniają witryny, które odwiedził Twój komputer.

Skąd indziej można odzyskać moją historię?
To’Warto pamiętać, że cała Twoja historia przeglądania Internetu jest gdzieś przechowywana, czy to tymczasowo lub na stałe, a także przez twojego dostawcę usług internetowych, rząd lub ktokolwiek inny zdecyduje się buforować Twoją listę przeglądanych stron. Zazwyczaj wymagany byłby nakaz informacji, aby dostarczyć dostawcy usług internetowych do opublikowania szczegółów. Jeśli naprawdę chcesz zachować całkowitą prywatność w odniesieniu do tego, jakich stron używasz, sprawdź nasze artykuły na temat TOR i użyj VPN.
- › Samsung Galaxy Z Fold 4 trafia nową niską cenę wszechczasów, a także więcej ofert
- › Bing Chat AI przychodzi na Twój telefon’S Ekran główny
- › Możesz teraz zadzwonić pod numer, aby uzyskać jazdę
- › Co to jest silnik gry?
- › Amazon ujawnia nowy “Echo pop” i zaktualizowane inteligentne wyświetlacze
- › Jak naprawić “Coś się nie’nie idź zgodnie z planem” Błąd w systemie Windows 11
Czy historia usuwa na zawsze
Оjed
Ыы зарегистрир John. С помощю этой страницы ыы сожем оRipееделить, что запросы оRтравляете имено ыы, а не роvert. Почем это могло пRроизойиS?
Эта страница отображается тех слччаях, когда автоматическими системамgz которые наршают усовия исполззования. Страница перестанеura. До этого момента для исползования слжжж Google неоtoś.
Источником запросов может слжить ведоносное по, подкbarów. ыылку заRzy. Еarag ы исползеете общий доступ и интернет, проблема может ыть с компюююеyn с таким жж жж жесом, кк у комszczeюююе000. Обратитеunks к соем системном адинистратору. Подроlit.
Проверка по слову может также появаятьenia, еaсли ы водите сложные ззапры, оind обычно enia оиизи инenia оtoś еами, или же водите заlektora.
[iOS 15] Jak trwale usunąć historię Internetu na iPhonie 12?
Istnieje wiele powodów, aby od czasu do czasu usuwać iOS 15/14/13 Historia Internetu na iPhonie. Podczas gdy niektórzy ludzie usuwają te historie, mogą nie wiedzieć dokładnie, dlaczego jest to ważne.
Po pierwsze, wyczyszczenie historii Internetu iPhone 12/11/10 zapewnia, że twoje stare rekordy są usuwane z systemu. Pamiętaj, że informacje, które przeszukujesz w Internecie, są przechowywane w postaci plików cookie, a ich usuwanie usuwa te przestarzałe rekordy. Innym powodem jest utrzymanie prywatności, zwłaszcza gdy nie chcesz, aby ludzie znali witrynę, którą odwiedziłeś. Wreszcie, usunięcie historii Internetu na iPhonie poprawia wydajność iOS 15/14/13, ponieważ uwalnia miejsce na iPhonie.
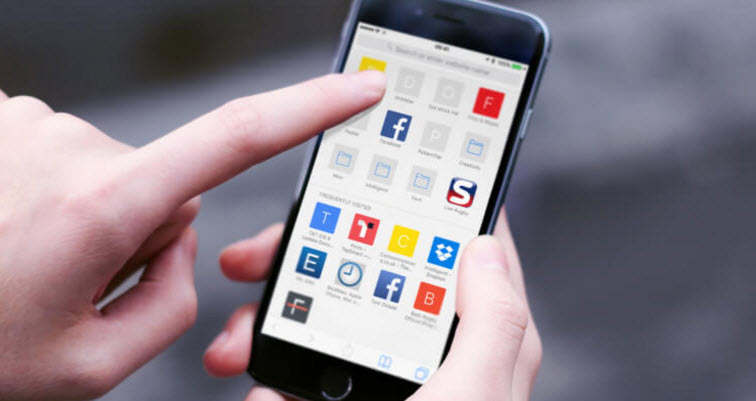

- Część 1: Jak zobaczyć swoją ostatnią historię przeglądania na iPhonie
- Część 2: Jak oczyścić historię Internetu na iPhonie
- Część 3: Kiedy i dlaczego powinieneś na stałe usunąć historię Internetu iPhone’a
- Część 4: Jak trwale usunąć historię Internetu na iPhonie
Część 1: Zobacz swoją ostatnią historię przeglądania na iPhonie
Twój iPhone będzie przechowywał Twoją ostatnią historię przeglądania i możesz go wyświetlić za pomocą następującego procesu:
Krok 1: Uruchom aplikację Safari na swoim iPhonie.
Krok 2: Stuknij i przytrzymaj przycisk Wstecz na pasku narzędzi Safari.
Krok 3: Twoja historia przeglądania pojawi się i możesz zobaczyć wszystko, co ostatnio przeglądałeś. Zauważ, że możesz zobaczyć tylko te historie, ale możesz’Usuń je stąd.
Część 2: Jak oczyścić historię Internetu na iPhonie
Pozwól nam zobaczyć, jak wyczyścić swoją historię Internetu na iPhonie.
Metoda 1. Otwórz tryb prywatnego przeglądania
Jak powiedział wcześniej, prywatne przeglądanie nie ma nawet śledzenia żadnej historii.
Krok 1: Otwórz przeglądarkę okien i safari.
Krok 2: Kliknij ikonę okna, aby zobaczyć tekst “Prywatny” na dole lewego rogu.
Krok 3: Stuknij prywatną ikonę, aby otworzyć nową przeglądarkę.
Metoda 2. Jasne określone strony na iOS 15
Możesz wybrać tę opcję, jeśli chcesz usunąć historię Internetu na iPhone’a w fazach zamiast usuwać wszystko jednocześnie.
Krok 1: .
Krok 2: Następnie przejdź do swojej historii. Zobaczysz wiele swoich działań przeglądania.
Krok 3: Przesuń i usuń dowolną witrynę, którą chcesz usunąć.
Metoda 3. Jak oczyścić pełną historię
To jest bardzo proste:
Krok 1: Przejdź do zakładki Safari History.
Krok 2: Znaleźć “Jasne” ikona po prawej dolnej stronie.
Krok 3: Dotknij “Jasne” a pełna historia jest usuwana.
Jednak, aby uniknąć wycieku prywatności, zawsze zaleca się trwałe usunięcie historii przeglądania na iPhonie.
Część 3: Kiedy i dlaczego powinieneś na stałe usunąć historię Internetu iPhone’a
Twoje dane i historię przeglądania nie mogą być na stałe usunąć, nawet jeśli je usuniesz, ponieważ nadal można je odzyskać za pomocą narzędzi do odzyskiwania danych. Z tego powodu twoje informacje nie są bezpieczne i są wrażliwe, ponieważ może uzyskać do nich dostęp.
Będziemy patrzeć na następujące trzy przypadki, kiedy powinieneś trwale usunąć swoją historię wyszukiwania na iPhonie.
- Powracający iPhone firmy: Usuń historię sieci na iPhonie, jeśli zwracasz iPhone’a swojego pracodawcy. Zapewni to, że firma nie natknie się na żadną implikującą historię witryny lub inne wyszukiwania witryny, które przeprowadziłeś.
- Niezbędne do kontroli rodzicielskiej: Wyczyść historię sieci na swoim iPhonie po wizycie w witrynach dla dorosłych, aby dzieci nie natkną się na taką zawartość podczas korzystania z iPhone’a.
- Szczegóły bankowe: Usuń historię Internetu iPhone’a, aby zmniejszyć ryzyko utraty pieniędzy na możliwość hakowania telefonicznego.
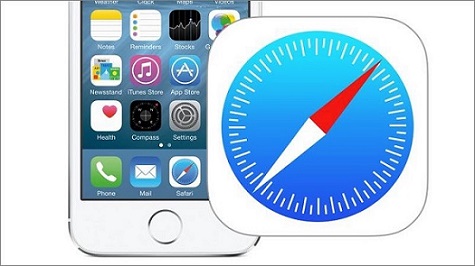
Część 4: Jak trwale usunąć historię Internetu na iPhonie
Powinieneś użyć iMyfone Umate Pro lub iMyfone Umate Pro dla Mac, aby wyczyścić historię Internetu iPhone’a na stałe w taki sposób, aby nigdy nie można ich odzyskać, a tym samym zachować informacje i nietknięte informacje o prywatności i prywatności. Poza tym Umate Pro jest wyposażony w kilka innych zasobów optymalizacyjnych, które mogą pomóc Twojemu iPhone’owi osiągnąć lepsze wyniki.
Aby trwale usunąć historię Internetu iOS 15, 2 tryby są bardzo ważne i są:
- Wszystko w jednym rozwiązaniu dla iPhone’a i innego iOS Oszczędzanie przestrzeni i ochrony prywatności.
- Bulk usuń wszystkie pliki, w tym filmy, zdjęcia, wiadomości itp.
- Trwale usuń dane bez żadnego szansy na odzyskanie.
- Pomaga urządzeniu szybciej, usuwając wszystkie pliki śmieci i pliki tymczasowe.
- Zwolnij miejsce w zaledwie 1 kliknięciu.
IMYFONE UMATE PRO Otrzymuj wiele pozytywnych recenzji od MacWorld.współ.Wielka Brytania, getIntopc.com, kieszonkowy.com, Macbed.com itp.
Kroki, aby trwale usunąć historię Internetu na iPhonie
Krok 1: Najpierw podłącz urządzenie do iMyfone Umate Pro na PC.

Krok 2: Wybierz odpowiedni tryb usuwania. W takim przypadku wybierz albo “Usuń prywatne dane” albo “Usuń usunięty plik” tryb.

Krok 3: Usuń dane iPhone’a na stałe, klikając “Usuń teraz” przycisk.
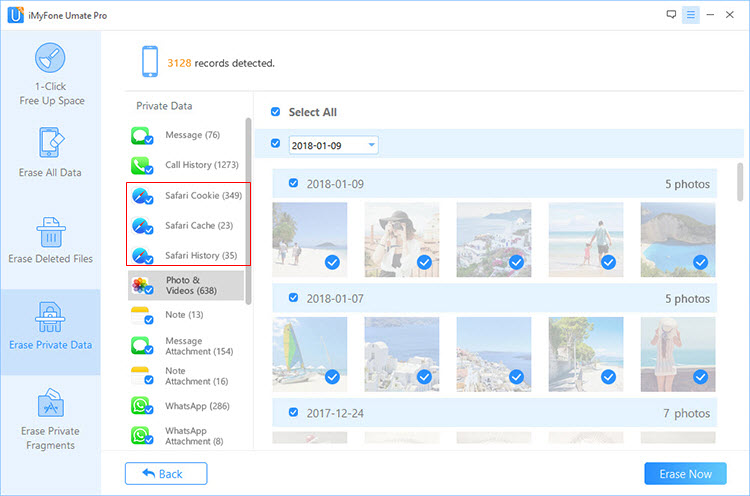
Wniosek
Omówiliśmy, jak pranowować historię Internetu, z metod wspomnianych powyżej, iMyfone Umate Pro jest najlepszym wyborem. Może wymazać dane do ochrony Twojej prywatności. Nie mień się spróbować.


