Czy Mac OS High Sierra spowalnia komputer
Możliwe jest skonfigurowanie komputera Mac, aby po uruchomieniu programów regularnie musisz korzystać z otwierania. To może być przydatna funkcja, ale czasami inne aplikacje’t, chcesz użyć wchodzących w te elementy, które otwierają się automatycznie podczas logowania się. Jeśli naprawdę chcesz przyspieszyć komputer Mac, powstrzymanie tych programów od otwarcia się po włączeniu, może naprawdę pomóc. Tutaj’S Co robić:
Jak przyspieszyć Maca po aktualizacji Mac OS Sierra
Jeśli czujesz, że Twój Mac działa powoli po ulepszeniach Mac OS Sierra, nie jesteś sam. Wielu użytkowników systemu skarżyło się na problemy z wydajnością w sprawie wykonania Sierra, więc nadszedł czas, aby przejrzeć rozwiązania.
Jednak główny powód problemu nie jest związany z operacją. Ludzie wciąż zadają sobie pytanie „Dlaczego mój Mac jest taki wolny?„Lub” Jak przyspieszyć MAC?„I nie ma właściwej odpowiedzi na te pytania. Mac zaczyna działać wolniej Aktualizacja do macOS Sierra Ponieważ nowy system operacyjny wymaga więcej zasobów niż starsza wersja.
Jeśli komputer Mac ma kilka lat użytkowania, zaczyna zwalniać. Czasami w przypadku starzenia się części dysk twardy jest zbyt pełny, wiele aplikacji działających w tle lub innych powodach. Bez względu na wszystko, proces przyspieszenia Maca jest bardzo prosty i jest przedstawiony w poniższym przewodniku.
Kluczowe punkty:
- Metoda 1: MAC wymaga czasu na kopię zapasową maszyny czasowej
- Metoda 2. Uruchom komputer w trybie awaryjnym
- Metoda 3: Usuń niepotrzebne aplikacje
- Metoda 4: Usuń elementy logowania
- Metoda 5: Usuń niepotrzebne elementy
- Metoda 6: Sprawdź i napraw napęd uruchamiania MAC
- Metoda 7: Wyłącz automatyczną aktualizację z App Store
- Metoda 8: Wyczyść pulpit
- Metoda 9: Zmniejsz przejrzystość i zmniejsz ruch
- Metoda 10: Resetuj SMC i NVRAM/PRAM
- Metoda 11: Zwiększ pamięć
- Metoda 12: Ponownie zainstaluj Mac OS Sierra
Metoda 1: Jeśli MAC wymaga czasu na zapasowe zapasowe
Time Machine to rozwiązanie Apple do tworzenia kopii zapasowych i synchronizacji. Oprogramowanie może bezpiecznie zarządzać wieloma danymi, nawet tych, o których myślałeś, że straciłeś. Ale ta opcja jest na początku umieszczona, ponieważ będziesz w stanie przywrócić komputery Mac i rozwiązać problemy z prędkością, jeśli maszyna czasu została już rozstrzygnięta przed aktualizacją.
Jeśli jest to twój przypadek, to następujące rozwiązanie jest dość proste w zakresie przyspieszenia Maca. Jeśli tak nie jest, przejdź do następnych przypadków.
Teraz będziesz używać odzyskiwania Mac OS, aby wrócić do wcześniejszej wersji systemu. Oto jak:
- Uruchamianie komputerów Mac;
- Natychmiast naciśnij „Command + R”;
- Kontynuuj trzymanie obu kluczy, aż zobaczysz logo Apple;
- W oknie narzędzia wybierz „Przywróć z kopii zapasowej Time Machine”.
Poczekaj, aż proces zostanie zakończony. Wykonując kroki, dysk, który przywracasz, jest usunięty, a następnie odbiera Mac OS i inną zawartość twoich kopii zapasowej.
Metoda 2. Uruchom komputer w trybie awaryjnym
Po uruchomieniu w trybie awaryjnym komputer Mac jest sprawdzany. Zaletą korzystania z niego jest zauważanie, czy występuje jakąkolwiek poprawę w wydajności systemu podczas pracy w trybie awaryjnym. W pozytywnym przypadku, po ponownym uruchomieniu, jakiekolwiek problemy z katalogiem lub pliki pamięci podręcznej znikną. Jest to świetna opcja dla testów i diagnostyki.
- Naciśnij przycisk zasilania i uruchom komputer Mac;
- Po usłyszeniu sygnału dźwiękowego startupu natychmiast przytrzymaj klucz „Shift”;
- Przytrzymaj klawisz Shift, aż zobaczysz logo Apple i wskaźnik postępu na wyświetlaczu;
Metoda 3: Usuń niepotrzebne aplikacje z komputera Mac
Zwykle nie wiadomo, że procesor Maca może często polegać na przestrzeni dysku twardym do obliczania danych. Twój dysk twardy może działać jako drugorzędny pamięć RAM dla komputerów Mac. Jest zatem bardzo ważne, aby zachować czyste i zorganizowane plik dysku, z jak najmniejszymi bezużytecznymi danymi. Jeśli dysk twardy jest pełny lub dławi się, musisz nauczyć się, jak przyspieszyć komputer Mac, usuwając jego dodatkowe dane.
Wysokie wykorzystanie przestrzeni pamięci jest jednak łatwym problemem do rozwiązania, mimo że jest to jedna z głównych przyczyn powalenia. Opcje uwolnienia wielu danych to:
- Usuń wszystkie niechciane dane, te pliki, których nie potrzebujesz;
- Przenieść dane na zewnętrzny dysk twardy;
- Utwórz partycję, w której system operacyjny Mac nie jest zainstalowany, i oddzielne dane osobowe;
- Użyj narzędzia do czyszczenia komputerów Mac, aby pozbyć się śmieci z iTunes, poczty, załączników, dzienników itp..
W ten sposób czyścisz cały system, pozostawiając komputer Mac, który działa szybko, i Mac OS Sierra, który będzie działał bardzo płynnie.
Powiązane: idź dalej do Przywróć MacBooka Pro do poprzedniego stanu.
– 2 minuty na przeczytanie.
Metoda 4. Usuń elementy logowania, aby rozwiązać powolny uruchomienie
Każdy
Czy Mac OS High Sierra spowalnia komputer
Możliwe jest skonfigurowanie komputera Mac, aby po uruchomieniu programów regularnie musisz korzystać z otwierania. To może być przydatna funkcja, ale czasami inne aplikacje’t, chcesz użyć wchodzących w te elementy, które otwierają się automatycznie podczas logowania się. Jeśli naprawdę chcesz przyspieszyć komputer Mac, powstrzymanie tych programów od otwarcia się po włączeniu, może naprawdę pomóc. Tutaj’S Co robić:
Jak przyspieszyć Maca po aktualizacji Mac OS Sierra
Jeśli czujesz, że Twój Mac działa powoli po ulepszeniach Mac OS Sierra, nie jesteś sam. Wielu użytkowników systemu skarżyło się na problemy z wydajnością w sprawie wykonania Sierra, więc nadszedł czas, aby przejrzeć rozwiązania.
Jednak główny powód problemu nie jest związany z operacją. Ludzie wciąż zadają sobie pytanie „Dlaczego mój Mac jest taki wolny?„Lub” Jak przyspieszyć MAC?„I nie ma właściwej odpowiedzi na te pytania. Mac zaczyna działać wolniej Aktualizacja do macOS Sierra Ponieważ nowy system operacyjny wymaga więcej zasobów niż starsza wersja.
Jeśli komputer Mac ma kilka lat użytkowania, zaczyna zwalniać. Czasami w przypadku starzenia się części dysk twardy jest zbyt pełny, wiele aplikacji działających w tle lub innych powodach. Bez względu na wszystko, proces przyspieszenia Maca jest bardzo prosty i jest przedstawiony w poniższym przewodniku.
- Metoda 1: MAC wymaga czasu na kopię zapasową maszyny czasowej
- Metoda 2. Uruchom komputer w trybie awaryjnym
- Metoda 3: Usuń niepotrzebne aplikacje
- Metoda 4: Usuń elementy logowania
- Metoda 5: Usuń niepotrzebne elementy
- Metoda 6: Sprawdź i napraw napęd uruchamiania MAC
- Metoda 7: Wyłącz automatyczną aktualizację z App Store
- Metoda 8: Wyczyść pulpit
- Metoda 9: Zmniejsz przejrzystość i zmniejsz ruch
- Metoda 10: Resetuj SMC i NVRAM/PRAM
- Metoda 11: Zwiększ pamięć
- Metoda 12: Ponownie zainstaluj Mac OS Sierra
Metoda 1: Jeśli MAC wymaga czasu na zapasowe zapasowe
Time Machine to rozwiązanie Apple do tworzenia kopii zapasowych i synchronizacji. Oprogramowanie może bezpiecznie zarządzać wieloma danymi, nawet tych, o których myślałeś, że straciłeś. Ale ta opcja jest na początku umieszczona, ponieważ będziesz w stanie przywrócić komputery Mac i rozwiązać problemy z prędkością, jeśli maszyna czasu została już rozstrzygnięta przed aktualizacją.
Jeśli jest to twój przypadek, to następujące rozwiązanie jest dość proste w zakresie przyspieszenia Maca. Jeśli tak nie jest, przejdź do następnych przypadków.
Teraz będziesz używać odzyskiwania Mac OS, aby wrócić do wcześniejszej wersji systemu. Oto jak:
- Uruchamianie komputerów Mac;
- Natychmiast naciśnij „Command + R”;
- Kontynuuj trzymanie obu kluczy, aż zobaczysz logo Apple;
- W oknie narzędzia wybierz „Przywróć z kopii zapasowej Time Machine”.
- Naciśnij przycisk zasilania i uruchom komputer Mac;
- Po usłyszeniu sygnału dźwiękowego startupu natychmiast przytrzymaj klucz „Shift”;
- Przytrzymaj klawisz Shift, aż zobaczysz logo Apple i wskaźnik postępu na wyświetlaczu;
- Usuń wszystkie niechciane dane, te pliki, których nie potrzebujesz;
- Przenieść dane na zewnętrzny dysk twardy;
- Utwórz partycję, w której system operacyjny Mac nie jest zainstalowany, i oddzielne dane osobowe;
- Użyj narzędzia do czyszczenia komputerów Mac, aby pozbyć się śmieci z iTunes, poczty, załączników, dzienników itp..
- Najpierw przejdź do „Menu Apple> System> Preferencje> Użytkownicy i grupy”.
- Kliknij nazwę konta, którego używasz, a następnie „Elementy zalogowania”;
- Wybierz wszystkie elementy logowania na liście i kliknij „Usuń”.
- Uruchom ponownie komputer Mac;
- Dodaj elementy logowania z powrotem jeden po drugim, ponownie uruchamiając komputer Mac po każdym dodaniu.
- Folder systemu „/Library/Startupitems” to miejsce, które zawiera wszystkie pliki startupowe uruchamiane z systemem;
- „/Biblioteka/LaunchDaemons” ma pliki preferencyjne, które określają, jak działają uruchomione aplikacje w uruchomieniu;
- Tutaj, w „/Library/Launchagents”, pliki te są odpowiedzialne za aplikacje, które uruchamiają się w procesie logowania (nie uruchamianie).
- Pociągnij „Menu Apple” i przejdź do „Preferencji systemowych”;
- Teraz kliknij „App Store”;
- Na panelu otwartym zaznacz pole wyboru „Automatycznie sprawdź aktualizacje” i utrzymuj je wyłącznie.
- Otwórz „Menu Apple> Preferencje systemowe> Dostępność”;
- Przejdź do ustawień „wyświetlania”;
- Zaznacz pola wyboru „Zmniejsz ruch” i „Zmniejsz przejrzystość”.
- SMC (System Management Controller) to zintegrowany obwód w klawiaturze logiki komputerowej i odpowiedzialny za energię w większości komponentów fizycznych. Jeśli zostanie ponownie osadzony, może naprawić baterię lub inne problemy z zasilaniem;
- NVRAM (nieoglądowa pamięć losowa), która kiedyś została nazwana PRAM (pamięć losowa parametrów), to niewielka ilość specjalnej pamięci zawartej w MAC. Pamięć jest wymagana do przechowywania określonych ustawień i ponownego obciążania.
- W pasku menu przejdź do „Menu Apple> Restart”;
- Gdy komputer Mac uruchomi się ponownie, przytrzymaj klawisze „Command + R”, aż pojawi się okno narzędzia Mac OS;
- Wybierz „Narzędzie Disk”, a następnie kliknij „Kontynuuj”;
- Wybierz dysk uruchamiający po lewej i „wymazuje”;
- Po usunięciu dysku wybierz „Utility dysk> Zakończ narzędzie dysku”;
- Na koniec kliknij „Ponownie zainstaluj Mac OS”, „Kontynuuj” i postępuj zgodnie z instrukcjami na ekranie.
- Odzyskaj moje zniszczone pliki.
- Odzyskaj usunięte pliki na Mac.
- 3 sposoby przywracania zdjęć Mac.
- Odzyskaj pliki kart SD na Mac.
- Jak nie sprostać imessage na Mac?
- Pobierz pliki z zewnętrznego dysku.
- Napraw szary ekran w uruchomieniu.
- Problemy Ethernet występują | Naprawił.
- Mac nie zostanie zamknięty. Uruchom to.
- Rozwiąż migający znak zapytania.
- Napraw powolny Wi -Fi po aktualizacji.
- Sformatuj swój napęd USB.
- Usuń partycję APFS.
- Jak sformatować napęd APFS.
- Co można wyczyścić na Mac.
- Format zewnętrzny dysk twardy.
- Uruchom MAC w trybie odzyskiwania
- Utwórz USB odzyskiwania komputerów Mac.
- Utwórz dysk odzyskiwania komputerów Mac.
- Zmień rozmiar pojemnika APFS.
- Zainstaluj MAC na napędu zewnętrznym.
- Czy MacOS High Sierra zwolni mój Mac?
- Czy Mac Sierra spowalnia komputer?
- Dlaczego mój iMac z wysoką sierra jest taki wolny?
- Jest szybki Sierra?
- Dlaczego mój Mac jest taki wolny nagle 2021?
- Jak zoptymalizować moją Mac High Sierra?
- Jak znaleźć to, co spowalnia mój komputer Mac?
- Aplikacje są powolne do otwierania lub zamrażania.
- Wentylator ciągle działa i ma wysoki hałas.
- Internet staje się super powolny i jest’jest niemożliwe do obejrzenia filmów z YouTube.
- Kliknij menu Apple z lewego górnego rogu.
- Kliknij Preferencje systemowe (ustawienia systemowe na macOS Ventura i powyżej) >Użytkownicy i grupy >Elementy logowania
- Wybierz te aplikacje, które nie’T nie trzeba automatycznego uruchamiać i uderzyć w minus “– –” opcja.
- Uruchom CleanMymac na komputerze.
- Kliknij Optymalizacja >Zobacz wszystkie elementy >Agenci startowe.
- Ty’Zobacz listę małych aplikacji pomocniczych i serwisowych, które automatycznie działają po uruchomieniu komputera Mac. Wybierz te, których nie’chcę i uderz Usunąć przycisk.
- otwarty Znalazca >Aplikacje >Narzędzia.
- Znajdź tę aplikację o nazwie Monitor aktywności i kliknij dwukrotnie, aby go otworzyć.
- Spójrz na procesy z góry listy, sprawdź, czy istnieją jakieś procesy, które wykorzystują dużą moc, e.G. przyjmując ponad 50% procesora.
- Jeśli zauważysz jakiekolwiek procesy, które wydają się być żądne zasoby, spróbuj je rzucić, po prostu wybierając i klikając “X” przycisk z paska narzędzi na górze i zobacz, co się stanie.
- Otwórz aplikację CleanMymac i kliknij Śmieci systemowe z lewego panelu.
- Kliknij żółty “Dostęp uznany” przycisk, aby aplikacja mogła znaleźć więcej śmieci.
- Uderz w Skanowanie przycisk, aby rozpocząć.
- Wkrótce ty’Zobacz listę plików śmieciowych, które są bezpieczne do usuwania.
- Przywdziewać’nie zapomnij przejść do Śmieci, Itunes śmieci Aby wyczyścić śmieci aplikacji.
- Kliknij logo Apple.
- Z menu rozwijanego wybierz O tym Mac >Składowanie >Zarządzać.
- Ty’Zobacz okno jak poniżej, kliknij “Optymalizować” przycisk do optymalizacji przechowywania.
- Poczekaj, aż to’s zakończony.
- MacBook: 2016 lub nowsze.
- MacBook Air: 2015 lub nowszy.
- MacBook Pro: 2015 lub nowsze.
- IMAC: koniec 2015 lub nowszy.
- IMac Pro.
- Mac Mini: 2014 lub nowsze.
- Mac Pro: 2013 lub nowsze.
- Najlepsze oprogramowanie do czyszczenia komputerów Mac
- Wyczyść przechowywanie danych systemowych
- Przestań wirujący mac
- Uruchom ponownie komputer Mac. Jeśli przystąpiłeś’T przez jakiś czas uruchomiłem to pamięć pamięci RAM.
- Usuń niepotrzebne pliki, aplikacje i inne elementy zajmujące miejsce – szczególnie jeśli masz mniej niż 10% komputerów Mac’S bez przechowywania.
- Zaktualizuj oprogramowanie na wypadek, gdyby problem oprogramowania powoduje problem.
- Otwórz menu Apple, klikając logo Apple w lewym górnym rogu ekranu.
- Kliknij na ten Mac.
- Wybierz pamięć z zakładek i poczekaj, aby obliczyć, ile jest używanych pamięci, a także pokazuje, co go używa.
- Kliknij Kliknij Zarządzanie opcjami optymalizacji pamięci lub przechowywania zdjęć i filmów w iCloud, a nie na komputerze Mac.
- Otwarta monitor aktywności.
- Kliknij kartę pamięci.
- Jeśli spojrzysz na dno okna, zobaczysz, ile jest używanych pamięci RAM. W naszym przypadku 7 GB lub 8 GB dostępnych.
- Kliknij pamięć na głowę kolumnowej, aby sortować przez największych użytkowników Twojego pamięci RAM. Wiele z tego, co tu zobaczysz.
- Zwolnij RAM, zamykając wszelkie aplikacje głodne RAM’t Używanie. Możesz to zrobić za pośrednictwem Dock (kliknij prawym przyciskiem myszy aplikację i wybierz wyjście) lub po prostu kliknij aplikację na Monitor Activity, a następnie kliknij X w menu.
- Narzędzie otwartego dysku (w aplikacjach/narzędzia).
- Wybierz dysk uruchamiania z listy po lewej stronie.
- Kliknij kartę pierwszej pomocy po prawej stronie.
- Kliknij sprawdź.
- Otwórz narzędzia dysku i wybierz główny dysk twardy z paska bocznego.
- Kliknij pierwszą pomoc i uprawnienia do naprawy.
- Otwórz preferencje systemowe.
- Kliknij użytkowników i grupy.
- Teraz kliknij kartę Login Element.
- Podświetl element na liście, którego nie ma’t chcę i kliknij przycisk Usuń z elementów logowania (-) na dole listy.
- Otwarte preferencje systemu.
- Sprawdź dodatkowy wiersz u dołu, aby sprawdzić, czy są jakieś wpisy, które są’t specyficzne dla Apple. Tutaj dodawane są niestandardowe elementy do preferencji systemowych. Jeśli ty’Nie używa ich, oni’Ponowne podejmowanie twojego procesora’S pojemność niepotrzebnie.
- Kliknij prawym przyciskiem myszy przedmiot i wybierz Usuń z panelu preferencji.
- Animate otwierające aplikacje
- Automatycznie ukryj i pokaż dok
- Kliknij logo Apple na pasku menu.
- Wybierz o tym komputerze Mac.
- Kliknij przechowywanie.
- Kliknij Zarządzanie.
- Automatycznie włącz puste śmieci (to usunie przedmioty z kosza po 30 dniach).
- Otwórz zdjęcia i kliknij preferencje.
- Kliknij iCloud.
- Upewnij się, że wybrano optymalizowanie pamięci Mac.
- Rzuć zdjęcia.
- Skopiuj bibliotekę zdjęć, przeciągając ją z woluminu uruchamiania do zewnętrznego woluminu.
- Po zakończeniu przytrzymaj klawisz Alt/Option i uruchom zdjęcia.
- Na zdjęciach wybierz zdjęcia> Preferencje, a na karcie Kliknij użyj jako bibliotekę zdjęć systemowych.


Poczekaj, aż proces zostanie zakończony. Wykonując kroki, dysk, który przywracasz, jest usunięty, a następnie odbiera Mac OS i inną zawartość twoich kopii zapasowej.
Metoda 2. Uruchom komputer w trybie awaryjnym
Po uruchomieniu w trybie awaryjnym komputer Mac jest sprawdzany. Zaletą korzystania z niego jest zauważanie, czy występuje jakąkolwiek poprawę w wydajności systemu podczas pracy w trybie awaryjnym. W pozytywnym przypadku, po ponownym uruchomieniu, jakiekolwiek problemy z katalogiem lub pliki pamięci podręcznej znikną. Jest to świetna opcja dla testów i diagnostyki.
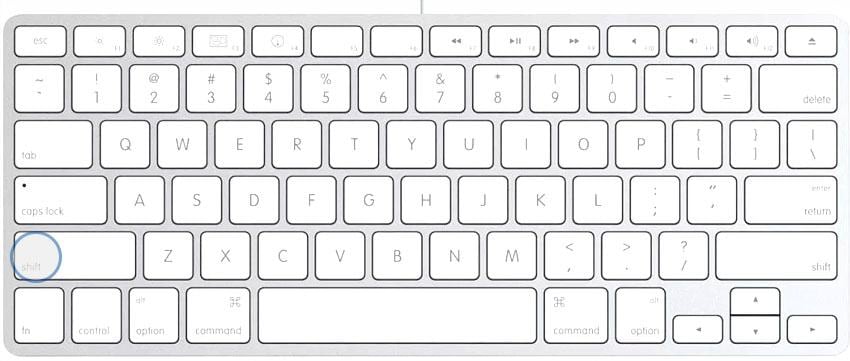

Metoda 3: Usuń niepotrzebne aplikacje z komputera Mac
Zwykle nie wiadomo, że procesor Maca może często polegać na przestrzeni dysku twardym do obliczania danych. Twój dysk twardy może działać jako drugorzędny pamięć RAM dla komputerów Mac. Jest zatem bardzo ważne, aby zachować czyste i zorganizowane plik dysku, z jak najmniejszymi bezużytecznymi danymi. Jeśli dysk twardy jest pełny lub dławi się, musisz nauczyć się, jak przyspieszyć komputer Mac, usuwając jego dodatkowe dane.
Wysokie wykorzystanie przestrzeni pamięci jest jednak łatwym problemem do rozwiązania, mimo że jest to jedna z głównych przyczyn powalenia. Opcje uwolnienia wielu danych to:
W ten sposób czyścisz cały system, pozostawiając komputer Mac, który działa szybko, i Mac OS Sierra, który będzie działał bardzo płynnie.
Powiązane: idź dalej do Przywróć MacBooka Pro do poprzedniego stanu.
– 2 minuty na przeczytanie.
Metoda 4. Usuń elementy logowania, aby rozwiązać powolny uruchomienie
Za każdym razem, gdy uruchamiasz komputer Mac, kilka aplikacji, dodatków i niewidzialnych procesów zaczyna działać w tle. Wiele z nich jest rzeczywiście przydatnych, ale może tam dostać coś, czego nie zawsze musisz się otworzyć. Kontrolując i zarządzając elementami logowania, będziesz mieć lepszą wydajność i szybszy rozruch.

Uwaga: Zrób listę elementów logowania, które chcesz zachować i zapisać gdzieś.
Na koniec sprawdź, czy jeden z elementów logowania powoduje problemy z uruchomieniem lub wydajnością po dodaniu. Ten proces gwarantuje, że będziesz wiedział, która aplikacja wpływa na komputer Mac i dlaczego MAC działa powoli po aktualizacji Mac Sierra.
Metoda 5. Usuń niepotrzebne elementy z agentów startowych i demonów
Foldery wymienione poniżej można zmienić, aby usunąć niepotrzebne pliki, aby przyspieszyć komputer Mac:
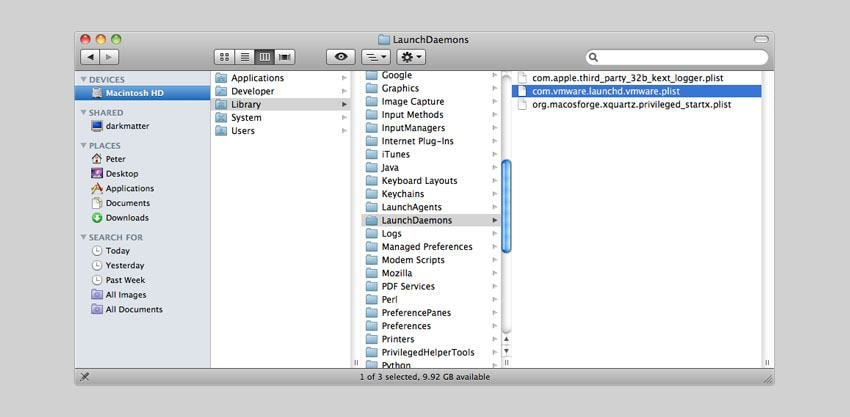
Możesz usunąć kilka plików w folderze, ale musisz wiedzieć, które usuwasz i jak wpływa to na procesy uruchamiania i logowania. Tak więc, chyba że masz 100% pewności, bądź ostrożny.
Powiązane: zwróć się do strony i przejdź do informacji 3 najlepsze sposoby bezpiecznego usuwania plików.
– 3 minuty na przeczytanie.
Metoda 6. Usuń elementy logowania, aby rozwiązać powolny uruchomienie
Funkcja pierwszej pomocy Disk Utility służy do weryfikacji działania napędu i, w razie potrzeby, wykonanie napraw struktur danych napędu. Możesz użyć pierwszej pomocy Disk Utility na dysk uruchamiania komputera Mac, jednak w celu wykonania wszelkich napraw wybór musi zostać niezmontowany.
Problem polega na tym, że dysk uruchamiania MAC nie może być niezamontowany, gdy jest w użyciu, co oznacza, że będziesz musiał uruchomić komputer Mac z innego urządzenia rozruchowego (z dowolną kopią OS X instalowaną lub za pomocą woluminu HD odzyskiwania utworzonego przez system).

Po zrobieniu tego należy przejść do „Aplikacje> Narzędzia> Narzędzie dysku” i wykonać test na żywo, sprawdzając możliwe problemy na dysku. Jeśli weryfikacja wskazuje, że wymaga naprawy, zmieniasz się na urządzenie rozruchowe i ponownie uruchamia pierwszą pomoc. Aby uzyskać więcej rodzajów błędów lub powikłań, które mogą pojawić się podczas procesu naprawy, odwiedza obsługę strony internetowej Apple.
Metoda 7. Wyłącz automatyczną aktualizację z App Store
Oczywiście nie chcesz, aby Twój komputer Mac był przestarzały, ale odbieranie aktualizacji ze wszystkich aplikacji oznacza, że Twój system będzie stale przetwarzać nowe funkcje i wykorzystuje wiele jego możliwości. Chętnie, z kilkoma krokami, możesz wyłączyć opcję automatycznej aktualizacji i wybrać sam, kiedy pobrać pakiety aplikacji.

Metoda 8. Oczyść pulpit
Wielu użytkowników ma zwyczaj przechowywania ton plików na pulpicie, co prowadzi do bałaganu, pełnego plików, folderów i innych rzeczy. Tego rodzaju działanie może spowolnić wydajność Maca, więc staraj się zachować jak najwięcej komputerów stacjonarnych.
Dla użytkowników, którzy mają całkowicie pomieszany pulpit, istnieją dwie opcje: najłatwiejsza, składa się z przeciągania i upuszczenia wszystkiego z komputera na nowy folder; i najtrudniejsze, w którym możesz uporządkować wszystkie swoje pliki i zobaczyć, co chcesz zachować. Pod tym względem czyszczenie pulpitu jest zawsze dobrym wyborem, aby przyspieszyć komputer Mac.
Powiązane: Ukrywanie ikon stacjonarnych może być dobrym sposobem na zarządzanie aplikacjami. Jak ukryć komputer Mac.
– 2 minuty na przeczytanie.
Metoda 9. Zmniejsz przejrzystość i zmniejsz ruch
Efekty projektowe Apple z pewnością wyglądają świetnie na wrażenia użytkownika, ale jednocześnie mogą one również prowadzić do zmniejszenia wydajności. W macOS Sierra te efekty kandyczne można wyłączyć, co powoduje wysoki wzrost. Aby wyłączyć efekty, sprawdź poniżej:
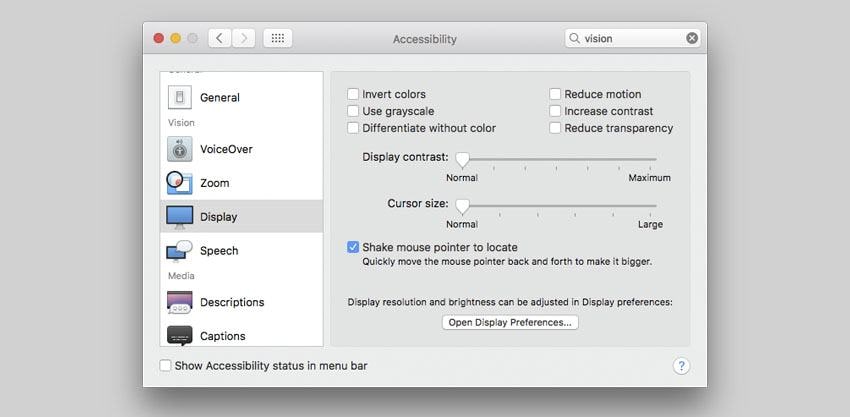
Ta procedura będzie miała natychmiastowy wpływ na wygląd użyteczności Mac, z mniejszą liczbą przejść i szczegółów, ale spowoduje szybszy komputer Mac.
Metoda 10. Zresetuj SMC i NVRAM/PRAM
Podczas resetowania SMC lub NVRAM/wózka Maca, wykonujesz nazywane „miękkie resety”, co oznacza, że żadne użytkownik ani ważne dane nie są usuwane. Reseats służy do przywrócenia połączeń między oprogramowaniem a związkami sprzętowymi.
NVRAM (nieoglądowa pamięć losowa), która kiedyś została nazwana PRAM (pamięć losowa parametrów), to niewielka ilość specjalnej pamięci zawartej w MAC. Pamięć jest wymagana do przechowywania określonych ustawień i ponownego obciążania.
Jak możesz sobie wyobrazić, naprawiając dowolny ze spiczasty problem, możesz pokonać problemy z wydajnością w komputerze Mac, które działają powoli po uaktualnieniu Mac OS Sierra. Aby zobaczyć szczegółowe instrukcje dotyczące zresetowania SMC i NVRAM, sprawdź zasoby witryny Apple.
Metoda 11. Zwiększyć pamięć
Jeśli nie masz jeszcze SSD na komputerze Mac, powinieneś poważnie rozważyć tę aktualizację sprzętu (na wypadek przystępnej ceny). SSD jest niezliczowo szybciej niż tradycyjny sterownik, jest całkowicie cyfrowy i powoduje szybsze czasy pracy. Informacje SSD są pobierane w ułamku tradycyjnego dysku twardego.
Uwaga: jeśli otrzymasz dysk SSD, musisz zainstalować na nim swoją Mac OS Sierra. Spróbuj także uzyskać większy SDD, który znajdziesz, ponieważ im najstarsza przestrzeń dysku, tym lepsza będzie wydajność komputera Mac. Aktualizacja technologii SSD jest jednym z najlepszych rozwiązań na temat przyspieszenia Maca.
Metoda 12. Ponownie zainstaluj Mac OS Sierra
Jeśli wypróbowałeś wszystkie powyższe opcje i nadal czujesz, że Mac działa powoli po uaktualnieniu Mac OS Sierra, dobrym wyborem jest rozważenie ponownej instalacji systemu. Możesz przywrócić komputery Mac do jego ustawienia fabrycznego, usuwając dane Mac, a następnie ponowne zainstalowanie Mac OS za pomocą natywnego dysku odzyskiwania.
Przed wypróbowaniem przewodnika, pamiętaj, aby wykonać kopię zapasową podstawowych plików. Ponadto, jeśli ponowna instalacja znajduje się na komputerze przenośnym, sprawdź, czy adapter zasilający jest podłączony. Wiedząc o tym, postępuj zgodnie z poniższymi krokami:

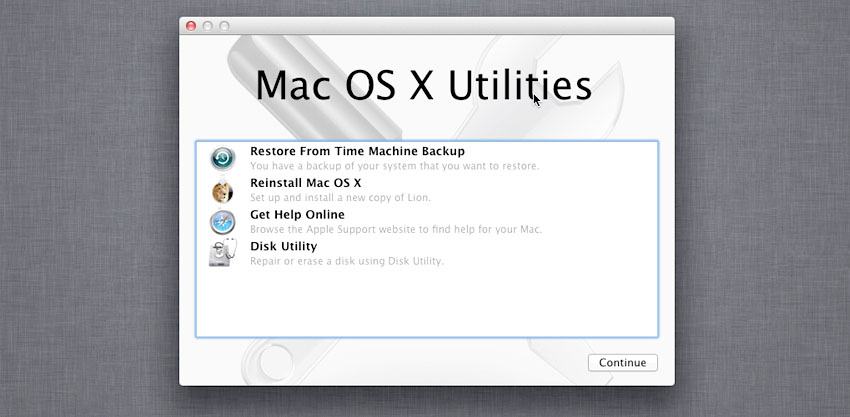

Wniosek
Wszystkie przedstawione rozwiązania mogą działać, ale nie muszą, w zależności od tego, który problem jest. Ale cokolwiek, jest to kompletny przewodnik, a 12 wskazówek powinno pozwolić ci nauczyć się przyspieszyć Maca. Jeśli komputer Mac działa powoli po uaktualnieniu Mac OS Sierra, z wszystkimi krokami, twój system z łatwością przekształci się z żółwia na królika i responsywne Mac, bardzo radosne użycie.
Ale pamiętaj: czas w czasie, pojawią się problemy, które mogą spowolnić Sierra. Kiedy to się dzieje, przynajmniej wiesz, co zrobić.
Przyjmując 12 metod przyspieszenia komputera Mac, należy zachować ostrożność i rozważne w przypadku utraty danych, zwłaszcza jeśli usuwa pliki lub usuwanie elementów. Jeśli masz pecha, użyj Odzyskać natychmiast, co może ci pomóc odzyskać utracone lub usunięte dane na Mac z innym systemem operacyjnym.
Co jest nie tak z Mac
Czy Mac OS High Sierra spowalnia komputer?
![]()
Jeśli ty’Zastanawiam się, “Czy Mac OS High Sierra spowalnia mój komputer?” Wtedy ty’ve Przyjdź do właściwego miejsca. Istnieje kilka sposobów na ulepszenie komputera Mac’s wydajność. Postępując zgodnie z tymi 10 wskazówkami, ty’Bądź na dobrej drodze do szybszego Maca. Czy Twój MacBook Pro zwalnia z powodu aktualizacji aplikacji, czy ty’po prostu doświadczając ogólnych problemów związanych z wydajnością, te wskazówki mogą pomóc w powrocie na właściwe tory.
Pierwszą rzeczą, jaką możesz zrobić, jest wyjaśnienie każdego niepotrzebnego oprogramowania na komputerze. Jeśli masz wiele aplikacji, są szanse, że oni’ponownie wykorzystać wiele zasobów na komputerze Mac. Możesz to zrobić za pomocą monitorowania aktywności. Dodatkowo spróbuj skontaktować się z programistami aplikacji, aby sprawdzić, czy mają nową wersję oprogramowania. Upewnij się również, że system operacyjny jest aktualizowany. Jeśli komputer Mac działa powoli, może być konieczne ponowne uruchomienie go kilka razy.
Innym sposobem przyspieszenia komputera Mac jest zwiększenie miejsca do przechowywania. Macs potrzebują około 10 procent miejsca na dysku twardym, aby działać z optymalną wydajnością. Poruszając lub usuwając niechciane pliki z dysku startowego, możesz zwolnić miejsce. Będzie to jednak działać tylko wtedy, gdy masz wystarczająco dużo miejsca na dysku twardym. Jeśli dysk twardy jest prawie pełny, komputer Mac będzie działał powoli. Na szczęście istnieje wiele rozwiązań spowolnienia Mac OS High Sierra Down.
Powiązane pytania / zawartość
Czy MacOS High Sierra zwolni mój Mac?
Czy macOS High Sierra spowolni mój komputer? To powszechne pytanie, ale jest kilka rzeczy, które możesz zrobić, aby rozwiązać problem. Przede wszystkim upewnij się, że masz dużo wolnego miejsca na dysku twardym. Macs używają miejsca dostępnego na dyskach twardych do uruchamiania aplikacji, więc jeśli przestrzeń dysku jest niska, Sierra będzie działać powoli. Jeśli zauważysz to powiadomienie, otwórz monitor aktywności. Możesz usunąć aplikacje, które zużywają zbyt dużo pamięci lub po prostu je zamknąć.
Aby ustalić, czy system zabrakło pamięci, otwórz monitor aktywności z menu Apple. Najlepsze przedmioty będą wykazywać wysokie wykorzystanie procesora. Poszukaj procesów nazywanych “MDS” I “MDS_stores.” Są to procesy zaangażowane w indeksowanie reflektorów. Poczekaj, aż ten proces zakończy się, ale komputer Mac może działać wolniej niż zwykle, podczas gdy’s bieganie. To’jest ważne, aby wiedzieć, jakie procesy wykorzystują procesor.
Przeczytaj także: Jak pobrać i zainstalować Debiana?
Czy Mac Sierra spowalnia komputer?
Jeśli twój komputer jest powolny, to’prawdopodobnie spowodowany zbyt wieloma aplikacjami działającymi jednocześnie. Podczas gdy niektóre z nich mogą być nieaktywne, mogą zająć dużo przestrzeni procesora i pamięci. Sprawdzanie monitora aktywności może pomóc w ustaleniu, które aplikacje używają zbyt dużej ilości miejsca. Jeśli problem będzie się utrzymywał, być może będziesz musiał zwrócić się do innych aplikacji lub powrócić do wcześniejszej wersji macOS. Tutaj’S Jak rozwiązać problem:
Jednym z najczęstszych powodów, dla których MacOS Sierra spowalnia komputery, jest niskie miejsce do przechowywania. Zachowanie na rozkładanie dysku startowego jest niezbędne, ponieważ komputer potrzebuje co najmniej 10% dostępnej przestrzeni do płynnego działania. Jeśli masz zbyt wiele plików na dysku startowym, możesz przenieść lub usunąć niektóre z nich, aby zwolnić miejsce do przechowywania. Utrzymanie komputera w czystości i uporządkowaniu poprawi jego wydajność. Uruchomienie zbyt wielu aplikacji jednocześnie jest również winowajcą powolnej wydajności. Zajmuje pamięć procesora i może również wpływać na jego wydajność.
Inną przyczyną spowolnienia jest nadmiernie zamykany pulpit. To’Słykno również dla organizacji. Spróbuj ręcznie tworzyć foldery i przenosząc do nich pliki. Jeśli twój komputer Mac ma problemy z rozruchami po aktualizacji do High Sierra, może być konieczne wykonanie resetowania NVRAM i SMC. Więcej informacji na temat resetowania tych komponentów w Apple’Przewodnik S. Pamiętaj, aby najpierw wykonać kopię zapasową komputera! Po tych krokach komputer Mac powinien znów działać płynnie.
Dlaczego mój iMac z wysoką sierra jest taki wolny?
Jeśli ty’Zastanawiałem się, dlaczego twój Mac jest taki wolny, ty’prawdopodobnie zastanawiałem się, co’źle. Istnieje kilka powodów, dla których twój iMac może działać powoli. Mogą to być błędne procesy podejmujące dużo procesora. Lub może to być niezwykłe zadanie w tle. W obu przypadkach może być konieczne zaktualizowanie Sierra, aby rozwiązać problem. Jeśli ty’Nie jestem pewien, co’Sła, możesz wymusić aplikacje lub odinstalować niechciane programy. Ale powinieneś’T losowe zadania typu siły. MAC mają wiele procesów systemowych działających w tle, a ty nie’Nie chcę tego robić.
Pierwszą przyczyną wolnych komputerów Mac po zainstalowaniu Mac OS X High Sierra jest aplikacja. Większość użytkowników komputerów komputerowych ma aplikacje skonfigurowane do automatycznego uruchamiania, gdy komputer się uruchamia. Te aplikacje dodają również pomocnicze narzędzia, które działają w tle, gdy Mac jest używany. Podczas gdy to nie’t zwykle problem, może to być znacząca wieprz zasobów. Jeśli komputer Mac działa z powolną prędkością z powodu użyteczności pomocniczej, spróbuj go odinstalować i usunąć z komputera Mac.
Przeczytaj także: Co to jest stdout w Linux?
Jest szybki Sierra?
W porównaniu z jego poprzednikami, nowa macOS High Sierra ma kilka znaczących ulepszeń. Oprócz zwykłych poprawek dodaje funkcje takie jak Siri, aby pomóc użytkownikom znaleźć pliki na ich komputerze Mac. Użytkownicy mogą nawet znaleźć restauracje, pytając Siri. Mówi się, że najnowsza wersja macOS ma szybszy procesor niż El Capitan i ma czystszy i bardziej responsywny interfejs. Ale czy wysoka Sierra jest naprawdę o wiele szybsza niż jej poprzednicy?
Chociaż High Sierra ma szereg ulepszeń, to’wciąż nie jest najszybszym systemem operacyjnym na rynku. Jest to szczególnie prawdziwe, jeśli masz starszy komputer Mac, który nie jest kompatybilny z tym systemem operacyjnym. Jeśli jednak nie masz’T musi używać iPhone’a, ta wersja jest dla Ciebie. Mojave jest kompatybilny z większością komputerów Mac wyprodukowanych po 2012 roku, w tym MacBook Pro i IMac Pro Models. Modele MAC Pro w połowie 2012 r. I pod koniec 2013 r.
Dlaczego mój Mac jest taki wolny nagle 2021?
Twój Mac może nagle działać powoli. Być może zastanawiasz się, dlaczego twój Mac działa tak powoli. Może się zdarzyć, że komputer ma zbyt wiele aplikacji działających w tle. Może to zająć dużo pamięci RAM i spowolnić czas uruchamiania. Jednym ze sposobów zwiększenia pamięci RAM komputera Mac jest rzucenie lub ograniczenie liczby używanych aplikacji. Przeglądarki internetowe są znane z użycia dużej ilości pamięci RAM.
Jeśli komputer Mac działa powoli, możesz spróbować usunąć lub przesuwać pliki. Pomoże to systemowi operacyjnego w szybszym uruchomieniu. Następnym krokiem jest pobranie aplikacji MacKeper. Ta bezpłatna aplikacja pomoże Ci zoptymalizować komputer Mac i chronić go przed złośliwym oprogramowaniem. Ten program zidentyfikuje wszystkie pliki, które są uszkodzone i je wyczyścią. Będzie również wykryć i usuwa wirusy i inne zagrożenia, które mogą spowolniać komputer Mac.
Jak zoptymalizować moją Mac High Sierra?
Po tobie’Pobrane i zainstalowane macOS High Sierra, możesz wiedzieć, jak zoptymalizować komputer, aby uzyskać maksymalną wydajność. Ten proces może potrwać kilka minut lub kilka godzin w zależności od komputera’S prędkość, przestrzeń na dysku i zadania. Pamiętaj, że komputer Mac może działać wolniej podczas procesu, ale w tym czasie możesz używać komputera jako normalnego. Twoja żywotność baterii może również zostać tymczasowo zmniejszona. W końcu komputer Mac powinien działać szybciej niż wcześniej.
Przeczytaj także: Jakie są wady Kali Linux?
Podczas gdy Ty’ponownie maksymalizować komputer Mac’s wydajność, upewnij się’s wolny od niepotrzebnych aplikacji. Niektóre aplikacje mogą być bardzo głodne, a użycie zbyt dużej ilości miejsca może spowolnić komputer. Możesz monitorować przestrzeń dysku, otwierając monitor aktywności w folderze narzędzi folderu aplikacji lub możesz użyć Spotlight, aby go znaleźć. Monitor aktywności wyświetla pięć różnych zasobów, których komputer wykorzystuje: procesor, pamięć, energia, dysk i sieć. Powinieneś spróbować zamykać aplikacje, które wykorzystują więcej pamięci niż to konieczne.
Jak znaleźć to, co spowalnia mój komputer Mac?
Co’S Spowolnienie komputera Mac? Może to być jeden z kilku czynników, połączenie czynników, a nawet coś zupełnie innego. Ale często możesz znaleźć wskazówki, gdzie jest problem. Tutaj’S Jak użyć narzędzia dysku do zdiagnozowania problemu. Możesz go znaleźć w aplikacjach> narzędzia. Aby dowiedzieć się, które pliki powodują problem, wybierz “Pierwsza pomoc” przycisk w aplikacji narzędzia dysku.
Monitor aktywności pokazuje, które procesy wykorzystują najwięcej zasobów procesowych. Możesz zamknąć wszelkie aplikacje głodne zasobów. Monitor aktywności wyświetla użycie procesora, zwykle w postaci procentowej. Usuń aplikacje, które nie są używane i zamykają niepotrzebne. Jeśli znajdziesz więcej niż jeden proces za pomocą procesora, możesz je zamknąć jeden po drugim, dopóki problem nie zostanie naprawiony. Jeśli masz wiele aplikacji korzystających z procesora, jest to doskonały sposób na określenie, które z nich powodują problem.
Wielu użytkowników przechowuje setki lub tysiące zdjęć, filmów i utworów muzycznych. Jeśli tak jest w przypadku, spróbuj wyczyścić przestrzeń dysku za pomocą narzędzia takiego jak Gemini 2. To oprogramowanie pomoże zlokalizować pliki zajmujące miejsce na dysku i zwiększyć prędkość MAC. Utrzymuj także przeglądarkę internetową w czystości plików śmieciowych, które zajmują przestrzeń do przechowywania i spowalniają wydajność komputera Mac. Kiedyś’uporządkowałem problem związany z plikiem, możesz spróbować ponownie zainstalować oprogramowanie.

Inni zgłaszają tę reklamę

Zgłoś tę reklamę
7 poprawek dla komputerów Mac działających powoli po aktualizacji macOS Monterey

Chociaż nowy MacOS 12 Monterey jest mniejszą aktualizacją w porównaniu do Big Sur, to’S wciąż pełne wielu niesamowitych funkcji. Ulepszona faseTime, Universal Control na urządzeniach z pojedynczą mysią lub trackpad, ulepszone wrażenia z przeglądania safari, ulepszenia prywatności, lista jest.
Wszyscy jesteśmy podekscytowani nowym macOS i naciśnij przycisk aktualizacji, tylko po to, aby znaleźć nasze komputery Mac występujące problemy z wydajnością, takie jak komputer, po aktualizacji macOS Monterey. Typowe objawy obejmują:
Jeśli stoisz w obliczu jednego z tych macOS Monterey powolnych z komputerami Mac (IMAC, MacBook Pro, MacBook Air), przeczytaj, aby dowiedzieć się, jak to naprawić. Podzielmy się z Wami jednymi z najlepszych wskazówek i sztuczek. Pozwalać’S zacznij.
Uwaga: Istnieje wiele możliwych powodów powolnego Maca, my’Zacznij od podstawowych poprawek. Jeśli jedna konkretna poprawka’t pracuj, wypróbuj inny.
1. Sprawdź, czy Twój Mac jest kompatybilny z Monterey
Technicznie rzecz biorąc, to nie jest poprawka, ale’S warto sprawdzić jako pierwszy krok. Każdy nowy macOS, który wydał Apple, ma minimalne wymagania dotyczące sprzętu. Jeśli twój komputer Mac pokazuje swój wiek, to’będzie miał trudności z uruchomieniem najnowszego systemu operacyjnego, a nawet nie kompatybilnego z najnowszą wersją.
Kliknij tutaj Aby nauczyć się listy macOS Monterey obsługiwanych komputerów Mac i sprawdź, czy komputer Mac jest na liście, czy nie. Ponadto plik instalatora MacOS Monterey ma 12 GB, ale ty’Potrzebujesz co najmniej 35 GB bezpłatnej pamięci Mac, aby nowy system mógł uruchomić, najlepiej 50 GB, a nawet więcej.
Jeśli okaże się, że twój komputer Mac jest za stary, aby uruchomić macOS Monterey, to’Prawdopodobnie dobry pomysł, aby powrócić do starszej wersji od czasu’LL napotkam więcej problemów z wydajnością po aktualizacji i istnieją’t wiele sztuczek, z którymi możesz się bawić, aby przyspieszyć maszynę.
2. Wyłącz elementy startupowe (Apps & Hidden Launch Agents)
Najlepsze na: kiedy twój komputer Mac jest powolny do uruchamiania.
Spójrz na to, jakie aplikacje uruchamiające lub agenci auto uruchamiają, i zatrzymaj jak najwięcej z otwierania. Im mniej programów, które działają automatycznie podczas uruchamiania, tym szybciej będzie komputer Mac. Aby wyłączyć te elementy startupowe:
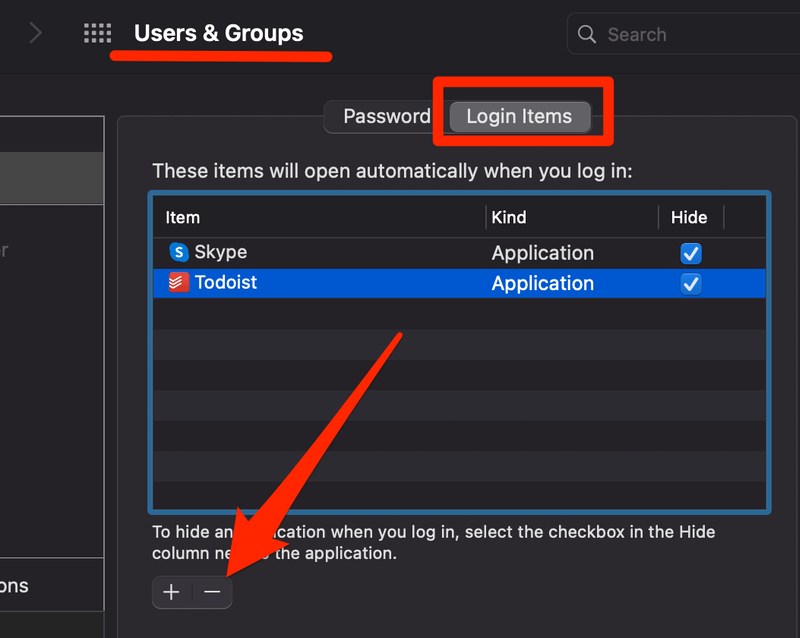
Tymczasem mogą być pewne agenci startowe (i.mi. Ukryte aplikacje/usługi, które działają w tle), które spowalniają komputer Mac’S Prędkość uruchamiania S. I nie są takie łatwe do zauważenia, chyba że używasz narzędzia takiego jak CleanMymac x.
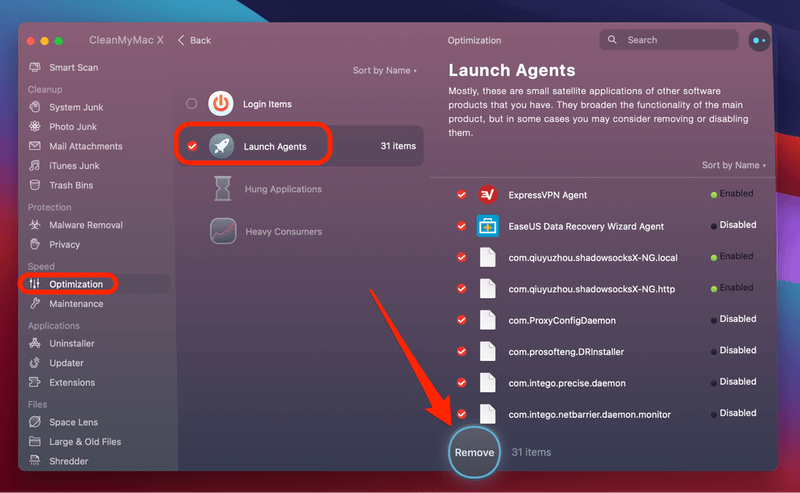
Tutaj’S Jak je usunąć:
Wtedy ty’ll będzie zestaw. Powinieneś zauważyć pewne wzmocnienie prędkości po ponownym uruchomieniu komputera Mac.
3. Znajdź i przestawić aplikacje głodne zasobów za pośrednictwem monitorowania aktywności
Najlepsze na: gdy komputer Mac jest powolny podczas uruchamiania określonych aplikacji.
Innym powodem, dla którego MacOS Monterey działał powoli, jest to, że te aplikacje żądne zasoby zabierają zbyt wiele zasobów systemowych podczas pracy. Duże programy, takie jak Photoshop, Camtasia i Final Cut Pro, mają tendencję do używania znacznie więcej mocy niż mniejsze. To’Zazwyczaj w porządku, gdy te programy pracują z dużym zdjęciem lub renderują efekt wideo, ale jeśli nieustannie przyjmują większy udział niż powinny, coś jest prawdopodobnie nie tak.
Aby dowiedzieć się, które aplikacje/usługi nadmiernie konsumpują swoją moc systemu, wykonaj poniższe czynności:
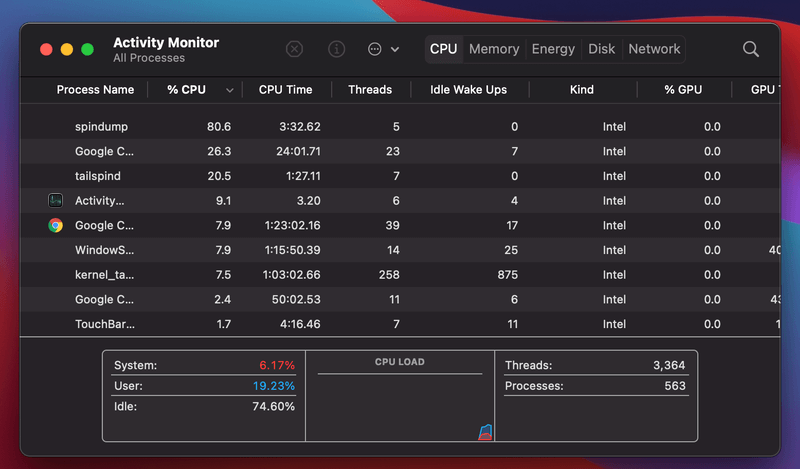
Czasami może to być wszystko, co musisz zrobić, a komputer Mac będzie działał gładko.
UWAGA: W przypadku dużych aplikacji do edycji zdjęć/filmów, których często używasz, IT’jest także dobrym pomysłem, aby sprawdzić, czy mają nowszą wersję. Jeśli tak, ty’D lepiej zaktualizuj aplikacje do najnowszej wersji, aby uzyskać optymalną wydajność.
4. Oczyść śmieci i śmieci aplikacji
Najlepsze na: gdy macOS Monterey działa powoli bez oczywistego powodu.
Kolejną szybką metodą, której możesz użyć do przyspieszenia MacBooka lub iMac po aktualizacji Monterey, jest czyszczenie śmieci systemowych i śmieci aplikacji. Za każdym razem, gdy aktualizujesz komputer Mac, na komputerze są zapisane pliki, ale nie’T wymaga po zakończeniu nowego macOS, ale nadal mogą być przechowywane gdzieś na komputerze Mac. To samo z aplikacjami innych firm. Często czyszcząc te niepotrzebne pliki, komputer Mac z Monterey będzie działał szybciej.
Jednakże to’nie jest to łatwe do zidentyfikowania tych śmieciowych plików, niż może to brzmieć, chyba że jesteś osobą komputerową. Dla większości z nas (ja.mi. Ogólne użytkownicy komputerów Mac), najlepszym sposobem jest użycie narzędzia zewnętrznego. Znowu lubimy CleanMymac i polecam to do tej pracy, ponieważ’s łatwy i prosty w użyciu. Dostępna są zarówno bezpłatna wersja, jak i wersja płatna. Bezpłatna wersja wykona OK w systemie czyszczenia śmieci i śmieci aplikacji, ale płatna wersja faktycznie zapobiegnie budowaniu śmieciowych plików, co sprawia, że warto rozważyć.
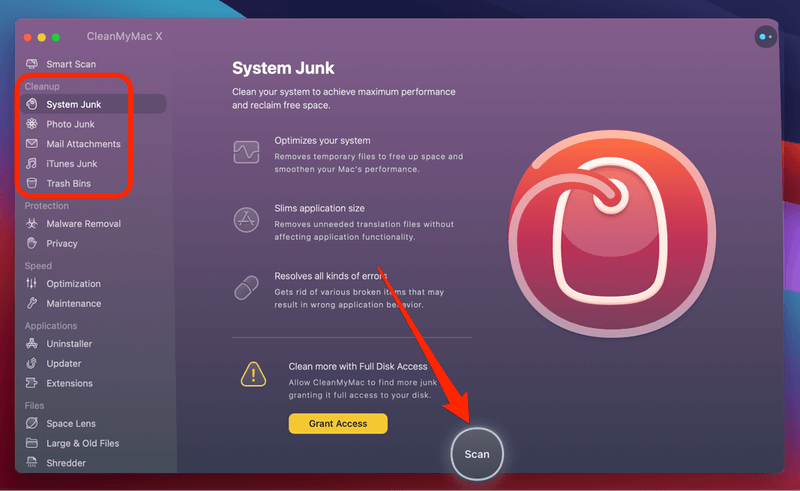
Jak to wyczyścić?
5. Włącz optymalizowanie pamięci za pomocą komputera Mac
Najlepsze na: gdy komputer Mac się nie ma po aktualizacji MacOS Monterey.
Ogólnie rzecz biorąc, im więcej miejsca do przechowywania na komputerze Mac, tym szybciej będzie działał. Pytanie brzmi, jak szybko zwolnić trochę pamięci? Zoptymalizuj przechowywanie to fajna funkcja, z której możesz skorzystać. Oszczędza miejsce, automatycznie usuwając oglądane filmy i programy telewizyjne z tego komputera Mac.
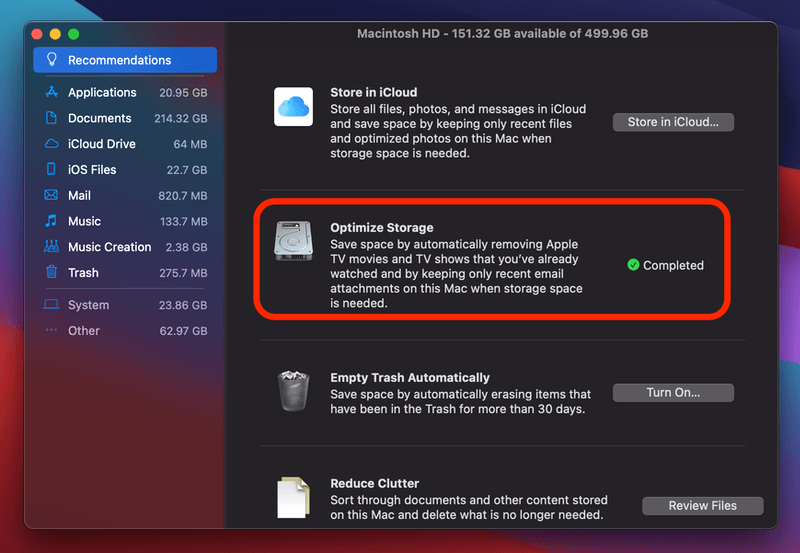
6. Zresetuj SMC i NVRAM
Najlepsze na: gdy wentylator Mac lub dźwięk szybko się uruchamia, bateria i zasilanie szybko itp.
Według Apple resetowanie kontrolera zarządzania systemem (SMC) może rozwiązać pewne problemy związane z wentylatorami, baterią, mocą i innymi funkcjami. Podobnie resetowanie NVRAM na komputerze Mac może pomóc w rozwiązaniu problemów związanych z rozdzielczością wyświetlania, głośnością dźwięku, wyborem disku startupu i najnowszymi informacjami o panice jądra. Jeśli uważasz, że komputer Mac działa po aktualizacji najnowszych macOS Monterey, to’prawdopodobnie dobry czas na zresetowanie SMC i NVRAM.
Resetowanie SMC i NVRAM są nieszkodliwymi operacjami i można je wykonać. Możesz śledzić przewodniki połączone powyżej z Apple lub obejrzeć ten film na YouTube, aby uzyskać instrukcje krok po kroku.
Nasz przewodnik pomoże Ci pokazać procent baterii na ekranie Mac po zaktualizowaniu systemu operacyjnego Mac.
7. Czyste instalacje (ponownie instaluj) macOS Monterey
Najlepsze na: kiedy ty’wypróbowałem wszystkie powyższe techniki, a komputer Mac jest nadal powolny.
MacOS Monterey to świetny system operacyjny, ale’nie jest idealny. To’S Dlaczego Apple go dostraja, odkąd został wydany w czerwcu 2021 r. Na WWDC. Jeśli ty’VE wypróbowałem wszystkie powyższe poprawki, a komputer Mac nadal opóźnia się, a następnie ponowne zainstalowanie może być Twoją ostatnią ostateczną.
Czysta instalacja usunie wszystkie dane na dysku twardym Mac, dzięki czemu nie masz dostosowywania, żadnych aplikacji innych firm, danych. tak jak masz nowy komputer, który powinien być dość szybki. Sprawdź ten artykuł, aby uzyskać więcej informacji.
WAŻNE: Upewnij się, że wykonaj kopię zapasową komputera Mac przed rozpoczęciem czystej instalacji.
Dlaczego iMac lub MacBook Pro mogą działać powoli po aktualizacji MacOS Monterey
Może być sporo przyczyn. Pierwszym z nich jest to, jeśli komputer nie jest w rzeczywistości kompatybilny z najnowszymi maco. Apple stworzyło listę urządzeń obsługiwanych przez Monterey, są:
Jak widać, MacBooks musi być modelem wykonanym w 2015 lub później, aby nawet uruchomić MacOS Monterey. Jeśli używasz modelu wykonanego w 2014 lub wcześniej, niestety nie będziesz w stanie uruchomić nowego macOS. Nawet jeśli kompatybilny kompatybilny Mac’S pokazujący swój wiek, nie ma’T wiele możesz zrobić, aby to przyspieszyć. Twoją najlepszą opcją jest w ogóle nie aktualizować.
Inne powody można podzielić na dwa typy. Jeden jest związany ze sprzętem, a drugi to oprogramowanie. Jeśli komputer Mac działa z wirującym dysku twardym innym niż pamięć flash (SSD), to’będzie ogólnie powolny, ponieważ SSD (dyski w stanie stałym) są znacznie szybsze niż HDD (dyski twarde). Oprogramowanie może być zarówno winowajcą, jak i przedstawione powyżej, a my’Pokazał odpowiednio najlepsze rozwiązania.
Ostateczne słowa
Najnowszy system operacyjny Apple, MacOS Monterey, jest zdecydowanie potężny, piękny i ekscytujący w instalacji dla użytkowników komputerów Mac. Ale czasami, gdy pojawi się nowe oprogramowanie, nawet przez gigantów technologicznych, takich jak Apple, istnieją usterki, które mogą powodować frustrację. Jedną z takich usterek jest to, że może spowodować zwolnienie niektórych komputerów Mac po aktualizacji. Istnieje pewne poprawki do przyspieszenia macOS Monterey, jak wprowadziliśmy powyżej.
Wracając do Ciebie, czy twój MacBook Pro lub IMac działał wolniej po aktualizacji najnowszych macOS? I czy udało ci się to naprawić? Zostaw komentarz poniżej, a my’Spróbuj najlepiej, aby ci pomóc.
Eric obecnie używa 15-calowego MacBooka Pro zarówno do pracy, jak i osobistych. Przeprowadził wszystkie badania i testy, aby upewnić się, że wszystkie poprawki i wskazówki dotyczące optymalizacji udostępnione na blogu są odpowiednie dla Apple’S najnowsze aktualizacje macOS, a także sprawdzanie faktów.
Zostaw odpowiedź Anuluj odpowiedź
David Amazing, jak komputer komputerowy może być wolniejszy po każdej aktualizacji. Myślę, że Apple powinien powiedzieć ludziom, jak bardzo ich system zwolni z każdym – kaszel – ulepszać. Odpowiedź
Venner mój iMac od końca 2015 roku z Monterey po wielu telefonach z obsługą Apple (i powiem, że ja’Zadowolenie z czasu, w jakim poświęcili), problem był’t rozwiązane, dopóki nie natknąłem się na poniższy link. Skonfigurowałem swoją sieć (y) jako 2.4 i 5 GHz. Tak więc oryginalna sieć została nazwana XXXXXX, a druga XXXXXX5. To samo hasło. Podłączyłem MAC do xxxxxx5, a prędkość Wi-Fi wzrosła o 10-krotnie. Więc jaka jest to problem’nie wiem, ale to było to rozwiązanie. https: // www.MacWorld.COM/Artykuł/675313/How-to-Switch-to-5Ghz-on-a-Mac.HTML najbardziej negatywne było to, że ktoś z pomocy helpink dał mi znać możliwość, że koniec 2022 r. Może to być ostatnia aktualizacja systemów wyprodukowanych przed 2016. Ostroję tego od Apple. Odpowiedź
Stefan Wygląda na to, że większość ludzi doświadcza komputera Maca wolniejszego za każdym razem, gdy aktualizuje. Jestem tłumiony Apple nie ma żadnych komentarzy na ten temat, prawdopodobnie jest to zamierzone. Właśnie uaktualniłem do Montery, wielki błąd!!
Mój Mac działa teraz wolniej niż moja stara maszyna Microsoft XP. Odpowiedź
Problem Paul Undari Big Sur rozwiązany: problem jest’t Z pamięcią. Problem dotyczy ciepła. Twój komputer Mac się przegrzewa, ponieważ wentylatory nie wirują proporcjonalnie do użycia.
1. Otwarta monitor aktywności. Ty’LL prawdopodobnie widzę, że obciążenie procesora jest na biegu jałowym na poziomie 20-30%. Winowajcą jest Kernal_Task, który prawdopodobnie działa ponad 1000 procent obciążenia procesora.
2. Teraz spójrz na ciśnienie pamięci. Ciśnienie powinno być stosunkowo niskie.
3. Rozwiązanie:
1. Zresetuj SMC podczas uruchamiania. https: // www.Howtogeek.COM/312086/How-i-WHEN-to-Reset-the-SMC-on-Your-Mac/
2. Jeśli problem nadal się utrzymuje, pobierz komputer Macs Fan Control (MFC) z App Store, który jest bezpłatny.
3. Po pobraniu uruchom go. Upewnij się, że ikona pokazuje się w prawym górnym rogu.
4. Upewnij się, że masz narzędzie na dysku na swoim komputerze. Ty’Ponowne monitorowanie obciążenia procesora.
5. Teraz otwórz MFC i naciśnij pierwszą rzecz, którą widzisz (pokaż MFC).
6. Teraz naciśnij “Pełny wybuch” przez około 30 sekund do minuty.
7. Teraz naciśnij “AUTOMATYCZNY” Dla wentylatora lewego i prawego bocznego wentylatora. Nie zadzieraj z “Zwyczaj” funkcja.
8. Upewnij się również w oknie MFC – upewnij się “Aktywne ustawienie” do automatycznego.
9. I voila. Sprawdź obciążenie procesora, a teraz należy zobaczyć konsekwentnie ciśnienie na biegu jałowym powyżej 90%.
4. mam nadzieję, że to zadziała. Zajęło mi to cztery miesiące, które obejmują 4 wizyty w warsztacie i pół tuzina pracowników jabłek.
5. Wszelkie pytania, daj mi znać. Zignoruj pomysł na śmieci systemowe lub wyczyszczenie pamięci podręcznej.
6. Wreszcie, twoje jądro powinno spaść poniżej 100, a nie działać na ponad 1000.
7. BTW, zrobiłem poprawki na 2020 MBP w/16 koncertach pamięci RAM i dysk twardy 1T. Odpowiedź
Arjun Nawet kiedy robię punkty, o których wspomniałeś powyżej, moi fani biegają na 6k obr / min, pobrałem MFC i to w zasadzie nic, ja’M, mając nadzieję, że następna aktualizacja MAC to naprawi to, która obecnie zostanie wydana w ciągu 30 minut odpowiedzi
Mark biedny. Bardzo słaba aktualizacja. Mój IMac 24 2019 z 32meg pamięci RAM, działa powolne od czasu aktualizacji. Rozbił się cały czas. Produkty Adobe niestabilne. Chrom jest. Żaden inny sposób, aby to ująć. To był zły ruch na aktualizację w marcu/kwietniu 2021 r. Napraw to Apple. Odpowiedź
Les nie tylko mój MacBook Air Mid 2013 działa wolniej z Big Sur, ale ostatnia aktualizacja do 13.3.1 Z całą pewnością spowolniłem. Mam również problemy z otwieraniem witryn internetowych z otwartej strony. Mam i stary komputer z systemem Windows 10 i nie ma problemów z otwieraniem witryn. Domyśl!! Odpowiedź
Johnil jest tylko okropnym systemem OS Big Sur. Zarówno mój Mac Mini 2018, jak i mój Intel 2020 MacBook Air Boots Up wolniejszy niż poprzednie wydania. Safari 14 jest okropne i zmusiło mnie do rozważenia innych przeglądarek na moim komputerze Mac’s po raz pierwszy w historii. Apple mówi, że Safari jest szybszy, tak, kiedy faktycznie ładuje stronę internetową. Czasami tylko połowa ładuje stronę internetową lub nie’t W ogóle to załaduj. Czy ktoś w Apple jest już zdalnie zdalnie czynnego kontroli jakości?? Z pewnością dało mi się zatrzymanie, aby nawet rozważyć kupowanie Apple Silicon Mac. Odpowiedź
APS w Seattle UWIELBIAŁEM MACOS (Mac OS X ON). Potem przyszedł Catalina i Big Sur oraz skupienie się na nadmiernie ograniczającym programie ochrony systemu elastyczności (SIP). Nie mogę pomóc, ale wierzyć, że istniałyby sposoby na poprawę ochrony bez ograniczeń możliwości – przy użyciu rozsądnego uwierzytelnienia… Odpowiedz
Wróbla mam ’17 iMac 24 i teraz wymaga większej części 5 minut. Grrr! Odpowiedź
Henri Mam brak obsługiwanego Mac Mini 6.1 W rzeczywistości Big Sur jest tak powolna jak Catalina What Is Amazing Is Is Wsnela, że używam Photoshopa i Illustratora, aby uruchomić te aplikacje w moim systemie MAC, zajmuje 55 sekund na moją partycję Windows 10 Illutrator 15 sekund Photoshop 10 sekund, a Big Sur jest teraz po prostu zabawy w każdej poważnej pracy, w której korzystam z systemu Windows 10 . Smutno widzieć, że Apple ulepsza ich system tak często, że programiści nie zawracają sobie głowy zrobieniem podobnie na moim 15 -letnim, jeśli nie więcej Toshiba NB1000 Nadal jestem w stanie zwinąć ilustrator w krótszym czasie niż na moim komputerze Mac, a mały komputer ma 1 GB, jeśli pamiętam, że ten nowy system. Presario nadal działa w systemie Windows 7 i kupił w rozsądnym roku, kiedy kiedyś był Mac Man, ponieważ pierwszy Mac 128k za pomocą dyskietki wciąż mam dyskietkę USB. Różnica teraz jest sprzedawana w systemie oprogramowania i chce, aby użytkownicy skorzystali z całego komputera. Mam WebCam Logitech 4000 Pro . Doskonały przykład Apple”S ignorowanie ich klientów wciąż mam 17” Apple Studio Pro na moim komputerze Mac Nie ma żadnych dostosowań jasności, ale system Windows obsługuje więcej produktów Apple niż Apple porady dla przyszłych kupujących komputery PC otrzymają komputer obsługujący system Windows, który przetrwa 2 dekady Maca Mac z pewnością nie zniknie 5 lat.S. Zdejmowanie logo MAC z mojego samochodu �� Odpowiedz
Pete Buchta nie aktualizuje. Bir sur jest do bani, wielka odpowiedź
ROJA DIDN’T pomóż odpowiedzieć
Husam Dajani Lousy Software. Duży błąd w aktualizacji. Bardzo powolne i bez korzyści oprócz fantazji programistów Apple, aby zachować pracę. Odpowiedź
Edgar jest w Internecie powolnym po aktualizacji do Big Sur? Może musisz wypłukać DNS na swoim komputerze. Otwórz terminal i spróbuj tego: sudo dscacheutil -flushcache; Sudo Killall -Hup mdnsrespender Odpowiedz
Pomijając pliki, dziękuję bardzo za to! Rozwiązało problem z safari w odpowiedzi Monterey
Pashi4 Ta sama historia. Zrobiłem to wszystko jeszcze duże opóźnienia jak szalone. Odpowiedź
Paul Ballard ostatni raz ja ‘aktualizacja’. Problemy znacznie przewyższają świadczenia nominalne Odpowiedz
Ed mam 1 Mac Mini, 1 iMac 27 ″ i MacBook Pro i7 są wolniejsze, ponieważ zaktualizowałem do Big Sur.
Niezłe rekomendacje, ale wypróbowałem je wszystkie, spędzaj godziny na 3 komputerach bez rezultatu. Odpowiedź
Lorena, jakie są twoje komputery Mac’ okular? Odpowiedź
Ami Schneider Tak zajmuje wieczność, aby obejść ekran, wszystko jest wolniejsze
Pashi4 To samo doświadczenie na najlepszych MacBook Pro z 2019 roku z 64 GB pamięci RAM.
Aplikacje uruchamia się na zawsze (WhatsApp, Telegram i inne). Odpowiedź
Dave Big Chief All Versions of Mac OS są pełne błędów beta crud, dopóki nie osiągną wersji 6. Zaktualizuj na własne ryzyko… lub poczekaj do wersji 11.6 Odpowiedz
G. Collins 26 października 2021 r. – Just Just ‘uaktualniono’ do Monterey. Szkoda, że nigdy tego nie zrobiłem i prawdopodobnie nie uaktualnę się ponownie. Powolne, powolne, powolne. Wszystko jest powolne i ‘piłka plażowa’ pojawia się na prawie wszystko. Naprawdę żałuję, że tym razem ulepszam. Odpowiedź
Leah dupre ta sama odpowiedź
Szukaj
powiązane posty
 Jak odzyskać dane z MacBook Pro M2
Jak odzyskać dane z MacBook Pro M2  Jak wyczyścić klawiaturę MacBooka: Przewodnik
Jak wyczyścić klawiaturę MacBooka: Przewodnik  Jak wiedzieć, czy mój MacBook to M1
Jak wiedzieć, czy mój MacBook to M1  Co to jest MacBook M1 vs. M2: Wyjaśnione różnice
Co to jest MacBook M1 vs. M2: Wyjaśnione różnice 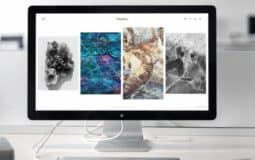 Gdzie są zdjęcia przechowywane na Mac: Odpowiedzi
Gdzie są zdjęcia przechowywane na Mac: Odpowiedzi  Jak włączyć JavaScript na MacBook: Szybki przewodnik
Jak włączyć JavaScript na MacBook: Szybki przewodnik  Jak połączyć JBL z MacBookiem – szczegółowo wyjaśnił
Jak połączyć JBL z MacBookiem – szczegółowo wyjaśnił  Jak zablokować kogoś na MacBook: Przewodnik krok po kroku
Jak zablokować kogoś na MacBook: Przewodnik krok po kroku
Spis treści
Wskazówki i przewodniki dla użytkowników MacBook Pro. Jako asystent Amazon zarabiam na kwalifikujących się zakupach.
Polecane strony
Jak przyspieszyć powolny Mac
Zastanawiam się, dlaczego twój Mac działa tak wolno? Oto 24 wskazówki, aby zwiększyć działalność Mac lub MacBook i poprawić jego wydajność.

Redaktor, Macworld 14 października 2022 5:17 PDT
Macworld UK
Jeśli ty’VE MAS MAC Przez kilka lat możesz tęsknić na stronie Apple, żałując, że nie można uzasadnić kosztu zakupu nowego. Ale na szczęście nie’T muszę rozwijać na komputer zastępczy, aby cieszyć się wzrostem prędkości: w tym artykule zbieramy kilka prostych wskazówek, aby poprawić wydajność obecnego urządzenia.
Jak sprawić, by Mac był szybszy
Below we will run through the various checks you should make to find out why your Mac is running slow and speed it up, we’LL Cover, dlaczego musisz mieć około 10% swojego komputera Mac’S Całkowite przechowywanie, aby utrzymać go dobrze i jak możesz zwolnić to miejsce w razie potrzeby. My’Spójrz również, jak dowiedzieć się, czy konkretna aplikacja pożera całą moc przetwarzania i jak ją zamknąć. I my’Spójrz na inne zmiany, które możesz wprowadzić na komputerze Mac, aby działał szybciej, w tym dodanie większej liczby pamięci RAM.
Oferujemy również następujące szybkie wskazówki, aby przyspieszyć komputer Mac:
CleanMymac x | Spójrz na swoje macOS
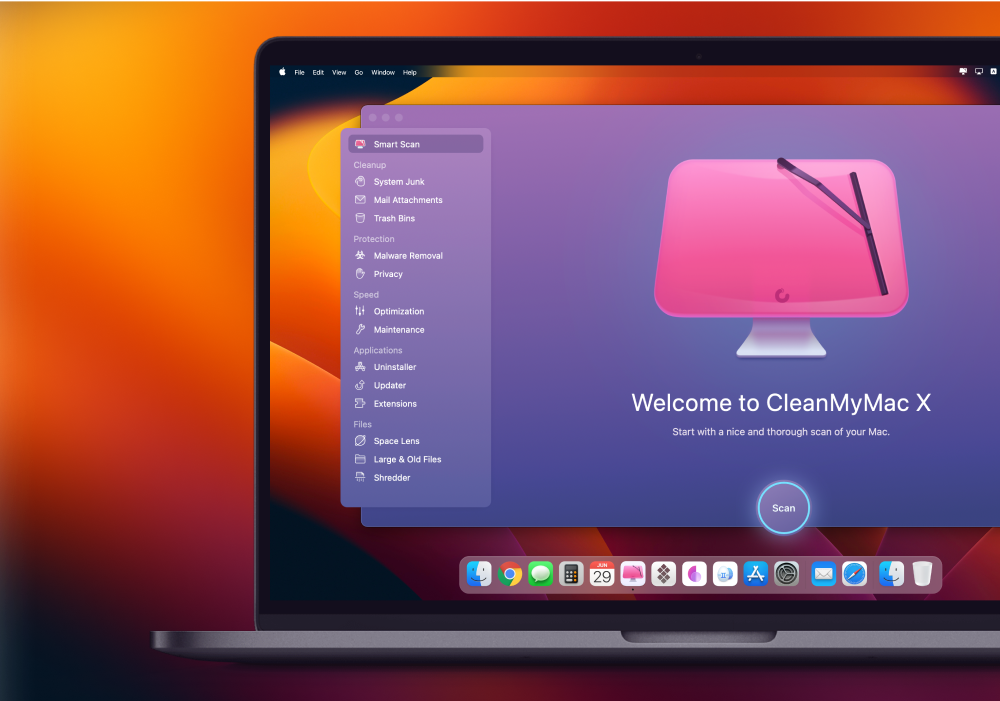
Znajdź ukryte śmieci i zwolnij niewidzialne “System” składowanie. Znajdź duże stare foldery, aplikacje w tle i ciężkie konsumenci pamięci. Użyj CleanMyMac X, aby zwolnić miejsce na komputerze Mac i dostroić go, aby uzyskać maksymalną prędkość. Nowa wersja skutecznie blokuje okienki Adware, przeglądarki i rozszerzenia wirusów.
Jak przyspieszyć komputer Mac lub MacBook
Wykonaj następujące kroki, aby przyspieszyć komputer Mac i zwiększyć go szybciej.
Uruchom ponownie komputer Mac
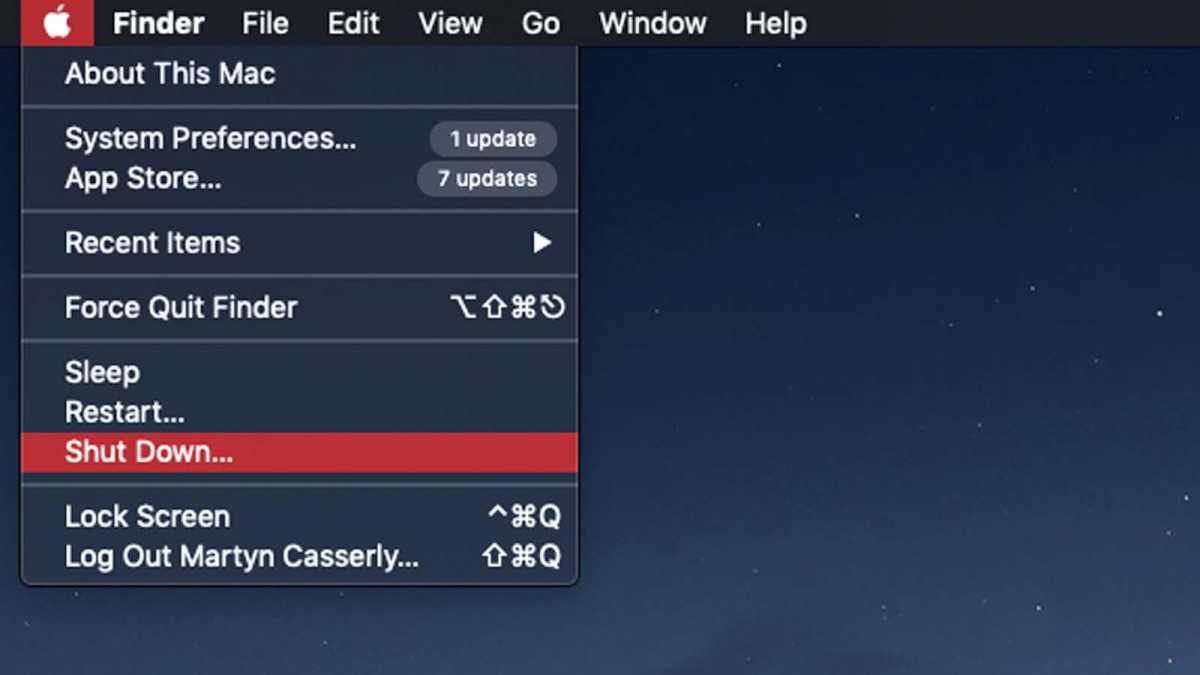
Jedną z najbardziej oczywistych rzeczy, które możesz zrobić, jeśli komputer Mac się spowolnił. Rozumiemy jednak, że będzie wiele powodów, dla których się nie’Nie chcę tego robić – być może nie’Nie chcę zatrzymać tego, co robisz i poczekać, podczas gdy Twój komputer Mac ponownie uruchomi się, a aplikacja, której używasz, jest ponownie załadowana. Ale ponowne uruchomienie jest zwykle pierwszą poprawką dla każdego komputera Mac’S zwolniła prosto.
Właśnie dlatego zalecamy regularne uruchomienie. Niewiele aspektów komputerów Mac powoduje więcej argumentów niż ten na temat tego, co zrobić pod koniec dnia: zamknij się lub śpij? Zwracamy się do tego tutaj: czy powinienem zamykać komputer Mac co noc?
Stary argument pozostawiania komputera na jak największym stopniu opierał się na zużyciu ponownego uruchomienia dysku twardego, ale argument restart opiera się na czymś więcej niż tylko tym.
Główną zaletą spania Mac jest możliwość kontynuowania tego, gdzie szybko się skończyłeś. W czasach powolnych dysków twardych, które ponownie uruchamiają komputer Mac, mogło być czymś, co zrobiłeś podczas robienia herbaty, ale nowoczesne komputery Mac są znacznie szybsze, aby rozpocząć.
Wady oczekiwania na minutę (być może mniej), podczas gdy twój Mac uruchomi się bez wątpienia, będzie przeważać nad ulepszeniami prędkości, jeśli ty’ponownie marginalny na pamięci RAM.
MacOS używa plików swapowych, przestrzeni na dysku twardym, które pozwalają komputerowi udawać, że ma więcej pamięci RAM niż w rzeczywistości, dla pamięci wirtualnej. Gdy liczba plików swap przekracza około pięciu. Potem to’czas na ponowne uruchomienie.
Jeśli uruchamiasz scenariusze konserwacji lub kopii zapasowych w nocy, komputer Mac zawsze można ustawić po tym, aby został zamknięty.
Jeśli zostawisz komputery Mac działające w nocy, to oznacza, że buforuje don’nie zarumienić się i aplikacji, które Hog Ram don’T Puść to. Ponowne uruchomienie komputera Mac usuwa buformy i wyłącza aplikacje. Rezultatem jest Mac, który’s odświeżony i powinien osiągnąć lepsze wyniki.
Jeśli teraz zamyka się i ponownie uruchamianie ISN’t dla ciebie – lub to nie’t Prace – istnieje wiele innych wskazówek do pracy, gdy próbujesz przyspieszyć komputer Mac.
Zamknij niepotrzebne aplikacje

Może to zabrzmieć oczywisto, ale najlepsze miejsce na rozpoczęcie, jeśli nie masz’T chce się wyłączyć, to zamknięcie wszelkich programów, które są nieużywane w tle.
Jeśli przystąpiłeś’T Zamknij Mac Down niedawno, Twój komputer Mac może poświęcić pamięć i przestrzeń procesora na program, który przystąpiła’używany od ostatniego tygodnia, zamiast do żądanych aplikacji.
Szybkim sposobem na sprawdzenie, które aplikacje są uruchomione, jest spojrzenie na dok na dole ekranu. Uruchomione programy będą miały kropkę pod nimi (jeśli możesz’t Zobacz tę kropkę, otwórz preferencje systemowe i kliknij Dock i upewnij się, że obok jest kleszcza ‘Pokaż światła wskaźników do otwartych aplikacji’.)
Alternatywnie możesz nacisnąć kartę Command +, aby wyświetlić przełącznik aplikacji i zakładkę, aby zobaczyć, które aplikacje są otwarte.
Istnieje kilka sposobów zamknięcia tych aplikacji. Kliknij prawym przyciskiem myszy (lub kliknięcie CTRL) na ikonie w stacji dokującej i wybierz rezygnację, lub jeśli używasz przełącznika aplikacji, wybierz program i naciśnij Command-Q, aby go zrezygnować.
Jeśli po kliknięciu prawym przyciskiem myszy ikony w stacji dokującej widać opcję Force rzucenie przeciwko niej, prawdopodobnie zidentyfikowałeś winowajcę, ponieważ problem z tą aplikacją prawdopodobnie spowalnia cały system.
Jeśli nie otrzymasz żadnych opcji lub tylko wirująca piłka plażowa, możesz użyć menu Apple, aby zamknąć aplikację niereagującą.
Aby to zrobić, kliknij logo Apple w lewym górnym rogu, a następnie wybierz opcję Force Quit. Tutaj ty’Zobacz listę wszystkich otwartych aplikacji, po prostu podświetl tę, którą uważasz za odtwarzanie i kliknij przycisk Force Całkiem.
Przeczytaj, jak zmusić wyjście na komputer Mac, aby uzyskać więcej informacji.
Dowiedzieć się, co’S Spowolnia cię
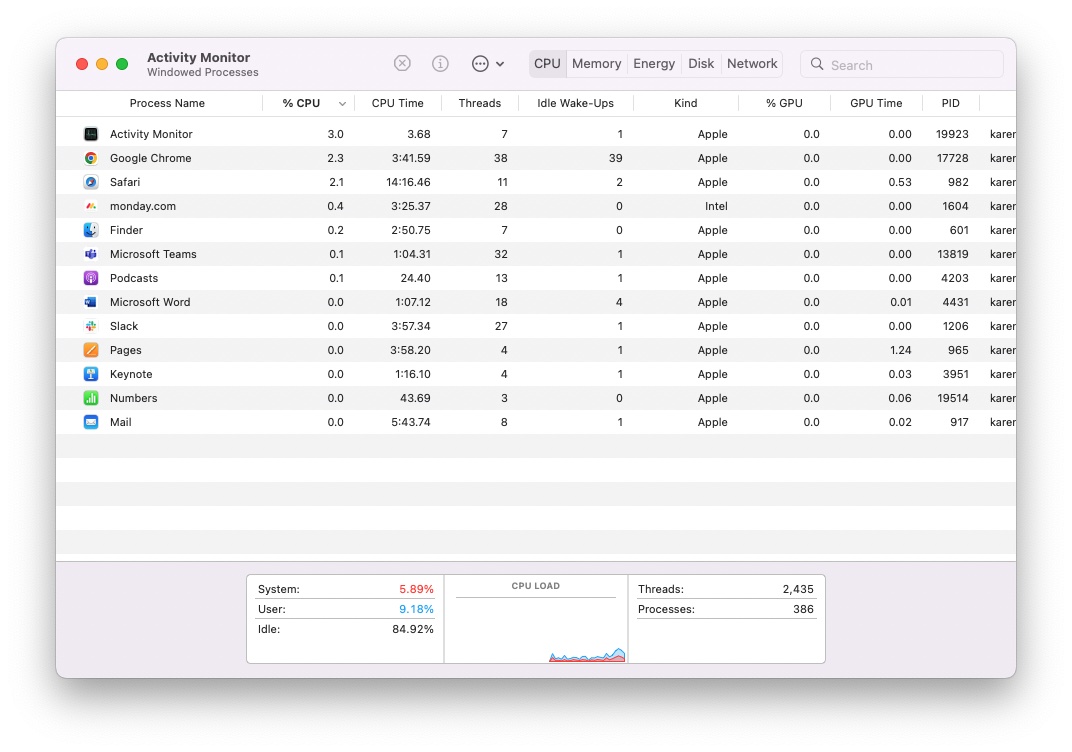
Niektóre aplikacje są bardziej głodne władzy niż inne, a czasem aplikacje mają problemy, które powodują, że zdobywają więcej niż uczciwy udział w zasobach systemowych.
Jeśli chcesz sprawdzić, które aplikacje korzystają z zasobów systemowych, otwórz monitor aktywności w folderze narzędzi. (Lub naciśnij pasek poleceń i zacznij pisać ‘działalność’ i naciśnij Enter, aby go otworzyć).
Monitor aktywności pokazuje wszystkie procesy na komputerze Mac (niektóre z nich’t lub powinien’t, zamknij), więc przejdź do paska menu u góry ekranu i kliknij Widok> Procesy okienne, zanim cokolwiek zrobisz.
Teraz, z powrotem w monitor aktywności, kliknij przycisk CPU i “%PROCESOR” Kolumna do wymienienia wszystkich programów według ilości procesora, którego używają. Możesz również użyć tego, aby zobaczyć, jakich pamięci, dysku i sieci używają różnych procesów.
Jeśli zobaczysz, że jedna aplikacja jest pożera się dużo mocy procesora, możesz ją zamknąć, wybierając aplikację za pomocą myszy i klikając X w pasku menu u góry monitora aktywności.
Zwróć uwagę na aplikacje, które wykorzystują najwięcej mocy – mogą wymagać aktualizacji oprogramowania, która sprawiłaby, że działałoby one wydajniej.
Zaktualizuj swoje oprogramowanie
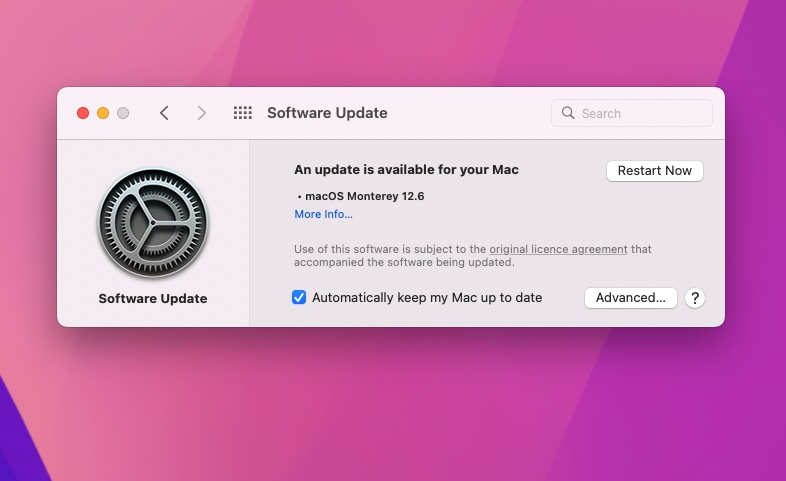
Upewnij się, że regularnie wykonujesz aktualizację oprogramowania dla macOS i wszystkich aplikacji zainstalowanych na komputerze Mac.
Jeśli uruchamiasz jakąkolwiek ostatnią wersję macOS (od czasu MacOS Mojave) Otwórz preferencje systemowe, kliknij aktualizację oprogramowania. Alternatywnie kliknij ikonę Apple na pasku menu i wybierz aktualizację oprogramowania. Teraz poczekaj, gdy komputer Mac sprawdza aktualizacje. Jeśli jest taki do zainstalowania, zrób to.
Następnie sprawdź, czy Twoje aplikacje wymagają aktualizacji. Aby sprawdzić, czy istnieje aktualizacja czegoś, co pobrałeś z App Store, otwórz App Store i kliknij aktualizacje.
Jeśli masz aplikacje zakupione poza App Store, będą musiały być aktualizowane osobno. Ty’LL zwykle znajdź sprawdź aktualizację oprogramowania, jeśli klikniesz nazwę programu na pasku menu.
Powinieneś również upewnić się, że macOS jest na bieżąco:
Kliknij Preferencje systemowe> App Store i upewnij się, że automatycznie sprawdzaj aktualizacje.
Możesz także zaznaczyć aktualizacje instalacji aplikacji, które automatycznie zapewnią aktualizację aplikacji.
Upewnij się, że wystarczająca ilość miejsca jest bezpłatna

Część twojego komputera Mac’S wydajność zależy od pustego miejsca napędu. MAC musi być w stanie pisać i odczytać swoje pliki swap, a przylegająca wolna przestrzeń pomaga. To wywołuje ciernistą kwestię defragmentacji Maca.
Defragowanie komputerów Mac jest niepotrzebne, ponieważ MacOS ma swoje wbudowane zabezpieczenia, które przede wszystkim uniemożliwiają fragmentowanie plików. Prawdopodobnie jest to powód, dla którego nie ma opcji defragmentu w narzędzia dysku.
Ale aby te zabezpieczenia do pracy potrzebujesz co najmniej dziesięciu procent napędu dysku.
Dlatego jeśli chcesz, aby twój komputer Mac działał najlepiej i nie masz’t masz 10 procent dostępnych przestrzeni pamięci.
Twój dysk twardy hostuje wiele dużych plików i folderów. Należą do nich pliki e -mail i kopie zapasowe, stare wersje aplikacji, których już nie potrzebujesz, oraz zdjęcia. Jeśli często przesyłasz zdjęcia do komputera Mac i pobierasz muzykę, może się okazać, że szybko używasz przestrzeni.
Istnieje kilka sposobów, aby dowiedzieć się, ile masz dostępnego miejsca. Jednym ze sposobów jest użycie opcji pamięci w tym Mac.
Jeśli brakuje Ci miejsca, przebiegamy na różne sposoby, aby zwolnić miejsce na komputerze Mac w dalszej części tego artykułu.
Mamy również kilka artykułów, które zaoferują więcej wskazówek na temat usuwania wieprz kosmicznych na komputerze Mac: Zalecamy przeczytanie: Jak zwolnić miejsce na komputerze Mac, a także bardziej szczegółowo szukamy, jak usunąć inne miejsce na komputerze Mac.
Możesz także użyć płatnego oprogramowania, takiego jak DaisyDisk (9 USD.99/9 £.99), Whatsise (14 USD.99) lub OmnidissWeePer, aby wyświetlić korzystanie z dysku.
Zwolnij Ram
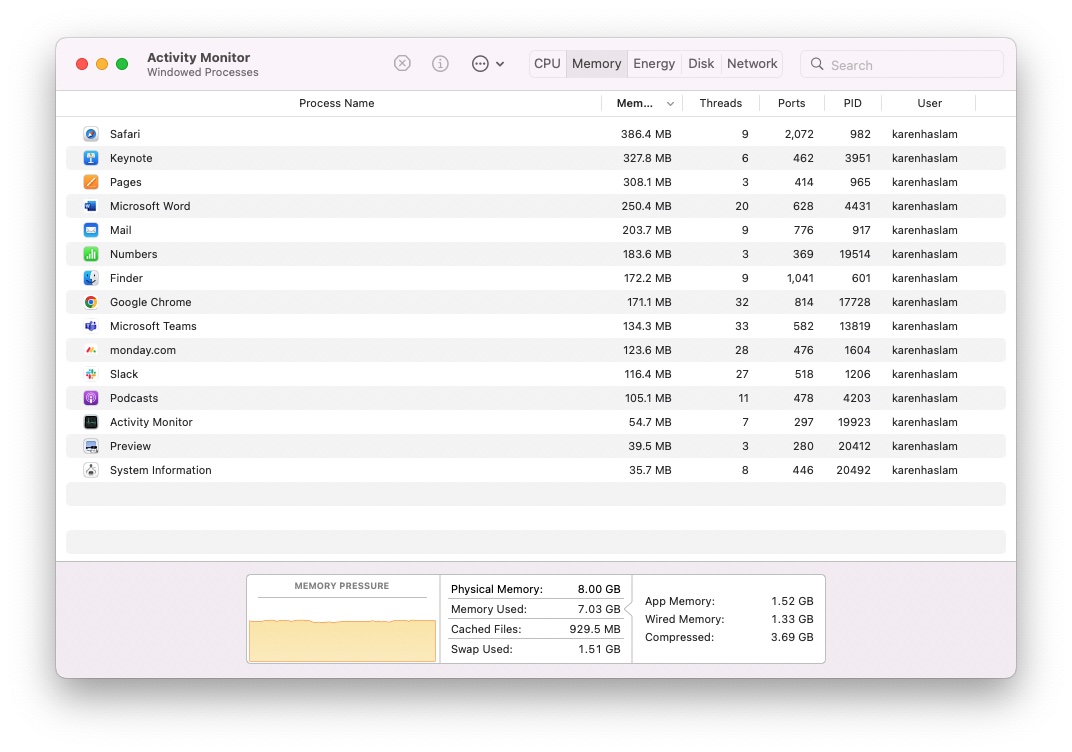
Dawno temu rozwiązanie poprawy komputera Mac’S Performance dodawała więcej pamięci RAM. Niestety to nie’T naprawdę opcja dla użytkowników nowoczesnych komputerów Mac-i wcale nie masz żadnej z serii M1 lub M2 Mac (w tym M1 Pro lub M1 MAX), ponieważ pamięć jest wbudowana na układ układu.
Jeśli posiadasz starszy komputer Mac – na przykład 27 -calowy iMac – jest stosunkowo łatwa do uaktualnienia pamięci RAM i omówimy to poniżej.
Ale od tego, że to wygrało’t Zastosuj się do wielu użytkowników komputerów Mac, my’Zacznij od wyjaśnienia, jak zwolnić pamięć RAM (co jest czymś, co również omawiamy tutaj: jak zwolnić pamięć (RAM) na komputerze Mac)
Najprostszym sposobem na zwolnienie RAM jest ponowne uruchomienie komputera Mac, ale czasami nie’Nie chcę tego robić. W takim przypadku istnieją aplikacje, których możesz użyć do zwolnienia pamięci RAM lub możesz użyć monitorowania aktywności. My’Zacznij od metody monitorowania aktywności.
To’nie jedyny sposób na zwolnienie RAM. Istnieją również aplikacje, które pomogą Ci wyczyścić pamięć pamięci RAM. Nasze ulubione to przybornik Parallels, który ma łatwe w użyciu narzędzie, którego można użyć do uwolnienia pamięci. To jest pakowane z wieloma innymi przydatnymi narzędziami i kosztuje 24 USD.99/20 £.99 rocznie (tam’s bezpłatny 7-dniowy proces dostępny tutaj). Przeczytaj naszą recenzję Parallels Toolbox.
Inną opcją jest CleanMymac X z MACPAW. Ta kolekcja narzędzi Cię ostrzeże, jeśli masz ciężkie użycie pamięci i zaoferuje zwolnienie pamięci RAM. CleanMymac kosztuje 29 £.95/39 USD.95, możesz go pobrać tutaj. Jeśli ty’Re Daisydisk z budżetu to kolejna opcja za 9 USD.99/9 £.99. Zobacz nasze zaokrąglone najlepsze środki czyszczące Mac, aby uzyskać więcej opcji.
Sprawdź zdrowie swojego komputera Mac

Jeśli te poprawki są’T Pracując, powinieneś upewnić się, że komputer Mac jest całkowicie zdrowy. Możesz to zrobić, uruchamiając narzędzia dysku, które program zawarty na komputerze Mac.
Jeśli narzędzie dysku znajduje problemy z Twoim dążeniem, ty’LL musi uruchomić z innej głośności, aby wykonać rzeczywiste naprawy. Do tego jest tryb odzyskiwania. Aby uruchomić tryb odzyskiwania, musisz przytrzymać polecenie+r przy uruchomieniu na Intel Mac lub naciśnij i przytrzymać przycisk zasilania przy uruchomieniu M1 lub M2 Mac. Raz w trybie odzyskiwania’Będę w stanie uzyskać dostęp do użyteczności dysku i przeprowadzić zalecane naprawy. Przeczytaj więcej o użyciu narzędzia dysku, aby naprawić komputer Mac.
Możesz także uruchomić test sprzętowy Apple (dla komputerów Mac starszych niż czerwca 2013 r.) Lub Apple Diagnostics (dla komputerów Mac z czerwca 2013 r. Lub później). Oba testy sprawdzają komputer Mac pod kątem innych problemów sprzętowych, takich jak Bad RAM.
Istnieją inne kroki, które możesz podjąć, jeśli masz stary komputer Mac, który próbujesz przyspieszyć, jest to naprawa uprawnień. Naprawianie uprawnień IS’coś, co możesz zrobić na najnowszych komputerach Mac, ale w starych wersjach macOS konieczne było od czasu do czasu naprawianie uprawnień. Osiągnięto to poprzez wykonanie następujących kroków:
Jeśli masz starszy komputer Mac, zapewni to, że wszystkie pliki na komputerze Mac mają odpowiednie uprawnienia, co pomoże utrzymać wszystko.
Jednak od czasu przybycia Mac OS X El Capitan w 2015 r. Nie można już naprawić uprawnień w użyteczności dysku. To’zniknęło, ponieważ nowa ochrona integralności systemu (SIP), która przybyła do El Capitan, zapobiega uprawnieniu do modyfikowanych plików, co przynajmniej według Apple oznacza, że nie powinno być potrzeby naprawy uprawnień.
Rozpodobaj swoje synchroniki iCloud
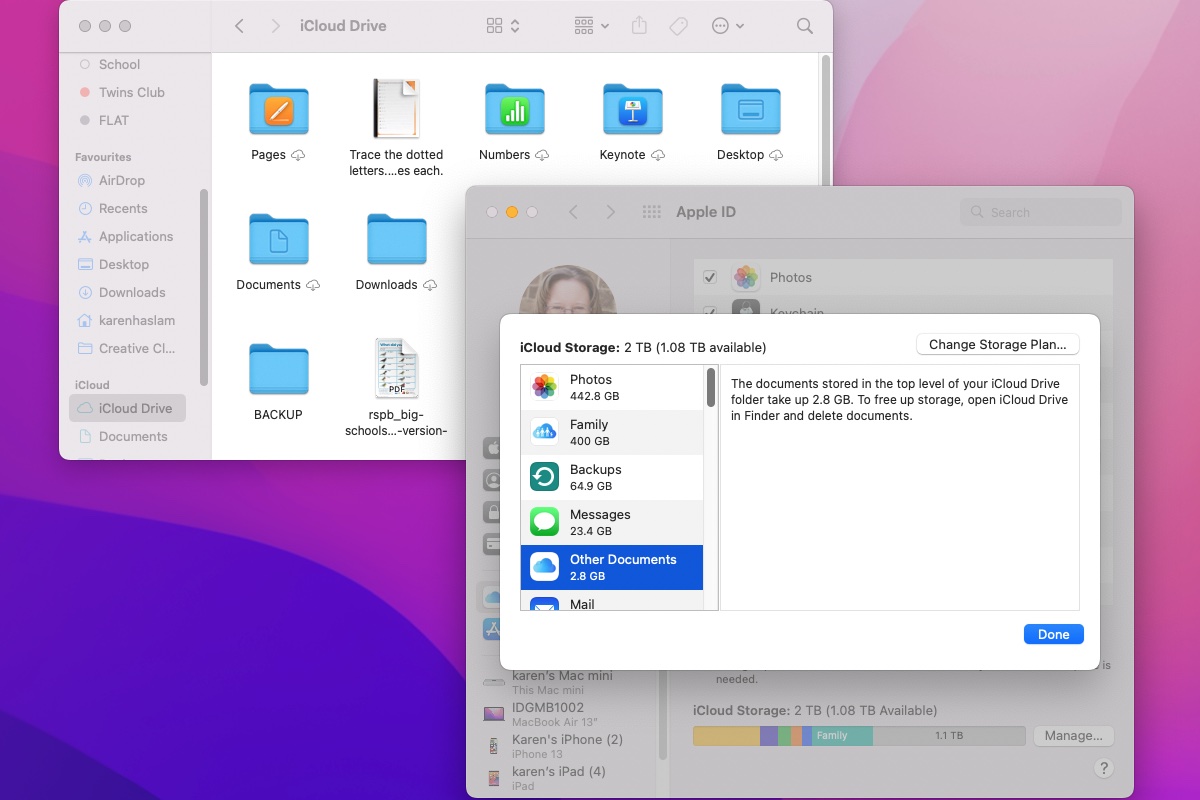
Jeśli używasz iCloud do synchronizacji plików na wielu komputerach stacjonarnych i zsynchronizowania zdjęć ze zdjęciami iCloud, możesz cierpieć spowolnienie, podczas gdy system synchronizuje się w tle.
Jeśli uważasz, że to się dzieje, istnieje kilka rzeczy, które możesz wypróbować.
Jeśli używasz komputerów stacjonarnych iCloud, unikaj przechowywania dużych dokumentów na pulpicie – Don’T Przeciągnij i upuść ogromny plik wideo na pulpit, chyba że naprawdę potrzebujesz dostępu w drugiej lokalizacji. Możesz również zmienić tam, gdzie zapisane są zrzuty ekranu.
W rzeczywistości, jeśli przechowujesz tylko dokumenty, potrzebujesz dostępu na pulpicie iCloud. Pamiętaj tylko, że jeśli nie masz’t Zapisz rzeczy na pulpicie lub gdzie indziej, gdzie synchronizują się, wygrali’t Bądź dostępny w iCloud.
Jeśli używasz zdjęć iCloud na komputerze Mac i nie ma’T chcę, aby było to zajęte synchronizacją obrazów, unikaj otwierania aplikacji w pierwszej kolejności. Jeśli okaże się to problematyczne, wyłącz zdjęcia iCloud na tym urządzeniu. Mamy więcej pomysłów na powstrzymanie zdjęć za pomocą wszystkich zasobów systemowych w następnej wskazówki.
Zachowaj schludny pulpit

Kolejną wskazówką jest utrzymanie komputera MAC bez bałaganu. Każdy plik na pulpicie jest oknem z obrazem – ikoną lub podglądem pliku. Każde z tych okien i ich zawartość jest przechowywane w pamięci RAM, aby po przejściu na komputer stacjonarny lub korzystanie z QuickLook, komputer Mac mógł pokazać, co’s w oknie. Im więcej plików masz na pulpicie, tym więcej danych jest przechowywane w pamięci RAM. To może spowodować, że komputer Mac działa wolniej, zwłaszcza jeśli komputer Mac’pamięć jest już pod presją.
Dlatego warto poprawnie zorganizować pliki w odpowiednim folderze użytkownika – dokumenty, zdjęcia, filmy itp. – i możesz zobaczyć poprawę prędkości komputera Mac. Na szczęście, od czasu macOS Sierra, możliwe było automatyczne sortowanie plików na pulpicie na stosy, aby wszystko, co automatycznie złożył w foldery (według rodzaju lub daty). Aby ustawić stosy komputerów stacjonarnych, jeśli przystąpicie’T już kliknij pulpit i wybierz Widok> Użyj stosów z menu.
Zarządzaj światłem reflektorem
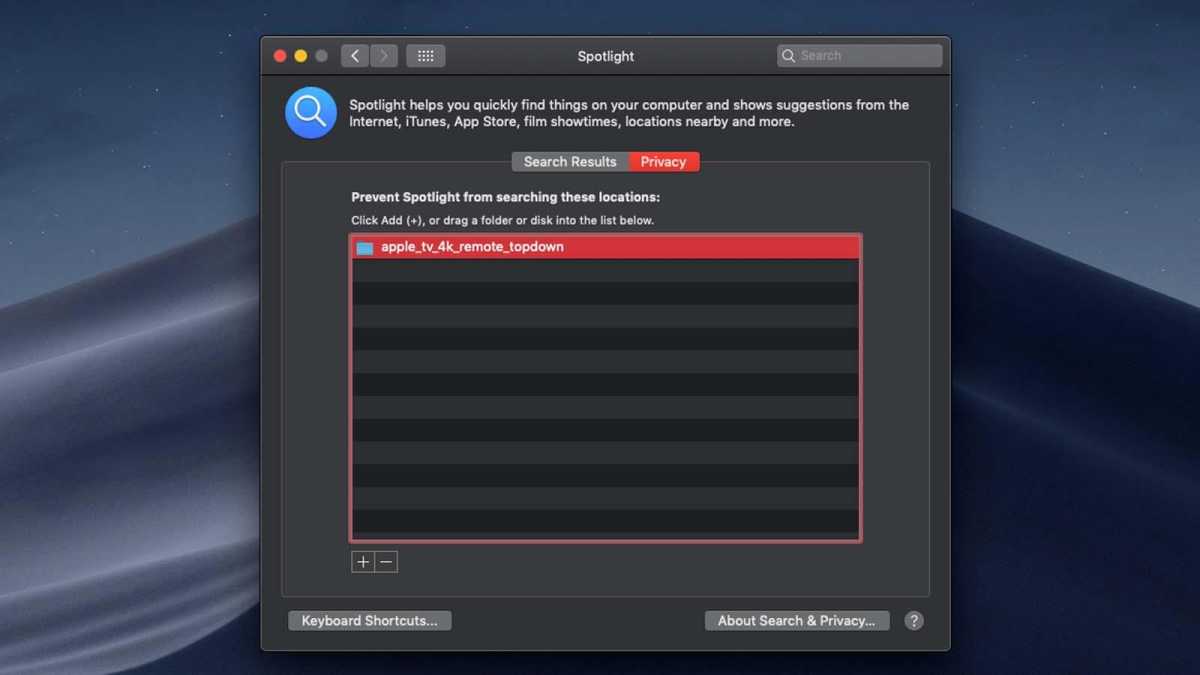
Spotlight, szczególnie w najnowszych wersjach macOS, jest wspaniałym narzędziem. Ale jeśli korzystasz z wielu dysków, szczególnie na starszych komputerach Mac, indeksowanie i ponowne indeksowanie systemu plików może zająć czas. Że z kolei spowolni komputer Mac.
Odpowiedź jest ograniczenie indeksów plików. Odbywa się to w panelu Spotlight w preferencjach systemowych. Kiedyś’ve otworzył panela, kliknij kartę prywatności. Możesz teraz przeciągnąć dowolne foldery lub wolumine, których nie’T nie trzeba szukać okna.
To zatrzyma indeksowanie folderu lub woluminu, a tym samym zmniejszy liczbę plików, których potrzebuje indeksować, co oznacza, że spędza mniej czasu na indeksowaniu.
Zatrzymaj programy przed otwarciem w uruchomieniu

Możliwe jest skonfigurowanie komputera Mac, aby po uruchomieniu programów regularnie musisz korzystać z otwierania. To może być przydatna funkcja, ale czasami inne aplikacje’t, chcesz użyć wchodzących w te elementy, które otwierają się automatycznie podczas logowania się. Jeśli naprawdę chcesz przyspieszyć komputer Mac, powstrzymanie tych programów od otwarcia się po włączeniu, może naprawdę pomóc. Tutaj’S Co robić:
Edytuj panele preferencyjne

Tam’jest kolejnym miejscem do sprawdzenia elementów, które mogą korzystać z zasobów, które wolisz usunąć.
Wyłącz efekty wizualne

Większość komputerów Mac może bez problemu uruchamiać macOS. Możesz jednak wyłączyć niektóre funkcje, które mogą spowolniać komputer Mac.
Na przykład niektórzy ludzie wolą zachować statyczną dok, aby zapobiec spowolnieniu.
Kliknij Preferencje systemowe> Dock & Menu pasek i odcięcie następujących pola:
Teraz obok ‘Zminimalizować za pomocą Windows’ i zmień efekt dżina, aby skalować efekt.
Wyłącz również powiększenie, jeśli masz wybraną opcję.
Wyłącz szyfrowanie sklepienia pliku
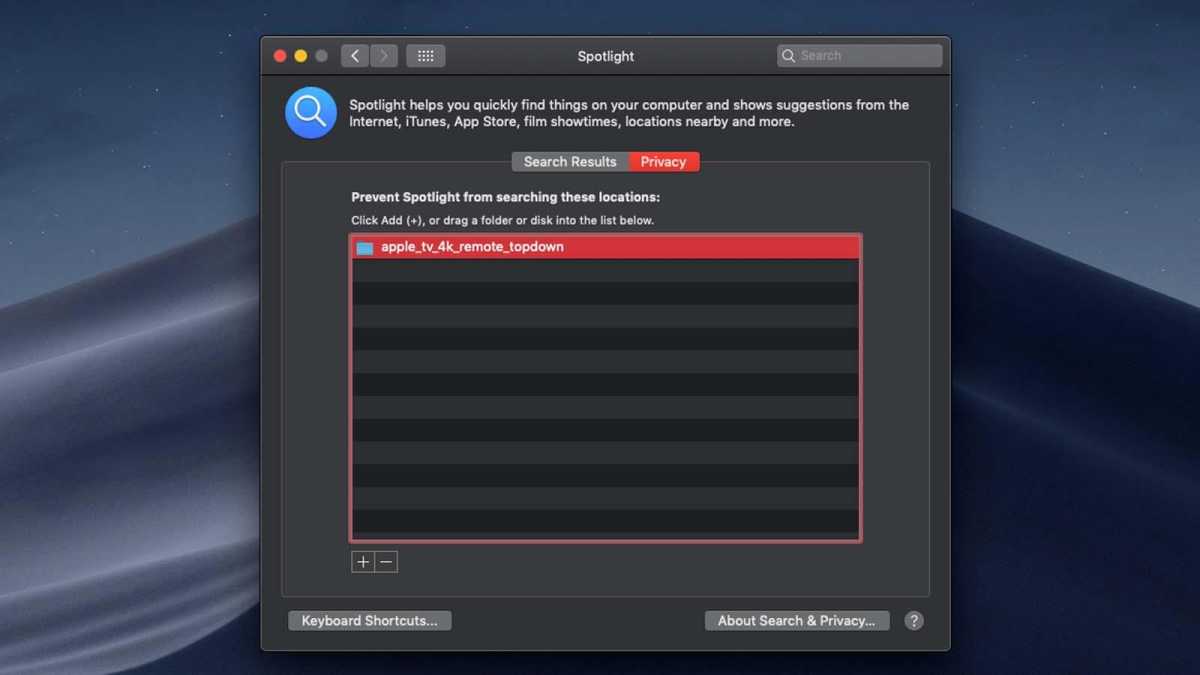
File Vault pozwala szyfrować każdy plik przechowywany na komputerze Mac, aby chronić go przed wścibskimi oczami. Wykorzystuje jednak również wiele cykli procesora do szyfrowania i odrzucania tych plików.
Jeśli go użyjesz, wyłącz go i sprawdź, czy zauważysz różnicę w wydajności.
Kliknij kartę bezpieczeństwa i prywatności w preferencjach systemowych, a następnie na karcie Plik Vault. Kliknij Padlock, wpisz hasło administratora i kliknij Włącz Vault File Vault.
Opróżnij foldery śmieci i pobierania
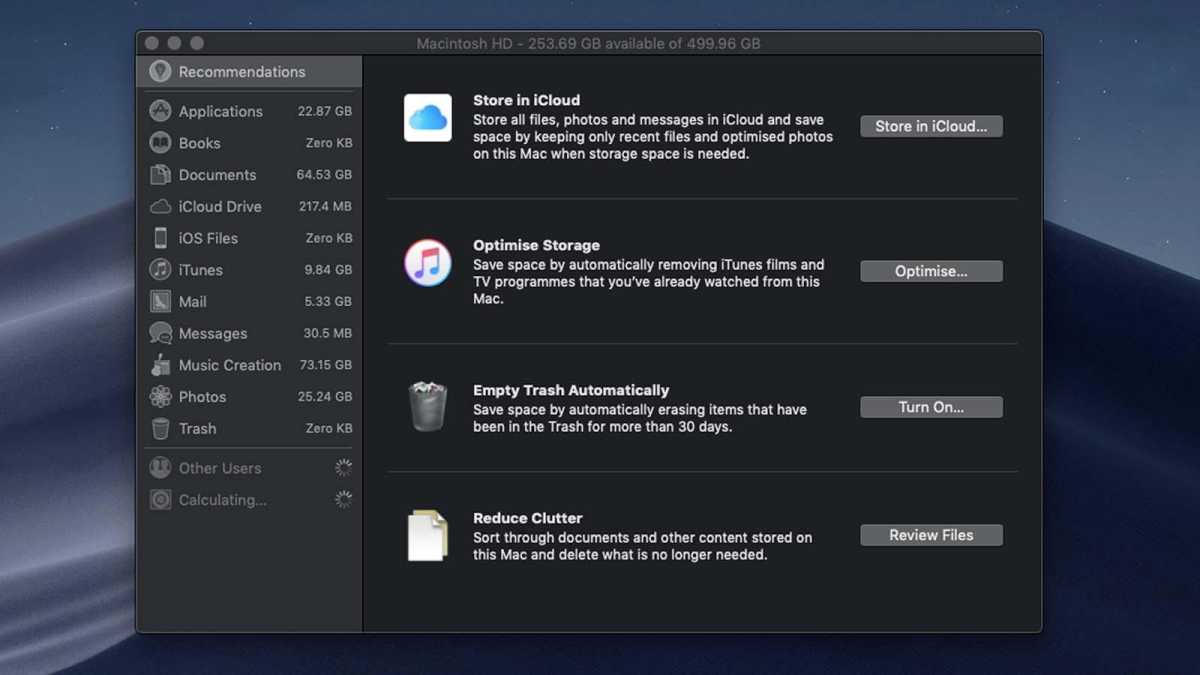
Czy cierpiałeś z powodu ograniczonej przestrzeni, kiedy wcześniej sprawdziłeś? Szybkim sposobem na zwolnienie miejsca na komputerze Mac jest opróżnienie śmieci (kliknij prawym przyciskiem myszy śmieci w stacji dokującej i wybierz puste śmieci).
Powinieneś także usunąć wszelkie elementy’Nie jest mało prawdopodobne, aby z folderu pobierania. Kliknij pobieranie po prawej stronie stacji dokującej i strzałki u góry, aby otworzyć go w wyszukiwarce i zobaczyć wszystko’tam.
W ostatnich wersjach macOS istnieje również opcja ustawienia śmieci, aby automatycznie usuwać elementy co 30 dni. Aby to zrobić, wykonaj następujące kroki:
Usuń stare i duże pliki
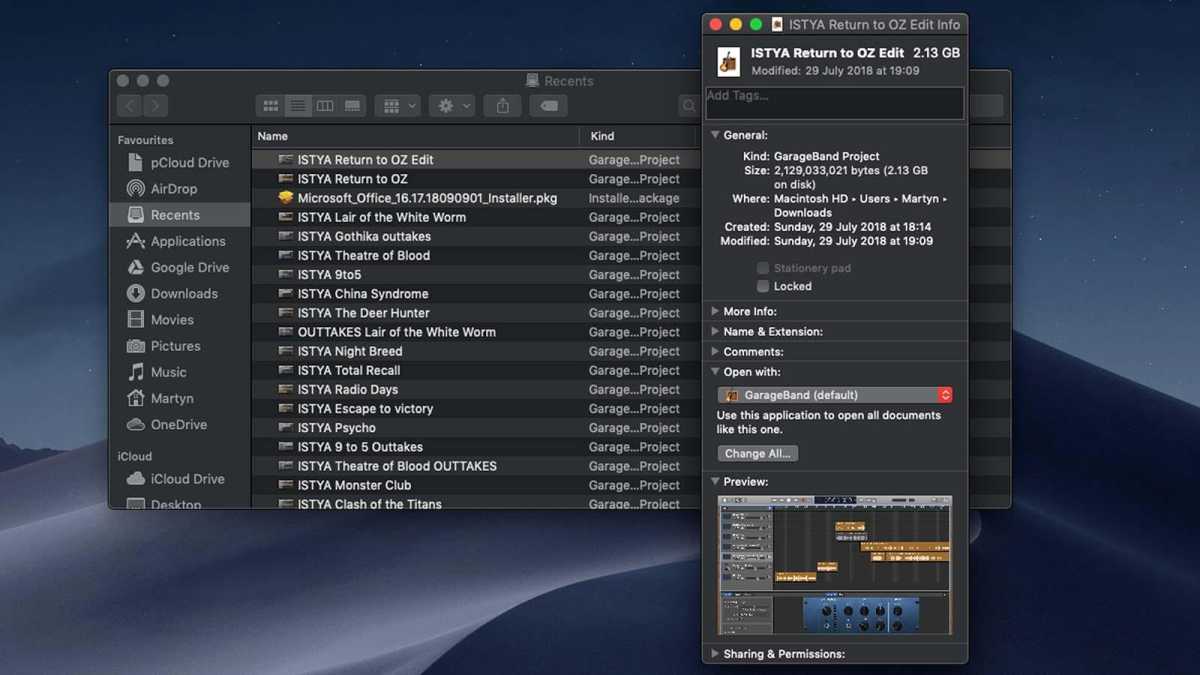
Jednym szybkim sposobem szybkiego odzyskania miejsca jest otwarcie Findera i wybór recenzentów (w starszych wersjach Mac OS X.
Wybierz rozmiar i możesz selektywnie usunąć największe pliki.
Wybierz datę, aby selektywnie usunąć starsze pliki.
Jeśli twoje okno wyszukiwania jest’t Pokazuj rozmiary, przejdź do widoku> Pokaż opcje widoku i wybierz rozmiar.
Usuń niechciane aplikacje i programy
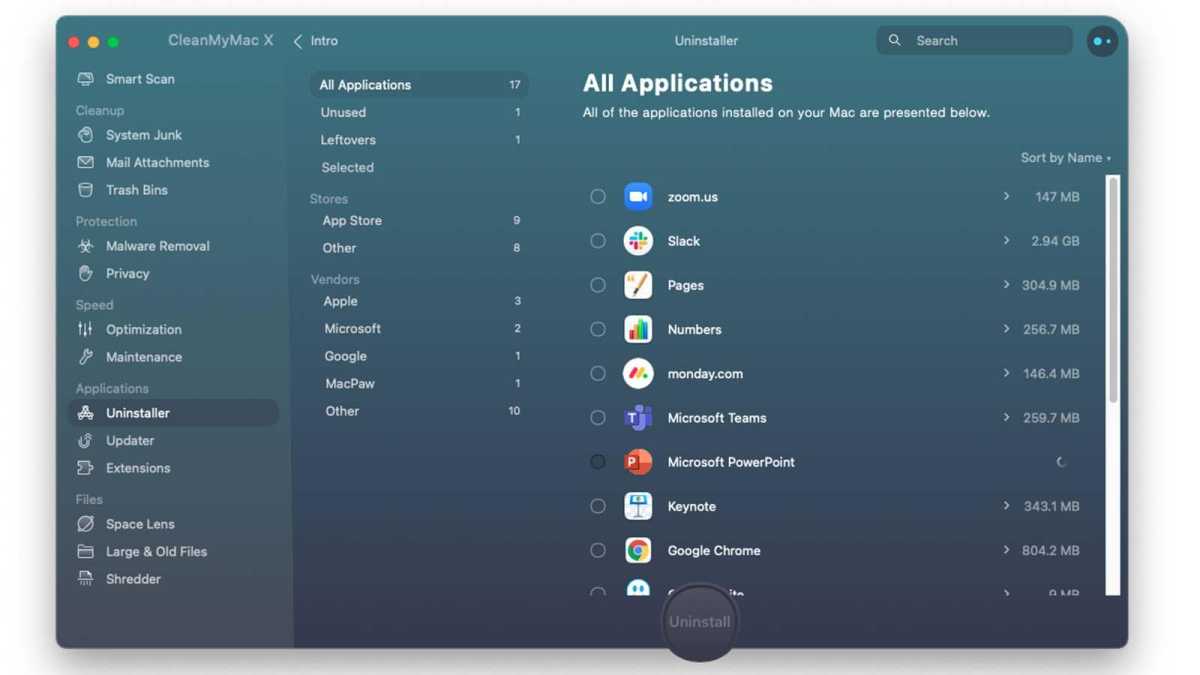
Inną opcją, jeśli chcesz wyczyścić trochę miejsca na komputerze Mac’t.
Możesz po prostu przeciągnąć i upuścić aplikacje do kosza, ale może to nadal pozostawiać powiązane pliki i ustawienia na komputerze Mac. Z tego powodu naszą radą jest inwestowanie w program taki jak CleanMymac X (34 USD.95/29 £.95 dla rocznej subskrypcji), która może pokazać, ile aplikacji na przestrzeni dysku twardego zajmuje się i kiedy je ostatnio używasz, i może usuwać aplikacje i wszystkie powiązane pliki.
Możesz również zwolnić trochę miejsca, usuwając widżety używane w centrum powiadomień. Aby to zrobić, kliknij zegar i datę w prawym górnym rogu ekranu (lub ikonę pocisku w starszych wersjach macOS) i kliknij widżety (lub dziś w starszych wersjach macOS).
Jeśli zobaczysz jakiekolwiek widżety, które nie są użyteczne, kliknij Edytuj na dole ekranu i kliknij ikonę minus obok tej aplikacji. Następnie kliknij gotowe.
Przenieś swoje zdjęcia
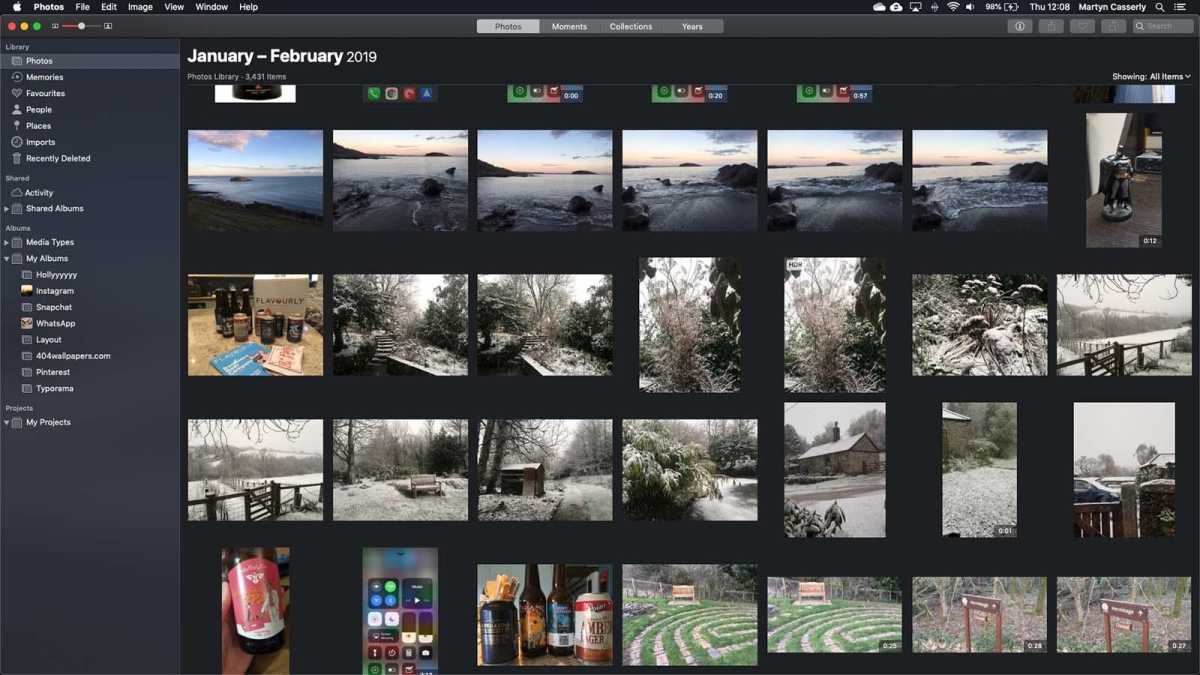
Możesz być zaskoczony, ile twojego komputera Mac’Porazowanie jest wykonywane przez zdjęcia i domowe filmy.
Możesz rozważyć zapłatę za przechowywanie zdjęć iCloud, myśląc, że to oznaczałoby, że możesz usunąć zdjęcia z komputera Mac, ponieważ byłyby przechowywane w chmurze, ale niestety to nie jest’T Jak działa zdjęcia iCloud. Jeśli usuniesz zdjęcia z komputerów Mac, na których są przechowywane, usuniesz je również z iCloud – i wszystkie urządzenia możesz je wyświetlić.
To’nie powiedzieć, że korzystanie z zdjęć iCloud nie ma korzyści. Usługa może nadal zmniejszyć ilość miejsca pobieranego przez zdjęcia na komputerze Mac dzięki ustawieniu, które oznacza, że na komputerze Mac nie są przechowywane na komputerze Mac.
Aby upewnić się, że zdjęcia iCloud są’t Zajmuje dużo miejsca na komputerze Mac, wykonaj następujące kroki:
Oznacza to, że jeśli komputer Mac ma niską przestrzeń, tylko małe wersje zdjęć i filmów będą przechowywane na komputerze Mac – pełne wersje RES w chmurze. Możesz oczywiście pobrać wersje pełnych rozmiarów w dowolnym momencie.
Możesz skorzystać z innej usługi do tworzenia kopii zapasowych zdjęć w chmurze. Możesz na przykład wypróbować Dropbox lub Drive. Przeczytaj o tym, jak wykonać kopię zapasową bibliotek.
Jeśli wolisz nie korzystać z usługi w chmurze, możesz skonfigurować zewnętrzne urządzenie pamięci i przenieść zdjęcia przechowywane na komputerze Mac.
Aby to zrobić, wykonaj następujące kroki:
Jak przenieść zdjęcia na zewnętrzny dysk twardy
Wyjaśniamy te kroki bardziej szczegółowo tutaj: Jak przenieść bibliotekę zdjęć na napęd zewnętrzny i możesz sprawdzić nasze zalecenia dotyczące najlepszego dysku twardego i najlepszego SSD.
Przenieś swoją muzykę
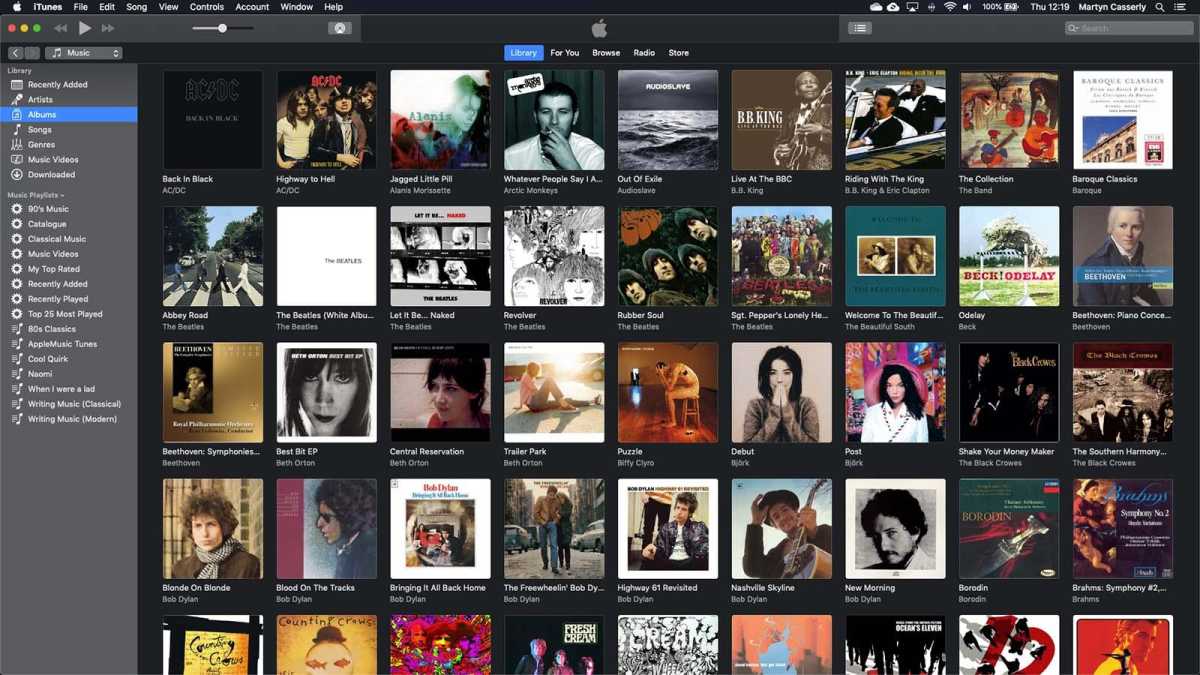
Kolejnym dużym folderem prawdopodobnie będzie Twoja biblioteka muzyczna (iTunes w bardzo starych wersjach macOS), zwłaszcza jeśli masz filmy i programy telewizyjne, a także muzykę.
Podobnie jak w przypadku zdjęć, możesz zwolnić miejsce na dysku, rozładowując swoje pliki muzyczne na napęd zewnętrzny. Aby uzyskać więcej informacji, przeczytaj, jak przenieść komputer Mac’biblioteka muzyki w innej lokalizacji. (Pamiętaj, że Twoja biblioteka muzyczna musi być powiązana za pomocą zakładki Preferencje/Advanced.)
Alternatywnie możesz zasubskrybować iTunes Match, który za 25 USD/21 £.99 rocznie, przeniesie całą muzykę do chmury, abyś mógł ją usunąć z komputera Mac i uzyskać dostęp do każdego z twoich urządzeń.
Po meczu iTunes możesz po prostu pobrać utwory, których chcesz słuchać, gdy chcesz ich wysłuchać.
Subskrypcja Apple Music może działać w podobny sposób, ponieważ umożliwia dostęp do całej muzyki za pośrednictwem chmury – ale iTunes Match to klon biblioteki muzycznej w chmurze, gdzie Apple Music oferuje dostęp do dowolnych utworów, które już posiadasz za pośrednictwem chmury. Zobacz, jak iTunes pasuje i muzyka jabłkowa współpracują.
Opróżnij komputer Mac’S Butów
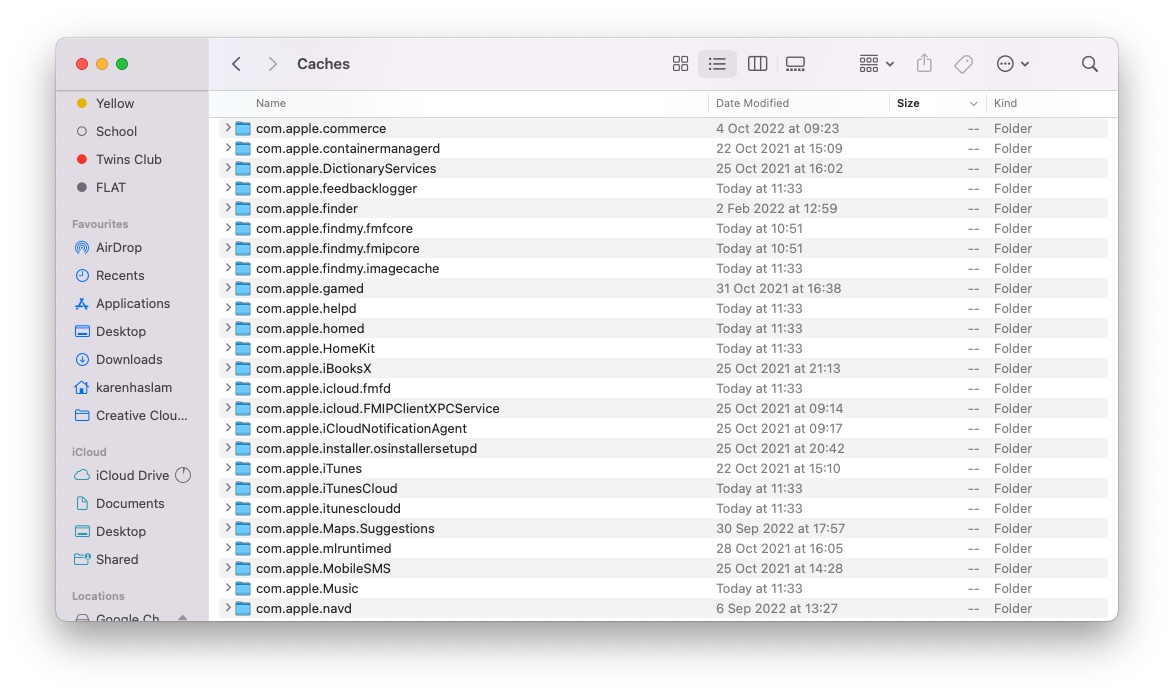
MAC używają szeregu pamięci podręcznej, małych plików zachowanych na dysku twardym z zamiarem ich ponownego użycia. Jako takie, mogą zwiększyć wydajność twojego komputera Mac.
Niektóre są kontrolowane przez system, inne przez poszczególne aplikacje. Na przykład przeglądarka internetowa będzie buforować strony internetowe, aby po ponownej witrynie strony można było odczytać z dysku twardego, a nie ponownego pobrania.
Problem polega na tym, że nie wszystkie aplikacje są dobrze zachowane w tym obszarze. Spójrz na swoje buformy użytkownika, uderzając polecenie+Shift+G z pulpitu, aby wyświetlić folder, a następnie wpisując ~/bibliotekę/pamięci podręczne/.
Aby zobaczyć, ile miejsca zajmuje Twoja pamięć podręczna, możesz kliknąć prawym przyciskiem myszy folder Buforing w Finder i wybierz Uzyskaj informacje.
Przywdziewać’T zdziw się, jeśli mieszka tu wiele gigabajtów. Jeśli to nie’t Wyświetl, ile miejsca każdy z folderów wewnątrz folderu pamięci podręcznej zajmuje po prostu kliknij prawym przyciskiem myszy i wybierz Uzyskaj informacje, jak powyżej.
W razie potrzeby, gdy buforowanie użytkowników są odbudowywane, możesz je bezpiecznie usunąć, szczególnie w przypadku aplikacji, które nie są już używane. Safari, Firefox i iTunes umożliwiają wyczyszczenie pamięci podręcznej bezpośrednio w aplikacjach (omawiamy usunięcie pamięci podręcznej safari poniżej).
Podczas gdy możesz przejrzeć wszystkie te pliki pamięci podręcznej, usuwając je, istnieje wiele przydatnych narzędzi, których możesz użyć, aby to zrobić.
Na przykład CleanMymac X z MACPAW (34 USD.95/29 £.95 rocznie) może szybko wyczyścić pamięć podręczną. Otwórz aplikację, wybierz śmieci systemowe, a następnie kliknij skanowanie, a następnie Clean. Alternatywy to CCleaner dla Mac (bezpłatny) i Parallels Toolbox (19 USD.99/15 £.99 rocznie). Wszystkie trzy rozwiązania znajdują się w naszym zaokrągleniu najlepszych środków czyszczących komputer Mac.
Opróżnij pamięć podręczną Safari
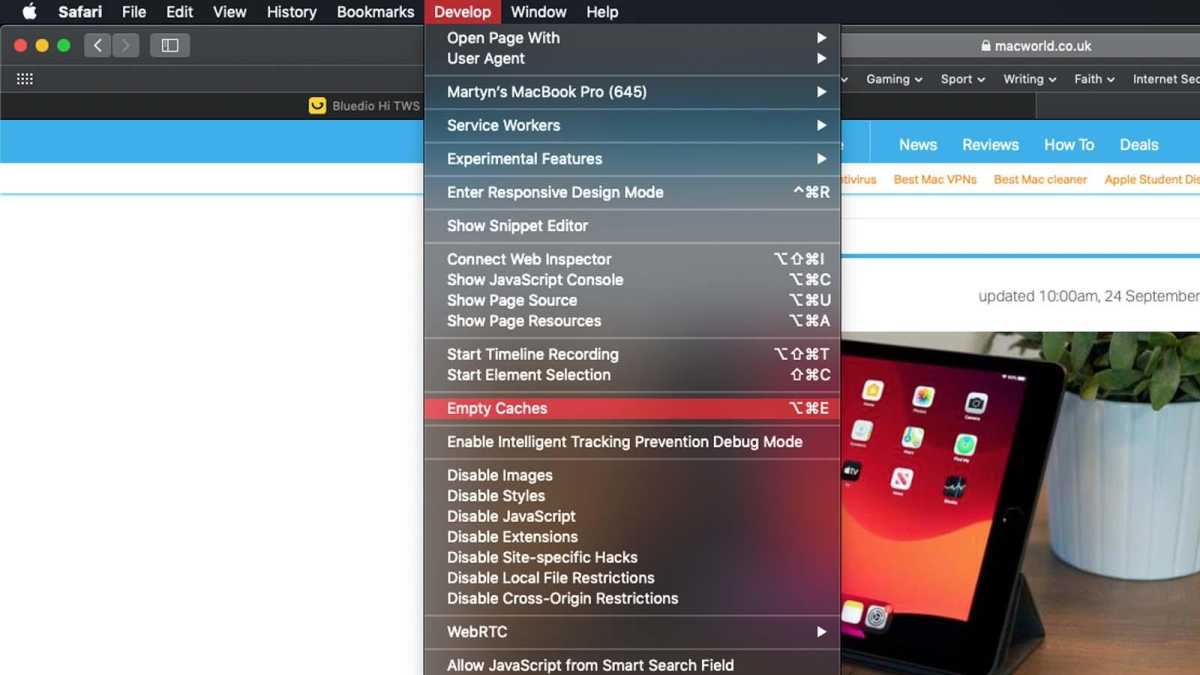
Mówiąc o pamięci podręcznej, Safari czasami jest zatkane danymi. Oczyszczenie tego pomoże przyspieszyć safari w macOS.
W starszych wersjach możesz po prostu otworzyć safari i wybrać safari> Resetuj safari i sprawdzić, czy usuń wszystkie dane witryny. (Pozostaw pozostałe opcje nietknięte.) Teraz kliknij reset. Może to pomóc przyspieszyć powolne przeglądanie stron internetowych.
W późniejszych wersjach ty’LL musi otworzyć okno dialogowe Preferencje, a następnie wybierz ikonę prywatności i kliknij ‘Zarządzaj danymi witryn…’ przycisk. Następnie możesz usunąć wszystkie pliki cookie i pamięć podręczną, klikając przycisk Usuń wszystkie.
Jeśli chcesz usunąć pamięć podręczną, a nie historię plików cookie lub przeglądarki, sprawy są bardziej skomplikowane. Ale do osiągnięcia tego osiągnięcia można wykorzystać ukryte menu programistów safari.
Menu programistów można aktywować, wybierając safari> Preferencje, klikając Advanced, a następnie umieszczając kleszczy według show Opracuj menu na pasku menu. (Ta opcja jest na dole.)
Nowa opcja opracowania menu pojawia się po lewej stronie okna i opcje menu pomocy. Zamknij dowolne otwarte okna safari i wybierz puste buformy w menu Opracuj. Następnie kliknij Plik> nowe okno, aby uruchomić safari z czystą pamięcią podręczną.
Przeczytaj: Jak wyczyścić pamięć podręczną safari i pliki cookie na komputerze Mac, aby uzyskać więcej porad na temat usuwania pamięci podręcznej safari.
Dodaj więcej pamięci RAM

Jak wyjaśniliśmy powyżej, dodanie większej ilości pamięci RAM ISN’T rozwiązanie, które kiedyś było, ponieważ uaktualnienie pamięci RAM w nowoczesnych komputerach Mac – zwłaszcza z układem serii M1 lub M2 (w tym M1 Pro lub M1 MAX) jest niemożliwe.
Jeśli jednak posiadasz starszy komputer Mac – zwłaszcza jeśli masz 27 -calowy iMac – stosunkowo łatwo jest ulepszyć pamięć RAM.
W przeszłości dodawaniem większej liczby pamięci RAM było rozwiązaniem do ulepszenia komputera Mac’s wydajność. Zanim pójdziesz dalej i wydasz pieniądze, to jednak’warto spróbować dowiedzieć się, jaka różnica to naprawdę zrobi, jeśli w ogóle.
Najłatwiejszym sposobem na to jest zwolnienie monitora aktywności (to’S w aplikacjach/narzędzia) kliknij kartę pamięci i miej oko na manometr pamięci na dole okna. Jeśli to’S trwale zielony, ty’Prawdopodobnie nie zobaczy ogromnej różnicy, uaktualnienie. Jeśli regularnie zmienia czerwony, to’s warty wydatków.
Ile dodajesz pamięci RAM i jak go dodasz, zależy od komputera Mac. Ale z reguły wysiłek wykonywania instalacji w porównaniu z krańcowym kosztem większych modułów pamięci RAM oznacza, że to’s warty maksymalnego wyrażenia komputera Mac’S Ram za jednym razem.
To często oznacza usunięcie istniejących modułów i wymianę. To’jest dobrym pomysłem, choć nie jest niezbędny, aby kupić całą pamięć RAM w tym samym czasie od tego samego producenta. Jeśli zdecydujesz się wypełnić puste szczeliny, to samo dotyczy. I powinieneś sparować moduły pamięci RAM o tej samej pojemności, jeśli to możliwe.
Największą przeszkodą będzie to, czy możliwe jest ulepszenie pamięci RAM w komputerze Mac, to’jest łatwe do dodania większej liczby pamięci RAM do 27-calowego iMac, ale jak powiedzieliśmy powyżej, wiele nowoczesnych komputerów Mac w ogóle nie może być aktualizowanych użytkowników, dlatego naszą zwykłą radą jest kupowanie tyle pamięci RAM, ile możesz sobie pozwolić, jak opcja kompilacji na zamówienie, gdy najpierw kupujesz komputer Mac.
Mamy osobny samouczek z dodatkowymi informacjami na temat instalacji pamięci RAM w komputerze Mac.
Wykonaj czystą instalację macOS
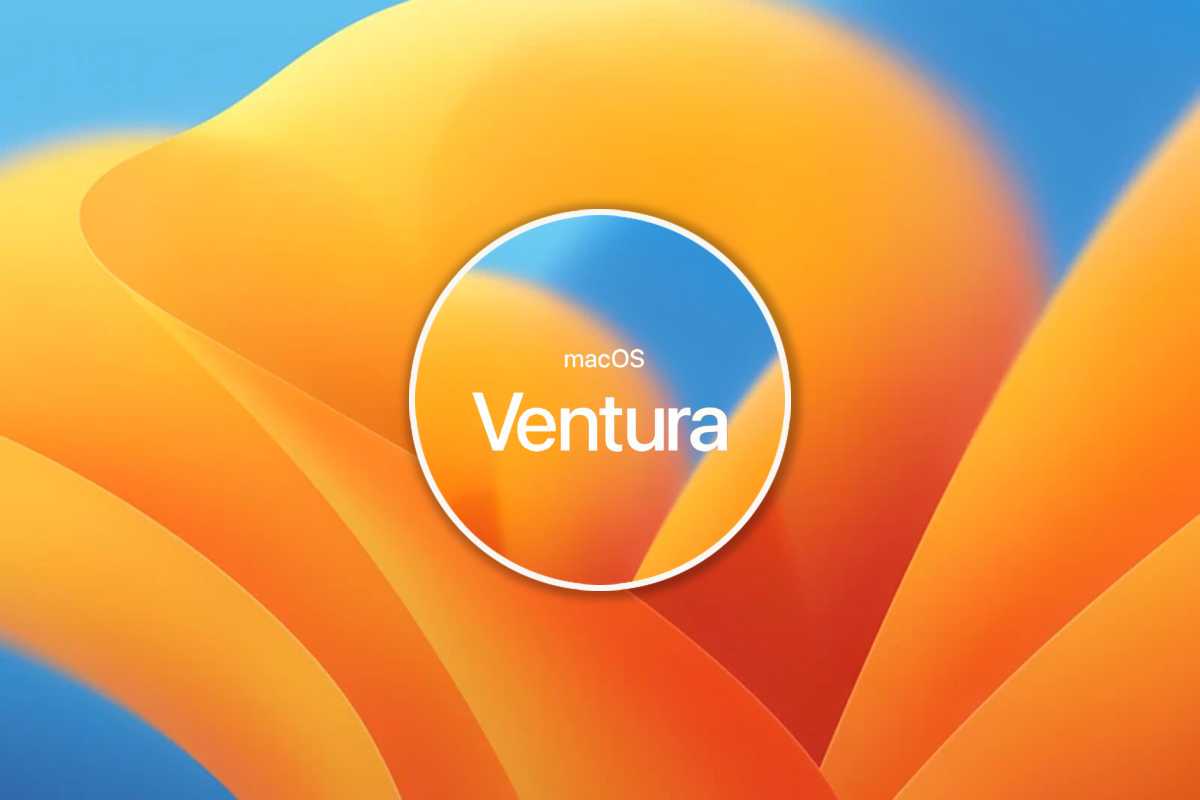
Jeśli wszystko inne zawiedzie, a ty’Próbowałem wszystkiego my’ve zasugerował, aby przyspieszyć komputer Mac bez powodzenia, jest jeszcze jedna opcja: czyste ponowne zainstalowanie systemu operacyjnego .
To’nie jest zadaniem, które należy podjąć lekko – ty’LL musi usunąć cały dysk rozruchowy. Ale wyczyści wszystkie pliki zebrane w bibliotece systemowej i bibliotekach użytkowników na przestrzeni lat.
Pamiętaj, aby zrobić co najmniej jeden, najlepiej dwa, kompletne kopie zapasowe napędu bitowego przed rozpoczęciem, abyś mógł kopiować dokumenty, obrazy, muzykę i wszystko, czego potrzebujesz’VE zainstalował nowy system operacyjny.
Kup nowy Mac
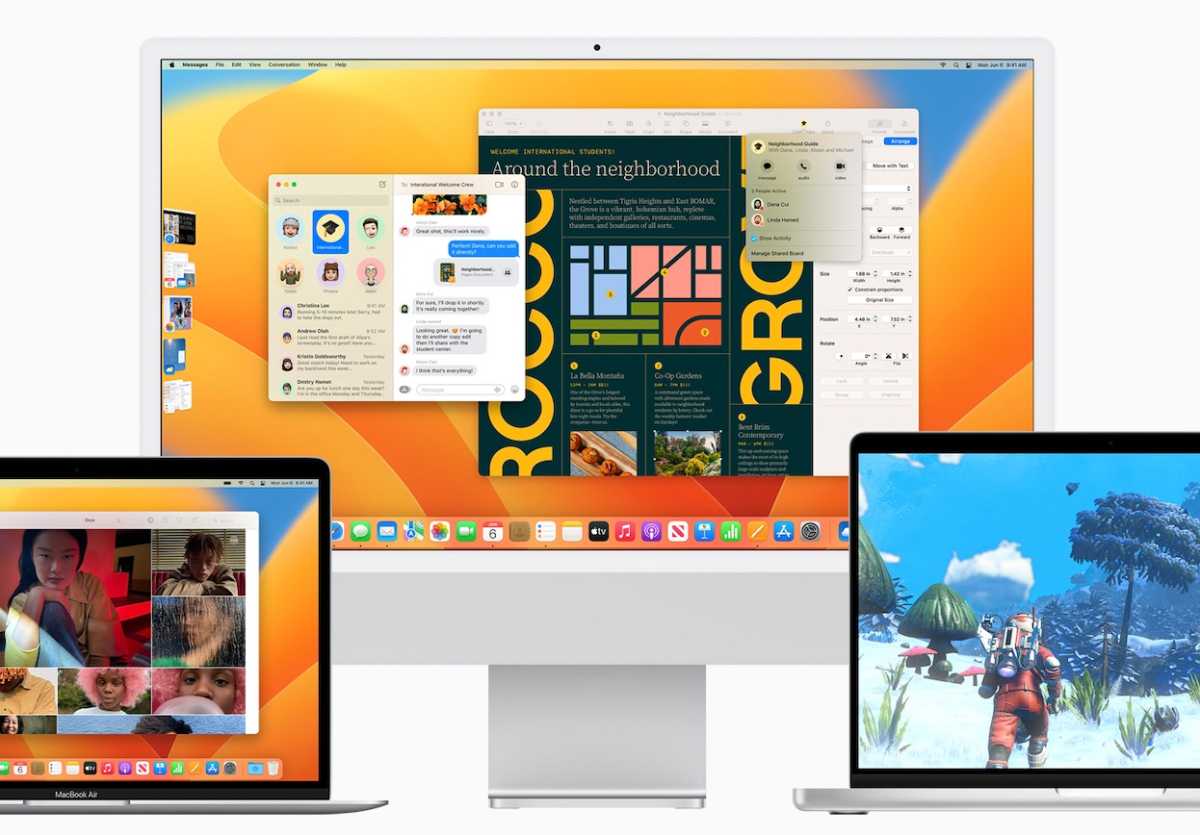
Jeśli nadal walczysz z powolnym komputerem Mac, przeczytaj nasz przewodnik po wybraniu nowego komputera Mac, abyś mógł znaleźć najlepszy zamiennik. Przeczytaj: Który komputer Mac jest najlepszy lub który MacBook kupić.
Mamy teraz również zaokrąglone najlepsze oferty Mac, dzięki czemu można uzyskać komputer Mac po niższej cenie niż Apple sprzedaje go za:


