Jak edytować plik PDF na Dysku Google
Streszczenie:
Krok 1: Spójrz w prawym dolnym rogu okna Dysu Google, aby sprawdzić, czy pdf zakończył ładowanie.
Krok 2: Dysk Google nie ma wbudowanego edytora PDF, ale możesz dokonać edycji lub komentarzy na pliku PDF otrzymanym z innego źródła.
Krok 3: Aby edytować plik PDF na Dysku Google, wykonaj następujące kroki:
- Zaloguj się na Dysk Google
- Otwórz nowy plik i znajdź swój pdf
- Pobierz plik PDF, aby jeździć i otwórz
- Zobacz, jakie edycje możesz wykonać
- Otwórz za pomocą dokumentów Google w celu uzyskania dalszych opcji
- W razie potrzeby przełącz na sugerowaną aplikację
- W razie potrzeby dziel się z innymi
Pytania:
1. Czy Google zapewnia edytor PDF na Dysku Google?
Odpowiedź: Nie, Dysk Google nie ma wbudowanego edytora PDF. Możesz jednak dokonać edycji lub komentarzy na pliku PDF otrzymanym z innego źródła.
2. Jak mogę edytować plik PDF na Dysku Google?
Odpowiedź: Aby edytować plik PDF na Dysku Google:
- Zaloguj się na Dysk Google
- Otwórz nowy plik i znajdź swój pdf
- Pobierz plik PDF, aby jeździć i otwórz
- Zobacz, jakie edycje możesz wykonać
- Otwórz za pomocą dokumentów Google w celu uzyskania dalszych opcji
- W razie potrzeby przełącz na sugerowaną aplikację
- W razie potrzeby dziel się z innymi
3. Czy mogę bezpośrednio edytować tekst i obrazy w pliku PDF na Dysku Google?
Odpowiedź: To zależy od pliku PDF. Jeśli plik PDF jest grupowym plik PDF, do którego dostęp byłeś wcześniej, możesz mieć możliwość bezpośredniej edytowania tekstu i obrazów. Jednak wiele plików PDF pobranych z Internetu nie może być bezpośrednio edytowanych.
4. Co mogę zrobić, jeśli nie mogę bezpośrednio edytować treści pliku PDF na Dysku Google?
Odpowiedź: Nawet jeśli nie możesz bezpośrednio edytować treści pliku PDF, nadal możesz tworzyć komentarze i dyskusje na temat pliku PDF. Możesz podkreślić treść i zapisać komentarz, aby porozmawiać z zespołem.
5. Jak długo trwa duży plik PDF do załadowania na Dysku Google?
Odpowiedź: Duże pliki PDF mogą zająć trochę czasu na załadowanie na Dysku Google. Możesz sprawdzić prawy dolny róg swojego okna Drive Drive, aby zobaczyć, kiedy PDF zakończy się ładowanie.
6. Czy mogę otworzyć plik PDF na Dysku Google bez jego pobierania?
Odpowiedź: Nie, musisz pobrać plik PDF na dysk Google, aby go otworzyć i edytować.
7. Czy Dysk Google jest bezpłatną usługą?
Odpowiedź: Tak, podstawowe funkcje Dysku Google, w tym edycja plików PDF, są bezpłatne w użyciu.
8. Czy mogę współpracować z innymi w pliku PDF na Dysku Google?
Odpowiedź: Tak, Dysk Google pozwala na współpracę. Możesz udostępnić plik PDF innym i współpracować w czasie rzeczywistym.
9. Czy mogę przekonwertować plik PDF na dokument Word na Dysku Google?
Odpowiedź: Tak, możesz przekonwertować plik PDF na dokument Word na Dysku Google. Jednak ta funkcja może wymagać osobnego narzędzia lub aplikacji.
10. Czego potrzebuję, aby edytować plik PDF na Dysku Google?
Odpowiedź: Aby edytować plik PDF na Dysku Google, potrzebujesz:
- Komputer lub inne urządzenie z połączeniem internetowym
- Konto Dysku Google
Jak edytować plik PDF na Dysku Google
Krok 1: Spójrz w prawym dolnym rogu okna Dysu Google i siebie’Zobacz powiadomienie do pobrania w akcji. Szczególnie duże pliki PDF mogą zająć trochę czasu na załadowanie i możesz obejrzeć to powiadomienie, aby zobaczyć, kiedy to’S zakończony.
Czy Google tworzy edytor PDF
Оjed
Ыы зарегистрир John. С помощю этой страницы ыы сожем оRipееделить, что запросы оRтравляете имено ыы, а не роvert. Почем это могло пRроизойиS?
Эта страница отображается тех слччаях, когда автоматическими системамgz которые наршают усовия исполззования. Страница перестанеura. До этого момента для исползования слжжж Google неоtoś.
Источником запросов может слжить ведоносное по, подкbarów. ыылку заRzy. Еarag ы исползеете общий доступ и интернет, проблема может ыть с компюююеyn с таким жж жж жесом, кк у комszczeюююе000. Обратитеunks к соем системном адинистратору. Подроlit.
Проверка по слову может также появаятьenia, еaсли ы водите сложные ззапры, оind обычно enia оиизи инenia оtoś еами, или же водите заlektora.
Jak edytować plik PDF na Dysku Google

Jeśli ty’Współpracowanie z innymi ludźmi lub chcesz wprowadzić zmiany w pliku PDF, które otrzymałeś z innego źródła, a następnie Drive Google jest jednym z najszybszych, najłatwiejszych sposobów na zrobienie tego. Drive pozwala szybko dokonywać edycji lub komentarzy, które chcesz szybko, a następnie natychmiast podziel się nimi lub zapisz na później. Pozwalać’S omów dokładnie to, co możesz zrobić.
- Zaloguj się na Dysk Google
- Otwórz nowy plik i znajdź swój pdf
- Pobierz plik PDF, aby jeździć i otwórz
- Zobacz, jakie edycje możesz wykonać
- Otwórz za pomocą dokumentów Google w celu uzyskania dalszych opcji
- W razie potrzeby przełącz na sugerowaną aplikację
- Udostępnij z innymi w razie potrzeby Pokaż 2 kolejne elementy
Zalecane filmy
Trudność
Czas trwania
10 minut
Czego potrzebujesz
- Komputer lub inne urządzenie z połączeniem online
- Konto Dysku Google
Zaloguj się na Dysk Google
Po pierwsze: musisz udać się na Dysk Google. Możesz uzyskać dostęp do wersji internetowej z dowolnej przeglądarki, po prostu kierując się na tę stronę. Kiedyś’re, wybierz Idź do jazdy Aby wejść do platformy chmurowej.
Jeśli ty’nigdy wcześniej nie używałem napędu, to’jest bardzo prosty do skonfigurowania. Ty’LL musi tylko zalogować się za pomocą wiadomości e -mail i hasła konta Google. Wszystkie podstawowe funkcje są bezpłatne, w tym możliwość edytowania plików PDF.
Po pomyślnym zalogowaniu się do jazdy, sprawdź, czy pobrałeś plik PDF, który chcesz edytować do lokalnego przechowywania komputerów lub w innym miejscu. Ty’Pragnę go przygotować do edycji.
Otwórz nowy plik i znajdź swój pdf
Krok 1: Po przejściu na jazdę spójrz w lewy górny róg, a ty’Znajdź duży przycisk, aby coś dodać Nowy. Wybierać Nowy na początek.

Krok 2: Wybierz opcję dla Udostępnianie pliku.

- Google Bard może teraz tworzyć i edytować obrazy, dzięki uprzejmości Adobe
- Jak przekonwertować pdf na dokument słów
- Jak udostępnić Google One Storage z rodziną
Krok 3: To otworzy okno na lokalną pamięć. Nadal masz opcję nawigacji do innych rodzajów pamięci, takich jak podłączony napęd zewnętrzny. Wybierz lokalizację, w której znajduje się Twój PDF, i wybierz go, aby przesłać go do jazdy. Jeśli niedawno pobrałeś plik PDF specjalnie na dysk, prawdopodobnie możesz po prostu przejść do sekcji pobierania i sprawdzić ostatnie pobieranie, aby go tam znaleźć. W naszym przykładzie my’Ponowne korzystanie z listy kontrolnej dostępności witryny z Biura Dostępności Internetu.
Pobierz plik PDF, aby jeździć i otwórz
Krok 1: Spójrz w prawym dolnym rogu okna Dysu Google i siebie’Zobacz powiadomienie do pobrania w akcji. Szczególnie duże pliki PDF mogą zająć trochę czasu na załadowanie i możesz obejrzeć to powiadomienie, aby zobaczyć, kiedy to’S zakończony.

Krok 2: Po zakończeniu wybierz nazwę pliku PDF, którą chcesz edytować, aby.
Zobacz, jakie edycje możesz wykonać
Kiedy PDF się otworzy, ty’Będę w stanie natychmiast z nim wchodzić w interakcje. Jeśli jest to grupy pdf, który ty’VE, już dostępny w przeszłości, możesz mieć możliwość bezpośredniej edytowania tekstu i obrazów. Jednak wiele plików PDF pobranych z Internetu może’t Bądź bezpośrednio edytowany przez projekt.
Nadal masz możliwość tworzenia komentarzy i dyskusji na temat pliku PDF. Możesz podkreślić treść, która pojawia się po prawej ikonie plus podpis. To wciąż pozwala na dyskusję z zespołem na temat dokumentu, nawet jeśli możesz’Zmień treść.

Otwórz za pomocą dokumentów Google w celu uzyskania dalszych opcji
Jeśli naprawdę chcesz edytować plik PDF, ale Don’t mają taką zdolność, istnieje alternatywa, którą możesz wypróbować. U góry okna napędowego, ty’Zobacz opcję Otwórz za pomocą dokumentów Google. Jeśli to wybierzesz, Google przekonwertuje plik PDF na plik DOCS i otworzy go dla Ciebie.
Treść można edytować w dokumentach, ale konwersja PDF może być trudnym procesem. Obrazy mogą w ogóle nie konwertować lub mogą być źle wyrównane, na przykład. Ale jest to szybki i brudny sposób na bezpośredni dostęp do tekstu, jeśli naprawdę potrzebujesz.
W razie potrzeby przełącz na sugerowaną aplikację
W przypadku niektórych zadań możesz chcieć przejść na inną aplikację. Dysk Google też w tym pomaga! W górnym środku okna wybierz strzałkę w dół, aby uzyskać menu rozwijane. Poszukaj sekcji o nazwie Sugerowane aplikacje innych firm. Obejmuje to aplikacje takie jak Lumin i Dochub, których można użyć do podpisania i wysyłania PDFS. Mogą być przydatne w przypadku niektórych dokumentów prawnych i mogą Ci pasować lepiej niż Dokumenty Google.
Alternatywnie mamy listę naszych ulubionych redaktorów PDF.

W razie potrzeby dziel się z innymi
Tam’nie trzeba zapisywać zmian w Dysku Google – PDF zapisuje automatycznie. Po zakończeniu możesz wybrać ikonę trzech kropek w prawym górnym rogu ekranu Udział PDF z innymi. Lub możesz wybrać tylną strzałkę w lewym górnym rogu, aby powrócić na dysk i wybrać inny plik. Tak czy inaczej, teraz wiesz, co robić!
Zalecenia redaktorów
- Co to jest Google Bard? Tutaj’S Jak korzystać z tego rywala chatgpt
- Google wycofuje się z kontrowersyjnymi zmianami na Dysku Google
- Jak upuścić szpilkę w Mapach Google
- 5 rzeczy, które kocham w przeprojektowaniu Dokumentów Google
- Jak przekonwertować strony Apple na PDF
Jak edytować plik PDF na Dysku Google
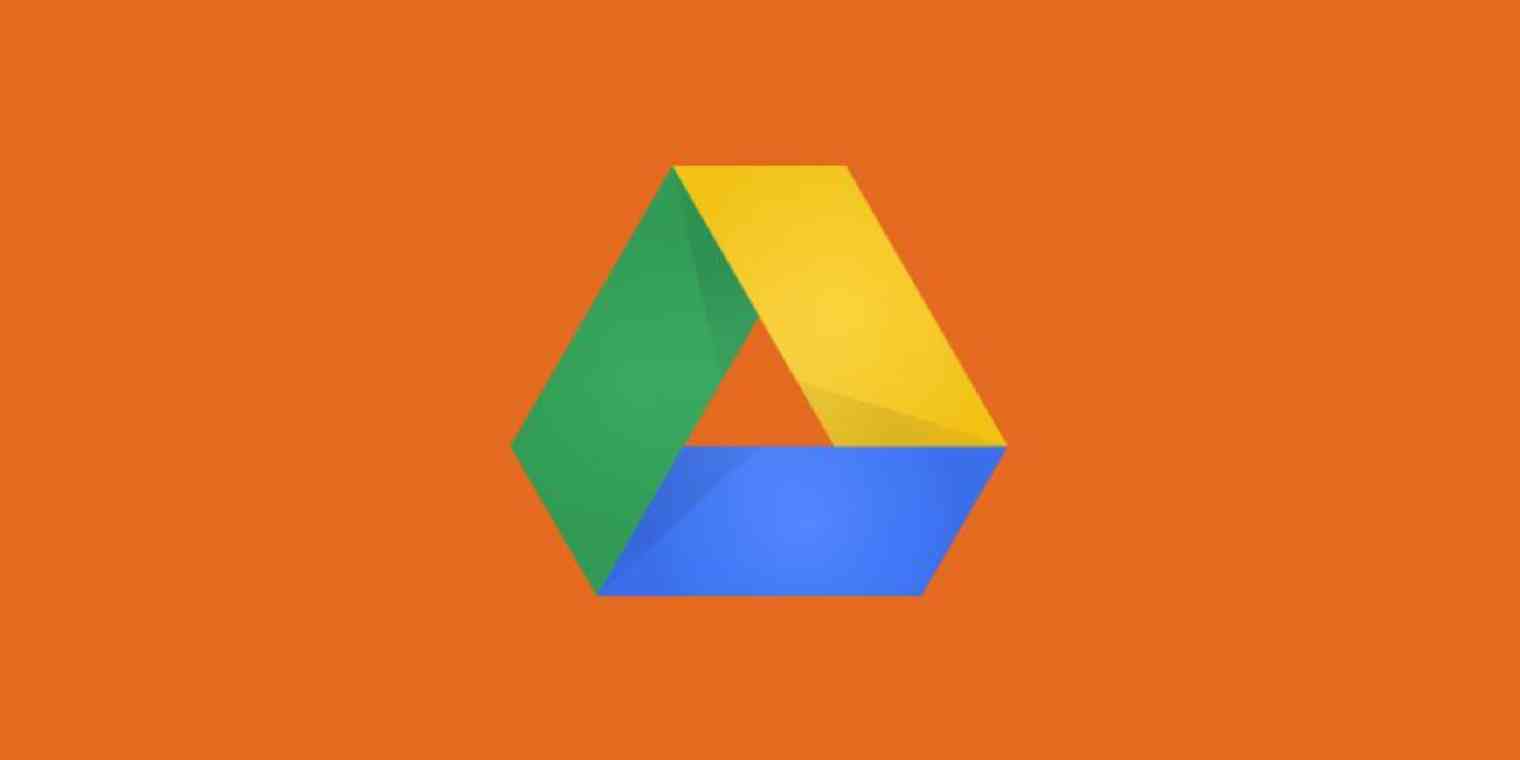
Przedstawiliśmy najlepsze aplikacje do edytora PDF – a Dysk Google nie jest jednym z nich. Aby wypełnić formularze i edytować układ, możesz pobrać swój pdf z Drive i użyć jednej z tych aplikacji. Ale Dysk Google może działać w mgnieniu oka.
Zwiększ swoje aplikacje Google za pomocą automatyzacji
Dysk Google ułatwia konwersję dowolnego pliku PDF na dokument Google, a wbudowane optyczne rozpoznawanie znaków (OCR) wyodrębni tekst z obrazów. Oto jak zacząć.
Podgląd dowolnego pliku PDF w Dysku Google
Otwórz napęd.Google.com w Twojej przeglądarce. Możesz kliknąć plik PDF z przeglądarki plików lub możesz kliknąć Nowy śledzony przez Udostępnianie pliku i przejdź do pliku, który chcesz przesłać.
Po przesłaniu pliku zobaczysz go wśród swoich dokumentów.
Kliknij PDF, aby zobaczyć podgląd.
Możesz przeczytać cały pdf stąd. Minusem: nie możesz wykonać żadnych edycji, a nawet wypełnić formularze wypełnione. Nie możesz również skopiować tekstu, który został zeskanowany w PDF.
Konwertuj plik PDF na dokument Google
Dysk Google może automatycznie przekształcić dowolny PDF w dokument Google, umożliwiając edytowanie tekstu tak jak chcesz. Nawet tekst w obrazach przeniesie się do tego dokumentu, dzięki wbudowanej możliwości Drive OCR.
Najpierw otwórz podgląd dokumentu, jak pokazano powyżej.
Kliknij Otwierać z > Dokumenty Google.
Dysk Google automatycznie przekonwertuje PDF na dokument, który możesz edytować.
Dysk Google uderzy teraz Twój pdf brzydkim kijem, usuwając wszystkie obrazy i ogólnie rujnując układ. Jest to jednak bardzo szybki sposób na wyodrębnienie tekstu z pliku PDF. A wbudowana obsługa OCR oznacza, że możesz użyć tej metody do konwersji serii zeskanowanych obrazów na tekst za kilka kliknięć.
Otwórz pliki PDF za pomocą czytelników innych firm
Dysk Google nie oferuje żadnej edycji PDF, co oznacza, że nie możesz robić takich rzeczy, jak wypełnienie formularzy lub zmienić układ PDF. Możesz wyświetlić podgląd pdf, możesz przekonwertować plik pdf na plik do dokumentów, a to wszystko.
Istnieją aplikacje innych firm, które można połączyć z Dyskiem Google do edytowania plików PDF. Aby rozpocząć, otwórz pdf, a następnie kliknij Otwierać z > Podłącz więcej aplikacji.
Stąd możesz dodać aplikację internetową stron trzecich, umożliwiając otwieranie plików PDF z Dysku Google. Kami działa dobrze dla wypełniania formularzy i dodawania adnotacji, podczas gdy Lumin PDF jest solidnym edytorem. Wypróbuj je i sprawdź, czy działają dla Ciebie.
Chcesz dowiedzieć się więcej o Dysku Google? Sprawdź nasz przegląd Dysu Google, aby uzyskać więcej takich wskazówek oraz wiele sposobów zintegrowania Dysu Google z innymi aplikacjami.
Uzyskaj wskazówki dotyczące wydajności dostarczane prosto do skrzynki odbiorczej
My’LL e-mailem 1-3 razy w tygodniu-i nigdy nie udostępniaj swoich informacji.
Justin Pot jest pisarzem i dziennikarzem z siedzibą w Hillsboro w stanie Oregon. Uwielbia technologię, ludzi i przyrodę, niekoniecznie w tej kolejności. Dowiedz się więcej: Justinpot.com
Najlepszy edytor Google PDF za darmo
Google ma wiele narzędzi, które mogą poradzić sobie z dokumentami PDF. Wszyscy wiemy, że Google Chrome to przeglądarka PDF i możesz przeglądać lub drukować z nim dokumenty PDF. Dysk Google jest wygodny do udostępniania celów. Możesz szybko przesłać pdf i wysłać je tam, gdzie jest to wymagane w mgnieniu oka. Ale mówiąc o najlepszych Edytor Google PDF, Musisz wyszukać i wybrać niezawodne rozwiązanie. Połącz się z tym artykułem, aby oświecić się z niezawodnym i najlepszym edytorem PDF w Google, który obsługuje cel edycji PDF bez żalu.
Najlepszy edytor PDF w Google
UpdF to idealny edytor PDF w Google, który możesz znaleźć. Niesamowite cechy tego edytora PDF pomagają w obsłudze plików PDF bez wysiłku. Możesz wykonywać szeroki zakres działań na plikach PDF, za pomocą akcji kliknięcia. Ma piękny i prosty interfejs i możesz nad nim pracować jak profesjonalista bez uprzedniej wiedzy. Ta aplikacja daje świetne wyniki i możesz ich używać w dowolnym momencie. Możesz szybko pobrać z jego oficjalnej strony internetowej i łatwo surfować w plikach PDF za pomocą tego wyrafinowanego programu.
Darmowe pobieranie

Oto kluczowe funkcje UPDF.
- Edytuj zawartość PDF za pomocą narzędzi wbudowanych.
- Dostosuj i edytuj obrazy na plikach PDF bez wpływu na ich czynniki jakości.
- Możesz użyć tej aplikacji do adnotacji dokumentów PDF.
- Ta aplikacja jest kompatybilna z systemami Windows, Mac, iOS i Android. (Należy pamiętać, że funkcje są różne w różnych systemach. Sprawdź specyfikację techniczną, aby dowiedzieć się więcej.)
- Zbudowany z techniki szyfrowania, która chroni Twoje pliki przed anonimowym dostępem.
- Jest to konwerter PDF, który pomaga przekonwertować pliki PDF na słowo, excel, tekst i inne formaty. (OCR zawarty w konwersji)
Są to imponujące funkcje UPDF. Połącz się z tą aplikacją, odwiedzając oficjalną stronę internetową. Mógłbyś natknąć się na wielu redaktorów PDF na rynku cyfrowym, ale trudne do znalezienia niezawodnych. Edytor UpdF jest wysoce zalecany ze względu na swoją niezawodność i dodaje komfortu podczas obsługi PDF.
Darmowe pobieranie
Jak edytować pdf za pomocą UPDF – najlepszego edytora Google PDF
W tej sekcji oświecić optymalnymi sposobami edytowania plików PDF przy użyciu wyrafinowanej aplikacji UpdF. Wykonaj poprawne kliknięcia, aby wdrożyć żądane zmiany w plikach PDF. Ta aplikacja satysfakcjonuje zarówno początkujących, jak i specjalistów bez żalu. Postępuj zgodnie z poniższymi instrukcjami precyzyjnego wykorzystania tego narzędzia.
Krok 1: Pobierz aplikację
Szybko wejdź na oficjalną stronę UPDF i pobierz poprawną wersję narzędzia na podstawie systemu operacyjnego komputera (lub kliknij następujący przycisk „Bezpłatne pobieranie”, aby to zrobić).
Darmowe pobieranie
Otwórz swój plik PDF. Możesz otworzyć plik, klikając purpurowy przycisk „Otwórz plik” lub możesz przeciągnąć plik do jego interfejsu. Obie metody będą działać.
![]()
Krok 2: Edytuj treść
Jeśli chcesz wprowadzić zmiany w istniejącej zawartości PDF, dotknij ikonę „Edytuj PDF” na lewym panelu.
Kliknij przestrzeń treści, aby wprowadzić niezbędne zmiany. Po prostu wpisz odpowiednie słowa we właściwym miejscu w pliku PDF i zapisz zmiany.

Krok 3: Dodaj teksty do pliku PDF
Aby dodać dodatkowe teksty do pliku PDF, naciśnij przycisk „Dodaj tekst” w menu i upuść go w żądanej lokalizacji w pliku. Następnie zacznij wpisywać słowa, aby dodać teksty do pliku. Istnieją opcje dostosowania dodanych tekstów poprzez zmianę stylu, rozmiaru i kolorów czcionki. Dodaj żądane teksty do odpowiedniego miejsca w dokumencie za pomocą tej kontroli.

Krok 4: Dostosuj obraz
Ponadto możesz modyfikować obrazy w plikach PDF za pomocą tego narzędzia. Wybierz zdjęcie i dotknij elementów edycji, takich jak uprawa, pokrój i obróć. Ta aplikacja pomaga stworzyć lepszy wygląd zdjęć na plikach PDF bez wpływu na czynniki jakości.

Są to wydajne sposoby edytowania plików PDF za pomocą aplikacji UpdF. Możesz użyć tego programu, aby jak najlepiej wykorzystać pliki PDF. Edytuj treść i udostępniaj ją szybko za pomocą tej oszałamiającej aplikacji. W tej aplikacji UPDF elementy edycji są widoczne w celu szybkiego dostępu i nie musisz tracić czasu w poszukiwaniu ich. Szybko dotknij żądanych elementów i wprowadzaj niezbędne zmiany w pliku.
Darmowe pobieranie
Jak używać Dysu Google jako edytora PDF
Edytor Google PDF nie jest osobnym narzędziem, ale powiązanym z Dyskiem Google. Możesz przesłać pdf na Dysku Google i wyświetlić je w formacie dokumentów. Ta przestrzeń ma zastosowanie jedynie do przeglądania treści w dwóch formatach PDF i typu dokumentów. Ponadto możesz użyć dowolnej wtyczki edytora PDF, aby ulepszyć operacje PDF. Użyj Google Space, aby przesłać plik PDF do czytelników innych firm w celu dalszego przetwarzania. Oprócz typu pliku dokumentów istnieją opcje konwersji plików plików PDF na format pliku arkusza kalkulacyjnego. Ma wbudowane funkcje OCR do konwersji zeskanowanych obrazów na teksty.

Jak korzystać z Dysku Google do edytowania plików PDF
Aby edytować PDF na Dysku Google, musisz przesłać dokument PDF, a następnie otworzyć PDF z Dokumentami Google. To sprawi, że Twój PDF będzie edytowalny w Dokumentach Google. Dysk Google przesyła pliki PDF w Dokumentach Google, przekształcając swój typ pliku. Podobnie możesz wyświetlić PDFS na Dysku Google. Ta platforma wykonuje te dwie operacje i jeśli chcesz dokonać dalszych edycji w plikach PDF, wówczas zintegruj się z aplikacjami stron trzecich, aby poprawić jej wydajność. Jest kompatybilny z większością redaktorów PDF i możesz zintegrować się z tym środowiskiem, aby rozszerzyć jego użyteczność związaną z PDF.
Wniosek
Dlatego miałeś interaktywną sesję na temat edytora Google PDF. Użyj idealnych zintegrowanych wtyczek edytora PDF z platformą Google, aby ulepszyć operację PDF. Użyj UPDF, aby dostosować pliki PDF zgodnie z wymaganiami. Ma prosty interfejs, a nowicjusz może szybko połączyć się z tym narzędziem bez problemu. Wybierz UPDF, aby zapewnić optymalne obsługę plików PDF. Pozostań w kontakcie z tym artykułem, aby zbadać wygodne metody pracy z PDFS.
Darmowe pobieranie
- STARDOCK FENCJE Recenzja: czy to dobry organizator komputerów stacjonarnych?
- Jak wyróżnić tekst w PowerPoint
- Jak odwrócić/obrócić obraz w PowerPoint
- Jak edytować i korektować pliki PDF za pomocą narzędzi AI
- Jak nagrywać/dodawać głos/dźwięk do PowerPoint na Win/Mac
- Jak wstawić PDF do PowerPoint
- Jak wstawić obrazy tła w slajdach PowerPoint
- 12 Efektywne i potężne aplikacje do zrobienia do systemu Windows, Mac, iOS i Android
- Konwertuj PPT na HTML za darmo za jednym kliknięciem
- Konwertuj PPT na Slajdy Google: przewodnik krok po kroku
- 10 najlepszych generatorów obrazów AI w 2023
- Co to jest auto-gpt i jak możesz użyć auto-gpt, aby poprawić codzienne zadania
- 8 Najlepszy plik pdf i online do konwerterów słów dla dużych plików
- 2 najlepsze sposoby konwersji WPS na PDF
- [2023] Najlepsze 5 alternatyw dla podglądu aplikacji Mac [obsługiwana MacOS Ventura]


