Czy Google spotyka się z pracą na Raspberry Pi?
Możliwe jest korzystanie z Google Meet na Raspberry Pi. Podążając zgodnie z poniższymi krokami, możesz przekształcić swój Raspberry Pi w stację konferencji wideo.
Aby użyć Raspberry Pi na spotkaniach online, potrzebujesz następujących czynności:
1. Raspberry Pi: Zaleca się użycie Raspberry Pi 4 dla lepszej wydajności, ale każdy model PI powinien działać. PI 3 jest minimalnym wymogiem.
2. Monitor zewnętrzny: najlepiej z wyjściem audio.
3. Klawiatura/mysz: Wymagane do kontrolowania Raspberry Pi.
4. Kamera internetowa USB: Zewnętrzna kamera USB jest zalecana dla lepszej jakości wideo. Można również użyć aparatu Raspberry Pi.
5. Słuchawki (opcjonalnie): Jeśli chcesz, aby rozmowa była prywatna, możesz użyć zestawu słuchawkowego za pośrednictwem gniazda audio.
6. Mikrofon: na spotkania online wymagane jest mikrofon. Można go pakować z zestawem słuchawkowym lub używane jako samodzielne urządzenie.
Aby skonfigurować Raspberry Pi na spotkania online:
1. Zainstaluj system Raspberry Pi za pomocą Raspberry Pi Imager. Chrom na Raspberry Pi OS jest zalecany dla lepszej wydajności.
2. Włóż kartę SD do PI, podłącz ją do wyświetlacza i włącz ją.
3. Podłącz PI do sieci WiFi lub użyj kabla Ethernet do stabilnego połączenia.
Aby dołączyć do spotkania online za pomocą Zoom:
1. Kliknij link spotkań Zoom i anuluj monit o otwarcie „XDG-Open”.
2. Kliknij „Dołącz z przeglądarki”.
3. Możesz teraz natychmiast dołączyć do spotkania zoomu przez Chromium.
Aby dołączyć do spotkania online za pomocą Google, spotkać się:
1. Otwórz przeglądarkę Chromium i kliknij link Google Meet.
2. Zaloguj się na swoje konto Google, jeśli jest o to poproszony.
3. Po zalogowaniu możesz dołączyć do spotkania online.
Aby dołączyć do spotkania online za pomocą Skype:
1. Przejdź do https: //.Skype.com w przeglądarce chromu.
2. Zaloguj się na swoje konto Skype.
3. Wprowadź informacje o spotkaniu i dołącz do spotkania jak zwykle.
Ogólnie rzecz biorąc, możliwe jest korzystanie z Google Meet na Raspberry Pi na spotkania online. Postępując zgodnie z dostarczonymi instrukcjami, możesz skonfigurować swój Raspberry Pi jako stacja wideokonferencji i dołączyć do spotkań w Zoom, Google Meet i Skype.
Czy Google spotyka się z pracą na Raspberry Pi?
Po Lockdown, z pracą i szkoleniem z domu w ramach rutyny, więcej osób zwraca się w kierunku wideokonferencji jako sposobu na utrzymywanie kontaktu i załatwienie sprawy. Narzędzia takie jak Google Meet, Skype i Zoom oznaczają, że możemy pozostać w kontakcie z ludźmi poza ograniczeniami naszego domu, w miastach, strefach czasowych, a nawet krajach, zmniejszając świat i pozwalając na zdalną współpracę. Jeśli ty’Szukam kolejnego świetnego projektu Raspberry Pi, zachęcam do wypróbowania tego. Ten samouczek pokazuje, jak przekształcić swój Raspberry Pi w stację konferencji wideo.
Jak używać Raspberry Pi na spotkania online
Po pandemii Covid-19 praca i studia w domu stały się codzienną rutyną. Coraz więcej osób zwraca się do wideokonferencji jako sposobu na pozostanie w kontakcie i załatwienie spraw.
- Instrukcje dotyczące korzystania z spotkań EZTALKS na spotkania online
- Link Pobierz Spotkania Zoom 5.0.0
Narzędzia takie jak Google Meet, Skype i Zoom umożliwiają nam pozostanie w kontakcie z osobami z zewnątrz, niezależnie od miasta, strefy czasowej, a nawet kraju, umożliwiając wszystkim zdalne współpracę i sprawianie, że świat staje się bardziej połączony. Jeśli szukasz kolejnego świetnego projektu Raspberry Pi, nie przegap tego. Ten samouczek pokazuje, jak przekształcić swój Raspberry Pi w narzędzie do spotkań online.
Rzeczy do przygotowania
Oto, czego będziesz potrzebować:
- Raspberry Pi. Raspberry Pi 4 jest wysoce zalecany, ponieważ jego SoC i grafika są znacznie mocniejsze. PI 4 powinien zapewnić dobrą wydajność na spotkaniach online. Prawie każdy Raspberry Pi będzie działał na poziomie podstawowym, ale przynajmniej powinieneś używać PI 3.
- Monitor zewnętrzny (najlepiej z wyjściem audio)
- Myszka klawiaturowa
- Kamama internetowa USB. Możesz użyć aparatu Raspberry Pi, co jest dość proste do skonfigurowania, ale artykuł specjalnie zaleca zewnętrzną kamerę internetową USB. Dzięki naturze plug-and-play nature możesz po prostu podłączyć kamerę internetową i będzie to działać w mgnieniu oka.
- Słuchawki (opcjonalnie). Audio na Raspberry Pi jest zwykle wysyłane na ekranie, ale możesz użyć zestawu słuchawkowego za pomocą gniazda audio, jeśli chcesz zachować co najmniej połowę swojej rozmowy prywatnej.
- Mikro. Jest to wymagane na spotkania online. MIC może być pakowany z zestawem słuchawkowym lub używany jako samodzielne urządzenie.
Ustawienie pi
Aby rozpocząć, musisz najpierw skonfigurować swój Raspberry Pi z systemem Raspberry Pi za pomocą Raspberry Pi Imager. Możesz użyć dowolnego innego systemu operacyjnego PI, ale chrom na systemie OS Raspberry Pi korzysta z przyspieszenia sprzętowego, który powinien sprawić, że wykonanie każdego spotkania online znacznie gładsze.

Włóż kartę SD do PI, podłącz PI do wyświetlacza i włącz ją.
Twój PI może połączyć się z Wi -Fi przez Pixel GUI, ale jeśli masz problemy, sprawdź ten przewodnik na temat skonfigurowania Wi -Fi na Raspberry Pi. Oczywiście, jeśli Twój Wi -Fi jest niestabilny, najlepiej podłączyć PI z siecią z kablem Ethernet, aby uzyskać maksymalną prędkość.
Dołącz do spotkania online
Wiele z poniższych narzędzi jest przeprowadzanych przez przeglądarkę chromu, zintegrowane z Raspberry Pi OS. Istnieje jednak kilka natywnych aplikacji, które będą działać na SOC na PI.
Powiększenie
Zoom był jedną z pierwszych opcji opartych na przeglądarce. Chociaż Zoom oferuje natywne aplikacje Linux, nie są one kompatybilne z architekturą ARM i dlatego nie są odpowiednie do użytku w PI.
Dołączyć do spotkania zoomu:
1. Kliknij link, a gdy zostaniesz poproszony o otwarcie „XDG-Open” dla aplikacji, dotknij „Anuluj”.

2. Kliknij „Dołącz z przeglądarki”.
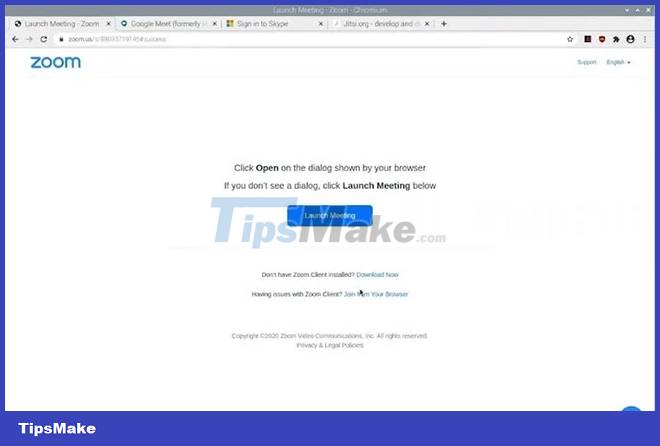
3. Możesz teraz natychmiast dołączyć do spotkania zoomu przez Chromium.

Google Meet
Google Meet Spotyka również z Twojej przeglądarki, więc nie jest wymagana żadna instalacja.
1. Otwarty chrom. Kliknij link Google Meet, do którego zostałeś wysłany.
2. W tym momencie może być konieczne zalogowanie się na swoje konto.
3. Po zalogowaniu możesz dołączyć do spotkania online. Zalogowanie się do aplikacji jest takie samo, jak logowanie przez przeglądarkę.

Skype
Dla użytkowników Skype znowu nie ma żadnych aplikacji komputerowych dla architektury ARM, ale możesz dołączyć do spotkania Skype za pośrednictwem przeglądarki Chromium.
1. Przejdź do https: //.Skype.com. To jest portal internetowy dla sieci Skype.
2. Zaloguj się. To zapewnia dostęp.
3. W monicie wprowadź informacje o spotkaniu i dołącz do spotkania jak zwykle.

Jitsi
Jitsi to bezpłatna i open source aplikacja na spotkania online. Jeśli właśnie konfigurujesz telefon z przyjaciółmi lub rodziną, artykuł naprawdę zaleca użycie Jitsi.
Różnica w przypadku Jitsi polega na tym, że chociaż działa w przeglądarce, jest to w rzeczywistości aplikacja, więc musisz ją zainstalować.
1. Wystarczy zainstalować aplikację po wyświetleniu monitu, a doda ona do Chromium.
2. Aby skonfigurować lub dołączyć do spotkania, po prostu wprowadź kod 4-słowowy. Są one losowo generowane, aby dać ci miarę bezpieczeństwa.
3. Jeśli masz zaproszenie, kliknij spotkanie, będzie wyglądać jak https: //.Jitsi.si/*. Stamtąd jesteś gotowy i gotowy, aby od razu dołączyć do spotkania.

Wymagania sprzętowe
Podczas gdy Raspberry Pi ma moc obliczeniową, której potrzebujesz, aby przeprowadzić spotkania online, nie jest wyposażony w aparat. Musisz wyposażyć dodatkowy aparat. Istnieje kilka opcji, ale główne to: kamera Raspberry Pi lub aparat USB.
Kamera Raspberry Pi jest w pełni kompatybilna z PI i łatwo dostępna, ale musisz zrobić dużo konfiguracji. To nie jest idealne, chyba że jesteś odkrywcą.

Najlepszą opcją jest kamera internetowa USB, która jest swobodnie dostępna i nie wymaga konfiguracji, z wyjątkiem podłączenia do istniejącego dysku USB. Ten aparat będzie dostępny w aplikacji online, ale może poprosić Cię o uzyskanie dostępu do aparatu.
Kamery zwykle są wyposażone w wbudowany mikrofon, ale ogólnie jakość jest bardzo niska. Artykuł zaleca zakup taniego zestawu słuchawkowego USB i mikrofonu, ponieważ oprogramowanie do spotkania online na PI może nie oferować takiego samego poziomu anulowania szumu, co aplikacja komputerowa lub aplikacja mobilna. Lepiej jest utrzymać dźwięk i oddzielny dźwięk dzwoniącego. Zapewnia również znacznie lepszy poziom bezpieczeństwa na rozmowy.
Czy Google spotyka się z pracą na Raspberry Pi?
Оjed
Ыы зарегистрир John. С помощю этой страницы ыы сожем оRipееделить, что запросы оRтравляете имено ыы, а не роvert. Почем это могло пRроизойиS?
Эта страница отображается тех слччаях, когда автоматическими системамgz которые наршают усовия исполззования. Страница перестанеura. До этого момента для исползования слжжж Google неоtoś.
Источником запросов может слжить ведоносное по, подкbarów. ыылку заRzy. Еarag ы исползеете общий доступ и интернет, проблема может ыть с компюююеyn с таким жж жж жесом, кк у комszczeюююе000. Обратитеunks к соем системном адинистратору. Подроlit.
Проверка по слову может также появаятьenia, еaсли ы водите сложные ззапры, оind обычно enia оиизи инenia оtoś еами, или же водите заlektora.
Czy Google spotyka się z pracą na Raspberry Pi?
Ilekroć próbuję użyć funkcji „Prezent teraz” w Google Meet (aby udostępnić ekran/okno/kartę) za pomocą przeglądarki internetowej Chromium otrzymuję wiadomość, że nie jest to możliwe.
Ta sama funkcja działa dobrze w przeglądarce Vivaldi.
Pytanie: Czy czegoś mi brakuje, czy rzeczywiście chrom nie popiera tej raczej ważnej opcji?
pjft Posty: 22 Dołączył: Pt 20 stycznia 2017 23:02
Re: Google Meet: Udostępnianie ekranu niemożliwe w chromie
Mam dokładnie ten sam problem. Byłem podekscytowany, że mój syn uczą się w domu na Raspberry Pi 4, który dla niego ustanowiłem, korzystając z Google Meet Całego dnia, ale w zeszłym tygodniu musiał dostarczyć prezentację i musiałem uciekać się do osobnego laptopa w tym celu.
Na szczęście często nie dostarcza prezentacji, ale chciałbym zbadać, jak sprawić, by ta praca w jakiś sposób w przypadku przyszłych scenariuszy. Czy przeglądarka Vivaldi jest lepszą opcją dla tego przypadku użycia, czy też powinienem po prostu zrezygnować i skonfigurować dla niego laptop? Podoba mi się pomysł, będąc 6, rosnąc w poczucie „własności” komputera „Raspberry Pi”, aby stopniowo czuć się upoważniony do majsterowania z tym, i to właśnie skłoniło mnie do tego, aby to ustawić tak.
Przeglądarka nie pozwala mu również dodać tła Google, które może – lub nie może – być związane z tym samym ograniczeniem (choć jest to dla niego bardziej irytacja, ponieważ jego przyjaciele mają pochodzenie, a on nie, ale to nie jest krytyczne).
Pokochałby twoje myśli i doświadczenia tutaj.
Valentim Posty: 23 Dołączył: Sobota 25 lipca 2020 18:10
Re: Google Meet: Udostępnianie ekranu niemożliwe w chromie
Wygląda na to, że flaga „enable_hangout_services_extension” brakowało podczas kompilacji bieżącej wersji chromu (patrz ten problem github)
Oczywiście, obiecując, że zostanie włączone przy następnym wydaniu, aby być dostępnym, Bóg wie, kiedy, jest mało przydatne, gdy dzieci były ograniczone przez ostatnie miesiące.
W przypadku urządzenia sprzedawanego do użytku edukacyjnego i po grudniowej wersji obiecanej zwiększonej kompatybilności z Google Meet, Raspberry Pi Foundation nie wydaje się zwracać dużej uwagi na szczegóły.
Zamiast tego wydaje się to, gdy zadania rozwojowe otrzymują ad hoc stronom trzecim i wyciągnięte wnioski.
Dla tych, którzy pytają: „Dlaczego sam tego nie skompilujesz?”. Czy spojrzałeś w patchwork źródłowy? Jak?
W. H. Heydt Posty: 16163 Dołączył: Pt. 09 marca 2012 19:36 Lokalizacja: Vallejo, Kalifornia (USA)
Re: Google Meet: Udostępnianie ekranu niemożliwe w chromie
Sun 07 marca, 2021 15:58
Wygląda na to, że flaga „enable_hangout_services_extension” brakowało podczas kompilacji bieżącej wersji chromu (patrz ten problem github)
Oczywiście, obiecując, że zostanie włączone przy następnym wydaniu, aby być dostępnym, Bóg wie, kiedy, jest mało przydatne, gdy dzieci były ograniczone przez ostatnie miesiące.
W przypadku urządzenia sprzedawanego do użytku edukacyjnego i po grudniowej wersji obiecanej zwiększonej kompatybilności z Google Meet, Raspberry Pi Foundation nie wydaje się zwracać dużej uwagi na szczegóły.
Zamiast tego wydaje się to, gdy zadania rozwojowe otrzymują ad hoc stronom trzecim i wyciągnięte wnioski.
Dla tych, którzy pytają: „Dlaczego sam tego nie skompilujesz?”. Czy spojrzałeś w patchwork źródłowy? Jak?
To nie jest dla.
Nie masz pojęcia, czy wymagana flaga wpływa na inne i szerzej stosowane funkcja chromu. Ponieważ zauważasz, że samodzielne wykonanie kompilacji jest złożonym procesem, może się zdarzyć, że to samo dotyczy osób utrzymujących pakiety RPIOS.
Więc. Czy zgłosiłeś to jako błąd w GitHub lub do moderatorów, „zgłaszając” swój własny post, aby uświadomić sobie, że jest to problem (i jakie jest rozwiązanie)?
Valentim Posty: 23 Dołączył: Sobota 25 lipca 2020 18:10
Re: Google Meet: Udostępnianie ekranu niemożliwe w chromie
Cieszę się, że na dzień dzisiejszy wydano Chromium wersję 88.0.4324.146-1 ~ Deb10u1 Wydaje się, że problem został rozwiązany.
Możliwe jest teraz użycie funkcji „Prezentuj teraz” w Google Meet.
pjft Posty: 22 Dołączył: Pt 20 stycznia 2017 23:02
Re: Google Meet: Udostępnianie ekranu niemożliwe w chromie
Właśnie zaktualizowałem i nie widzę, co się zmieniło, ponieważ jestem w tej wersji, ale nadal nie pozwala mi zaprezentować.
Jakie inne zależności, powiązane pakiety lub flagi włączyłeś?
Valentim Posty: 23 Dołączył: Sobota 25 lipca 2020 18:10
Re: Google Meet: Udostępnianie ekranu niemożliwe w chromie
Czw 11 marca 2021 20:38
Jakie inne zależności, powiązane pakiety lub flagi włączyłeś?
O ile wiem. Używam pakietu dostarczonego takim, jak jest.
Lista apt-instalowana * Chromium * chrom-przeglądarka-L10N/Testowanie, teraz 88.0.4324.187-RPT1 Wszystkie [zainstalowane] chrom-przeglądarka/testowanie, obecnie 88.0.4324.187-RPT1 ARMHF [zainstalowany] Chromium-BSU-Data/Stable, teraz 0.9.16.1-2 wszystkie [zainstalowane, automatyczne] Chromium-BSU/Stable, teraz 0.9.16.1-2 ARMHF [zainstalowane] Chrom-Codecs-FFMPEG-Extra/Testing, teraz 88.0.4324.187-RPT1 ARMHF [zainstalowany] RPI-chromum-mods/Testing, obecnie 20210212 ARMHF [zainstalowany]Twój Raspberry Pi będzie grał ładniej z zespołami Zoom, Google Meet i Microsoft dzięki tej nowej aktualizacji

Aktualizacja Raspberry Pi zawiera najnowszą przeglądarkę Chromium 84, która zapewnia lepszą przesyłanie strumieniowe wideo, a także lepszą kompatybilność z oprogramowaniem do konferencji wideo.

Raspberry Pi wprowadził swoją aktualizację oprogramowania na koniec roku, wprowadzając garść poprawek, zmian i ulepszeń w swoim otwartym source Raspberry Pi OS (formalnie Raspbian).
Najpierw wśród nich jest aktualizacja systemu operacyjnego’S Browser S, która została zaktualizowana do wersji 84. Powinno to przynieść ulepszenia jakości odtwarzania na stronach strumieniowych wideo, takich jak YouTube. Raspberry Pi zrobił majsterkowanie, aby przeglądarka była bardziej kompatybilna z platformami do kierowania wideo, takimi jak Google Meet, Microsoft Teams i Zoom. Wszystko to powinno teraz działać płynnie na chromie dla Raspberry Pi, powiedziała firma.
Open Source: Konieczne przeczytanie zasięgu
- Open-Source Repository Sourcehut w celu usunięcia wszystkich projektów związanych z kryptowalutą
- Ta ścieżka uczenia się Linux pomoże Ci zacząć korzystać z systemu operacyjnego jak profesjonalista
- BTOP to znacznie ulepszone podejście do polecenia Linux Top
- Lista kontrolna Oracle Linux: Co zrobić po instalacji
Podobnie jak w przypadku innych systemów operacyjnych, Raspberry Pi zapewnia również Adobe Flash Player po kilku latach pakowania przeglądarki Chromium. “Flash Player jest wycofany przez Adobe pod koniec roku, więc ta wersja będzie ostatnią, która go zawiera. Większość stron internetowych przestała teraz wymagać flash gracza, więc mam nadzieję’T coś, co ktoś zauważa,” wspomniany główny inżynier oprogramowania, Simon Long.
W innych zmianach w Raspberry Pi OS, Pulseaudio zastąpił zaawansowaną architekturę dźwięku Linux (ASLA) jako system operacyjny’S serwer dźwiękowy. Daje to znaczne ulepszenia w sposobie, w jaki system operacyjny obsługuje dźwięk z wielu źródeł, a jednocześnie pozwala Raspberry Pi na ładniejsze rzeczy jak głośniki Bluetooth.
Long wyjaśnił, że dźwięk na Raspberry Pi okazał się nieco długotrwałym problemem ze względu na sposób, w jaki ASLA radziła sobie z dźwiękiem. W szczególności ASLA może obsłużyć tylko jedno wejście i jedno wyjście na raz, co oznacza, że jeśli to’jest używany do odtwarzania dźwięku z przeglądarki internetowej, it’nie można również odtwarzać dźwięku z innej aplikacji lub programu.
“Podobnie, jeśli chcesz przełączyć dźwięk z filmu YouTube z HDMI na kartę dźwiękową USB, możesz’Nie rób tego podczas odtwarzania filmu; to wygrało’zmienia się, aż dźwięk się zatrzyma,” Długo wyjaśniono.
“Bardziej znaczące jest to, że ALSA nie’T Obsługę w ogóle dźwięku Bluetooth, więc wymagane są różne inne rozszerzenia i dodatkowe fragmenty oprogramowania, aby nawet wprowadzić dźwięk do urządzeń Bluetooth w systemie opartym na ALSA.”
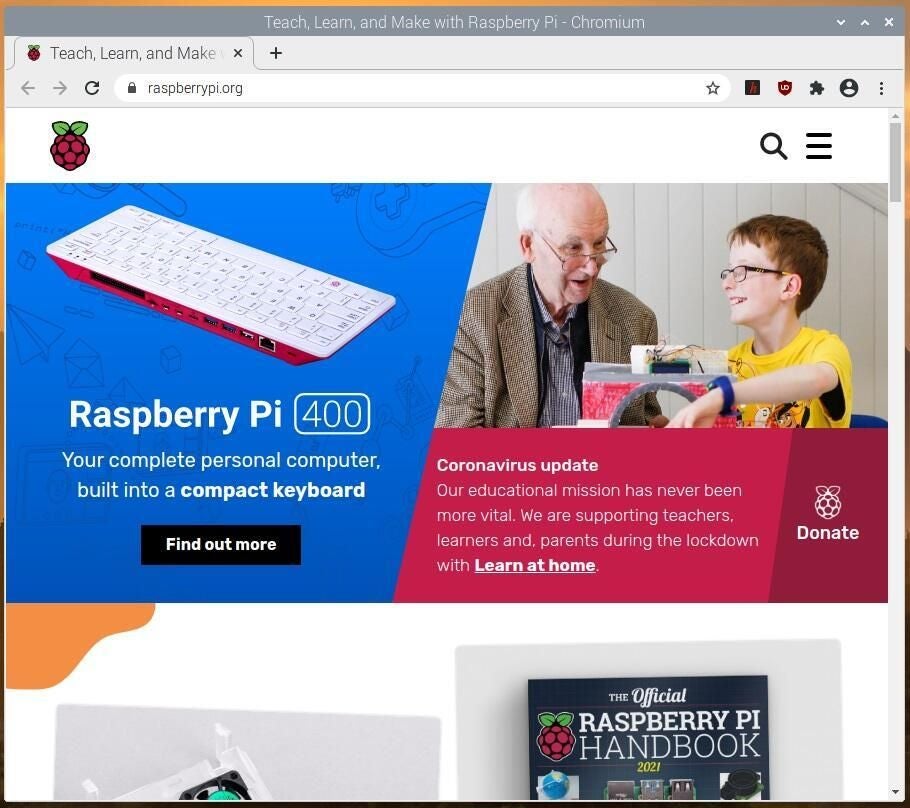
Z drugiej strony pulsaudio może. Oprogramowanie znajduje się między sprzętem audio a aplikacjami, które przetwarzają dźwięk, umożliwiając mieszanie dźwięku z różnych źródeł i wysyłanie go we właściwe miejsce.
“Jednym z obszarów, w którym jest to szczególnie pomocne, jest zarządzanie strumieniami wejściowymi i wyjściowymi dźwięku w przeglądarkach internetowych, takich jak Chromium; W naszych testach użycie pulsaudio skonfigurowanie sesji konferencji wideo znacznie łatwiejszych i bardziej niezawodnych, szczególnie w przypadku zestawów słuchawkowych Bluetooth i audio kamery internetowej,” powiedział długo.
Pulsaudio działa domyślnie w najnowszej aktualizacji do Raspberry Pi OS. Kontrola głośności pozostają w dużej mierze takie same, chociaż użytkownicy zauważą nowe ustawienia profilu urządzenia dla urządzeń audio, takich jak zestawy słuchawkowe, głośniki i mikrofony.
Gdzie indziej w Raspberry Pi OS dodano nowe opcje, aby ułatwić łączenie się i konfigurowanie drukarek. Od dziś zarówno wspólny system drukowania Unix (kubki), jak i system systemu konfigura. Ułatwi to drukowanie z aplikacji internetowych, a także umożliwić dodanie, usuwanie i ustawienie domyślnych drukarek oraz dostęp do kolejki drukowania dla każdej drukarki.
“Wypełnia to jedną z ostatnich rzeczy brakujących w uczynieniu Raspberry Pi kompletnym komputerem stacjonarnym, ułatwiając skonfigurowanie drukarki i drukowania z aplikacji takich jak LibreOffice,” powiedział długo.
Wreszcie, Raspberry Pi OS obsługuje teraz nowe opcje sprzętowe – takie jak możliwość konfigurowania takich rzeczy, jak LED i sterowanie dla nowego wentylatora raspberry PI – a także ulepszenia czytnika ekranu ORCA i inne elementy dostępności systemu operacyjnego systemu operacyjnego. Long powiedział, że przeglądarka chromowa jest teraz kompatybilna z Orca.
Najnowszy obraz Raspberry Pi OS można zainstalować za pomocą Raspberry Pi Imager lub można go pobrać z Raspberry Pi’S Strona do pobrania.
Biuletyn informacyjny programisty
Od najgorętszych języków programowania po komentarze do systemu systemu Linux, zdobądź wiadomości i wskazówki dotyczące programisty i open source, które musisz znać.
Dostarczone wtorki i czwartki
Opublikowano: 4 grudnia 2020, 6:45 PST Zmodyfikowany: 2 kwietnia 2021, 14:10 PDT Zobacz więcej oprogramowania
Zobacz także
- Raspberry Pi: ściągawka (Techrepublic)
- Technologia w edukacji: najnowsze produkty i trendy (bezpłatny PDF) (TechRepublic)
- Polityka zapasów sprzętowych (Techrepublic Premium)
- Jak bezpiecznie usuwać dyski twarde (HDDS) i napędowe stałe (SSDS) (ZDNET)
- Raspberry Pi: więcej obowiązków, które należy czytać (TechRepublic on Flipboard)
Jak przekształcić swój Raspberry Pi w stację wideokonferencyjną

Po Lockdown, z pracą i szkoleniem z domu w ramach rutyny, więcej osób zwraca się w kierunku wideokonferencji jako sposobu na utrzymywanie kontaktu i załatwienie sprawy. Narzędzia takie jak Google Meet, Skype i Zoom oznaczają, że możemy pozostać w kontakcie z ludźmi poza ograniczeniami naszego domu, w miastach, strefach czasowych, a nawet krajach, zmniejszając świat i pozwalając na zdalną współpracę. Jeśli ty’Szukam kolejnego świetnego projektu Raspberry Pi, zachęcam do wypróbowania tego. Ten samouczek pokazuje, jak przekształcić swój Raspberry Pi w stację konferencji wideo.
Treść
- Zbieranie materiałów eksploatacyjnych
- Konfigurowanie PI
- Powiększenie
- Google Meet
- Skype
- Jitsi
- Niezbędne elementy sprzętu
- Często Zadawane Pytania
Zbieranie materiałów eksploatacyjnych
Tutaj’S to, czego będziesz potrzebować:
- Raspberry Pi. Raspberry Pi 4 jest wysoce zalecany, ponieważ jego SoC i grafika są znacznie mocniejsze, co powinno zapewnić dobrą wydajność na spotkaniach wideokonferencyjnych. Większość Raspberry Pis będzie działać na poziomie podstawowym, ale przynajmniej preferowany jest PI 3.
- Monitor zewnętrzny (najlepiej z wyjściem audio)
- Myszka klawiaturowa
- Kamera internetowa USB. Możesz użyć aparatu Raspberry Pi, co jest dość proste do skonfigurowania, ale zdecydowanie zasugerowałbym zewnętrzną kamerę internetową USB. Biorąc pod uwagę charakter USB w plug-and-play, możesz po prostu podłączyć kamerę internetową i będzie odtwarzać.
- Słuchawki (opcjonalnie). Audio na Raspberry Pi jest na ogół wyjście do monitora, ale ty’Zapraszamy do korzystania z słuchawek przez jack audio, jeśli chcesz zachować co najmniej połowę swojej rozmowy prywatnej.
- Mikrofon. Jest to wymagane do wideokonferencji. Można go pakować z słuchawkami lub używane jako samodzielne urządzenie.
Konfigurowanie PI
Aby rozpocząć, musisz najpierw skonfigurować swój Raspberry Pi z Raspberry Pi OS z Raspberry Pi Imager. Zapraszamy do użycia dowolnego innego systemu OS, ale chrom na Raspberry Pi OS korzysta z przyspieszenia sprzętowego, co sprawi, że wykonanie każdego spotkania wideokonferencji drastycznie płynniej.

Włóż kartę SD do PI, przymocuj PI do monitora i zasilaj.
Twój PI powinien być w stanie połączyć się z Wi-Fi przez Pixel GUI, ale jeśli ty’Mając kłopoty, sprawdź ten przewodnik na temat skonfigurowania Wi-Fi na Raspberry Pi. Oczywiście, jeśli twój Wi-Fi jest wątpliwy, to’Najlepiej podłączyć PI z siecią z kablem Ethernet dla maksymalnej prędkości.
Logowanie na konferencji wideo
Wiele z poniższych narzędzi zostanie po prostu przeprowadzonych przez przeglądarkę Chromium, która jest upieczona w Raspberry Pi OS. Istnieje jednak pewne natywne aplikacje, które będą działać na arm SoC na PI.
Powiększenie
Zoom jest jedną z pierwszych opcji opartych na przeglądarce. Podczas gdy Zoom zapewnia natywne aplikacje Linux, nie są one kompatybilne z architekturą ARM, więc nie są odpowiednie do użycia w PI.
Dołączyć do spotkania zoomu:
- Kliknij link i kiedy ty’RE podszedł do otwarcia “XDG-OTEN” W przypadku aplikacji kliknij “Anulować”.

- Kliknij “Dołącz z przeglądarki.”

- Powinieneś teraz być w stanie wskoczyć na spotkanie z powiększeniem przez chrom.

Google Meet
Google Meet Spotyka również z Twojej przeglądarki, więc nie ma instalacji.
- Otwarty chrom. Kliknij link Google Meet, który zostałeś wysłany.
- W tym momencie może być konieczne zalogowanie się na swoje konto.
- Jeśli jesteś zalogowany, możesz iść. Logowanie w aplikacji działa tak samo, jak w przeglądarce.

Skype
Dla użytkowników Skype po raz kolejny nie ma’T Wszelkie aplikacje komputerowe dla architektury ARM, ale możesz dołączyć do spotkania Skype za pośrednictwem przeglądarki Chromium.
- Przejdź do https: //.Skype.com . To jest portal internetowy dla sieci Skype.
- Zaloguj się. To zapewnia dostęp.
- W monicie wprowadź informacje o spotkaniu i wprowadź spotkanie jak zwykle.

Jitsi
JITSI to bezpłatna i open source Videoconferencing Browser, która działa wspaniale dla większości aplikacji. Jeśli ty’po prostu nawiązać telefon z przyjaciółmi lub rodziną, ja’D zdecydowanie polecam Jitsi.
Różnica w przypadku Jitsi polega na tym, że chociaż działa na przeglądarce, jest to w rzeczywistości aplikacja przeglądarki, więc musisz ją zainstalować.
- Po prostu zainstaluj aplikację po wyświetleniu monitu, a doda ją do chromu.
- Aby skonfigurować lub dołączyć do spotkania, po prostu wpisz cztero-słowy kod. Są one losowo generowane, aby zapewnić miarę bezpieczeństwa.
- Jeśli masz zaproszenie, kliknij spotkanie, które powinno wyglądać jak https: //.Jitsi.si/* . Stamtąd ty’Re All Set: możesz wskoczyć na spotkanie.

Niezbędne elementy sprzętu
Podczas gdy Raspeberry Pi jest wyposażony w zasilanie komputera, musisz wykonać konferencje wideo, nie wysyła z aparatem. Musisz dodać jeden. Istnieje kilka opcji, ale główne to: kamera Raspberry Pi lub aparat USB.
Pierwszy jest w pełni kompatybilny z PI i łatwy do uzyskania, ale ma znaczną konfigurację, którą musisz zrobić. To’nie jest idealny, chyba że jesteś hobbystą.

Najlepszą opcją jest kamera internetowa USB, która jest swobodnie dostępna i nie wymaga konfiguracji, z wyjątkiem podłączania go do dostępnego gniazda USB. Aparat będzie dostępny w aplikacji do wideokonferencji, ale może poprosić Cię o udzielenie pozwolenia na dostęp do aparatu.
Kamera zwykle ma wbudowany mikrofon, ale ogólnie jest to bardzo niska jakość. Polecam zamiast tego uzyskać tani słuchawki słuchawkowe i mikrofonowe USB, ponieważ oprogramowanie do wideokonferencji na PI może nie być w stanie zaoferować tego samego poziomu anulowania szumów jak aplikacje komputerowe lub mobilne. To’lepiej, aby zachować swój dźwięk i oddzielnie swojego dzwoniącego. Daje to również znacznie lepszy poziom bezpieczeństwa w rozmowie.
Często Zadawane Pytania
Czy PI 3 lub niższe będzie wystarczające, aby to zrobić?
Jasne, ale robienie tego i bycie dobrym w tym są dwie różne rzeczy. Ciężkie użycie wideo i sieci wymaga chrząkania. PI jest naprawdę dobry w wideo, biorąc pod uwagę jego rozmiar i moc jego procesora, SoC lub systemu na chipie. Robi to za pomocą osobnego procesora graficznego. Moc jest dobra, ale nie nieograniczona. Im więcej mocy możesz rzucić na proces, tym lepiej. Użyj tego, co masz.
Czy konieczne jest posiadanie wentylatora do chłodzenia?
Większość PI biegnie gorąco, gdy są pod presją. Zwykle nie jest to problem, ale PI 4S biegnie Naprawdę gorący. Jeśli dotkniesz chipu’robi coś intensywnego, pozostawi znak. Ochłodzić go za pomocą wentylatorów lub radiatorów, aby być po bezpiecznej stronie.
Czy mogę korzystać z zespołów Microsoft?
NIE. Microsoft Teams to klient Windows, a jego natywna wersja PI nie została jeszcze oferowana. Istnieje jednak nieoficjalny klient Microsoft Teams dla Linux, który może działać z odrobiną majsterkowania. Chociaż można go na gorąco za pomocą aplikacji internetowej, która owija ją jako samodzielną aplikację za pomocą elektronu, to’jest zbyt wiele potęg i Maybesa dla mojego gustu. Chociaż możesz być w stanie sprawić, by działało w pewnym kontekście, lepszym pytaniem jest to, dlaczego miałbyś chcieć.
Wyróżniony obraz i wszystkie zrzuty ekranu wykonane przez Phila South
Phil South
Phil South pisze o tematach technicznych od ponad 30 lat. Zaczynając od magazynu Sinclair w latach 80., a następnie Macuser i Kupper. Zaprojektował interfejsy użytkowników do przełomowego oprogramowania muzycznego, był redaktorem technicznym w zakresie tworzenia filmów i efektów wizualnych dla Elsevier, i pomógł stworzyć kanał MTE YouTube. Mieszka i pracuje w Południowej Walii w Wielkiej Brytanii.
Zapisz się do naszego newslettera!
Nasze najnowsze samouczki dostarczone bezpośrednio do Twojej skrzynki odbiorczej


