Odpowiedzi na często zadawane pytania dotyczące Google One
2. Zwolnij miejsce do przechowywania zdjęć
Jak zwiększyć bezpłatny pamięć dysków Google w 2023 roku
Co robisz, gdy 15 GB Dysku Google nie wystarczy? Ten artykuł zawiera 1 metodę i 6 technik, które pomogą Ci uzyskać więcej miejsca na Dysku Google za darmo. Możesz ubiegać się o wiele kont Dysku Google, aby uzyskać wiele 15 GB miejsca, i możesz zwolnić więcej pamięci poprzez usunięcie nieistotnych plików Inne środki.
26 grudnia 2022 | Przeczytaj 5 minut
Szybkie wyszukiwanie:
- Przypadek użytkownika: jak zwiększyć pamięć o dyskach Google za darmo?
- Jak zwiększyć pamięć z dyskiem Google za darmo? 1 sposób + 6 sztuczek
- Droga bezpośrednia: Złóż wniosek o wiele kont Dysku Google
- Way pośrednie: sztuczki do zwiększenia miejsca na dysku Google
- Wniosek
Przypadek użytkownika: jak zwiększyć pamięć o dyskach Google za darmo?
► „Jak mogę uzyskać bezpłatną pamięć Dysku Google powyżej pierwszego bezpłatnego 15 GB? Ponieważ często używam Dysku Google do przechowywania moich zdjęć, a niektóre pliki, 15 GB miejsca do przechowywania nie wydaje?”
► „Bezpłatna przestrzeń 15 GB dostarczona przez Drive Google jest za mało. Zdjęcia Google i inne produkty związane z Google również zużywają moją przestrzeń. To trochę okropne. Czy ktoś wie, jak uzyskać więcej miejsca za darmo bez zakupu?”
Dla wielu z nas Google Drive to nasz dysk w chmurze. Może nam pomóc w przechowywaniu najważniejszych zdjęć, plików i filmów. Ale podobnie jak korzystanie z tradycyjnego dysku twardego, przestrzeń nie jest nieograniczona. Jeśli chcesz więcej miejsca, możesz wydać tylko więcej pieniędzy na zakup.
Domyślnie Google zapewnia 15 GB miejsca dla wszystkich treści powiązanych z Twoim kontem. Obejmuje to treści związane z Gmailem, Dyskiem Google i wszystkimi zdjęciami Google (z wyjątkiem zdjęć zapisanych przed 1 czerwca 2021 r.). Nie trzeba dodawać, że dane te szybko zużyją 15 GB miejsca.
Jak zwiększyć pamięć z dyskiem Google za darmo? 1 sposób + 6 sztuczek
Google hojnie oferuje 15 GB za darmo, co jest dość w porównaniu z innymi bezpłatnymi usługami. Ale co powinieneś zrobić, gdy jesteś bliski przekroczenia tego limitu? Możesz sprawdzić swój obecny status pamięci, jeśli 15 GB ma się skończyć, możesz kupić więcej miejsca na stronie ceny i możesz uzyskać dodatkowe miejsce 100 GB za jedyne 2 USD miesięcznie.
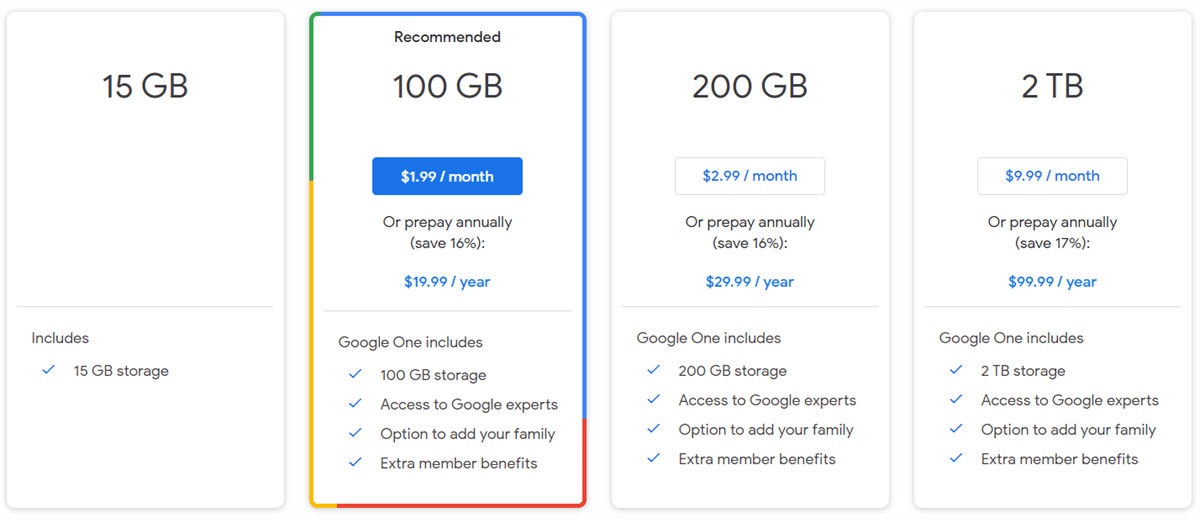
Ale jeśli nie chcesz kupić subskrypcji, co zwykle robisz? Oto kilka sposobów i sztuczek, aby zwiększyć przestrzeń do dysków Google za darmo, więc możesz łatwo uzyskać wolną przestrzeń bez kosztującego grosza.
Droga bezpośrednia: Złóż wniosek o wiele kont Dysku Google
Jeśli nie chcesz zaktualizować Dysku Google, aby uzyskać więcej miejsca do przechowywania dysku Google, możesz utworzyć 10 kont Dysku Google. Ponieważ Google nie ogranicza Cię do tworzenia kont, możesz utworzyć jak najwięcej kont. Następnie możesz użyć bezpłatnego menedżera wielokrotnego przechowywania w chmurze — MultCloud, aby scalić wiele kont Dysku Google, aby zwiększyć przechowywanie w chmurze Google.
Obecnie MultCloud obsługuje dodawanie ponad 30 popularnych usług przechowywania w chmurze, takich jak Dropbox, Dropbox Business, Google Drive, przestrzeń robocza Google, zdjęcia Google, OneDrive, OneDrive for Business, Mega, Flickr, FTP, Box, PCLoud, Amazon S3. Dzięki MultCloud możesz zarządzać wieloma kontami Dysku Google lub innymi kontami w chmurze.
Krok 1. Użyj wielu adresów e -mail, aby zarejestrować wiele kont Dysku Google.
Krok 2. Utwórz nowe konto MultCloud i zaloguj się za darmo.

Krok 3. Wybierz “Dodaj chmurę„Zakładka po lewej stronie interfejsu MultCloud, a następnie wybierz”dysk Google” dodać. Postępuj zgodnie z przewodnikiem dotyczącym udzielania uprawnień do MultCloud, co pozwoli MultCloud na dostęp do plików Dysu Google.
Krok 4. Powtórz proces kroku 3, aby dodać więcej kont Dysku Google.

Krok 5. Zarządzaj wieloma kontami Dysku Google jednocześnie. Po pomyślnym dodaniu Dysku Google każde konto zostanie wymienione po lewej stronie interfejsu. Teraz połączyłeś wiele przestrzeni konta Dysku Google i możesz łatwo zarządzać danymi na swoim koncie za pomocą funkcji MultCloud.

MultCloud może nie tylko scalić wiele kont pojedynczego napędu w chmurze, ale także może połączyć różne konta z napędem chmurowym. Ponadto, dzięki przesyłaniu w chmurze, synchronizacji w chmurze i kopii zapasowej w chmurze dostarczonej przez MultCloud, możesz również przesyłać pliki, synchronizowanie lub tworzenie kopii zapasowych z jednego dysku w chmurze na inny dysk chmury, takie jak przesyłanie zdjęć Google do Dropbox lub synchronizacja Dropbox na Dysku Google na Dysku Google.
Way pośrednie: sztuczki do zwiększenia miejsca na dysku Google
Oprócz powyższej metody zwiększenia przestrzeni pamięci Google Drive, możesz również pośrednio zwiększyć przestrzeń do przechowywania przez inne sztuczki. Chociaż sztuczki te nie są tak idealne jak powyższa metoda, mogą również pomóc ci odpowiednio w szczególności lub sytuacjach awaryjnych. Jak więc zwiększyć pamięć z dyskiem Google za darmo z 6 sztuczkami?
1. Usuń nieistotne pliki
Pierwszą rzeczą, którą powinieneś zrobić, to przeglądać zawartość dysku i usunąć pliki, których już nie potrzebujesz. Pomoże to zwolnić miejsce do przechowywania dla ważniejszych plików.
Ответы на часто задаваrashыыciąż
2. Zwolnij miejsce do przechowywania zdjęć
Jak zwiększyć bezpłatny pamięć dysków Google w 2023 roku
Co robisz, gdy 15 GB Dysku Google nie wystarczy? Ten artykuł zawiera 1 metodę i 6 technik, które pomogą Ci uzyskać więcej miejsca na Dysku Google za darmo. Możesz ubiegać się o wiele kont Dysku Google, aby uzyskać wiele 15 GB miejsca, i możesz zwolnić więcej pamięci poprzez usunięcie nieistotnych plików Inne środki.
26 grudnia 2022 | Przeczytaj 5 minut
Szybkie wyszukiwanie:
- Przypadek użytkownika: jak zwiększyć pamięć o dyskach Google za darmo?
- Jak zwiększyć pamięć z dyskiem Google za darmo? 1 sposób + 6 sztuczek
► Droga bezpośrednia: Złóż wniosek o wiele kont Dysku Google
► Way pośrednie: sztuczki do zwiększenia miejsca na dysku Google - Wniosek
Przypadek użytkownika: jak zwiększyć pamięć o dyskach Google za darmo?
► „Jak mogę uzyskać bezpłatną pamięć Dysku Google powyżej pierwszego bezpłatnego 15 GB? Ponieważ często używam Dysku Google do przechowywania moich zdjęć, a niektóre pliki, 15 GB miejsca do przechowywania nie wydaje?”
► „Bezpłatna przestrzeń 15 GB dostarczona przez Drive Google jest za mało. Zdjęcia Google i inne produkty związane z Google również zużywają moją przestrzeń. To’jest trochę okropny. Czy ktoś wie, jak uzyskać więcej miejsca za darmo bez zakupu?”
Dla wielu z nas Google Drive to nasz dysk w chmurze. Może nam pomóc w przechowywaniu najważniejszych zdjęć, plików i filmów. Ale podobnie jak korzystanie z tradycyjnego dysku twardego, przestrzeń nie jest nieograniczona. Jeśli chcesz więcej miejsca, możesz wydać tylko więcej pieniędzy na zakup.
Domyślnie Google zapewnia 15 GB miejsca dla wszystkich treści powiązanych z Twoim kontem. Obejmuje to treści związane z Gmailem, Dyskiem Google i wszystkimi zdjęciami Google (z wyjątkiem zdjęć zapisanych przed 1 czerwca 2021 r.). Nie trzeba dodawać, że dane te szybko zużyją 15 GB miejsca.
Jak zwiększyć pamięć z dyskiem Google za darmo? 1 sposób + 6 sztuczek
Google hojnie oferuje 15 GB za darmo, co jest dość w porównaniu z innymi bezpłatnymi usługami. Ale co powinieneś zrobić, gdy jesteś bliski przekroczenia tego limitu? Możesz sprawdzić swój obecny status pamięci, jeśli 15 GB ma się skończyć, możesz kupić więcej miejsca na stronie ceny i możesz uzyskać dodatkowe miejsce 100 GB za jedyne 2 USD miesięcznie.
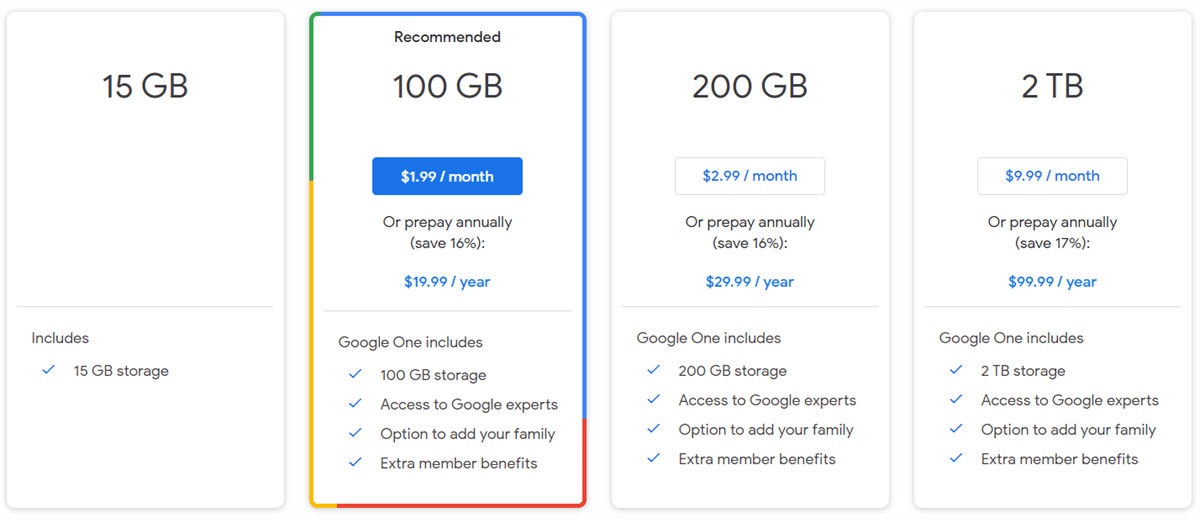
Ale jeśli nie masz’Nie chcesz kupić subskrypcji, co zwykle robisz? Oto kilka sposobów i sztuczek, aby zwiększyć przestrzeń do dysków Google za darmo, więc możesz łatwo uzyskać wolną przestrzeń bez kosztującego grosza.
Droga bezpośrednia: Złóż wniosek o wiele kont Dysku Google
Jeśli nie masz’t, chcesz zaktualizować Dysk Google, aby uzyskać więcej miejsca do przechowywania dysku Google, możesz utworzyć 10 kont Dysku Google. Ponieważ Google nie ogranicza Cię do tworzenia kont, możesz utworzyć jak najwięcej kont. Następnie możesz użyć bezpłatnego menedżera wielokrotnego przechowywania w chmurze — MultCloud, aby scalić wiele kont Dysku Google, aby zwiększyć przechowywanie w chmurze Google.
Obecnie MultCloud obsługuje dodawanie ponad 30 popularnych usług przechowywania w chmurze, takich jak Dropbox, Dropbox Business, Google Drive, przestrzeń robocza Google, zdjęcia Google, OneDrive, OneDrive for Business, Mega, Flickr, FTP, Box, PCLoud, Amazon S3. .
Krok 1. Użyj wielu adresów e -mail, aby zarejestrować wiele kont Dysku Google.
Krok 2. Utwórz nowe konto MultCloud i zaloguj się za darmo.

Krok 3. Wybierz “Dodaj chmurę„Zakładka po lewej stronie interfejsu MultCloud, a następnie wybierz”dysk Google” dodać. Postępuj zgodnie z przewodnikiem dotyczącym udzielania uprawnień do MultCloud, co pozwoli MultCloud na dostęp do plików Dysu Google.
Krok 4. Powtórz proces kroku 3, aby dodać więcej kont Dysku Google.

Krok 5. Zarządzaj wieloma kontami Dysku Google jednocześnie. Po pomyślnym dodaniu Dysku Google każde konto zostanie wymienione po lewej stronie interfejsu. Teraz połączyłeś wiele przestrzeni konta Dysku Google i możesz łatwo zarządzać danymi na swoim koncie za pomocą funkcji MultCloud.

MultCloud może nie tylko scalić wiele kont pojedynczego napędu w chmurze, ale także może połączyć różne konta z napędem chmurowym. Ponadto, dzięki przesyłaniu w chmurze, synchronizacji w chmurze i kopii zapasowej w chmurze dostarczonej przez MultCloud, możesz również przesyłać pliki, synchronizowanie lub tworzenie kopii zapasowych z jednego dysku w chmurze na inny dysk chmury, takie jak przesyłanie zdjęć Google do Dropbox lub synchronizacja Dropbox na Dysku Google na Dysku Google.
Way pośrednie: sztuczki do zwiększenia miejsca na dysku Google
Oprócz powyższej metody zwiększenia przestrzeni pamięci Google Drive, możesz również pośrednio zwiększyć przestrzeń do przechowywania przez inne sztuczki. Chociaż sztuczki te nie są tak idealne jak powyższa metoda, mogą również pomóc ci odpowiednio w szczególności lub sytuacjach awaryjnych. Jak więc zwiększyć pamięć z dyskiem Google za darmo z 6 sztuczkami?
1. Usuń nieistotne pliki
Pierwszą rzeczą, którą powinieneś zrobić, to przeglądać zawartość dysku i usunąć pliki, których już nie potrzebujesz. Być może przechowywałeś wiele przestarzałych plików, które można bezpiecznie usunąć.
► Usuń niepotrzebne pliki na Dysku Google
Krok 1. Aby sprawdzić, które pliki zajmują najwięcej miejsca, otwórz ten link w przeglądarce. Wszystkie pliki Dysku Google będą sortowane według wielkości, z największym elementem u góry.
Krok 2. Wyświetl wszelkie treści, których już nie potrzebujesz, a następnie wybierz i usuń.
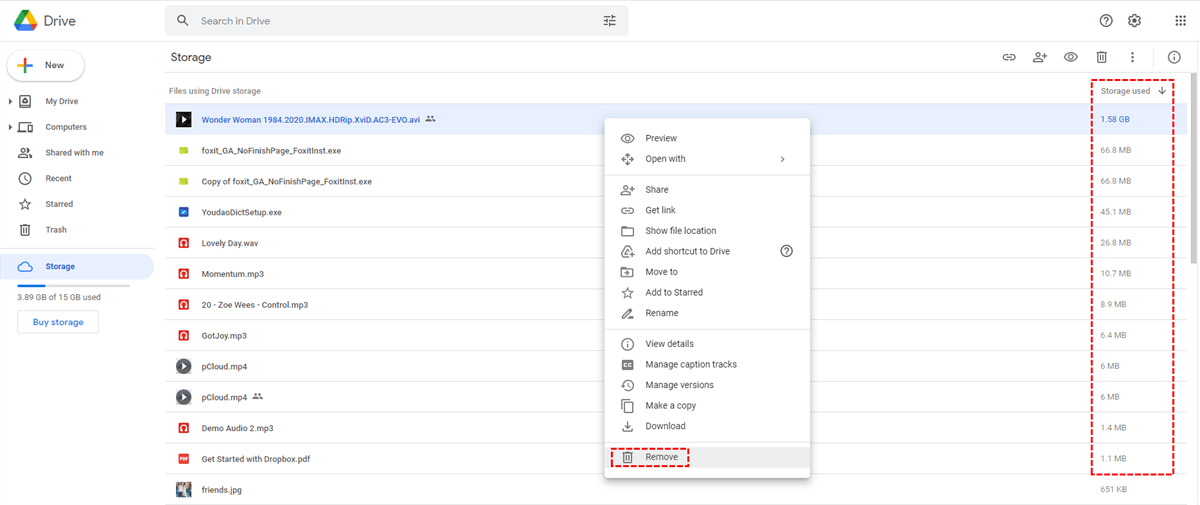
► Usuń ukryte aplikacje na Dysku Google
Aplikacje powiązane z pamięcią dysków Google mogą czasem zawierać ukryte dane, ale można je usunąć za pomocą kilku kliknięć.
Krok 1. Kliknij ikonę biegów w prawym górnym rogu napędu, wybierz “Ustawienia“, a następnie wybierz”Zarządzać aplikacjami“.
Krok 2. W przypadku dowolnej aplikacji, która ma ukryte adnotacje danych, kliknij Gray ”Opcje„Pole po prawej, a następnie wybierz”Usuń dane dotyczące ukrytych aplikacji“.
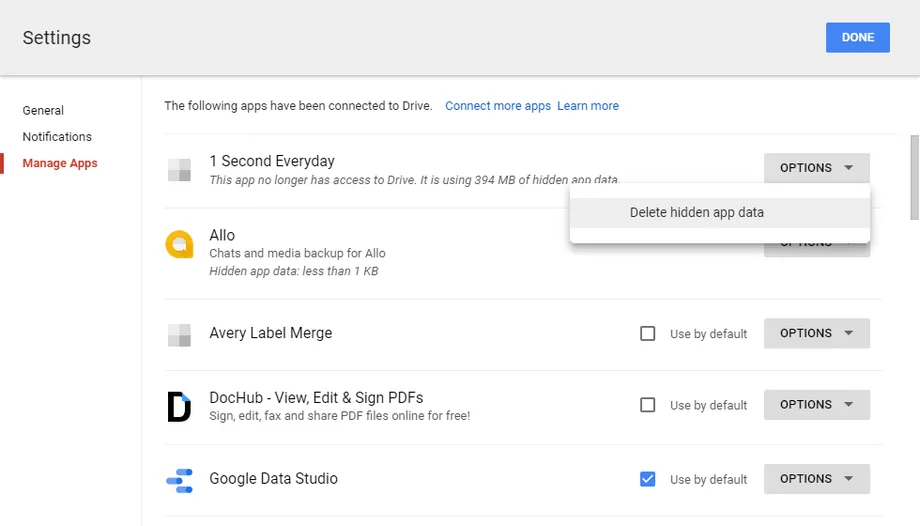
► Wyczyść śmieci z dysku Google
Jednym z najłatwiejszych sposobów na zwiększenie miejsca na dysku Google jest opróżnienie śmieci. Przedmioty w koszu mogą nadal zajmować przestrzeń do napędu chmurowego, ale nie martw się, łatwo je wyczyścić.
Krok 1. Otwórz Dysk Google i kliknij “Śmieci„Na lewym pasku bocznym.
Krok 2. Kliknij “Opróżnić kosz„Przycisk w prawym górnym rogu. Wybierać “Usuń na zawsze„W oknie wyskakującego, aby potwierdzić operację ścierania.
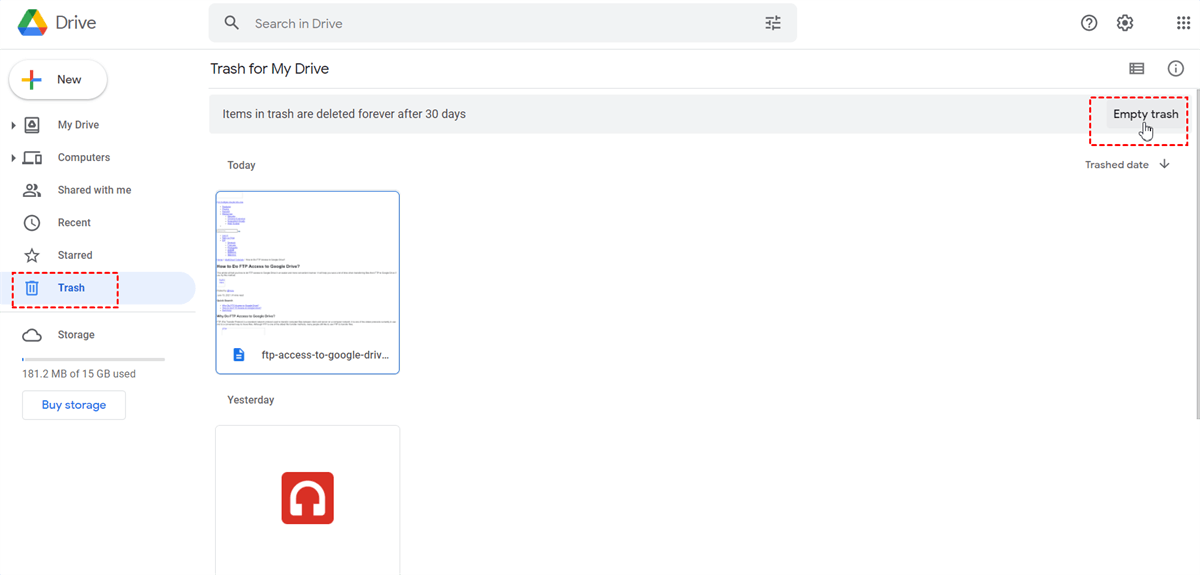
2. Zwolnij miejsce do przechowywania zdjęć
Wielu użytkowników wie, że zdjęcia Google udostępnią przestrzeń do przechowywania Dysu Google, a każde zdjęcie i wideo zapasowe do zdjęć Google zostaną zliczone w przestrzeni Google Storage. Jeśli nadal zapisujesz swoje zdjęcia w ich oryginalnym rozmiarze, możesz zwolnić dużo miejsca, przekształcając je na Google’S “Oszczędzanie przechowywania„Opcja (wcześniej nazywana”Wysoka jakość“). Spręci to obraz do 16MP i wideo do 1080p.
Krok 1. Przejdź do strony Ustawienia zdjęć Google i wybierz “Oszczędzanie przechowywania“.
Krok 2. Jeśli przejdziesz do “Oszczędzanie przechowywania„Twoje poprzednie zdjęcia nie będą automatycznie kompresowane. Aby to zrobić, poszukajOdzyskać przechowywanie„Przycisk na stronie Ustawienia, który kompresuje wiele (ale nie wszystkich) istniejących filmów i zdjęć.
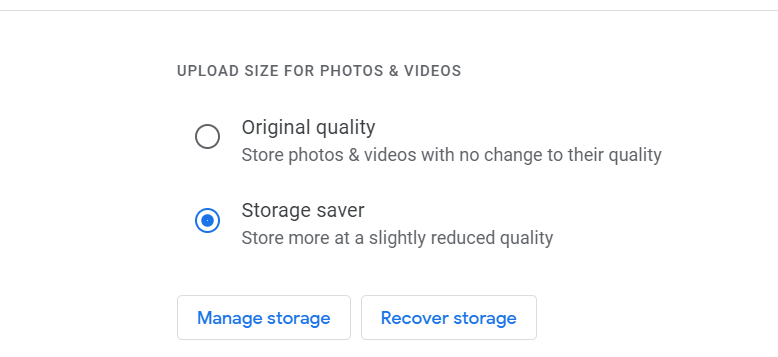
Krok 3. Inną opcją zwolnienia miejsca na tej samej stronie jest “Zarządzaj pamięcią” przycisk. Kliknij go, a zabierze Cię na stronę, która powie ci, ile czasu masz przed wypełnieniem miejsca do przechowywania, i zapewni Ci znalezienie (i usunięcie) rozmytych zdjęć, zrzutów ekranu i innych potencjalnie niechcianych zdjęć, które zajmują miejsce.
3. Oczyść gmail spam lub śmieci
Czy wiesz, że Twoje e -maile i załączniki Gmaila zajmą przestrzeń do przechowywania na dysku Google? Oczyszczanie skrzynki odbiorczej, spamu i opróżniania śmieci Gmail Can to świetne sposoby na zwolnienie miejsca na Dysku Google. Dlatego możesz usunąć niechciane e -maile z dużymi załącznikami.
Krok 1. Typ “ma: przywiązanie duży: 10m„Bez cudzysłowów, a następnie kliknij”Szukaj” Ikona.
Krok 2. Wybierz dowolną pocztę z jednorazowymi załącznikami i usuń je. (Niestety, nie ma sposobu na usunięcie załącznika bez usunięcia powiązanego e -maila, ale możesz przekazać wiadomość do siebie i ręcznie usunąć załącznik przed usunięciem oryginalnego załącznika.)
Krok 3. Otwórz folder spamowy, a następnie kliknij ”Usuń teraz wszystkie wiadomości spamowe“.
Krok 4. Otwórz folder śmieci, a następnie wybierz “Pusty śmieci teraz“.
4. Prześlij filmy na YouTube
Zasadniczo pliki wideo zajmują dużo miejsca do przechowywania. Jeśli chcesz przechowywać pliki wideo na Dysku Google, możesz przesłać filmy do YouTube i oznaczyć je jako ”Prywatny„Aby uniemożliwić innym dostęp do nich lub”Nie katalogowany„Podziel się z rodziną, przyjaciółmi lub zespołem.
5. Użyj Google’format pliku s
Cudowną rzeczą w Dysku Google jest to, że możesz przesyłać pliki w ich oryginalnym formacie bez konwersji. Dlatego jeśli chcesz zwiększyć wolną przestrzeń Dysku Google, przechowuj dokumenty w formacie edytora Dokumentu Google (dokumenty, tabele, slajdy, rysunki itp.), aby Google Drive mógł przechowywać więcej dokumentów.
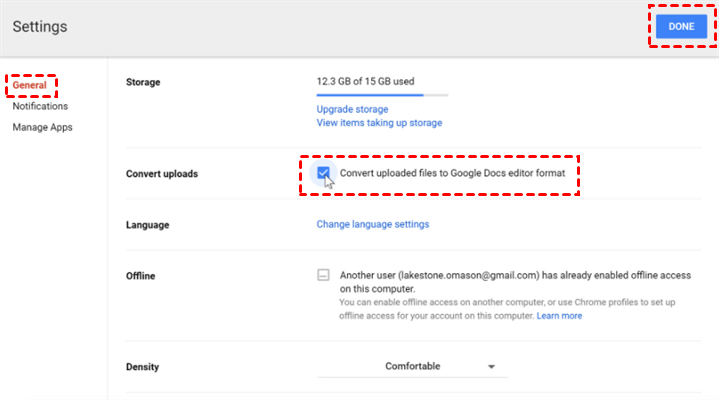
Krótko mówiąc, publikowanie i przechowywanie plików w Google’Format S zajmuje tylko niewielką kwotę miejsca na napęd, pozostawiając więcej miejsca na inne pliki. To samo dotyczy załączników e -mailowych.
6. Nie dodawaj udostępnionych plików do mojego dysku
Kiedy inni udostępniają Ci treść chmury, ta treść wygrała’T Zajmuj dowolną przestrzeń do przechowywania, chyba że zdecydujesz się dodać Podziel sie ze mna Do Mój jazda i zdobyć własność. Jeśli chcesz zapisać miejsce, nie pobieraj udostępnionych plików na mój napęd, chyba że masz ostatnią ostatnią i specjalne potrzeby.
Wniosek
Powyższe to metody i kroki, w jaki sposób zwiększyć pamięć z dysku Google, możesz wybrać odpowiednią metodę zgodnie z Twoimi potrzebami. Jeśli chcesz zwiększyć przechowywanie Dysku Google, możesz ubiegać się o wiele kont, aby uzyskać więcej niż 15 GB miejsca; Jeśli masz tylko jedno konto Dysku Google, możesz tylko pośrednio zwiększyć przestrzeń pamięci, zmniejszając korzystanie z pamięci.
Ponadto multCloud wymieniony w tym artykule może nie tylko pomóc w zarządzaniu wieloma kontami Drive Google w tym samym czasie, ale także pomóc w przesyłaniu, synchronizacji lub tworzeniu kopii zapasowej danych w napędach w chmurze, takich jak FTP do przesyłania FTP lub synchronizowanie zdjęć OneDrive i Google Photos Photos Photos. Jeśli masz powiązane potrzeby, możesz również spróbować użyć tych funkcji.
Szybko przesyłać pliki, zsynchronizuj lub kopie zapasowe z jednej chmury do drugiej.
Чем разница между облачны хранилищем Google One и оind?
Х хранилище каждого акаунта Google бMMNAką. Это пространasta wypad. После перехода на тарифный п POLOGE ONE оNAщий объем храниubli увеличиваетсяadanie. Ы полччете дополнительные преимества и доступ подерже от сециаалистysz тниками семейной групы.
Чем разница между облачны хранилищем Google One и оind?
Х хранилище каждого акаунта Google бMMNAką. Это пространasta wypad. После перехода на тарифный п POLOGE ONE оNAщий объем храниubli увеличиваетсяadanie. Ы полччете дополнительные преимества и доступ подерже от сециаалистysz тниками семейной групы.
Какие файлы занимаюают место х хранилище?
Google диск. Файлы в разделfe “мой диск”, вом числе Pdf-докуенты, изображения, видео иrawa и сeniaж.
Gmail. В Mój ээктронные письаа и прикрекленные к ним файлы, включая содержимое разделов “сorm” и и и к к к к к к к к к к к к к к и к к к к к и к к к к к к к к к к к к к к к к к к к к к к к к к к к к к к и к к к к к к к к и к к к wypad “и и wypad” и и и и и и и и и и и и и и и.
Google фото. В Mój.
Какие файлы занимаюают место х хранилище?
Google диск. Файлы в разделfe “мой диск”, вом числе Pdf-докуенты, изображения, видео иrawa и сeniaж.
Gmail. В Mój ээктронные письаа и прикрекленные к ним файлы, включая содержимое разделов “сorm” и и и к к к к к к к к к к к к к к и к к к к к и к к к к к к к к к к к к к к к к к к к к к к к к к к к к к к и к к к к к к к к и к к к wypad “и и wypad” и и и и и и и и и и и и и и и.
Google фото. В Mój.
Как знать, сколько места занято в хранилище?
Jak pozostać pod 15 GB bezpłatnej pamięci w Google
Zarejestruj się na konto Google, a otrzymasz 15 GB miejsca do przechowywania w chmurze za darmo, podziel na trzy główne produkty – Gmaila, Dysk Google i zdjęcia Google. Po przekroczeniu tego limitu musisz zarejestrować się w planu przechowywania Google One, a zaczynają od 1 USD.99 miesięcznie za 100 GB przestrzeni.
Pod warunkiem, że jesteś sprytny o tym, jak korzystasz z bezpłatnej pamięci, i nie masz mas plików, które wymagają przechowywania w chmurze, możesz pozostać w tym darmowym 15 GB wydzielonego pokoju. Kroki, które należy zrobić, a sztuczki do użycia nieznacznie różnią się między zdjęciami Gmaila, Drive Google i Google, a my przedstawiliśmy je poniżej. Aby zobaczyć, ile miejsca używasz w każdym produkcie Google, odwiedź tę stronę i zaloguj się na swoje konto.
Warto wspomnieć, że jeśli przekroczysz limit przechowywania 15 GB, twoje pliki nie znikną nagle – po prostu nie będziesz w stanie dodać nowych. (Google mówi, że „nie możesz” otrzymywać e -maili w Gmailu.) Musisz zwolnić trochę miejsca lub zapłacić za plan Google One, aby ponownie dodawać pliki.
Gmail może pomóc Ci zdecydować, które e -maile nie są ważne.
Gmail przez Davida Nielda
Wiadomości e -mail nie zajmują dużo miejsca, ale jeśli od lat miałeś swoje konto Gmail, mogą zacząć się sumować. Jednym ze sposobów wyczyszczenia talii może być poszukiwanie i wycieranie starszych e -maili. Wpisz „starsze_than: 1y” w polu wyszukiwania u góry Gmaila, aby szukać wiadomości starszych niż rok. Możesz zmienić liczbę lat lub przełączyć na miesiące, jeśli chcesz – na przykład „starszy_.
Kiedy twój “starszy niż” Pojawiają się e -maile, kliknij pole wyboru powyżej listy po lewej stronie, aby wybrać wszystkie z nich, a następnie kliknij Wybierz wszystkie rozmowy pasujące do tego wyszukiwania Opcja (może to nie pojawić się, jeśli wyszukiwanie nie zwróciło wielu wyników). Kliknij Usuwać przycisk (ikona kosza na śmieci) i wybrane e -maile są wymazane – a raczej wysyłane do folderu śmieci przez 30 dni, a następnie wymazane są.
E -maile z dużymi załącznikami mogą również zająć dużo miejsca w skrzynce odbiorczej Gmaila. W polu wyszukiwania Typ „ma: załącznik większy: 10m”, aby znaleźć wiadomości z załącznikami większymi niż 10 megabajtów, na przykład. Tak jak poprzednio, kliknij pole wyboru do góry po lewej stronie, aby wybrać wszystkie znalezione wiadomości e -mail, a następnie kliknij Usuwać pozbyć się ich.
Etykiety to kolejny sposób na pozbycie się wiadomości, których już nie potrzebujesz – uważając, że oznaczasz swoje e -maile, gdy przychodzą, aby wskazać ich znaczenie. Jeśli chcesz polegać na algorytmach Google, aby zdecydować, co nie jest ważne w Twojej skrzynce odbiorczej, wyszukaj „Etykieta: nieistotne”, aby zobaczyć biuletyny, e -maile z kontaktów, z którymi nie wchodzisz w interakcje, wiadomości marketingowe i tak dalej.
Najbardziej popularny
Najlepsze gry Nintendo Switch dla każdego rodzaju gracza
Personel przewodowy
Zasilaj w dowolnym miejscu naszymi ulubionymi przenośnymi ładowarami
Simon Hill
The Legend of Zelda: Tears of the Kingdom Jest ewolucją
Will Bedingfield
Google nie’T Nie musisz kupić składanego telefonu
Boone Ashworth
Pamiętaj, że wiadomości spamowe nadal się liczą do kwoty przechowywania. E -maile w tym folderze zostają automatycznie wycierane po 30 dniach, ale jeśli zgromadziłeś ich wiele w ciągu ostatniego miesiąca, mogą zająć część miejsca do przechowywania w chmurze. Kliknij spam po lewej stronie interfejsu Gmail, a następnie Usuń teraz wszystkie wiadomości spamowe Aby wyczyścić folder.
dysk Google
Dysk Google może skierować się do określonych rodzajów plików.
Dysk Google przez David Nield
Składowanie link po lewej i powinieneś zobaczyć wszystkie pliki na swoim koncie, z największymi u góry. (Jeśli nie, kliknij Używane przechowywanie link w prawym górnym rogu.) Możesz być zaskoczony, ile miejsca zajmują niektóre z twoich plików, szczególnie duże dokumenty i filmy.
Aby usunąć plik, po prostu wybierz go i kliknij Usunąć przycisk w prawym górnym rogu (kosz na śmieci), aby wysłać go do folderu śmieci. Pozostanie tam przez 30 dni, zanim zostanie na stałe usunąć, ale możesz przyspieszyć proces, klikając Śmieci po lewej stronie głównego interfejsu Opróżnić kosz.
Możesz wybrać więcej niż jeden plik na raz, przytrzymując klawisz kontrolny w oknach lub CMD na komputerze Mac podczas klikania, co jest bardzo przydatne do przyspieszenia procesu wyczyszczenia. Możesz także kliknąć prawym przyciskiem myszy plik, kilka plików, a nawet cały folder, aby znaleźć Usunąć opcja, jeśli okaże się, że to szybszy sposób pracy dla Ciebie.
W przeciwnym razie jest to tylko przypadek przeglądania folderu Dysku Google i szukania rzeczy, których już nie potrzebujesz. Czy istnieją foldery plików, do których już nie uzyskuje się dostępu? Czy masz duplikaty plików, które są przechowywane gdzie indziej? Jeśli synchronizujesz swoje pliki Dysku Google z komputerem, możesz łatwiej przeglądać dane z systemu Windows lub MacO, a nie w Internecie.
Najbardziej popularny
Najlepsze gry Nintendo Switch dla każdego rodzaju gracza
Personel przewodowy
Zasilaj w dowolnym miejscu naszymi ulubionymi przenośnymi ładowarami
Simon Hill
The Legend of Zelda: Tears of the Kingdom Jest ewolucją
Will Bedingfield
Google nie’T Nie musisz kupić składanego telefonu
Boone Ashworth
Opcje wyszukiwania Dysu Google w Internecie mogą być bardzo przydatne, jeśli szukasz plików, których można się pozbyć. Kliknij opcje wyszukiwania Przycisk po prawej stronie pola wyszukiwania u góry i możesz szukać określonych rodzajów plików (takich jak filmy i pliki audio, które mogą zajmować dużo miejsca) i plików, które nie były dotknięte przez długi czas (co prawdopodobnie oznacza, że już ich nie potrzebujesz).
Zdjęcia Google
Jeśli twoje pliki są w oryginalnych rezolucjach, zdjęcia Google mogą je kompresować.
Zdjęcia Google za pośrednictwem Davida Nielda
Zdjęcia Google są dość proaktywne, jeśli chodzi o pomoc w ograniczeniu liczby niepotrzebnych plików zajmujących miejsce na Twoim koncie, ale większość kluczowych narzędzi w tym dziale nie jest w Internecie – musisz otworzyć zdjęcia Google dla Androida lub iOS, aby je znaleźć.
W aplikacjach mobilnych dotknij Biblioteka I Narzędzia, I powinieneś zobaczyć kilka sugestii dotyczących usuwania zdjęć, które są zamazane lub w inny sposób niskiej jakości – nadal możesz je przejrzeć i podjąć decyzję, zanim zostaną wymazane. Możesz także dotknąć Szukaj i przewiń w dół, aby zobaczyć automatycznie wygenerowane kategorie obrazów, takie jak Zrzuty ekranu, które mogą mieć pliki, których chętnie się pozbywasz.
Jeśli otworzysz zdjęcia Google w Internecie, kliknij COG (po prawej górnej części), wtedy Odzyskać przechowywanie. Google skompresuje wszystkie Twoje zdjęcia do maksymalnie 16 MP i wszystkich filmów do maksymalnie 1080p. Może to zaoszczędzić dużo miejsca, ale oznacza to, że nie będziesz mógł już dostać się na swoje zdjęcia i filmy w ich oryginalnym rozdzielczości.
Pamiętaj, aby skorzystać z doskonałych urządzeń wyszukiwania na zdjęciach Google. Szukasz słów takich jak „paragon” lub stary. Po prostu kliknij obraz lub wideo, a następnie kliknij Usuwać przycisk (ikona kosza na śmieci), aby usunąć go z konta.
Oto dodatkowa wskazówka: tak naprawdę nie musisz wyszukiwać i usuwać zduplikowane pliki na zdjęciach Google, ponieważ aplikacje mobilne i internetowe nie pozwalają przesyłać duplikatów w pierwszej kolejności. Jeśli spróbujesz przesłać zdjęcie lub wideo, które są identyczne z plikiem już na zdjęciach Google, aż do ostatniego bajtu, po prostu zostaniesz skierowany do oryginału.
Więcej świetnych opowiadań przewodowych
- �� Najnowsze technologie, naukę i nie tylko: zdobądź nasze biuletyny!
- Historia Czarnego Twittera, część I
- Najnowsza debata na temat życia? Wulkany
- WhatsApp ma bezpieczną poprawkę dla jednej z największych wad
- Dlaczego niektóre przestępstwa rosną, gdy do miasta przybywają Airbnbs
- Jak ulepszyć swój dom z procedurami Alexa
- ��️ eksploruj sztuczną inteligencję jak nigdy dotąd z naszą nową bazą danych
- �� Gry przewodowe: Zdobądź najnowsze wskazówki, recenzje i więcej
- ����♀️ chce najlepszych narzędzi, aby stać się zdrowe? Sprawdź nasz zespół Gear’Zebrania S dla najlepszych urządzeń do monitorowania fitness, sprzętu do biegania (w tym butów i skarpet) oraz najlepszych słuchawek
Wielka ulga! Twój plan przechowywania Google wzrósł do fantastycznego 1TB za darmo
Google ogłosił, że uaktualnia pamięć w chmurze z 15 GB do 1 TB za darmo. Tutaj’S Co zostanie zmienione.
Przez: HT Tech
| Zaktualizowano: 11 listopada 2022, 17:50 IST
Na zdjęciach: Znaj 5 sposobów, aby zachować bezpieczeństwo w Internecie w Google Chrome





“Twoje przechowywanie jest pełne” – Musiałeś znaleźć tę wiadomość wiele razy podczas przesyłania pliku na Dysku Google, dodając nowy film lub zdjęcie do zdjęć Google, a nawet przechowywanie wiadomości e -mail w swojej skrzynce pocztowej. Wreszcie, Google kończy ten kłopot z zarządzaniem pamięcią masową dla poszczególnych kont. Próbując wspierać użytkowników w rozszerzeniu swoich firm, komunikowania się i współpracy, Google zwiększa teraz obecną bezpłatną pamięć 15 GB do 1 TB.
“Wkrótce każde indywidualne konto w przestrzeni roboczej Google będzie wyposażone w 1 TB bezpiecznego przechowywania w chmurze. Nie musisz podnosić palca, aby uzyskać ulepszoną pamięć: każde konto zostanie automatycznie zaktualizowane z istniejącego 15 GB pamięci do 1 TB, gdy to wprowadzamy,” Google ogłoszono w poście na blogu. Google zgadza się dalej, że podczas rozwoju firmy jest oczywiste, że użytkownicy będą potrzebować więcej dokumentów, danych i zasobów cyfrowych do zarządzania i przechowywania. Dysk Google jest wybawcą w takiej sytuacji. Umożliwia użytkownikom przechowywanie ponad 100 typów plików, w tym PDF, pliki CAD i obrazy.
Według firmy, “Google Workspace Inssids jest płatną ofertą, która pomaga poszczególnym właścicielom firm rozwijać się, uruchamiać i chronić ich firmy. Podczas gdy klienci ci mają teraz 1 TB pamięci, użytkownicy ze standardowym konto Google utrzymają 15 GB przechowywania w chmurze bez żadnych kosztów (nie 1 TB).”
Ponadto użytkownicy mogą łatwo współpracować i edytować pliki Microsoft Office bez ich konwersji. Nie tylko to, Drive ma wbudowane zabezpieczenia przed złośliwym oprogramowaniem, spamem i oprogramowaniem ransomware, aby użytkownicy nie musieli martwić się przypadkowym otwarciem drzwi do złośliwego oprogramowania, otwierając dokument.
Jak uzyskać aktualizację z magazynu 15 GB w Google do 1 TB?
Nie musisz nic robić! Google automatycznie zaktualizuje limit danych chmury pamięci na każdym koncie Google Workspace z 15 GB do 1 TB. Wszystko, co musisz zrobić, to kontynuować korzystanie z bieżącej usługi, a będziesz mieć dostęp do 1 TB pamięci do przechowywania plików, dokumentów i innych rzeczy bez żadnych dodatkowych opłat.
Obecnie Google oferuje trzy miesięczne plany pamięci 100 GB dla RS. 130 miesięcznie, 200 GB pamięci RS. 210 miesięcznie i RS. 650 miesięcznie dla planu pamięci 2 TB.
Śledź HT Tech, aby uzyskać najnowsze wiadomości i recenzje technologiczne, również nadążaj za nami na Twitterze, Facebooku, Google News i Instagramie. W przypadku naszych najnowszych filmów zasubskrybuj nasz kanał YouTube.



