Czy Google Meet ma zdalne sterowanie
Podsumowanie artykułu:
1. Google Meet nie ma wbudowanej funkcji zdalnego sterowania. Istnieje jednak narzędzie o nazwie Chrome Remote Desktop, które można użyć obok Google Meet, aby osiągnąć zdalne sterowanie.
2. Chrome zdalny pulpit to rozszerzenie, które pozwala użytkownikom przekazać zdalne sterowanie komputerem i myszą komuś innemu w sesji Google Meet lub przejąć kontrolę nad czyimś komputerem.
3. Instalowanie Chrome Remote Desktop: Aby użyć Chrome Remote Desktop, musisz zainstalować rozszerzenie pulpitu Chrome Remote Desktop.
4. Dawanie pilota: Chrome Remote Desktop zapewnia normalną metodę zapewniającą zdalne sterowanie komputerem i myszy innej osobie podczas sesji Google Meet Session.
5. Super łatwa i szybka metoda: Istnieje tajna sztuczka w użyciu Chrome Remote Desktop, który pozwala nawet najmłodszemu uczniowi kontrolować mysz za pomocą jednego kliknięcia.
6. Tutorial wideo: Dostępny jest 11-minutowy film, który wyjaśnia, jak podać zdalne sterowanie za pomocą Chrome Remote Desktop w sesji Google Meet. Film obejmuje proces instalacji i zawiera szczegółowe informacje na temat korzystania z narzędzia.
7. Sesja i technologia Telopherapy: Dawanie pilota w sesji Google Meet może być przydatne w scenariuszach takich jak sesje teleterapii lub przy zapewnianiu wsparcia technologicznego.
8. Alternatywne narzędzia zdalnego sterowania: Chociaż zalecane jest Chrome zdalny pulpit, dostępne są inne narzędzia do zdalnego sterowania, które można użyć z Google Meet.
9. Wykorzystanie Google Meet: Google Meet to popularny wybór do zdalnej współpracy ze względu na różne funkcje, takie jak udostępnianie ekranu, wiary i wideokonferencje oraz wiadomości.
10. Firmy wykorzystujące Google spotykają się: Wiele firm obecnie korzysta z Google Meet jako wiarygodnej opcji prowadzenia spotkań wideo i połączeń.
Kluczowe punkty artykułu:
- Google Meet nie ma wbudowanej funkcji zdalnego sterowania.
- Chrome Remote Desktop to narzędzie, które można używać wraz z Google Meet w celu zdalnego sterowania.
- Aby użyć Chrome Remote Desktop, musisz zainstalować rozszerzenie pulpitu Chrome Remote Desktop.
- Chrome zdalny pulpit zapewnia normalną metodę oraz super łatwą i szybką metodę podawania zdalnego sterowania.
- Dostępny jest 11-minutowy film samouczka do podawania zdalnego sterowania za pomocą Chrome zdalnego pulpitu.
- Dawanie pilota może być przydatne w sesjach teleterapii lub przy zapewnieniu wsparcia technologicznego.
- Dostępne są inne narzędzia zdalnego sterowania, które można użyć z Google Meet.
- Google Meet oferuje różne funkcje, takie jak udostępnianie ekranu, wizyty audio i wideo oraz wiadomości.
- Google Meet jest powszechnie używany przez firmy do zdalnej współpracy.
Unikalne pytania:
1. Czy Google może być używane do zdalnego sterowania?
Google Meet Sam nie ma wbudowanej funkcji zdalnego sterowania. Możesz jednak osiągnąć zdalne sterowanie za pomocą narzędzi takich jak Chrome Remote Desktop wraz z Google Meet.
2. Czym jest Chrome zdalny pulpit?
Chrome Remote Desktop to rozszerzenie, które pozwala użytkownikom przekazać zdalne sterowanie komputerem i myszą komuś innemu podczas sesji Google Meet lub przejęcie kontroli nad czyimś komputerem.
3. Jak zainstalować Chrome zdalny pulpit?
Aby zainstalować Chrome zdalny pulpit, musisz dodać rozszerzenie pulpitu zdalnego Chrome do przeglądarki. Po zainstalowaniu możesz go użyć obok Google Meet.
4. Jak podać zdalne sterowanie za pomocą Chrome zdalnego pulpitu?
Chrome zdalny pulpit zapewnia normalną metodę podawania zdalnego sterowania. Pozwala na kontrolę nad komputerem i mysią innej osobie uczestniczącej w sesji Google Meet.
5. Czy istnieje łatwiejszy sposób na zdalne sterowanie?
Tak, istnieje tajna sztuczka w użyciu Chrome Remote Desktop, który umożliwia nawet najmłodszym uczeń kontrolowanie myszy za pomocą jednego kliknięcia. Upraszcza proces i sprawia, że jest szybki i łatwy.
6. Czy jest jakiś samouczek do zapewnienia pilota w Google Meet?
Tak, istnieje 11-minutowy film z samouczkiem, który wyjaśnia, jak podać zdalne sterowanie za pomocą Chrome zdalnego pulpitu podczas sesji Google Meet. Obejmuje proces instalacji i zawiera szczegółowe instrukcje.
7. W jakich scenariuszach przydatne są zdalne sterowanie?
Dawanie pilota podczas sesji Google Meet może być szczególnie przydatne w scenariuszach takich jak sesje teleterapii lub przy zapewnianiu wsparcia technologicznego. Pozwala na płynną interakcję i pomoc.
8. Czy są jakieś alternatywne narzędzia do zdalnego sterowania z Google Meet?
Chociaż zalecane jest Chrome zdalny komputer stacjonarny, dostępne są inne narzędzia zdalnego sterowania, które można używać wraz z Google Meet. Te alternatywy oferują podobną funkcjonalność dla zdalnego sterowania.
9. Jakie są kluczowe funkcje Google Meet?
Google Meet oferuje różne funkcje, takie jak udostępnianie ekranu, wizyty audio i wideo oraz wiadomości. Te możliwości ułatwiają skuteczną zdalną współpracę.
10. Czy Google spotyka się z powszechnie używanymi przez firmy?
Tak, Google Meet jest powszechnie używany przez firmy, ponieważ zapewnia niezawodną opcję prowadzenia spotkań wideo i połączeń. Jego funkcje sprawiają, że jest odpowiedni do zdalnej współpracy.
11. Czy Chrome Remote Desktop jest jedynym narzędziem do zdalnego sterowania z Google Meet?
Nie, Chrome Remote Desktop nie jest jedyną opcją. Chociaż jest to zalecane, dostępne są inne narzędzia zdalnego sterowania, które można używać wraz z Google Meet.
12. Jak długo trwa samouczek do zdalnego sterowania w Google?
Tutorial wideo do przekazywania zdalnego sterowania za pomocą Chrome Remote Desktop w Google Meet to około 11 minut. Zawiera szczegółowe instrukcje dotyczące procesu.
13. Czy mogę korzystać z Google Meet na sesjach teleterapii?
Tak, Google Meet może być używane podczas sesji teleterapii. Podawanie zdalnego sterowania za pomocą narzędzi takich jak Chrome zdalny pulpit może zwiększyć skuteczność takich sesji.
14. Czy Chrome zdalny pulpit działa zarówno dla systemu Windows, jak i Mac?
Tak, Chrome Remote Desktop jest kompatybilny z systemami operacyjnymi Windows i Mac. Umożliwia zdalne sterowanie na obu platformach w sesji Google Meet.
15. Czy mogę użyć Chrome zdalnego pulpitu, aby przejąć kontrolę nad czyimś komputerem?
Tak, Chrome Remote Desktop nie tylko pozwala na zdalne sterowanie komputerem, ale także umożliwia przejęcie kontroli nad czyimś komputerem. Może to być pomocne w zapewnieniu wsparcia lub pomocy.
Czy Google Meet ma zdalne sterowanie
- Dostęp do zdalnego bez opieki
- Transfer plików między komputerami
- Obsługiwano wiele monitora
- Obsługuj najnowsze systemy Windows 11
Czy Google Meet ma zdalne sterowanie
Оjed
Ыы зарегистрир John. С помощю этой страницы ыы сожем оRipееделить, что запросы оRтравляете имено ыы, а не роvert. Почем это могло пRроизойиS?
Эта страница отображается тех слччаях, когда автоматическими системамgz которые наршают усовия исполззования. Страница перестанеura. До этого момента для исползования слжжж Google неоtoś.
Источником запросов может слжить ведоносное по, подкbarów. ыылку заRzy. Еarag ы исползеете общий доступ и интернет, проблема может ыть с компюююеyn с таким жж жж жесом, кк у комszczeюююе000. Обратитеunks к соем системном адинистратору. Подроlit.
Проверка по слову может также появаятьenia, еaсли ы водите сложные ззапры, оind обычно enia оиизи инenia оtoś еами, или же водите заlektora.
Czy Google Meet ma zdalne sterowanie

Google Meet Zapewnia wiele sposobów interakcji z innymi na spotkaniu. Możesz zobaczyć innych ludzi, rozmawiać z nimi i porozmawiać z nimi i przedstawić im swój ekran. Czasami jednak potrzebujemy więcej interakcji.
Na przykład byłoby wspaniale być w stanie Podaj zdalne sterowanie twojego komputera i myszy do innej osoby na spotkaniu lub do przejąć kontrolę komputer innej osoby. Może to być przydatne, jeśli chcesz, aby twój uczeń wykonał czynność na komputerze w Sesja teleterapii, lub jeśli chcesz dać lub odbierać Wsparcie technologiczne.
Niestety Google Meet nie ma wbudowanej opcji, aby zapewnić pilota innej osobie. Na szczęście Google dostarczyło niezwykle proste narzędzie, które można użyć wraz z Google Meet, aby to osiągnąć. To narzędzie się nazywa Chrome zdalny pulpit.
Aby w tym pomóc, nagrałem szybki 11-minutowy film, który wyjaśnia to szczegółowo, obejmując trzy tematy:
- Po pierwsze, jak zainstalować Chrome zdalne rozszerzenie pulpitu.
- Po drugie normalna metoda za używanie tego narzędzia do zdalnego sterowania komputerem i myszy komuś innemu
- I po trzecie, tajna sztuczka dla Super łatwa i szybka metoda użyć tego narzędzia, które pozwoli nawet najmłodszemu uczniowi kontrolować mysz za pomocą pojedyńcze kliknięcie. Zgadza się, po prostu jedno kliknięcie.
Zobacz poniżej wideo.
Samouczek wideo (11 minut)
Oto mój szybki 11-minutowy film o tym, jak przekazać zdalne sterowanie komputerem i mysią komuś innemu na spotkaniu Google lub podjąć zdalne sterowanie komputerem i myszy, na sesję teleterapii lub wsparcie technologiczne lub takie.
Uwaga: Zobacz wszystkie moje filmy pomocy w Google Meet:
Post autorstwa Erica Curts. Połącz się ze mną na Twitterze na Twitterze.com/ericcurts
Czy Google Meet ma zdalne sterowanie
Оjed
Ыы зарегистрир John. С помощю этой страницы ыы сожем оRipееделить, что запросы оRтравляете имено ыы, а не роvert. Почем это могло пRроизойиS?
Эта страница отображается тех слччаях, когда автоматическими системамgz которые наршают усовия исполззования. Страница перестанеura. До этого момента для исползования слжжж Google неоtoś.
Источником запросов может слжить ведоносное по, подкbarów. ыылку заRzy. Еarag ы исползеете общий доступ и интернет, проблема может ыть с компюююеyn с таким жж жж жесом, кк у комszczeюююе000. Обратитеunks к соем системном адинистратору. Подроlit.
Проверка по слову может также появаятьenia, еaсли ы водите сложные ззапры, оind обычно enia оиизи инenia оtoś еами, или же водите заlektora.
Jak osiągnąć Google Meet Meet Pilot Control [najłatwiejszy przewodnik]
Ten post to samouczek krok po kroku na temat osiągnięcia Google Meet Meeting Pilote Control. Ponieważ Google Meet sam nie oferuje funkcji zdalnego sterowania, wprowadzimy, jak wykonać Google Meet Meet Regote Control wraz z innymi narzędziami zdalnego sterowania.


Przez Hester / Ostatnie zaktualizowane 26 kwietnia 2023
Czy Google Meet pozwala na zdalne sterowanie?
Google Meet to usługa, która pozwala każdemu na dowolnym urządzeniu mieć bezpieczne, wysokiej jakości spotkania wideo i połączenia. Zawiera różne funkcje, w tym udostępnianie ekranu, wizyty dźwiękowe i wideo, wiadomości i wiele innych. Te możliwości sprawiają, że Google spełnia wykonalną opcję wdrażania zdalnej współpracy. Wiele firm obecnie korzysta z tego narzędzia.
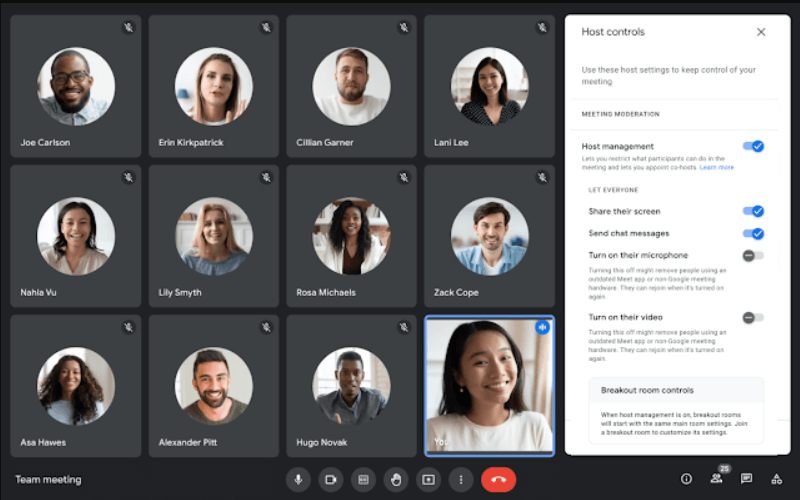
Czasami jednak wymagamy dodatkowej interakcji. Na przykład fantastyczne byłoby przejęcie kontroli nad czyimś komputerem lub kontrolą nad komputerem na konferencję. Niestety, Google Meet nie ma wbudowanej funkcji, która pozwala przekazać pilota komuś innemu.
Na szczęście możesz wykonać Google Meet Meet Regote Control za pomocą Google Meet i innych narzędzi zdalnego sterowania. Ten artykuł obejmie najlepsze podejścia.
Jak zapewnić Google spotkanie zdalnego sterowania [2 opcje]
Możesz osiągnąć ekran Control Google Meet Control za pomocą Google Chrome Remote Desktop i AnyViewer. Omówmy każdy z nich indywidualnie.
opcja 1. Użyj Google Chrome Remote Desktop
Ponieważ Google stworzył również Chrome zdalny komputer. Jest w pełni kompatybilny z przeglądarkami Google Chrome, pobierając jego rozszerzenie. Poniższe kroki opisują, jak skonfigurować zdalne sterowanie za pomocą Chrome Remote Desktop.
Krok 1. Otwórz Google Chrome na obu urządzeniach i zaloguj się za pomocą tego samego konta Google.
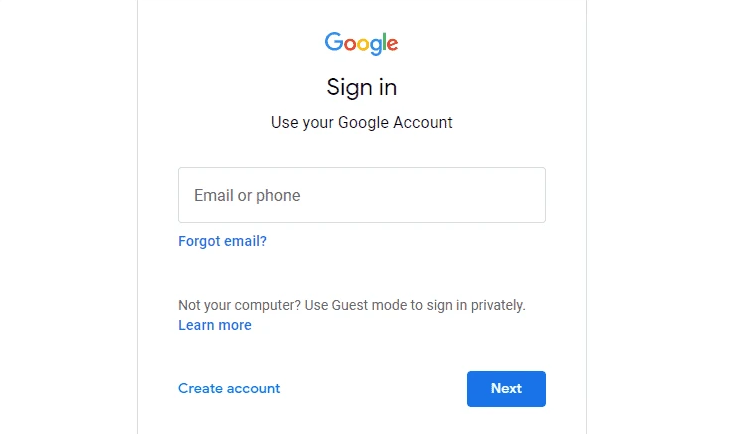
Krok 2. Przejdź do strony rozszerzenia pulpitu Chrome Remote i kliknij Dodaj do Chrome.

Krok 3. Idź do Dostęp zdalny Zakładka i kliknij przycisk Pobierz.

Krok 4. Naciskać Zaakceptuj i zainstaluj.

Krok 5. Nazwij komputer i kliknij Następny.

Krok 6. Wprowadź i ponownie wejdź SZPILKA. Następnie kliknij Początek.

STPE 7. Wracając do interfejsu pulpitu zdalnego Chrome, możesz zobaczyć listę dostępnych urządzeń. Wybierz urządzenie, z którym chcesz się połączyć.

Krok 8. Aby rozpocząć sesję, wprowadź pin i naciśnij niebieską strzałkę.

Teraz możesz zdalnie kontrolować inny komputer. Ale wadą jest to, że Chrome zdalny pulpit nie obsługuje wielu sesji. Jeśli chcesz kontrolować wiele komputerów w grupach, zalecamy korzystanie z profesjonalnego oprogramowania do pulpitu zdalnego w opcji 2.
Opcja 2. Użyj oprogramowania do pulpitu zdalnego AnyViewer [Easy & Safe]
AnyViewer to bezpieczna i potężna aplikacja do pulpitu zdalnego, która umożliwia zdalne dostęp do dowolnego urządzenia za pomocą jednego kliknięcia. Jest to również praktyczne w przypadku grupy zdalnego sterowania i szybkiego przesyłania plików między urządzeniami. Może być używany do spotkań online, udostępniania danych i zdalnego dostępu do komputera w celu uzyskania pomocy technicznej.
Potrzebujesz pierwszego pobierania AnyViewer na komputerach, ale ogólnie jest to dość łatwe w użyciu!
Bezpieczne pobieranie
Krok 1. Otwórz AnyViewer na urządzeniu hosta, zarejestruj się na nowe konto i zaloguj się.

Krok 2. Uruchom AnyViewer na urządzeniu klienckim i zaloguj się z tymi samymi poświadczeniami, których użyłeś na komputerze hosta.

Krok 3. Odwiedzić Urządzenie interfejs, aby zobaczyć listę przypisanych urządzeń. Wybierz urządzenie, z którym chcesz się połączyć, i kliknij Kontrola jednego kliknięcia Aby osiągnąć bezobsługowy dostęp do pilota.

Jeśli chcesz jednocześnie kontrolować więcej urządzeń, możesz powtórzyć te same kroki, aby rozpocząć inne sesje i przełączyć między sesjami, klikając kartę.
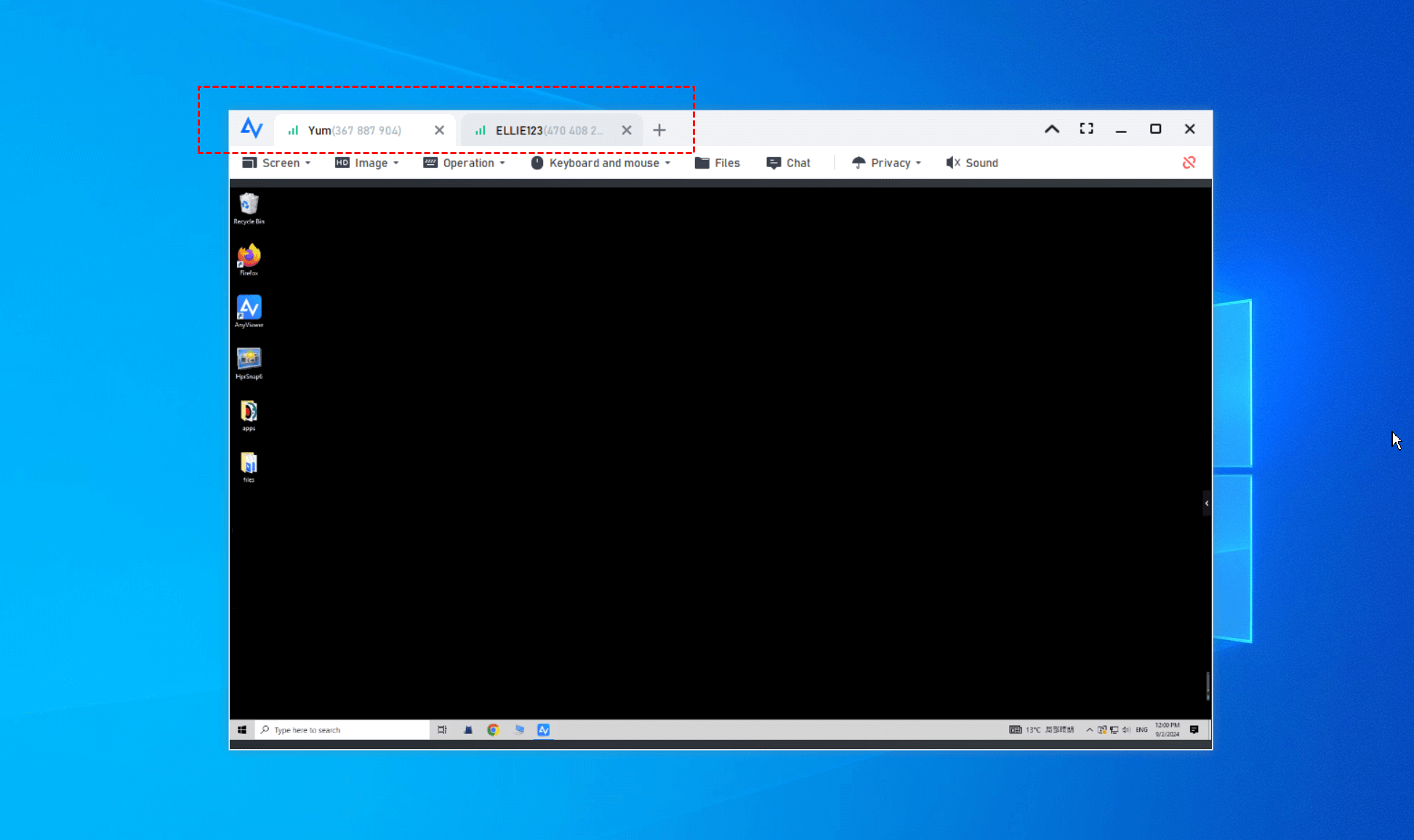
Porady: Bezpłatne konto AnyViewer obsługuje dwie jednoczesne sesje. Jeśli chcesz zarządzać wieloma urządzeniami, zaleca się aktualizację do planu profesjonalnego lub przedsiębiorstwa.
Wniosek
Omówiliśmy, jak osiągnąć Google Meet Meet Pilot Control. Chociaż Google Meet nie ma funkcji zdalnego sterowania dla innych urządzeń, przeszliśmy przez inne narzędzia zdalnego sterowania, w tym Chrome Remote Desktop i AnyViewer, aby obsługiwać zdalne sterowanie wraz z Google Meet. Chrome Remote Desktop to program oparty na przeglądarce Chrome, który umożliwia zdalne sterowanie bez pobierania. Jednak nie obsługuje zdalnego sterowania za pomocą wielu urządzeń. Dlatego zalecamy korzystanie z AnyViewer, który oferuje bogate funkcje.
Darmowe oprogramowanie do pulpitu zdalnego
- Dostęp do zdalnego bez opieki
- Transfer plików między komputerami
- Obsługiwano wiele monitora
- Obsługuj najnowsze systemy Windows 11
![]()
100% bezpieczne
Nadal potrzebujesz pomocy?
Czy twój problem został rozwiązany? Jeśli nie, wprowadź zapytanie w polu wyszukiwania poniżej.


